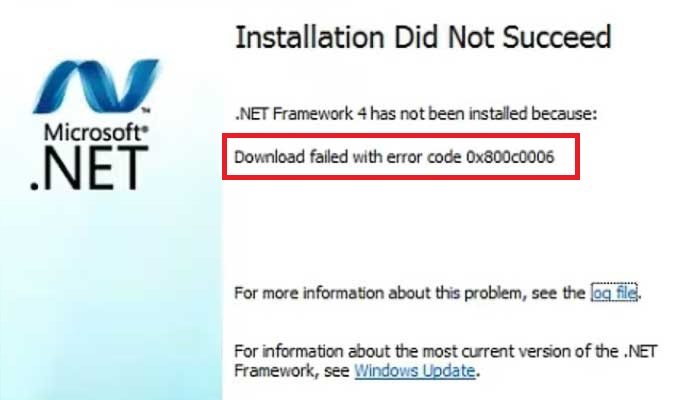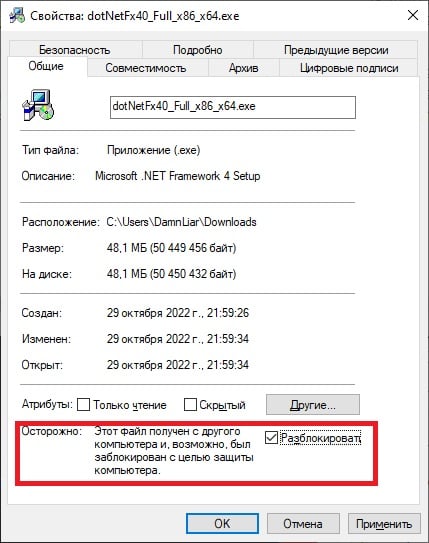Ошибка 0x800c0006 — частый гость на компьютерах под Windows 7. Хорошо, что этого гостя можно выдворить!
Кто бы что ни говорил, а Windows 7 все еще используется огромным количеством пользователей по всему миру. Благо, большая часть ПО Майкрософт до сих пор работает — и даже поддерживается — на «семерке», включая, конечно же, и .NET Framework. Тем не менее некоторые пользователи в последнее время жалуются на появлении ошибки 0x800c0006, когда пытаются установить на свой компьютер библиотеки .NET Framework 4 (или что-то поновее).
Так в чем же проблема? Как правило, данная ошибка возникает по двум причинам:
- нестабильное сетевое подключение;
- не удается подключиться к серверам Майкрософт.
Разумеется, первым делом нужно проверить, все ли в порядке с вашим сетевым подключением. Посёрфите несколько минут в браузере, сделайте проверку на сайте Speedtest, перезагрузите ПК — ничего больше не требуется. Хорошо, доступ в Интернет стабильный, но ошибка все равно никуда не исчезает — что делать? Скачать standalone-установщик .NET Framework и забыть о проблемах.
- скачайте установщик с официальной странички Майкрософт;
- кликните ПКМ на файл dotNetFx40_Full_x86_x64.exe (~50Мб) и выберите «Свойства»;
- во вкладке «Общие» поставьте галочку рядом с опцией «Разблокировать» и сохраните изменения;
- еще раз кликните ПКМ на файл и выберите «Запуск от имени администратора»;
- следуйте инструкции на экране для установки .NET Framework 4.
Более новые версии .NET Framework устанавливаются аналогичным образом. А учитывая, что вы имеете дело с standalone-установщиком, ошибка 0x800c0006 не появится.
- Почему возникает ошибка?
- Как устранить ошибку и установить .NET Framework?
- Заключение
Уведомление «Установка не завершена» может возникать при установке .NET Framework в Windows. Оно говорит о том, что в процессе инсталляции возник сбой и программе не удалось произвести установку. При появлении таких неполадок отображается код ошибки. Рассмотрим, как решить неисправность 0x800c0006 при установке компонентов .NET Framework.
Почему возникает ошибка?
Прекращение установки с ошибкой 0x800c0006 происходит из-за проблем с доступом в Интернет или соединением с серверами Microsoft. Современные инсталляторы .NET Framework не содержат в себе компонентов программы, они автоматически скачивают их в процессе установки. Если утилите не удается это сделать, возникает ошибка и процесс останавливается.
Как устранить ошибку и установить .NET Framework?
В первую очередь стоит проверить соединение с сетью. Для этого можно воспользоваться стандартной утилитой Windows. Чтобы запустить ее, кликните ПКМ по значку Сеть в трее на панели задач и выберите Диагностика неполадок. Служба автоматически найдет проблемы и, по возможности, исправит их. Если вы используете беспроводное соединение, стоит также попробовать переподключиться к сети Wi-Fi.

Узнать текущее состояние сети можно в настройках. Для этого откройте Параметры, нажав на клавиатуре клавиши Win и I одновременно, и перейдите в раздел Сеть и Интернет. Во вкладке Состояние отображается статус сети. Значение Вы подключены к Интернету говорит об отсутствии проблем.
Здесь же можно запустить программу для устранения неисправностей. Для этого нужно промотать содержимое окна вниз и нажать на кнопку Средство устранения сетевых неполадок.
В более старых версиях Windows (7, 8 или 8.1) узнать состояние сети можно в Центре управления сетями. Чтобы запустить его, кликните ПКМ по иконке сети в трее на панели задач и выберите пункт Центр управления сетями и общим доступом. В появившемся окне отобразятся текущие сети и их статус.
Автономный установщик
Если проблем с сетью не обнаружено, доступ в Интернет исправен, то можно попробовать другое решение — использование автономного установщика. Такой инсталлятор не скачивает файлы с серверов в процессе работы, он содержит все необходимые компоненты и сразу устанавливает их в систему. Для него не требуется доступ в Интернет. Это позволяет избежать ошибок, связанных с загрузкой компонентов. Файл весит больше, но инсталляция проходит быстрее.
Чтобы получить автономный установщик .NET Framework 4, перейдите на официальную страницу Microsoft, выберите язык и нажмите на кнопку Скачать.
Более актуальная версия 4.8 доступна на другой странице.
После загрузки файла запустите установку и проследуйте инструкциям инсталлятора. Программа должна установиться без ошибки сети. После установки .NET Framework стоит выполнить перезагрузку операционной системы для корректного применения всех новых настроек.
Заключение
С инсталляторами, которые загружают необходимые файлы из Интернета, нередко возникают проблемы, связанные с доступом к серверам. Использование офлайн установщиков позволяет избежать подобных неполадок и установить нужное приложение без сбоев.
Download Windows Speedup Tool to fix errors and make PC run faster
While downloading or installed .NET Framework, if you get Download failed with error code 0x800c0006 on Windows 11/10, here are a few tips to fix this issue. This error occurs when you use an online installer of .NET Framework on your Windows computer.
The entire error message says something like this:
Installation Did Not Succeed
.NET Framework 4 has not been installed because:
Download failed with error code 0x800c0006
To fix .NET Framework Error 0x800c0006 on Windows 11/10, follow thesesuggestions:
- Download offline installer
- Unblock installer
- Disable driver signature enforcement
- Reset Windows Update component
To know more about these steps in detail, continue reading.
1] Download offline installer
If the online downloader and installer show an error while installing the .NET Framework on your computer, you can use the offline installer. In other words, you can download the entire executable file on your computer from the official website and install it accordingly. The best thing about this method is that you can repeat the steps on multiple computers if you are getting the same error on more than one PC. For that, you need to visit microsoft.com to download the offline or Standalone installer of Microsoft .NET Framework 4. Then, you can install it like any other program.
2] Unblock installer
After downloading the offline installer, you may need to unblock it. Otherwise, you will get the same kind of problem while running the offline installer. For that, right-click on the file you downloaded from microsoft.com and select the Properties option.
Then, tick the Unblock checkbox and click the OK button.
Now you can start the installation of your .NET Framework.
3] Disable Driver Signature Enforcement
Windows 11/10 does install a driver without a verified signature. However, if your file doesn’t have a verified signature, you may get this error while installing the .NET Framework. Therefore, you can follow this detailed guide to disable Drive Signature Enforcement.
4] Reset Windows Update component
At times, you might need to reset the Windows Update component on Windows 11/10 to bypass this error message. There are several things you need to do to get it done on Windows 11/10 computer completely. For that, you can follow this step-by-step tutorial to reset the Windows Update component.
How do I fix .NET Framework 4.0 installation error?
To fix .NET Framework 4.0 installation error on Windows 11/10, you need to download the offline installer from the official website. This error occurs when your PC fails to download or install the framework using the executable file you already have on your PC. Therefore, you need to download the fresh installer to get rid of this issue.
How do I fix error 0x800c0006?
Error code 0x800c0006 is related to .NET Framework 4.x. Users get this issue when they have a corrupted installer on their computers. If you are getting this error, you can fix it by downloading the latest version of the offline installer from the official website.
That’s all! Hope this guide helped.
Read: Fix Error 0x800F080C when installing .NET Framework.
Anand Khanse is the Admin of TheWindowsClub.com, a 10-year Microsoft MVP (2006-16) & a Windows Insider MVP (2016-2022). Please read the entire post & the comments first, create a System Restore Point before making any changes to your system & be careful about any 3rd-party offers while installing freeware.

В этой простой инструкции подробно о том, что делать, если при установке .NET Framework 4 вы сталкиваетесь с рассматриваемой ошибкой. На близкую тему: Как исправить ошибки 0x800F081F и 0x800F0950 при установке .NET Framework 3.5
Если при попытке установить .NET Framework 4 или более новой версии вы получаете сообщение «Не выполнена установка .NET Framework 4. Не удалось выполнить загрузку, код ошибки: 0x800c0006», обычно это означает либо проблему с доступом в Интернет, либо проблему с доступом к серверам Майкрософт — прежде всего убедитесь, что с этим порядок, возможно может помочь отключение вашего антивируса, файрволла, сервисов VPN.
Если Интернет исправно работает, но ошибка присутствует, попробуйте использовать автономный установщик .NET Framework 4, вместо веб-установщика, то есть такой, которые не требует доступа к Интернету:
- Скачайте автономный установщик .NET Framework 4 с официального сайта или более новую версию 4.8 —
- Необязательный шаг, но лучше сделать: нажмите правой кнопкой мыши по скачанному файлу dotNetFx40_Full_X86_x64.exe, откройте пункт «Свойства», отметьте «Разблокировать файл» (при условии, что такой пункт присутствует) и нажмите «Ок». Кстати, это же действие можно попробовать применить и к установщику с ошибкой.
- Запустите скачанный файл.
- Пройдите весь процесс установки.
Поскольку при использовании этого установщика доступ в Интернет не требуется, ошибка 0x800c0006 появиться не должна.
Возможно, вам также будет полезна информация о том, как скачать и установить разные версии .NET Framework для Windows 11, 10, 8.1 и 7.
Живые плитки на рабочем столе Windows 11 и 10 в Live Tiles Anywhere

В этой простой инструкции подробно о том, что делать, если при установке .NET Framework 4 вы сталкиваетесь с рассматриваемой ошибкой. На близкую тему: Как исправить ошибки 0x800F081F и 0x800F0950 при установке .NET Framework 3.5
Способы установки .NET Framework 4 при ошибке 0x800c0006
Если при попытке установить .NET Framework 4 или более новой версии вы получаете сообщение «Не выполнена установка .NET Framework 4. Не удалось выполнить загрузку, код ошибки: 0x800c0006», обычно это означает либо проблему с доступом в Интернет, либо проблему с доступом к серверам Майкрософт — прежде всего убедитесь, что с этим порядок, возможно может помочь отключение вашего антивируса, файрволла, сервисов VPN.
Если Интернет исправно работает, но ошибка присутствует, попробуйте использовать автономный установщик .NET Framework 4, вместо веб-установщика, то есть такой, которые не требует доступа к Интернету:
- Скачайте автономный установщик .NET Framework 4 с официального сайта https://www.microsoft.com/ru-ru/download/details.aspx?id=17718 или более новую версию 4.8 — https://go.microsoft.com/fwlink/?linkid=2088631
- Необязательный шаг, но лучше сделать: нажмите правой кнопкой мыши по скачанному файлу dotNetFx40_Full_X86_x64.exe, откройте пункт «Свойства», отметьте «Разблокировать файл» (при условии, что такой пункт присутствует) и нажмите «Ок». Кстати, это же действие можно попробовать применить и к установщику с ошибкой.
- Запустите скачанный файл.
- Пройдите весь процесс установки.
Поскольку при использовании этого установщика доступ в Интернет не требуется, ошибка 0x800c0006 появиться не должна.
Возможно, вам также будет полезна информация о том, как скачать и установить разные версии .NET Framework для Windows 11, 10, 8.1 и 7.
- Почему возникает ошибка?
- Как устранить ошибку и установить .NET Framework?
- Заключение
Уведомление «Установка не завершена» может возникать при установке .NET Framework в Windows. Оно говорит о том, что в процессе инсталляции возник сбой и программе не удалось произвести установку. При появлении таких неполадок отображается код ошибки. Рассмотрим, как решить неисправность 0x800c0006 при установке компонентов .NET Framework.
Почему возникает ошибка?
Прекращение установки с ошибкой 0x800c0006 происходит из-за проблем с доступом в Интернет или соединением с серверами Microsoft. Современные инсталляторы .NET Framework не содержат в себе компонентов программы, они автоматически скачивают их в процессе установки. Если утилите не удается это сделать, возникает ошибка и процесс останавливается.
В первую очередь стоит проверить соединение с сетью. Для этого можно воспользоваться стандартной утилитой Windows. Чтобы запустить ее, кликните ПКМ по значку Сеть в трее на панели задач и выберите Диагностика неполадок. Служба автоматически найдет проблемы и, по возможности, исправит их. Если вы используете беспроводное соединение, стоит также попробовать переподключиться к сети Wi-Fi.

Узнать текущее состояние сети можно в настройках. Для этого откройте Параметры, нажав на клавиатуре клавиши Win и I одновременно, и перейдите в раздел Сеть и Интернет. Во вкладке Состояние отображается статус сети. Значение Вы подключены к Интернету говорит об отсутствии проблем.
Здесь же можно запустить программу для устранения неисправностей. Для этого нужно промотать содержимое окна вниз и нажать на кнопку Средство устранения сетевых неполадок.
В более старых версиях Windows (7, 8 или 8.1) узнать состояние сети можно в Центре управления сетями. Чтобы запустить его, кликните ПКМ по иконке сети в трее на панели задач и выберите пункт Центр управления сетями и общим доступом. В появившемся окне отобразятся текущие сети и их статус.
Автономный установщик
Если проблем с сетью не обнаружено, доступ в Интернет исправен, то можно попробовать другое решение — использование автономного установщика. Такой инсталлятор не скачивает файлы с серверов в процессе работы, он содержит все необходимые компоненты и сразу устанавливает их в систему. Для него не требуется доступ в Интернет. Это позволяет избежать ошибок, связанных с загрузкой компонентов. Файл весит больше, но инсталляция проходит быстрее.
Чтобы получить автономный установщик .NET Framework 4, перейдите на официальную страницу Microsoft, выберите язык и нажмите на кнопку Скачать.
Более актуальная версия 4.8 доступна на другой странице.
После загрузки файла запустите установку и проследуйте инструкциям инсталлятора. Программа должна установиться без ошибки сети. После установки .NET Framework стоит выполнить перезагрузку операционной системы для корректного применения всех новых настроек.
Заключение
С инсталляторами, которые загружают необходимые файлы из Интернета, нередко возникают проблемы, связанные с доступом к серверам. Использование офлайн установщиков позволяет избежать подобных неполадок и установить нужное приложение без сбоев.
Содержание
- Программный способ решения проблемы
- Самостоятельное исправление неполадок
- Удаление всех фреймворков
- Как исправить ошибку 0x800c0006 в Windows 10?
- Метод 1. Использование автономного установщика для установки почты Windows Live.
- Метод 2: удаление остаточных файлов почты Windows Live (если применимо)
- Метод 4: обновление каждого компонента Windows
- Решения для Windows Server
- Код ошибки 0x800F0906
- Способ 1: Проверьте подключение к Интернету
- Способ 2: Настройте параметр групповой политики
- Способ 3: Используйте установочный носитель Windows
- Способ 4: Альтернативные шаги для Windows Server
- Код ошибки 0x800F081F
- Код ошибки 0x800F0907
- Решение для Windows 10
- Дополнительная информация
- Сообщения об ошибках, связанные с этими кодами ошибок
- Компонент идет в комплекте с Виндовс
- Обновление Windows
- Системные требования
- Не лицензионный Windows
- Помогла ли вам эта статья?
- Поделиться статьей в социальных сетях:
- Еще статьи по данной теме:
- Код ошибки 0x800c0006 при установке microsoft net framework 4 windows 7
Программный способ решения проблемы
Использование софта достаточно простое. Скачиваем архив и запускаем ехе.файл.
Принимаем условия лицензионного соглашения и кликаем «Далее».
Запустится установка утилиты.
После запустится диагностика, поиск и исправление проблемы.
По выполнению операции жмём «Готово» и перезагружаем ПК.
Самостоятельное исправление неполадок
Чтобы самостоятельно решить данную проблему, необходимо вручную удалить все фреймворки, скачать и установить новые. Для этого кликаем «Пуск», «Панель управления», «Программы»,«Удаление программ».
Находим и удаляем фреймворки.
После переходим на сайт http://net-framework.ru/ и загружаем нужные дистрибутивы.
Удаление всех фреймворков
Скачать NET Framework Cleanup Tool для Windows (7/8/10)
Стоит отметить, что удалять один фреймворк не рекомендуется, так как это приведет к неработоспособности всех остальных. Поэтому запускаем полную очистку. После удаления перезагружаем ПК. Устанавливаем все новые дистрибутивы по очерёдности от самой меньшей.
Источник
Как исправить ошибку 0x800c0006 в Windows 10?
Некоторые пользователи Windows 10 сталкиваются с кодом ошибки 0x800c0006 при попытке установить или обновить поддерживающее приложение из Windows Essentials, например Windows Live Mail, через Центр обновления Windows.
После тщательного изучения этой конкретной проблемы выясняется, что существует несколько основных причин, которые могут вызывать этот код ошибки. Вот список потенциальных виновников, которые могут нести ответственность за эту проблему:
Теперь, когда вам известны все потенциальные причины кода ошибки 0x800c0006, вот список проверенных методов, которые другие затронутые пользователи успешно использовали для решения или полного предотвращения этой проблемы.
Метод 1. Использование автономного установщика для установки почты Windows Live.
Если вы столкнулись с этой проблемой при попытке установить или обновить Windows Live Mail с помощью обновлений Windows, вы можете полностью избежать появления кода ошибки 0x800c0006, используя автономный установщик Windows Essentials.
Эффективность этого метода была подтверждена многими затронутыми пользователями, особенно в тех ситуациях, когда почта Windows Live Mail ранее не выполнялась в середине установки.
Если этот сценарий может быть применим, следуйте приведенным ниже инструкциям, чтобы установить Почту Windows Live с помощью автономного установщика Windows Essentials 2012:
Примечание. Microsoft больше не предлагает офлайн-версию Windows Essentials 2012 для загрузки, поскольку она прекратила ее поддержку в конце 2017 года, но вы все равно можете получить ее из надежного стороннего источника.
Если вы по-прежнему сталкиваетесь с тем же кодом ошибки, перейдите к следующему потенциальному исправлению ниже.
Метод 2: удаление остаточных файлов почты Windows Live (если применимо)
Как оказалось, вы также можете столкнуться с этой конкретной проблемой с Windows Live Mail, если у вас ранее был установлен этот пакет (до обновления до Windows 10 или до обновления до Anniversary Update).
Несколько затронутых пользователей, оказавшихся в аналогичном сценарии, сообщили, что им удалось решить эту проблему, удалив все остаточные файлы из предыдущей установки перед чистой установкой Windows Live Mail еще раз.
Если этот сценарий применим, следуйте приведенным ниже инструкциям, чтобы удалить все остаточные файлы Почты Windows Live перед переустановкой:
Примечание. Вы можете перемещаться сюда вручную или вставить местоположение прямо в панель навигации и нажать Enter, чтобы сразу попасть туда.
Если вы все еще видите код ошибки 0x800c0006, возникающий при попытке установить Почту Windows Live, перейдите к следующему потенциальному исправлению ниже.
Если вы все еще сталкиваетесь с той же ошибкой 0x800c0006, перейдите к следующему потенциальному исправлению ниже.
Метод 4: обновление каждого компонента Windows
Если вы пробовали все возможные исправления, указанные выше, и при попытке установить Почту Windows Live по-прежнему сталкиваетесь с тем же кодом ошибки 0x800c0006, скорее всего, вы имеете дело с каким-то повреждением системного файла, которое нельзя решить обычным способом.
Если этот сценарий применим, ваша лучшая надежда на решение проблемы обычным способом — сбросить каждый компонент WIndows с помощью такой процедуры, как чистая установка или исправление установки (восстановление на месте).
Если вы ищете самую простую процедуру из всех возможных, вам следует выбрать чистую установку. Но имейте в виду, что если вы заранее не создадите резервную копию своих данных, вы можете потерять все свои личные данные, имеющиеся в драйвере ОС. Однако основным преимуществом этого метода является то, что вам не потребуется использовать совместимый установочный носитель.

Однако, если вы ищете целенаправленный подход, вам понадобится совместимый установочный носитель, чтобы начать ремонтную установку (процедура восстановления на месте).
В отличие от чистой установки, эта операция значительно более утомительна, но ее главное преимущество заключается в том, что вы сможете обновить каждый потенциально поврежденный компонент без потери данных из ваших приложений, игр, документов и личных носителей, которые в настоящее время хранятся на вашем компьютере. Диск ОС.
Источник
Применимо к следующим выпускам: Windows 10 – все выпуски, Windows Server 2019, Windows Server 2012 R2
Оригинальный номер базы знаний: 2734782
Решения для Windows Server
Код ошибки 0x800F0906
Данный код ошибки возникает потому, что компьютер не может скачать необходимые файлы из Центра обновления Windows.
Для решения этой проблемы воспользуйтесь одним из указанных ниже способов.
Способ 1: Проверьте подключение к Интернету
Данная реакция может быть вызвана настройками или сбоями сети, прокси или брандмауэра. Чтобы устранить проблему, попробуйте открыть веб-сайт Центра обновления Windows.
Если он недоступен, проверьте подключение к Интернету или обратитесь к сетевому администратору, чтобы определить, не блокирует ли доступ к веб-сайту какая-либо настройка.
Способ 2: Настройте параметр групповой политики
Это поведение может быть вызвано также тем, что системный администратор настроил обслуживание компьютера через службу Windows Server Update Services (WSUS), а не через сервер Центра обновления Windows. В этом случае обратитесь к системному администратору и попросите включить параметр групповой политики Укажите параметры для установки необязательных компонентов и восстановления компонентов, а также настроить значение Альтернативный путь к исходным файлам либо выбрать параметр Для загрузки содержимого для восстановления перейдите непосредственно в Центр обновления Windows вместо служб обновления Windows Server (WSUS).
Чтобы настроить данный параметр групповой политики, выполните следующие действия:
Запустите редактор локальных групповых политик или консоль управления групповыми политиками.
Наведите указатель на правый верхний угол экрана, нажмите кнопку Поиск, введите запрос «групповая политика» и выберите Изменение групповой политики.
Последовательно разверните узлы Конфигурация компьютера, Административные шаблоны и Система. Снимок экрана для этого этапа приведен ниже.
Откройте параметр групповой политики Укажите параметры для установки необязательных компонентов и восстановления компонентов и выберите Включено. Снимок экрана для этого этапа приведен ниже.
Чтобы выбрать альтернативный исходный файл, в поле Альтернативный путь к исходным файлам укажите полный путь к общей папке с содержимым папки sourcessxs установочного носителя.
Пример пути к общей папке: server_nameshareWin8sxs
Или укажите WIM-файл. Чтобы задать в качестве места расположения альтернативного исходного файла WIM-файл, добавьте к пути префикс WIM:, а затем укажите в качестве суффикса индекс образа, который вы хотите использовать в WIM-файле.
Пример пути к WIM-файлу: WIM:server_nameshareinstall.wim:3
В данном примере 3 — это индекс образа, в котором хранятся файлы компонента.
Если необходимо, установите флажок «Для загрузки содержимого для восстановления перейдите непосредственно в Центр обновления Windows вместо служб обновления Windows Server (WSUS)«.
Нажмите кнопку ОК.
В командной строке с повышенными привилегиями введите gpupdate /force и нажмите клавишу Ввод, чтобы сразу применить политику:
Способ 3: Используйте установочный носитель Windows
Вставьте установочный носитель Windows.
Из командной строки с повышенными привилегиями запустите следующую команду:
В этой команде является заполнителем для буквы дисковода DVD-дисков. Например, выполните следующую команду:
Способ 4: Альтернативные шаги для Windows Server
В Windows Server 2012 R2 можно также указать альтернативный источник, используя командлеты Windows PowerShell или мастер добавления ролей и компонентов.
Чтобы использовать Windows PowerShell, выполните следующие действия.
Вставьте установочный носитель Windows.
Из командной строки с повышенными привилегиями Windows PowerShell запустите следующую команду:
В этой команде является заполнителем для буквы дисковода DVD-дисков или установочного носителя Windows. Например, выполните следующую команду:
Чтобы использовать мастер добавления ролей и компонентов, выполните следующие действия:
Вставьте установочный носитель Windows.
Запустите мастер добавления ролей и компонентов.
На странице Подтверждение установки компонентов щелкните ссылку Указать альтернативный исходный путь. Снимок экрана для этого этапа приведен ниже.
На странице Указать альтернативный исходный путь введите путь к папке SxS в виде локального пути или пути к сетевой общей папке. Снимок экрана для этого этапа приведен ниже.
Нажмите кнопку ОК.
Нажмите кнопку Установить, чтобы завершить работу мастера.
Код ошибки 0x800F081F
Этот код ошибки может возникнуть, если указан альтернативный источник установки и выполнено одно из перечисленных ниже условий.
Чтобы устранить эту проблему, убедитесь, что полный путь к источнику указан верно ( x:sourcessxs ) и у вас есть доступ к расположению хотя бы на чтение. Для этого попытайтесь обратиться к источнику непосредственно с компьютера, на котором возникла проблема. Убедитесь, что источник установки содержит допустимый и полный набор файлов. Если проблема не исчезнет, воспользуйтесь другим источником установки.
Код ошибки 0x800F0907
Данный код ошибки возникает, если альтернативный источник установки не задан или недействителен, а параметр групповой политики Укажите параметры для установки необязательных компонентов и восстановления компонентов имеет значение «Не пытайтесь загрузить полезные данные из центра обновления Windows».
Чтобы устранить эту проблему, изучите параметр политики и определите, подходит ли он для вашей среды. Если вы не хотите загружать полезные данные компонентов из Центра обновления Windows, попробуйте настроить для параметра групповой политики значение Альтернативный путь к исходным файлам.
Чтобы менять параметры групповой политики на локальном компьютере, необходимо быть членом группы администраторов. Если параметры групповой политики для данного компьютера задаются на уровне домена, обратитесь к своему системному администратору.
Для этого выполните следующие действия:
Запустите редактор локальных групповых политик или консоль управления групповыми политиками (в зависимости от вашей среды).
Последовательно разверните узлы Конфигурация компьютера, Административные шаблоны и Система.
Откройте параметр групповой политики Укажите параметры для установки необязательных компонентов и восстановления компонентов и выберите Включено.
Определите, включен ли параметр групповой политики Не пытайтесь загрузить полезные данные из центра обновления Windows, а затем установите нужный параметр для своей среды.
Чтобы выбрать альтернативный исходный файл, в поле Альтернативный путь к исходным файлам укажите полный путь к общей папке с содержимым папки sourcessxs установочного носителя. Или укажите WIM-файл. Чтобы задать в качестве места расположения альтернативного исходного файла WIM-файл, добавьте к пути префикс WIM:, а затем укажите в качестве суффикса индекс образа, который вы хотите использовать в WIM-файле. Ниже приведены примеры возможных значений:
Если хотите, установите флажок Для загрузки содержимого для восстановления перейдите непосредственно в Центр обновления Windows вместо служб обновления Windows Server (WSUS).
Нажмите кнопку ОК.
В командной строке с повышенными привилегиями введите gpupdate /force и нажмите клавишу Ввод, чтобы сразу применить политику.
Решение для Windows 10
Коды ошибок 0x800F0906, 0x800F081F или 0x800F0907
Для исправления ошибок с этими кодами в Windows 10 выполните следующие действия.
Скачайте средство создания носителей Windows и создайте образ ISO локально либо создайте образ для установленной версии Windows.
Настройте групповую политику, как описано в способе 2, а также выполните следующие действия:
Код ошибки 0x800F0922
При обновлении Windows 10 появляется следующее сообщение об ошибке:
0x800F0922 CBS_E_INSTALLERS_FAILED: ошибка обработки дополнительных программ установки и общих команд.
Для устранения данной проблемы выполните следующие действия.
Откройте папку Sources.
Щелкните папку SXS правой кнопкой мыши и выберите пункт Свойства.
Выберите вкладку Безопасность и убедитесь, что флажок у параметра Чтение и выполнение установлен. Если флажка нет, нажмите кнопку Изменить и установите его.
Нажмите клавиши Windows + X.
Выберите пункт Командная строка (Администратор).
В окне командной строки введите указанную ниже команду и нажмите клавишу «Ввод».
В окне командной строки введите указанную ниже команду и нажмите клавишу «Ввод».
Дополнительная информация
Сообщения об ошибках, связанные с этими кодами ошибок
Windows не удалось применить требуемые изменения.
Windows не удалось подключиться к Интернету, чтобы скачать необходимые файлы. Проверьте подключение и попробуйте еще раз, нажав кнопку Повторить.
Сбой установки одной или нескольких ролей, служб ролей или компонентов.
Не удалось найти исходные файлы. Попробуйте установить роли, службы ролей или компоненты еще раз в новом сеансе мастера добавления ролей и компонентов и выберите на странице подтверждения параметр Указать альтернативный исходный путь, чтобы указать действительное расположение исходных файлов, необходимых для установки. Расположение должно быть доступно для учетной записи компьютера конечного сервера.
Код ошибки: 0x800F0906
Код ошибки: 0x800F081F
Ошибка: 0x800F081F 0x800F0907 Сбой DISM. Операция не выполнена.
Дополнительные сведения см. в файле журнала.
Файл журнала DISM находится по адресу C:WindowsLogsDISMdism.log
Из-за параметров политики сети Windows не удалось подключиться к Интернету, чтобы скачать файлы, необходимые для выполнения запрошенных изменений. За дополнительными сведениями обратитесь к администратору сети.
Код ошибки: 0x800F0907
Источник
Можно конечно посмотреть информацию в списке установленных программ Windows, но там информация отображается не всегда корректно.
Компонент идет в комплекте с Виндовс
Обновление Windows
Системные требования
Теперь смотрим, соответствует ли наша система минимальным требованиям. Посмотреть это можно в свойствах компьютера.
Выбираем «All version» и в жмем «Cleanup Now». Когда удаление окончиться перегружаем компьютер.
Не лицензионный Windows
На этом все, надеюсь, что ваша проблема благополучно решилась
Помимо этой статьи, на сайте еще 12366 инструкций.
Добавьте сайт Lumpics.ru в закладки (CTRL+D) и мы точно еще пригодимся вам.
Отблагодарите автора, поделитесь статьей в социальных сетях.
Помогла ли вам эта статья?
Поделиться статьей в социальных сетях:
Еще статьи по данной теме:
спасбо. долго мучлся но тк и не нашел решения, потмо наткнулся на ваш сайт, прочитал все, пошел пытаться установить его и все получилось^^
Отличный совет. Все по пунктам сделал — все установилось без проблем. Админу и автору спасибо за отличную статью!
У меня ни чего не получается
Влад, на каком именно этапе у вас возникают проблемы?
Не раскрыто решение проблемы в пункте, где уже на компьютере зашита данная программа более ранней версии. Как тогда поступить, если на компе версия 3:5:1, а нужна версия 4:6:2?
Я короч уже не знаю чё делать, у меня в край офигел комп у него только версия 3.5.1 и все версии установлена как бы, но я открываю приложение пишет что вам надо установить 4.0.3.3139, Просто капец я уже незнаю что делать зашёл компоненты и приложения убрал галочку на 3.5.1 перезагружаю комп а там опять она стоит, Скачиваю нет фрамеворк там пишет что не установлена доконца, ничего не получаетяс
Здравствуйте, Магомед. Не могли бы Вы уточнить версию своей операционной системы и характеристики компьютера. Возможно, он не поддерживает версию 4.0.3.3139, поэтому и устанавливается только 3.5.1, поскольку она является последней в своем поколении. Главное напишите модель своего процессора и мы попытаемся помочь решить Вашу проблему.
Не устанавливается NET.4 Перепробовал все, что почитал на сайтах. Любую версию NET устанавливает, а 4-ю не устанавливает. В связи с этим есть отключение работы модуля устранения неполадок.
У меня Windows 7 расширенная, с ключом активации. Так как система не убита до конца, обновления сделать не получится, значит переустанавливать Windows?
Спасибо.
Николай.
Добрый день.
У меня проблема установки версии 4,0 и выше…
Источник
Код ошибки 0x800c0006 при установке microsoft net framework 4 windows 7

Сообщения: 10692
Благодарности: 2886
Если же вы забыли свой пароль на форуме, то воспользуйтесь данной ссылкой для восстановления пароля.
» width=»100%» style=»BORDER-RIGHT: #719bd9 1px solid; BORDER-LEFT: #719bd9 1px solid; BORDER-BOTTOM: #719bd9 1px solid» cellpadding=»6″ cellspacing=»0″ border=»0″>
Сообщения: 52170
Благодарности: 15064
Dr.Boria, жесткий диск меняли недавно?
Переименуйте файл C:WindowsSoftwareDistributionDataStoreLogsedb.log и перезагрузитесь.
Сообщения: 52170
Благодарности: 15064
» width=»100%» style=»BORDER-RIGHT: #719bd9 1px solid; BORDER-LEFT: #719bd9 1px solid; BORDER-BOTTOM: #719bd9 1px solid» cellpadding=»6″ cellspacing=»0″ border=»0″> » width=»100%» style=»BORDER-RIGHT: #719bd9 1px solid; BORDER-LEFT: #719bd9 1px solid; BORDER-BOTTOM: #719bd9 1px solid» cellpadding=»6″ cellspacing=»0″ border=»0″>
Сообщения: 2
Благодарности: 0
Буду благодарен за совет. Если нужна еще какая-то информация я готов.
Заранее спасибо.
upd. Нашел что в папке C:WindowsInstaller с рандомным именем создается *.msi, который не запускается, выдает критическую ошибку если его запускать отдельно.
Хмм, кажется я поломал установщик файлом msi. Ушел искать.
Источник
Не волнуйтесь! Следующая статья поможет вам решить проблему.
Вот все возможные причины сбоя установки .NET Framework 4:
- Проблема с подключением к интернету.
- Неверный способ установки.
- Установочный файл поврежден.
- .NET Framework заблокирован на вашем устройстве.
- Некоторые службы .NET Framework отключены на вашем ПК.
- На вашем ПК возникла ошибка, которая мешает установке.
- Ваша система Windows устарела.
Теперь давайте посмотрим, как можно исправить код ошибки .NET Framework 4 0x800c0006.
Как исправить ошибку установки Microsoft .NET Framework 4 0x800c0006 в Windows
1. Тест подключения к Интернету и тест скорости WiFi
При установке инструмента .NET Framework 4 всегда убедитесь, что у вас стабильное подключение к Интернету. В противном случае некоторые пакеты инструмента могут быть установлены неправильно.
Чтобы убедиться в стабильном интернет-соединении, проверьте скорость WiFi. Если скорость Интернета в порядке, обновите подключение к Интернету, чтобы решить текущую проблему.
Теперь, вот шаги, чтобы обновить подключение к Интернету в Windows:
- Закройте окно установки .NET Framework.
- Отключите компьютер от сети Wi-Fi. Если вы используете кабель Ethernet, отсоедините кабель от устройства.
- Выключите маршрутизатор.
- Подождите около 3 минут, а затем снова включите маршрутизатор.
- Подключите ваш компьютер к сети Wi-Fi. Если вы используете кабель Ethernet, снова подключите кабель к ПК.
- Попробуйте загрузить файлы еще раз и посмотрите, поможет ли это.
Если проблема не устранена, возможно, вы неправильно загрузили .NET Framework 4. Переходим к следующему шагу
2. Загрузите .NET Framework 4 правильно
Лучший способ загрузить этот инструмент — использовать вариант «.NET Framework 4 (веб-установщик)». Но не забывайте, что для процесса установки требуется сильное и стабильное интернет-соединение.
Кроме того, убедитесь, что вы загружаете инструмент с веб-сайта Microsoft, а не где-либо еще. Теперь вот шаги для загрузки и установки .NET Framework 4:
- Посетите страницу .NET Framework 4 (веб-установщик) на веб-сайте Microsoft.
- Нажмите кнопку «Загрузить».
Перейдите в папку, содержащую загруженный файл. Оттуда дважды щелкните файл dotNetFx40_Full_setup и следуйте инструкциям на экране, чтобы установить инструмент.
Наконец, перезагрузите устройство, когда закончите установку.
3. Используйте автономный установщик .NET Framework 4.
Если вариант «Веб-установщик» вызывает у вас проблемы, попробуйте загрузить инструмент в автономном режиме с помощью параметра «Автономный установщик». Этот способ также будет полезен, если у вас проблемы с интернет-соединением.
Вот как загрузить пакет .NET Framework 4 в автономном режиме:
- Посетите страницу .NET Framework 4 (автономный установщик) на веб-сайте Microsoft.
- Нажмите кнопку «Загрузить».
Перейдите в папку, содержащую загруженный файл. Затем дважды щелкните файл dotNetFx40_Full_x86_x64 и следуйте инструкциям на экране. Наконец, перезагрузите компьютер, чтобы сохранить изменения.
4. Разблокировать установку .NET Framework 4 на ПК
Является ли загрузка гладкой и плавной на веб-сайте Microsoft? Проблемы возникают только на этапе установки?
Если это так, есть большая вероятность, что установка заблокирована на вашем устройстве. Вот как вы можете решить эту проблему:
- Перейдите к месту, где находится загруженный файл .NET Framework 4.
- Щелкните правой кнопкой мыши файл и выберите «Свойства».
- Перейдите на вкладку Общие.
- Установите флажок Разблокировать.
Нажмите «Применить», а затем «ОК», чтобы сохранить изменения.
Когда вы закончите, попробуйте переустановить файл и посмотрите, поможет ли это.
5. Включите все параметры .NET Framework на ПК.
У вас все еще есть проблемы с устранением ошибки .NET Framework 4? Возможно, некоторые параметры .NET Framework на вашем устройстве отключены. В этом случае включение этих функций может решить проблему.
Вот шаги, чтобы включить функции .NET Framework в Windows:
- Нажмите Win + R, чтобы открыть диалоговое окно «Выполнить команду».
- Введите дополнительные функции и нажмите Enter.
- Разверните все параметры .NET Framework и установите все флажки под ними.
Нажмите OK, чтобы сохранить эти изменения.
Дождитесь завершения процесса, затем нажмите кнопку «Перезагрузить сейчас» .
6. Используйте точку восстановления, обновите Windows или отключите антивирусное программное обеспечение.
Если вы все еще не можете решить проблему, вероятно, вы столкнулись с системной ошибкой. Итак, давайте рассмотрим некоторые решения, которые могут помочь.
Во-первых, используйте точку восстановления и посмотрите, поможет ли это. Точка восстановления вернет вашу систему в определенное предыдущее состояние и устранит проблемы. В этом случае этот метод может избавиться от любых недавних системных ошибок, которые вызывают проблему.
Если это не поможет, попробуйте обновить компьютер с Windows. Это еще один метод, устраняющий системные ошибки, вызывающие различные проблемы.
И в крайнем случае попробуйте решить проблему, временно отключив антивирусное программное обеспечение. В большинстве случаев антивирусные программы не позволяют загружать и устанавливать определенные файлы (даже если эти файлы безвредны).