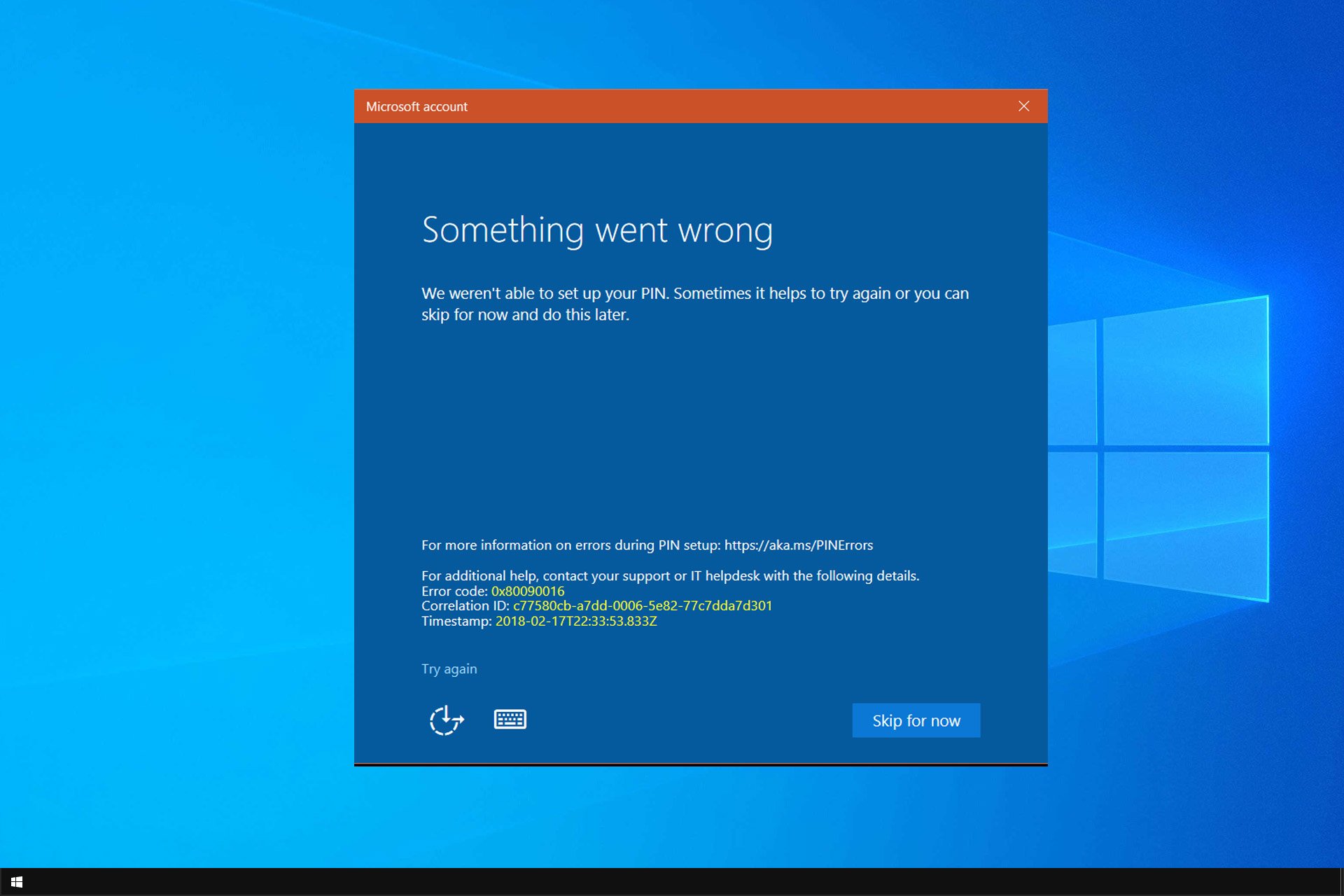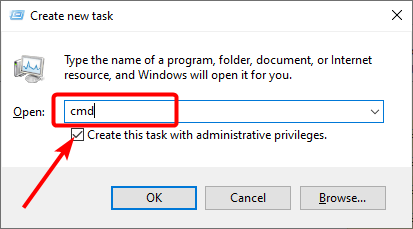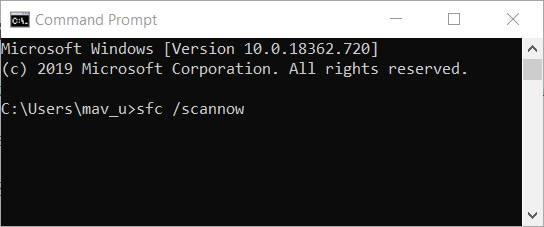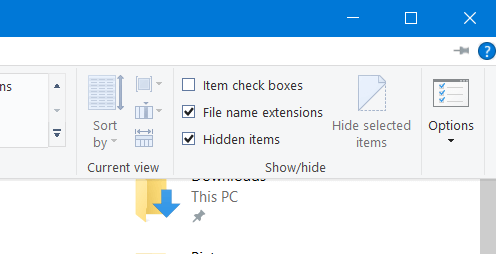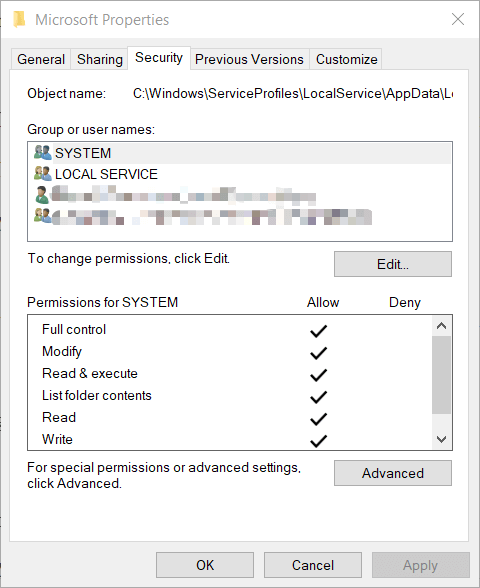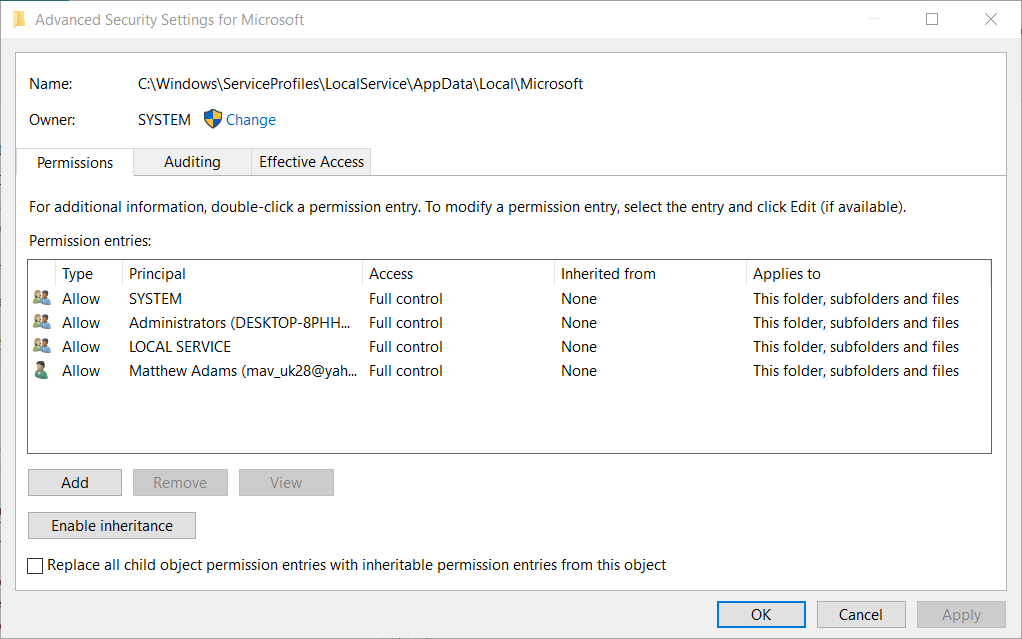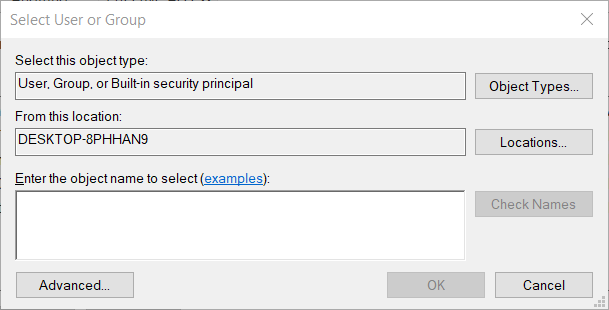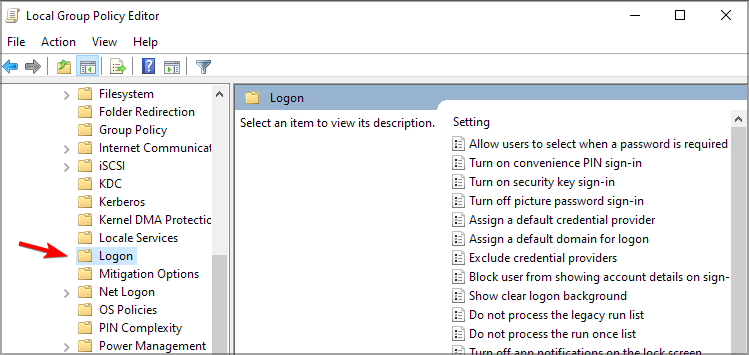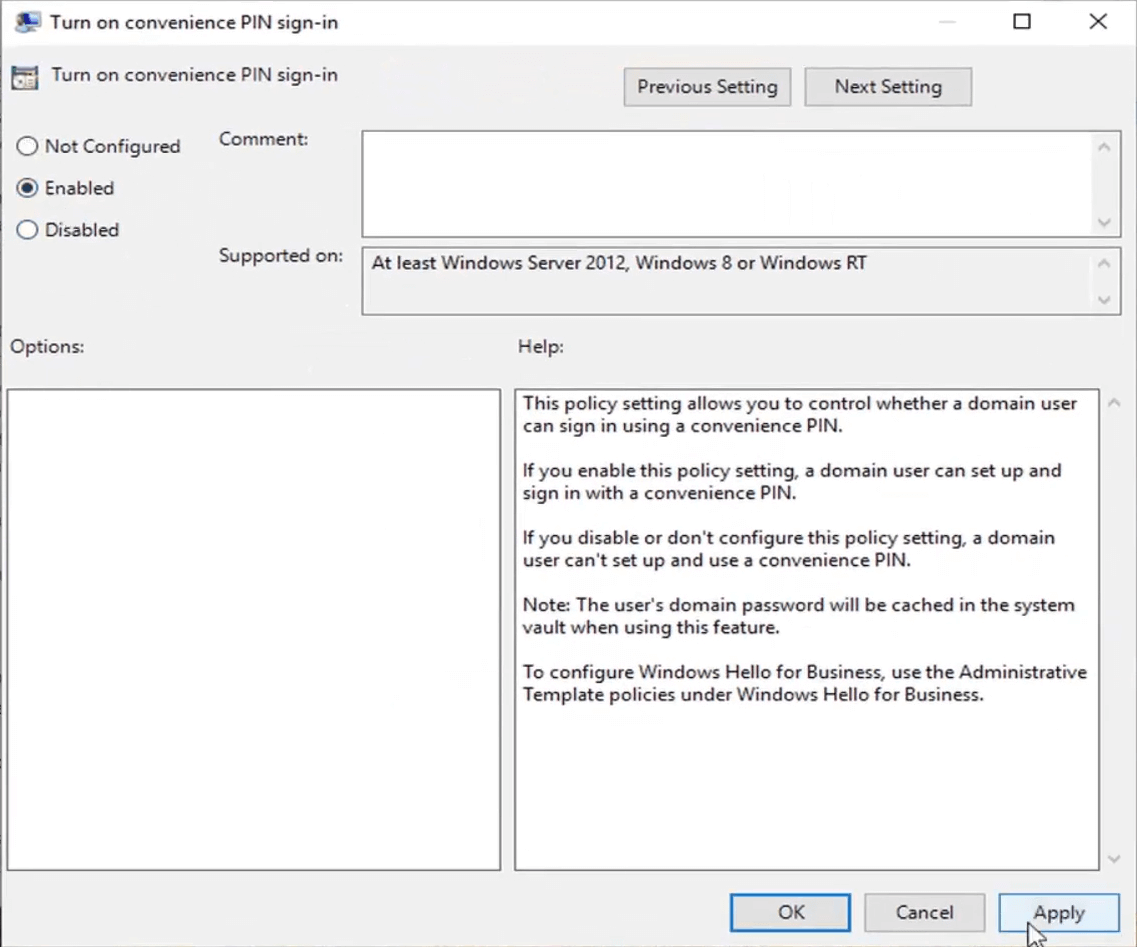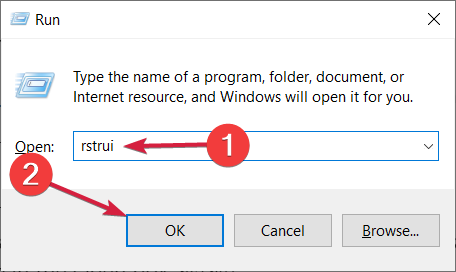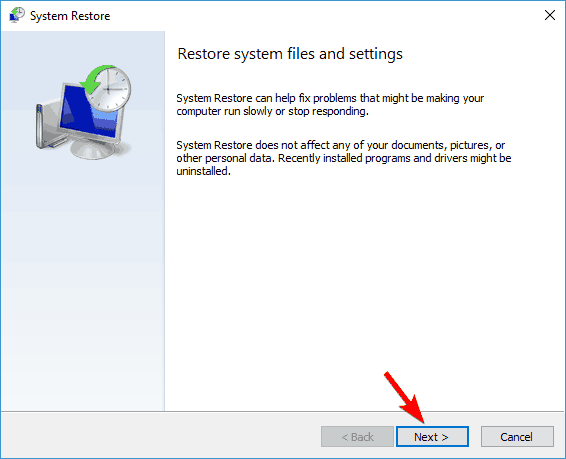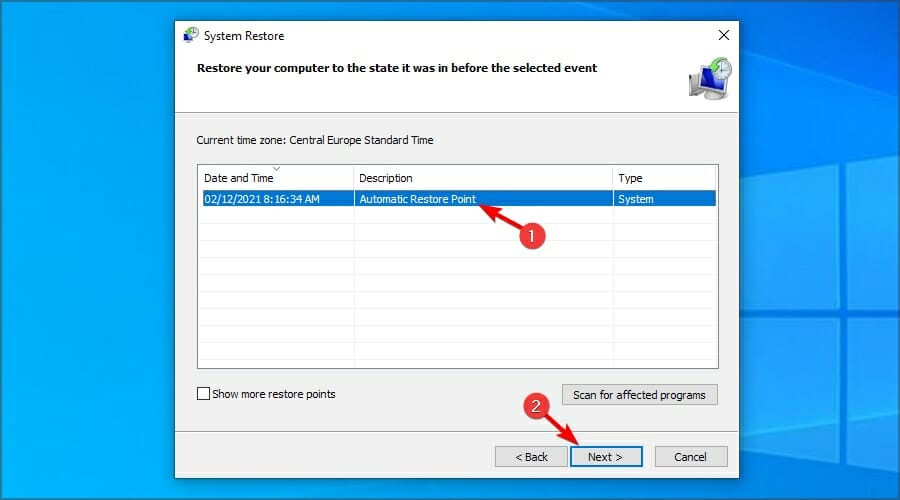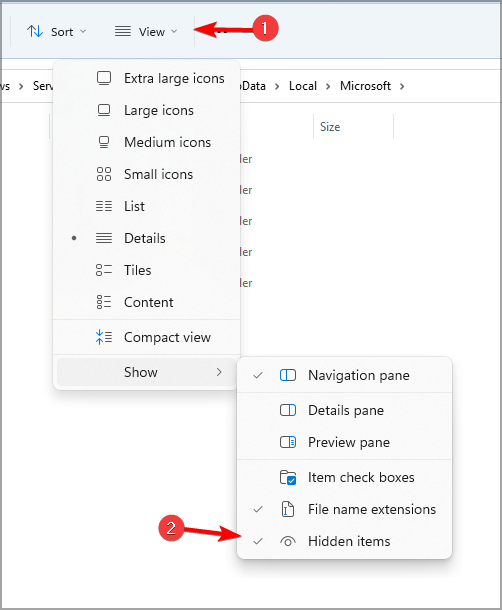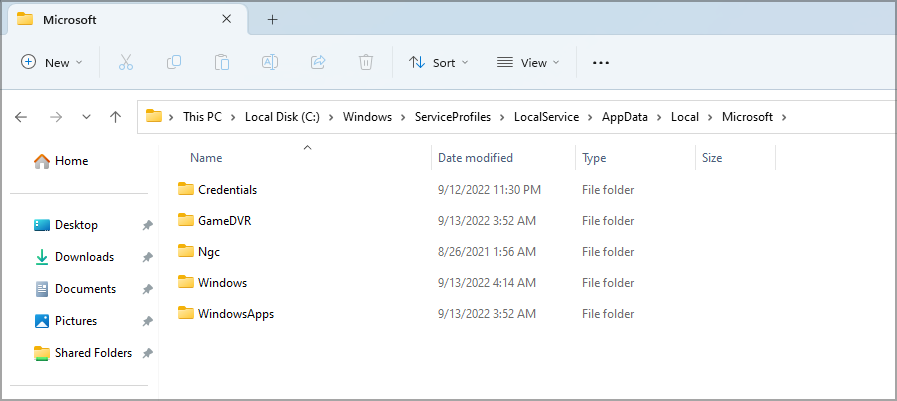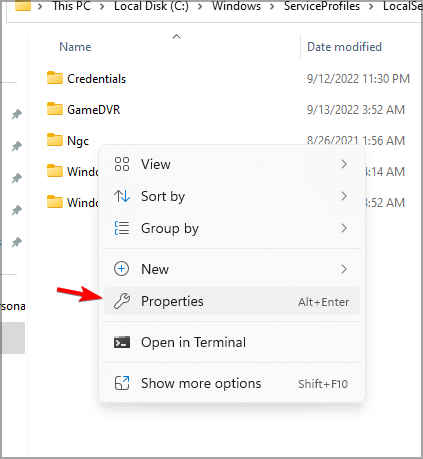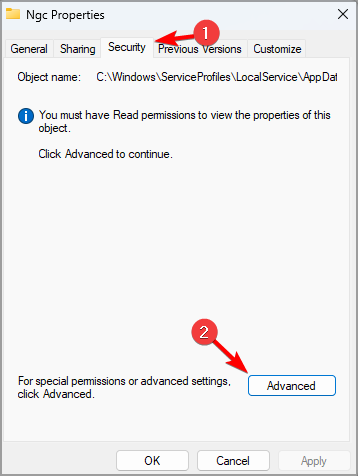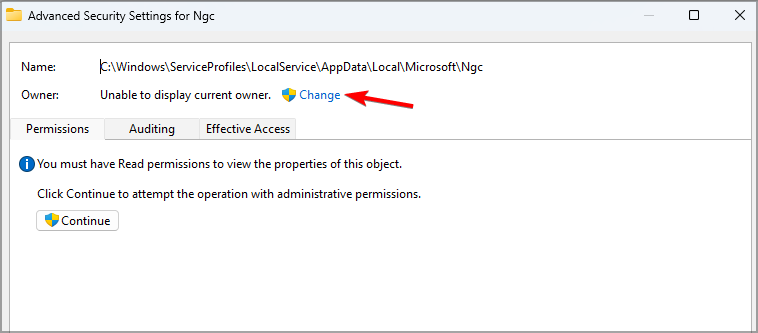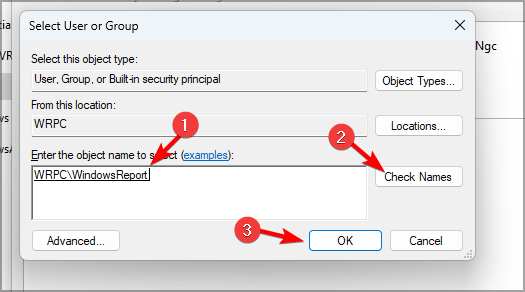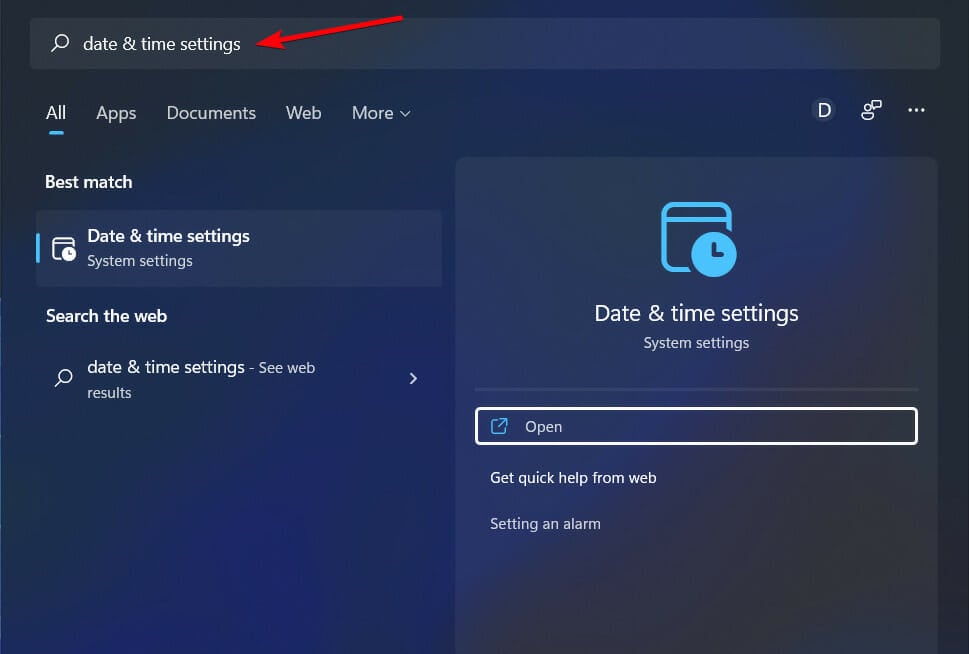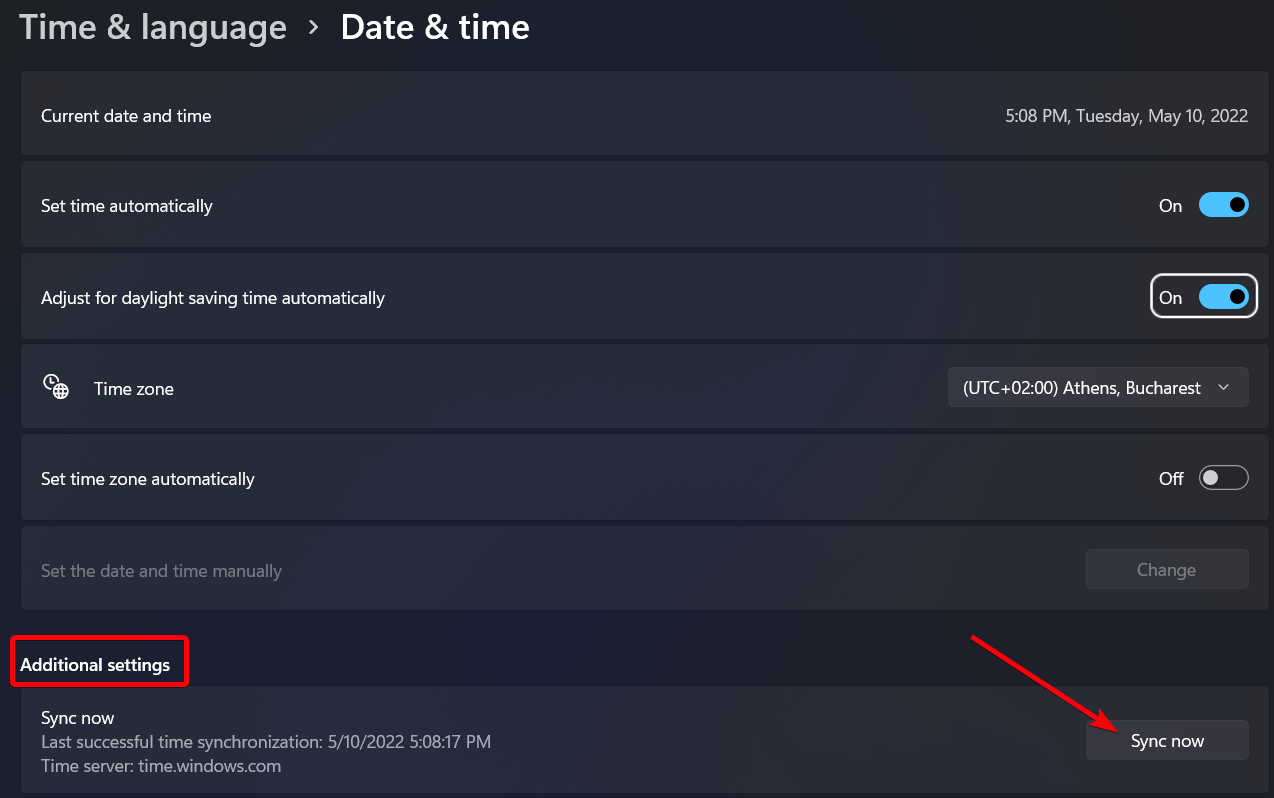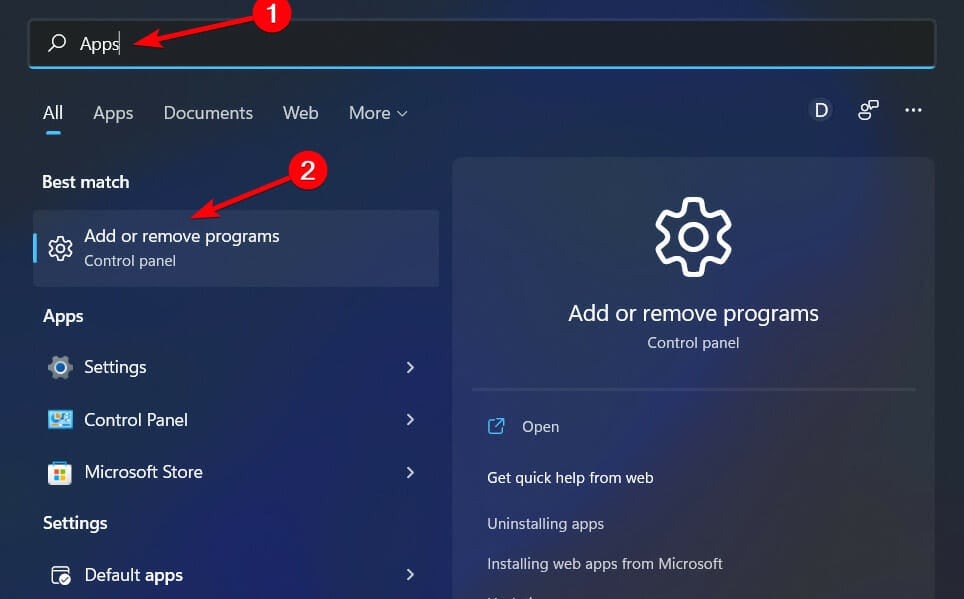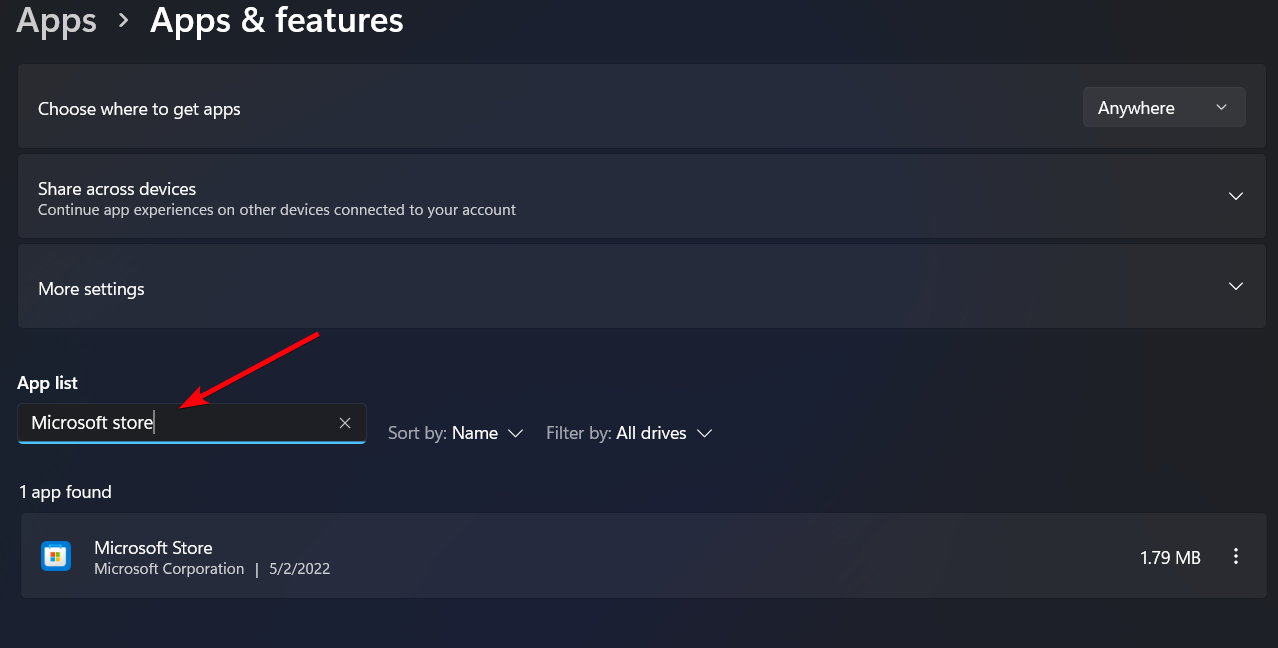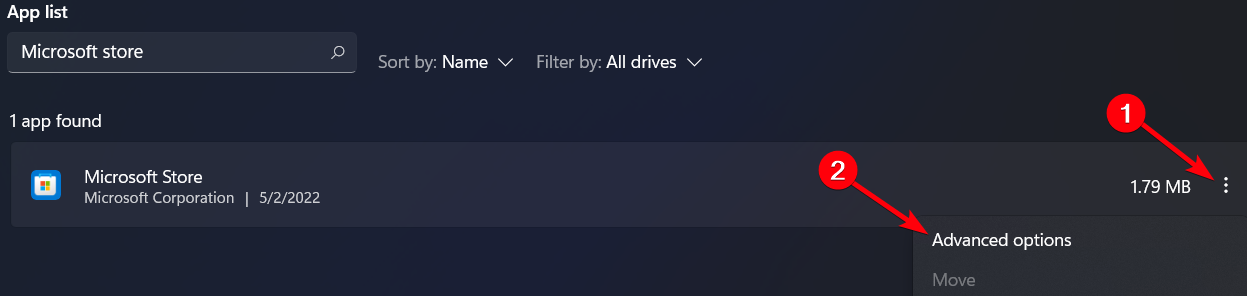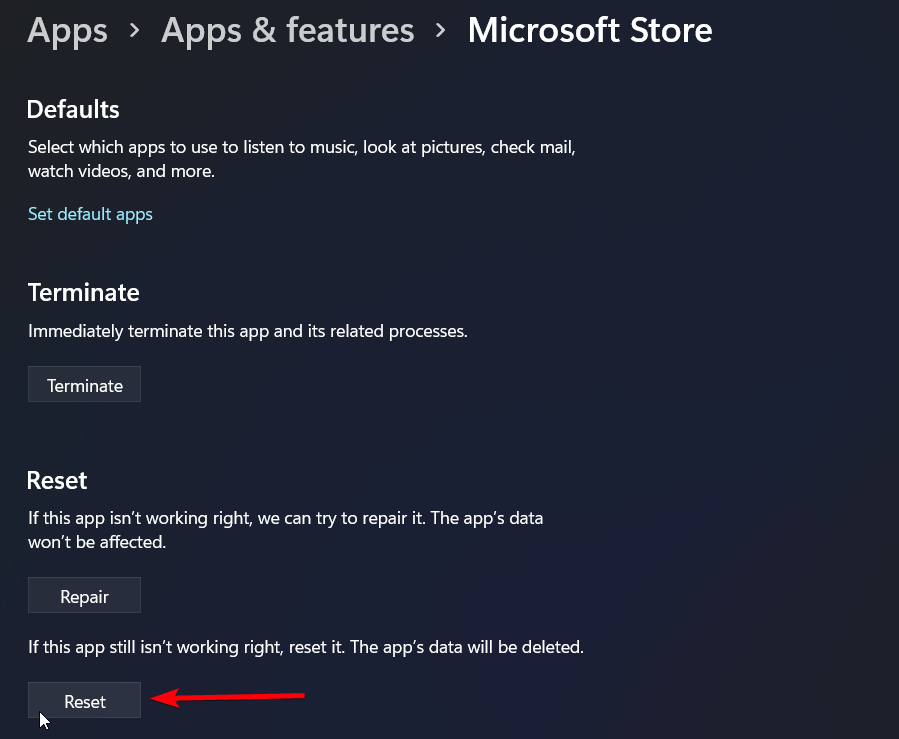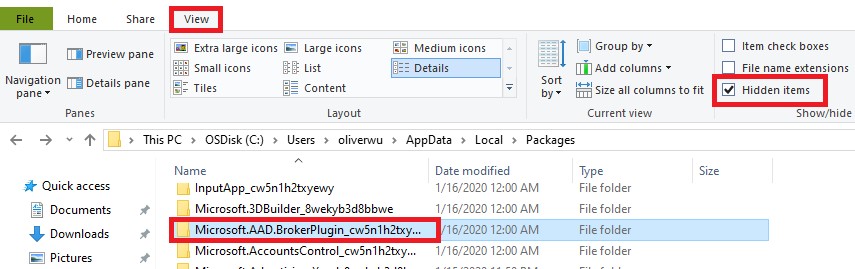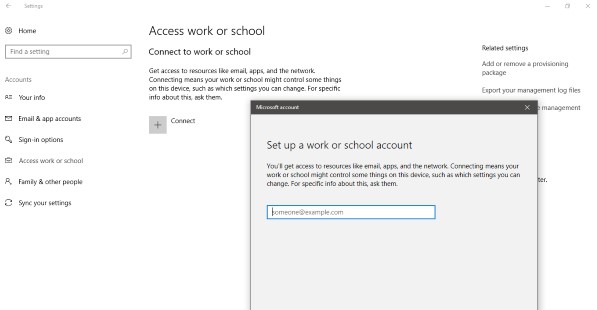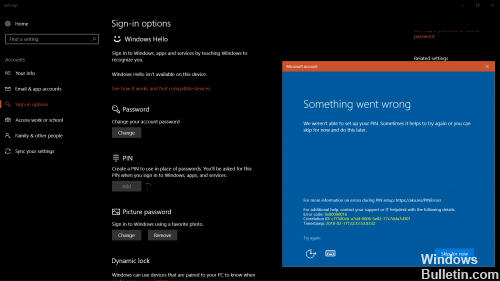Ошибка 0x80090016 «Неправильный зарегистрированный набор ключей» или ошибка обращения к контейнеру закрытого ключа «Набор ключей не существует» может появиться по различным причинам. У нас она появилась после обновления КриптоПро с 4 до 5 версии на MacOS. В этой статье мы расскажем, как устранить эту ошибку. Думаем, наши инструкции будут актуальны как для пользователей MacOS, так и для Windows. Если у вас не получается устранить данную ошибку, то рекомендуем обратиться к нашим специалистам за помощью.
- Извлеките носитель с ЭЦП из устройства. Это необходимо, чтобы исключить влияние носителя ЭЦП и закрытого контейнера с ключами на работу КриптоПро.
- Удалите установленный сертификат ЭЦП, с которым возникает проблема, из личного хранилища сертификатов.
- Вставьте носитель с ЭЦП в устройство. Иногда может возникать проблема с отображением контейнера в КриптоПро. В этом случае извлеките носитель с ЭЦП и вставьте в другой порт устройства.
- Установите сертификат вашей электронной подписи повторно.
Как установить сертификат электронной подписи? Инструкция.
Если сертификат ЭЦП удалили, а установить повторно не получается.
В большинстве случаев после указанных действий ошибка 0x80090016 «Неправильный зарегистрированный набор ключей» или ошибка обращения к контейнеру закрытого ключа «Набор ключей не существует» отображаться не будет. Однако если ошибка преследует вас, можно полностью удалить КриптоПро и установить его заново.
Как удалить КриптоПро и следы его использования из реестра Windows?
Если ошибка 0x80090016 продолжает появляться и ничего не помогло.
При добавлении PIN-кода для входа в Windows установка этой функции может прерваться сообщением об ошибке «Что-то пошло не так» с кодом 0x80090016. Использование ПИН-кода намного безопаснее, поскольку он выделяется только для определенного устройства. Поэтому другие пользователи не смогут получить доступ к вашей учетной записи Майкрософт, даже когда он им известен.
Если не удается настроить ПИН-код из-за ошибки 0x80090016, то, скорее всего, это связано с повреждением папки Ngc, находящейся в системном разделе, или с фоновым процессом, который препятствует его установке.
Удаление содержимого папки Ngc
Самой распространенной причиной, из-за которой многие сталкиваются с ошибкой 0x80090016, является повреждение папки Ngc, где хранятся файлы, ответственные за защиту системы. Чтобы исправить ошибку, попробуйте удалить все ее содержимое.
Войдите в систему под учетной записью администратора, затем в Проводнике Windows перейдите в следующий каталог:
C:\Windows\ServiceProfiles\LocalService\AppData\Local\Microsoft\
Если не отображается каталог AppData, перейдите на вкладку Вид и щелкните на кнопку «Показать или скрыть». Отметьте флажком «Показывать скрытые файлы, папки и диски» и примените изменения.
Скорее всего, не удастся получить доступ к папке Ngc из-за отсутствия на нее разрешений.
Чтобы изменить владельца, щелкните на нее правой кнопкой мыши и выберите Свойства.
Нажмите на ссылку «Изменить», расположенную в строке владельца.
В окне выбора пользователя или группы кликните на кнопку Дополнительно – Поиск и выберите текущую учетную запись администратора. Сохраните изменения на «ОК».
Затем в окне Дополнительных параметров безопасности отметьте флажком опцию «Заменить владельца подконтейнеров и объектов». Примените изменения и нажмите на «ОК».
Откройте каталог Ngc и удалите все содержимое.
Попробуйте добавить PIN-код и проверьте, прерывается ли его установка ошибкой с кодом 0x80090016.
Включение локальной групповой политики
Иногда ошибка может возникнуть по причине того, что функция входа с помощью ПИН-кода отключена в политике Windows. Чтобы включить политику, выполните следующие шаги.
Откройте Редактор локальной групповой политики командой gpedit.msc, запущенной из диалогового окна Win + R.
На левой панели перейдите к разделу:
Конфигурация Компьютера — Административные Шаблоны — Система — Вход в систему.
Найдите политику «Включить удобный вход с помощью PIN-кода» и дважды щелкните на нее для внесения правок.
Установите значение в положение Включено, затем примените изменения и щелкните на «ОК».
После перезагрузки компьютера сообщение об ошибке 0x80090016 не должно препятствовать настройке PIN.
Fix Windows login error 0x80090016 for good with these steps
by Matthew Adams
Matthew is a freelancer who has produced a variety of articles on various topics related to technology. His main focus is the Windows OS and all the things… read more
Updated on
- Windows login error 0x80090016 will prevent you from signing in to your PC.
- As a first step, you can run a System File Checker scan and detect potential causes of the problem.
- Another must-do action would be to erase the NGC folder from the system.
Error 0x80090016 can arise for users when they try to set up Windows 10 PINs or log in with them. The error message states:
We weren’t able to set up your PIN. Sometimes it helps to try again or you can skip for now and do this later.
If you need to fix that to set up a PIN in Windows 10, check out these potential resolutions for error 0x80090016.
The main reason for this error to occur is a specific system folder that can get corrupted and block the PIN setup on your device.
If this happens, you might get the PIN isn’t available message. However, we wrote about this issue in a separate guide.
Many users reported related error messages when they tried to access or set up a password for their Microsoft accounts, so today we’ll show you how to fix the 0x80090016 open key error.
What is error code 0x80090016?
The 0x80090016 error message occurs on Windows devices when you’re trying to set up a security PIN and lock your device.
This particular issue can also happen while using Microsoft Store and trying to login into your account.
You can experience this type of issue after you perform system updates on your PC and get the NGC folder corrupted.
This problem can leave your computer unprotected from any user that gets close to your device and thus compromise your personal data.
What is the NGC folder in Windows 10?
NGC directory holds all your PIN data. In case data in this directory gets corrupted, you won’t be able to sign in with your PIN code anymore.
To fix this, you’ll have to create a new PIN.
How do I fix Windows error 0x80090016?
1. Run a System File Checker scan
- First, try scanning with the System File Checker. Press the Windows key + R to launch Run.
- Enter cmd in Run’s Open box.
- Press the Ctrl + Shift + Enter key combination to open an elevated Command Prompt.
- Although not always essential, it’s a good idea to run a Deployment Image scan first. To do that, input:
DISM.exe /Online /Cleanup-image /Restorehealth - Press Enter.
- Then run the following command:
sfc /scannow - Wait for the SFC scan to do its stuff, and then restart Windows if it repairs files.
Scanning your system can help you with Windows Hello error code 80090016, so be sure to try it.
If Windows doesn’t find any issues, you can opt for a more thorough scan by using a specialized tool.
2. Clear the NGC folder
- First, press the Windows key + E key combination, which opens File Explorer.
- Select the Hidden Items checkbox option on the View tab.
- Then open this folder path in Explorer:
C:\Windows\ServiceProfiles\LocalService\AppData\Local\Microsoft - Next, right-click the NGC folder to select Properties.
- Select the Security tab on the window that opens.
- Click Advanced to open the window shown in the snapshot directly below.
- Then click Change to open the Select User or Group window.
- Enter the user account name for the one you’re currently logged in to.
- Click the Check Names button.
- Press the OK button.
- Select the Replace owner on subcontainers and objects option.
- Select the Apply option.
- Click OK to close the window.
- Open the NGC subfolder.
- Press Ctrl + A to select all its content.
- Press the Delete button on the Home tab.
Clearing the NGC folder, which you’ll need to take ownership of, is one of the most confirmed fixes for the error 0x80090016.
3. Enable Turn on convenience PIN Sign-in
- Press Windows key + R, enter gpedit.msc in Run; and press the OK button.
- Expand Computer Configuration on Group Policy Editor’s navigation pane.
- Then click Administrative Templates, System, and Logon on the left of the window.
- Double-click Turn on convenience PIN sign-in on the right panel within Group Policy Editor.
- Select the Enabled radio button.
- Click the Apply button to save the setting.
- Press the OK button to exit the window.
Users can fix 0x80090016 keyset does not exist error with Group Policy Editor in Windows 10 Pro and Enterprise.
4. Use System Restore
- Press Windows key + R and type rstrui. Click OK.
- Click Next.
- Select the desired restore point and click Next.
- Follow the instructions on the screen to complete the process.
Error 0x80090016 might also be due to recently installed third-party software, which you remove by restoring Windows to a restore point.
Selecting a restore point that goes further back will more likely resolve the error as it will remove more software.
Those are some of the confirmed resolutions users have fixed PIN error 0x80090016 with. So, the above resolutions will usually fix the issue.
How do I fix error 0x80090016 on Windows 11?
Clear NGC directory
- Open File Explorer.
- Go to View. Next, expand Show and select Hidden items.
- Naviage to:
C:\Windows\ServiceProfiles\LocalService\AppData\Local\Microsoft - Right-click the NGC directory and select Properties.
- Go to Security and click Advanced.
- Now click on Change in the owner section.
- Now enter your user name and click Check names. Next, click on OK.
- Select Replace owner on subcontainers and objects and click on Apply.
- Now go to the NGC directory and delete its contents.
How do I fix Microsoft Store error 0x80090016?
1. Date and Time syncing
- Open Start Menu search.
- Type in Date & Time and press Enter.
- Click on the Sync now button.
- Wait to automatically sync your device date and time.
- What to do if Windows 10/11 won’t let you add a PIN
- Can’t remove PIN in Windows 11? Try these methods
- Security Settings Blocked Self-signed Application [Fix]
- AADSTS90100: Login Parameter is Empty or Not Valid [Fix]
- Fix: Page Fault in Nonpaged Area on Windows 10
2. Reset the Microsoft Store app
- Go to the Start Menu
- Search for Apps and press Enter.
- Type in Microsoft Store in the search box.
- Click on the three dots and select Advanced options.
- Drop down in the list to find the Reset section.
- Press the Reset button.
- Wait until the process is completed.
3. Use the Windows Store Apps Troubleshooter
- Press Windows key + S and enter troubleshooter. Select Troubleshooter settings.
- Next, select Other troubleshooters.
- Now select Microsoft Store Apps troubleshooter and run it.
It’s also possible to employ a dedicated repairing tool for Microsoft Store to detect the precise cause of the 0x80090016 error code.
Therefore, you can open the Windows Store Apps troubleshooter and automatically fix detected issues in order to solve this error message and access Microsoft Store without sign-in issues.
As you can see, fixing this issue is simple and you can resolve it in a matter of minutes. If you have additional problems, visit our PIN not working guide for more solutions.
Note that the above resolutions are not for the Microsoft Store error that shares the same 0x80090016 code.
Let us know which ones worked best for you by leaving us a message in the comments section below.
Ошибка с кодом 80090016 очень часто появляется после замены материнской платы на компьютере, а также при переносе пользовательских аккаунтов между разным железом. Главная проблема в том, что наступает сбой лицензирования всего Office, но в первую очередь это проявляется при аутентификации Outlook Exchange. Система пытается сопоставить данные пользователя с существующей папкой, но токен проверки подлинности (сгенерированный на основе другого модуля TPM) больше не совпадает. Также проблема может проявляться при вводе PIN-кода во время входа в систему.
Модуль доверенного платформенного модуля вашего компьютера неисправен. Если эта ошибка будет повторяться, обратитесь к системному администратору с кодом ошибки 80090016.
Как исправить ошибку 80090016?
Подавляющее большинство затронутых пользователей ощутили положительный эффект в результате выполнения нескольких процедур. По причине наличия множества подтверждений эффективности действий, мы надеемся, что они сработают и у вас.
Переименование папки
Суть проблемы в том, что TPM собирает новый код безопасности на основании железа и он, естественно, не совпадает со старым, который был сгенерирован на другой сборке. Однако это можно исправить вручную.
Что нужно сделать:
- Сейчас нам нужна другая учетная запись. Желательно, с правами администратора. Если есть альтернативный аккаунт, не тот, где появляется ошибка 80090016, нужно выйти из системы и войти сразу с него. При условии, что дополнительного профиля нет, его нужно создать, так как выполнить процедуры с проблемной учетной записи не получится.
- Идем по пути C:\users\$dir\AppData\Local\Packages\Microsoft.AAD.BrokerPlugin_cw5n1h2txyewy, где $dir – имя пользователя. Чтобы увидеть папку AppData, нужно включить отображение скрытых элементов на вкладке «Вид» в Проводнике.
- Жмем правой кнопкой мыши по папке и выбираем «Переименовать». Просто добавляем в конец, через точку – old.
При следующей попытке запуска Outlook нужно будет заново ввести пароль, а также «разрешить моей организации управлять этим устройством». Если ошибка появится снова, стоит ее проигнорировать в первый раз. Дальше она может не появляться.
Сбросить PIN
Метод получил немало лестных отзывов, может сработать и у вас. Чтобы обойтись без путаницы, воспользуйтесь инструкцией ниже.
Руководство по устранению ошибки 80090016:
- При помощи проводника переходим по пути C:\Windows\ServiceProfiles\LocalService\AppData\Local\Microsoft\NGC.
- Чтобы получить доступ к данной папке, нужно стать ее владельцем. Для этого нажимаем правой кнопкой мыши, выбираем «Свойства», а затем идем во вкладку «Безопасность». Кликаем по элементу «Дополнительно». Сверху в строке «Владелец» выбираем «Изменить». Вводим «Администраторы» в нижнюю рабочую область и жмем на «Поиск». Остается только применить изменения.
- Удаляем все внутренние файлы NGC.
- Теперь при входе в Windows нужно ввести пароль, но это еще не все. Нужно перейти в «Параметры» — «Учетные записи» и «Параметры входа в систему».
- Жмем на кнопку «Добавить PIN-код» и устанавливаем новый.
Перед началом процедуры лучше сделать резервную копию данных.
Дополнительные способы
Они тоже срабатывали, но не так часто, как предыдущие:
- Создать новую учетную запись Outlook. Это не очень хорошее решение, так как связано с неудобствами по переносу данных, но работает.
- Удалить старую учетную запись. В «Параметрах» в разделе «Учетные записи» следует выбрать «Доступ к работе или учебе». Нужно удалить все старые аккаунты отсюда, а затем нажать «Подключиться» и ввести свои учетные данные в Office 365.
- Выключить аутентификацию. Риски, связанные с данным способом, могут быть оправданы только для тех аккаунтов, на которых нет ничего важного. Нужно в редакторе реестра по пути HKEY_CURRENT_USER\Software\Microsoft\Office\16.0\Common создать файл EnableADAL и задать ему значение 0.
- Преобразование почтового ящика. У некоторых пользователей сработало изменение почты сначала на общий почтовый ящик, а затем обратно в личный.
- Сбросить статус активации Office. Если проблема в конфликте учетных записей, инструмент OLicenseCleanup.vbs позволит исправить проблему.
В большинстве случаев против ошибки 80090016 в Office и Outlook в частности помогают первые пара способов, но иногда приходится прибегать и к запасным методикам. Пока это все процедуры, которые имеют высокий шанс на успех. Просим оставлять комментарии, что сработало, что нет. Также описывайте вашу проблему в комментариях. Возможно, для вашей конкретной ошибки у нас найдется более подходящее решение.
Ошибка 0x80090016 «Неправильный зарегистрированный набор ключей» или ошибка обращения к контейнеру закрытого ключа «Набор ключей не существует» может появиться по различным причинам. У нас она появилась после обновления КриптоПро с 4 до 5 версии на MacOS. В этой статье мы расскажем, как устранить эту ошибку. Думаем, наши инструкции будут актуальны как для пользователей MacOS, так и для Windows. Если у вас не получается устранить данную ошибку, то рекомендуем обратиться к нашим специалистам за помощью.
- Извлеките носитель с ЭЦП из устройства. Это необходимо, чтобы исключить влияние носителя ЭЦП и закрытого контейнера с ключами на работу КриптоПро.
- Удалите установленный сертификат ЭЦП, с которым возникает проблема, из личного хранилища сертификатов.
- Вставьте носитель с ЭЦП в устройство. Иногда может возникать проблема с отображением контейнера в КриптоПро. В этом случае извлеките носитель с ЭЦП и вставьте в другой порт устройства.
- Установите сертификат вашей электронной подписи повторно.
Как установить сертификат электронной подписи? Инструкция.
Если сертификат ЭЦП удалили, а установить повторно не получается.
В большинстве случаев после указанных действий ошибка 0x80090016 «Неправильный зарегистрированный набор ключей» или ошибка обращения к контейнеру закрытого ключа «Набор ключей не существует» отображаться не будет. Однако если ошибка преследует вас, можно полностью удалить КриптоПро и установить его заново.
Как удалить КриптоПро и следы его использования из реестра Windows?
Если ошибка 0x80090016 продолжает появляться и ничего не помогло.
Форум КриптоПро
»
Общие вопросы
»
Общие вопросы
»
Блокировка сервисов Крипто-Про заграницей
|
golloverezz |
|
|
Статус: Участник Группы: Участники
Зарегистрирован: 26.04.2022(UTC) |
Доброго времени суток всем. Вводные данные: Прошу подтвердить, действительно ли сервисы КриптоПро не работают из-за границы? |
 |
|
|
Андрей * |
|
|
Статус: Сотрудник Группы: Участники
Зарегистрирован: 26.07.2011(UTC) Сказал «Спасибо»: 451 раз |
Здравствуйте. А как связана геолокация с локальными проблемами с ключамитокенами? Цитата: «Набор ключей не существует (0x80090016)». Что делали? |
|
Техническую поддержку оказываем тут |
|
 |
WWW |
|
golloverezz |
|
|
Статус: Участник Группы: Участники
Зарегистрирован: 26.04.2022(UTC) |
Автор: Андрей * Здравствуйте. А как связана геолокация с локальными проблемами с ключамитокенами? Цитата: «Набор ключей не существует (0x80090016)». Что делали? Токен работает, тестируется, контейнер есть в списке. Все проверял с саппортом Тензора, после чего они сослались на Крипто Про и маршрутизацию. Что мне ответили в Тензор: Отредактировано пользователем 26 апреля 2022 г. 18:34:54(UTC) |
 |
|
|
Андрей * |
|
|
Статус: Сотрудник Группы: Участники
Зарегистрирован: 26.07.2011(UTC) Сказал «Спасибо»: 451 раз |
Автор: golloverezz Что мне ответили в Тензор: Какой сервис? СервисПротестироватьПо сертификату — ошибка есть? |
|
Техническую поддержку оказываем тут |
|
 |
WWW |
|
Андрей * |
|
|
Статус: Сотрудник Группы: Участники
Зарегистрирован: 26.07.2011(UTC) Сказал «Спасибо»: 451 раз |
Автор: golloverezz Доброго времени суток всем. — не могу подписать в проверке плагина: «Набор ключей не существует (0x80090016)». а) переустановить сертификат из контейнера (просмотреть сертификаты в контейнереобзор…) |
|
Техническую поддержку оказываем тут |
|
 |
WWW |
|
golloverezz |
|
|
Статус: Участник Группы: Участники
Зарегистрирован: 26.04.2022(UTC) |
Автор: Андрей * Автор: golloverezz Что мне ответили в Тензор: Какой сервис? СервисПротестироватьПо сертификату — ошибка есть? Ошибки нет. «Проверка завершена успешно: ошибок не обнаружено» |
 |
|
|
golloverezz |
|
|
Статус: Участник Группы: Участники
Зарегистрирован: 26.04.2022(UTC) |
Автор: Андрей * Автор: golloverezz Доброго времени суток всем. — не могу подписать в проверке плагина: «Набор ключей не существует (0x80090016)». а) переустановить сертификат из контейнера (просмотреть сертификаты в контейнереобзор…) a) переустановил сертификат из контейнера Локальная проверка сертификата: «Ошибка при проверке подлинности сертификата» все еще присутствует. |
 |
|
|
Андрей * |
|
|
Статус: Сотрудник Группы: Участники
Зарегистрирован: 26.07.2011(UTC) Сказал «Спасибо»: 451 раз |
Автор: golloverezz Локальная проверка сертификата: «Ошибка при проверке подлинности сертификата» все еще присутствует. Только у конечного сертификата? |
|
Техническую поддержку оказываем тут |
|
 |
WWW |
|
golloverezz |
|
|
Статус: Участник Группы: Участники
Зарегистрирован: 26.04.2022(UTC) |
Автор: Андрей * Автор: golloverezz Локальная проверка сертификата: «Ошибка при проверке подлинности сертификата» все еще присутствует. Только у конечного сертификата? Подскажите, в чьих свойствах? Моего сертификата? |
 |
|
|
golloverezz |
|
|
Статус: Участник Группы: Участники
Зарегистрирован: 26.04.2022(UTC) |
Я удалил все программы, которые были установлены автоматически в первый раз: Перезапустил компьютер, установил КриптоПро 5, установил Плагин cadesplugin.exe, установил расширение на Chrome. Перезапустил компьютер. Теперь при проверке через КриптоПро ЭЦП Browser plug-in (Проверить работу плагина) подпись формируется. |
 |
|
| Пользователи, просматривающие эту тему |
|
Guest |
Форум КриптоПро
»
Общие вопросы
»
Общие вопросы
»
Блокировка сервисов Крипто-Про заграницей
Быстрый переход
Вы не можете создавать новые темы в этом форуме.
Вы не можете отвечать в этом форуме.
Вы не можете удалять Ваши сообщения в этом форуме.
Вы не можете редактировать Ваши сообщения в этом форуме.
Вы не можете создавать опросы в этом форуме.
Вы не можете голосовать в этом форуме.
|
KsandrFreeman |
|
|
Статус: Участник Группы: Участники
Зарегистрирован: 29.01.2014(UTC) Сказал(а) «Спасибо»: 1 раз |
Доброго времени суток! Возникли проблемы с подписью. Первый же вызов функции CryptSignHash возвращает 0x80090016. Keyset does not exist. Ключи храню в реестре, запускаю с правами администратора. int main() // Ключ. // Хэш // Подпись if (!CryptSignHash(hHash, AT_SIGNATURE, NULL, 0, Sign, &dwLen)) system(«PAUSE»); |
 |
|
|
Андрей Писарев |
|
|
Статус: Сотрудник Группы: Участники
Зарегистрирован: 26.07.2011(UTC) Сказал «Спасибо»: 451 раз |
А зачем с правами администратора? |
|
Техническую поддержку оказываем тут |
|
 |
WWW |
|
KsandrFreeman |
|
|
Статус: Участник Группы: Участники
Зарегистрирован: 29.01.2014(UTC) Сказал(а) «Спасибо»: 1 раз |
В одной из веток форума было что-то про разрешение доступа к реестру. Просто уже не знаю, где в паре строк ошибка. |
 |
|
|
KsandrFreeman |
|
|
Статус: Участник Группы: Участники
Зарегистрирован: 29.01.2014(UTC) Сказал(а) «Спасибо»: 1 раз |
Случилось чудо. Алгоритм должен быть 0x8021. То бишь 256 бит. И ставить везде AT_SIGNATURE. Почему алгоритм хеширования должен быть 256 бит? |
 |
|
|
Максим Коллегин |
|
|
Статус: Сотрудник Группы: Администраторы
Зарегистрирован: 12.12.2007(UTC) Сказал «Спасибо»: 21 раз |
Алгоритм хэширования должен соответствовать длине ключа- так написано в ГОСТ. |
|
Знания в базе знаний, поддержка в техподдержке |
|
 |
WWW |
|
KsandrFreeman |
|
|
Статус: Участник Группы: Участники
Зарегистрирован: 29.01.2014(UTC) Сказал(а) «Спасибо»: 1 раз |
То есть когда я указываю CryptGenKey(hProv, AT_SIGNATURE, 512<<16|CRYPT_EXPORTABLE , &hKey), то всё равно создаётся ключ 256? |
 |
|
|
Максим Коллегин |
|
|
Статус: Сотрудник Группы: Администраторы
Зарегистрирован: 12.12.2007(UTC) Сказал «Спасибо»: 21 раз |
Создаваемый ключ определяется типом криптопровайдера. А 512 бит в данном случае — длина открытого ключа. |
|
Знания в базе знаний, поддержка в техподдержке |
|
 |
WWW |
|
KsandrFreeman |
|
|
Статус: Участник Группы: Участники
Зарегистрирован: 29.01.2014(UTC) Сказал(а) «Спасибо»: 1 раз |
Спасибо, разобрался. |
 |
|
| Пользователи, просматривающие эту тему |
|
Guest |
Быстрый переход
Вы не можете создавать новые темы в этом форуме.
Вы не можете отвечать в этом форуме.
Вы не можете удалять Ваши сообщения в этом форуме.
Вы не можете редактировать Ваши сообщения в этом форуме.
Вы не можете создавать опросы в этом форуме.
Вы не можете голосовать в этом форуме.
Ошибка 0x80090016 может возникнуть у пользователей, когда они пытаются настроить PIN-коды Windows 10 или войти с ними. В сообщении об ошибке говорится:
Нам не удалось установить ваш PIN-код. Иногда полезно попробовать еще раз или вы можете пропустить это сейчас и сделать это позже.
Если вам нужно исправить это, чтобы настроить PIN-код в Windows 10, ознакомьтесь с этими потенциальными решениями для ошибки 0x80090016.
Основной причиной возникновения этой ошибки является определенная системная папка, которая может быть повреждена и заблокировать настройку PIN-кода на вашем устройстве.
Многие пользователи сообщали о соответствующих сообщениях об ошибках, когда пытались получить доступ или установить пароль для своих учетных записей Microsoft.
Сообщение об ошибке 0x80090016 появляется на устройствах Windows, когда вы пытаетесь установить защитный PIN-код и заблокировать свое устройство.
Эта конкретная проблема также может возникнуть при использовании Microsoft Store и попытке войти в свою учетную запись.
Вы можете столкнуться с проблемой такого типа после выполнения системных обновлений на своем ПК и повреждения папки NGC.
Эта проблема может оставить ваш компьютер незащищенным от любого пользователя, который приблизится к вашему устройству, и, таким образом, поставить под угрозу ваши личные данные.
Как исправить ошибку Windows 0x80090016?
1. Запустите проверку системных файлов
- Сначала попробуйте выполнить сканирование с помощью средства проверки системных файлов. Нажмите Windows + R, чтобы запустить Run.
- Введите cmd в поле «Выполнить».
- Нажмите комбинацию Ctrl + Shift + Enter, чтобы открыть командную строку с повышенными привилегиями.
- Хотя это и не всегда необходимо, рекомендуется сначала запустить сканирование образа развертывания. Для этого введите:
DISM.exe /Online /Cleanup-image /Restorehealth - Нажмите «Ввод».
- Затем введите sfc /scannow в командной строке и нажмите клавишу Enter.
- Подождите, пока сканирование SFC сделает свое дело, а затем перезапустите Windows, если оно восстанавливает файлы.
2. Очистите папку NGC
Очистка папки NGC, владельцем которой вы должны стать, является одним из наиболее подтвержденных исправлений ошибки 0x80090016.
- Сначала нажмите комбинацию Windows + E key, которая открывает проводник. Установите флажок «Скрытые элементы» на вкладке «Вид».
- Затем откройте путь к этой папке в Проводнике: C: > Windows > ServiceProfiles > LocalService > AppData > Local > Microsoft.
- Затем щелкните правой кнопкой мыши папку NGC, чтобы выбрать «Свойства».
- Выберите вкладку «Безопасность» в открывшемся окне.
- Нажмите «Дополнительно», чтобы открыть окно, показанное на снимке экрана ниже.
- Затем нажмите «Изменить», чтобы открыть окно «Выбор пользователя или группы».
- Введите имя учетной записи пользователя для той, в которую вы вошли в данный момент.
- Нажмите кнопку Проверить имена.
- Нажмите кнопку ОК.
- Выберите параметр Заменить владельца подконтейнеров и объектов.
- Выберите опцию Применить.
- Нажмите OK, чтобы закрыть окно.
- Откройте подпапку NGC.
- Нажмите Ctrl + A, чтобы выбрать все его содержимое.
- Нажмите кнопку «Удалить» на вкладке «Главная».
3. Включите Включить удобный вход с помощью PIN-кода.
Пользователи могут исправить ошибку 0x80090016 с помощью редактора групповой политики в Windows 10 Pro и Enterprise.
- Для этого введите gpedit.msc в «Выполнить»; и нажмите кнопку ОК.
- Разверните узел Конфигурация компьютера на панели навигации редактора групповой политики.
- Затем нажмите «Административные шаблоны», «Система» и «Вход в систему» в левой части окна.
- Дважды щелкните Включить удобный вход с помощью PIN-кода на правой панели в редакторе групповой политики.
- Выберите переключатель Включено.
- Нажмите кнопку Применить, чтобы сохранить настройку.
- Нажмите кнопку OK, чтобы выйти из окна.
4. Откат Windows
Ошибка 0x80090016 также может быть связана с недавно установленным сторонним программным обеспечением, которое вы удаляете, восстанавливая Windows до точки восстановления. Для этого ознакомьтесь с публикацией о восстановлении системы, в которой содержатся рекомендации по откату Windows.
Выбор точки восстановления, которая идет дальше, скорее всего, устранит ошибку, так как будет удалено больше программного обеспечения.
Это некоторые из подтвержденных разрешений, с которыми пользователи исправили ошибку PIN-кода 0x80090016. Таким образом, приведенные выше решения обычно решают проблему.
Обратите внимание, что приведенные выше разрешения не относятся к ошибке Microsoft Store, которая имеет тот же код 0x80090016.
Дайте нам знать, какие из них работали лучше всего для вас, оставив нам сообщение в разделе комментариев ниже.
При установке личного сертификата через КриптоПро CSP появляется сообщение «Набор ключей не определен» или «Набор ключей не существует».
Для решения данной проблемы следует выполнить следующие шаги:
1. В меню Пуск выберите пункт «КРИПТО-ПРО», запустите приложение «КриптоПро CSP».
2. Перейдите на вкладку «Сервис» и нажмите на кнопку «Удалить запомненные пароли». Отметьте пункт «Пользователя» и нажмите на кнопку ОК.
3. Нажмите «Просмотреть сертификаты в контейнере» – Обзор, в окне «Выбор ключевого контейнера» отметьте «Уникальные имена» и повторите установку сертификата. Если ключевой носитель – флэш-карта, необходимо просмотреть его содержимое. В корне носителя должна быть папка с шестью файлами с расширением .key.
4. Если ключевой носитель — ruToken или ruToken Lite, то следует переустановить драйвера и модуль поддержки. Для этого необходимо:
- Отсоединить токен от компьютера (в момент отключения светодиод на токене не должен мигать).
- Открыть меню «Пуск» > «Панель управления» > «Программы и компоненты».
- В списке найти элемент «Rutoken Support Modules», «Rutoken Drivers» (либо «Драйверы Рутокен») и выбрать «Удалить».
- Перезагрузить компьютер.
5. Сделать копию ключевого контейнера и выполнить установку сертификата с дубликата (см. Как скопировать контейнер/закрытую часть ключа?).
Остались вопросы?
Отдел технической поддержки
тел.: 8 (800) 333-91-03, доб. 2400
email: otp@itcomgk.ru
Обновлено 2023 января: перестаньте получать сообщения об ошибках и замедлите работу вашей системы с помощью нашего инструмента оптимизации. Получить сейчас в эту ссылку
- Скачайте и установите инструмент для ремонта здесь.
- Пусть он просканирует ваш компьютер.
- Затем инструмент почини свой компьютер.
№1: исправить удаление содержимого папки ngc.
Исправление использования № 2: локальная групповая политика.
Исправление № 3: Синхронизируйте дату и время.
Решение № 4. Удалите стороннее программное обеспечение.
Ошибка 0x80090016 может быть связана с повреждением системы или ошибкой сертификата, повреждающей жесткий диск. Проблему 0x80090016 можно считать бомбой замедленного действия для вашего ПК. Когда вы сталкиваетесь с выходом 0x80090016, вы должны найти хороший способ избавиться от него как можно быстрее.
В противном случае ваш компьютер, вероятно, будет иметь серьезные проблемы с компьютером, такие как синий экран, сбой системы или завершение работы программы. Поэтому важно решить проблему 0x80090016.
Вот как это исправить:
Доступ к компьютеру в безопасном режиме
Попробуйте подключиться к компьютеру в безопасном режиме. Безопасный режим запускает Windows в ограниченном состоянии, в котором запускаются только самые необходимые вещи. Проверьте, возникает ли та же проблема в безопасном режиме.
Существует две версии безопасного режима: безопасный режим и безопасный режим с сетью. Они очень похожи, но безопасный сетевой режим включает сетевые драйверы и службы, необходимые для доступа к Интернету и другим компьютерам в вашей сети.
- Удерживая нажатой клавишу Shift, одновременно нажимая значок питания, выберите «Перезагрузка».
- В среде восстановления Windows выберите Устранение неполадок> Дополнительные параметры> Параметры запуска> Параметры запуска> Перезагрузить.
- Когда ваш компьютер перезагружается, отображаются параметры загрузки. Выберите опцию 4, чтобы включить безопасный режим.
- Войдите в свою учетную запись в безопасном режиме и убедитесь, что вы можете войти с помощью своего PIN-кода.
- Перезагрузите компьютер, чтобы вернуться к нормальному запуску.
Обновление за январь 2023 года:
Теперь вы можете предотвратить проблемы с ПК с помощью этого инструмента, например, защитить вас от потери файлов и вредоносных программ. Кроме того, это отличный способ оптимизировать ваш компьютер для достижения максимальной производительности. Программа с легкостью исправляет типичные ошибки, которые могут возникнуть в системах Windows — нет необходимости часами искать и устранять неполадки, если у вас под рукой есть идеальное решение:
- Шаг 1: Скачать PC Repair & Optimizer Tool (Windows 10, 8, 7, XP, Vista — Microsoft Gold Certified).
- Шаг 2: Нажмите «Начать сканирование”, Чтобы найти проблемы реестра Windows, которые могут вызывать проблемы с ПК.
- Шаг 3: Нажмите «Починить все», Чтобы исправить все проблемы.
Использование утилиты sfc
Сканирование системных файлов — абсолютно самый полезный способ восстановления поврежденных файлов Windows. Весь процесс очень прост.
Проверка системных файлов — это утилита Windows 10, которая проверяет системные файлы на наличие повреждений. Рекомендуется для опытных пользователей. Чтобы начать это:
- В поле поиска на панели задач введите командную строку. Удерживая командную строку (настольное приложение) в результатах поиска, выберите «Запуск от имени администратора».
- Введите DISM.exe / Online / Cleanup-image / Restorehealth (обратите внимание на пробел перед каждым символом «/»). (Примечание: запуск этого шага может занять несколько минут, а выполнение и завершение — до 30 минут.
- Введите sfc / scannow (обратите внимание на пробел между «sfc» и «/»).
Профессиональное решение
На рабочем столе нажмите клавишу Windows и R. Должно появиться поле «Выполнить», затем вы можете ввести следующую команду: Slui 3 Нажмите Enter и дождитесь появления окна. В этом окне запрашивается ключ продукта для активации операционной системы. Введите ключ продукта и нажмите кнопку «Активировать». Перезагрузите компьютер. Код ошибки 0x80090016 теперь должен быть исправлен.
Из всего вышесказанного очевидно, что отладка 0x80090016 для некоторых людей немного сложна. Мы надеемся, что с этой помощью вы сможете решить свою проблему.
Совет экспертов: Этот инструмент восстановления сканирует репозитории и заменяет поврежденные или отсутствующие файлы, если ни один из этих методов не сработал. Это хорошо работает в большинстве случаев, когда проблема связана с повреждением системы. Этот инструмент также оптимизирует вашу систему, чтобы максимизировать производительность. Его можно скачать по Щелчок Здесь
CCNA, веб-разработчик, ПК для устранения неполадок
Я компьютерный энтузиаст и практикующий ИТ-специалист. У меня за плечами многолетний опыт работы в области компьютерного программирования, устранения неисправностей и ремонта оборудования. Я специализируюсь на веб-разработке и дизайне баз данных. У меня также есть сертификат CCNA для проектирования сетей и устранения неполадок.
Сообщение Просмотров: 168