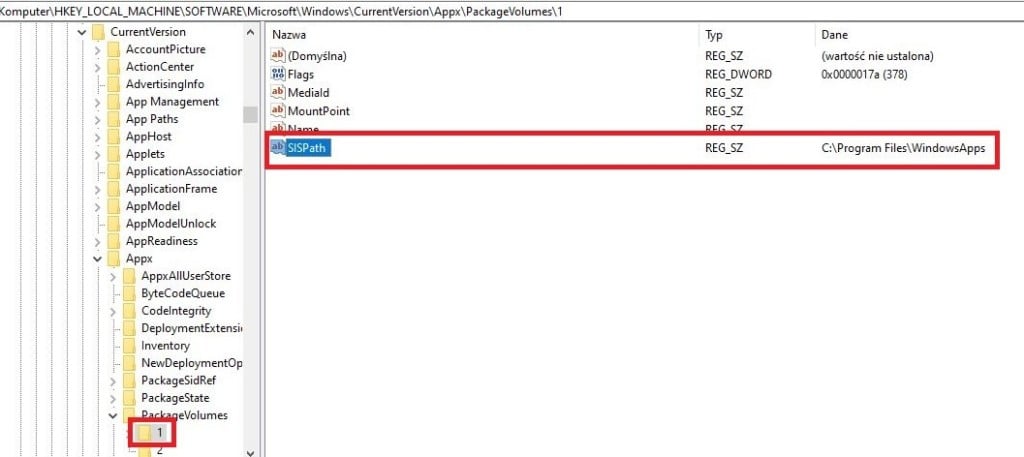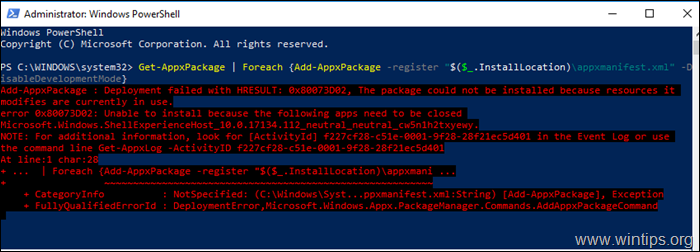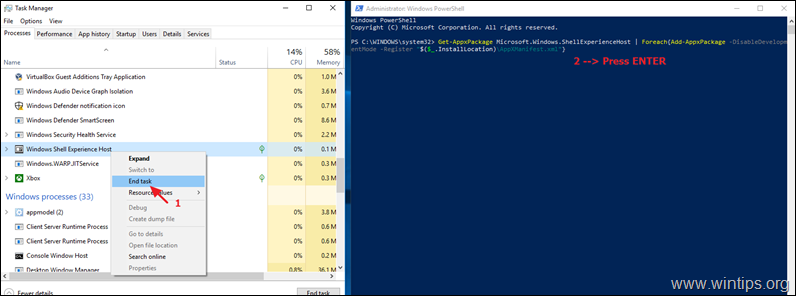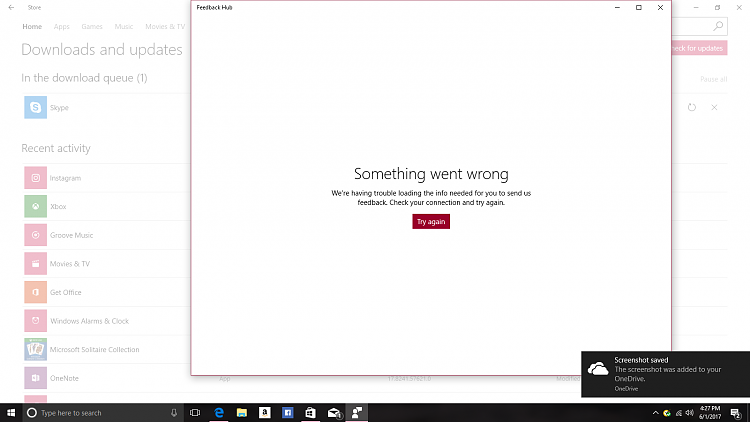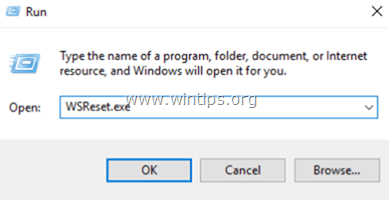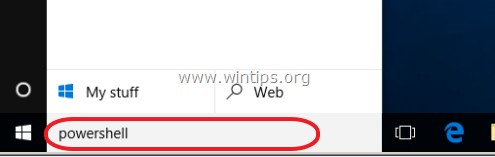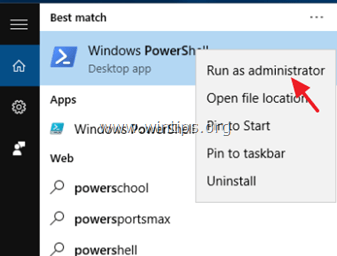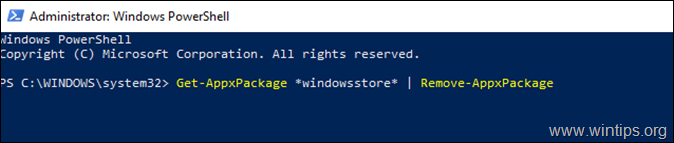Ошибка 0x80073d0d возникает у тех, кто использует Microsoft Store в своей Windows 10 для загрузки игр и приложений. Она может мешать установке практически всех приложений, но часто пользователи ссылаются на Forza 7 Ultimate Edition. К счастью, у проблемы есть вполне понятная причина и простой способ исправления, который работает практически у всех.
Причина ошибки 0x80073d0d
Проблема заключается в том, что у вас есть несколько жестких дисков или SSD. Подключение дополнительных устройств приводит к нарушению реестра в отношении пути установки. Даже несмотря на попытки изменить путь инсталляции, порой это не срабатывает и приходится принудительно все менять через редактор реестра.
Как исправить ошибку с кодом 0x80073d0d?
Самое эффективное решение – зайти в реестр и вручную поработать с адресами. Более простое исправление – через «Параметры» системы изменить путь для установки приложений. Если их подкорректировать, установка и обновление любых приложений должно пройти успешно. Конечно же, все решения подразумевают, что на выбранном диске достаточно места.
Инструкция:
- Нажимаем комбинацию Win + R, вводим в строку regedit и жмем Enter.
- Идем по пути HKEY_LOCAL_MACHINE\SOFTWARE\Microsoft\Windows\CurrentVersion\Appx\PackageVolumes.
- Проверяем параметры, в которых есть ссылки на несуществующий том памяти (обычно это подключаемый диск). Когда такие найдутся, их можно удалить.
Еще один вариант – изменить папку установки через параметры системы на новый диск. Там должно быть сгенерировано несколько папок, в том числе WindowsApps и ее содержимое. Можно ее скопировать и вставить с заменой на старый диск, а также изменить путь обратно.
Подобные процедуры можно выполнить и с помощью командной строки. Вам потребуется 3 команды, вводите их последовательно, после каждой нажимая Enter:
Get-AppXPackage -AllUsers -Name Microsoft.WindowsStore | Foreach {Add-AppxPackage -DisableDevelopmentMode -Register «$($_.InstallLocation)\AppXManifest.xml» -Verbose}
Get-AppXPackage | Foreach {Add-AppxPackage -DisableDevelopmentMode -Register «$($_.InstallLocation)\AppXManifest.xml»}
PowerShell -ExecutionPolicy Unrestricted -Command «& {$manifest = (Get-AppxPackage Microsoft.WindowsStore).InstallLocation + ‘\AppxManifest.xml’ ; Add-AppxPackage -DisableDevelopmentMode -Register $manifest}»
Надеемся, что эта статья помогла вам исправить ошибку 0x80073d0d в Windows 10 при работе с Microsoft Store вне зависимости от наличия подписки Xbox Game Pass. Однако мы нуждаемся в ваших откликах, чтобы узнать больше об ошибке. Так мы вместе придем к самому эффективному и быстрому решению ошибки.
Download Windows Speedup Tool to fix errors and make PC run faster
As a Windows 11 or Windows 10 PC user, you’re bound to occasionally run into Microsoft Store errors like Error Code(s) 0x8D050002, 0x80073d0a, 0x00000190, 0x87E10BD0, 0x80073D12, 0x80004003, and so on. In this post, we provide the most suitable solutions to successfully fix Microsoft Store Error Code 0x80073D0D when you try to download and install a game or app on your device.
Similar to Error code 0x80073cf4, you may also encounter this error code when you’re trying to move inbuilt system apps from one location to another.
If you have encountered the Microsoft Store Error Code 0x80073D0D when trying to download or install apps on Windows 11/10, you can try our recommended solutions below in no particular order and see if that helps to resolve the issue on your device.
- Run Windows Store Apps Troubleshooter
- Repair or Reset Microsoft Store
- Reinstall Windows Store using PowerShell
- Repair Windows Store and update components.
Let’s take a look at the description of the process involved concerning each of the listed solutions.
Before you proceed with the solutions below, keep in mind that this error could be due to a transient issue at Microsoft end – so, as suggested on the error prompt, you can wait a while and then try again or restart your PC and make sure there are no connectivity issues.
1] Run Windows Store Apps Troubleshooter
You can begin troubleshooting to fix the Microsoft Store Error Code 0x80073D0D that occurred on your Windows 11/10 PC by running the Windows Store Apps Troubleshooter and see if that helps.
To run Windows Store Apps Troubleshooter on your Windows 11 device, do the following:
- Press Windows key + I to open Settings app.
- Navigate to System > Troubleshoot > Other troubleshooters.
- Under the Other section, find Windows Store Apps.
- Click Run button.
- Follow on-screen instructions and apply any recommended fixes.
To run the Windows Store Apps Troubleshooter on your Windows PC, do the following:
- Press Windows key + I to open Settings app.
- Go to Update and Security.
- Click the Troubleshooter tab.
- Scroll down and click on Windows Store Apps.
- Click the Run the troubleshooter button.
- Follow on-screen instructions and apply any recommended fixes.
2] Repair or Reset Microsoft Store
You may Repair or Reset Microsoft Store via Settings.
2] Reinstall Windows Store using PowerShell
To reinstall Windows Store using PowerShell on your Windows 11/10 computer, do the following:
- Press Windows key + X to open Power User Menu.
- Tap A on the keyboard to launch PowerShell (Windows Terminal) in admin/elevated mode.
- In the PowerShell console, type or copy and paste in the command below and hit Enter.
Get-AppxPackage -allusers Microsoft.WindowsStore | Foreach {Add-AppxPackage -DisableDevelopmentMode -Register “$($_.InstallLocation)\\AppXManifest.xml”}
After the command executes, restart your computer and on boot, try opening Microsoft Store and see if the error reoccurs when you try to download/install a game/app. If so, try the next solution.
4] Repair Windows Store and update components
To repair Windows Store and update components on your Windows 11/10 device, do the following:
- Launch PowerShell (Windows Terminal) in admin/elevated mode.
- In the PowerShell console, type or copy and paste in the commands below and hit Enter after each line.
net stop bits net stop wuauserv net stop appidsvc net stop cryptsvc Del "%ALLUSERSPROFILE%\Application Data\Microsoft\Network\Downloader\*.*" rmdir %systemroot%\SoftwareDistribution /S /Q rmdir %systemroot%\system32\catroot2 /S /Q regsvr32.exe /s atl.dll regsvr32.exe /s urlmon.dll regsvr32.exe /s mshtml.dll netsh winsock reset netsh winsock reset proxy net start bits net start wuauserv net start appidsvc net start cryptsvc
- Once done restart PC.
On boot, check if the issue in hand is resolved.
Any of these solutions should work for you!
Why is my Microsoft Store saying error?
There can be many reasons for Microsoft Store errors. Different error codes have different causes. But most commonly the Microsoft Store errors occur due to corrupted Windows Store cache, incorrect time and date settings, insufficient space on your hard drive, internet connectivity issues, etc. The error message or code helps you narrow down the cause of the error so that you can troubleshoot it properly.
Why can’t I install from Microsoft Store?
If you’re having issues installing games or apps from Microsoft Store on your PC, you can try the following suggestions:
- Try running the Windows Store apps Troubleshooter at Settings > Update & Security > Troubleshoot.
- Try resetting the Store cache.
- Go to Settings > Apps and highlight Microsoft Store, choose Advanced Settings, then Reset. After the app resets, restart the PC.
Hope this helps.
Read next: Fix Error Code 0x8007001F on Windows 11.
Obinna has completed B.Tech in Information & Communication Technology. He has worked as a System Support Engineer, primarily on User Endpoint Administration, as well as a Technical Analyst, primarily on Server/System Administration. He also has experience as a Network and Communications Officer. He has been a Windows Insider MVP (2020) and currently owns and runs a Computer Clinic.
The 0x80073D0D error is a Microsoft store error that often appears when we try to open Microsoft Store. This error might also occur when we attempt to download apps from Microsoft Store.
There are several causes for this error to occur most of them are below:-
- Transfer apps to another location- If you try to transfer inbuild apps from one location to another then you might encounter the 0x80073D0D error.
- Corrupted Microsoft store files- If your system files were corrupted or deleted because of the abruptly of the Windows operating system.
- Enabled firewall- Sometimes the error can appear because of the enabled firewall. firewall can break a connection between the Microsoft store and the servers.
Now that we know the causes, let’s jump into some effective troubleshooting methods that helped users fix this 0x80073D0D error.
Before we get into it we suggest you restart your computer because sometimes the error could arrive due to the Windows bugs or your Microsoft files could not load properly to provide you a better user experience.
Clear Microsoft Store Cache Files
The most common reason for corrupted cache files is a power failure and a sudden shutdown of the Windows operating system. Cache files are the temporary files that save in Windows operating system, clearing the Microsoft cache will fix the error.
Here is how you can delete Microsoft Store cache files:-
- Press the Windows key and type the Command Prompt in the search box.
- Open command prompt as administrator by pressing the ctrl + shift + enter keys together.
- Insert the following command to clear the Microsoft cache.
wsreset
Run command wsreset Run command wsreset - Close the command prompt and check if the error persists.
Reset/Repair Microsoft Store
Microsoft products come with a repair option and reset option, We can use these options to repair and reset the Microsoft apps. We recommend you to use the repair option first, if the error will not resolve then use the reset option.
To reset/repair Microsoft Store follow the steps below:-
- Open settings by pressing the Windows + I keys.
- Click on Apps>Apps & features.
- Find the Microsoft Store in the installed applications.
- Click on the Microsoft Store then select Advance options for further settings.
Click advance option Select advance option - At the bottom, you will see reset and repair buttons.
Select repair and reset option from the advance option - Click on the repair option first, if the error is not resolved then click on the reset option.
Run Windows Apps Troubleshooter
Windows includes the Windows app troubleshooter program that automatically scans and fixes the issues regarding Microsoft apps. Most of the problems like corrupted files or missing files can be resolved by using a Windows app troubleshooter.
Here is how you can use the Windows Apps Troubleshooter:-
- Open settings by pressing the Windows + I keys.
- Click on Update & security.
- You will find the Troubleshoot option on the left pane, click on it.
- Click on Additional troubleshooters for advanced troubleshooting options.
Additional troubleshooters Additional troubleshooters - You can find the Windows Store Apps option under the Find and fix other problems, click on it.
- Then, click on Run the troubleshooter.
Click on Run the Windows app troubleshooter - It should start the troubleshooting process once done check if the error persists.
Reinstall Microsoft Store
You can simply reinstall the Microsoft store by inserting some commands in the PowerShell, you cant uninstall the Microsoft Store by the normal method like with the control panel or the settings, for that, you have to put the below commands to uninstall the Microsoft Store.
Here is how you can reinstall Microsoft Store:-
- Click on the start menu and type the Windows PowerShell in the search box.
- Open Windows PowerShell as administrator by pressing the ctrl + shift + enter keys together.
- Insert the below command to uninstall Microsoft Store,
Get-AppxPackage -allusers *WindowsStore* | Remove-AppxPackage
Input the command uninstall the Microsoft Store Input the command uninstall the Microsoft Store - Restart your computer.
- open PowerShell again and insert the below command to reinstall Microsft Store
Get-AppxPackage -allusers *WindowsStore* | Foreach {Add-AppxPackage -DisableDevelopmentMode -Register “$($_.InstallLocation)\AppXManifest.xml”}
Perform System Restore
If the error is still occurring then you can simply perform the system restore. System restore can help you to get rid of corrupted files, and it will also fix the other problems and make your computer in a healthy state.
Follow the steps to perform a system restore:-
- First, you have to create a restore point.
- Press the Windows key and search create a restore point in the search box, and open the restore setting.
- If the protection is disabled then you have to enable it to proceed with the further settings.
- Select the local disk then click on the configure button.
Click on configure button to enable the protection - Check the turn on system protection and click on the Apply button to apply the settings and press OK.
Click on the Turn on system protection - Create a restore point by clicking on the Create button then type the name of the restore point in the upcoming Window then click on create.
Create a restore point by clicking on the create - After creating a restore point, click on the System Restore button.
Click on system restore button - A Windows should popup just press Next.
- In the next Window, select the restore point then scan all programs by clicking on the scan for a affected programs, and press Next.
Select the restore point and click on the scan for affected programs then press next - Click on the Finish button to start the restore process.
Disable Windows Defender
The Windows Firewall can prevent the connection between the Microsoft Store and the servers, for that reason, you can temporarily disable the Windows defender firewall, if you have any third-party antivirus software then disable it.
Follow the steps to disable the Windows defender.
- Press the Windows key and search Control Panel.
- Open the Control panel and click on the dropdown menu of View By on the top-right, select the Large icons option.
- Click on the Windows Defender Firewall then click Turn Windows Defender Firewall on or off.
Click on Turn Windows defender firewall on or off - In the next Window, turn off the Windows Firewall by clicking on the Turn off Windows Defender Firewall.
Turn off Windows Defender Firewall
Run System File Checker
The System File Checker is developed by Microsoft for Windows Operating System. It is a utility that allows the user to scan all your system files, and replace the corrupted files with cached copy files.
Follow the steps to run the system file checker:-
- Press the Windows key and type the Command Prompt in the search box.
- Open command prompt as administrator by pressing the ctrl + shift + enter keys on the keyboard.
- Insert the below command to run the system file checker.
sfc/scannow
Run sfc/scannow in command prompt - Once done, reboot your computer and check if the error is resolved.
Hopefully, you have successfully solved the 0x80073D0D error, if you have any doubts about this issue we would like to hear in the comments.
Muhammad Zubyan
Muhammad Zubyan is a certified Google IT Support Professional with over 7 years of extensive experience. He has worked on more than 1500 computers, gaining valuable insights that enable him to detect and troubleshoot any complicated root cause of Windows-related issues and errors. In addition to managing Appuals as a Senior Editor, he is currently developing his own Game Optimization program that caters to both gamers and casual users alike.
Обычно ошибка 0x80073d0a появляется, когда пытаешься загрузить приложение из магазина Microsoft Store. Чаще всего из-за нее блокируется доступ к приложениям на базе технологии UWP. Но могут «пострадать» и другие сторонние программы.
Далее поговорим о том, как исправить ошибку 0x80073d0a.
Включаем Брандмауэр
Сперва попробуем включить брандмауэр Windows. Дело в том, что без него магазин приложений не разрешает скачивать сторонние приложения. Вероятно, ему не удается проверить их на наличие вредоносного кода.
Чтобы исправить эту проблему:
- Открываем менеджер запуска команд, одновременно нажав клавиши Win + R.
- В появившейся строке вписываем название утилиты services. msc.
- Потом кликаем по кнопке ОК.
Это один из способов запустить программу «Службы»
- Откроется список доступных служб Windows. Ищем среди них «Брандмауэр Защитника Windows».
- Кликаем по нему два раза.
Вот и нужная нам служба
- Оказавшись в свойствах «Брандмауэра Защитника Windows».
- Меняем тип запуска на «Автоматически».
- А потом жмем на кнопку «Запустить».
Сканируем систему на наличие ошибок
Еще один способ избавиться от ошибки 0x80073d0a — проверить Windows утилитой System File Checker. Она найдет поврежденные системные элементы и «починит» их.
- Одновременно нажимаем на клавиши Win + S.
- В открывшемся поисковике ищем утилиту cmd. exe.
- Запускаем ее от имени администратора.
Возможно, потребуется пароль
- Вписываем в открывшийся терминал команду: sfc/ scannow и нажимаем на клавишу Enter.
Проверка системы может занять несколько минут. После этого лучше перезапустить компьютер и заново попытаться загрузить программу, которую не удавалось скачать ранее.
Сбрасываем данные Microsoft Store
Еще одна распространенная причина появления ошибки — поврежденные временные файлы. Windows Store хранит кэш на диске. Кэш может быть «поломан». Если это так, то кэш надо удалить.
- Одновременно нажимаем на клавиши Win + R.
- В появившуюся строчку вводим команду wreset. exe.
Эту же команду можно ввести в терминал
- Дожидаемся, пока на рабочем столе не появится магазин приложений Microsoft Store.
- Затем перезагружаем компьютер.
Эта процедура сбросит все настройки, связанные с Microsoft Store и удалит «поврежденный» кэш.
Восстанавливаем систему из резервной копии
В редких случаях из-за этой ошибки приходится «откатываться» на более раннее состояние системы. Мера кардинальная, но иногда просто необходимая.
Используйте этот метод, только если ничего больше не помогает.
0x8007000d ошибка обновления Windows 10
Многие пользователи сталкиваются с ошибкой 0x8007000d при попытке обновить Виндовс 10 до последней версии. После появления этого сообщения, пользователи операционной системы от Microsoft больше не могут получать ежемесячные обновления безопасности. Иногда получается инициализировать процесс получения новой версии, но неисправность опять появится на старте закачки файлов или уже в процессе интеграции нововведений.
Почему появляется ошибка?
0x8007000d ошибка обновления Windows 10 происходит в основном из-за двух причин:
- Повреждены системные файлы;
- Устарели компоненты системы загрузки и интеграции новых патчей;
Код 0x8007000d появляется при попытке загрузки и установки обновлений или при активации ОС или продукта MS Office. Эта неисправность также известна как сбой активации и появляется, когда файлы активации не найдены.
Любое изменение ОС затрагивает основные файлы. Причем постоянно идет сверка на соответствие с «заводским» состоянием. Если какой-либо элемент не отвечает заданным параметрам, то система отказывается проводить обновление. Потому что, это потенциально приведет к окончательной поломке.
Для того, чтобы исправить эту проблему, необходимо проверить различные элементы системы.
Методы решения ошибки
Поскольку современные операционные системы – это сложный модульный инструмент, в нем часто возникают сбои. Поэтому Microsoft также разрабатывает специальные штатные утилиты, способные восстановить системные файлы, устранить проблемы и восстановить предыдущее рабочее состояние Виндовс без ошибки 0x8007000d.
Метод 1: запуск проверки файлов
Данная программа является штатной для ОС и запускается из командной строки. Чтобы попробовать исправить код неисправности 0x8007000d сделайте:
- Нажмите правой кнопкой на меню «Пуск» и выберете пункт «Windows PowerShell (администратор).
- Затем последовательно введите данные команды:
dism /online /cleanup-image /restorehealth
dism /online /cleanup-image /StartComponentCleanup
- После завершения процедур, перезагрузите компьютер и попробуйте обновить ОС.
Метод 2: средства устранения неполадок
Это встроенная утилита, которая может помочь вам исправить некоторые общие проблемы, в том числе 0x8007000d ошибку обновления Windows 10.
- Нажмите сочетание клавиш Win+I, чтобы открыть окно настроек, и переходим в последний пункт «Обновление и безопасность».
- В левой части выбираем пункт «Устранение неполадок». После появится список с возможностями исправления ошибок. В конце этого списка будет значится «Обновление Windows». Затем нажмите на него и подтвердите процесс начала устранения неполадок
Программа работает автоматически. Придется подождать пока операция закончится.
Метод 3: применить редактор групповой политики
Редактор групповой политики также может быть полезен для исправления неисправности с кодом 0x8007000d. Некоторые пользователи подтверждают, что это может помочь. Так что, стоит попробовать.
- Для запуска редактора групповой политики нажмите сочетание клавиш Win+R. Далее вводим gpedit. msc и нажмите OK.
- В следующем окне повторите действия со скриншота: выбираем пункт Конфигурация компьютера – Административные шаблоны – Компоненты Windows – Центр обновления Windows. В правой части находим «Настройка автоматического обновления» и открываем для редактирования (нажать правой кнопкой и выбрать пункт «редактировать).
- В появившемся окне ставим селектор на «Включено», а в нижней части выбираем необходимые параметры.
Вывод
Вышеперечисленные способы исправления кода ошибки 0x8007000d помогают большинству пользователей. Тем не менее, у некоторых пользователей может не получиться избавиться от проблемы. Самым верным способом устранить неполадку является чистая переустановка операционной системы. В любом случае, изначально попробуйте представленные методы.
Исправить ошибку 0x80073D02 в Microsoft Store в Windows 10
Многие пользователи Windows 10 начали видеть ошибку 0x80073D02 при попытке обновить Microsoft Store. Это происходит из-за кеша магазина или поврежденного приложения, я показал 5 способов исправить эту проблему. По сути, это магазин приложений, встроенный в операционную систему Windows 10. Он поставляется с широким спектром приложений и игр и должным образом подписан Microsoft.
Иногда вы можете попытаться открыть Microsoft Store в Windows 10, чтобы убедиться, что он не открывается, поскольку показывает Код ошибки 0x80073D02. Это проблема, которая может помешать вашей обычной работе. Эта ошибка также может появиться при загрузке или обновлении игры или приложения из MS Store.
Почему возникает этот код ошибки 0x80073D02
Ошибка может произойти из-за неполной настройки хранилища MS. Иногда причиной этой ошибки может быть поврежденный системный файл. Кроме того, если ваша кеш-память заполнена, она также может отображать подобные сообщения об ошибках.
В случае возникновения этой проблемы вы можете просто перезагрузить компьютер или попробовать устранить неполадки, используя следующие методы.
- Щелкните строку поиска и введите устранение неполадок.
- Нажмите на устранение неполадок
- Нажмите просмотреть все на левой панели экрана.
- Нажмите на оба Центр обновления Windows а также Фоновые интеллектуальные службы передачи
- Нажмите «Далее» и следуйте инструкциям, чтобы применить средство устранения неполадок.
- Проверьте, сохраняется ли проблема
- Если проблема не исчезнет, вы можете попробовать следующие методы.
Часто проблема может возникнуть из-за чрезмерного количества кэшированных данных. Эти данные потребляют память и могут вызвать некоторые проблемы. Вы можете попробовать сбросить кэш Магазина Windows, выполнив следующие действия.
- нажмите Windows + R ключ одновременно.
- Тип WSReset. exe и нажмите Входить
Магазин Windows откроется на вашем экране. Вам просто нужно проверить, существует ли проблема.
Метод 2. Удалите и переустановите приложение Windows Store.
Если проблема не устраняется даже после использования первого метода, вы можете рассмотреть возможность удаления и повторной установки приложения Магазина Windows. Иногда проблема может возникнуть из-за неправильной установки. Использование этого метода решит эту проблему.
- Тип Powershell в поле поиска.
- Нажмите на Запустить от имени администратора
- Введите команду ниже и нажмите Входить
Get-AppxPackage — AllUsers | Select Name, PackageFullName
- В списке полных пакетов найдите Магазин Microsoft Windows и выделите полное имя его пакета. Нажмите Ctrl + C скопировать его полный пакет.
- Открыть Блокнот и нажмите Ctrl + V чтобы вставить имя пакета.
- В PowerShell введите эту команду и нажмите Enter. Это приведет к удалению MS Store.
Get-AppxPackage *windowsstore* | Remove-AppxPackage
- После этого введите эту команду, чтобы переустановить эту программу из установочного пакета.
В приведенной выше команде замените значение полного имени пакета на имя пакета, которое вы вставили в блокнот. Когда команда будет завершена, запустите Магазин и посмотрите, сохраняется ли проблема.
Метод 3. Повторно зарегистрируйте все встроенные приложения по умолчанию.
Еще один метод, который можно попробовать исправить Ошибка 0x80073D02 выполняет перерегистрацию всех приложений в Windows 10. Этот процесс проще и позволяет решить проблему, если она возникает из-за проблем, связанных с реестром.
-
- Нажмите Windows + R ключ
- Тип Powershell и выберите Запустить от имени администратора
- Введите следующую команду в Powershell
Get-AppxPackage — allusers | foreach
Запустите MS Store и проверьте, появляется ли сообщение об ошибке.
Узнайте, как исправить Ошибка магазина Microsoft 0x00000194.
Метод 4. Запустите инструменты DISM и SFC.
Часто поврежденный файл может вызвать ошибку Microsoft Store 0x80073D02 сообщение. Чтобы исправить это, вы можете использовать инструменты DISM и SFC. Вы можете подать заявку на следующую процедуру.
-
- Нажмите логотип Windows
- Тип Командование и нажмите на Запустить от имени администратора
- В окне командной строки введите следующую команду и нажмите Enter.
exe /Online /Cleanup-Image /Restorehealth
Это может занять некоторое время. Подождите, пока DISM не отремонтирует магазин компонентов. Когда он будет завершен, вы получите сообщение о том, что повреждение хранилища компонентов устранено. После этого вы должны дать следующую команду и нажать ENTER.
SFC /SCANNOW
После завершения сканирования SFC вам необходимо перезагрузить компьютер. После перезапуска попробуйте запустить магазин и проверьте, сохраняется ли проблема.
Обычно установка обновлений в Windows 10 помогает исправить код ошибки. 0x80073D02. Вы можете попробовать следующие шаги, чтобы обновить Windows 10 с помощью файла ISO.
- Перейти к Windows 10 Официальный веб-сайт
- Нажми на Скачать инструмент теперь ниже Создать установочный носитель Windows 10
- После загрузки Двойной клик в Media Creation Tool
- Выберите создать установочный носитель для другого ПК и нажмите Следующий.
- На экране выберите «Далее».
- В ‘выберите, какой носитель использовать‘, Выбрать Файл ISo, и нажмите следующий.
- Сохраните этот ISO-файл и нажмите финиш.
- Отключите любое программное обеспечение безопасности.
- Откройте проводник Windows, перейдите к файлу ISO и смонтируйте его.
- Щелкните “Настройка”. Exe и установите согласно стандартной процедуре.
- Перезагрузите и проверьте, сохраняется ли проблема.
Обычно проблема решается любым из этих способов. Если проблема не исчезнет, просканируйте компьютер антивирусом.
Источники:
https://tehnichka. pro/ispravlyaem-oshibku-0x80073d0a-v-windows-10/
https://fixbin. ru/0x8007000d-oshibka-windows-10/
https://wowl. ru/2021/04/18/ispravit-oshibku-0x80073d02-v-microsoft-store-v-windows-10/
Содержание
- ИСПРАВЛЕНИЕ: Сбой развертывания хоста Windows Shell Experience с HRESULT 0x80073D02 (решено)
- Как исправить: Развертывание Microsoft.Windows.ShellExperienceHost завершилось ошибкой: 0x80073D02
- Ошибка 0x80073DOA в Windows Store: способы решения
- Способы решения ошибки 0x80073DOA при работе с Магазином Windows
- Способ №1 Очистка кэша Магазина Windows
- Способ №2 Отключение антивирусов и Firewall Windows
- Способ №3 Корректировка Даты и Времени на компьютере
- Способ №4 Переустановка Магазина Windows
- Fix: Fehler 0x80073D02 im Microsoft Store in Windows 10
- Исправить ошибку 0x80073D02 в Microsoft Store в Windows 10
- Поиск и устранение неисправностей
- Проверьте правильность даты и времени на вашем ПК.
- Сбросьте кеш Microsoft Store.
- Удалите приложение Microsoft Store и переустановите его.
- FIX: Error 0x80073D02 in Microsoft Store in Windows 10 (Solved)
- How to FIX: Error Code 0x80073D02 in Microsoft Store.
ИСПРАВЛЕНИЕ: Сбой развертывания хоста Windows Shell Experience с HRESULT 0x80073D02 (решено)
В Windows 10 приложение «Windows Shell Experience Host» не может быть переустановлено (перерегистрировано) с помощью команды PowerShell «Add-AppxPackage» с ошибкой: «Microsoft.Windows.ShellExperienceHost Развертывание завершилось ошибкой с HRESULT 0x80073D02. Пакет не может быть установлен, так как измененные им ресурсы используются в настоящее время «(код события 401, 404, 419).
Ошибка развертывания 0x80073D02 может появиться при попытке перерегистрировать все встроенные приложения Windows 10 * или при попытке зарегистрировать только приложение «Windows Shell Experience Host» **:
* Чтобы зарегистрировать (переустановить) все встроенные приложения у текущего пользователя:
** Чтобы перерегистрировать только приложение «Windows Shell Experience Host» у текущего пользователя:
В этом руководстве содержатся инструкции по устранению следующих ошибок в PowerShell и Event Viewer после выполнения команды «Add-AppxPackage» для регистрации приложения «Windows Shell Experience Host» в Windows 10:
Windows.ShellExperienceHost PowerShell Ошибка 0x80073D02:
Ошибки средства просмотра событий Windows.ShellExperienceHost 0x80073D02:
(Журналы приложений и служб Microsoft Windows AppXDeploymentServer Microsoft-Windows-AppXDeploymentServer / Operational):
Как исправить: Развертывание Microsoft.Windows.ShellExperienceHost завершилось ошибкой: 0x80073D02
Появляется ошибка «Развертывание Microsoft.Windows.ShellExperienceHost с HRESULT: 0x80073D02», потому что приложение Windows Shell Experience Host работает во время выполнения команды «Add-AppxPackage».
Таким образом, единственный способ обойти ошибку «0x80073D02» — это закрыть приложение «Windows Shell Experience Host» с помощью диспетчера задач, а затем немедленно запустить команду «Add-AppxPackage». Для этого:
1. Откройте PowerShell от имени администратора и скопируйте / вставьте приведенную ниже команду «Get-AppXPackage», чтобы переустановить приложение «Windows Shell Experience Host», но НЕ Нажмите Войти еще.
2. Затем нажмите Ctrl+ALT+DEL и открыть Диспетчер задач.
3. (Теперь ты должен быть быстрым…)…
1. На Процессы вкладка, щелкните правой кнопкой мыши в Windows Shell Experience Host и нажмите Завершить задачу.
2. Затем нажмите немедленно в окне PowerShell и нажмите Войти.
4. Обычно теперь «Windows Shell Experience Host» будет переустанавливаться без ошибок.
Это оно! Дайте мне знать, если это руководство помогло вам, оставив свой комментарий о вашем опыте. Пожалуйста, любите и делитесь этим руководством, чтобы помочь другим.
Источник
Ошибка 0x80073DOA в Windows Store: способы решения
Ошибка 0x80073DOA является самой типичной ошибкой, которая может появиться во время использования Магазина Windows(или же Windows Store). Ошибка может появится на любых платформах: стационарных компьютерах, ноутбуках, планшетах и даже мобильниках. Также ошибка 0x80073DOA преимущественно «обитает» на операционной системе Windows 10, если отталкиваться от сведений по теме от пользователей.
Возникает эта проблема во время попытки установить или обновить какое-либо приложение в Windows Store. Из этого следует, что ошибка не привязана к какому-то определенному приложению или софту, а является проблематикой самого приложения Магазина Windows.
Решается ошибка 0x80073DOA обычно простой очисткой кэша Windows Store или перезапуском службы Магазина. Реже бывает, что проблема заключается в неправильных Дате и Времени на вашем компьютере, либо особенных настройках Брандмауэра Windows. Сейчас все это мы с вами и будем рассматривать.
Способы решения ошибки 0x80073DOA при работе с Магазином Windows
Способ №1 Очистка кэша Магазина Windows
Способ №2 Отключение антивирусов и Firewall Windows
Не имеет значения, какой антивирус вы используете, но убедитесь, что тот временно отключен. Для этого можете открыть «Диспетчер задач» и закрыть процесс антивируса. Затем найдите его трей в Панели задач Пуск и отключите его оттуда. Либо вы можете зайти в настройки самого антивируса и отключить его активную защиту, что является эквивалентом полного отключения. Как только закончите с Антивирусом, то нужно отключить Брандмауэр:
После выполненных манипуляций с Антивирусом и Firewall, проверьте наличие ошибки 0x80073DOA во время скачивания приложений через Windows Store.
Способ №3 Корректировка Даты и Времени на компьютере
Неправильные Дата и Время на вашем ПК очень легко могут спровоцировать какую-либо ошибку в Магазине Windows, так как тот выполняет подключение к серверу Microsoft. Если же время на вашем компьютере не соотносится с нужным временем на сервере, то и появляются различные сбои, в том числе и ошибка 0x80073DOA. Поэтому убедитесь, что Дата и Время на вашем ПК корректно настроены. Помогает выставление параметра «Установить время автоматически».
Способ №4 Переустановка Магазина Windows
Если никакой из способов не смог помочь вам в решении проблемы с ошибкой 0x80073DOA, то остается переустановить Windows Store и скачать все доступные обновления для вашей операционной системы.
После переустановки Магазина Windows никакой ошибки 0x80073DOA при загрузке приложений быть не должно.
Источник
Fix: Fehler 0x80073D02 im Microsoft Store in Windows 10
Geschrieben von 2022-10-13
Suchen Sie nach Möglichkeiten, den Fehler 0x80073D02 im Microsoft Store in Windows 10 zu beheben?
Das Installieren neuer Apps kann so mühsam sein, aber der Microsoft Store macht es einfacher.
Microsoft Store ist eine digitale Vertriebsplattform, die eine breite Palette von Apps, Spielen, Filmen und sogar Fernsehsendungen bereithält. Es ermöglicht den Benutzern auch, bequem nach Microsoft-Geräten wie der Xbox-Hardware zu kaufen. Aber mit einigen Vorteilen bringt es auch ein paar Nachteile mit sich.
Wenn Sie ein Windows-Benutzer sind und den Microsoft Store zum Herunterladen neuer Apps verwenden, sind wahrscheinlich auch Sie wie alle anderen Opfer der häufigen Fehler der App. Glücklicherweise sind die Microsoft Store-Fehler leicht zu beheben, sobald Sie die Schritte zur Fehlerbehebung in den Griff bekommen.
Dieses Handbuch führt Sie durch den Prozess zur Behebung des Fehlers 0x80073D02 im Microsoft Store, der verhindert, dass Benutzer die Microsoft Store-Anwendung öffnen oder aktualisieren.
1. Führen Sie die Problembehandlung für Windows Store-Apps aus.2. Passen Sie Uhrzeit, Datum und Zeitzone an.3. Setzen Sie den Windows Store-Cache zurück.4. Führen Sie SFC- und DISM-Scans aus.5. Deinstallieren Sie die Microsoft Store-App und installieren Sie sie erneut.6. Registrieren Sie die standardmäßig integrierten Apps erneut.7. Reparieren Sie Windows 10 mit einem direkten Upgrade.
1. Führen Sie die Problembehandlung für Windows Store-Apps aus.
Während es mehrere Möglichkeiten gibt, Probleme mit Apps zu beheben, wird Windows mit einer integrierten Problembehandlung geliefert, die die meisten Probleme mit wenigen oder gar keinen Benutzereingaben behebt. Ein Troubleshooter durchsucht die Apps nach Fehlern und versucht, diese automatisch zu beheben.
Wenn bei der Verwendung des Microsoft Store der Fehler 0x80073D02 aufgetreten ist, versuchen Sie, die Problembehandlung für Windows Store-Apps auszuführen. Dadurch werden die meisten Fehler in kürzester Zeit behoben.
So können Sie die Problembehandlung für Windows Store-Apps ausführen:
Warten Sie, bis die Problembehandlung den Scanvorgang abgeschlossen hat. Wenn die Fehlerbehebung eine Lösung empfiehlt, befolgen Sie die Anweisungen auf dem Bildschirm, um den Fehler zu beheben. Starten Sie anschließend Ihren PC neu und prüfen Sie, ob der Fehler behoben ist.
Hoffentlich werden die meisten Fehler durch Ausführen einer Fehlerbehebung behoben. Sie sollten den Microsoft Store jetzt ohne Probleme verwenden können.
2. Passen Sie Uhrzeit, Datum und Zeitzone an.
Einige Programme, einschließlich des Microsoft Store, überprüfen das System auf Zertifikate, bevor sie Aktionen auf Ihrem PC ausführen. Wenn Uhrzeit, Datum oder Zeitzone Ihres PCs nicht korrekt sind, weisen die Programme die Zertifikate zurück. Infolgedessen können Sie bestimmte Vorgänge für diese Apps nicht ausführen.
Wenn auf Ihrem PC der Fehler 0x80073D02 aufgetreten ist, passen Sie Datum, Uhrzeit und Zeitzone Ihres PCs an. Dies kann helfen, den Fehler zu beheben.
Öffnen Sie schließlichp im Microsoft Store und prüfen Sie, ob der Fehler behoben ist.
Wenn ein Zertifizierungsproblem den Fehler verursacht hat, passen Sie die Uhrzeit, das Datum und die Zeitzone an, um das Problem zu beheben. Hoffentlich werden Sie danach nicht mehr mit dem Fehler 0x80073D02 auf Ihrem PC konfrontiert.
3. Setzen Sie den Windows Store-Cache zurück.
Nachdem Sie zum ersten Mal eine Website oder eine App öffnen, speichert das System eine Reihe relevanter Dateien auf Ihrem Gerät zur späteren Verwendung. Diese Dateien werden dann verwendet, um bei jedem erneuten Aufrufen schnell Informationen zu den Programmen zu laden.
Es gibt Zeiten, in denen die zwischengespeicherten Dateien beschädigt werden und Fehler in den Anwendungen verursachen. In diesem Fall kann das Zurücksetzen des Caches der App das Problem schnell beheben.
Wenn bei der Verwendung des Microsoft Store auf Ihrem PC der Fehler 0x80073D02 aufgetreten ist, empfehlen wir Ihnen, den Windows Store-Cache zurückzusetzen. Wenn beschädigte zwischengespeicherte Dateien das Problem verursachen, wird der Fehler durch das Entfernen behoben.
So können Sie den Windows Store-Cache auf Ihrem PC zurücksetzen:
Sobald der Vorgang abgeschlossen ist, starten Sie Ihren PC neu und prüfen Sie, ob der Fehler behoben ist.
Sie sollten den Microsoft Store jetzt ohne Probleme verwenden können. Wenn der Fehler weiterhin besteht, fahren Sie mit der nächsten Methode unten fort.
4. Führen Sie SFC- und DISM-Scans aus.
Neben der Fehlerbehebung können mehrere andere integrierte Dienstprogramme verwendet werden, um Korruptionsfehler im System zu beheben. Zwei solcher Tools zur Fehlerbehebung sind System File Checker (SFC) und Deployment Image Servicing and Management (DISM.exe). Mit diesen Tools können fortgeschrittene Benutzer ihr Windows-Betriebssystem bereinigen, aktualisieren, sichern und wiederherstellen.
Wir empfehlen, Ihr System mit den SFC- und DISM-Tools zu scannen. Dies erhöht Ihre Chancen, den Fehler zu beheben.
Hier ist, was Sie tun müssen:
Sobald der Vorgang abgeschlossen ist, starten Sie Ihren PC neu. Geben Sie cmd in die Suchleiste ein und klicken Sie auf Als Administrator ausführen. Geben Sie nun den unten genannten Befehl ein in der Eingabeaufforderung mit erhöhten Rechten und drücken Sie Enter.DISM /Online /Cleanup-Image /RestoreHealth
Wenn Sie fertig sind, starten Sie Ihren PC neu und prüfen Sie, ob die Fehler behoben.
Diese Tools scannen alle vom System geschützten Dateien, identifizieren die Probleme und ersetzen die beschädigten Dateien. Hoffentlich wird der Fehler auf Ihrem PC durch Befolgen der oben genannten Schritte behoben.
5. Deinstallieren Sie die Microsoft Store-App und installieren Sie sie erneut.
Wenn das Problem auch nach Durchführung aller Schritte zur Fehlerbehebung weiterhin besteht, sollten Sie die Microsoft Store-App deinstallieren und anschließend neu installieren.
Es besteht die Möglichkeit, dass der Fehler, mit dem Sie konfrontiert sind, durch eine unsachgemäße Installation der App verursacht wird. Sie können dieses Problem beheben, indem Sie einfach die App deinstallieren und die App dann erneut installieren, um das Problem zu beheben.
So können Sie die Microsoft Store-Anwendung deinstallieren und dann neu installieren:
Suchen Sie in der Paketliste auf dem Bildschirm nach Microsoft Windows Store und markieren Sie den vollständigen Paketnamen.
Drücken Sie STRG + C-Tasten, um den Paketnamen zu kopieren. Öffnen Sie nun den Notizblock und drücken Sie STRG +V-Tasten, um den Paketnamen in den Notepad einzufügen. Als nächstes öffnen Sie ein neues Powershell Fenster mit administrativen Rechte und geben Sie den unten genannten Befehl ein, um die App zu deinstallieren.Get-AppxPackage *windowsstore* | AppxPackage entfernen
Warten Sie, bis der Vorgang abgeschlossen ist. Starten Sie nun den Store und prüfen Sie, ob der Fehler behoben ist.
Wenn der Fehler 0x80073D02 aufgrund einer unsachgemäßen Installation der Microsoft Store-App aufgetreten ist, wird das Problem durch eine Neuinstallation der App behoben. Sie sollten den Microsoft Store jetzt ohne Probleme verwenden können.
6. Registrieren Sie die standardmäßig integrierten Apps erneut.
Eine Registrierung ist eine Datenbank mit Informationen über Apps und Programme unter Windows. Windows verwendet diese Informationen, um relevante Vorgänge abzuschließen. Es kann jedoch vorkommen, dass eine Registrierungsstruktur beschädigt wird. Viren und unsachgemäß deinstallierte Anwendungen beschädigen die Registrierung, was zu Fehlern in Apps wie dem Microsoft Store führen kann.
Fehler 0x80073D02 kann auch durch Probleme in der Windows-Registrierung verursacht werden. Versuchen Sie in diesem Fall, die standardmäßig integrierten Apps erneut zu registrieren. Es wird das Problem beheben, wenn ein Registrierungsfehler es verursacht.
Hier ist, was Sie tun müssen:
Starten Sie anschließend Ihren PC neu und prüfen Sie, ob der Fehler behoben ist.
Hoffentlich wird der Fehler 0x80073D02 im Microsoft Store in Windows 10 behoben. Wenn der Fehler weiterhin besteht, fahren Sie mit der nächsten unten genannten Methode fort.
7. Reparieren Sie Windows 10 mit In-Place-Upgrade.
Wenn keine der oben genannten Methoden für Sie funktioniert, empfehlen wir Ihnen, ein direktes Upgrade auf Ihrem PC durchzuführen. Ein direktes Upgrade ersetzt alle Betriebssystemdateien, ohne die Systemkomponenten zu beschädigen. Darüber hinaus bleiben auch die bereits installierten Apps auf Ihrem PC unverändert.
Folgen Sie den unten aufgeführten Schritten, um Windows 10 mit einem direkten Upgrade zu reparieren:
Download Media Creation Tool.Öffnen Sie nach erfolgreicher Installation die App und klicken Sie auf Diesen PC jetzt aktualisieren. Folgen Sie den Anweisungen auf dem Bildschirm.Wählen Sie im Fenster Bereit zur Installation die Elemente aus, die Sie nach der Installation auf Ihrem PC behalten möchten.Klicken Sie auf Weiter und befolgen Sie die Anweisungen auf dem Bildschirm, um die Windows-Installation zu starten.
Das war’s. Hoffentlich tritt der Fehler 0x80073D02 nicht mehr auf, wenn Sie den Microsoft Store auf Ihrem PC verwenden.
Dies schließt unsere Anleitung zur Behebung des Fehlers 0x80073D02 im Microsoft Store in Windows 10 ab. Wir hoffen, dass unsere Lösungen Ihnen geholfen haben, das Problem auf Ihrem PC zu beheben. In unserem vorherigen Beitrag haben wir auch das Problem des langsamen Downloads im Microsoft Store besprochen. Vergessen Sie nicht, unseren Artikel zu lesen, wenn Ihr Microsoft Store zu lange braucht, um Apps herunterzuladen. Wenn Sie immer noch Unklarheiten haben, lassen Sie es uns bitte im Kommentarbereich unten wissen. Wir werden versuchen, Ihnen so gut wie möglich zu helfen!
Источник
Исправить ошибку 0x80073D02 в Microsoft Store в Windows 10
Обновление: Перестаньте получать сообщения об ошибках и замедляйте работу своей системы с помощью нашего инструмента оптимизации. Получите это сейчас на эту ссылку
Некоторое время назад Microsoft представила нам концепцию магазина приложений для загрузки и установки приложений. Благодаря Microsoft Store мы можем загружать и / или обновлять все приложения, разработанные для Windows, всего несколькими щелчками мыши. Но, конечно, как и в любом другом приложении, в нем есть ошибки как при установке, так и при загрузке приложения.
Коды ошибок, отображаемые в Microsoft Store может иметь различные причины, например код ошибки 0x80073D02 при попытке установить или обновить приложения из Microsoft Store, когда у вас может быть временный сбой сервера. Я объясню в нескольких строках, что мы можем сделать, чтобы исправить некоторые коды ошибок, которые мы получаем при использовании Windows из Microsoft Store.
Поиск и устранение неисправностей
Если проблема не исчезнет, используйте метод, описанный ниже.
Проверьте правильность даты и времени на вашем ПК.
Если часы вашего ПК не синхронизированы с остальным миром, это может вызвать ошибку. Лучше всего щелкнуть правой кнопкой мыши часы на рабочем столе и выбрать «Установить дату / время». Появится новый экран с возможностью автоматической установки времени и часовых поясов. При необходимости лучше всего включить и перезагрузить компьютер.
Сбросьте кеш Microsoft Store.
Мы предлагаем вам попробовать сбросить кеш вашего магазина, выполнив следующие действия:
Удалите приложение Microsoft Store и переустановите его.
Следующим методом устранения ошибки 0x80073D02 в Microsoft Store является удаление и повторная установка приложения Microsoft Store в Windows 10. Для этого необходимо выполнить следующие действия.
CCNA, веб-разработчик, ПК для устранения неполадок
Я компьютерный энтузиаст и практикующий ИТ-специалист. У меня за плечами многолетний опыт работы в области компьютерного программирования, устранения неисправностей и ремонта оборудования. Я специализируюсь на веб-разработке и дизайне баз данных. У меня также есть сертификат CCNA для проектирования сетей и устранения неполадок.
Источник
FIX: Error 0x80073D02 in Microsoft Store in Windows 10 (Solved)
The Store error «0x80073D02», commonly appears on a Windows 10-based computers when you try to open or update the Microsoft Store application. In other cases the error 0x80073D02 appears when you try to download or to update a game or an app from the Windows store.
This tutorial contains detailed instructions on how to resolve the Microsoft Store error 0x80073D02 in Windows 10.
How to FIX: Error Code 0x80073D02 in Microsoft Store.
Method 1. Reset the Windows Store Cache.
Method 2. Uninstall – Reinstall the Microsoft Store app.
Method 3. Re-Register (Re-Install) all the Default Built in apps.
Method 4. FIX Windows corruption errors with DISM & SFC tools.
Method 5. Repair Windows 10 with an in-place Upgrade.
Method 1. Reset the Windows Store Cache.
The first method to resolve the Store error 0x80073D02 and many problems with the store apps in Windows 10, is to reset the Windows Store Cache. To do that:
1. Simultaneously press the Windows 
2. Type WSReset.exe and press Enter.
3. Normally the Microsoft Store will open. Check if the error 0x80073D02 has resolved.
Method 2. Uninstall and Re-Install the Microsoft Store app.
The next method to resolve the 0x80073D02 in Microsoft Store, is to uninstall and reinstall the Microsoft Store app in Windows 10. To do that:
1. At Cortana’s search box, type powershell *
2. Right click on Windows PowerShell on the results and select Run as administrator.
3. In PowerShell, give this command, to get a list of all the installed apps and their installation packages names.
4. At the list of the installed apps/packages:
a. Locate the «Microsoft.WindowsStore» in the list and highlight its package full name (e.g. «Microsoft.WindowsStore_11905.1001.4.0_x86__8wekyb3d8bbwe» )
b.. Then press CTRL + C to copy the package name on the clipboard.
c. Open Notepad and press CTRL + V to paste the package name.
3. In PowerShell, give this command to uninstall the MS Store and press Enter:
4. Then give this command to reinstall the MS Store from its installation package:
* Note: In the above command, replace the «PackageFullName» value, with the package name you copied in Notepad.
e.g. In our example, the PackageFullName is: «Microsoft.WindowsStore_11905.1001.4.0_x86__8wekyb3d8bbwe». So, the command should be:
5. When the command is completed, launch store and see if the problem persists.
Method 3. Re-Register (Re-Install) all the Default Built in apps.
1. To re-install (re-register) all the built-in apps in Windows 10, type the following command in PowerShell (Admin):
Method 4. FIX Windows corruption errors with DISM & SFC tools.
1. Open command prompt as administrator. To do that:
1. In the Search box type: cmd or command prompt
2. Right click on the command prompt (result) and select Run as Administrator.
2. At the command prompt window, type the following command & press Enter:
3. Be patient until DISM repairs component store. When the operation is completed, (you should be informed that the component store corruption was repaired), give this command and press Enter:
4. When SFC scan is completed, restart your computer.
5. Try to launch the Microsoft Store.
Method 5. Repair Windows 10 with an in-place Upgrade.
Another method that usually works, to fix Windows 10 update problems, is to perform a Windows 10 Repair-Upgrade, by using the Media Creation tool to create an ISO or USB Windows 10 install media. For that task follow the detailed instructions on this article: How to repair Windows 10.
That’s it! Which method worked for you?
Let me know if this guide has helped you by leaving your comment about your experience. Please like and share this guide to help others.
Источник
Содержание:
- Очистить файлы кэша магазина Microsoft
- Сброс/восстановление Microsoft Store
- Запустите средство устранения неполадок Windows Apps Troubleshooter
- Переустановите Microsoft Store
- Выполните восстановление системы
- Отключите Защитник Windows
- Запустите программу проверки системных файлов
Сайт 0x80073D0D ошибка — это ошибка магазина Microsoft, которая часто появляется, когда мы пытаемся открыть Microsoft Store. Эта ошибка также может возникать при попытке загрузить приложения из Microsoft Store.
Существует несколько причин возникновения этой ошибки, большинство из них приведены ниже:-
- Перенесите приложения в другое место- Если вы попытаетесь перенести встроенные приложения из одного места в другое, вы можете столкнуться с ошибкой 0x80073D0D ошибка.
- Поврежденные файлы магазина Microsoft- Если ваши системные файлы были повреждены или удалены из-за внезапно в операционной системе Windows.
- Включенный брандмауэр- Иногда ошибка может появляться из-за включенного брандмауэра. брандмауэр может разорвать соединение между магазином Microsoft и серверами.
Теперь, когда мы знаем причины, давайте перейдем к некоторым эффективным методам устранения неполадок, которые помогли пользователям решить эту проблему 0x80073D0D ошибка.
Прежде чем приступить к решению этой проблемы, мы рекомендуем вам перезагрузить компьютер, потому что иногда ошибка может возникнуть из-за ошибок Windows или файлы Microsoft не могут загрузиться должным образом, чтобы обеспечить вам лучший пользовательский опыт.
Наиболее распространенной причиной повреждения файлов кэша является сбой питания и внезапное выключение операционной системы Windows. Кэш-файлы — это временные файлы, которые сохраняются в операционной системе Windows, очистка кэша Microsoft исправит ошибку.
Вот как можно удалить файлы кэша Microsoft Store:-
- Нажмите клавишу Windows и введите команду Command Перейдите по адресу в строке поиска.
- Откройте командную строку от имени администратора, нажав кнопку ctrl + shift + enter клавиши вместе.
- Вставьте следующую команду, чтобы очистить кэш Microsoft.
wsreset
Выполните команду wsreset Выполните команду wsreset - Закройте командную строку и проверьте, сохраняется ли ошибка.
Сброс/восстановление Microsoft Store
Продукты Microsoft поставляются с возможностью ремонта и сброса, Мы можем использовать эти опции для ремонта и сброса приложений Microsoft. Мы рекомендуем сначала использовать опцию восстановления, если ошибка не будет устранена, то используйте опцию сбросить опцию.
По адресу сброс/восстановление Microsoft Store выполните следующие действия:-
- Откройте настройки, нажав кнопку Windows + I клавиши.
- Нажмите на Приложения>Приложения & функции.
- Найти Магазин Майкрософт в установленных приложениях.
- Нажмите на Магазин Microsoft, затем выберите Дополнительные параметры для дальнейших настроек.
Нажмите опцию «Дополнительно Выберите предварительный вариант - Внизу вы увидите сбросить и ремонт кнопки.
Выберите опцию восстановления и сброса из списка опций - Нажмите на кнопку восстановить сначала, если ошибка не устранена, нажмите на кнопку сброс опция.
Запустите средство устранения неполадок Windows Apps Troubleshooter
Windows включает программу устранения неполадок приложений Windows, которая автоматически сканирует и устраняет проблемы, связанные с приложениями Microsoft. Большинство проблем, таких как поврежденные или отсутствующие файлы, можно решить с помощью программы устранения неполадок приложений Windows.
Вот как можно использовать средство устранения неполадок приложений Windows:-
- Откройте настройки, нажав кнопку Windows + I клавиши.
- Нажмите на Обновить & безопасность.
- Вы найдете в Устранение неполадок на левой панели, нажмите на нее.
- Нажмите на Дополнительные средства устранения неполадок для расширенных вариантов устранения неполадок.
Дополнительные средства устранения неполадок Дополнительные средства устранения неполадок - Вы можете найти Приложения магазина Windows опция под Найти и устранить другие проблемы, нажмите на него.
- Затем нажмите на Запустите программу устранения неполадок.
Нажмите на Запустить средство устранения неполадок приложений Windows - Это должно запустить процесс устранения неполадок, после чего проверьте, сохраняется ли ошибка.
Переустановите Microsoft Store
Вы можете просто переустановить магазин Microsoft, вставив некоторые команды в PowerShell. Вы не можете удалить Microsoft Store обычным способом, например, через панель управления или настройки, для этого вам нужно вставить следующие команды для удаления Microsoft Store.
Вот как можно переустановить Microsoft Store:-
- Нажмите на меню пуск и введите Windows ПитаниеShell в окне поиска.
- Откройте Windows PowerShell от имени администратора, нажав кнопку ctrl + shift + enter ключи вместе.
- Вставьте приведенную ниже команду для удаления Microsoft Store,
Get-AppxPackage -allusers *WindowsStore* | Remove-AppxPackage
Введите команду удалить Microsoft Store Введите команду удалить Microsoft Store - Перезагрузите компьютер.
- снова откройте PowerShell и вставьте приведенную ниже команду для переустановки магазина Microsft Store
Get-AppxPackage -allusers *WindowsStore* | Foreach {Add-AppxPackage -DisableDevelopmentMode -Register "$($_.InstallLocation)\AppXManifest.xml"}
Выполните восстановление системы
Если ошибка все еще возникает, вы можете просто выполнить восстановление системы. Восстановление системы поможет вам избавиться от поврежденных файлов, а также устранит другие проблемы и приведет ваш компьютер в здоровое состояние.
Выполните следующие шаги, чтобы выполнить восстановление системы:-
- Сначала необходимо создать точку восстановления.
- Нажмите на кнопку Windows клавиша и поиск создать точку восстановления в строке поиска, и откройте настройки восстановления.
- Если защита отключена, необходимо включить ее, чтобы перейти к дальнейшим настройкам.
- Выберите локальный диск, затем нажмите кнопку configure (настроить).
Нажмите на кнопку настроить, чтобы включить защиту - Проверьте включить защиту системы и нажмите на Применить для применения настроек и нажмите OK.
Нажмите на Включить защиту системы - Создайте точку восстановления, нажав на кнопку Создать, затем введите имя точки восстановления в появившемся окне и нажмите на кнопку Создать.
Создайте точку восстановления, нажав на кнопку создать - После создания точки восстановления нажмите на кнопку Восстановление системы кнопку.
Нажмите на кнопку восстановления системы - Должно появиться всплывающее окно Windows, просто нажмите Далее.
- В следующем окне выберите точку восстановления, затем просканируйте все программы, нажав на кнопку проверьте наличие пораженных программ, и нажмите Далее.
Выберите точку восстановления и нажмите на сканирование на наличие затронутых программ, затем нажмите далее - Нажмите на Завершить для запуска процесса восстановления.
Отключите Защитник Windows
Брандмауэр Windows может препятствовать соединению между Microsoft Store и серверами, по этой причине вы можете временно отключить брандмауэр защитника Windows, если у вас есть стороннее антивирусное программное обеспечение, то отключите его.
Выполните следующие действия, чтобы отключить защитник Windows.
- Нажмите кнопку Windows клавиша и поиск Панель управления.
- Откройте панель управления и нажмите на выпадающее меню Просмотр по в правом верхнем углу, выберите Крупные значки опция.
- Щелкните на брандмауэре Windows Defender Firewall, затем нажмите кнопку Включить или выключить брандмауэр Windows Defender.
Нажать на Включить или выключить брандмауэр защитника Windows - В следующем окне отключите брандмауэр Windows, нажав на кнопку Отключите брандмауэр Windows Defender.
Выключить брандмауэр Windows Defender
Запустите программу проверки системных файлов
Программа проверки системных файлов разработана компанией Microsoft для операционной системы Windows. Это утилита, которая позволяет пользователю просканировать все системные файлы и заменить поврежденные файлы с файлами кэшированных копий.
Выполните следующие шаги для запуска программы проверки системных файлов:-
- Нажмите клавишу Windows и введите Command Ввод в окне поиска.
- Откройте командную строку от имени администратора, нажав кнопку ctrl + shift + enter клавиши на клавиатуре.
- Вставьте приведенную ниже команду для запуска программы проверки системных файлов.
sfc/scannow
Запустите sfc/scannow в командной строке - После этого перезагрузите компьютер и проверьте, устранена ли ошибка.
Надеемся, вы успешно справились с проблемой 0x80073D0D ошибка, если у вас есть какие-либо сомнения по этому вопросу, мы хотели бы услышать в комментариях.