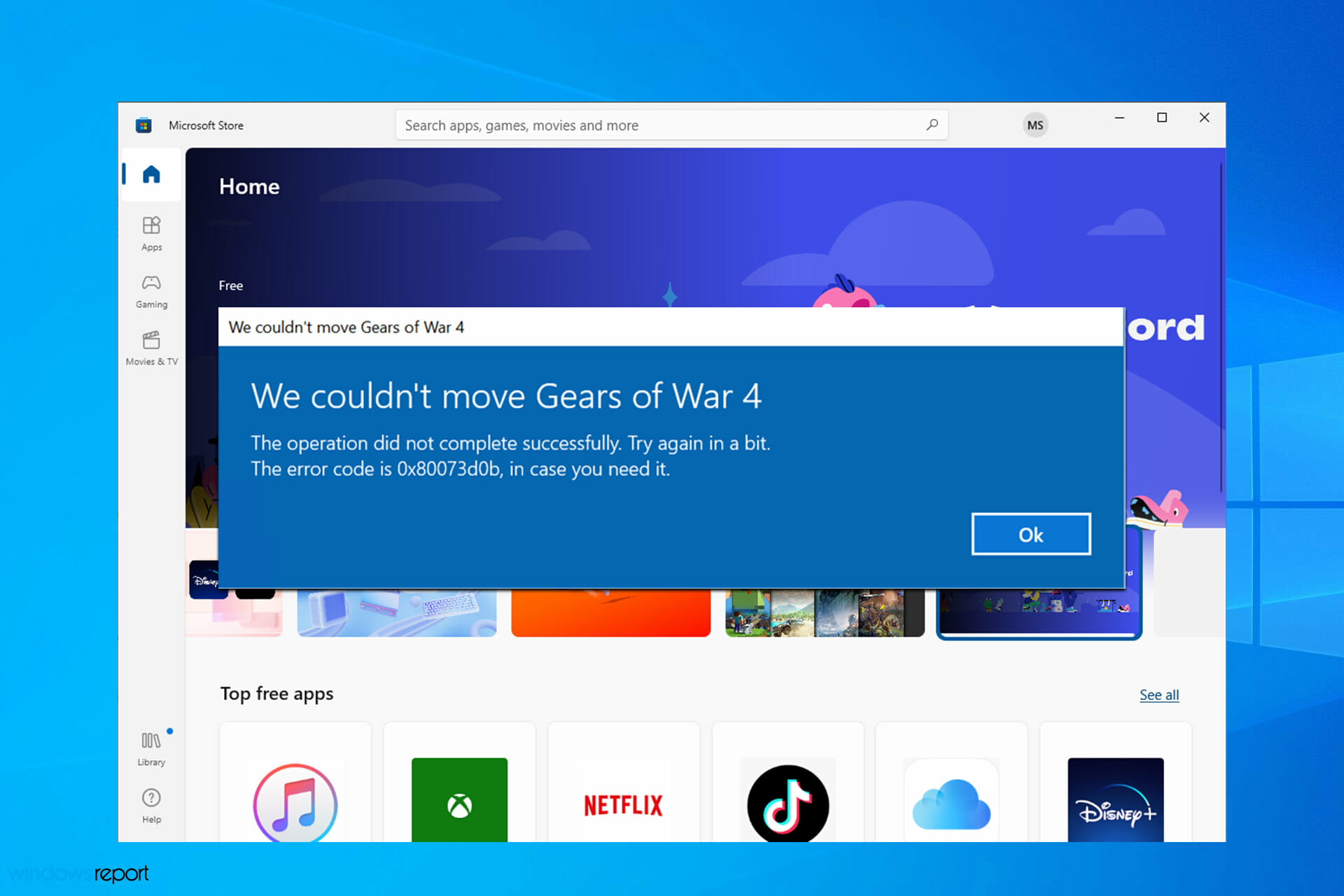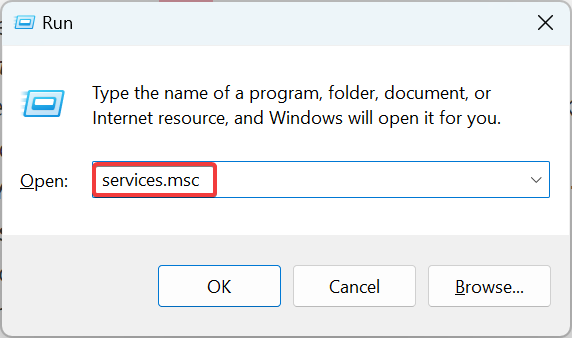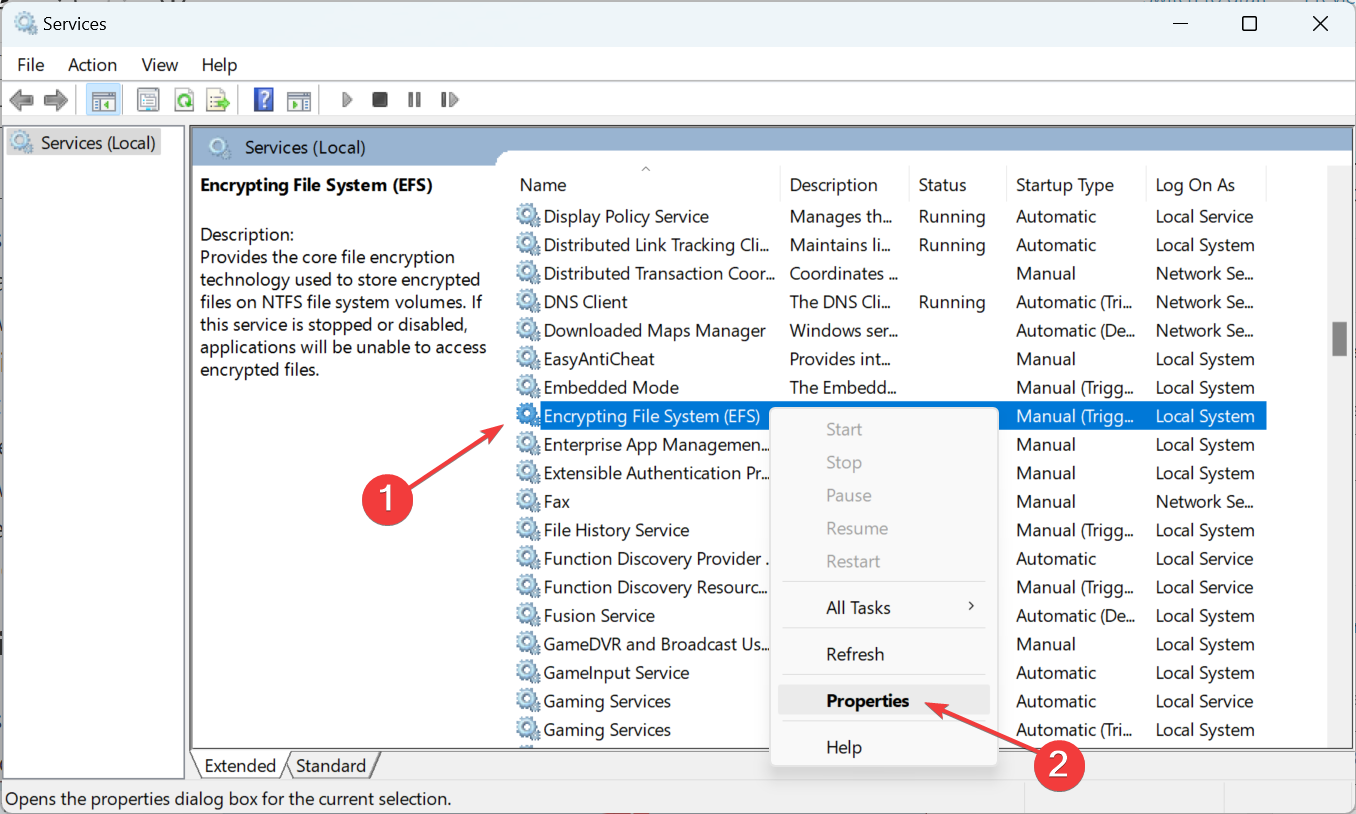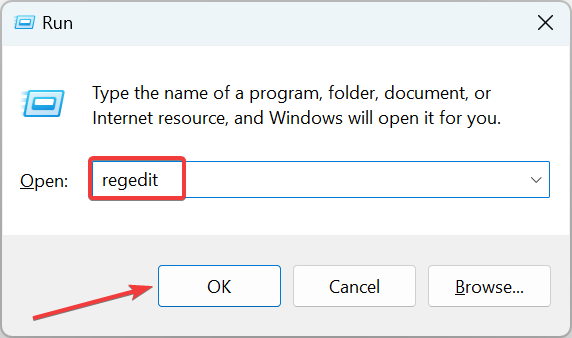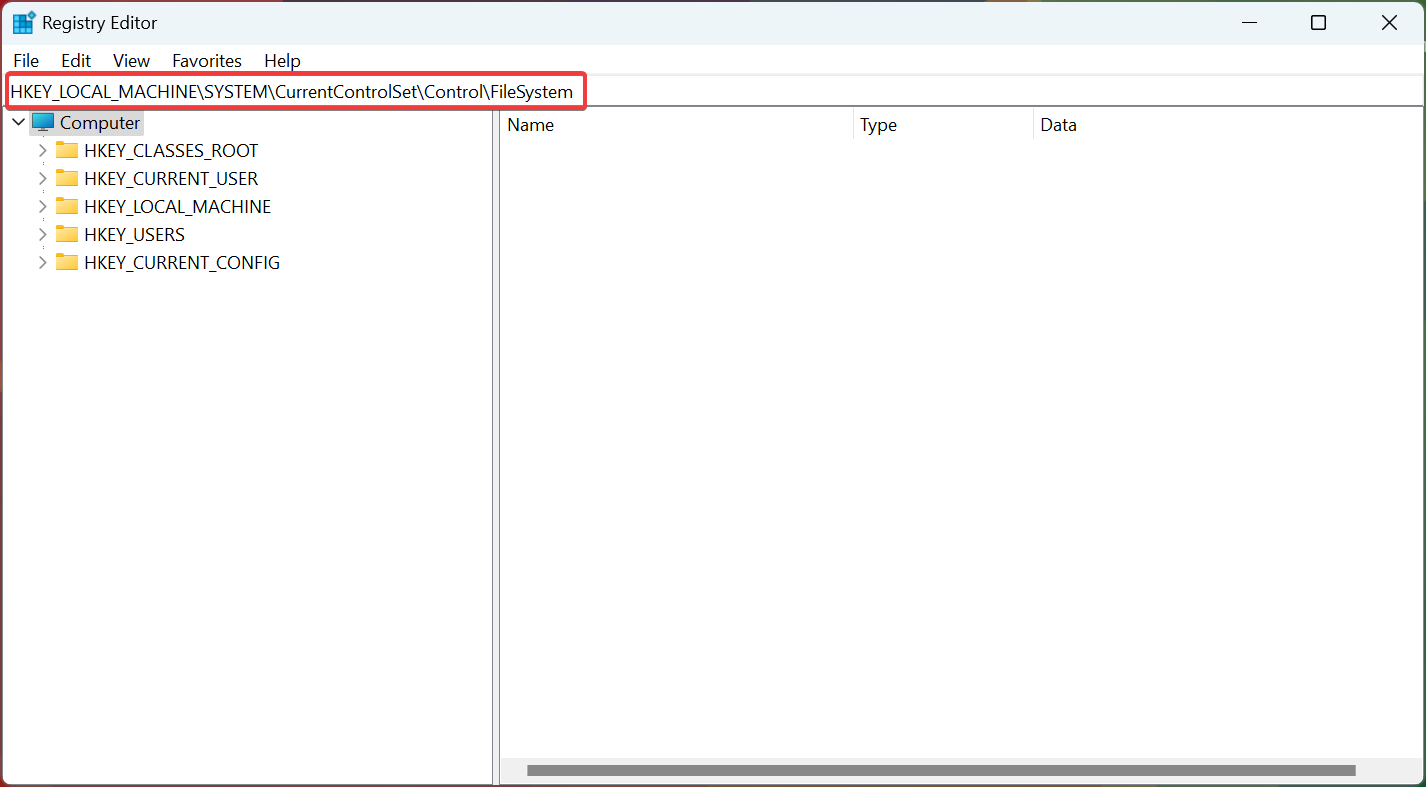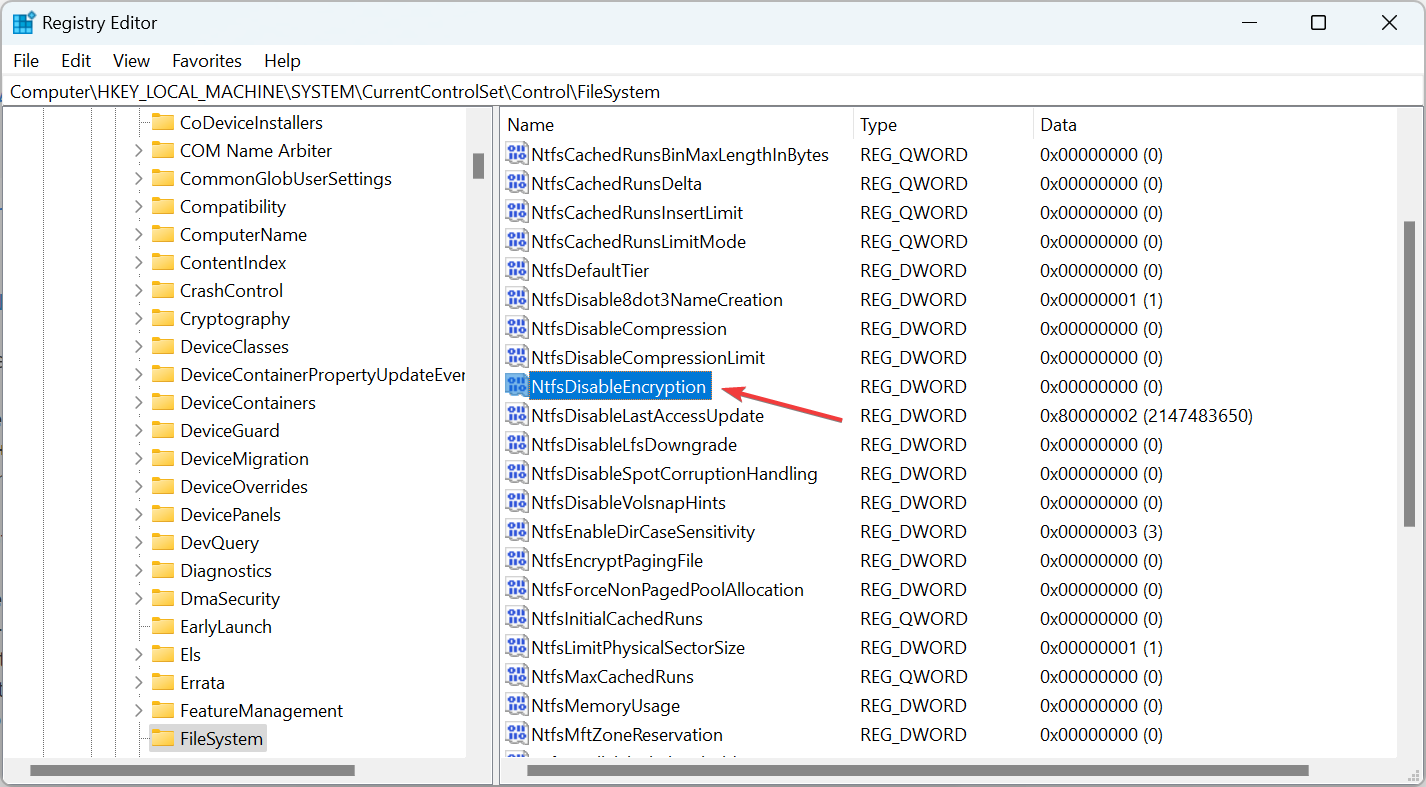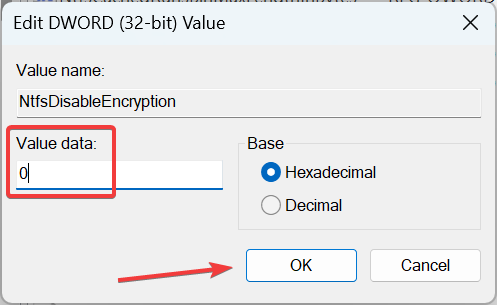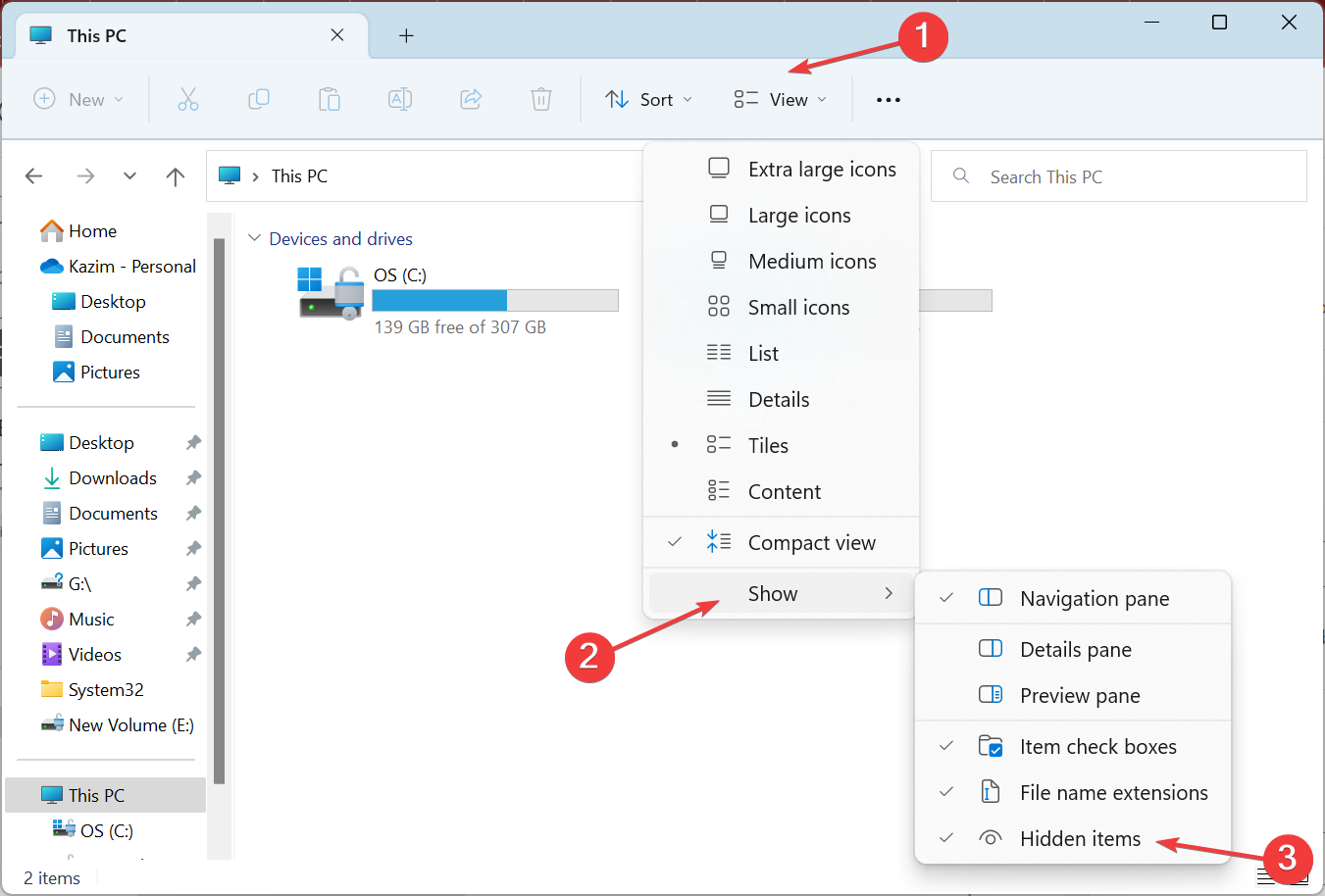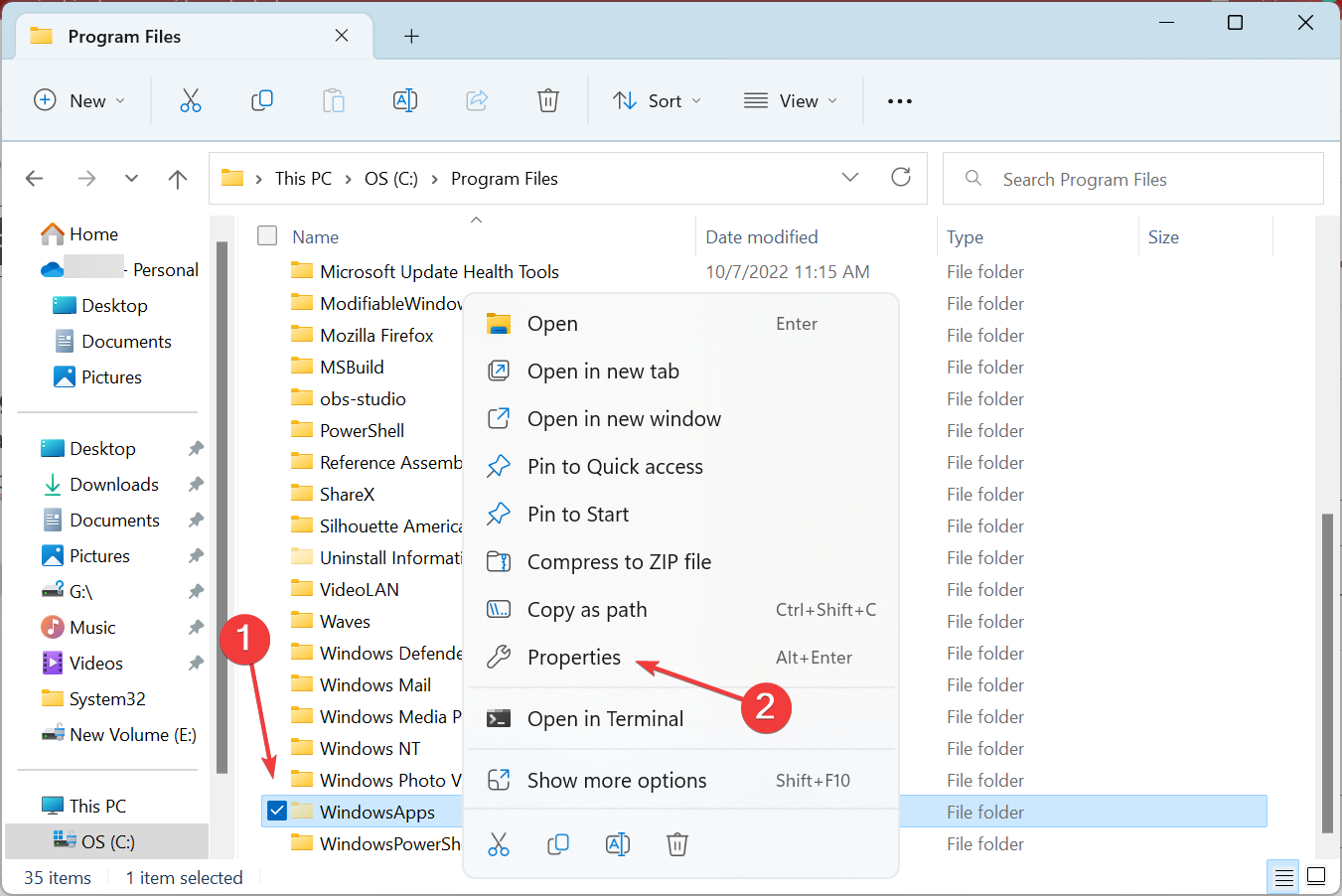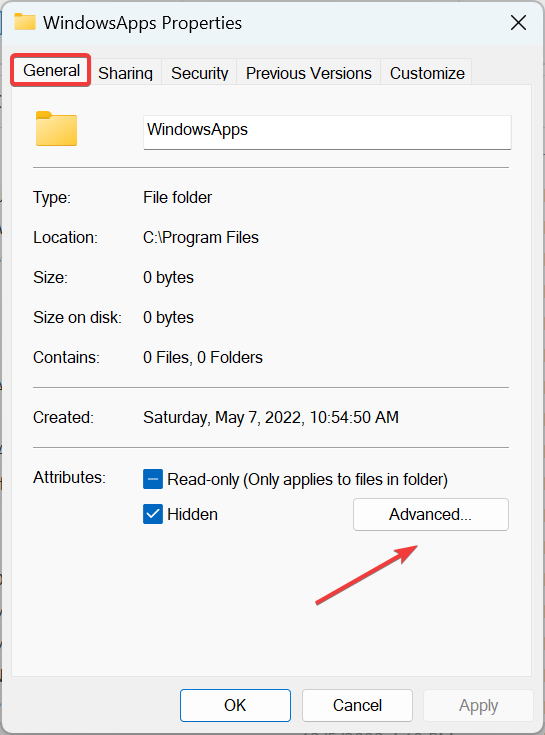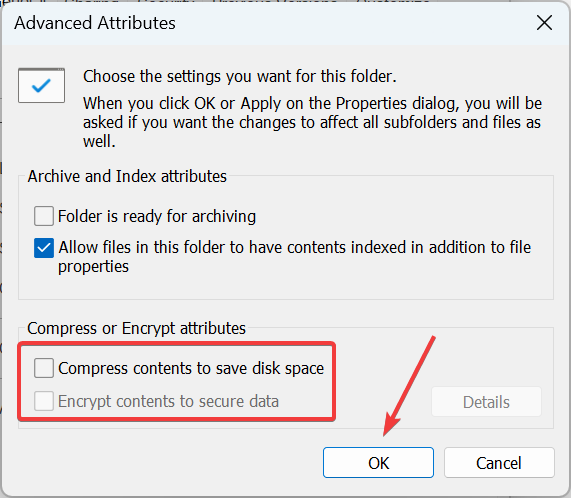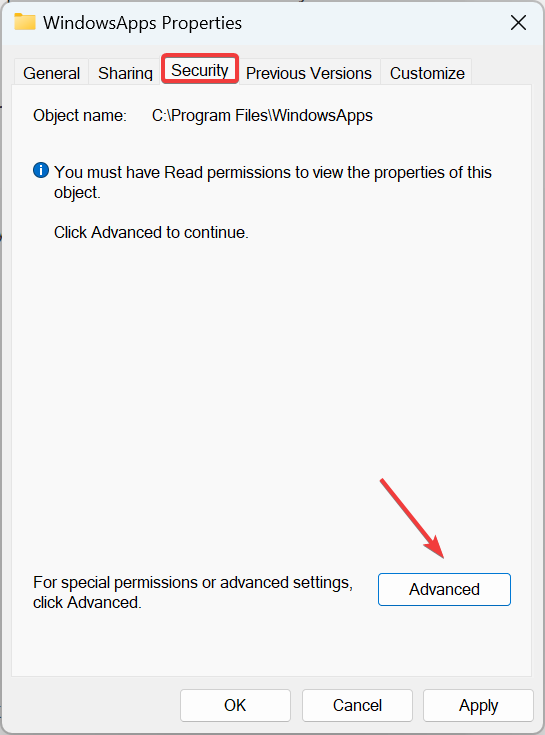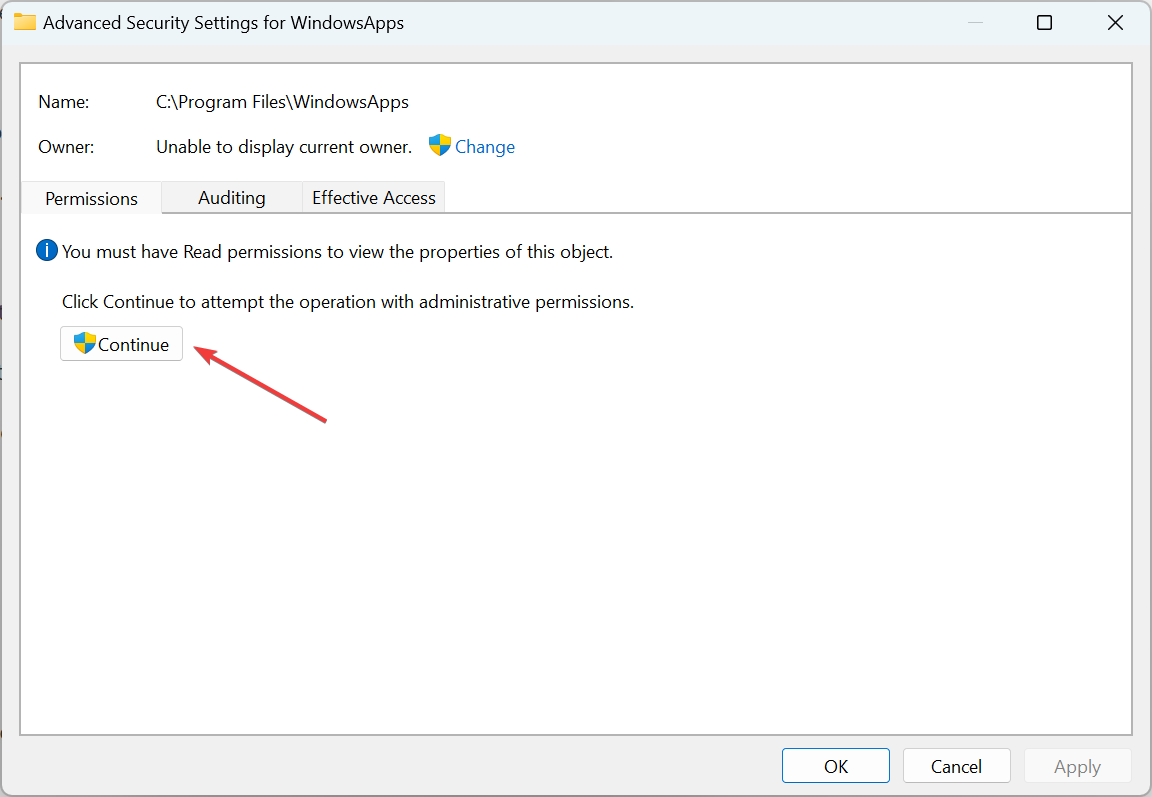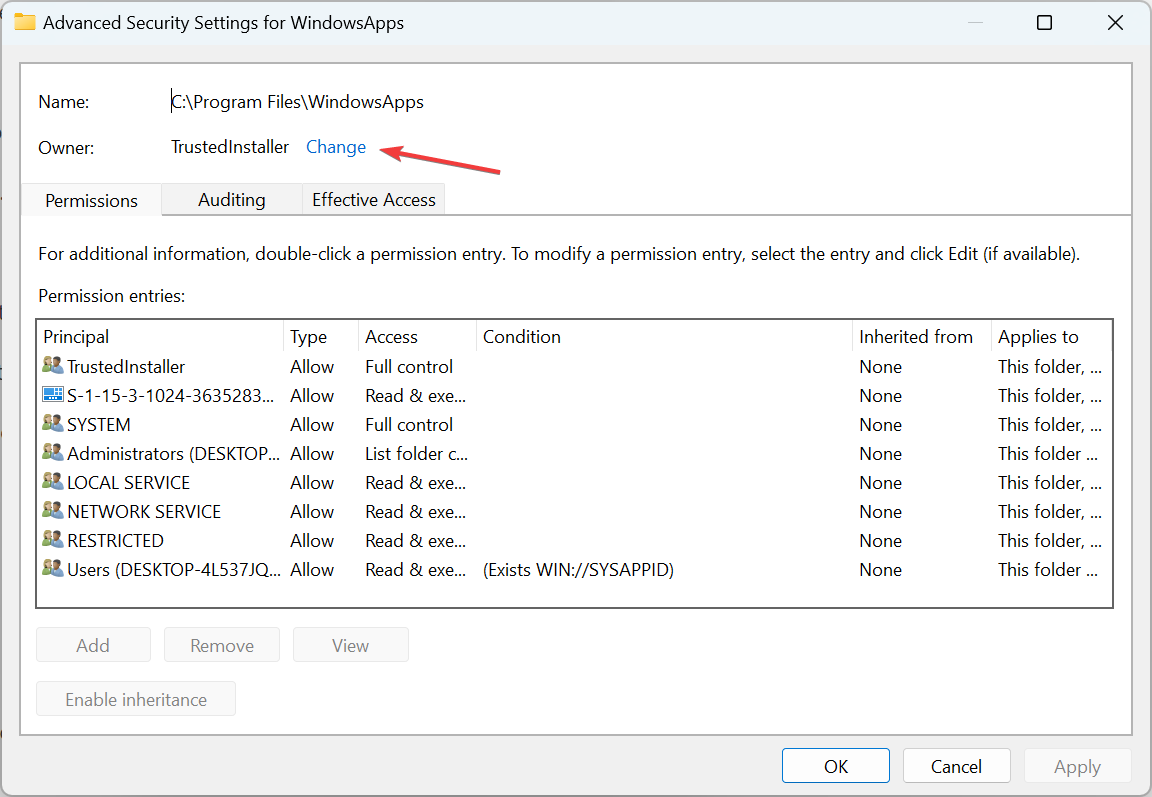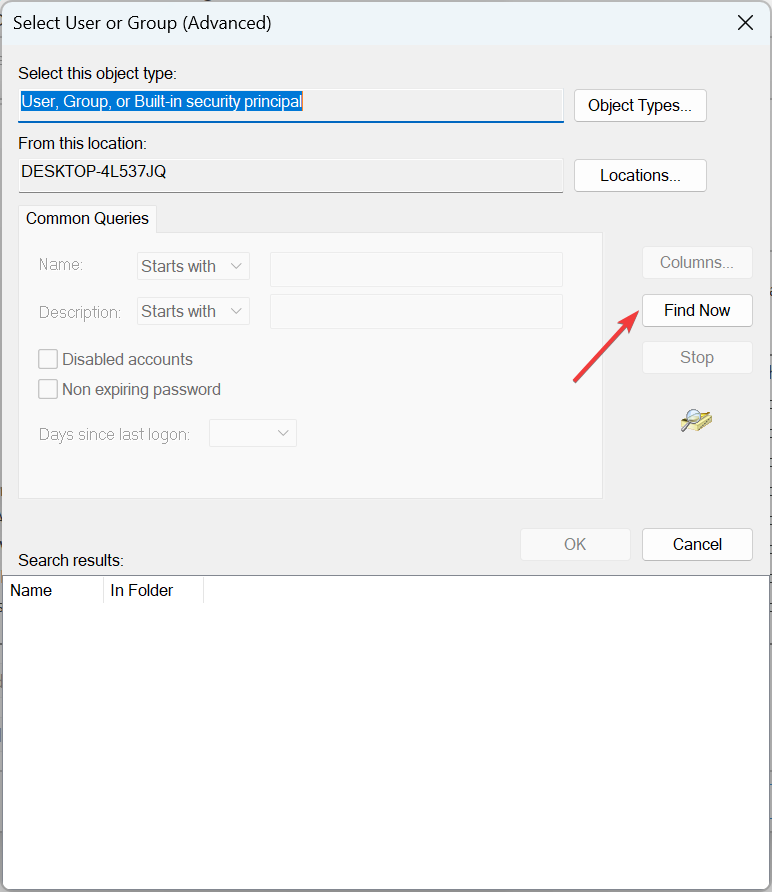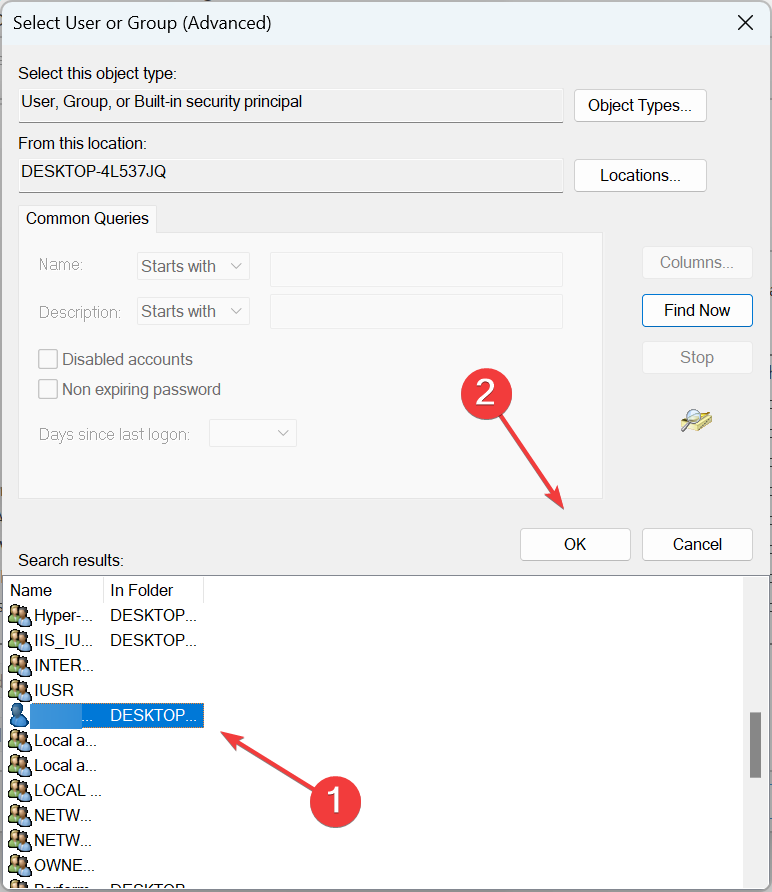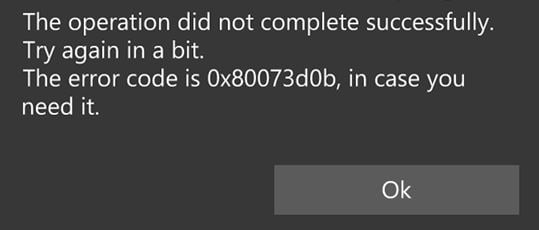Check solutions that worked for other users
by Madalina Dinita
Madalina has been a Windows fan ever since she got her hands on her first Windows XP computer. She is interested in all things technology, especially emerging technologies… read more
Updated on
- The error 0x80073d0b appears when you try to move games between partitions and prevents the transfer.
- It usually arises due to data encryption, service issues, and a misconfigured Registry.
- To find things, update Windows, change the folder permissions, and reconfigure services, amongst other solutions.
We usually prefer an unclogged system partition, so moving files out of it is essential. But many users reported getting the 0x80073d0b error while moving games to another drive.
The problem is usually encountered with Xbox games and the ones installed from the Microsoft Store. So, let’s find out how you can fix things.
Why does error code 0x80073d0b appear?
Here are a few reasons you are getting the error:
- System services – Certain systems affect how games are stored, which might lead to error 0x80073d0b when moving them.
- Bug in Windows – Many users reported the error after updating Windows, which points to a bug in the installed version.
- Issues with the game – If the problem lies with only one game, it could be the game settings or policies set by the developers that prevent the game from being moved.
Also, listed below are a few games you may encounter the error with:
- We couldn’t move Forza Horizon 5 – The error is usually met with Forza Horizon 5, and checking the folder permissions might do the trick.
- We couldn’t move Microsoft Flight Simulator – When facing the issue with Microsoft Flight Stimulator, our solutions should help.
How can I fix error 0x80073d0b?
Before we try the slightly tricky solutions, here are a few quick ones that might do the trick:
- Restart the computer and then try moving the application.
- Check for Windows updates, and if a newer version is available, install it.
- When installing a game, you are given the option to choose the location. So select the desired partition on the drive right then.
If these don’t work, head to the solutions listed next.
1. Use a third-party PC repair tool
We recommend using a professional third-party tool with powerful features that address all Windows issues.
The OS needs healthy registry files and the proper settings values to provide an error-free experience.
2. Modify service status and Registry
- Press Windows + R to open Run, type services.msc in the text field, and hit Enter.
- Locate Encrypting File System service, right-click on it, and select Properties.
- Now, choose Manual from the Startup type dropdown menu, and click OK.
- Again, press Windows + R to open the Run command, enter regedit, and click OK.
- Click Yes in the UAC prompt.
- Paste the following path in the address bar and hit Enter:
HKEY_LOCAL_MACHINE\SYSTEM\CurrentControlSet\Control\FileSystem - Now, double-click on the NtfsDisableEncryption entry on the right.
- Enter 0 under Value data and click on OK to save the changes.
- Once done, restart the computer for the changes to come into effect.
- Copilot is coming on 9/26 with a new logo and new features
- Windows 11 23H2: Top Features, coming September 26
- How to Find & View Saved Passwords on Windows 11
- Fix: Touchpad Clicks but Doesn’t Move on Windows 11
3. Modify folder properties
- Press Windows + E to open File Explorer, click on the View menu, hover the cursor over Show, and select Hidden items.
- Navigate the Program Files folder in the drive where the games are installed, locate WindowsApps, right-click on it, and select Properties.
- In the General tab, click on Advanced.
- Uncheck Compress contents to save disk space and Encrypt contents to secure data and click OK.
- Once done, navigate to the Security tab, and click on Advanced.
- Click Continue.
- Next, click on Change.
- Click the Advanced button.
- Click on Find now to list the various accounts.
- Choose yours from the list, and click OK to save the changes.
- Click OK on all previously opened Windows to apply the changes.
Once done, verify if the 0x80073d0b error is resolved. If not, head to the last solution.
4. Use PowerShell
NOTE
PowerShell is an advanced tool, so if you plan to use it to make system changes, be sure to create a backup beforehand.
- Press Windows + X to open the Power User menu, and choose Windows PowerShell (Admin).
- Click Yes in the UAC prompt that appears.
- Once the PowerShell opens, run this command:
Get-AppXPackage | Foreach {Add-AppxPackage -DisableDevelopmentMode -Register “$($_.InstallLocation)\AppXManifest.xml”} - Wait for the process to finish.
If nothing has worked, you may reregister the Microsoft Store app, which will fix things for good, and the 0x80073d0b error won’t appear again.
In case that doesn’t work, reinstall the game, and this time, choose the location on the desired partition.
Before you leave, do not forget how to download apps without using Microsoft Store.
Did you find a different solution to this problem? Let us know in the comments section below.
- Ошибка 0x80073d0b появляется в Windows 10 и 11, если у вас не установлены последние обновления.
- Некоторые функции также могут помешать вам перемещать игры, поэтому обязательно отключите их.
- Отключение определенных служб и внесение изменений в реестр может решить эту проблему.
ИксУСТАНОВИТЕ, НАЖИМАЯ НА СКАЧАТЬ ФАЙЛ
Для устранения различных проблем с ПК мы рекомендуем Restoro PC Repair Tool:
Это программное обеспечение исправит распространенные компьютерные ошибки, защитит вас от потери файлов, вредоносного ПО, аппаратного сбоя и оптимизирует ваш компьютер для достижения максимальной производительности. Исправьте проблемы с ПК и удалите вирусы прямо сейчас, выполнив 3 простых шага:
- Скачать инструмент восстановления ПК Restoro который поставляется с запатентованными технологиями (патент доступен здесь).
- Нажмите Начать сканирование чтобы найти проблемы Windows, которые могут вызывать проблемы с ПК.
- Нажмите Починить все для устранения проблем, влияющих на безопасность и производительность вашего компьютера
- Restoro был скачан пользователем 0 читателей в этом месяце.
Пользователи Windows сообщают, что не могут перемещать игры на другой диск из-за ошибки 0x80073d0b при использовании функции «Переместить» в настройках «Приложения и игры».
Это сообщение об ошибке сопровождается раздражающим приглашением Попробуйте позже сообщение, только чтобы получить тот же результат. Хотя это не является серьезной проблемой, это может стать утомительным.
Так есть ли способ справиться с этим сообщением об ошибке? К счастью для вас, есть, и сегодня мы собираемся показать вам несколько методов, которые вы можете использовать, чтобы это исправить.
Почему появляется ошибка 0x80073d0b?
Наиболее распространенной причиной является отсутствие обновления, но есть и другие факторы. Иногда определенные функции могут помешать вам переместить файлы.
Это может быть довольно раздражающим, но есть несколько способов исправить это.
Ошибка 0x80073d0b серьезна?
Это не серьезная ошибка, и она никак не повлияет на вашу систему. Однако это не позволит вам переместить приложения на другой диск.
Это не является серьезной проблемой для большинства пользователей, но если у вас мало места на системном диске, это может вызвать некоторые проблемы.
Как исправить ошибку 0x80073d0b при перемещении игр в Windows 10 и 11?
1. Используйте сторонний инструмент для восстановления ПК
Мы рекомендуем использовать профессиональный сторонний инструмент с мощными функциями для решения всех типов проблем с Windows.
ОС нужны исправные файлы реестра и правильные значения параметров, чтобы обеспечить вам безошибочную работу.
Restoro выполняет полное сканирование проблем вашего ПК и обеспечивает тщательную диагностику системы в течение нескольких минут. Инструмент исправляет неисправные сгруппированные и/или отдельные файлы реестра, влияющие на производительность вашего устройства, и восстанавливает скомпрометированные значения реестра до значений по умолчанию.
Вот как вы можете выполнить это действие:
- Скачайте и установите Ресторо.
- Запустите Ресторо.
- Подождите, пока он обнаружит любые проблемы со стабильностью системы и возможные заражения вредоносным ПО.
- Нажимать Начать ремонт.
- Перезагрузите компьютер, чтобы все изменения вступили в силу.
Если ключи реестра серьезно повреждены, вы можете разрешить Restoro заменить их новыми и исправными из своего онлайн-репозитория.
Программное обеспечение приводит ваш реестр Windows в оптимизированное состояние, помогая вашему устройству работать правильно и без ошибок.
⇒ Получить Ресторо
Отказ от ответственности:Эту программу необходимо обновить с бесплатной версии, чтобы выполнять некоторые определенные действия.
2. Установите последние обновления
- Нажимать Окна ключ + я открыть Настройки приложение.
- Перейдите к Обновление и безопасность раздел.
- Теперь нажмите на Проверить наличие обновлений.
- Подождите, пока скачаются обновления.
- После их загрузки перезагрузите компьютер, чтобы установить их.
Совет эксперта: Некоторые проблемы с ПК трудно решить, особенно когда речь идет о поврежденных репозиториях или отсутствующих файлах Windows. Если у вас возникли проблемы с исправлением ошибки, возможно, ваша система частично сломана. Мы рекомендуем установить Restoro, инструмент, который просканирует вашу машину и определит, в чем проблема.
кликните сюда скачать и начать ремонт.
Многие пользователи сообщили, что обновление их Windows до последней версии устранило проблему, поэтому мы рекомендуем вам попробовать это.
3. Отключить сжатие файлов
- Нажимать Окна ключ + Е открыть Проводник.
- Идти к Вид и проверить Скрытые предметы.
- Перейдите к диску, указанному в качестве места назначения для приложений Windows, и перейдите к Файлы программ каталог.
- Найдите WindowsApps каталог, щелкните его правой кнопкой мыши и выберите Характеристики.
- в Общий вкладка нажмите на Передовой.
- Снимите флажок Сжать содержимое для экономии места на диске и Шифрование содержимого для защиты данных и нажмите ХОРОШО.
- Если спросят, выберите Применить изменения к этой папке, вложенным папкам и файлам.
После завершения процесса проверьте, сохраняется ли проблема.
4. Используйте PowerShell
ПРИМЕЧАНИЕ
PowerShell — это продвинутый инструмент, поэтому, если вы планируете использовать его для внесения изменений в систему, обязательно заранее создайте резервную копию.
- Нажимать Окна ключ + Икс и выбрать Windows PowerShell (администратор).
- Однажды PowerShell открывается, выполните эту команду:
Get-AppXPackage | Foreach {Add-AppxPackage -DisableDevelopmentMode -Register «$($_.InstallLocation)\AppXManifest.xml»} - Дождитесь завершения процесса.
Немногие пользователи сообщили, что этот метод работал у них в прошлом, поэтому вы можете попробовать.
Как исправить ошибку 0x80073d0b при перемещении игр в Windows 11?
Отключить службу шифрования файловой системы
- Нажимать Окна ключ + р и введите services.msc.
- Найдите Шифрованная файловая система (EFS) и дважды щелкните его.
- Установить Тип запуска к Руководство по эксплуатации и сохраните изменения.
Теперь вам просто нужно внести несколько изменений в реестр, выполнив следующие действия:
- Нажимать Окна ключ + р и введите regedit.
- Перейдите по следующему пути:
HKEY_LOCAL_MACHINE\SYSTEM\CurrentControlSet\Control\FileSystem - Найдите NtfsDisableEncryption и убедитесь, что его значение равно 0. Если это не дважды щелкните по нему.
- Теперь установите Значение данных к 0 и нажмите ХОРОШО.
Этот метод также работает для Windows 10, так что не стесняйтесь попробовать его и в этой версии.
Как я могу выбрать, где будут сохраняться новые приложения?
- Нажимать Окна ключ + С и тип хранения. Выбирать Настройки хранилища.
- Выбирать Изменить место сохранения нового контента.
- Теперь выберите нужный диск для каждой категории.
На какой диск я должен сохранять свои игры?
Обычно вам следует сохранять свои игры на более быстром диске, поэтому, если вы используете SSD, используйте его. Однако еще одним фактором является количество места.
Если у вас мало места или вы просто хотите убедиться, что ваши игры не удалятся при переустановке операционной системы, сохраните их на дополнительном жестком диске или SSD.
Ошибка 0x80073d0b может вызвать проблемы, особенно если у вас недостаточно места на системном диске для установки игр, но, надеюсь, эти решения помогут вам их исправить.
Если у вас по-прежнему возникают проблемы с перемещением и установкой приложений, вам следует посетите наше руководство о том, как загружать приложения без использования Microsoft Store.
Вы нашли другое решение этой проблемы? Дайте нам знать в комментариях ниже.

- Загрузите этот инструмент для восстановления ПК получил рейтинг «Отлично» на TrustPilot.com (загрузка начинается на этой странице).
- Нажмите Начать сканирование чтобы найти проблемы Windows, которые могут вызывать проблемы с ПК.
- Нажмите Починить все для устранения проблем с запатентованными технологиями (Эксклюзивная скидка для наших читателей).
Restoro был скачан пользователем 0 читателей в этом месяце.
Если вы используете телефон Lumia с Windows 10 на нем, то у вас может возникнуть ошибка 0x80073d0b. Эта ошибка может появиться, если вы пытаетесь перенести приложение с внутренней памяти на SD карту.
Для решения этой проблемы нет никакого настоящего решения, но мы поделимся некоторыми соображениями, почему это происходит.
Почему я вижу ошибку 0x80073d0b?
Причина №1: Вы пытаетесь переместить системное приложение
Если вы пытаетесь переместить встроенное в систему приложение, вы можете получить эту ошибку. Вам не позволено перемещать системные приложения.
Причина №2: Запрет от разработчиков приложения
Возникновение этой проблемы возможно, если вы пытаетесь переместить сторонние приложение. Некоторые разработчики запрещают пользователям устанавливать свои приложения на SD карты.
Что сделать, что бы избавиться от ошибки 0x80073d0b?
Как уже говорилось выше, нет реального решения этой проблемы. Приложение, которое вы пытаетесь перенести на SD, не разработано для работы во внешней памяти. Оно создано для работы только во внутренней памяти.
Так что для того, чтобы перестать получать ошибку, вы должны перестать пытаться перенести данное приложение. Такие приложения как, Whatsapp рассчитаны только для внутренней памяти. Вы можете сохранять изображения и видео на SD карте, но не целое приложение.
Так что если вы пытаетесь переместить подобные приложения, то будете получать ошибку 0x80073d0b.
Windows Settings has a feature that allows the user to move a game to a different location if the developer permits. However, according to a lot of users, this feature ceases to work. When they try to move an app, they see the following error message.
We couldn’t move <app-name>
The operation did not complete successfully. Try again in a bit.
The error code is 0x80073d0b, in case you need it.

In this article, we are going to talk about this error in detail, will see what you need to do if you are not able to move and are seeing error code 0x80073d0b.
How do I fix error 0x80073d0b?
Before resolving the error, it is better to know what’s causing it, usually, the error code 0x80073d0b is caused by the Encrypting File System Service. This service encrypts your game due to which it is unable to move. So, we need to turn off the service and see if it works. Apart from the service, there is a registry key that we need to check. That key can also encrypt your files and can have a similar effect. We are going to talk about all this and more in this article, so, without wasting any time let us hop into it.
There are some prerequisite solutions that you need to do before going to the troubleshooting guide. First of all, check if the drive you are sending the file to is big enough to handle it. Also, check for Windows Updates, as this issue can be a bug that can also be resolved by the developers. So, if they have released a bug fix, you need to install it.
If you are seeing the error message “We couldn’t move” with the error code 0x80073d0b, then check the following solutions to resolve the issue.
- Disable Encrypting File System
- Change Registry
- Turn off File Compression and Encryption.
- Reset Microsoft Store.
Let us talk about them in detail.
1] Disable Encrypting File System
Windows has a service called Encrypting File System or EFS, which encrypts your apps making it impossible to send them to a different location. We are going to disable this service, restart your computer, and move the files. Following are the steps to do the same.
- Open Services from the Start Menu.
- Look for Encrypting File System (EFS).
- Right-click on it and select Properties.
- Change the Startup type to Manual, click on Stop > Apply > Ok.
Finally, restart your computer, and hopefully, you will be able to move your files.
2] Change Registry
If disabling the service is to no avail, then we need to disable a registry key as it can also encrypt your game. To do that, open Registry Editor. You can search it out from the Start Menu or open it from Run, to do the latter, hit Win + R, type “Regedit” and click Ok. Once you have launched the app, go to the following location.
ComputerHKEY_LOCAL_MACHINESYSTEMCurrentControlSetControlFileSystem
Now, look for NtfsDisableEncryption, double-click on it to open, set Value data to 0 and click Ok.
Then restart your system and retry moving the file. Hopefully, it will work this time.
3] Turn off File Compression and Encryption
File Compression may save a lot of space, but it can also forbid you from moving Windows apps. We are going to disable it and see if that works. Also, we need to disable the Encryption of files as well from File Explorer. But first, we need to unhide some files. To do that, open File Explorer, click on View and untick Hidden items. Then, go to the following location.
C:Program Files
Right-click on WindowsApps and click Properties. From the General tab, click Advanced. Untick Compress contents to save disk space and Encrypt content to secure data. Finally, click Ok. Restart your computer and this should resolve the issue for you.
4] Reset Microsoft Store
Sometimes, Microsoft Store is responsible for all this chaos, but, we are going to fix it just by resetting it. So, hit Win + R, type “wsreset.exe” and click Open. A Command Prompt window will pop up and your Microsoft Store will be reset. Hopefully, this will resolve the issue for you.
Now, try moving the file, hopefully, it will work this time.
Also check: We couldn’t move the app, Error code 0x80073cf4
Can I uninstall and reinstall Microsoft Store?
No, there is no way to uninstall Microsoft Store. It is a core Windows feature and can not be uninstalled. However, if you are facing some issue with the store, you can reset it. There are a lot of methods to do the same, you can try the one mentioned in the fourth solution, or, do it via Windows Store. Go to Settings > Apps > look for Microsoft Store. If you are on Windows 10, tap on the app and click Advanced Options, for Windows 11, click on three dots and click Advanced Options. Then, click on the Reset button. This will do the job for you.
Windows Settings has a feature that allows the user to move a game to a different location if the developer permits. However, according to a lot of users, this feature ceases to work. When they try to move an app, they see the following error message.
We couldn’t move <app-name>
The operation did not complete successfully. Try again in a bit.
The error code is 0x80073d0b, in case you need it.

In this article, we are going to talk about this error in detail, will see what you need to do if you are not able to move and are seeing error code 0x80073d0b.
How do I fix error 0x80073d0b?
Before resolving the error, it is better to know what’s causing it, usually, the error code 0x80073d0b is caused by the Encrypting File System Service. This service encrypts your game due to which it is unable to move. So, we need to turn off the service and see if it works. Apart from the service, there is a registry key that we need to check. That key can also encrypt your files and can have a similar effect. We are going to talk about all this and more in this article, so, without wasting any time let us hop into it.
There are some prerequisite solutions that you need to do before going to the troubleshooting guide. First of all, check if the drive you are sending the file to is big enough to handle it. Also, check for Windows Updates, as this issue can be a bug that can also be resolved by the developers. So, if they have released a bug fix, you need to install it.
If you are seeing the error message “We couldn’t move” with the error code 0x80073d0b, then check the following solutions to resolve the issue.
- Disable Encrypting File System
- Change Registry
- Turn off File Compression and Encryption.
- Reset Microsoft Store.
Let us talk about them in detail.
1] Disable Encrypting File System
Windows has a service called Encrypting File System or EFS, which encrypts your apps making it impossible to send them to a different location. We are going to disable this service, restart your computer, and move the files. Following are the steps to do the same.
- Open Services from the Start Menu.
- Look for Encrypting File System (EFS).
- Right-click on it and select Properties.
- Change the Startup type to Manual, click on Stop > Apply > Ok.
Finally, restart your computer, and hopefully, you will be able to move your files.
2] Change Registry
If disabling the service is to no avail, then we need to disable a registry key as it can also encrypt your game. To do that, open Registry Editor. You can search it out from the Start Menu or open it from Run, to do the latter, hit Win + R, type “Regedit” and click Ok. Once you have launched the app, go to the following location.
ComputerHKEY_LOCAL_MACHINESYSTEMCurrentControlSetControlFileSystem
Now, look for NtfsDisableEncryption, double-click on it to open, set Value data to 0 and click Ok.
Then restart your system and retry moving the file. Hopefully, it will work this time.
3] Turn off File Compression and Encryption
File Compression may save a lot of space, but it can also forbid you from moving Windows apps. We are going to disable it and see if that works. Also, we need to disable the Encryption of files as well from File Explorer. But first, we need to unhide some files. To do that, open File Explorer, click on View and untick Hidden items. Then, go to the following location.
C:Program Files
Right-click on WindowsApps and click Properties. From the General tab, click Advanced. Untick Compress contents to save disk space and Encrypt content to secure data. Finally, click Ok. Restart your computer and this should resolve the issue for you.
4] Reset Microsoft Store
Sometimes, Microsoft Store is responsible for all this chaos, but, we are going to fix it just by resetting it. So, hit Win + R, type “wsreset.exe” and click Open. A Command Prompt window will pop up and your Microsoft Store will be reset. Hopefully, this will resolve the issue for you.
Now, try moving the file, hopefully, it will work this time.
Also check: We couldn’t move the app, Error code 0x80073cf4
Can I uninstall and reinstall Microsoft Store?
No, there is no way to uninstall Microsoft Store. It is a core Windows feature and can not be uninstalled. However, if you are facing some issue with the store, you can reset it. There are a lot of methods to do the same, you can try the one mentioned in the fourth solution, or, do it via Windows Store. Go to Settings > Apps > look for Microsoft Store. If you are on Windows 10, tap on the app and click Advanced Options, for Windows 11, click on three dots and click Advanced Options. Then, click on the Reset button. This will do the job for you.
Если вы используете телефон Lumia с Windows 10 на нем, то у вас может возникнуть ошибка 0x80073d0b. Эта ошибка может появиться, если вы пытаетесь перенести приложение с внутренней памяти на SD карту.
Для решения этой проблемы нет никакого настоящего решения, но мы поделимся некоторыми соображениями, почему это происходит.
Причина №1: Вы пытаетесь переместить системное приложение
Если вы пытаетесь переместить встроенное в систему приложение, вы можете получить эту ошибку. Вам не позволено перемещать системные приложения.
Причина №2: Запрет от разработчиков приложения
Возникновение этой проблемы возможно, если вы пытаетесь переместить сторонние приложение. Некоторые разработчики запрещают пользователям устанавливать свои приложения на SD карты.
Что сделать, что бы избавиться от ошибки 0x80073d0b?
Как уже говорилось выше, нет реального решения этой проблемы. Приложение, которое вы пытаетесь перенести на SD, не разработано для работы во внешней памяти. Оно создано для работы только во внутренней памяти.
Так что для того, чтобы перестать получать ошибку, вы должны перестать пытаться перенести данное приложение. Такие приложения как, Whatsapp рассчитаны только для внутренней памяти. Вы можете сохранять изображения и видео на SD карте, но не целое приложение.
Так что если вы пытаетесь переместить подобные приложения, то будете получать ошибку 0x80073d0b.
0x00000000 код ошибки при запуске virtualbox, WoT Blitz: «память не может быть read», «память не может быть written», «rendering error», «exception at address», как её исправить
Как самостоятельно исправить код ошибки 0x00000000 в операционной системе Windows?
0x00000000 — эта ошибка может возникнуть при запуске программ, игр, приложений. Возникновение происходит, когда запущенное приложение пытается получить доступ к закрытому участку памяти, а специальная функция DEP встроенная Windows блокирует его.
Варианты отображения сообщения
На экране пользователь может увидеть такую информацию: «Инструкция по адресу 0x000…. обратилась к …… Память не может быть read». В окне ошибки будет предложено два варианта решения: завершение приложения или его отладка.
Также вариант проблемы может выглядеть так: «Инструкция по адресу 0x000…. обратилась к …… Память не может быть written». В этом варианте будет предложен аналогичный способ решения.
В случае появления проблем при запуске игр, сообщение может выглядеть так:
Суть и причины ошибки 0x00000000
Оба варианта сообщения означают, что программа собиралась использовать доступ к закрытой памяти, но функция дала отказ, поэтому появился данный код ошибки. Чаще всего данная проблема встречается при использовании программы virtualbox, которая создает виртуализацию системы. Она пытается получить доступ к закрытым участкам памяти и блокируется функцией Windows.
Решить эту проблему можно несколькими вариантами, и подходят эти решения для всех версий Виндовс — 7, 8, 10.
Как ее исправить?
Способ №1
Данный способ является Универсальным для всех версий Windows и достаточно простым:
Во вкладке существует два варианта работы DEP. Нам необходим второй вариант — включить DEP для всех программ и служб, кроме выбранных ниже. Теперь необходимо выбрать кнопку добавить и выбрать необходимые приложения которые будут находиться в списке исключений. Такие программы и будут работать без возникновения ошибки.
Способ №2
Второй способ — это Проверка компьютера на антивирусы или полное отключения DEP.
Для начала следует обновить ваш антивирус до самой последней версии и провести полное сканирование пк. После чего можно попробовать в ручном режиме отключить функцию DEP:
Предотвращение выполнения данных — DEP — это в своем роде защитная функция Windows, которая стабилизирует работу компьютера. Поэтому отключение может вести к некорректной работе ПК, но если вовремя обновлять антивирус и хотя бы 2 раза в неделю проверять компьютер, то этого будет достаточно для стабильной работы и отсутствия подобных проблем.
Полезное видео
Наглядный процесс решения данной проблемы с программой Virtual Box вы можете посмотреть здесь:
Код ошибки 0x80004005: что это такое и как это исправить
Это ошибка, которая может появляться как самостоятельно, так и вместе с другими ошибками. Выглядит обычно таким образом: “Error Code 080004005. Unspecified error”. Но все они легко решаются.
Почему появляется данное сообщение?
Код ошибок 0x80004005 обычно происходит при доступе к общим папкам или дискам, при использовании определенных программ или при установке обновлений. Вот наиболее распространенные причины кода ошибок 0x80004005:
Компания Microsoft по-прежнему не решила многочисленные проблемы с глобальными обновлениями «Виндовс». Пользователи компьютеров часто встречают ошибку:
Это может быть связано с рядом причин, наиболее распространенными из них являются следующие:
К счастью, есть способы решения для каждого из этих сценариев.
Способ исправления проблем с активацией
Первое, что мы должны сделать – это убедиться в активации операционной системы. Для исправления ошибки 0x80004005 необходимо открыть меню «Пуск», а затем выбрать «Парраметры». В открывшемся окне выбираем пункт «Обновление и безопасность» и в появившемся списке слева нажимаем на «Устранение неполадок». Таким образом мы открыли еще одну вкладку, в которой необходимо запустить диагностику и устранить неполадку «Центра обновления». В большинстве случаев все проблемы будут решены в автоматическом режиме.
Способ исправления проблем с поврежденными файлами
Достаточно часто случается, что поврежден системный файл opencl. dll, из-за которого возникает сообщение “Error Code 0x80004005. Unspecified error“. Для проверки целостности и устранения проблемы вы можете воспользоваться одним из встроенных в Windows 10 инструментов: SFC (система проверки файлов) или DISM (обслуживание и управление образами обновления).
Также можно попробовать полностью очистить директорию загрузки файлов обновления. Для этого запустите файловый менеджер и перейдите в папку «C:WindowsSoftwareDistributionDownload». После чего удалите все файлы и другие папки, которые увидите. Это заставит Windows 10 загрузить все файлы обновления заново.
Ошибка при попытке доступа к общим папкам и дискам
Если код 0x80004005 появляется при попытке доступа к общим папкам и дискам, то проблема может быть в реестре или в наличии скрытых виртуальных сетевых адаптеров.
Способ исправления ошибки 0x 80004005 в реестре
В обоих случаях ставим значение «1», и не забудьте нажать «ОК». Возможно, потребуется перезагрузка компьютера.
Внимание! Не удаляйте и не меняйте ничего в реестре, если вы не знаете, что делаете.
Способ исправления лишних виртуальных сетевых устройств
Нажмите кнопки «Windows» + R и введите hdwwiz. cpl. Так вы быстро попадете в диспетчер устройств. Нажмите «Вид» в меню и выберите «Показать скрытые устройства». Просмотрите список сетевых адаптеров. Если вы увидели устройство под названием Microsoft 6to4, то они, вероятнее всего, и стали причиной ошибки 80004005. Их надо удалить.
После этого перезагрузите компьютер и проверьте результат.
«E-FAIL 0x80004005» в VirtualBox
Появление 0x80004005 на VirtualBox обычно связана с ключом реестра.
Способ исправления
Нажмите кнопки «Windows» + R. В появившемся окне введите regedit для открытия редактора реестра. Перейдите к следующему пути реестра:
Если сообщение с надписью 80004005 по-прежнему появляется, то:
Вывод
Любая неисправность в работе Windows 10 поддается лечению. Но самый верный, а для многих единственный, способ исправить ошибку 0x 80004005 – это чистая установка «Виндовс 10». При этом удалятся все сохраненные данные, установленные приложения и ошибки.
Источники:
Https://yakadr. ru/windows/oshibki/0x00000000-v-operatsionnoj-sisteme-windows. html
Https://fixbin. ru/kod-oshibki-0x80004005/
Как пользователь ПК с Windows 11 или Windows 10, вы должны время от времени сталкиваться с ошибками Microsoft Store, такими как коды ошибок 0x8D050002, 0x80073d0a, 0x00000190, 0x87E10BD0, 0x80073D12, 0x80004003 и так далее. В этом посте мы предлагаем наиболее подходящие решения для успешного исправления кода ошибки Microsoft Store 0x80073D0D при попытке загрузить и установить игру или приложение на свое устройство.
Подобно коду ошибки 0x80073cf4, вы также можете столкнуться с этим кодом ошибки, когда пытаетесь переместить встроенные системные приложения из одного места в другое.
Если вы столкнулись с Код ошибки магазина Microsoft 0x80073D0D при попытке загрузить или установить приложения в Windows 11/10 вы можете попробовать наши рекомендуемые ниже решения в произвольном порядке и посмотреть, поможет ли это решить проблему на вашем устройстве.
- Запустите средство устранения неполадок приложений Магазина Windows
- Восстановить или сбросить Microsoft Store
- Переустановите Магазин Windows с помощью PowerShell.
- Восстановите Магазин Windows и обновите компоненты.
Давайте взглянем на описание процесса, связанного с каждым из перечисленных решений.
Прежде чем приступить к приведенным ниже решениям, имейте в виду, что эта ошибка может быть связана с временной проблемой на стороне Microsoft, поэтому, как предлагается в сообщении об ошибке, вы можете немного подождать, а затем повторить попытку или перезагрузить компьютер и убедиться, проблем с подключением нет.
1]Запустите средство устранения неполадок приложений Магазина Windows.
Вы можете приступить к устранению неполадок, чтобы исправить Код ошибки магазина Microsoft 0x80073D0D которые произошли на вашем ПК с Windows 11/10, запустив средство устранения неполадок приложений Магазина Windows, и посмотрите, поможет ли это.
Чтобы запустить средство устранения неполадок приложений Магазина Windows на устройстве с Windows 11, выполните следующие действия:
- Нажмите клавишу Windows + I, чтобы открыть приложение «Настройки».
- Перейдите в Система > Устранение неполадок > Другие средства устранения неполадок.
- В разделе «Другое» найдите «Приложения Магазина Windows».
- Нажмите кнопку «Выполнить».
- Следуйте инструкциям на экране и примените все рекомендуемые исправления.
Чтобы запустить средство устранения неполадок приложений Магазина Windows на ПК с Windows, выполните следующие действия:
- Нажмите клавишу Windows + I, чтобы открыть приложение «Настройки».
- Перейдите в «Обновление и безопасность».
- Перейдите на вкладку «Устранение неполадок».
- Прокрутите вниз и нажмите Приложения Магазина Windows.
- Нажмите кнопку Запустить средство устранения неполадок.
- Следуйте инструкциям на экране и примените все рекомендуемые исправления.
2]Восстановить или сбросить Microsoft Store
Вы можете восстановить или сбросить Microsoft Store через настройки.
2]Переустановите Магазин Windows с помощью PowerShell.
Чтобы переустановить Магазин Windows с помощью PowerShell на компьютере с Windows 11/10, выполните следующие действия:
Get-AppxPackage -allusers Microsoft.WindowsStore | Foreach {Add-AppxPackage -DisableDevelopmentMode -Register «$($_.InstallLocation)AppXManifest.xml»}
После выполнения команды перезагрузите компьютер и при загрузке попробуйте открыть Microsoft Store и посмотреть, повторяется ли ошибка при попытке загрузить/установить игру/приложение. Если это так, попробуйте следующее решение.
4]Восстановите Магазин Windows и обновите компоненты
Чтобы восстановить Магазин Windows и обновить компоненты на вашем устройстве с Windows 11/10, выполните следующие действия:
- Запустите PowerShell (терминал Windows) в режиме администратора/повышенных прав.
- В консоли PowerShell введите или скопируйте и вставьте приведенные ниже команды и нажимайте Enter после каждой строки.
стоповые биты сети чистая остановка wuauserv чистая остановка appidsvc чистая остановка cryptsvc Del «%ALLUSERSPROFILE%Application DataMicrosoftNetworkDownloader*.*» rmdir %systemroot%SoftwareDistribution /S /Q rmdir %systemroot%system32catroot2 / S /Q regsvr32.exe /s atl.dll regsvr32.exe /s urlmon.dll regsvr32.exe /s mshtml.dll netsh winsock reset netsh winsock reset прокси-сервер net start bits net start wuauserv net start appidsvc net start cryptsvc
При загрузке проверьте, решена ли проблема. Если нет, попробуйте следующее решение.
Любое из этих решений должно работать для вас!
Почему мой Microsoft Store говорит об ошибке?
Может быть несколько причин, по которым вы сталкиваетесь с ошибками Microsoft Store на своем устройстве с Windows 11/10. Код/сообщение об ошибке обычно помогает сузить область поиска, а также определить наиболее подходящие решения, которые обычно включают проверку наличия проблем с подключением и проверку того, что вы вошли в систему с учетной записью Microsoft и обновлена Windows.
Почему я не могу установить из Microsoft Store?
Если у вас возникли проблемы с установкой игр или приложений из Microsoft Store на ваш компьютер, вы можете попробовать следующие предложения:
- Попробуйте запустить средство устранения неполадок приложений Магазина Windows в меню «Настройки» > «Обновление и безопасность» > «Устранение неполадок».
- Попробуйте сбросить кеш Магазина.
- Перейдите в «Настройки» > «Приложения» и выделите Microsoft Store, выберите «Дополнительные настройки», затем «Сброс». После сброса приложения перезагрузите компьютер.
Безопасен ли магазин приложений Microsoft?
да. Приложения безопасны, потому что они одобрены командой разработчиков и инженеров Microsoft. Если вы отправляете приложение, его функционирование, код и другие аспекты удобства использования будут проверены командой. Кроме того, приложения также проверяются на наличие вредоносных вирусов.
Почему мой Microsoft Store не загружается?
Наиболее распространенной и основной причиной сбоя загрузки приложения, с которым вы сталкиваетесь в Microsoft Store на ПК с Windows 11/10, является устаревшая или содержащая ошибки версия/сборка Windows. Поэтому убедитесь, что вы установили последнее обновление на свой компьютер; перейдите в «Настройки» > «Обновление и безопасность» > «Центр обновления Windows» и нажмите «Проверить наличие обновлений».
-
heroxoot
Master Guru
- Messages:
- 443
- Likes Received:
- 0
- GPU:
So I get this error trying to move Killer Instinct and Forza Horizon 3 to my other HDD. I realized they are all installing on the system rather than the secondary HDD. I cannot redownload them either as they are large games and I have badnwidth caps. Any advice to solve this would be lovely.
-
try resetting the store so you can choose where you want your games installed again.
Press the Win+R keys to open the Run dialog. Type WSReset.exe, and click OK.
The store might open in the background, and also CMD will open too. Once these close the store has been reset.
You will need to sign back in also.
-
I had this error too but it seems to have been fixed since Windows 10 v1607 updated to build 14393.222 (Cumulative Update KB3194496). I have been able to successfully move Halo 5 Forge from my C drive, where it installed by default, and move Forza Horizon 3 from my H drive to C.
You can download the update manually from here if needed: http://www.tenforums.com/windows-10…b3194496-windows-10-pc-build-14393-222-a.html
Newer build 14393.223 here: http://www.tenforums.com/windows-10…b3197356-windows-10-pc-build-14393-223-a.html (fixes an issue with Edge not loading some sites in build 14393.222).
-
heroxoot
Master Guru
- Messages:
- 443
- Likes Received:
- 0
- GPU:
I already have this update according to my installed updates. I also tried the other one and no dice, same error. Well I’ve already set my installed apps to my D drive now, but they still won’t move in the apps and features.
-
@ hexoroot — Another issue I encountered since updating from Windows 10 v1511 to v1607 is that it doesn’t like file compression on the WindowsApps folder. I had to disable file compression on my H drive, where I install all larger (30+ GB) Store games that I don’t want on my SSD, otherwise the apps/games on there would fail to update plus I was unable to install or move apps/games from C to H.
-
scan72
New Member
- Messages:
- 3
- Likes Received:
- 0
- GPU:
Hi,
do You mean the option in the disk property? Because I’ve everything turned off and I still have the error after some mbyte of download -
Yes, I meant the File Properties option for disk compression. Microsoft may have fixed it now but I spent almost three months trying to identify the issue until I stumbled across a response from someone on a post I’d made on a Microsoft Community support forum about it…
… and it worked; I haven’t had the issue since although Windows still trips up occasionally when moving larger games from one drive to another, for example, I moved Forza Horizon from H to C and it actually gave me the 0x80073d0b error but the game had actually been moved apart from what looked like the save data. So I just reset the game from the Settings > System > Apps & Features menu and let my Microsoft account resync the data with the server when I ran the game. It has been working fine with no issues so it appears that error was a glitch.
I’ve since moved Halo 5: Forge from C to H without issue.
-
scan72
New Member
- Messages:
- 3
- Likes Received:
- 0
- GPU:
I don’t find option to resynchronize the microsoft account and in apps/features games are uninstalled.
I can’t install anything on H because after few mb appears the error 0x80073CF9Last edited: Oct 20, 2016
-
scan72
New Member- Messages:
- 3
- Likes Received:
- 0
- GPU:
Problem solved!! the anniversary update had changed the value of a parameter in the system registry:
NtfsDisableEncryption… set to 0 corrects the errorLast edited: Oct 21, 2016
-
THANK YOU VERY MUCH!!!!
(Sorry for caps)
That fixed the Windows 10 store app move error to a different partition (0x80073d0b) but it also fixed the windows 10 Store app install error in a non-C partition (0x80073CF9).
!!!!!!!!!!!!!!!!!!!!!!!!!!!!!!!!!!!!!!!!!!!!!!!!!!!!!!!!
I was suffering both of them and now it’s fixed!.
After reading your post i googled for «NtfsDisableEncryption windows error move app» and i found a very good explanation of this problem solution for and the two points to fix if needed:
http://forums.forzamotorsport.net/turn10_postsm561254_Error-Code-0x80073CF9.aspx#post_561254
Now i can install apps from Windows 10 store in any partition and move them to any partition.!
Share This Page
Windows В настройках есть функция, которая позволяет пользователю перемещать игру в другое место, если это разрешено разработчиком. Однако, по мнению многих пользователей, эта функция перестает работать. Когда они пытаются переместить приложение, они видят следующее сообщение об ошибке.
мы не могли двигаться
Операция не завершилась успешно. Повторите попытку через некоторое время.
Код ошибки 0x80073d0b, если он вам нужен.
В этой статье мы подробно поговорим об этой ошибке, посмотрим, что вам нужно делать, если вы не можете двигаться и видите код ошибки 0x80073d0b.
Как исправить ошибку 0x80073d0b?
Прежде чем устранять ошибку, лучше узнать, что ее вызывает, обычно код ошибки 0x80073d0b вызван Шифрование файловой системы Оказание услуг. Этот сервис шифрует вашу игру, из-за чего она не может двигаться. Итак, нам нужно отключить службу и посмотреть, работает ли она. Помимо службы, есть ключ реестра, который нам нужно проверить. Этот ключ также может шифровать ваши файлы и может иметь аналогичный эффект. Мы собираемся поговорить обо всем этом и многом другом в этой статье, поэтому, не теряя времени, давайте перейдем к ней.
Прежде чем переходить к руководству по устранению неполадок, необходимо выполнить некоторые предварительные действия. Прежде всего, убедитесь, что диск, на который вы отправляете файл, достаточно большой, чтобы его обработать. Также, проверить Windows Обновления, так как эта проблема может быть ошибкой, которая также может быть решена разработчиками. Итак, если они выпустили исправление ошибки, вам необходимо его установить.
Если вы видите сообщение об ошибке «Мы не могли двигаться” с кодом ошибки 0x80073d0b, затем проверьте следующие решения, чтобы устранить проблему.
- Отключить шифрование файловой системы
- Изменить реестр
- Отключите сжатие и шифрование файлов.
- Сброс Windows или Магазин Майкрософт
Поговорим о них подробнее.
1] Отключить шифрование файловой системы
Windows есть служба под названием Шифрование файловой системы or ЭФС, который шифрует ваши приложения, делая невозможным их отправку в другое место. Мы собираемся отключить эту службу, перезагрузить компьютер и переместить файлы. Ниже приведены шаги, чтобы сделать то же самое.
- Откройте службы из меню «Пуск».
- Искать Шифрованная файловая система (ЭФС).
- Щелкните правой кнопкой мыши и выберите «Свойства».
- Измените тип запуска на «Вручную», нажмите «Стоп» > «Применить» > «ОК».
Наконец, перезагрузите компьютер, и, надеюсь, вы сможете переместить свои файлы.
2] Изменить реестр
Если отключение службы бесполезно, нам нужно отключить ключ реестра, так как он также может зашифровать вашу игру. Для этого откройте реестра редактор. Вы можете найти его в меню «Пуск» или открыть из «Выполнить», чтобы сделать последнее, нажмите Win + R, напишите «Regedit» и нажмите ОК. После того, как вы запустили приложение, перейдите в следующее место.
КомпьютерHKEY_LOCAL_MACHINESYSTEMCurrentControlSetControlFileSystem
Теперь найдите NtfsDisableEncryption, дважды щелкните по нему, чтобы открыть, установите Значение в 0 и нажмите ОК.
Затем перезагрузите систему и повторите попытку перемещения файла. Надеюсь, в этот раз получится.
3] Отключить сжатие и шифрование файлов
Сжатие файлов может сэкономить много места, но также может запретить перемещение Windows Программы. Мы собираемся отключить его и посмотреть, работает ли это. Кроме того, нам нужно отключить шифрование файлов в проводнике. Но сначала нам нужно отобразить некоторые файлы. Для этого откройте Проводник, нажмите на Вид и снимите отметку Скрытые элементы. Затем перейдите в следующее место.
C: Program Files
Щелкните правой кнопкой мыши по WindowsApps и нажмите Свойства. На вкладке «Общие» нажмите «Дополнительно». Снимите флажок Сжимать содержимое для экономии места на диске и Шифрование контента для защиты данных. Наконец, нажмите «ОК». Перезагрузите компьютер, и это должно решить проблему для вас.
4] Сброс Windows или Магазин Майкрософт
Иногда, Windows или Microsoft Store несет ответственность за весь этот хаос, но мы собираемся исправить это, просто сбросив его. Итак, нажмите Win + R, напишите «wsreset.exe» и нажмите Открыть. Появится окно командной строки, и ваш WS Store будет сброшен. Надеюсь, это решит проблему для вас.
Теперь попробуйте переместить файл, надеюсь, на этот раз это сработает.
Также проверьте: Не удалось переместить приложение, код ошибки 0x80073cf4.
Могу ли я удалить и переустановить Microsoft Store?
Нет, удалить Microsoft Store невозможно. Это ядро Windows функция и не может быть удалена. Однако, если у вас возникли проблемы с магазином, вы можете сбросить его. Есть много способов сделать то же самое, вы можете попробовать способ, упомянутый в четвертом решении, или сделать это через Windows Магазин. Идти к Настройки> Приложения> найдите Microsoft Store, Если вы на Windows 10, коснитесь приложения и щелкните «Дополнительные параметры», чтобы Windows 11, нажмите на три точки и нажмите «Дополнительные параметры». Затем нажмите кнопку «Сброс». Это сделает работу за вас.
Оригинал статьи
Автор:
Lewis Jackson
Дата создания:
14 Май 2021
Дата обновления:
17 Сентябрь 2023
Содержание
- Пользователи Windows 10 жалуются на ошибку 0x80073d0b
Пользователи Windows 10 сообщают, что не могут переместить игры на другой диск из-за ошибки 0x80073d0b при использовании функции «Переместить» в настройках приложений и игр. Это сообщение об ошибке сопровождается раздражающим приглашением «Попробуйте позже», только чтобы получить тот же результат.
Судя по описанию проблемы, похоже, что это новая ошибка Windows 10, но Microsoft еще не признала ее. Служба поддержки компании не может предложить решение этой проблемы, предоставляя только ссылку, совершенно не связанную с ошибкой, описанной пользователями.
Я получаю сообщение «Мы не можем переместить Halo 5: Forge» с кодом ошибки 0x80073d0b после попытки перенести игру на другой диск. Я использую функцию перемещения в настройках приложений и игр. Если бы кто-нибудь мог помочь, я был бы признателен.
«Решение», предложенное службой поддержки Microsoft, за которым последовало внезапное молчание, когда пользователи настаивали на том, что ответ не связан с проблемой, заставили пользователей Windows 10 потерять надежду, что эта ошибка может быть исправлена в ближайшее время.
Я подозреваю, что это еще одна ошибка Windows 10, и она, вероятно, займет Microsoft несколько недель, если не месяцев, чтобы исправить. Между тем, похоже, что единственный вариант — это удалить игру, а затем переустановить ее, указав место хранения на том диске, на котором вы хотите ее разместить, поскольку я не помню, чтобы магазин спрашивал меня, где я хотел, когда я его скачивал. ,
Ошибка 0x80073d0b не связана только с конкретным названием игры. Пользователи подтвердили, что столкнулись с этой ошибкой при попытке переместить другие игры, такие как Forza Horizon 3, ReCore или Gears of War 4.
Если вы столкнулись с решением этой проблемы, вы можете перечислить действия по устранению неполадок в разделе комментариев ниже.