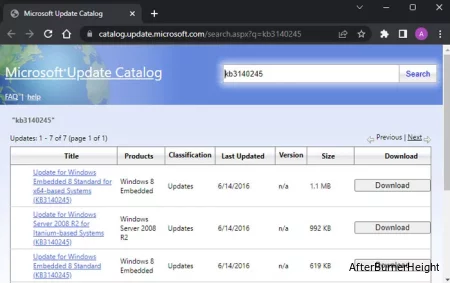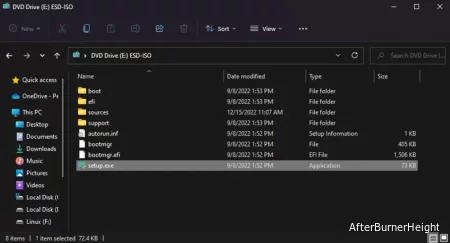Процесс обновления Windows достаточно сложный. В нём участвует множество компонентов, он требует больших ресурсов Интернета и самого компьютера. Однако, всё это остаётся для пользователя «под капотом», так как происходит автоматически. Поэтому обычно лезть в обновление самому нет необходимости. Однако иногда случаются ошибки, которые не дают произвести обновление в штатном режиме, одна из них — ошибка с кодом 0x80072f8f 0x20000 в Виндовс 10. В этой статье рассмотрим, почему она появилась, и как её исправить.
Содержание
- Почему появилась ошибка 0x80072f8f 0x20000
- Перезагрузка компьютера
- Проверка интернета
- Отключение антивируса
- Разблокирование приложения Media Creation Tool
- Запуск Media Creation Tool с правами администратора
- Удаление остаточных файлов обновлений
- Включение TSL
- Установка Виндовс из образа
Почему появилась ошибка 0x80072f8f 0x20000
Ошибка с кодом 0x80072f8f 0x20000 может появиться при обновлении и при установке Виндовс 10. В обоих случаях происходят одинаковые процессы — файлы операционной системы загружаются и устанавливаются на компьютер. Часто пользователи видят ошибку 0x80072f8f 0x20000, когда выполняют обновление с Windows 7 на Windows 10 или с одной версии Виндовс 10 на другую через приложение Media Creation Tool. Однако, она может появляться и при использовании других инструментов обновлений.
Ошибка 0x80072f8f 0x20000 говорит о том, что какие-то файлы операционной системы не смогли загрузиться или установиться на компьютер. Соответственно, установка обновления или самой операционной системы не может продолжаться далее. Причин у ошибки может быть множество. Вот что вам может помочь.
Перезагрузка компьютера
Начните с простого — перезагрузите компьютер. Возможно причина кроется во временной проблеме в Виндовс, и после перезагрузки она решится сама собой.
Проверка интернета
Для загрузки файлов операционной системы необходим интернет. Если у компьютера нет доступа к интернету, то система через Media Creation Tool не установится. Поэтому убедитесь в том, что интернет есть и у него нормальная скорость. Перезагрузка компьютера и роутера могут помочь решить проблему с интернетом.
Вам будет это интересно: Ошибка ActiveX/COM LocalServer32 (SpeechRuntime.exe) как исправить в Windows 10.
Отключение антивируса
Антивирусы могут блокировать процессы, которые на самом деле нужны и являются безвредными. Например, антивирус может вызвать ошибку 0x80072f8f 0x20000, если заблокирует приложению Media Creation Tool доступ в интернет. В этом случае рекомендуется отключить или удалить антивирус временно и оставить только встроенную в Виндовс систему безопасности.
Если ошибка 0x80072f8f 0x20000 происходит при установке Виндовс 10 с помощью приложения Media Creation Tool, то, вероятно, это приложение заблокировано. Чтобы разблокировать его, перед запуском, нажмите правой кнопкой мышки на это приложение, а потом зайдите в «Свойства». Поставьте галочку на «Разблокировать», а потом нажмите кнопку «Ок».
Система безопасности Виндовс может блокировать некоторые файлы, которые были скачаны из интернета. Поэтому иногда приходится разблокировать их вручную.
Ошибка 0x80072f8f 0x20000 при обновлении Виндовс 10 может появляться, если учётная запись на вашем компьютере имеет ограненные права. Чтобы это исправить, кликните на файл приложения правой кнопкой мышки, а потом на пункт «Запуск от имени администратора».
Удаление остаточных файлов обновлений
При установке Виндовс, а также во время обновления системы, создаются временные файлы. Они необходимы для успешной инсталляции продукта. Они хранятся в специальной системной папке. Эту папку используют все версии Windows. Иногда при установке одного из обновлений возникает конфликт новой версии с остаточными файлами обновлений предыдущих версий. Этот конфликт может вызывать ошибку 0x80072f8f 0x20000. Решить проблему можно, если удалить остаточные файлы предыдущих установок обновлений Виндовс. Сделать это можно так:
- Для начала отключите некоторые службы, которые, в ином случае, не позволят удалить остаточные файлы. Для этого запустите командную строку (найдите её в поиске пуска) с правами администратора и выполните в нём команду net stop wuauserv а потом net stop bits.
- Теперь откройте проводник и попадите в ту папку, в которой хранятся остаточные файлы установок Windows. Самый быстрый способ сделать это, вставить в адресную строку проводника адрес C:\Windows\SoftwareDistribution\Download и нажать клавишу Enter.
- Вы окажетесь в нужной папке. Выделите все имеющиеся файлы и папки и удалите их. Чтобы быстро выделить всё содержимое, нажмите клавиши Ctrl + A.
- Теперь запустите снова службы, которые ранее вы деактивировали. Для этого также в командной строке выполните последовательно три следующие команды: net start wuauserv, net start bits и wuauclt.exe /updatenow
- Перезагрузите компьютер.
- Теперь остаточные файлы удалены. Попробуйте произвести установку или обновление Виндовс 10. Ошибки не должно быть.
Включение TSL
Включение TSL может помочь решить проблему, если при обновлении или установке Виндовс 10 появляется ошибка 0x80072f8f 0x20000. Для этого сделайте следующее:
- Запустите окно для выполнения команд, нажав сочетание клавиш Windows + R и вставьте команду inetcpl.cpl. Нажмите кнопку «Ок».
- Откроются свойства интернета. Перейдите во вкладку «Конфигурация» и включите здесь опцию TLS 1.0. Убедитесь также, что включены версии TLS 1.1, 1.2 и 1,3. Если они отключены, то включите их.
- После этого попробуйте произвести установку или обновление Windows.
Независимо от того, помог этот способ или нет, после того, как закончите, обязательно отключите в свойствах интернета опцию TLS 1.0. В ином случае доступ в интернет может быть не безопасным.
Установка Виндовс из образа
Media Creation Tool не только устанавливает Виндовс, загружая его со своего сервера, но также умеет создать загрузочные флешки или другие носители. С помощью этого инструмента можно скачать образ Виндовс в формате ISO и загрузить его на флешку или CD-диск (если в компьютере есть CD-привод).
Если вам не удаётся устранить ошибку 0x80072f8f 0x20000 при установке или обновлении Виндовс 10 с помощью Media Creation Tool, то установите из ISO образа. С большой вероятностью это решит проблему.
Эти и многие другие способы устранения ошибки 0x80072f8f 0x20000 в Windows 10 показаны в этом видео.
A lot of Windows users are not able to upgrade their Windows Operating System using the Media Creation Tool. When the run the application, the following error pops up.
There was a problem running this tool
We’re not sure what happened, but we’re unable to run this tool on your PC. If you continue experiencing problems, reference the error code when contacting customer support, Error code: 0x80072F8F – 0x20000
In this post, we will be talking about the 0x80072F8F – 0x20000 Windows Upgrade error and see what you can do to resolve it.
What does Error Code 0x80072f8f 0x20000 mean?
Error Code 0x80072f8f 0x20000 is a Media Creation Tool error and it appears when a user tries to run the tool to upgrade their OS. It happens because of various reasons, it can be a glitch that can be resolved by restarting the system, or the tool requires administrative privileges or needs to be unblocked.
You may also face the error code in question if TLS or Transport Layer Security protocol is disabled. It is a security protocol and is used to designate encrypted connections to send data into the applications over the network.
There are various other reasons such as misconfigured registry, corrupted temporary files, etc. Let us go to the troubleshooting guide to resolve this issue.
If you are facing Fix 0x80072F8F – 0x20000 Windows Upgrade error, try the following solutions.
- Run the Media Creation Tool as an administrator
- Unblock Media Creation Tool
- Move Media Creation Tool to the Desktop and try
- Delete Software Distribution Folder
- Edit Registry
- Enable TLS
- Troubleshoot in Clean Boot
Let us talk about them in detail.
1] Run the Media Creation Tool as an administrator
Let us start by running the Media Creation Tool as an administrator. Just right-click on the tool and then select Run as administrator. You will see a UAC box asking you to confirm your action, so, click on Ok. Now, you can just use the tool normally and upgrade.
2] Unblock Media Creation Tool
Some users were able to resolve the issue by just unblocking the Media Creation Tool. So, you should try to do the same and see if it works for you. Follow the prescribed steps to unblock Media Creation Tool.
- Right-click on the Media Creation Tool and select Properties.
- Make sure you are on the General tab and tick Unblock.
- Click Apply > Ok.
Now, try running the tool and see if that helps.
3] Move Media Creation Tool to the Desktop and try
For some users, the solution was as simple as moving the downloaded Media Creation Tool to the Desktop. You can also try this, as it won’t take much of your time. Just right-click on the Media Creation Tool and select Copy, go to your Desktop, and hit Ctrl + V to paste the file. Or, drag the tool from your File Explorer to the Desktop in the right panel. This will do the job for you.
4] Delete Software Distribution Folder
The Software Distribution Folder contains temporary files that can interfere with the process and cause the error code in question. We are going to clear the content of that folder and see if that works.
First of all, open Command Prompt as an administrator and run the following command.
net stop wuauserv
net stop bits
Now browse to the C:\Windows\SoftwareDistribution\Download folder and delete all the files and folders inside. You can hit Ctrl + A to select all the content and then Ctrl + D to delete them.
Now in the Command Prompt windows, type the following commands one at a time, and hit Enter:
net start wuauserv
net start bits
Finally, execute the following command.
wuauclt.exe /updatenow
Now, you can restart your computer and run the Media Creation Tool. Hopefully, it will work this time.
5] Edit Registry
If flushing out the Software Distribution folder didn’t work, let us edit registries and see if that helps. For some users, the issue was caused by misconfigured Registry Editor and was easily solved by the following steps.
Open Registry Editor by searching it out of the Start Menu.
Navigate to the following location.
Computer\HKEY_LOCAL_MACHINE\SOFTWARE\Microsoft\Windows\CurrentVersion\WindowsUpdate\Auto Update
Right-click on the empty space, and select New > DWORD (32-bit) Value.
Name it AllowOSUpgrade and set the Value data to 1.
Save the changes by clicking Ok.
Finally, restart your computer and try running Media Creation Tool. Hopefully, this time, you will be able to upgrade.
6] Enable TLS
TLS or Transport Layer Security is protocol and it is necessary to run the tool. If the protocol is disabled, you may see the error code in question when trying to upgrade your OS with Media Creation Tool. So, let’s enable it and see if that helps.
Before moving forward, you should make a backup of your Registry if something goes wrong. Once registries are backed up, open Notepad and paste the following content.
Windows Registry Editor Version 5.00 [HKEY_LOCAL_MACHINE\SOFTWARE\Microsoft\Windows\CurrentVersion\Internet Settings\WinHttp] "DefaultSecureProtocols"=dword:00000a00 [HKEY_LOCAL_MACHINE\SOFTWARE\Wow6432Node\Microsoft\Windows\CurrentVersion\Internet Settings\WinHttp] "DefaultSecureProtocols"=dword:00000a00 [HKEY_LOCAL_MACHINE\SYSTEM\CurrentControlSet\Control\SecurityProviders\SCHANNEL\Protocols\TLS 1.1\Client] "DisabledByDefault"=dword:00000000 "Enabled"=dword:00000001 [HKEY_LOCAL_MACHINE\SYSTEM\CurrentControlSet\Control\SecurityProviders\SCHANNEL\Protocols\TLS 1.2\Client] "DisabledByDefault"=dword:00000000 "Enabled"=dword:00000001
Now, save the file with any name, but make sure to add .reg as the extension. It is better to save the file on the desktop and with an easy-to-remember name for easy access.
Finally, double-click on the file from the Desktop, and the registry will be added.
The only thing left now is to restart your computer and use the Media Creation tool.
6] Troubleshoot in Clean Boot
If nothing works, then we are going to perform Clean Boot. It will allow you to stop all other processes and just run this one. So, perform Clean Boot and manually enable processes. Once you know which app is the cause, you can easily remove it and resolve your problem.
Hopefully, now, you are able to use the Media Creation Tool to upgrade your PC.
Similar: Fix 0x80072F8F Windows Update, Activation and Microsoft Store Error
How do I fix error 0x80072f8f?
You can fix the Media Creation error code 0x80072f8f using the solutions mentioned here. But there are some other errors 0x80072f8f. You can check our guide on how to resolve the 0x80072F8F errors for Windows Update, Activation, and Microsoft Store. We have solutions that will fix your error easily.
Also Read: Windows Media Creation Tool not working.
0x80072F8F - 0x20000 Ошибка может появиться при обновлении вашей системы с Windows 7 до Windows 10 с помощью средства создания мультимедиа, если не удается связаться с требуемыми серверами Microsoft.
Эта проблема возникает из-за отсутствия необходимых протоколов безопасности транспортного уровня (TLS) в Windows 7. Таким образом, вам необходимо включить их или использовать другие методы обновления Windows, чтобы устранить проблему.
Включить последние версии TLS
Для работы средства создания мультимедиа необходимо взаимодействовать с некоторыми серверами. Однако некоторые из этих серверов поддерживают только TLS 1.1 или TLS 1.2, которые не включены в версии Windows 7 SP1.
К счастью, корпорация Майкрософт предоставила обновления и инструкции по некоторым изменениям в реестре для включения этих протоколов.
- Убедитесь, что у вас уже есть пакет обновления 1 (SP1) для Windows 7 или Server 2008 R2.
- Затем перейдите в Каталог Центра обновления Майкрософт и найдите обновление KB3140245.
- Загрузите обновление для вашей версии Windows и архитектуры (x64 или x86), но не устанавливайте его сейчас.
- Затем вам нужно добавить некоторые записи реестра.
- Вы также можете запустить это Microsoft easyfix, чтобы автоматически внести эти изменения в редактор реестра.
- Затем вам может потребоваться внести дополнительные изменения в реестр в зависимости от вашей системы. Итак, лучше сделать это на всякий случай.
- Теперь установите обновление KB3140245, которое вы загрузили ранее.
- Перезагрузите компьютер и попробуйте снова запустить средство создания мультимедиа.
Загрузите ISO-файл с мобильного телефона
Поскольку ошибка возникает из-за того, что средству создания мультимедиа не удается подключиться к серверу из-за отсутствия TLS 1.1 или TLS 1.2, вы можете избежать этой проблемы, используя другое устройство для загрузки файла ISO.
- Вы можете использовать мобильный телефон для загрузки файла, если у вас есть 6-8 ГБ свободного места на устройстве. По какой-то причине загрузка файла с помощью компьютера не работает.
- Раньше Microsoft размещала архивированный ISO-файл, но теперь вам нужно использовать другие сторонние веб-сайты, поэтому сначала убедитесь в его надежности.
- Перенесите файл на свой компьютер с помощью кабеля для передачи данных или другим способом.
- Затем извлеките ISO-файл на свой компьютер с помощью 7-zip или WinRAR. Или смонтировать его на виртуальный CD / DVD. После этого запустите
Setup.exe, чтобы инициировать обновление.В качестве альтернативы вы можете создать ISO-файл на другом компьютере с Windows 10 с помощью Media Creation, а затем использовать его для обновления вашего компьютера.
Если вы столкнулись с ошибкой 0x80072f8f 0x20000 при создании загрузочной флешки Windows 10 через официальную утилиту Media Creation Tool, то вероятнее всего у вас установлена Windows 7 либо Windows 8.
Она возникает из-за того что данные версии Windows уже не поддерживаются и необходимо создать загрузочную флешку другим способом.
В данной инструкции мы подробно распишем что необходимо делать в таком случае.
Для создания загрузочной флешки необходимо будет скачать дистрибутив Windows 10:
Версия x32 – https://cdn.keyslab.ru/windows/10/ProAndHome/Win10_22H2_Russian_x32.iso
Версия x64 – https://cdn.keyslab.ru/windows/10/ProAndHome/Win10_22H2_Russian_x64.iso
А так-же программа для того чтобы записать этот образ на флешку мы сделаем это на примере одной из самых популярных программ Rufus – https://github.com/pbatard/rufus/releases/download/v3.22/rufus-3.22.exe
После того как скачается образ запускаем программу, в пункте «Устройство» необходимо выбрать флешку размером от 8ГБ (рекомендуем 16). Обратите внимание что она будет форматироваться, поэтому сохраните все важные файлы. Так-же не рекомендуем использовать внешний жесткий диск, так как часто возникают ошибки при установке с них.
Далее в разделе «Метод загрузки» нажимаем «Выбрать» и находим скачанный образ. Все остальные пункты оставляем по умолчанию.
На данном этапе вы можете выбрать дополнительные параметры установки системы, которые упростят процесс установки, выбирайте их на ваше усмотрение.
Здесь программа сообщает нам о том, что флешка будет форматирована.
Теперь дожидаемся окончания создания, в конце статус изменится на «ГОТОВ». После этого можно закрывать программу.
Теперь вы можете приступить к установке новой системы, мы подробно расписали весь процесс в нашей другой инструкции, вам необходимо будет пропустить пункт про создание загрузочного накопителя, он у вас уже есть — https://keyslab.ru/articles/kak-ustanovit-windows-10-s-fleshki/
Ошибка 0x80072f8f 0x20000 появляется при двух распространенных ситуациях. Первая из них – при обновлении с Windows 7 до более свежей версии или просто при установке Windows 10. Вторая частая ситуация заключается в появлении ошибки при запуске Media Creation Tool. Причины появления, как и особенности проявления в каждой них, будут разными. Но есть и хорошая новость, она заключается в том, что есть довольно четкое представление об ошибке и эффективное решение к каждой вариации проблемы.
Почему появляется ошибка 0x80072f8f 0x20000?
Нам придется разделять две ситуации появления ошибки. Хотя они и имеют идентичный код, но во всем остальном сильно отличаются. Основная причина сбой с кодом 0x80072f8f 0x20000 при установке Windows 10 – отсутствие поддержки протоколов безопасности TLS. В Windows 7 Service Pack 1 по умолчанию включена поддержка только TLS 1.0. Сейчас же сервера Microsoft более не поддерживают столь устаревший стандарт. Требуется версия TLS 1.1 и TLS 1.2, которые по умолчанию отключены в старой операционной системе Windows 7. Их включение должно исправить проблему.
Если ошибка появляется при обновлении Windows, в основном через официальную утилиту Media Creation Tool, то проблема в некорректных файлах обновления. Видимо, система пыталась загрузить файлы для апдейта, но они оказались поврежденными. Нужно принудительно удалить их.
Как исправить ошибку 0x80072f8f 0x20000 при установке Windows 10?
Как мы и писали, нам нужно заставить Windows 7 работать с TLS 1.1 и TLS 1.2. Это вполне реально сделать, если подкорректировать реестр операционной системы. Можно запустить Windows в безопасном режиме и сделать необходимые изменения. Это можно сделать вручную, но есть и более быстрый способ – запустить файл. Нам нужен один из файлов Microsoft, вот ссылка. Скачиваем его, запускаем и через пару секунд исправления должны быть внесены. Можно перезагружать ПК и снова пытаться установить Windows 10.
Что нужно сделать вручную:
- Нажимаем комбинацию Win + R, вводим regedit и нажимаем Enter.
- Идем по пути HKEY_LOCAL_MACHINE\SYSTEM\CurrentControlSet\Control\SecurityProviders\SCHANNEL\Protocols\TLS 1.1\Client.
- Изменяем значение параметра DisabledByDefault на 0 (если его нет, то просто создаем его).
- Переходим в ветку HKEY_LOCAL_MACHINE\SYSTEM\CurrentControlSet\Control\SecurityProviders\SCHANNEL\Protocols\TLS 1.2\Client.
- Тоже создаем или изменяем существующий параметр DisabledByDefault в значение 0.
Важно! Есть еще один интересный способ – запустить установку через ISO. Для этого нужно войти на сайт Microsoft с клиентом Windows и скачать его. Обязательно следует использовать для этого телефон. Затем передаем файл на ПК и запускаем его. У многих такое решение сработало.
Как исправить ошибку при обновлении через Media Creation Tool?
Для решения проблемы нужно зачистить файлы в одной из важных директорий, а также запустить обновление другим способом.
Пошаговая инструкция:
- Переходим по пути C:\Windows\SoftwareDistribution\Download.
- Удаляем все файлы, которые хранятся в этой папке.
- Кликаем правой кнопкой мыши по Пуску и выбираем «Командная строка (администратор).
- Вводим команду wuauclt.exe /updatenow.
Теперь вы знаете, что делать, если появляется ошибка 0x80072f8f 0x20000 при разных обстоятельствах. Включение поддержки TLS 1.1 и новее поможет успешно завершить установку операционной системы, а очистка файлов и обновление через консоль избавит от неполадки при апдейте Windows.
Будем рады увидеть ваши комментарии в отношении данной ошибки. Давайте вместе сделаем статью максимально полной.