Some Windows users are reporting that they end up seeing the error code 0x80072EE6 when attempting to update their virus signature on Windows Security, when attempting to install a pending Windows Server update or when attempting to update or install Windows Live Installer.
After investigating this particular issue, it turns out that there are several different underlying causes that might be causing this particular error code. Here’s a list of potential culprits that are likely responsible for this particular Windows error code:
- Incorrect Date and Time – In case you’re seeing this error while attempting to engage in data exchange with the WSUS Server Update Service, you need to start by ensuring that the correct time & date is set accordingly. If your date & time is off, the WSUS will simply refuse the connection.
- MSXML3.dll is not Registered – In case you’re encountering this issue while checking for new updates on your Windows or Windows Server computer, you’re likely dealing with a missing DLL dependency (msxml3.dll). If this scenario is applicable, you should be able to fix this problem by using an elevated Command prompt to re-register the missing dependency.
- Badly configured Group Policy for WSUS – According to a lot of affected users that were encountering this issue while attempting to download Windows Updates via WSUS, you can expect to see this error occurring in those instances where the Group Policy responsible for specifying the Microsoft download address is incorrectly configured. In this case, you can fix the issue by ensuring that the download address is correctly stored.
- Process conflict – As it turns out, you can expect to see this issue occurring after a major driver installation, after an important Windows update, or after the installation of a conflicting 3rd party service. Since there are a lot of potential culprits that might cause this issue, you should start by using a previously created System Restore snapshot.
- System File Corruption – According to some affected users, you can also expect to see this error in instances where you’re actually dealing with some underlying case of system file corruption that is affecting your computer’s ability to connect to the WSUS servers. In this case, resetting your Windows components with procedures like clean installing or repair installing should allow you to take care of the issue.
Now that you are familiar with every potential culprit that might be responsible for the 0x80072EE6 error code, here’s a list of methods that other affected users have successfully used to get to the bottom of the issue.
Method 1: Set the Correct Time and Date
Keep in mind that if you’re encountering this problem while attempting to engage in data exchange with a WSUS (Windows Server Update Services) server, the first thing you need to do is ensure that your computer is using the correct time & date.
This is important because WSUS is extremely picky when ensuring that the machine trying to connect to the server bypasses every requirement. And one of the requirements that are very important is date, time, and timezone.
As it turns out, if the time & date is older than what it should be, you can expect to encounter this problem because the WSUS is refusing the connection.
Several affected users have confirmed that they managed to fix the issue after modifying the time, date, and timezone values to the correct values via the Date & Time utility:
- Open up a Run dialog box by pressing Windows key + R. Next, type ‘timedate.cpl’ inside the text box and press Enter to open up the Date and Time window.
Opening the Date & Time window - Once you’re inside the Date & Time window, access the Date and Time tab, then click on Change date and time.
Changing the Date and time values - When you’re prompted by the UAC (User Account Control), click Yes to grant admin access.
- Inside the Date and time settings, set the correct values for Time and Date using the calendar and the digital clock before clicking Ok to save the changes.
Modifying the Date and Time Note: Optionally, if your timezone is off, return to the Date and Time tab and click on Change Time Zone in order to modify the timezone to the correct UTC value.
- Click Apply to save the changes, then restart your computer and see if the issue is fixed once the next startup is complete.
If this particular issue is still not resolved, move down to the next potential fix below.
Method 2: Re-registering the MSXML3.dll (if applicable)
As it turns out if you’re encountering this problem while attempting to check for new updates on your Windows or Windows Server computer, chances are you might be seeing this error due to a missing Microsoft XML Core Service file dependency (msxml3.dll).
Several affected users that were previously dealing with the same problem have confirmed that the problem was finally resolved after they used an elevated Command Prompt to re-register the problematic Dynamic Link Library file.
If you haven’t tried this method yet and this scenario looks like it could be applicable, follow the instructions below:
- Press Windows key + R to open up a Run dialog box. Next, type ‘cmd’ inside the text box and press Ctrl + Shift + Enter to open up a Run dialog box. When you’re prompted by the UAC (User Account Control), click Yes to grant admin access.
Opening an elevated CMD prompt - Inside the elevated CMD prompt, type the following command and press Enter to re-register the problematic DLL file:
regsvr32 MSXML3.dl
- If the operation is finished successfully, you will get a success message telling you that the operation was completed.
- Restart your computer and see if the issue is resolved once the next system startup is complete.
In case the same problem is still occurring, move down to the next potential fix below.
Method 3: Adding ‘https://’ to Microsoft update service location (if applicable)
If you receive the 0x80072EE6 error when you attempt to download an update from Windows Server Update Services (WSUS) and you have previously configured WSUS via the Group Policy editor, chances are you’re seeing this error because the location of the Microsoft Update Service location is not correctly set up.
If this scenario is applicable, there’s a very big chance that this problem is occurring because the URL under the Group Policy setting ‘Specify intranet Microsoft update service location‘ is invalid.
In case you find yourself in this particular scenario, follow the instructions below to access the Group Policy editor and modify the value of Specify Intranet accordingly so that the Microsoft Update service location is correct.
Here’s what you need to do:
- Press Windows key + R to open up a Run dialog box. Next, type ‘gpedit.msc‘ inside the text box and press Enter to open up the Local Group Policy Editor. When you’re prompted by the UAC (User Account Control) prompts, click Yes to grant admin access.
Accessing the Gpedit Utility - Once you’re finally inside the Local Group Policy Editor, use the menu on the left to navigate to the following location:
Computer Configuration\Administrative Templates\Windows Components\Windows Update\
- After you’re inside the Windows Update policy folder, move over to the right-hand pane folder and double-click on Specify Intranet Microsoft Update Service.
Accessing the Specify intranet Microsoft update service location - Next, ensure that the policy is Enabled, then scroll down to the Options tab and ensure that the address specified inside the Set the alternate download server starts with ‘HTTP://‘ or ‘HTTPS://‘.
- If the download server starts directly with the address, make the necessary modifications before clicking Apply to save the changes.
Ensuring the the ‘Specify intranet Microsoft update service location’ has the correct location - Once the policy has been correctly modified, restart your computer and see if the issue is fixed once the next computer startup is completed.
If the same 0x80072EE6 error is still occurring, move down to the next potential fix below.
Method 4: Using a System Restore Snapshot
If none of the methods above have allowed you to fix the 0x80072EE6 error, you should start considering the fact that this issue started occurring after an important update, a major driver installation or an unexpected machine shutdown ended up messing up with your computer’s ability to connect to the WSUS servers.
Since there are a lot of different potential culprits that might be responsible for this issue, one ‘cure-all’ is to use a previously created System Restore snapshot to restore your computer back to a healthy state in which this issue was not occurring.
Keep in mind that the System will allow you to revert your computer back to a healthy state in which the current circumstances that are causing the 0x80072EE6 error were not occurring.
Important: By default, the System Restore utility is configured to regularly save new restore snapshots during important system events. Unless you modified the default behavior, you should have plenty of snapshots to choose from.
If you haven’t tried using the System restore until now, here’s a guide that will walk you through using a previously saved System Restore snapshot.
Note: Keep in mind that once you restore your computer state to an old one, every change you made since the restore snapshot was created will be lost.
If this problem still did not fix the 0x80072EE6 error in your case or you didn’t manage to find a suitable snapshot, move down to the next potential fix below.
Method 5: Reset every Windows Component
In case none of the methods presented above have been effective in your case, you should seriously take into consideration that your computer might be dealing with some type of system file corruption that cannot be resolved conventionally.
If you find yourself in a scenario like this, the only thing you can do is reset every relevant Windows component and eliminate every potentially corrupted element – When it comes to doing this, you have two ways forward:
- Clean Install – This should be your first pick if you’re looking for a quick fix that can be deployed without the need to use compatible Windows installation media. You can initiate a clean install procedure directly from the GUI menu of your Windows installation, but keep in mind that unless you back up your data in advance, you will lose any personal data that’s currently stored on the OS drive.
- Repair Install – If you have important information on the OS drive that you plan on keeping, a repair install should be the way to go for you, even if the procedure is a bit tedious. You’ll need to use compatible installation media, but you will be able to keep your personal files, installed applications, games, and even some user preferences rooted on the OS drive.
Download Windows Speedup Tool to fix errors and make PC run faster
The Windows operating system releases updates from time to time. These updates help protect your system from the latest security issues. But sometimes, Windows Update shows some unexpected errors, like 80072EE6. Windows displays this error code when a user tries to download a Windows 10 update using Windows Server Update Services (WSUS). This article guides you on how to fix the Windows Server Update Services Error Code 80072EE6.
What is the cause of WSUS Error 80072EE6?
The possible cause of the WSUS error code 80072EE6 is an invalid URL or wrong update service location. There is a group policy setting in Windows 10, named “Specify Intranet Microsoft Update Service Location.” When the URL under this setting goes invalid, you may receive the error code 80072EE6.
To fix this error, you have to open Group Policy Editor. The Windows Group Policy Editor allows network administrators to modify or change some advanced settings in Windows.
Follow the below-listed steps to fix the WSUS error code 80072EE6.
1] Press the “Win+R” key and write “gpedit.msc”. After that, click on the OK button. This will open the Group Policy Editor on your system.
2] On the left panel of Local Group Policy Editor, you will see an option, “Administrative Templates.” Click on it. After that, you will find a “Windows Components” folder in the right panel.
3] Double-click on the “Windows Components” section. Now, scroll down in the right panel and find the “Windows Update” folder.
4] Double-click on the “Windows Update” folder. Now, find the option, “Specify intranet Microsoft update service location.”
5] Double-click on “Specify intranet Microsoft update service location” and it will launch a window shown in the following screenshot.
This setting allows you to update your PC automatically on a particular network. Using it, you can specify a server on your network, which will work as an internal update setting.
To use this setting, you have to set two server name values:
- The server from which the automatic update client will download the updates.
- The server to which the workstations will upload the statistics.
If the user has not disabled the automatic updates and the status is set to ”Not configured” or “Disabled,” (as shown in the above screenshot), the Windows update client will connect to the Windows update site automatically on the internet.
If you set the status to “Enabled,” the automatic update client will connect either to “Specified Intranet Microsoft Update Service” or to “Alternate Download Server.”
You have to verify that the URL includes https://.
The benefit of enabling this service is you do not have to go through a firewall to get Windows updates. This service will also give you an opportunity of testing the updates before they are being deployed.
The alternate download server customizes the Windows update agent to download files and data from alternative download servers rather than intranet update service.
You can see in the above screenshot, there is a checkbox, “Download files with no URL in the metadata if an alternate download server is set.” You can use this option when the internet update service does not provide you with download URLs in the update metadata for the files that are already present on the alternate download server.
Some points that you should note are:
- The Windows update policy has no effect on your system if the “Configure Automatic Updates” policy is disabled.
- Windows will use the “Intranet Update Service” to download the updates by default if the “Alternate Download Server” is not set.
- You should use the option “Download files with no URL…” only if the “Alternate Download Server” is set.
To ensure the users the highest security level, Microsoft Corporation recommends HTTPS-based intranet servers to keep their systems secure. Users should also configure the system proxy (if required).
We hope that this article helped you fix the WSUS error code 80072EE6.
How do I troubleshoot Windows Server Update Services (WSUS) issues?
You may need to troubleshoot Windows Server Update Services (WSUS). The Windows Server Update Services (WSUS) helps to assist administrators with managing updates and hotfixes that the company releases for its products. The WSUS is a crucial part of a Windows server. As and when Microsoft launches the updates on its website, WSUS downloads it and distributes it across the network. You may need to run the WSUS Server Cleanup Wizard.
Nishant is an Engineering graduate. He has worked as an automation engineer in the automation industry, where his work included PLC and SCADA programming. Helping his friends and relatives fix their PC problems is his favorite pastime.
- Remove From My Forums
-
Question
-
Installed WSUS 3 SP1 on our server. My PC clients wont connect (or the server its installed on even) Looking at the log i have this:
## START ## AU: Search for updates
2010-05-19 12:24:47:748 1356 f0 AU #########
2010-05-19 12:24:47:748 1356 f0 AU <<## SUBMITTED ## AU: Search for updates [CallId = {7283E6ED-8ACE-4718-B532-35248B546B2D}]
2010-05-19 12:24:47:748 1356 1370 Agent *************
2010-05-19 12:24:47:748 1356 1370 Agent ** START ** Agent: Finding updates [CallerId = AutomaticUpdates]
2010-05-19 12:24:47:748 1356 1370 Agent *********
2010-05-19 12:24:47:748 1356 1370 Agent * Online = Yes; Ignore download priority = No
2010-05-19 12:24:47:748 1356 1370 Agent * Criteria = «IsHidden=0 and IsInstalled=0 and DeploymentAction=’Installation’ and IsAssigned=1 or IsHidden=0 and IsPresent=1
and DeploymentAction=’Uninstallation’ and IsAssigned=1 or IsHidden=0 and IsInstalled=1 and DeploymentAction=’Installation’ and IsAssigned=1 and RebootRequired=1 or IsHidden=0 and IsInstalled=0 and DeploymentAction=’Uninstallation’ and IsAssigned=1 and RebootRequired=1»
2010-05-19 12:24:47:748 1356 1370 Agent * ServiceID = {3DA21691-E39D-4DA6-8A4B-B43877BCB1B7} Managed
2010-05-19 12:24:47:748 1356 1370 Agent * Search Scope = {Machine}
2010-05-19 12:24:47:763 1356 1370 Misc Validating signature for C:\WINDOWS\SoftwareDistribution\SelfUpdate\Default\wuident.cab:
2010-05-19 12:24:47:763 1356 1370 Misc Microsoft signed: Yes
2010-05-19 12:24:47:763 1356 1370 Misc WARNING: WinHttp: WinHttpCrackUrl failed. error 0x80072ee6
2010-05-19 12:24:47:763 1356 1370 Misc WARNING: WinHttp: Initialize failed with 0x80072ee6
2010-05-19 12:24:47:763 1356 1370 Misc WARNING: WinHttp: WinHttpCrackUrl failed. error 0x80072ee6
2010-05-19 12:24:47:763 1356 1370 Misc WARNING: WinHttp: Initialize failed with 0x80072ee6
2010-05-19 12:24:47:763 1356 1370 Misc WARNING: WinHttp: WinHttpCrackUrl failed. error 0x80072ee6
2010-05-19 12:24:47:779 1356 1370 Misc WARNING: WinHttp: Initialize failed with 0x80072ee6
2010-05-19 12:24:47:779 1356 1370 Misc WARNING: WinHttp: WinHttpCrackUrl failed. error 0x80072ee6
2010-05-19 12:24:47:779 1356 1370 Misc WARNING: WinHttp: Initialize failed with 0x80072ee6
2010-05-19 12:24:47:779 1356 1370 Misc WARNING: DownloadFileInternal failed for //cntybackup/selfupdate/wuident.cab: error 0x80072ee6
2010-05-19 12:24:47:779 1356 1370 Setup FATAL: IsUpdateRequired failed with error 0x80072ee6
2010-05-19 12:24:47:779 1356 1370 Setup WARNING: SelfUpdate: Default Service: IsUpdateRequired failed: 0x80072ee6
2010-05-19 12:24:47:779 1356 1370 Setup WARNING: SelfUpdate: Default Service: IsUpdateRequired failed, error = 0x80072EE6
2010-05-19 12:24:47:779 1356 1370 Agent * WARNING: Skipping scan, self-update check returned 0x80072EE6
2010-05-19 12:24:47:779 1356 1370 Agent * WARNING: Exit code = 0x80072EE6
2010-05-19 12:24:47:779 1356 1370 Agent *********
2010-05-19 12:24:47:779 1356 1370 Agent ** END ** Agent: Finding updates [CallerId = AutomaticUpdates]I also ran the WSUS Client Diagnostic tool and got this
WSUS Client Diagnostics Tool
Checking Machine State
Checking for admin rights to run tool . . . . . . . . . PASS
Automatic Updates Service is running. . . . . . . . . . PASS
Background Intelligent Transfer Service is running. . . PASS
Wuaueng.dll version 7.4.7600.226. . . . . . . . . . . . PASS
This version is WSUS 2.0Checking AU Settings
AU Option is 3 : Notify Prior to Install. . . . . . . . PASS
Option is from Policy settingsChecking Proxy Configuration
Checking for winhttp local machine Proxy settings . . . PASS
Winhttp local machine access type
<Direct Connection>
Winhttp local machine Proxy. . . . . . . . . . NONE
Winhttp local machine ProxyBypass. . . . . . . NONE
Checking User IE Proxy settings . . . . . . . . . . . . PASS
User IE Proxy. . . . . . . . . . . . . . . . . NONE
User IE ProxyByPass. . . . . . . . . . . . . . NONE
User IE AutoConfig URL Proxy . . . . . . . . . NONE
User IE AutoDetect
AutoDetect not in useChecking Connection to WSUS/SUS Server
WUServer = //cntybackup
WUStatusServer = //cntybackup
UseWuServer is enabled. . . . . . . . . . . . . . . . . PASSVerifyWUServerURL() failed with hr=0x80072ee6
The URL does not use a recognized protocol
Press Enter to Complete
Any help would be very appreciated. Thanks
Answers
-
Check your GPO settings: the address of the wsus server has to be in this form:
http://WSUSServerName
instead of
//WSUSServerName
-
Marked as answer by
Friday, May 21, 2010 4:18 AM
-
Marked as answer by
-
When I did the regedit and put the http:// in front of the //cntyserver I did get a slightly different responce in the log, but still not showing up in the WSUS mmc, Thanks for everyones input.
After editing the registry directly, you must restart the Automatic Updates (Windows Updates on v6 operating systems) service. The registry is only read at service startup, or when a policy change event is detected. (Yet *another* reason for using Local Policy,
not REGEDIT.)
Lawrence Garvin, M.S., MCITP:EA, MCDBA, MCSA
Principal/CTO, Onsite Technology Solutions, Houston, Texas
Microsoft MVP — Software Distribution (2005-2010)
My MVP Profile: http://mvp.support.microsoft.com/profile/Lawrence.Garvin
My Blog: http://onsitechsolutions.spaces.live.com-
Marked as answer by
Lawrence Garvin
Friday, May 21, 2010 4:20 AM
-
Marked as answer by
В очередной раз настраивал WSUS в локальной сети организации. Этапы настройки описывать не буду. После установки роли сервера обновлений, внесения необходимых изменений в групповую политику и в DNS, на клиентах появилась ошибка 80072EE6. Честно говоря, меня это немного смутило, ведь сервер обновлений поднимаю уже не первый раз и все делаю по «накатанной». Справка по ошибке ничего хорошего не сказала.
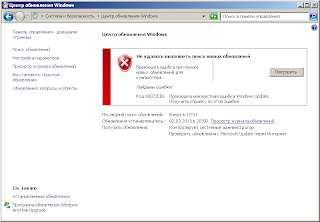 |
|
Рисунок 1. Панель управления\Система и безопасность\Центр обновления Windows |
Решение оказалось очень простым. В групповой политике «Конфигурация компьютера\Административные шаблоны\Компоненты Windows\Центр обновления Windows\Указать размещение службы обновлений Майкрософт в интрасети» я ошибочно указал адрес сервера в формате «wsus.domain.ru». Когда начал разбираться, увидел пример, написанный прямо в редакторе групповой политики.
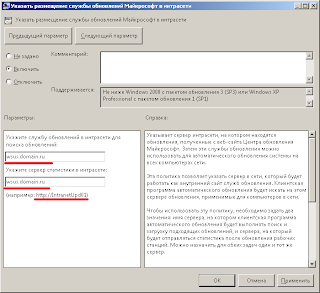 |
| Рисунок 2. Размещение службы обновлений Майкрософт в интрасети |
Честно говоря, когда увидел, удивился. Но все же заменил «wsus.damain.ru» на «http://wsus.damain.ru». Вот что получилось:
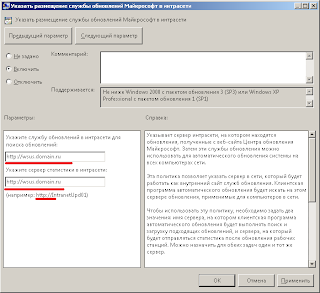 |
|
Рисунок 3. Исправленное значение |
Далее нужно применить изменения на компьютерах-клиентах. Для этого дожидаемся применения изменений в групповой политике, или выполняем на клиенте команду:
gpupdate /force
После описанных действий все сразу встало на свои места и клиенты начали получать обновления.
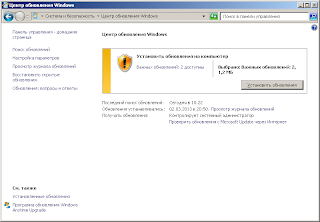 |
| Рисунок 4. Центр обновления работает исправно |
Чтоб в очередной раз не наступить на эти грабли, решил записать. Может быть, пригодится кому-нибудь еще.
Операционная система Windows время от времени выпускает обновления. Эти обновления помогают защитить вашу систему от последних проблем безопасности. Но иногда Центр обновления Windows показывает некоторые неожиданные ошибки, например 80072EE6. Windows отображает этот код ошибки, когда пользователь пытается загрузить обновление Windows 10 с помощью Службы обновления Windows Server (WSUS). В этой статье рассказывается, как исправить код ошибки службы Windows Server Update Services 80072EE6.
В чем причина ошибки WSUS 80072EE6?
Возможная причина кода ошибки WSUS 80072EE6 — недопустимый URL-адрес или неправильное расположение службы обновления. В Windows 10 есть параметр групповой политики под названием «Укажите расположение службы Центра обновления Майкрософт в интрасети.”Если URL-адрес для этого параметра становится недействительным, вы можете получить код ошибки 80072EE6.
Чтобы исправить эту ошибку, вам необходимо открыть редактор групповой политики. Редактор групповой политики Windows позволяет администраторам сети изменять или изменять некоторые дополнительные параметры в Windows.
Код ошибки служб обновления Windows Server 80072EE6
Выполните следующие действия, чтобы исправить код ошибки WSUS 80072EE6.
1] Нажмите кнопку «Win + R«Ключ и напишите»gpedit.msc”. После этого нажмите кнопку ОК. Это откроет редактор групповой политики в вашей системе.
2] На левой панели редактора локальной групповой политики вы увидите параметр «Административные шаблоны.» Нажмите здесь. После этого вы найдете значок «Компоненты WindowsПапка на правой панели.
3] Дважды щелкните значок «Компоненты Windows» раздел. Теперь прокрутите вниз на правой панели и найдите значок «Центр обновления Windows» папка.
4] Дважды щелкните значок «Центр обновления Windows» папка. Теперь найдите вариант «Укажите расположение службы обновлений Майкрософт в интрасети.”
5] Дважды щелкните «Укажите расположение службы обновлений Майкрософт в интрасети», И откроется окно, показанное на следующем снимке экрана.
Этот параметр позволяет автоматически обновлять компьютер в определенной сети. Используя его, вы можете указать сервер в вашей сети, который будет работать как внутренняя установка обновления.
Чтобы использовать этот параметр, вы должны установить два значения имени сервера:
- Сервер, с которого клиент автоматического обновления будет скачивать обновления.
- Сервер, на который рабочие станции будут выгружать статистику.
Если пользователь не отключил автоматические обновления и установлен статус «Не настроен» или «Отключен» (как показано на скриншоте выше), клиент обновления Windows автоматически подключится к сайту обновления Windows через Интернет.
Если вы установите статус «Включено», клиент автоматического обновления будет подключаться либо к «Указанной службе обновления Майкрософт в интрасети», либо к «Альтернативному серверу загрузки.”
Вы должны убедиться, что URL-адрес включает https: //.
Преимущество включения этой службы в том, что вам не нужно проходить через брандмауэр для получения обновлений Windows. Эта услуга также даст вам возможность протестировать обновления перед их развертыванием.
Альтернативный сервер загрузки настраивает агент обновлений Windows для загрузки файлов и данных с альтернативных серверов загрузки, а не с службы обновления в интрасети.
Вы можете видеть на скриншоте выше, есть флажок «Загружать файлы без URL-адреса в метаданных, если установлен альтернативный сервер загрузки.”Вы можете использовать эту опцию, если служба обновлений в Интернете не предоставляет вам URL-адреса загрузки в метаданных обновления для файлов, которые уже присутствуют на альтернативном сервере загрузки.
Обратите внимание на следующие моменты:
- Политика обновления Windows не влияет на вашу систему, если политика «Настроить автоматические обновления» отключена.
- Windows будет использовать «Службу обновления интрасети» для загрузки обновлений по умолчанию, если «Альтернативный сервер загрузки» не установлен.
- Вы должны использовать опцию «Загружать файлы без URL…», только если установлен «Альтернативный сервер загрузки».
Чтобы обеспечить пользователям высочайший уровень безопасности, корпорация Microsoft рекомендует серверы интрасети на основе HTTPS для обеспечения безопасности своих систем. Пользователи также должны настроить системный прокси (при необходимости).
Мы надеемся, что эта статья помогла вам исправить код ошибки WSUS 80072EE6.



















