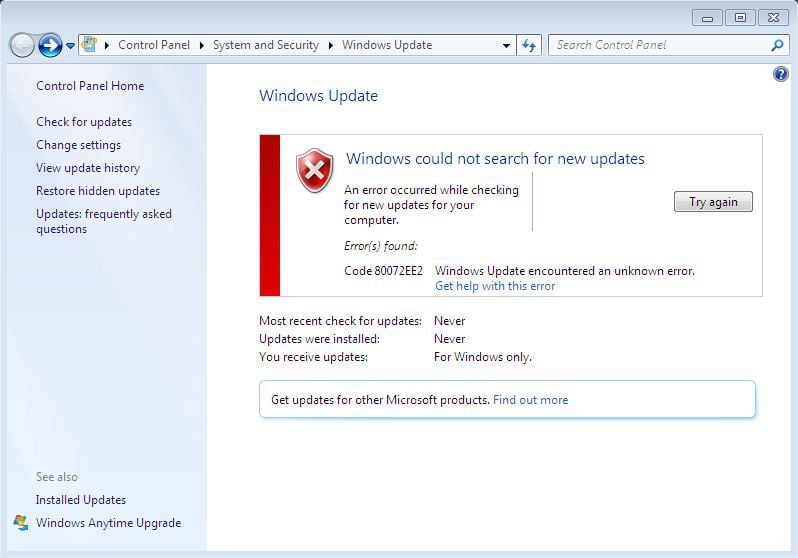На чтение 7 мин. Просмотров 2.4k. Опубликовано
Код ошибки 0x80072EE2 , который вы получаете в Windows 10, обычно вызывается компонентами обновления операционной системы.
Это в основном не позволит вам обновить вашу систему. Эта ошибка может быть вызвана несколькими элементами. В этой статье мы поговорим о том, что вызывает ошибку 0x80072EE2 и как ее можно исправить.
Когда Windows 10 не может подключиться к серверу обновлений, обычно выдается ошибка 0x80072EE2. По сути, если ваша операционная система Windows не получает ответ от сервера обновлений в течение определенного периода времени, вы получите это сообщение об ошибке.
Эта ошибка может быть вызвана плохим интернет-соединением, ваш брандмауэр Windows 10 блокирует ваш доступ к серверу обновлений или, возможно, у вас есть система Windows 10, которая прерывает связь с сервером обновлений.
Содержание
- Как я могу исправить ошибку 0x80072EE2 в Windows 10?
- 1. Проверьте ваше интернет соединение
- 2. Отключите брандмауэр
- 3. Белый список серверов Windows Update
- 4. Запустите средство устранения неполадок Центра обновления Windows.
- 5. Сброс компонентов обновления Windows 10
- 6. Запустите сканирование SFC
Как я могу исправить ошибку 0x80072EE2 в Windows 10?
- Проверьте ваше интернет соединение
- Выключите брандмауэр
- Белый список серверов Windows Update
- Запустите средство устранения неполадок Центра обновления Windows
- Сброс компонентов обновления Windows 10
- Запустить сканирование SFC
1. Проверьте ваше интернет соединение
Убедитесь, что у вас есть работающее подключение к Интернету. Например, вы можете открыть браузер Internet Explorer/Edge или любой другой браузер, установленный на компьютере с Windows 10, и попытаться получить доступ к веб-сайту.
Примечание. Например, вы можете зайти на сайт www.google.com и посмотреть, правильно ли работает ваше интернет-соединение.
Если ваше интернет-соединение не работает должным образом, я бы предложил позвонить вашему провайдеру интернет-услуг и выяснить, в чем именно заключается проблема.
Часто сталкиваетесь с потерей интернет-соединения в Windows 10? Не волнуйтесь, мы вас обеспечим.
2. Отключите брандмауэр
- Если подключение к Интернету не является проблемой, вам следует отключить брандмауэр Windows 10 только на время пробной версии и посмотреть, не является ли это причиной, по которой ошибка 0x80072EE2 возникла в первую очередь.
- Нажмите на кнопку «Пуск» в Windows 10
- Тип panel панель управления ’> выберите функцию« Панель управления »(это должен быть первый результат).
-
У вас будет окно поиска в правом углу, где вы сможете ввести «Брандмауэр» без кавычек.
- После завершения поиска выберите значок «Брандмауэр Windows», который у вас есть.
- Выберите опцию «Включить или выключить брандмауэр Windows».
- Вас могут попросить ввести административную учетную запись и пароль, и в этом случае вам нужно будет ввести учетную запись администратора и пароль.
- Выберите параметр «Параметры общедоступной сети» и установите флажок «Отключить брандмауэр Windows (не рекомендуется)».
-
Выберите параметр «Параметры частной сети» и установите флажок «Отключить брандмауэр Windows (не рекомендуется)».
- Нажмите кнопку ОК, чтобы применить внесенные изменения.
- Проверьте и убедитесь, что ошибка 0x80072EE2 по-прежнему отображается после выключения брандмауэра Windows.
- Если у вас все еще появляется это сообщение об ошибке после выполнения действий, перечисленных выше, включите брандмауэр Windows, выполнив те же действия, но на этот раз установите флажок «Включить брандмауэр Windows».
Говоря об отключении брандмауэра, вы также можете попытаться временно отключить антивирусное и VPN-программное обеспечение. Может быть, это поможет.
Имейте в виду, что ваш антивирус может заблокировать ваше интернет-соединение. Ознакомьтесь с этой статьей, чтобы узнать больше о том, как антивирус блокирует ваше соединение и как его остановить.
Вы не можете открыть панель управления в Windows 10? Посмотрите на это пошаговое руководство, чтобы найти решение.
Знаете ли вы, что ваш брандмауэр может блокировать определенные порты или приложения? Ознакомьтесь с этим руководством, чтобы узнать больше.
3. Белый список серверов Windows Update
- Если перечисленные выше решения не помогли вам, и вы по-прежнему получаете это сообщение об ошибке, попробуйте добавить адреса серверов обновлений в список доверенных веб-сайтов, чтобы выяснить, является ли это основной причиной проблемы.
-
Перейдите в Пуск> введите “Свойства обозревателя”> откройте Свойства обозревателя
- Выберите вкладку «Безопасность» в верхнем меню окна «Свойства обозревателя».
- Выберите опцию «Надежные сайты», доступную в окне «Безопасность».
-
Нажмите на «Сайты».
-
Снимите флажок «Требовать проверку сервера (https 🙂 для всех сайтов в этой зоне».
-
Теперь у вас будет поле с надписью «Добавить этот сайт в зону».Введите следующие адреса: http://update.microsoft.com и http://windowsupdate.microsoft.com.
- Нажмите на кнопку «Добавить» после того, как вы ввели адреса выше.
- Нажмите на кнопку «ОК», чтобы сохранить настройки.
- Посмотрите, есть ли у вас это сообщение об ошибке после выполнения вышеуказанных действий.
- Если вы больше не получаете сообщение об ошибке 0x80072EE2, оставьте соответствующие адреса в списке доверенных веб-сайтов.
4. Запустите средство устранения неполадок Центра обновления Windows.
В Windows 10 имеется ряд средств устранения неполадок, которые позволяют пользователям быстро решать различные проблемы, влияющие на ОС. Все, что вам нужно сделать, это найти подходящее средство устранения неполадок для вас и просто запустить его.
Итак, чтобы исправить ошибку Windows 10 0x80072EE2, перейдите в Настройки> Обновление и безопасность> Устранение неполадок. Выберите средство устранения неполадок Центра обновления Windows, запустите его и следуйте инструкциям на экране, чтобы устранить проблему.

После запуска средства устранения неполадок, попробуйте снова установить проблемные обновления и проверьте, сохраняется ли ошибка. Если вы столкнулись с ошибкой во время запуска средства устранения неполадок, ознакомьтесь с этим полезным руководством.
Если средство устранения неполадок останавливается до завершения процесса, исправьте его с помощью этого полного руководства.
5. Сброс компонентов обновления Windows 10
Проблемы с повреждением Центра обновления Windows также могут вызывать ошибку 0x80072EE2. К счастью, вы можете решить эту проблему, сбросив компоненты Windows 10 Update в командной строке:
- Перейдите в Пуск> введите cmd >, щелкните правой кнопкой мыши Командная строка> Запустите командную строку от имени администратора
-
Введите следующие команды и нажмите Enter после каждой, чтобы остановить все компоненты Центра обновления Windows:
- net stop wuauserv
- net stop cryptSvc
- чистые стоповые биты
-
Чистый стоп-сервер
-
Теперь переименуйте папку SoftwareDistribution, введя следующие команды:
- ren C: WindowsSoftwareDistribution SoftwareDistribution.old
- ren C: WindowsSystem32catroot2 Catroot2.old
-
Перезапустите компоненты обновления, которые ранее были остановлены на шаге 2. Для этого введите следующие команды:
- net start wuauserv
- net start cryptSvc
- чистые стартовые биты
- net start msiserver
- Закройте командную строку, перезагрузите компьютер и проверьте, сохраняется ли ошибка.
Если вы уверены, что ошибка вызвана поврежденными файлами, вы можете попытаться исправить их. В этой удивительной статье мы собрали 11 лучших инструментов, которые помогут вам восстановить поврежденные файлы.
Если у вас возникли проблемы с доступом к командной строке от имени администратора, вам лучше ознакомиться с этим руководством.
6. Запустите сканирование SFC
Сброс компонентов Центра обновления Windows вручную помогает избавиться от проблем с повреждением обновлений. Однако, если некоторые из ваших системных файлов отсутствуют или повреждены, вам нужно использовать другой подход.
Средство проверки системных файлов позволяет сканировать систему и устранять проблемы с повреждением файлов.
Итак, снова запустите командную строку от имени администратора и введите sfc/scannow .

Дождитесь завершения процесса сканирования и перезагрузите компьютер. Надеюсь, ошибка 0x80072EE2 теперь в истории.
Команда сканирования теперь остановлена до завершения процесса? Не волнуйтесь, у нас есть простое решение для вас.
Шаги, перечисленные выше, должны помочь вам решить код ошибки 0x80072EE2 и предотвратить его повторение. Напишите нам в разделе комментариев ниже и скажите, сработали ли для вас решения, доступные в этой статье.
Кроме того, оставьте там любые другие вопросы, которые могут у вас возникнуть, и мы обязательно рассмотрим.
Мы знаем, как неприятно получать непредвиденные ошибки при попытке обновить свою систему. Эффект может длиться достаточно долго, чтобы подорвать ваше терпение и лишиться возможности получать дальнейшие обновления. Несмотря на то, что каждую неделю появляется все больше новых ошибок обновления, сегодня мы взглянем на Код ошибки 0x80072ee2 который появляется после поиска обновлений. К счастью, проблема уже изучена и успешно решена. Из последних лабораторных отчетов выяснилось, что поврежденные файлы и значения папок реестра и обновлений, отвечающие за правильную функцию обновления, являются наиболее частыми причинами его появления. Вам потребуется не более 15-30 минут, чтобы устранить ошибку 0x80072ee2 и продолжить установку обновлений без сбоев. Вы можете использовать наши инструкции также для ошибок 0x8024400A и 0x8024400D, поскольку они возникают одинаково.
Скачать средство восстановления Windows
Скачать средство восстановления Windows
Существуют специальные утилиты для восстановления Windows, которые могут решить проблемы, связанные с повреждением реестра, неисправностью файловой системы, нестабильностью драйверов Windows. Мы рекомендуем вам использовать Advanced System Repair Pro для исправления «Ошибка Центра обновления Windows 0x80072ee2» в Windows 10, Windows 8, Windows 7, Vista или XP.
1. Воспользуйтесь средством устранения неполадок Центра обновления Windows
Некоторые ошибки, такие как 0x80072ee2, можно решить с помощью базового средства устранения неполадок обновления Windows. Это встроенная утилита, предназначенная для поиска и устранения возможных причин проблем с обновлением. Несмотря на то, что его применение часто не приводит к успешному решению, все же стоит попробовать этот простой, но иногда эффективный метод. Windows просканирует вашу систему на наличие потенциальных проблем и в конечном итоге попытается их исправить. Узнайте, как это сделать, следуя инструкциям ниже:
- Открытые Настройки , а затем перейдите в Обновление и безопасность > Устранение неполадок.
- На правой панели найдите Центр обновления Windows и нажмите Запустить средство устранения неполадок.
- Завершите процесс, следуя инструкциям на экране, и перезагрузите компьютер.
Если это не помогло, переходите к другим решениям ниже.
2. Измените значения в Редакторе реестра.
Редактор реестра — это специальная среда, в которой содержаться записи и значения многих процессов, реализуемых в Windows. Если знать потенциальную причину, то можете отредактировать или удалить некоторые значения самом реестре, чтобы вернуть работу служб и процессов в нормальное состояние. Именно это мы и сделаем в этом методе. Внимательно следуйте этим инструкциям, чтобы не пропустить ничего важного.
Сначала необходимо приостановить работу службы обновления Windows, чтобы предотвратить любые повреждения или конфликты во время изменения значений реестра. Мы также советуем очистить все файлы в папке SoftwareDistribution, чтобы заставить Windows восстановить их с нуля. Выполняйте каждый шаг в указанном ниже порядке:
- Нажмите Windows Key + R кнопки, вставьте
services.msc, и нажмите Enter , чтобы открыть редактор. - Найдите Центр обновления Windows в списке, щелкните по нему правой кнопкой мыши и выберите Stop чтобы прекратить ее работу на некоторое время.
- После этого перейдите в папку SoftwareDistribution по этому пути
C:\Windows\SoftwareDistributionи удалите из него все содержимое. Вы также можете вставить этот путь в строку, нажав Windows Key + R кнопки еще раз. - Теперь вернитесь к службе Центр обновления Windows , которую мы нашли выше, щелкните по ней правой кнопкой мыши и выберите Start.
- Нажмите Windows Key + R кнопки, как мы уже делали, и вставьте regedit. Разрешите действие, если всплывет окно с запросом.
- Как только вы войдете в Редактор реестра, перейдите в
- После нажатия на Центр обновления Windowsнайдите две записи с именем WUServer и WUStatusServer. Щелкните по ним правой кнопкой мыши и выберите Удалить.
- Перезагрузите компьютер и попробуйте снова установить обновления. Теперь все должно работать без проблем.
По завершении этих четырех шагов настало время внести необходимые изменения в редакторе реестра.
HKEY_LOCAL_MACHINE\SOFTWARE\Policies\Microsoft\Windows\WindowsUpdate
3. Проверьте целостность системных файлов.
Поврежденные или отсутствующие элементы, задействованные в различных функциях системы, могут стать причиной ошибок обновлений. Ниже мы запустим SFC (средство проверки системных файлов) вместе с DISM (обслуживание и управление образами развертывания), дабы проверить, существует есть ли такая проблема. Оба сканирования помогут обнаружить и восстановить отсутствующие компоненты, если таковые имеются. Обязательно используйте оба сканирования, поскольку они могут по-разному влиять на решение ошибки. Вот как:
С помощью SFC
- Открытые Командная строка , введя
cmdв поле поиска рядом с Меню Пуск кнопку. - Щелкните правой кнопкой мыши по Командная строка , а затем выбрать Запуск от имени администратора.
- После открытия консоли введите
sfc /scannowкоманду и нажмите Enter. - Когда процесс восстановления будет завершен, перезагрузите компьютер.
С помощью DISM
- Открытые Командная строка как мы это делали на предыдущем шаге.
- Скопируйте и вставьте эту команду
DISM.exe /Online /Cleanup-image /Restorehealth. - Нажмите Enter и подождите, пока Windows закончит сканирование и исправление.
- После этого перезагрузите компьютер и снова установите обновление.
После завершения обоих сканирований попробуйте снова запустить установку обновлений. Если это не сработает, переходите к альтернативным решениям ошибок ниже.
4. Сбросьте компоненты Центра обновления Windows.
После выполнения трех решений выше, скорее всего вы уже устранили ошибку и больше не читаете это руководство. Если это не так, попробуйте восстановить все компоненты Центра обновления Windows с нуля. Некоторые процедуры, выполняемые в этом методе, аналогичны тем, что мы сделали во втором решении, однако имеют более глубокое влияние и потенциал решения. Весь процесс включает перезапуск служб BITS, Cryptographic, MSI Installer и Windows Update, а также переименование некоторых папок обновлений (SoftwareDistribution и Catroot2). Эти папки содержат временные файлы, необходимые для установки обновлений Windows. Исходя из этого, мы заставим Windows удалить поврежденные элементы и создать компоненты обновлений с нуля. Ниже мы покажем два способа использования этого метода. Первый потребует ввода и выполнения каждой консольной команды в ручной последовательности. Другой выполняется с помощью так называемого пакетного сценария, написанного в Блокноте и сохраненного в формате WUReset.bat. Нет никакой реальной разницы в том, какой из них вы выберете. Хотя вся процедура может показаться сложной, она не займет много времени и знаний. Просто следуйте последовательности, указанной ниже:
Вручную
- Открытые Командная строка , введя
cmdв поле поиска рядом с Меню Пуск кнопку. - Щелкните правой кнопкой мыши по Командная строка , а затем выбрать Запуск от имени администратора.
- Скопируйте и вставьте этот список команд одну за другой, нажимая Enter после каждой. (Это действие отключит службы, ответственные за Обновления Windows)
- Затем мы должны переименовать вышеупомянутые папки. Просто вставьте эти команды, нажимая Enter после каждой.
- Наконец, все, что осталось сделать, это вернуть отключенные службы. Введите эти команды так же, как мы делали ранее.
- На этом все. Перейдите в центр обновления Windows и попробуйте выполнить установку снова.
net stop wuauserv
net stop cryptSvc
net stop bits
net stop msiserver
ren C:\Windows\SoftwareDistribution SoftwareDistribution.old
ren C:\Windows\System32\catroot2 Catroot2.old
net start wuauserv
net start cryptSvc
net start bits
net start msiserver
С помощью Пакетного файла
Это альтернативный метод описанному выше. Пакетный сценарий используется для выполнения тех же команд для сброса всех компонентов Центра обновления Windows, криптографических служб и папок, таких как SoftwareDistribution. В какой-то степени, этот способ даже проще, чем предыдущий. Все, что вам нужно, — это обычный блокнот Windows и немного копирования и вставки. Пакетные сценарии лучше ручного набора текста, поскольку они позволяют выполнять все необходимые команды сразу в один клик. Если вы когда-нибудь столкнетесь с подобными проблемами в будущем, просто запустите уже созданный .bat файл и для сброса компонентов обновления:
- Откройте новый Блокнот . Для этого щелкните правой кнопкой мыши на любую свободную область на рабочем столе, выберите Новая и Текстовый документ.
- Затем вставьте этот список команд в блокнот:
- После вставки всех команд, нажмите Файл > Сохранить как и назовите файл WUReset.bat, Обязательно установите Кодирование в ANSI и сохраните файл в любом месте.
- Наконец, нажмите на файл правой кнопкой мыши и выберите Запуск от имени администратора и наслаждайтесь автоматическим сбросом компонентов обновлений Windows.
@ECHO OFF
echo Simple Script to Reset / Clear Windows Update
echo.
PAUSE
echo.
attrib -h -r -s %windir%system32catroot2
attrib -h -r -s %windir%system32catroot2*.*
net stop wuauserv
net stop CryptSvc
net stop BITS
ren %windir%system32catroot2 catroot2.old
ren %windir%SoftwareDistribution sold.old
ren "%ALLUSERSPROFILE%\Application Data\Microsoft\Network\Downloader" downloader.old
net Start BITS
net start CryptSvc
net start wuauserv
echo.
echo Task completed successfully...
echo.
PAUSE
5. Используйте Помощник по обновлению для загрузки проблемных обновлений.
Исходя из названия, Помощник по обновлению Windows 10 — это официальная утилита, помогающая людям получить последние обновления, доступные для их системы. Она отлично подходит в качестве решение для пользователей, которые не могут обновить систему традиционным способом. Утилита совершенно бесплатна и не требует много времени для загрузки. Просто выполните следующие действия:
- Сначала посетите официальный сайт Помощник по обновлению и нажмите на Обновить сейчас кнопку.
- Затем откройте загруженный файл и нажмите Обновить сейчас снова.
- Windows выполнить проверку вашего ПК на совместимость в течение нескольких секунд. После этого нажмите Следующая и подождите, пока Windows обновит ваш компьютер.
- В конце нажмите Перезапустить сейчас чтобы Windows завершила установку обновлений.
Вот и все. После выполнения этих шагов ваш компьютер должен быть обновлен и не сталкиваться с проблемами, как это было раньше.
В качестве альтернативы вы можете самостоятельно загрузить проблемное обновление прямо из каталога обновлений Microsft. Для этого вам необходимо знать название обновления, при установке которого возникают проблемы:
- Нажмите Windows key + I одновременно.
- Затем перейдите в Обновление и безопасность.
- В правой части окна выберите Просмотр журнала обновлений.
- После этого найдите и запишите самое последнее обновление (вверху списка).
- Вы также можете непосредственно узнать название через обновление, которое приводит к ошибке (если оно отображается).
- Далее найдите и загрузите записанное вами обновление из Microsoft Update Catalog.
Итоги
В какой-то момент постоянные ошибки обновления могут стать последней каплей в море, которая ухудшит ваше настроение. Мы надеемся, что это не зашло так далеко, и вам наконец удалось устранить ошибку Windows 0x80072ee2. Мы будем рады увидеть ваши отзывы о том, какое решение помогло, и узнать, возникли ли у вас какие-либо проблемы при выполнении шагов.
Thanks to the solutions below, you’ll be able to bring your OS up to date
by Ivan Jenic
Passionate about all elements related to Windows and combined with his innate curiosity, Ivan has delved deep into understanding this operating system, with a specialization in drivers and… read more
Updated on
- Some OS update components most likely trigger the 0x80072EE2 error you’re seeing.
- In this case, make sure to use a non-intrusive antivirus and try to check your Internet connection.
- To solve the 0x80072EE2 error code and prevent it from happening again, make sure you follow all of the solutions.
If you get the Windows Update failed to check for updates with the error 0x80072ee2 in Windows 11, it is usually triggered by the operating system’s update components.
It will prevent you from updating your system. Several elements can cause this error. This article will discuss what is causing error 0x80072EE2 and how you can fix it.
When Windows 10/11 cannot connect to the update server, you usually get the error 0x80072EE2.
If your Windows operating system does not receive a response from the update server in a specific time frame, you will get this error message.
This error can be caused by having a poor Internet connection, your Windows 11 Firewall blocking your access to the update server, or perhaps you have a Windows 10 system that interrupts the communication with the update server.
In one case, Windows Updates should not be there or stay too long. So, let’s see what you can do about this precise 0x80072EE2 error.
What does error code 0x80072EE2 mean?
Several distinct causes might have brought on the problem identified by the error code 0x80072ee2. Among the most common reasons are settings on the system that have been poorly configured or irregular entries made in the system elements.
The error code 0x80072ee2 is one of the problems users could experience due to improper or unsuccessful program installation or uninstallation, which might have resulted in faulty entries in various system components.
Here are some iterations of the OS on which you can encounter the error:
- Error code 0x80072ee2 Windows 10 update
- 0x80072ee2 Windows 7
- 0x80072ee2 Windows Server 2016
- add-windowscapability failed. error code = 0x80072ee2
- exception from hresult: 0x80072ee2
But don’t worry; you can fix this error by following our solutions below. Keep on reading!
How can I fix the Windows Update error 0x80072EE2?
- What does error code 0x80072EE2 mean?
- How can I fix the Windows Update error 0x80072EE2?
- 1. Check your Internet connection
- 2. Turn off your firewall
- 3. Use a non-intrusive antivirus
- 4. Whitelist the Windows Update servers
- 5. Run the Windows Update Troubleshooter
- 6. Reset the Windows 10 Update components
- 7. Run SFC scan
- How do I fix the 0x80072EE2 error on Windows 11?
- Why is Windows 10 failing to update?
1. Check your Internet connection
Make sure you have a working Internet connection. Then, you can open your Internet Explorer/Edge browser, for example, or any other browser installed on your Windows computer and try to access a website.
You can access www.google.com, for example, and see if your Internet connection is working correctly.
If your Internet connection is not working correctly, I suggest calling your Internet Service Provider and finding out precisely what the issue is.
2. Turn off your firewall
- If the Internet connection is not the problem, then you should turn off your Windows 10 firewall for the duration of this trial and see if this is why error 0x80072EE2 occurred in the first place.
- Click on the Start button on Windows. Next, type control panel and select the Control Panel feature (it should be the first result).
- You will have a search box in the right-hand corner where you can type firewall and select Windows Firewall afterward.
- Select the option that says Turn Windows Firewall On or off.
- Select the Public network settings option and check the Turn off Windows Firewall (not recommended) box. Next, select the Private network settings option and check the Turn off Windows Firewall (not recommended) box.
- Click the OK button to apply the changes you made.
- Check if you still get the error 0x80072EE2 after your Windows Firewall is turned off.
- If you still have this error message after you follow the steps listed above, turn on your Windows Firewall by following the same steps but this time, check the Turn on Windows Firewall box.
Speaking of turning off your firewall, you may also temporarily try to disable your antivirus and VPN software. Maybe this will help fix the 0x80072ee2 Windows Update error.
3. Use a non-intrusive antivirus
You should know that your antivirus can easily block your Wi-Fi. Unfortunately, this prevents you from connecting to the Internet in the first place. Therefore no update is possible.
There is a multitude of software available on the market, and we encourage you to look for a reliable antivirus alternative that better fits your needs.
Eset Antivirus is just one example of a great antivirus that offers real-time protection without interfering with other apps on your PC.
This one is a reliable, easy to use and ideal for users concerned about privacy, online shopping and web-surfing.

ESET Internet Security
Use this efficient tool which protects all aspects of your digital life with cutting-edge expertise.
4. Whitelist the Windows Update servers
- Press Windows, then type Internet Options and access the top result.
- Select the Security tab that you have in the upper menu of the Internet Options window. Then select the Trusted Sites option available, followed by Sites.
- Uncheck the Require server verification (https:) for all sites in this zone feature.
- You will now have a box that says Add this website to the zone. Type in the following addresses:
http://update.microsoft.comandhttp://windowsupdate.microsoft.com. - Click on the Add button after you type in the addresses above.
- Click on the OK button to save your settings.
Leave the respective addresses in the trusted website list if you don’t get the error 0x80072EE2 anymore.
If the solutions listed above did not work for you and you’re still getting this error message, try to add the updated server addresses to your list of trusted websites to see if this is the root cause.
5. Run the Windows Update Troubleshooter
- Press Windows and type troubleshoot settings, then open the top result.
- Here, click Additional troubleshooters.
- Click the Windows Update troubleshooter and select Run the troubleshooter.
Windows features a series of troubleshooters allowing users to fix various issues affecting the OS quickly. All you need to do is find the right troubleshooter and run it. This should fix the Windows activation error 0x80072ee2 in no time.
After you run the troubleshooter, try to install the problematic updates again and check if the error persists. If you encounter an error while trying to run the troubleshooter, check for malware or run an SFC scan.
6. Reset the Windows 10 Update components
- Press Windows, then type cmd and open the Command Prompt result as an administrator.
- Type the following commands and hit Enter after each one to stop all the Windows Update Components:
net stop wuauservnet stop cryptSvcnet stop bitsnet stop msiserver - Now, rename the SoftwareDistribution folder by entering the following commands:
ren C:\Windows\SoftwareDistribution\SoftwareDistribution.oldren C:\Windows\System32\Catroot2\Catroot2.old - Restart the Update Components that you previously stopped at step 2. To do this, enter the following commands and press Enter after each:
net start wuauservnet start cryptSvcnet start bitsnet start msiserver - Close Command Prompt, restart your computer and check if the error persists.
Windows Update corruption issues may also trigger error 0x80072EE2. Fortunately, you can fix this problem by resetting Windows 10’s Update components in Command Prompt:
If you’re confident that corrupted files trigger the error, you can try to repair them. We’ve compiled the best tools that will help you repair corrupted files.
We also have a guide on how to fix the can’t access Command Prompt as an admin, in case you experience that issue.
7. Run SFC scan
Manually resetting your Windows Update components helps you get rid of update corruption issues. However, if some of your system files are missing or corrupted, you need to use a different approach.
The System File Checker tool allows you to scan your system and fix file corruption issues.
- Press Windows, then type cmd and open the Command Prompt result as an administrator below.
- Paste or type the following command and press Enter:
sfc /scannow
Wait until the scanning process completes, and then restart your computer. Hopefully, error 0x80072EE2 is history now.
A good way to skip those manual steps and have the scan done automatically is to try out a third-party software that will identify your corrupted Windows updates components for you.
How do I fix the 0x80072EE2 error on Windows 11?
- Press Windows + I, then scroll down to the Troubleshoot section and click it.
- Click Other troubleshooters.
- Please scroll down the page, find the Windows Update troubleshooter, and click Run next.
Why is Windows 10 failing to update?
When Windows needs more than one update, it’s a common reason for this problem and is also one of the most prevalent causes.
Suppose your personal computer does not have sufficient free space on its hard drive to perform a Windows 10 update successfully. In that case, the update will be terminated, and Windows will indicate that the update was unsuccessful.
In most cases, resolving this issue will require deleting the corrupted update files. However, you may have a gadget attached that’s preventing the software from updating correctly.
The steps listed above should help your solve the 0x80072EE2 error code and prevent it from ever occurring again.
You can also visit this Troubleshooters section and make your own choice to try to fix the issue. We’ve got a whole collection of similar guides, so check out this Windows 10 Errors Hub.
Drop us a line in the comments section below and tell us if the solutions available in this article worked for you. Also, leave any other questions, and we’ll certainly take a look.
Код ошибки 0x80072EE2 — Что это?
Код ошибки Windows 10 0x80072EE2 обычно происходит в результате сбоя в процессе обновления, когда пользователи пытаются обновить свою операционную систему с помощью Центра обновления Windows. Нарушение может быть вызвано потерей подключения к Интернету. Код ошибки 0x80072EE2 также может возникать из-за проблем, связанных с брандмауэром. Общие признаки этого кода ошибки включают следующее:
- Процесс обновления не завершен
- Появляется окно сообщения, в котором указывается наличие кода ошибки 0x80072EE2.
Решения
 Причины ошибок
Причины ошибок
Коды ошибок обновления, такие как код ошибки 0x80072EE2, обычно возникают, когда сбои или проблемы, связанные с системными файлами, или сторонние приложения не позволяют Центру обновления Windows завершить обновление. В случае кода ошибки 0x80072EE2 наиболее вероятной причиной является плохое подключение к Интернету.
Дополнительная информация и ручной ремонт
Коды ошибок Windows 10 многочисленны, как и решения этих проблем. В большинстве случаев пользователи Windows имеют доступ к нескольким решениям по восстановлению вручную в зависимости от кода ошибки, присутствующего на их устройстве. Эти ручные методы ремонта обычно легко внедрить, за исключением нескольких решений, которые требуют технических знаний и навыков. В таких случаях вам может потребоваться рассмотреть вопрос об использовании эффективного автоматизированного инструмента или вы можете обратиться к специалисту по ремонту Windows, чтобы помочь вам.
Однако с точки зрения кода ошибки 0x80072EE2 никаких технических навыков не требуется. Решения по исправлению вручную для этого кода ошибки включают проверку и устранение неполадок в сети, если ваше соединение было разорвано. Кроме того, вам может потребоваться проверить настройки брандмауэра и временно отключить его, чтобы убедиться, что брандмауэр не позволяет вам получить доступ к обновлению. Более подробная информация представлена ниже.
Способ первый: проверка интернет-соединения
Если по какой-либо причине вы потеряли подключение к Интернету при попытке обновить операционную систему через Центр обновления Windows, обновление произойдет по истечении времени ожидания, и в Windows 0 может появиться код ошибки 80072x2EE10. По этой причине важно проверить соединение, как только вы заметите наличие кода ошибки 0x80072EE2 на вашем устройстве.
Существует много способов проверить подключение к Интернету, но один из самых простых способов — сначала открыть предпочитаемый Интернет-браузер и ввести веб-адрес сайта, который вы обычно посещаете. Как только вы сможете получить доступ к веб-сайту, вы будете точно знать, что ваше соединение не является проблемой. Просто перезагрузите компьютер и повторите попытку обновления.
Однако если вы не можете завершить процесс обновления, это просто означает, что существует другая проблема, вызывающая ошибку 0x80072EE2. Перейдите к следующему ручному способу ремонта. Этот метод также может применяться, если вы не смогли подключиться к Интернету.
Способ второй: устранение неполадок в сети
Хотя вы можете получить доступ к веб-сайту или открыть свой интернет-браузер, могут возникнуть другие проблемы, влияющие на вашу сеть, которые вызывают появление кода ошибки. Чтобы убедиться в том, что проблема, вызывающая код ошибки 0x80072EE2 в Windows 10, связана с вашей сетью, устраните неполадки в сети с помощью средства устранения неполадок сети, установленного на вашем ПК.
- Шаг XNUMX. Введите средство устранения неполадок сети в поле поиска рядом с кнопкой «Пуск».
- Шаг второй: Выберите «Определить и устранить проблемы с сетью».
- Шаг третий: дождитесь, пока средство устранения неполадок не проверит и исправит проблемы, связанные с сетью
- Шаг четвертый: перезагрузите компьютер
Как только проблема была решена, пришло время проверить, исправлен ли код ошибки. Откройте Центр обновления Windows, затем выберите параметр, который позволяет получить доступ к последним обновлениям на вашем компьютере. Подождите, чтобы увидеть, если код ошибки повторяется или теперь вы можете получить доступ к обновлению операционной системы. Если код ошибки повторяется, перейдите к следующему способу восстановления вручную.
Способ третий: отключить настройки брандмауэра
Другая проблема, которая может вызывать появление кода ошибки, — это ваш брандмауэр. Чтобы убедиться, что ваш брандмауэр не мешает вам получить доступ к обновлению, отключите брандмауэр. Если вы используете стороннее программное обеспечение безопасности, просто откройте приложение безопасности и проверьте его настройки брандмауэра. Выберите отключить или выключить брандмауэр.
Перезагрузите компьютер, затем откройте Центр обновления Windows, чтобы повторить попытку обновить устройство. Если это окажется успешным, вы сможете получить доступ к обновлению. Код ошибки 0x80072EE2 в Windows 10 больше не будет присутствовать.
Метод четвертый: загрузка автоматизированного инструмента
Если вы хотите всегда иметь в своем распоряжении утилиту для исправления этих Windows 10 и других связанных с ними проблем, когда они возникают, Загрузить и установить мощный автоматизированный инструмент.
Вам нужна помощь с вашим устройством?
Наша команда экспертов может помочь
Специалисты Troubleshoot.Tech всегда готовы помочь вам!
Замените поврежденные файлы
Восстановить производительность
Удалить вредоносные программы
ПОЛУЧИТЬ ПОМОЩЬ
Специалисты Troubleshoot.Tech работают со всеми версиями Microsoft Windows, включая Windows 11, с Android, Mac и другими.
Поделиться этой статьей:
Вас также может заинтересовать
Sysdata.xml Код ошибки — что это?
Чтобы лучше понять код ошибки Sysdata.xml, сначала важно узнать, что такое файл sysdata.xml и его функции. Sysdata.xml — это тип XML-файла. Расширение файла .XML — это файл расширяемого языка разметки. Форматы на основе XML теперь стали стандартом для многих офисных инструментов, включая Microsoft Office и LibreOffice. Кроме того, он также стал широко использоваться для обмена данными через Интернет. Код ошибки Sysdata.xml обычно появляется, когда приложения на основе .XML не могут работать и аварийно завершают работу при загрузке. Это тип кода ошибки BSoD (синий экран смерти). Общие симптомы включают в себя:
- Замораживание системы
- Экран становится синим
- Внезапная остановка системы
Решения
 Причины ошибок
Причины ошибок
Код ошибки Sysdata.xml вызывается по нескольким причинам, таким как:
- Неисправное оборудование
- Вредоносное ПО или вирусная инфекция
- Проблемы с реестром
Независимо от того, в чем может быть причина, рекомендуется исправить этот код ошибки сразу, без каких-либо задержек. Это фатальная ошибка, которая может привести к сбою системы и потере данных. А восстановить ценные утерянные данные — сложнее всего.
Дополнительная информация и ручной ремонт
Вот некоторые из эффективных и простых способов сделать это самостоятельно, чтобы устранить эту ошибку в вашей системе:
Метод 1: исправить неисправное оборудование
Аппаратные проблемы могут возникать по многим причинам, таким как производственные проблемы или колебания напряжения. Электрические бури могут вызвать скачки напряжения, которые могут повлиять на оборудование и привести к его сбою. Лучший способ решить эту проблему — загрузить последние версии драйверов для проблемных устройств или изменить конфигурацию устройства в программе настройки BIOS.
- Чтобы перенастроить BIOS, просто перезагрузите компьютер и перед запуском Windows нажмите Del Key для доступа к BIOS.
- Теперь найдите вариант возврата к заводским настройкам.
- Выберите опцию и нажмите кнопку, чтобы загрузить заводские настройки по умолчанию.
- После этого сохраните изменения и подтвердите свой выбор.
- Перезагрузите компьютер, чтобы активировать изменения.
Метод 2: Сканирование на вирусы
Иногда вирусы и вредоносные программы могут маскироваться в файлах .XML, что может привести к их повреждению. Для решения вопроса рекомендуется скачать мощный антивирус и сканировать весь компьютер на наличие вирусов. Удалите обнаруженные вирусы, чтобы устранить ошибку Sysdata.xml в вашей системе.
Способ 3: восстановить реестр
Если реестр не очищается часто, он загружается ненужными и устаревшими файлами, такими как ненужные файлы и файлы cookie. Эти файлы загромождают и повреждают реестр и в конечном итоге повреждают его и хранящиеся в нем важные файлы, такие как файлы .XML. Для решения проблемы рекомендуется скачать Restoro. Это удобный и мощный PC Fixer со встроенным очистителем реестра. Он сканирует весь ваш компьютер на наличие ошибок, связанных с реестром, и немедленно удаляет их. Он очищает загроможденный реестр и восстанавливает поврежденные файлы, тем самым устраняя проблему сразу.
Открыть скачать Ресторо.
Узнать больше
Ошибки «Синий экран смерти» или «Стоп», безусловно, являются одной из самых сложных проблем на вашем компьютере с Windows. Одна из них — ошибка BSOD «НЕОЖИДАННОЕ МАГАЗИН ИСКЛЮЧЕНИЯ» Когда вы сталкиваетесь с этой ошибкой Stop на вашем компьютере с Windows 10, это означает, что компонент хранилища обнаружил непредвиденное исключение. Существует много возможных причин этой ошибки, но мы сузили ее до нескольких конкретных причин — во-первых, эта ошибка может быть вызвана антивирусной программой, установленной на вашем компьютере, а во-вторых, устаревшими драйверами оборудования. на вашем компьютере это также может быть ошибка в файловой системе, а также некоторые проблемы с приложением экрана блокировки или даже вывод на непредвиденный порт. Какой бы ни была причина, вы можете воспользоваться парой исправлений, изложенных ниже. Обязательно внимательно следите за ними.
Вариант 1. Попробуйте обновить драйвер дисплея.
- Сначала загрузите компьютер в безопасном режиме.
- После этого нажмите клавиши Win + R, чтобы запустить Run.
- Введите devmgmt.MSC в поле и нажмите Enter или нажмите OK, чтобы открыть диспетчер устройств.
- После этого отобразится список драйверов устройств. Оттуда найдите адаптеры дисплея и щелкните по ним.
- После этого щелкните правой кнопкой мыши каждую запись в разделе «Видеоадаптеры» и выберите в меню пункт «Удалить устройство».
- Теперь перезагрузите компьютер.
- После перезагрузки компьютера перейдите в приложение «Настройки» и проверьте наличие обновлений в разделе «Центр обновления Windows».
Примечание. У вас также есть возможность перейти непосредственно на веб-сайт производителей ваших видеокарт, таких как NVIDIA, Intel или AMD, и перейти в раздел «Драйверы», а затем проверить наличие нового доступного обновления — если оно есть, загрузите и установите его.
Вариант 2. Запустите средство проверки системных файлов и средство DISM.
Если проблема вызвана поврежденными системными файлами, то вы можете использовать как средство проверки системных файлов, так и средство DISM. Чтобы использовать их, следуйте инструкциям ниже.
- Нажмите клавиши Win + X или щелкните правой кнопкой мыши кнопку «Пуск» и выберите «Командная строка (администратор)». Кроме того, вы также можете выполнить поиск «cmd» в поле поиска Cortana и щелкнуть правой кнопкой мыши командную строку в результатах поиска и выбрать параметр «Запуск от имени администратора».
- После этого, если появится окно «Контроль учетных записей», нажмите «Да», чтобы продолжить.
- После того, как окно командной строки открывается, введите следующую команду и нажмите Enter:
DISM.exe / Online / Очистка-изображение / Восстановить здоровье
- Подождите, пока процесс будет завершен. Как только это будет сделано, введите следующую команду и нажмите Enter:
ПФС / SCANNOW
- Команда запустит сканирование системы, которое займет несколько секунд, прежде чем завершится. Как только это будет сделано, вы можете получить следующие результаты:
- Защита ресурсов Windows не обнаружила нарушений целостности.
- Защита ресурсов Windows обнаружила поврежденные файлы и успешно восстановила их.
- Windows Resource Protection обнаружила поврежденные файлы, но не смогла исправить некоторые из них.
- Перезагрузите компьютер.
Примечание: Вы должны увидеть сообщение «Защита ресурсов Windows обнаружила поврежденные файлы и успешно их восстановила. Подробности включены в сообщение CBS.Log %WinDir%LogsCBSCBS.log на вашем экране. С другой стороны, если вы видите сообщение «Защита ресурсов Windows обнаружила поврежденные файлы, но не смогла исправить некоторые из них. Вместо этого подробности включены в сообщение CBS.Log %WinDir%LogsCBSCBS.log, тогда вам следует выполнить следующую команду в командной строке:
findstr /c:»[SR]» %windir%LogsCBSCBS.log >»%userprofile%Desktopsfclogs.txt»
Введенная вами команда откроет журналы на рабочем столе, где вы можете вручную искать файлы, вызывающие ошибку на вашем компьютере.
Вариант 3 — отключить быстрый запуск
Если вы хотите, чтобы ваш компьютер загружался быстрее, возможно, вы включили быстрый запуск. Эта функция идеально подходит для компьютеров, которые используют жесткий диск. Однако включение этой функции также означает, что при загрузке компьютера могут отставать некоторые драйверы, которые загружаются при начальной загрузке. Таким образом, это может быть потенциальной причиной ошибки BSOD НЕОЖИДАННЫЙ МАГАЗИН ИСКЛЮЧЕНИЯ. Таким образом, вам нужно отключить быстрый запуск. Для этого выполните следующие действия:
- Загрузите ваш компьютер в безопасном режиме.
- Затем нажмите клавиши Win + R, чтобы открыть диалоговое окно «Выполнить».
- Затем введите «контроль», чтобы открыть панель управления.
- После этого выберите «Оборудование и звук» и нажмите «Параметры питания».
- Выберите «Выберите, что делают кнопки питания» в левой части меню и нажмите «Изменить настройки, которые в данный момент недоступны».
- После этого снимите флажок «Включить быстрый запуск (рекомендуется)» и нажмите «Сохранить изменения».
- Теперь перезагрузите компьютер, чтобы изменения вступили в силу, а затем проверьте, устранена ли проблема позже.
Вариант 4. Попробуйте запустить утилиту Chkdsk.
Вы также можете запустить утилиту Chkdsk, чтобы устранить ошибку BSOD НЕОЖИДАННЫЙ МАГАЗИН ИСКЛЮЧЕНИЯ. Если на вашем жестком диске есть проблемы с целостностью, обновление действительно завершится сбоем, так как система будет считать, что это не исправно, и именно здесь появляется утилита Chkdsk. Утилита Chkdsk исправляет ошибки жесткого диска, которые могут вызывать проблему.
- Откройте командную строку с правами администратора.
- После открытия командной строки выполните следующую команду и нажмите Enter:
CHKDSK / F / R
- Дождитесь завершения процесса и перезагрузите компьютер.
Узнать больше
Магазин Microsoft готов к официальному выпуску Windows 11 5 октября.th и это преподносит некоторые сюрпризы.

Узнать больше
EasyEmailSuite — это расширение браузера, созданное MyWay, которое может поставляться в комплекте с другим бесплатным программным обеспечением, которое вы загружаете из Интернета. После установки EasyEmailSuite установит домашнюю страницу и поисковую систему для вашего веб-браузера на http://search.myway.com. EasyEmailSuite — это приложение, которое позволяет пользователям получать доступ к своей электронной почте. Первоначально это приложение может показаться законным и полезным, однако EasyEmailSuite классифицируется как угонщик браузера. Это расширение изменяет вашу домашнюю страницу и поисковую систему на MyWay. Он отслеживает вашу поисковую активность и собирает данные, которые затем продаются/пересылаются для отображения дополнительной нежелательной рекламы в вашем браузере. Несколько антивирусных сканеров классифицировали EasyEmailSuite как угонщик браузера / ПНП, и поэтому их не рекомендуется хранить на вашем компьютере.
О браузере угонщиков
Угон браузера — это распространенный тип интернет-мошенничества, когда настройки вашего браузера изменяются, чтобы он мог выполнять то, что вы не собираетесь делать. Они предназначены для нарушения функций браузера по нескольким причинам. Обычно это приводит пользователей на определенные сайты, которые пытаются увеличить свои доходы от рекламы. Хотя это может показаться безобидным, эти инструменты созданы злоумышленниками, которые всегда пытаются использовать вас в полной мере, чтобы заработать деньги на вашей наивности и отвлечении. Они не только портят ваши интернет-браузеры, но злоумышленники также могут изменять системный реестр, чтобы сделать ваш компьютер уязвимым для других вредоносных программ.
Симптомы заражения браузера угонщиком
Существует множество симптомов, указывающих на то, что ваш интернет-браузер был взломан:
1. домашняя страница вашего веб-браузера неожиданно изменилась
2. Закладка и новая вкладка также изменены
3. настройки веб-браузера по умолчанию изменены и / или ваш веб-движок по умолчанию изменен
4. вы видите незапрошенные новые панели инструментов
5. вы можете заметить на экране бесконечные всплывающие окна с рекламой.
6. сайты загружаются очень медленно и часто не полностью
7. вы заблокированы для доступа к веб-сайтам поставщиков решений безопасности.
Как именно они попадают в ваш компьютер
Угонщики браузеров заражают компьютерные системы через вредоносные вложения электронной почты, загруженные зараженные компьютерные файлы или посещая зараженные сайты. Они также могут исходить от любого BHO, расширения, надстройки, панели инструментов или подключаемого модуля с вредоносными целями. В других случаях вы могли по ошибке принять угонщик браузера как часть программного пакета (обычно бесплатного или условно-бесплатного). Одними из самых популярных угонщиков являются EasyEmailSuite, Babylon Toolbar, Conduit Search, Sweet Page, OneWebSearch и CoolWebSearch. Угонщики браузера значительно прерывают работу пользователя в Интернете, отслеживают посещаемые пользователями веб-сайты и крадут личную информацию, вызывают трудности при подключении к сети, а затем, наконец, создают проблемы со стабильностью, вызывая зависание программ и компьютеров.
Методы удаления угонщика браузера
Некоторые угонщики можно удалить, удалив бесплатное программное обеспечение, с которым они были включены, или удалив любые надстройки, которые вы недавно добавили на свой компьютер. Однако от многих кодов угона не очень просто избавиться вручную, так как они проникают глубже в операционную систему. Вы должны думать о выполнении ручных исправлений только в том случае, если вы являетесь технически подкованным человеком, поскольку риски связаны с изменением системного реестра и файла HOSTS. Эксперты всегда рекомендуют пользователям удалять любые вредоносные программы, включая угонщик браузера, с помощью автоматического инструмента для удаления вредоносных программ, который проще, безопаснее и быстрее, чем процедура удаления вручную. Safebytes Anti-Malware обнаруживает все виды угонщиков, таких как EasyEmailSuite, и эффективно и быстро устраняет все следы. Наряду с защитой от вредоносных программ инструмент оптимизации ПК может помочь вам устранить ошибки реестра Windows, удалить нежелательные панели инструментов, защитить конфиденциальность в Интернете и стабилизировать программы, установленные на компьютере.
Помогите! Установка антивируса, блокирующего вредоносное ПО, и доступ к Интернету
Вредоносное ПО может нанести несколько различных повреждений компьютерам, сетям и данным. Некоторые вредоносные программы находятся между вашим компьютером и подключением к Интернету и блокируют несколько или все интернет-сайты, которые вы хотите посетить. Это также предотвратит добавление чего-либо на свой компьютер, особенно антивирусного программного обеспечения. Если вы читаете эту статью, скорее всего, вы застряли с вирусной инфекцией, которая мешает вам загрузить или установить программу Safebytes Anti-Malware на ваш компьютер. Есть несколько способов обойти это препятствие.
Установите антивирус в безопасном режиме
Если вирус настроен на автоматическую загрузку при запуске Windows, вход в безопасный режим может заблокировать эту попытку. Поскольку в «Безопасном режиме» запускаются только минимальные программы и службы, причин для возникновения проблем практически нет. Чтобы запустить компьютеры с Windows XP, Vista или 7 в безопасном режиме с поддержкой сети, выполните следующие действия. 1) Нажмите клавишу F8 непрерывно, как только ваш компьютер загрузится, но до того, как появится большой логотип Windows. Это вызовет меню «Дополнительные параметры загрузки». 2) Выберите Безопасный режим с поддержкой сети с помощью клавиш со стрелками и нажмите Enter. 3) Когда этот режим загрузится, у вас будет интернет. Теперь используйте свой браузер для загрузки и установки приложения для защиты от вредоносных программ. 4) Сразу после установки выполните полную проверку и дайте программе удалить обнаруженные угрозы.
Используйте альтернативный интернет-браузер, чтобы загрузить приложение для защиты от вредоносных программ.
Некоторые вредоносные программы нацелены только на определенные веб-браузеры. Если это похоже на ваш случай, используйте другой веб-браузер, так как он может обойти вирус. Лучшее решение, чтобы избежать этой проблемы, — выбрать интернет-браузер, который хорошо известен своими мерами безопасности. Firefox содержит встроенную защиту от фишинга и вредоносных программ для обеспечения вашей безопасности в сети.
Установите антивирус на флешку
Вот еще одно решение, использующее портативный USB-пакет антивирусного программного обеспечения, который может проверять вашу систему на вирусы без необходимости установки. Чтобы запустить антивирус с USB-накопителя, выполните следующие простые шаги:
1) Загрузите антивирус на ПК без вирусов.
2) Вставьте USB-накопитель в незараженный компьютер.
3) Дважды щелкните загруженный файл, чтобы открыть мастер установки.
4) Выберите флешку в качестве места, когда мастер спросит вас, где именно вы хотите установить приложение. Следуйте инструкциям, чтобы завершить процесс установки.
5) Перенесите флэш-накопитель с чистого компьютера на зараженный компьютер.
6) Дважды щелкните файл EXE, чтобы открыть программное обеспечение Safebytes прямо с флэш-накопителя.
7) Нажмите «Сканировать сейчас», чтобы запустить полное сканирование зараженного компьютера на наличие вредоносных программ.
Если никакой другой метод загрузки и установки антивирусного программного обеспечения не работает, то у вас нет другого выбора, кроме как прибегнуть к последнему средству: полная переустановка Windows, единственное решение, которое, как доказано, имеет 100% успех при удалении вирусов. Если вы не знаете, какой метод использовать, просто позвоните по нашему бесплатному номеру 1-844-377-4107, чтобы поговорить с нашей группой технической поддержки. Наши специалисты шаг за шагом проведут вас через процесс удаления вируса на телефоне, а также удаленно починят ваш персональный компьютер.
Взгляните на лучшую программу защиты от вредоносных программ
В наши дни антивирусная программа может защитить ваш компьютер от различных типов онлайн-угроз. Но как именно выбрать лучшее из множества доступных программ для защиты от вредоносных программ? Возможно, вы знаете, что существует множество компаний и продуктов, занимающихся защитой от вредоносных программ. Некоторые из них хороши, некоторые — в порядке, а некоторые — просто поддельные антивирусные программы, которые сами могут нанести вред вашему компьютеру! При поиске антивирусного программного обеспечения выбирайте то, которое обеспечивает надежную, эффективную и полную защиту от всех известных компьютерных вирусов и вредоносных программ. При рассмотрении вариантов коммерческого программного обеспечения для защиты от вредоносных программ большинство людей выбирают известные бренды, такие как SafeBytes, и они очень довольны этим. Антивредоносное ПО SafeBytes — это очень эффективный и удобный инструмент защиты, предназначенный для конечных пользователей с любым уровнем компьютерной грамотности. Как только вы установите это приложение, сложная система защиты SafeByte гарантирует, что никакие вирусы или вредоносное программное обеспечение не смогут проникнуть в ваш компьютер. Антивредоносное ПО SafeBytes выводит защиту ПК на совершенно новый уровень благодаря расширенным функциям. Ниже приведены некоторые типичные функции этой программы:
Наиболее эффективная защита от вредоносных программ: Safebytes основан на самом лучшем антивирусном движке в отрасли. Эти механизмы могут обнаруживать угрозы и устранять их даже на ранних этапах эпидемии вредоносного ПО.
Реагирование на угрозы в реальном времени: SafeBytes обеспечивает круглосуточную защиту вашего ПК, мгновенно ограничивая атаки вредоносных программ. Он будет постоянно контролировать ваш ноутбук или компьютер на предмет хакерской активности, а также обеспечивает превосходную защиту конечных пользователей с помощью брандмауэра.
Высокоскоростной модуль сканирования вредоносных программ: SafeBytes Anti-Malware имеет многопоточный алгоритм сканирования, который работает до 5 раз быстрее, чем любое другое программное обеспечение для защиты. Веб-фильтрация: SafeBytes мгновенно оценивает безопасность веб-страниц, которые вы собираетесь просмотреть, автоматически блокируя опасные сайты и гарантируя, что вы будете уверены в своей безопасности при работе в сети.
Легкий: SafeBytes — это легкое и простое в использовании решение для защиты от вирусов и вредоносных программ. Поскольку он использует минимальные ресурсы компьютера, этот инструмент оставляет мощность компьютера именно там, где она принадлежит: на самом деле у вас. Круглосуточная поддержка экспертов в режиме реального времени: вы можете круглосуточно получать высокий уровень поддержки, если используете их платную версию.
Технические детали и удаление вручную (для опытных пользователей)
Если вы хотите вручную удалить EasyEmailSuite без использования автоматизированного инструмента, это можно сделать, удалив программу из меню «Установка и удаление программ» Windows или, в случае расширений браузера, перейдя в диспетчер дополнений и расширений браузера. и удаление его. Вероятно, вы также захотите сбросить настройки браузера. Чтобы обеспечить полное удаление, вручную проверьте жесткий диск и реестр на наличие всего следующего и удалите или сбросьте значения соответственно. Обратите внимание, что это предназначено только для опытных пользователей и может быть затруднено из-за неправильного удаления файла, вызывающего дополнительные ошибки ПК. Кроме того, некоторые вредоносные программы способны воспроизводить или предотвращать удаление. Рекомендуется делать это в безопасном режиме. Следующие файлы, папки и записи реестра создаются или изменяются с помощью EasyEmailSuite.
файлы:
% USERPROFILE% Local SettingsApplication DataGoogleChromeUser DataDefaultLocal Extension Settingsifbgbfdfdgfngigejacbmmkeklfahmka% LOCALAPPDATA% GoogleChromeUser DataDefaultExtensionsifbgbfdfdgfngigejacbmmkeklfahmka% USERPROFILE% Local SettingsApplication DataGoogleChromeUser DataDefaultSync Extension Settingsifbgbfdfdgfngigejacbmmkeklfahmka Поиск и удаление: хром-extension_ifbgbfdfdgfngigejacbmmkeklfahmka_0.localstorage-журнал Поиск и удаление: хром-extension_ifbgbfdfdgfngigejacbmmkeklfahmka_0.localstorage Поиск и удаление: http_easyemailsuite.dl .tb.ask.com_0.localstorage-журнал Поиск и удаление: http_easyemailsuite.dl.tb.ask.com_0.localstorage% USERPROFILE% Local SettingsApplication DataEasyEmailSuiteTooltab% LOCALAPPDATA% EasyEmailSuiteTooltab% LOCALAPPDATA% GoogleChromeUser DataDefaultLocal Extension Settingsifbgbfdfdgfngigejacbmmkeklfahmka% USERPROFILE% Local SettingsApplication DataGoogleChromeUser DataDefaultExtensionsifbgbfdfdgfngigejacbmmkeklfahmka
Реестр:
HKEY_LOCAL_MACHINESoftwareWow6432NodeEasyEmailSuite HKEY_LOCAL_MACHINESoftwareEasyEmailSuite HKEY_LOCAL_MACHINESoftwareMicrosoftInternet ExplorerLowRegistryDOMStorageeasyemailsuite.dl.tb.ask.com HKEY_LOCAL_MACHINESoftwareMicrosoftInternet ExplorerLowRegistryDOMStorageeasyemailsuite.dl.myway.com HKEY_LOCAL_MACHINESoftware [ПРИМЕНЕНИЕ] MicrosoftWindowsCurrentVersionUninstall..Uninstaller HKEY_LOCAL_MACHINEEasyEmailSuiteTooltab Uninstall Internet Explorer
Узнать больше
Многие пользователи Windows 10 недавно сообщили, что их компьютеры часто выходят из строя из-за ошибки «синий экран» с кодом ошибки «VIDEO_DXGKRNL_FATAL_ERROR». Этот тип стоп-ошибки появляется не так часто, и ее контрольное значение ошибки 0x00000113 указывает на то, что в подсистеме графического ядра Microsoft DirectX есть какое-то нарушение. Эта ошибка также возникает при наличии поврежденного драйвера, который мешает нормальной работе графического процессора. По мнению некоторых экспертов по безопасности, такая ошибка возникает только на ПК с Windows 10. Пользователи начали получать эту ошибку сразу после большого обновления Windows. Причина этой ошибки может быть связана с нарушением в подсистеме графического ядра DirectX, где может быть неправильная установка DirectX или какая-либо поврежденная библиотека динамической компоновки или DLL. Кроме того, ошибка также может быть вызвана сбоем драйвера Nvidia или перебоями в подаче питания. Более того, причиной этой ошибки «Синий экран» могут быть устаревший BIOS, а также сторонняя программа безопасности. В любом случае вам необходимо исправить ошибку BSOD VIDEO_DXGKRNL_FATAL_ERROR, внимательно следуя приведенным ниже инструкциям.
Вариант 1. Попробуйте проверить, включена ли видеокарта NVIDIA, и также обновите ее.
Хотя проблема довольно серьезная, исправление может быть таким же простым, как включение графической карты NVIDIA, если она окажется отключенной. Может быть какая-то странная причина, по которой ваша видеокарта отключается сама. Таким образом, лучший и первый вариант, который вы можете попробовать, это проверить, включена видеокарта NVIDIA или нет. Для этого выполните следующие действия:
- Нажмите клавиши Win + R, чтобы открыть диалоговое окно «Выполнить».
- Затем введите «devmgmt.MSC”И нажмите Enter, чтобы открыть диспетчер устройств.
- После открытия диспетчера устройств найдите вариант видеокарты Nvidia в списке драйверов устройств. Как только вы его нашли, проверьте, включен он или нет. Если он не включен, вы должны увидеть серую стрелку, указывающую вниз. Щелкните карту правой кнопкой мыши и выберите «Включено».
- Затем еще раз щелкните правой кнопкой мыши графическую карту и выберите параметр «Обновить программное обеспечение драйвера», а затем выберите параметр «Автоматический поиск обновленного программного обеспечения драйвера».
Вариант 2. Обновите или удалите стороннюю программу безопасности.
Как уже упоминалось, ошибка синего экрана VIDEO_DXGKRNL_FATAL_ERROR может быть вызвана сторонней программой безопасности, установленной на вашем компьютере. Поэтому вам нужно либо обновить его, либо удалить, чтобы решить проблему.
Вариант 3 — Проверить блок питания на предмет несоответствия
Ошибка синего экрана также может быть вызвана прерывистым питанием. Если есть какие-либо периодические изменения между основным источником питания и аккумулятором, это может привести к плохому контакту вашего источника питания с зарядным устройством и, таким образом, вызвать ошибку остановки VIDEO_DXGKRNL_FATAL_ERROR. Поэтому, чтобы проверить, применим ли этот сценарий к вам, вы должны следить за своим компьютером на предмет частых изменений между источником питания и аккумулятором. Если вы видите, что источник питания показывает включение и выключение, посмотрите, происходит ли то же самое при отключении источника питания. Однако, если это не происходит, вам, возможно, придется купить новый кабель адаптера питания и заменить тот, который у вас есть прямо сейчас.
Вариант 4 — переустановите драйверы видеокарты
- Нажмите Win + R, чтобы открыть «Выполнить», затем введите «devmgmt.msc» в поле и нажмите Enter, чтобы открыть диспетчер устройств.
- Оттуда найдите адаптеры дисплея и удалите каждый из драйверов видеокарты, щелкнув по ним правой кнопкой мыши и выбрав опцию «Удалить устройство».
- После удаления драйверов видеокарты закройте Диспетчер устройств и нажмите Win + R, чтобы снова запустить «Выполнить».
- После этого введите «appwiz.cpl» в поле и нажмите Enter, чтобы открыть «Программы и компоненты» в Панели управления.
- Затем найдите любую программу, связанную с производителями ваших графических процессоров, такими как Nvidia, AMD или Intel. Щелкните правой кнопкой мыши любую запись, связанную с графическим процессором, и нажмите «Удалить», чтобы удалить их, а затем следуйте следующим инструкциям на экране, которые появятся после этого.
- Теперь перезагрузите компьютер.
- После перезагрузки компьютера перейдите на веб-сайт производителя графического процессора и загрузите последнюю версию драйвера для вашей модели видеокарты, а затем установите ее.
- Перезагрузите компьютер еще раз. Это должно решить проблему.
Вариант 5. Попробуйте проверить, доступны ли обновления BIOS для вашего ПК.
Обновление BIOS может помочь вам устранить ошибку BSOD. Вы можете просто зайти на сайт OEM-производителя, поскольку он предлагает служебное программное обеспечение, которое может загрузить прошивку BIOS и обновить ее без каких-либо проблем. Обновления BIOS обычно предлагают улучшения и исправления некоторых проблем, подобных этой.
Вариант 6. Выполните восстановление системы
Выполнение восстановления системы на вашем компьютере также может помочь вам исправить ошибку VIDEO_DXGKRNL_FATAL_ERROR Blue Screen of Death. Вы можете сделать эту опцию либо загрузкой в безопасном режиме, либо восстановлением системы. Если вы уже находитесь в разделе «Дополнительные параметры запуска», просто выберите «Восстановление системы» и перейдите к следующим шагам. И если вы только что загрузили свой компьютер в безопасном режиме, следуйте инструкциям ниже.
- Нажмите клавиши Win + R, чтобы открыть диалоговое окно «Выполнить».
- После этого введите «sysdm.cpl» в поле и нажмите «Ввод».
- Затем перейдите на вкладку «Защита системы» и нажмите кнопку «Восстановление системы». Откроется новое окно, в котором вы должны выбрать предпочитаемую точку восстановления системы.
- После этого следуйте инструкциям на экране, чтобы завершить процесс, а затем перезагрузите компьютер и проверьте, устранена ли проблема.
Узнать больше
Одной из важных функций операционной системы Windows является планировщик заданий. Он может автоматически запускать различные задачи в определенное время, где вам нужно будет добавить задачу, которую необходимо выполнить, а затем выбрать время, в которое она должна выполняться. Поэтому, когда это время придет, планировщик заданий запустит задачу автоматически. Однако некоторые пользователи сообщали об ошибке 0x80070057, из-за которой планировщик заданий не запускается. Такая ошибка может быть связана с отключенной службой, которая не позволяет ей работать. Также возможно, что антивирусная программа помешала задаче — возможно, Планировщик заданий находится в каком-то черном списке, поскольку антивирус автоматически добавляет его в список при установке. С другой стороны, возможно, вам не хватает прав администратора, поэтому планировщик заданий не смог выполнить задачу. Чтобы решить эту проблему, вот несколько советов, которые вы можете попробовать.
Вариант 1. Попробуйте перезапустить службу планировщика заданий.
Как уже упоминалось, возможно, что служба планировщика заданий может быть отключена. Вы могли бы отключить его при попытке повысить производительность вашего компьютера и еще много чего. Таким образом, вам нужно проверить, работает он или нет, а затем перезапустить его.
- Сначала вам нужно нажать клавиши Win + R на клавиатуре, чтобы открыть диалоговое окно «Выполнить».
- Затем введите «services.msc» в поле и нажмите «ОК» или нажмите «Ввод», чтобы открыть диспетчер служб Windows.
- Вы увидите список служб и оттуда, найдите службу планировщика задач и дважды щелкните по ней.
- После этого перейдите на вкладку «Общие» и нажмите «Тип запуска», а затем выберите «Автоматически» из данного списка.
- Нажмите на «RUN» и выберите «Restart the Service».
- И нажмите на опцию «После второго сбоя», а затем снова выберите опцию «Перезапустить-службу».
- Теперь нажмите на вкладку «После последующих сбоев» и выберите «Перезапустить сервис».
- Наконец, нажмите на кнопки «Применить» и «ОК», затем запустите планировщик задач и посмотрите, исправлена ли проблема.
Вариант 2 — Попробуйте временно отключить антивирусную программу
Как уже упоминалось, ошибка может быть связана с антивирусной программой или брандмауэром Защитника Windows, установленным на вашем компьютере. Таким образом, отключение их или любого программного обеспечения безопасности, установленного на вашем компьютере, — это всегда хорошая идея, которую вы можете попробовать, когда у вас нет доступа к общему диску на вашем компьютере. Бывают случаи, когда вы сталкиваетесь с проблемами, такими как ошибка планировщика заданий 0x80070057, из-за вмешательства антивируса или программ безопасности. Таким образом, вы должны на время отключить обе антивирусные программы и проверить, исправляет ли она ошибку или нет.
Вариант 3. Запустите планировщик заданий с учетной записью администратора.
Как уже указывалось, ошибка планировщика заданий 0x80070057 может быть связана с отсутствием прав администратора. Таким образом, вам нужно войти в систему под учетной записью администратора и снова попробовать запустить Планировщик заданий. Также рекомендуется использовать учетную запись администратора в качестве пароля при входе в систему.
Вариант 4. Восстановите планировщик заданий, удалив поврежденные задания.
Обратите внимание, что один поврежденный файл может вызвать большие проблемы, поэтому этот параметр очень важен. А чтобы удалить поврежденную задачу или любую задачу из планировщика заданий, вы должны использовать редактор реестра, если вы не можете использовать интерфейс планировщика заданий. Для этого выполните следующие действия:
- Нажмите клавиши Win + R, чтобы открыть диалоговое окно для запуска.
- Далее введите Regedit и нажмите OK или нажмите Enter, чтобы открыть редактор реестра.
- Затем перейдите по этому пути: КомпьютерHKEY_LOCAL_MACHINESOFTWARMicrosoftWindows NTCurrentVersionScheduleTaskCacheTree
Примечание: По этому пути вы можете увидеть все задачи, которые в настоящее время установлены в Планировщике заданий. А так как будет трудно определить, какой из них поврежден, вам нужно удалить последний из них в Планировщике заданий в последнюю очередь. Но прежде чем вы это сделаете, убедитесь, что вы записали ID задач. Чтобы получить идентификатор, вам нужно выбрать задачу, которую вы хотите удалить, и дважды щелкнуть строку идентификатора, расположенную справа, а затем скопировать ее в Блокнот.
- Щелкните правой кнопкой мыши имя задачи и удалите ее.
- После этого удалите тот же GUID, который вы скопировали ранее из этих папок:
- КомпьютерHKEY_LOCAL_MACHINESOFTWAREMicrosoftWindows NTCurrentVersionScheduleTaskCacheBoot
- КомпьютерHKEY_LOCAL_MACHINESOFTWAREMicrosoftWindows NTCurrentVersionScheduleTaskCacheLogon
- КомпьютерHKEY_LOCAL_MACHINESOFTWAREMicrosoftWindows NTCurrentVersionScheduleTaskCacheMaintenance
- КомпьютерHKEY_LOCAL_MACHINESOFTWAREMicrosoftWindows NTCurrentVersionScheduleTaskCachePlain
- КомпьютерHKEY_LOCAL_MACHINESOFTWAREMicrosoftWindows NTCurrentVersionScheduleTaskCacheTasks
Примечание: Возможно, вы не увидите тот же идентификатор GUID в этих папках, но если вы его видите, немедленно удалите его.
- Затем перейдите в это место: C: / Windows / System32 / Tasks
- Удалите те же самые задачи, которые вы только что удалили, из редактора реестра.
- Перезагрузите компьютер и проверьте, вернулся ли планировщик заданий в нормальное состояние или нет.
Узнать больше
Что такое код ошибки 1309?
Код ошибки 1309 — это код ошибки, возникающий при установке Microsoft Office 2003 или Microsoft Office Project 2003. Этот код ошибки может препятствовать запуску и использованию приложений, связанных с Microsoft Office. Чтобы обеспечить успешную установку, сначала рекомендуется исправить этот код ошибки. Ошибка 1309 отображается в любом из двух форматов, показанных ниже. При установке Microsoft Office Project 2003 может появиться сообщение об ошибке:
Ошибка 1309. Ошибка чтения из файла: pathfilename.cab. Убедитесь, что файл существует и у вас есть доступ к нему.
При установке Microsoft Office 2003 сообщение об ошибке может появиться в следующем формате: Неустранимая ошибка во время установки.
Решения
 Причины ошибок
Причины ошибок
Сообщение об ошибке 1309 может появиться во время установки Microsoft Office по нескольким причинам. К ним относятся:
- Проблемы в файле Oclncore.opc. Project 2003 использует эту версию файла для установки программы.
- Отсутствие соответствующего разрешения на использование
- Запрашиваемый файл не найден
- Записи реестра установки изменены недопустимым образом
Чтобы избежать неудобств и доступа Microsoft Офис 2003 или Microsoft Office Project 2003, рекомендуется немедленно исправить ошибку.
Дополнительная информация и ручной ремонт
Чтобы устранить эту ошибку, вам не нужно быть техническим специалистом. Вот некоторые из лучших, самых простых и проверенных самостоятельных способов мгновенного устранения ошибки 1309 на экране вашего компьютера.
Способ 1 — изменить настройки CacheLevel
Если проблема связана с файлом Oclncore.opc, попробуйте изменить настройки CacheLevel. Выполните следующие действия, чтобы обойти этот метод.
- Сначала найдите файл PRJPRO * .XML в папке FILESSETUP источника установки Project 2003, а затем откройте этот файл в Блокноте.
- Кроме того, убедитесь, что вы не открываете файл как доступный только для чтения, и убедитесь, что рядом с полем «Перенос по словам» в меню «Формат» не отображается галочка.
- Следующим шагом является поиск в файле следующей текстовой строки: OCLNCORE.OPC_1033.
- Теперь в строке, где находится эта строка, измените параметр CacheLevel = ‘1’ на следующий CacheLevel = ‘3’, сохраните файл обратно в исходное расположение, а затем выйдите из Блокнота.
После активации изменений попробуйте снова установить программное обеспечение в вашей системе. Если он устанавливается успешно, это означает, что ошибка 1309 устранена. Если ошибка не исчезла, попробуйте другие методы.
Способ 2. Настройте параметры безопасности, чтобы получить полное разрешение
Если причина ошибки 1309 на вашем ПК связана с отсутствием адекватных разрешений, настройте параметры безопасности для решения. Для этого просто найдите папку на установочном диске. Затем щелкните папку правой кнопкой мыши и выберите «Свойства». На вкладке «Безопасность» нажмите «Изменить» и убедитесь, что ваше имя пользователя добавлено в список. Предоставьте необходимые разрешения безопасности и нажмите OK, чтобы сохранить изменения. После этого попробуйте снова установить Microsoft Office 2003 в вашей системе.
Способ 3 — Скопируйте запрошенный файл из другого источника
Если выскакивает ошибка 1309 из-за того, что запрошенный файл не найден, то попробуйте этот способ. Просто скопируйте файл, указанный в ошибке, в каталог назначения. Например, если ошибка показывает, что data1.cab не найден, скопируйте этот файл из другого источника и вставьте его в каталог, указанный в описании ошибки.
Способ 4 — удалить плохие записи реестра
Плохие записи реестра несут ответственность за изменение настроек реестра. Если это причина кода ошибки 1309, скачайте Restoro. Это удобный инструмент для восстановления ПК со встроенной мощной очисткой реестра. Он сканирует и удаляет все плохие и недействительные записи, накопленные в реестре. Он очищает и восстанавливает реестр, возвращая его к нормальной работе.
Открыть чтобы загрузить Restoro и исправить ошибку 1309 сегодня.
Узнать больше
HomeworkSimplified — это расширение для взлома браузера для Google Chrome, разработанное Mindspark. Это расширение установит вашу домашнюю страницу и новую вкладку на MyWay.com.
Из Условий использования: в процессе загрузки панели инструментов вам может быть предоставлена возможность сбросить домашнюю страницу вашего интернет-браузера на продукт главной страницы Ask и/или сбросить страницу новой вкладки на продукт новой вкладки Ask. Если вы не хотите сбрасывать домашнюю страницу и/или страницу новой вкладки на домашнюю страницу Ask и/или продукт(ы) Ask new tab, вы можете отказаться/отказаться от этих функций, установив или сняв соответствующие флажки. в процессе загрузки панели инструментов. При установке этого расширения отслеживает активность пользователя в Интернете и отправляет ее обратно на серверы Mindspark, где они позже используются/продаются для более точного таргетинга и добавления нежелательной рекламы и спонсируемого контента в ваши сеансы просмотра.
О браузере угонщиков
Взлом браузера рассматривается как постоянная опасность Интернета, нацеленная на веб-браузеры. Это своего рода вредоносная программа, которая перенаправляет запросы веб-браузера на другие подозрительные веб-сайты. Вредоносные программы-угонщики браузеров разрабатываются по многим причинам. Как правило, захват браузера используется для получения дохода от рекламы, получаемого от принудительных кликов по рекламе и посещений веб-сайтов. Это может показаться безобидным, но большинство таких веб-сайтов не являются законными и представляют серьезную угрозу для вашей безопасности в Интернете. Кроме того, злоумышленники сделают уязвимой всю зараженную систему — другие вредоносные программы и вирусы воспользуются этими возможностями, чтобы легко проникнуть на ваш компьютер.
Признаки взлома браузера
Типичные признаки, которые указывают на наличие этого вредоносного программного обеспечения на вашем компьютере:
1. ваша домашняя страница сбрасывается на какой-то загадочный сайт
2. Вы наблюдаете новые нежелательные закладки или избранное добавлены, как правило, направлены на рекламные заполненные или порнографических сайтов
3. поисковая система по умолчанию изменена, и настройки безопасности веб-браузера были сбиты без вашего ведома
4. вы получаете новые панели инструментов, которых раньше не видели
5. вы можете заметить множество всплывающих окон на экране вашего компьютера
6. в вашем браузере есть проблемы с нестабильностью или вы видите частые ошибки
7. вы запретили доступ к определенным веб-страницам, включая веб-сайт разработчика антивирусного программного обеспечения, такого как SafeBytes.
Как они попадают в ваш компьютер или ноутбук
Существует несколько способов заражения вашего компьютера угонщиком браузера. Обычно они приходят по электронной почте со спамом, через файлообменные сети или путем скачивания из машины. Обычно они входят в состав панелей инструментов, дополнений, BHO, подключаемых модулей или расширений браузера. Угонщики браузера пробираются на ваш компьютер вместе с загрузкой бесплатных приложений, которые вы невольно устанавливаете вместе с оригиналом. Типичными примерами угонщиков браузера являются CoolWebSearch, Conduit, OneWebSearch, Coupon Server, RocketTab, Snap.do, Delta Search и Searchult.com. Взлом браузера может привести к серьезным проблемам с конфиденциальностью, а также к краже личных данных, нарушить работу в Интернете, взяв под контроль исходящий трафик, значительно замедлить работу вашего компьютера или ноутбука, истощая большое количество системных ресурсов, а также привести к нестабильности системы.
Как вы можете избавиться от угонщика браузера
Некоторые виды угонщиков браузера можно удалить с компьютера, удалив вредоносные программы или любые другие недавно добавленные условно-бесплатные программы. Но некоторых угонщиков очень трудно идентифицировать или удалить, поскольку они могут подключиться к определенным важным системным файлам, которые позволяют ему работать как необходимый процесс операционной системы. Вы должны думать о ремонте вручную, только если вы разбираетесь в технологиях, поскольку потенциальные риски связаны с изменением системного реестра и файла HOSTS. Вы можете выбрать автоматическое удаление угонщиков браузера, просто установив и запустив эффективное приложение для защиты от вредоносных программ. Чтобы уничтожить любой угонщик браузера с вашего компьютера, вам следует загрузить это сертифицированное приложение для удаления вредоносных программ — SafeBytes Anti-Malware. Используйте системный оптимизатор (например, Total System Care) вместе с программным обеспечением для защиты от вредоносных программ, чтобы исправить различные проблемы с реестром компьютера, устранить уязвимости системы и повысить общую производительность вашего компьютера.
Как избавиться от вирусов, предотвращающих загрузку вредоносных программ?
Все вредоносные программы по своей природе вредны, но одни виды вредоносных программ наносят гораздо больший ущерб вашему компьютеру, чем другие. Некоторые варианты вредоносного ПО изменяют настройки веб-браузера, добавляя прокси-сервер или изменяя конфигурацию DNS компьютера. В этих случаях вы не сможете посещать некоторые или все веб-сайты и, следовательно, не сможете загрузить или установить необходимое программное обеспечение безопасности для удаления вредоносного ПО. Если вы читаете эту статью, возможно, вы столкнулись с вредоносным ПО, которое не позволяет загрузить на ваш компьютер приложение безопасности, такое как Safebytes Antimalware. Следуйте инструкциям ниже, чтобы устранить вредоносное ПО альтернативными способами.
Избавьтесь от вирусов в безопасном режиме
ПК под управлением Windows включает специальный режим, известный как «Безопасный режим», в котором загружаются только минимально необходимые приложения и службы. В случае, если вредоносное ПО блокирует доступ к Интернету и влияет на ваш компьютер, запуск его в безопасном режиме позволяет загрузить антивирус и запустить диагностическое сканирование, ограничивая при этом возможные повреждения. Чтобы войти в безопасный режим или безопасный режим с поддержкой сети, нажмите клавишу F8 во время загрузки системы или запустите MSCONFIG и найдите параметры «Безопасная загрузка» на вкладке «Загрузка». Находясь в безопасном режиме, вы можете попытаться установить антивирусное приложение без помех со стороны вредоносных программ. На этом этапе вы можете запустить антивирусное сканирование, чтобы удалить вирусы и вредоносные программы без каких-либо помех со стороны другого приложения.
Переключитесь на альтернативный браузер
Некоторые вирусы могут быть нацелены на уязвимости определенного веб-браузера, препятствующие процессу загрузки. Если вы не можете загрузить приложение безопасности с помощью Internet Explorer, это означает, что вирус может быть нацелен на уязвимости IE. Здесь вы должны переключиться на другой браузер, такой как Chrome или Firefox, чтобы загрузить программу Safebytes Anti-malware.
Установите антивирус на USB-накопитель
Другой вариант — хранить и запускать программу защиты от вредоносных программ полностью с флэш-накопителя. Примите эти меры, чтобы использовать USB-накопитель для исправления зараженной компьютерной системы.
1) Используйте другой безвирусный компьютер для загрузки Safebytes Anti-Malware.
2) Установите перьевой диск на тот же компьютер.
3) Дважды щелкните exe-файл, чтобы запустить мастер установки.
4) Выберите флешку в качестве места для сохранения файла. Следуйте инструкциям по активации.
5) Теперь перенесите флешку на зараженный компьютер.
6) Дважды щелкните файл EXE, чтобы открыть инструмент Safebytes прямо с флэш-накопителя.
7) Нажмите кнопку «Сканировать», чтобы запустить полное сканирование системы и автоматически удалить вредоносное ПО.
SafeBytes Anti-Malware — больше защиты для вас лично
Если вы хотите установить программное обеспечение для защиты от вредоносных программ на свой компьютер, на рынке есть множество инструментов, которые стоит рассмотреть, но вы не можете слепо доверять кому-либо, независимо от того, является ли это бесплатным или платным программным обеспечением. Некоторые из них хороши, некоторые — в порядке, а некоторые сами навредят вашему компьютеру! Вы должны быть осторожны, чтобы не выбрать неправильный продукт, особенно если вы покупаете премиум-приложение. При рассмотрении надежных программ Safebytes AntiMalware, безусловно, является настоятельно рекомендуемой. Антивредоносное ПО SafeBytes — это высокоэффективный и удобный инструмент защиты, созданный для конечных пользователей с любым уровнем компьютерной грамотности. Благодаря превосходной системе защиты это программное обеспечение легко обнаружит и удалит большинство угроз безопасности, включая рекламное ПО, вирусы, угонщики браузера, программы-вымогатели, ПНП и трояны.
SafeBytes обладает множеством замечательных функций, которые могут помочь вам защитить ваш компьютер от атак вредоносных программ и повреждений. Ниже перечислены некоторые из лучших:
Активная защита в реальном времени: SafeBytes обеспечивает полную защиту в реальном времени без помощи рук и настроен на проверку, предотвращение и удаление всех компьютерных угроз при первом обнаружении. Он будет регулярно отслеживать ваш компьютер на предмет активности хакеров, а также обеспечивает пользователям превосходную защиту с помощью брандмауэра.
Защита от вредоносного ПО: Это приложение для глубокой очистки от вредоносных программ гораздо глубже, чем большинство антивирусных инструментов, для очистки вашего ПК. Признанный критиками антивирусный движок обнаруживает и отключает трудно удаляемые вредоносные программы, которые прячутся глубоко внутри вашего компьютера.
Фильтрация веб-сайтов: SafeBytes мгновенно дает рейтинг безопасности веб-страницам, которые вы собираетесь посетить, автоматически блокируя вредоносные сайты и гарантируя, что вы уверены в своей безопасности при просмотре всемирной паутины.
Легкий: SafeBytes — это легкое и простое в использовании решение для защиты от вирусов и вредоносных программ. Поскольку оно использует небольшие ресурсы компьютера, это приложение оставляет мощность компьютера именно там, где оно и должно быть: на самом деле.
Премиум поддержка: Вы получите техническую поддержку 24/7, чтобы быстро решить любую проблему с вашим приложением безопасности. В целом SafeBytes Anti-Malware — это надежная программа, поскольку она имеет множество функций и может выявлять и устранять любые потенциальные угрозы. Вы можете быть уверены, что ваш компьютер будет защищен в режиме реального времени, как только вы воспользуетесь этим инструментом. Для лучшей защиты и наилучшего соотношения цены и качества вам не найти ничего лучше, чем SafeBytes Anti-Malware.
Технические детали и удаление вручную (для опытных пользователей)
Если вы хотите вручную избавиться от Homework Simplified без использования автоматизированного инструмента, это можно сделать, удалив приложение из меню «Установка и удаление программ» Microsoft Windows или, в случае расширений веб-браузера, перейдя в диспетчер дополнений/расширений браузера и его удаление. Вероятно, вы также захотите сбросить настройки веб-браузера. Чтобы обеспечить полное удаление, найдите следующие записи реестра Windows на своем компьютере и удалите их или соответствующим образом сбросьте значения. Обратите внимание, что это предназначено только для опытных пользователей и может быть затруднено из-за неправильного удаления файла, вызывающего дополнительные ошибки ПК. Кроме того, некоторые вредоносные программы продолжают реплицироваться, что затрудняет их устранение. Рекомендуется выполнять этот процесс удаления вредоносных программ в безопасном режиме.
файлы:
%USERPROFILE%\Application Data\HomeworkSimplified_db %LOCALAPPDATA%\HomeworkSimplified_db %UserProfile%\Local Settings\Application Data\HomeworkSimplified_db %UserProfile%\Local Settings\Application Data\Google\Chrome\User Data\Default\Extensions\cdbpjflelnapbhcfafncmhkhihdibegl%\PD LOCALAP% Google\Chrome\User Data\Default\Extensions\cdbpjflelnapbhcfafncmhkhihdibegl %PROGRAMFILES%\HomeworkSimplified_db %UserProfile%\Local Settings\Application Data\Google\Chrome\User Data\Default\Extensions\lfnojckbabpgnjgcnglpacnmcpnbpfdb %LOCALAPPDATA%\Chrome\Chrome\Data Default\Extensions\lfnojckbabpgnjgcnglpacnmcpnbpfdb %PROGRAMFILES(x86)%\HomeworkSimplified_db %LOCALAPPDATA%\HomeworkSimplifiedTooltab %USERPROFILE%\Local Settings\Application Data\HomeworkSimplifiedTooltab
Реестр:
HKEY_LOCAL_MACHINE\SOFTWARE\Microsoft\Windows\CurrentVersion\explorer\Browser Helper Objects\ff57b31a-0257-40cb-9c5e-6aec88bcf9de
HKEY_LOCAL_MACHINE\SOFTWARE\Wow6432Node\Microsoft\Windows\CurrentVersion\explorer\Browser Helper Objects\ff57b31a-0257-40cb-9c5e-6aec88bcf9de
HKEY_LOCAL_MACHINE\SOFTWARE\Wow6432Node\Microsoft\Internet Explorer\SearchScopes\d4c69a1b-c048-4976-bf25-48a4675a4b46
HKEY_CURRENT_USER\Software\Microsoft\Internet Explorer\SearchScopes\d4c69a1b-c048-4976-bf25-48a4675a4b46
HKEY_CURRENT_USER\Software\Microsoft\Internet Explorer\DOMStorage\HomeworkSimplified.dl.tb.ask.com
HKEY_CURRENT_USER\Software\Microsoft\Internet Explorer\Approved Extensions, value: FF57B31A-0257-40CB-9C5E-6AEC88BCF9DE
HKEY_CURRENT_USER\Software\Microsoft\Internet Explorer\Approved Extensions, value: F18926CE-BA1D-4467-8EBD-5BA4C0D0D4AE
HKEY_CURRENT_USER\Software\AppDataLow\Software\HomeworkSimplified_db
HKEY_CURRENT_USER\Software\HomeworkSimplified
HKEY_CURRENT_USER\Software\Wow6432Node\HomeworkSimplified
HKEY_LOCAL_MACHINE\SOFTWARE\Microsoft\Internet Explorer\LowRegistry\DOMStorage\HomeworkSimplified.dl.myway.com
HKEY_CURRENT_USER\Software\Microsoft\Internet Explorer\DOMStorage\HomeworkSimplified.dl.myway.com
Узнать больше
Ошибка 0x800CCC90 — Что это?
Ошибка 0x800CCC90 — типичная ошибка Outlook. Эта ошибка указывает на то, что Outlook не удалось подключиться к почтовому серверу, который обрабатывает входящие и исходящие электронные письма и управляет ими. Сообщение об ошибке отображается в следующем формате:
«Произошла ошибка при входе на ваш почтовый сервер. Ваше имя пользователя было отклонено. »
Эта ошибка ограничивает вашу возможность отправлять и получать электронные письма в Outlook. Если вы в основном общаетесь на рабочем месте с помощью учетной записи Outlook, эта ошибка может значительно снизить производительность и производительность вашей работы. Поэтому желательно немедленно исправить это.
Решения
 Причины ошибок
Причины ошибок
Ошибка 0x800CCC90 вызвана несколькими причинами, включая, но не ограничиваясь:
- Проблемы с аутентификацией
- Сбой сервера POP 3
- Повреждение файла PST
- Проблемы с реестром — неверные записи
- Вирусная инфекция
Дополнительная информация и ручной ремонт
Чтобы устранить ошибку 0x800CCC90, попробуйте следующие методы:
Способ 1. Настройте параметры аутентификации
Чтобы устранить ошибку 0x800CCC90, настройте параметры аутентификации. Вот что вам нужно сделать:
- Сначала перейдите на вкладку «Инструменты» и выберите параметр «Учетные записи».
- Как только вы выберете опцию «Учетная запись», на экране компьютера появится окно с учетными записями в Интернете.
- Просто дважды щелкните на поле свойства учетной записи после этого перейдите на вкладку сервера и нажмите на нее.
- Установите флажок «Мой сервер требует аутентификации».
- Нажмите на кнопку «Применить», чтобы принять вкладку изменений, чтобы сохранить изменения и закрыть окно.
- Чтобы активировать сделанные изменения, перезапустите Outlook а затем попробуйте отправить электронную почту еще раз.
Способ 2 — загрузить инструмент восстановления PST
Если ошибка вызвана повреждением PST-файла, лучший способ исправить это — загрузить инструмент восстановления PST-файлов. Загрузите инструмент восстановления PST с надежного веб-сайта. Запустите его в своей системе, чтобы исправить проблемы с файлом PST и устранить ошибку 0x800CCC90.
Способ 3 — сканирование на вирусы
Другой способ устранить эту ошибку — выполнить сканирование на наличие вирусов. Вирусы обычно попадают в компьютерные системы через фишинговые электронные письма или при загрузке вложений. Вы можете этого не знать, но вирусы могут поражать ваш компьютер. Из-за вирусов также могут быть вызваны такие ошибки, как ошибка 0x800CCC90. Поэтому установите антивирус для сканирования и удаления ошибок на вашем ПК.
Способ 4 — очистить реестр и удалить недопустимые записи
Из-за плохого обслуживания ПК в реестре могут храниться неправильно настроенные и недействительные записи реестра. Такие записи также могут привести к ошибкам Outlook. Таким образом, чтобы решить, вы должны очистить реестр и сразу же удалить эти записи. Загрузите очиститель реестра, чтобы исправить ошибку. Независимо от того, вызвана ли ошибка вирусной инфекцией или проблемами с реестром, рекомендуется загружать только Restoro. Это универсальное решение для устранения всех ошибок, связанных с ПК. Это программное обеспечение развернуто с 6 сканерами, включая очистку реестра, антивирус и оптимизатор системы. Он удобен для пользователя и имеет простую навигацию. Он совместим со всеми версиями Windows. Всего за несколько кликов это программное обеспечение устраняет практически все типы ошибок, связанных с ПК, включая ошибку 0x800CCC90.
Открыть скачать Ресторо сегодня!
Узнать больше
Если вы пытаетесь установить обновление до Windows 10, но оно было прервано сообщением об ошибке «0x80070003 — 0x2000D, установка не удалась на этапе SAFE_OS с ошибкой во время операции MIGRATE_DATA», то вы попали в нужное место, так как этот пост поможет вам решить эту проблему. Когда вы получаете такую ошибку при попытке обновить свой компьютер, хотя для этого могут быть разные причины, основная из них заключается в том, что при обновлении с одного обновления на другое что-то остановило процесс обновления для переноса пользовательских данных. Чтобы исправить эту ошибку, вы можете попробовать запустить средство DISM и средство проверки системных файлов, чтобы автоматически восстановить любые поврежденные системные файлы. Вы также можете попробовать проверить свободное место на вашем основном диске, и если у вас есть какие-либо приложения для блокировки файлов, такие как BitLocker, рассмотрите возможность их отключения, поскольку они также могут быть причиной, по которой вы получаете сообщение об ошибке.
Вариант 1 — Запустите инструмент DISM
Запуск инструмента DISM помогает восстановить образ системы Windows, а также хранилище компонентов Windows в Windows 10, что может быть причиной ошибки обновления Windows 0x80070003 — 0x2000D. Используя этот встроенный инструмент, у вас есть различные параметры, такие как «/ ScanHealth», «/ CheckHealth» и «/ RestoreHealth».
- Откройте командную строку от имени администратора.
- Затем введите эту команду: exe / Online / Cleanup-image / Восстановление здоровья
- Не закрывайте окно, если процесс занимает некоторое время, поскольку, вероятно, он займет несколько минут.
- После этого перезагрузите компьютер и проверьте, решена ли проблема при следующем запуске.
Вариант 2 — запустить сканирование SFC
Сканирование SFC или System File Checker может обнаружить и автоматически восстановить поврежденные системные файлы, которые могли вызвать ошибку обновления Windows. SFC — это встроенная командная утилита, которая помогает восстанавливать как поврежденные, так и отсутствующие файлы. Он заменяет плохие и поврежденные системные файлы на хорошие системные файлы. Чтобы запустить команду SFC, выполните действия, указанные ниже.
- Нажмите Win + R, чтобы запустить Run.
- Введите CMD в поле и нажмите Enter.
- После открытия командной строки введите ПФС / SCANNOW и нажмите Enter.
Команда запустит сканирование системы, которое займет несколько секунд, прежде чем завершится. Как только это будет сделано, вы можете получить следующие результаты:
- Защита ресурсов Windows не обнаружила нарушений целостности.
- Защита ресурсов Windows обнаружила поврежденные файлы и успешно восстановила их.
- Windows Resource Protection обнаружила поврежденные файлы, но не смогла исправить некоторые из них.
- Перезагрузите компьютер.
Вариант 3. Попробуйте проверить свободное место на основном диске.
Следующий вариант, который вы можете попытаться устранить, состоит в том, чтобы проверить, достаточно ли у вас свободного места на основном диске, потому что если вы этого не сделаете, возможно, это причина возникновения этой ошибки. Чтобы это исправить, вам нужно освободить место для хранения, выполнив следующие действия:
- Откройте «Настройки»> «Система»> «Хранилище» в меню WinX.
- Оттуда вы увидите список всех локальных и подключенных запоминающих устройств, а также сведения о свободном пространстве.
- Теперь убедитесь, что функция Storage Sense включена, затем найдите ссылку «Free Up Space» и нажмите ее, чтобы открыть.
- После этого появится экран, который является встроенной программой в Windows 10, и просканирует ваш компьютер на наличие следующих нежелательных файлов, чтобы вы могли освободить место на диске:
- Файлы журнала обновления Windows
- Системные файлы отчетов об ошибках Windows
- Эскизы
- Temporary Internet Files
- Предыдущие установочные файлы Windows
- Файлы оптимизации доставки
- DirectX Shader Cache
Примечание: Когда вы закончите освобождать место на диске, попробуйте снова запустить установочный файл.
Вариант 4. Попробуйте отключить BitLocker и другие приложения для блокировки файлов.
Если вы используете BitLocker или другие приложения для блокировки файлов, это может быть причиной возникновения ошибки. Обычно приложения для блокировки файлов не вызывают каких-либо проблем, однако, если у вас есть что-то, что работает на уровне файлов, например BitLocker, вы можете попробовать отключить его. После того, как вы отключили его, попробуйте установить обновление до Windows 10 снова, а после этого снова включите BitLocker. Это должно решить проблему.
Узнать больше
Авторское право © 2023, ErrorTools, Все права защищены
Товарный знак: логотипы Microsoft Windows являются зарегистрированными товарными знаками Microsoft. Отказ от ответственности: ErrorTools.com не имеет отношения к Microsoft и не претендует на прямую связь.
Информация на этой странице предоставлена исключительно в информационных целях.
Ошибка с кодом 0x80072ee2 — это проблема, которая появляется в случае невозможности Windows установить соединение с Центром обновления Windows, что и приводит к появлению указанного кода. Следственно, данная проблема может возникать в различных приложениях из Windows Store, плюс, проблема также не обходит стороной и такие системные утилиты, как Защитник Windows.
Например, при попытке обновить Защитник Windows, вы можете получить сообщение, в котором вам укажут, что база данных вирусов и вредоносного программного обеспечения не может быть обновлена, а затем напишут о том, что ваш компьютер может быть находится не в сети. Опираясь на это можно с уверенностью сказать, что проблема заключается в соединении с сервером.
В Windows 10 разработчики смогли, в большинстве своем, исправить эту проблему, которая ранее часто наблюдалась в старших версиях операционной системы Windows. В настоящее время же проблема в виде ошибки 0x80072ee2 решается относительно легко с помощью небольшого гайда, который мы сейчас с вами и рассмотрим.
Как исправить ошибку 0x80072ee2 в Защитнике Windows?
Метод №1 Перезапуск и Центр обновления Windows
Подобный баг довольно часто случается в Windows 10 и зачастую простая перезагрузка системы помогает разрешить его. В этом же методе мы зайдем немного дальше, нежели простая перезагрузка.
- Нажмите комбинацию клавиш Win+X на вашей клавиатуре и перезагрузите вашу систему.
- После перезагрузки, откройте Защитник Windows с помощью нажатия на клавишу Win и вписыванием в поисковую строку “Защитник Windows”. Затем откройте найденный результат.
- Зайдите в опции сканирования и выберите «Полное сканирование».
- Затем перезагрузите свой компьютер.
- После выполнения перезагрузки не обновляйте Защитник Windows с помощью его встроенной утилиты. Просто нажмите на кнопку Win и впишите в поисковую строку «Проверка наличия обновлений», а затем нажмите на результат.
- Нажмите на кнопку “Проверка наличие обновлений”. Центр обновления Windows должен будет обнаружить все отложенные обновления и установить их. По окончанию процесса перезагрузите свой компьютер.
Метод №2 Ручная установка обновлений
Если вышеописанный метод не помог справиться вам с проблемой в виде ошибки 0x80072ee2, то пройдите по этой ссылке и установите последние обновления самостоятельно. Просто найдите пункт “Antimalware and antispyware updates” и вы найдете нужный вам список обновлений прямо за ним.



























 Причины ошибок
Причины ошибок