Install the pending updates in no time
by Ivan Jenic
Passionate about all elements related to Windows and combined with his innate curiosity, Ivan has delved deep into understanding this operating system, with a specialization in drivers and… read more
Updated on
- The Windows Update error code 0x80072af9 is particularly tricky to troubleshoot, given the dearth of details.
- The error usually arises due to corrupt system files, an unstable Internet connection, or a firewall blocking the update.
- To fix things, start by turning off tablet mode or disabling any installed third-party firewall or antivirus, amongst other solutions here.
With each new version of Windows, users get a bunch of additional features and security enhancements critical to the effective functioning of the PC. But the error code 0x80072af9, a Windows Update error, often stands in the way.
The error is encountered when trying to install the latest version of the OS. However, the code is not limited to Windows Update and often pops up in other built-in and third-party apps. So, let’s find out all about the error.
What is error code 0x80072af9?
The error code 0x80072af9 signals that a critical update has failed to install on the PC and prevents you from getting to the latest build. Here are a few reasons you might be getting the error:
- Unstable Internet connection: The most common issue behind this Windows Update error is a slow Internet connection, so you might want to check that.
- Issues with the network adapter: If the network adapter fails at times, primarily while the update is underway, the error code will appear.
- Corrupt system files: When the system files are corrupt, several components of the PC, including Windows Update, fail to function effectively.
- Third-party apps blocking the update: An antivirus or firewall can often block the update from installing. Several users also observed error 0x80072af9 when VPN was set up.
The error code 0x80072af9 appears in the following cases as well:
- Error code 0x80072af9 Outlook: Many reported the error when sending emails on Outlook.
- 0x80072AF9 Time Service: A few users had an error log in the Event Viewer pertaining to the Time Service with this error code.
- Error code 0x80072af9 Mail: The Windows Mail app, too, throws the error, usually due to misconfigured browser settings.
- Result failure (error code 0x80072af9): The error code may also be encountered when setting up printers on a Windows device.
How can I fix error code 0x80072af9?
Before we head to the complex solutions, here are a few tips and tricks to try:
- Check the Internet speed and verify if the connection is unstable. If you are connected to a Wi-Fi network, switch to Ethernet when installing the update.
- If you have a VPN set up, or a third-party antivirus or firewall running in the background, disable them all and install the update.
- Many also reported that disabling Tablet Mode allowed them to download the updates, which earlier triggered error code 0x80072af9.
If these don’t work, head to the methods listed next.
1. Reinstall the network drivers
- Press Windows + X to open the Power User menu, and select Device Manager from the list.
- Expand Network adapters, right-click the active adapter, and then choose Uninstall device.
- Tick the checkbox for Attempt to remove the driver for this device, and click on Uninstall to confirm.
- Once done, restart the computer, and Windows will automatically install the best driver.
If an intermittent drop in connection led to error code 0x80072af9, reinstalling the network adapter’s driver should do the trick.
2. Run the DISM and SFC scan
- Press Windows + R to open Run, type cmd, and hit Ctrl + Shift + Enter.
- Click Yes in the UAC prompt.
- Paste the following commands one at a time and hit Enter after each to run the DISM tool:
DISM /Online /Cleanup-Image /CheckHealthDISM /Online /Cleanup-Image /ScanHealthDISM /Online /Cleanup-Image /RestoreHealth - Once done, execute the following command to run the SFC scan:
sfc /scannow
Running the DISM tool and SFC scan can help fix corrupt system files. And if that was the underlying cause, you shouldn’t encounter the Windows Update error code 0x80072af9 again.
3. Manually install the update
- Identify the KB (Knowledge Base) number for the update triggering the error and then head to Microsoft Update Catalog.
- Paste the KB number in the search box, and hit Enter.
- Click on the Download button next to the update that matches the system architecture, i.e., 32-bit or 64-bit version.
- Now, click on the correct link here, and the download will start.
- Next, run the setup, and follow the on-screen instructions to complete the installation process.
When Windows is unable to install updates automatically, you can always do it manually via the Microsoft Update Catalog and get rid of error code 0x80072af9. All the updates released by Microsoft are listed here.
4. Perform an in-place upgrade
- Go to Microsoft’s official website, and download the installation media for Windows 10.
- Now, run the setup and wait for things to get ready.
- Click Accept to agree to the license terms.
- Select Upgrade this PC now, and click on Next to proceed.
- Wait for the setup to download the required files, and then follow the on-screen instructions to complete the process.
That’s it! If the previous solutions didn’t work, performing an in-place upgrade will help eliminate any underlying causes behind the Windows Update error code 0x80072af9.
How do I fix error code 0x80072af9 with Microsoft Office?
The error code also appears when installing updates for Microsoft Office and could be due to issues with the app itself. That’s why we recommend either repairing or reinstalling Office to fix error code 0x80072af9.
For complete removal before reinstallation, we recommend you use an effective tool. There are many great uninstaller applications on the market, but IOBit Uninstaller offers the most features, so you might want to try it out.
Also, before you leave, check the best PC repair tools, and get one of these to avoid running into such issues again.
For any queries or to share a solution that’s not listed here, drop a comment below.
Обновление Windows или стандартного антивируса Защитник может остановиться с кодом ошибки 0x80072af9. Сбой вызван такими причинами:
- работа антивирусной программы, установленной вместе со штатным приложением;
- неполадки в сервисе обновления ОС;
- «хвосты» в ПО, которые препятствуют копированию новых системных файлов.
Как устранить ошибку 0x80072af9
Для исправления проблемы пробуйте следующие методы:
- Активируйте режим планшета. Перейдите в центр уведомлений (нижний правый угол рабочего стола) и нажмите на «Режим планшета». Перегрузите компьютер, повторите попытку установки апдейтов.
- Очистите директорию SoftwareDistribution. Запустите утилиту Сервисы Windows. Найдите в ней строку Windows Update и остановите ее. Удалите все файлы из папки C:\Windows\SoftwareDistribution\download. Возвратитесь к Сервисам и запустите остановленную ранее службу. Далее — перегрузка и запуск под правами администратора в Командной строке команды DISM.exe /Online /Cleanup-image. По окончании — повторная попытка обновления.
- Удалить установленные обновления. В десятой версии Виндовс для этого нужно следовать по такому пути: «Панель управления» => «Программы» => «Программы и компоненты» => «Установленные обновления». Удалите все апдейты, после чего повторите попытку обновления ОС — ошибка 0x80072af9 не появится.
Понравилось? Поделитесь…
Это сообщение об ошибке действительно может испортить работу Центра обновления Windows, но от него легко избавиться.
Один из многих кодов ошибок, которые беспокоят пользователей Windows, — 0x80072AF9. Этот код ошибки связан с Центром обновления Windows. И обычно это происходит, когда у вас возникают проблемы с подключением вашей системы к серверам обновлений.
В этой статье мы разберемся в трудностях ошибки 0x80072AF9 и объясним причины ее появления. Мы также рассмотрим некоторые из лучших решений, чтобы предотвратить повторение этой проблемы.
0x80072AF9 относится к ошибке Windows, которая часто возникает в процессе обновления Windows. Обычно это указывает на проблему, связанную с сетью, которая не позволяет вашему компьютеру взаимодействовать со службами Центра обновления Windows.
Помимо обновлений Windows, этот код ошибки также появляется при использовании VPN, службы времени Windows, Защитника Windows или приложения электронной почты.
Прежде чем приступить к разработке наилучших стратегий для устранения этой ошибки, важно понять, что ее вызывает. Некоторые основные причины включают в себя:
- Проблемы с сетевым подключением: это основная причина этого кода ошибки, которая может варьироваться от нестабильного подключения, перебоев в работе сети или ограниченного подключения. Таким образом, исправить эту ошибку можно так же просто, как проверить, что у вас есть работающее и стабильное подключение к Интернету.
- Параметры прокси-сервера: если вы используете прокси-сервер для подключения к Интернету, небольшие проблемы, такие как неправильная настройка или неправильные параметры прокси-сервера, могут помешать процессу обновления Windows. Это вмешательство может нарушить связь между вашим компьютером и серверами обновлений.
- Брандмауэр или антивирусное программное обеспечение: при выполнении своих функций сторонний брандмауэр или антивирусное программное обеспечение могут блокировать подключения к серверам Windows. Если эти программы имеют очень строгие настройки, это может помешать завершению процесса обновления, что приведет к появлению кода ошибки.
- Проблемы с сервером: ошибка не всегда может быть вызвана проблемами с устройством или сетью. Иногда это происходит из-за временных проблем на серверах Центра обновления Windows. Такие проблемы, как обслуживание сервера, обновления или другие технические проблемы, являются распространенными причинами этого всплывающего окна.
- Атака вредоносного ПО. Если вредоносное ПО атакует вашу систему, оно может повредить ваши файлы и повлиять на важные системные функции, такие как обновления программного обеспечения. Знание и понимание этих различных причин поможет устранить неполадки и решить проблему 0x80072AF9.
С учетом сказанного, вот несколько безопасных способов устранения этой ошибки.
Проверьте свое подключение к Интернету
При появлении этого кода ошибки сначала проверьте стабильность сети и скорость интернета. Если вы используете соединение Wi-Fi, попробуйте переключиться на проводное соединение или соединение Ethernet. Вы также можете попробовать перезагрузить маршрутизатор, чтобы улучшить качество соединения.
Обновите Windows
Хотя это звучит нелогично, учитывая этот тип ошибок, обновление Windows часто является лучшим способом решить большинство проблем с вашим ПК. Итак, если эта ошибка не влияет на вашу службу обновлений, загрузите и установите все ожидающие обновления. Если Windows не обновляется автоматически, попробуйте обновить Windows вручную.
Запустите средство устранения неполадок Центра обновления Windows
Средство устранения неполадок Центра обновления Windows помогает пользователям устранять неполадки на своих компьютерах. Этот инструмент устраняет необходимость в профессиональной помощи при появлении таких проблем, как код ошибки 0x80072AF9.
Чтобы запустить средство устранения неполадок Центра обновления Windows, нажмите кнопку «Пуск» и найдите приложение «Панель управления». Откройте его и введите Центр обновления Windows в поле поиска.
Затем нажмите «Найти и устранить проблему с Центром обновления Windows», после чего автоматически запустится средство устранения неполадок.
Либо откройте приложение «Настройки», нажав Win + I. Выберите «Обновление и безопасность» «Устранение неполадок» и запустите средство устранения неполадок.
Проверьте И Обновите Microsoft Defender
Если вы столкнулись с этой ошибкой и программа не обновляется автоматически, попробуйте обновить Защитник Windows вручную. Вы можете сделать это либо через веб-сайт, либо с помощью PowerShell.
сначала откройте «Настройки» и найдите «Безопасность Windows». Откройте «Безопасность Windows» и щелкните значок «Настройки» в левом нижнем углу меню. На странице настроек щелкните гиперссылку «О программе», чтобы просмотреть информацию о Microsoft Defender.
Затем вы можете найти последние обновления информации о безопасности для Защитника Microsoft на официальном веб-сайте Защитника. Эта страница предоставляет вам информацию, которую вы можете сравнить с тем, что вы получили ранее. Если версии не совпадают, выполните обновление вручную.
Удалите все внешние антивирусные программы
Стороннее антивирусное программное обеспечение обычно включает в себя компоненты брандмауэра и функции сетевой защиты, которые могут помешать процессу обновления Windows. Эти конфликты могут нарушить связь вашего компьютера с серверами, что приведет к появлению кода ошибки.
Таким образом, удаление антивирусного программного обеспечения устраняет риск возникновения этих конфликтов, влияющих на обновления Windows. Обычно вы можете избавиться от него, используя один из различных методов удаления в Windows, но для некоторых антивирусных программ потребуется специальный деинсталлятор с веб-сайта разработчика.
Запустите сканирование SFC
запуск командной строки от имени администратора может исправить многие системные проблемы, включая ошибку 0x80072AF9. Вы можете использовать его для запуска средства проверки системных файлов (SFC), которое поможет вам проверить поврежденные системные файлы и попытаться их восстановить.
Если вы не знаете, как это сделать, ознакомьтесь с полным списком инструкций в статье «Как запустить средство проверки системных файлов в Windows».
Очистите кэш и ненужные файлы
Влияние ненужных файлов на производительность компьютера часто недооценивается. Хотя временно они полезны, они замедляют работу компьютера и занимают много памяти.
Поэтому лучше всего регулярно очищать компьютер от кеша и ненужных файлов. К счастью, Microsoft предлагает инструмент, который поможет вам сделать это легко.
Чтобы начать, откройте диалоговое окно «Выполнить», нажав Win + R. Затем введите в текстовое поле cleanmgr и нажмите Enter. Откроется другое диалоговое окно с просьбой подтвердить вашу операционную систему, нажав кнопку «ОК.
Затем выберите Очистить системные файлы, чтобы начать процесс очистки.
Обновите свой компьютер
Обновление вашего компьютера приведет к переустановке Windows с сохранением ваших файлов и некоторых настроек. Перед началом процесса сделайте резервную копию всех важных данных на своем устройстве или в облаке.
затем откройте меню «Пуск» Windows и щелкните значок питания. Нажмите и удерживайте клавишу Shift, одновременно нажимая кнопку «Перезагрузить», чтобы запустить среду восстановления Windows.
На этой странице выберите «Устранение неполадок» > «Сбросить этот компьютер» > «Сохранить мои файлы». Это указывает Windows сохранить ваши файлы и удалить все установленные программы. Продолжайте, следуя инструкциям на экране. Вам необходимо выбрать язык, подтвердить настройки и дождаться завершения процесса обновления.
Продолжительность обновления зависит от скорости компьютера и объема данных, которые он хранит. После завершения обновления вы сможете переустановить все предыдущие приложения, включая последнюю версию Microsoft Defender.
Исправление кода ошибки 0x80072AF9 стало проще простого
Эти решения предлагают широкий спектр возможностей, от простых шагов по устранению неполадок до более сложных методов, таких как обновление вашего компьютера. В любом случае выбор наиболее подходящего подхода зависит от того, существуют ли какие-либо основные проблемы, которых невозможно избежать с помощью простых методов.
Быстро и эффективно устраняя код ошибки 0x80072AF9, вы можете повысить стабильность и безопасность своей системы, чтобы Windows работала без сбоев.
Код ошибки 0x80072af9 можно увидеть, когда вы используете VPN, почтовое приложение или Центр обновления Windows. Служба времени Windows также может выдать эту ошибку. Эта ошибка обычно появляется при попытке запустить Защитник Windows или при проверке обновлений Windows. Это предотвращает VPN-соединения или установку самого последнего обновления определений. Если вы столкнулись с этой проблемой, то этот пост может вам помочь.
Вот список предложений, которым вы можете следовать, чтобы устранить код ошибки 0x80072af9. Пожалуйста, просмотрите список и посмотрите, что может быть применимо в вашем случае:
- Очистите ненужные и временные файлы
- Используйте параметр сброса сети
- Запустите средство проверки системных файлов и средство DISM
- Используйте восстановление системы, а затем запустите Центр обновления Windows.
- Обновите Защитник Windows вручную
- Переустановите программу, которая может вызывать эту ошибку.
Вам понадобится учетная запись администратора для выполнения этих предложений.
1]Очистите ненужные и временные файлы
Очистка ненужных и временных файлов поможет плавному восстановлению и обновлению системы. Выполните указанные шаги, чтобы очистить.
- Нажмите сочетание клавиш Win + R, чтобы открыть диалоговое окно «Выполнить команду».
- Тип cleanmgr в заданном поле и нажмите OK.
- Теперь выберите диск, который вы хотите очистить
- Нажмите «ОК».
Он удалит ненужные и временные файлы.
2]Используйте параметр сброса сети
Используйте параметр «Сброс сети» и посмотрите, работает ли он для вас. Этот параметр в настройках Windows переустановит сетевые адаптеры и сбросит сетевые компоненты по умолчанию.
3]Запустите средство проверки системных файлов (SFC) и инструмент DISM.
Команда SFC пытается восстановить поврежденные системные файлы из хранилища компонентов Windows, а команда DISM пытается восстановить поврежденные системные файлы через Центр обновления Windows. Выполнение этих команд может помочь устранить код ошибки в ваших окнах.
SFC/сканировать
- Для завершения выполнения команды требуется от 10 до 15 минут.
После исправления файлов пришло время запустить команду DISM для восстановления поврежденных системных файлов. Введите следующее в том же терминале Windows и нажмите клавишу Enter.
DISM/Онлайн/Cleanup-Image/RestoreHealth
После завершения сканирования проверьте, решена ли проблема или нет.
4]Используйте восстановление системы, а затем запустите Центр обновления Windows.
Восстановление системы позволяет исправить проблемы с установкой или повреждение данных без необходимости переустанавливать операционную систему и восстанавливать систему до ее предыдущего состояния. Файлы и настройки, сохраненные в точке восстановления, извлекаются, что исправляет среду Windows.
- Нажмите кнопку «Пуск».
- Введите фразу «восстановление системы» в столбце поиска.
- Параметр «Создать точку восстановления» появится в разделе «Настройки» в верхней части меню «Пуск».
- В окне «Свойства системы» перейдите на вкладку «Защита системы» и выберите «Восстановление системы». Нажмите «Далее», когда появится окно «Восстановление системы».
- В следующем окне выберите предпочтительную точку восстановления и нажмите «Далее».
- Чтобы завершить процедуру, следуйте инструкциям на экране.
Следующим шагом будет обновление Windows. Как проверить Центр обновления Windows?
- Используйте сочетание клавиш Win + I, чтобы открыть настройки Windows.
- Выберите «Центр обновления Windows» или «Обновление и безопасность».
- Нажмите «Проверить наличие обновлений» в разделе «Статус обновления» на левой панели.
- Если обновления доступны, обновите.
5]Вручную обновите Защитник Windows
Сначала очистите папку WinSXS. В папке хранятся старые компоненты, когда новые компоненты появляются с обновлением Windows. Уменьшение размера может помочь. Лучший способ сделать это — использовать параметр очистки Центра обновления Windows в средстве очистки диска.
Вы также можете запустить команду DISM StartComponentCleanup для удаления старых компонентов.
Dism/Online/Cleanup-Image/StartComponentCleanup
Чтобы очистить больше места на диске, вы можете запустить следующую команду в строке «Выполнить», чтобы получить дополнительные параметры в инструменте очистки диска.
%SystemRoot%\System32\Cmd.exe /c Cleanmgr /sageset:35 & Cleanmgr /sagerun:35
После этого попробуйте установить обновление определения Защитника Windows вручную, когда закончите.
6]Переустановите программу, которая может вызывать эту ошибку.
Если есть какая-либо программа VPN, которая выдает этот код ошибки, вы можете удалить, а затем переустановить программу, которая может выдавать эту ошибку.
Крайне важно выполнить эти шаги, чтобы избавиться от ошибки, поэтому после восстановления компьютера проверьте, появляется ли по-прежнему код ошибки 0x80072af9. Поскольку повреждение системного файла также может вызвать ошибку 0x80072af9, обновление или ремонтная установка обычно эффективны для решения этой проблемы. Было бы полезно, если бы вы попытались это сделать только тогда, когда ничего не помогло.
Как вручную загрузить и установить обновления с Microsoft Server?
Вы можете загрузить Центр обновления Windows, выполнив поиск по номеру базы знаний на веб-сайте каталога Microsoft. После загрузки можно дважды щелкнуть, чтобы начать установку, и при необходимости перезапустить. Если вы не уверены в обновлениях Windows, проверьте историю обновлений на наличие неудачных обновлений.
Как удалить обновления Windows?
Перейдите в «Настройки» (Win+I), откройте «Настройки», нажмите «Обновление и безопасность» и нажмите «Обновления Windows» на левой панели. Затем нажмите «Дополнительные параметры» и выберите «Просмотреть историю обновлений». Чтобы удалить Центр обновления Windows, нажмите «Удалить обновления» в верхней части страницы, щелкните правой кнопкой мыши соответствующее обновление и выберите «Удалить» в меню.
The 0x80072af9 error is typically encountered when a Windows Update fails to install. This particular error hex code signals that “No such host is known”. Most affected users are prevented to update to a superior Windows build because a critical update is failing to install with the 0x80072af9 error code.
However, this error is also reported to occur with feature updates, quality updates and also Microsoft Office updates.
What causes the 0x80072af9 error
After investigating the issue and looking at various user reports, we managed to create a curated list of culprits that are responsible for triggering the 0x80072af9 error:
- Connection interruption between your machine and the WU service – This can happen due to a server problem, network connection failure or a 3rd party interference.
- Tablet mode is turned ON – Apparently, WU tends to malfunction if Tablet Mode is enabled when an update is installing.
- Third party interference – Some external security suites (especially 3rd party firewalls) are overprotective with the connections that they allow to get through. Several 3rd party firewalls are known to create problems for the WU component.
- Broken system entries – System file corruption can also cause the 0x80072af9 error. A refresh or a repair install is usually effective in resolving this particular problem.
If you are trying to install updates via WU and they’re failing with the 0x80072af9 error, this article will help you with some troubleshooting steps. Below you have a curated list of methods that other users have used to resolve the issue and install the failing updates.
Since the methods are ordered by efficiency and simplicity, follow them in order to achieve the best results. Let’s begin!
Method 1: Using the Windows Update troubleshooter
Before you start following one of the more technical methods prevented below, let’s burn through the simple stuff first.
A couple of users have reported that the issue was fixed after they used the built-in troubleshooter to apply repair strategies for Windows Update. This built-in utility will scan WU for any inconsistencies and apply the repair methods capable of resolving the issue automatically.
Here’s a quick guide on using the Windows Update troubleshooter to resolve the 0x80072af9 error:
- Press Windows key + R to open up a new Run command. Then, type “ms-settings:troubleshoot” and hit Enter to open the Troubleshooting tab of the Settings app.
- In the Troubleshooting tab, scroll down to the Get up and running section, select Windows Update and click on Run the troubleshooter.
- Wait until the initial scan is complete, then click on Apply this fix if a viable repair strategy is identified.
- Once the repair strategy is applied, close the troubleshooter and restart your computer. At the next startup, try to install the pending update again and see if it installs correctly.
If you’re still seeing the 0x80072af9 error, continue down with the next method below.
Method 2: Using the Windows Update MiniTool
Some users that received the 0x80072af9 error when trying to install Office updates have managed to circumvent the issue by using a 3rd party tool. Windows Update MiniTool (WUMT) was supposedly able to install updates that would normally fail when installing via WU (Windows Update).
Note: This method is only confirmed to work with Office updates. You can use it to try and install a failing hotfix, but there’s no confirmation that it’s going to work.
Follow the guide down below to download the Windows Update MiniTool and use it to install any update that is failing with the 0x80072af9 error:
- Visit this link (here) and click the Download button associated with the Windows Update MiniTool freeware.
- Extract the WUMT archive with a decompression utility like WinRar, WinZip or 7zip.
- Double-click on the executable that has the same OS architecture as your system.
- Once the Windows Update MiniTool is opened, click on the Check for Updates icon to commence the scan.
Note: Keep in mind that the Windows Update MiniTool is exponentially slower than the built-in WU. Be patient and don’t close the WUMT window until the search results are returned.
- Select the update that you want to apply by checking the icon related to it and press the download and install icon.
- The utility will now download the update and install it automatically. Be patient and avoid closing the window until the process is complete.
- You can keep an eye on the bottom section for updates on the status of the update. If the update is installed successfully, restart your computer.
If the update is still failing with the 0x80072af9 error, continue with the next method below.
Method 3: Install the update in Tablet Mode
Some users have reported that they were finally able to install the pending update without the 0x80072af9 error by enabling Tablet Mode. This might seem like a weird fix, but a lot of users have confirmed that this really works.
Windows Update (WU) is known to malfunction if the user makes the switch to Tablet Mode while an update is installing. However, with this particular issue, Tablet Mode is a way to circumvent the issue and force the update to install.
Here’s a quick guide on enabling Tablet Mode and installing the missing update:
- Click on the notification bar (bottom-right) corner and then click on Tablet Mode.
- With Tablet Mode enabled, press Windows key + R to open up a Run window. Then, type “ms-settings:windowsupdate” and press Enter to open the Windows Update menu.
- Click the Check for updates button and follow the on-screen prompts to install the update that was previously failing.
If the update fails with the same error message, disable Tablet Mode and continue with the next method below.
Method 4: Uninstall 3-rd party security suite
If you’re using an external security solution, it might be responsible for the 0x80072af9. Several users have reported that in their case the issue was only resolved after they uninstalled their 3rd party firewall.
This makes sense since WU has a long and painful history with overprotective 3rd party firewalls. Unfortunately, you can’t test if the firewall is to blame by disabling the real-time protection since the rules will remain enforced.
To see whether your 3rd party is causing the interference, uninstall the security suite completely and reboot your computer. At the next startup, attempt to install the pending update again and see if the issue has been resolved.
If the issue is still not resolved, continue down with the next method below.
Method 5: Perform a repair install
If you’ve come this far without a result, it’s almost certain that the issue caused by system file corruption. Since other users have reported standard methods like SFC or DISM scans to be largely ineffective, we recommend that you perform a Repair install and see whether it resolves the issue.
A Repair install will allow you to keep your personal files and applications. This procedure will only touch Windows system files and replace them with fresh copies. To do a Repair install, please follow our complete guide (here).
If the procedure doesn’t resolve the issue, move down to the final method.
Method 6: Refresh your PC
If the first four methods didn’t allow you to fix or at least circumvent the 0x80072af9 error, let’s try performing a PC refresh.
Users in a similar situation have managed to fix the issue entirely by performing a PC refresh. This procedure will not delete any of your personal files or change any settings. However, you will lose any third party applications that you installed.
Luckily, you can easily keep track of what was removed because Windows puts a list of all removed applications on your desktop once the procedure is complete. You can this list to reinstall every removed item.
If you decide to perform a refresh, follow the steps down below:
- Hold down the Shift key while right-clicking on the Start icon. From the next menu, select Shutdown or sign out, then click on Restart. Remember to keep the Shift key pressed throughout this entire time.
- The next startup will take you to the WinRE Repair/Recovery Environment. Here, you can select Troubleshoot and then click on Refresh PC.
- Once the procedure is complete, your machine will restart and the issue should be resolved.


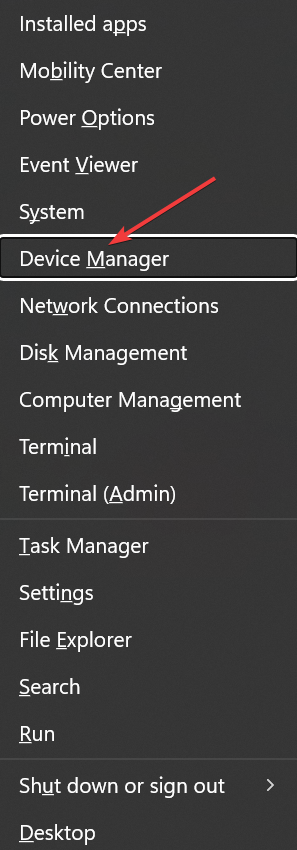
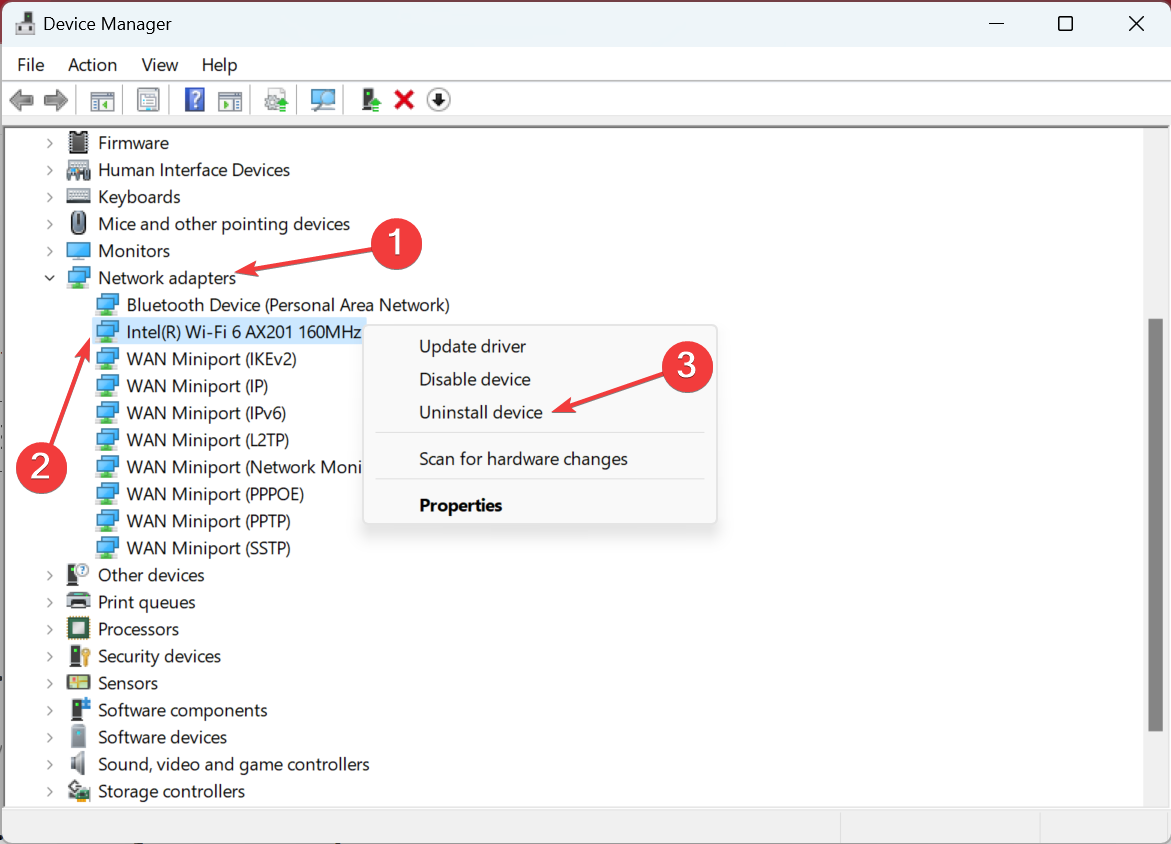
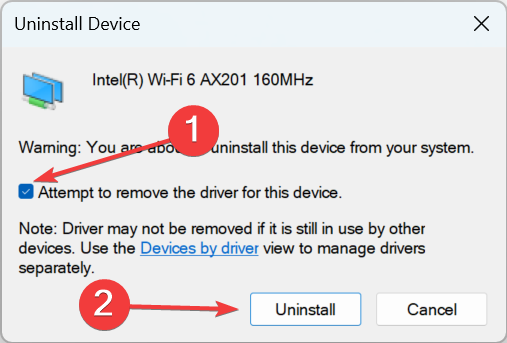
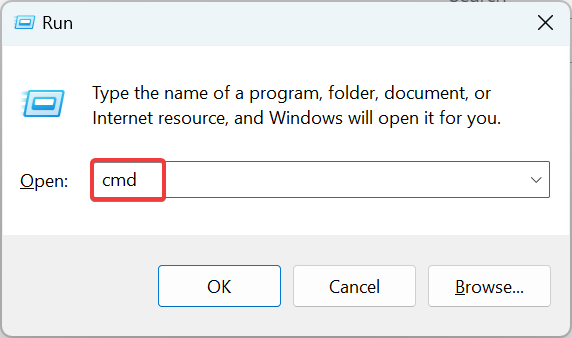


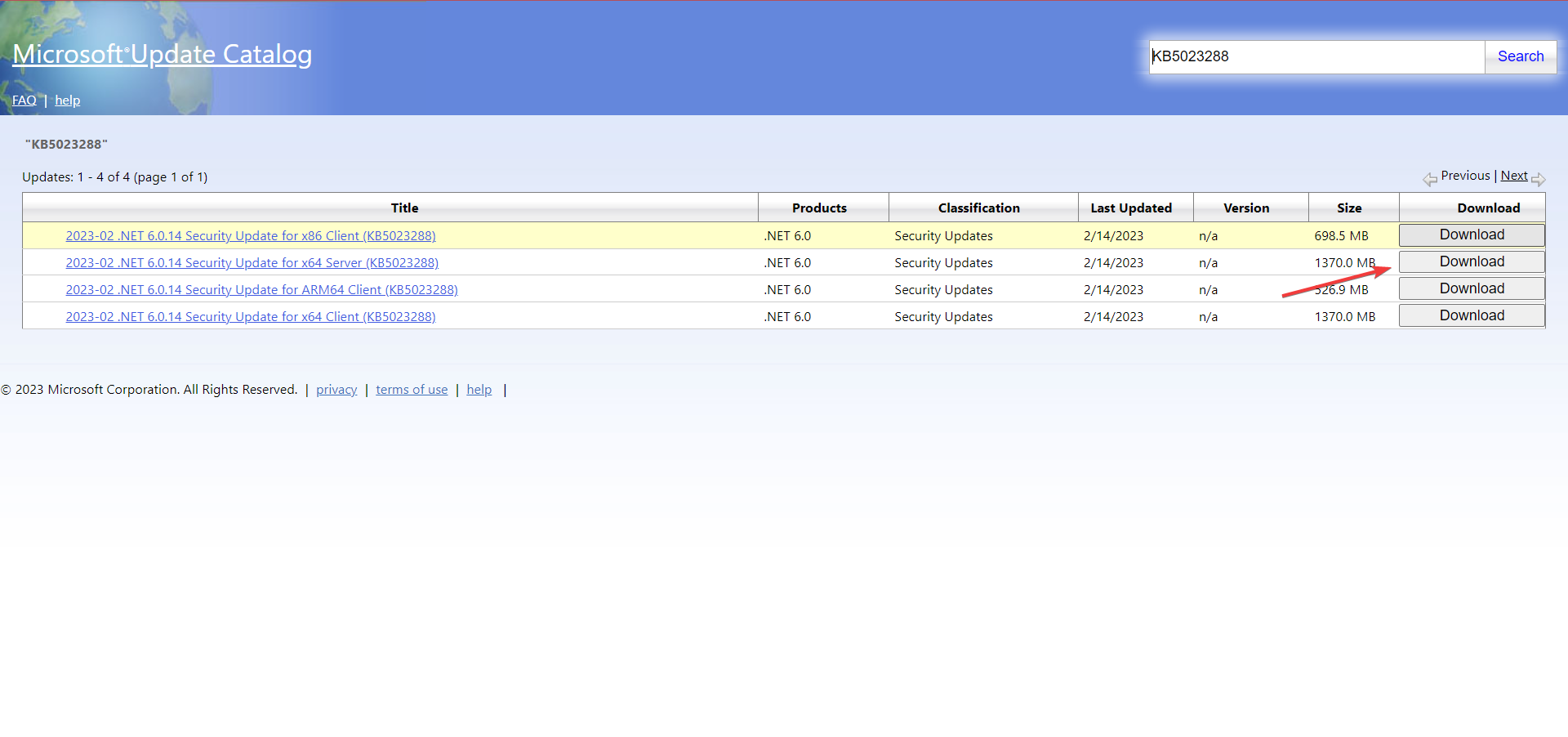
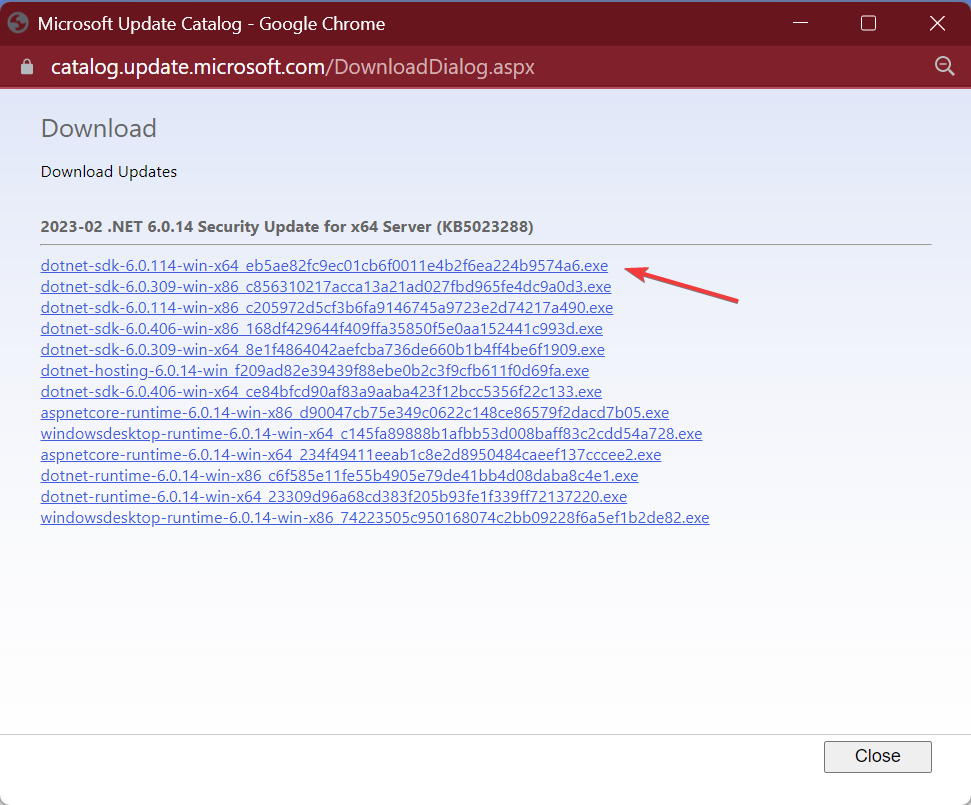
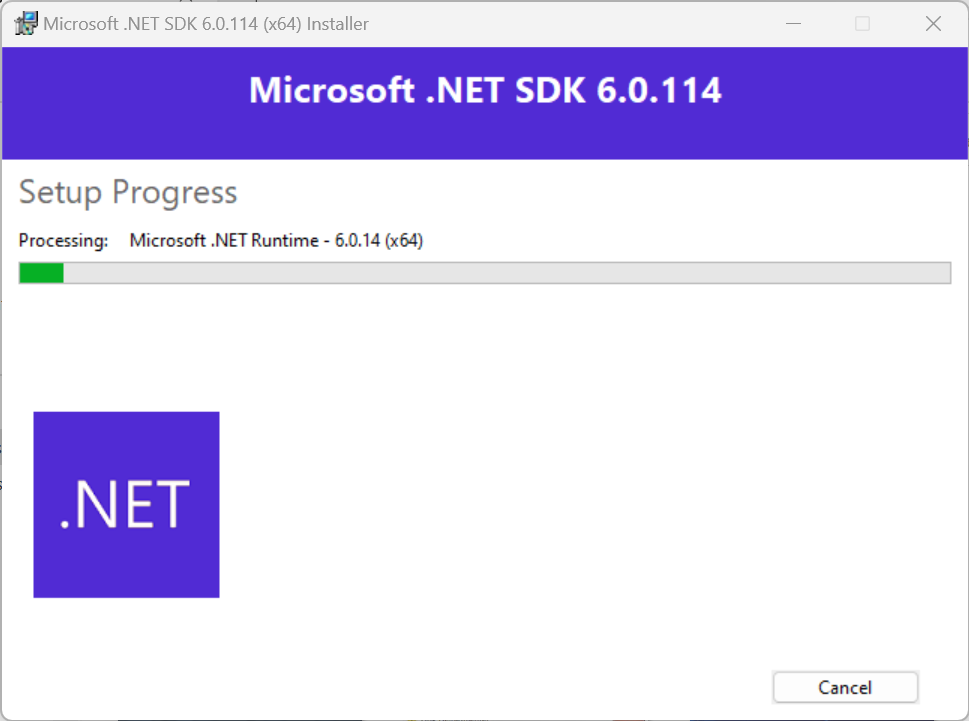
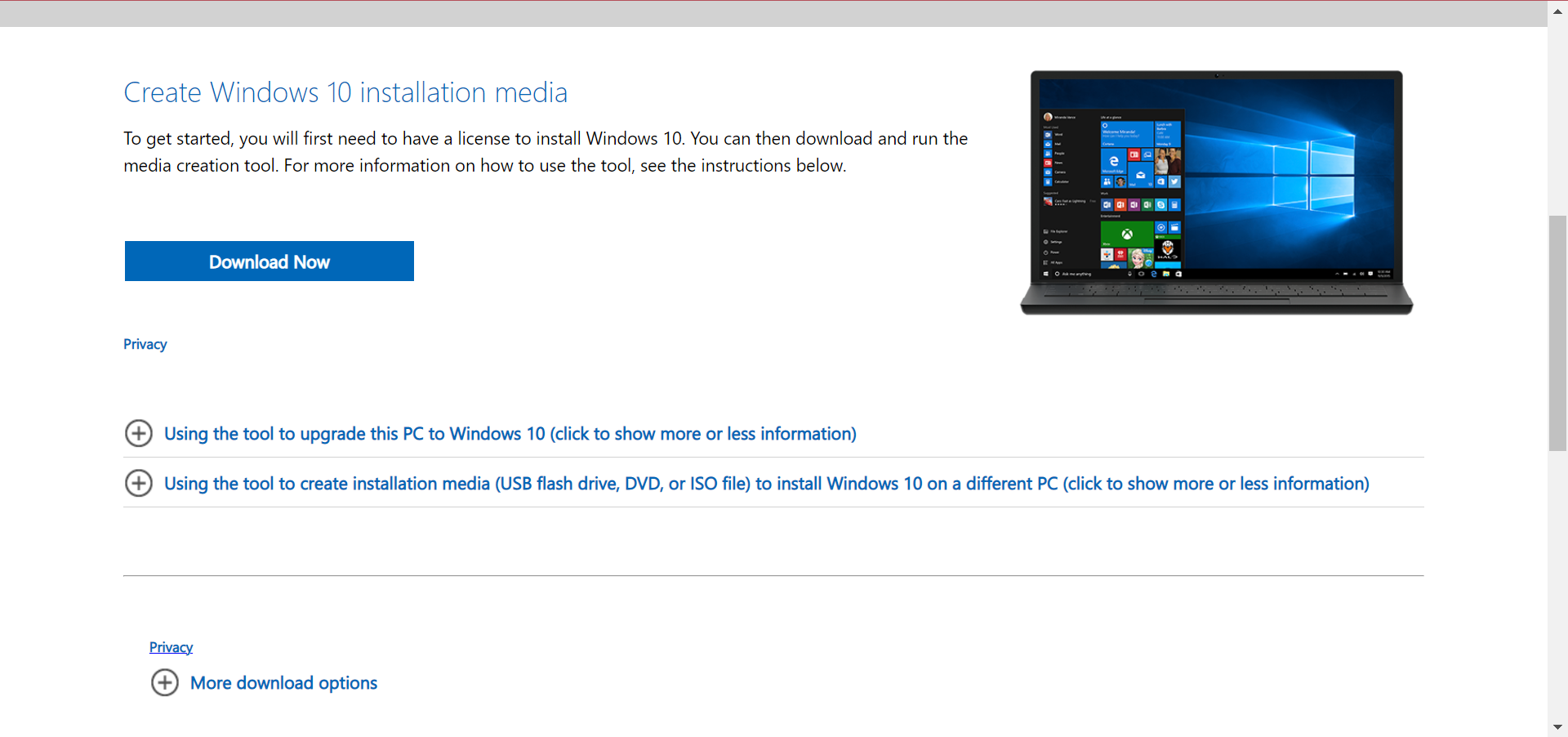
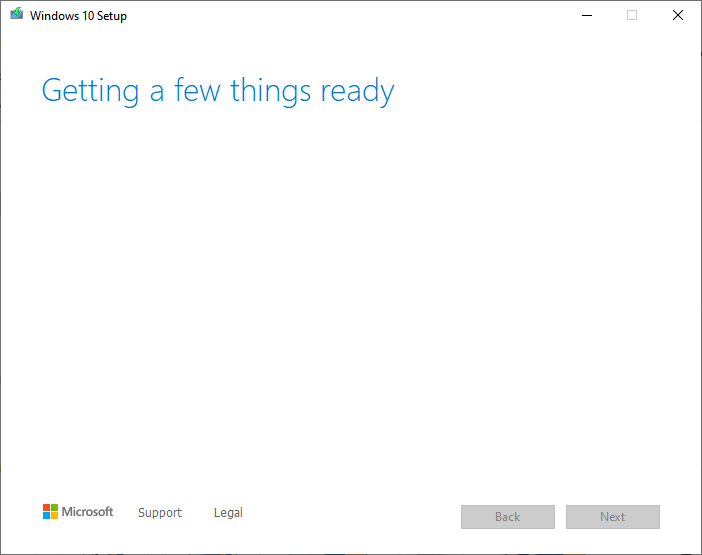
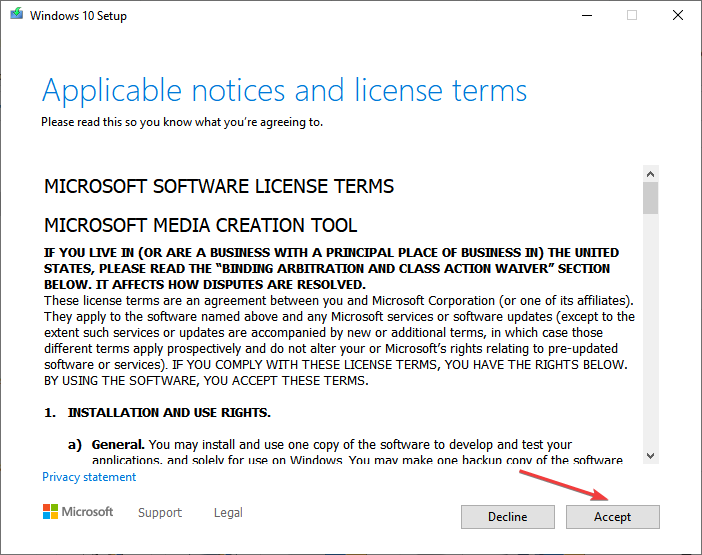
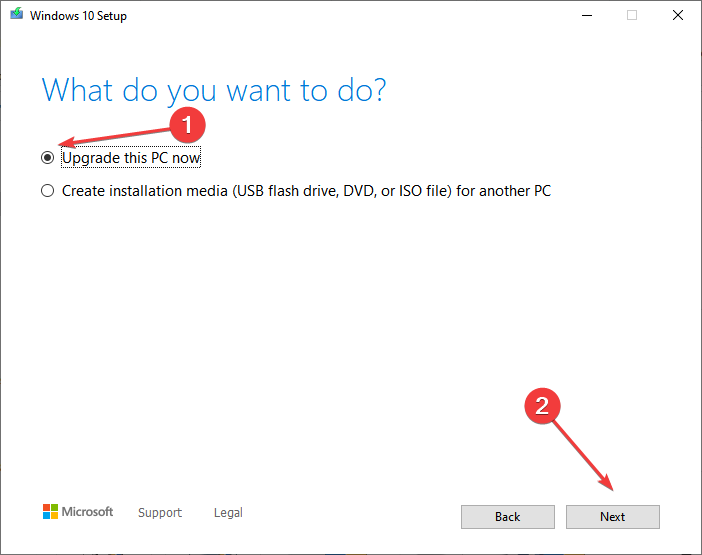
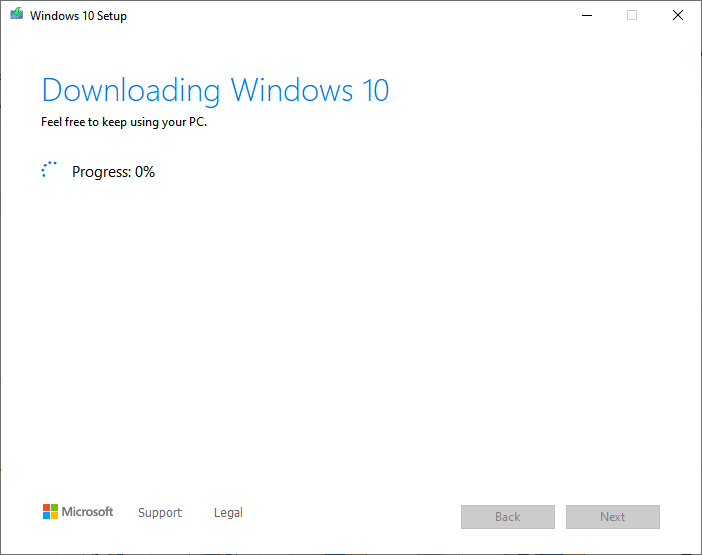
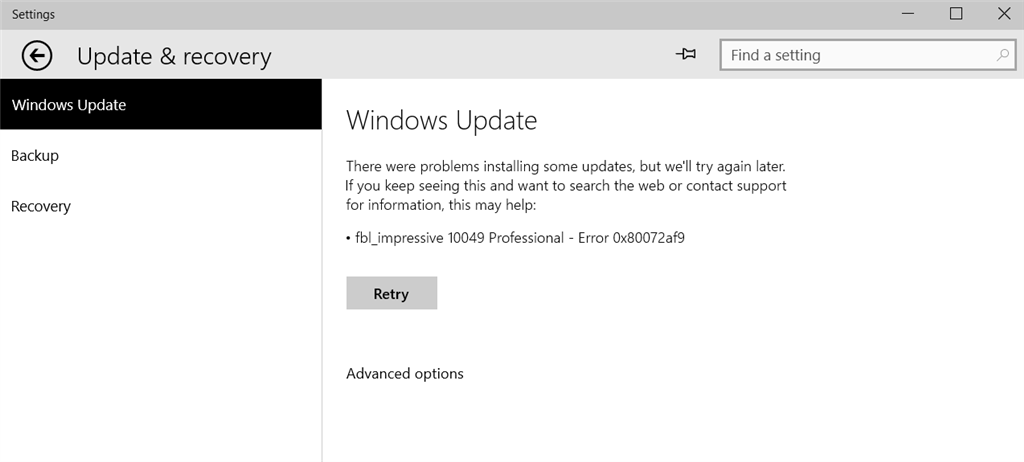

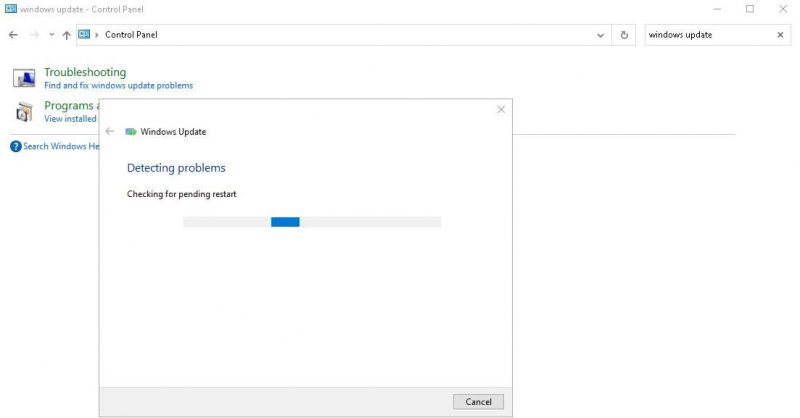
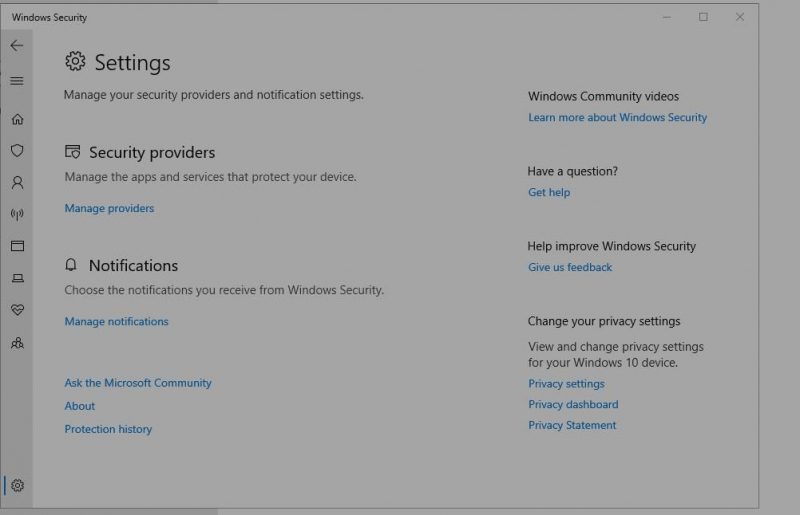



 Note: Keep in mind that the Windows Update MiniTool is exponentially slower than the built-in WU. Be patient and don’t close the WUMT window until the search results are returned.
Note: Keep in mind that the Windows Update MiniTool is exponentially slower than the built-in WU. Be patient and don’t close the WUMT window until the search results are returned. If the update is still failing with the 0x80072af9 error, continue with the next method below.
If the update is still failing with the 0x80072af9 error, continue with the next method below.

