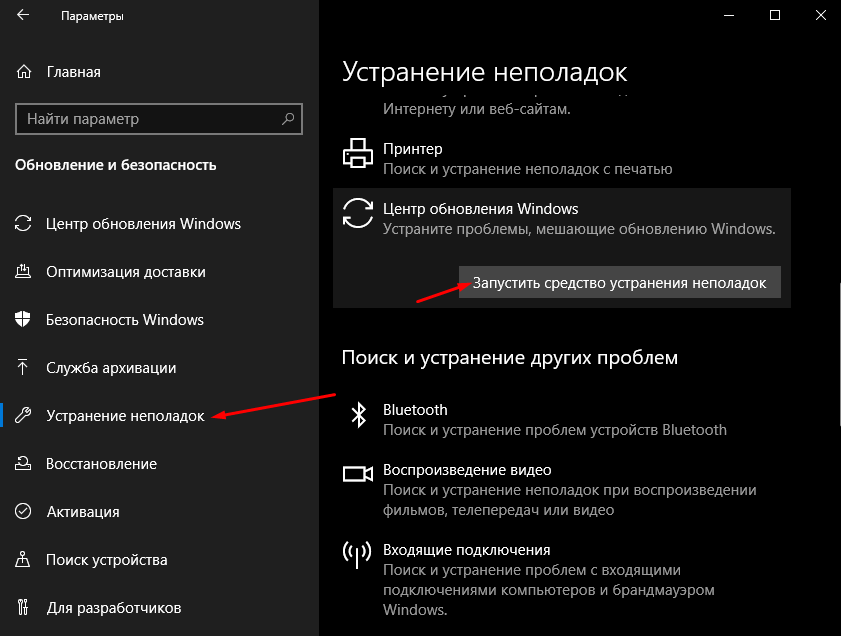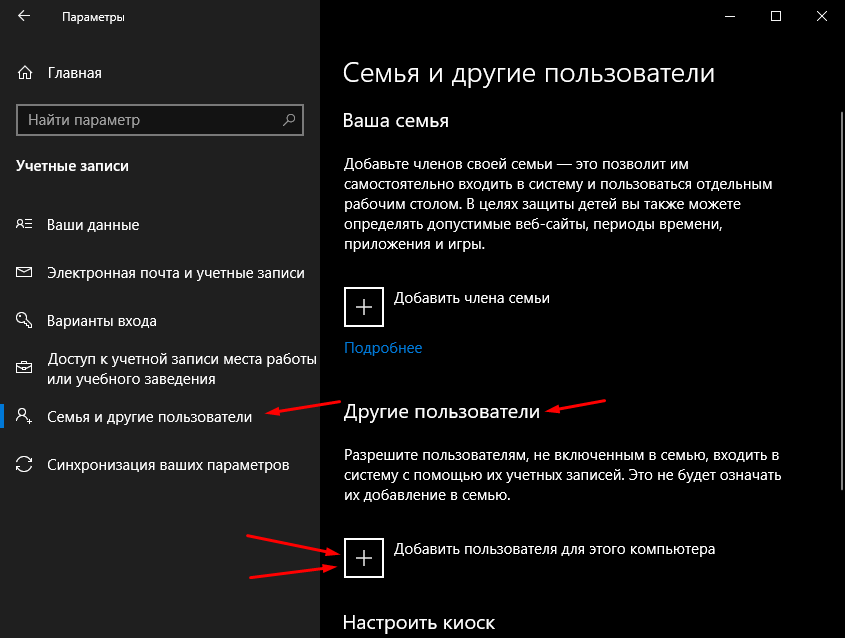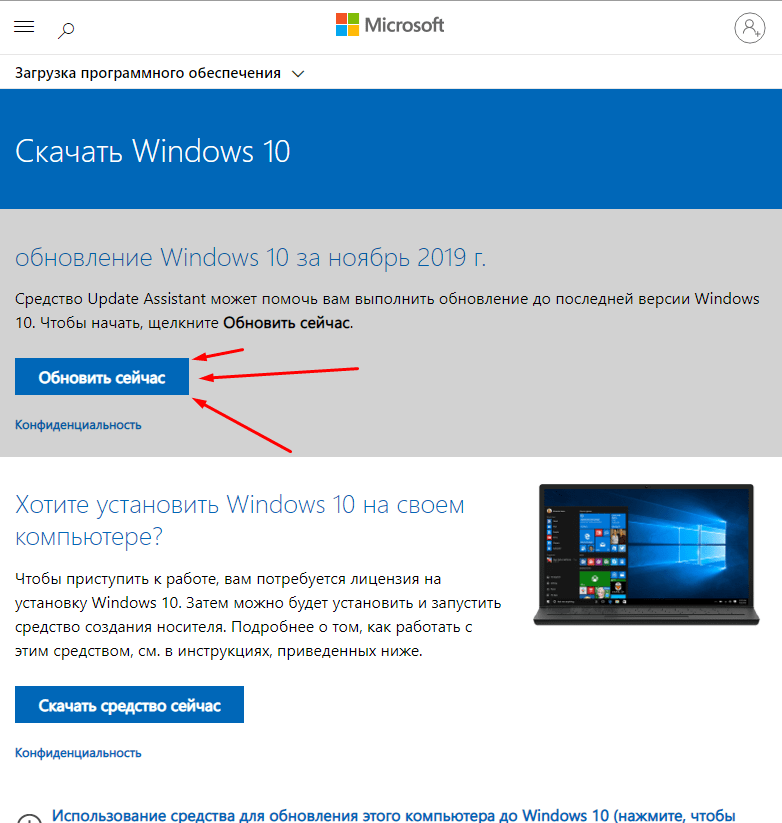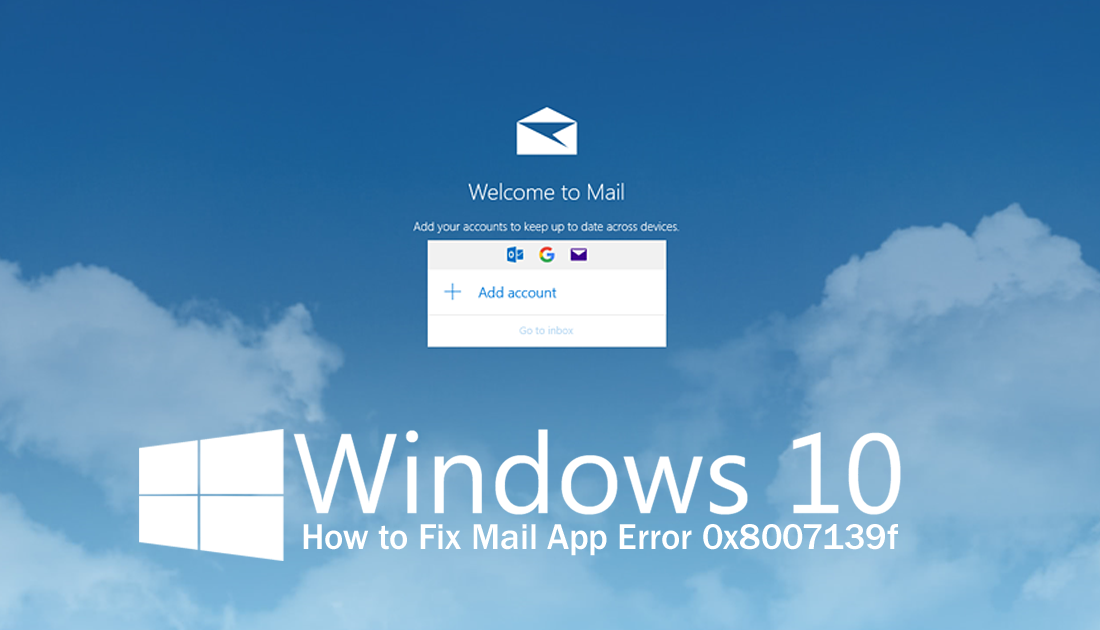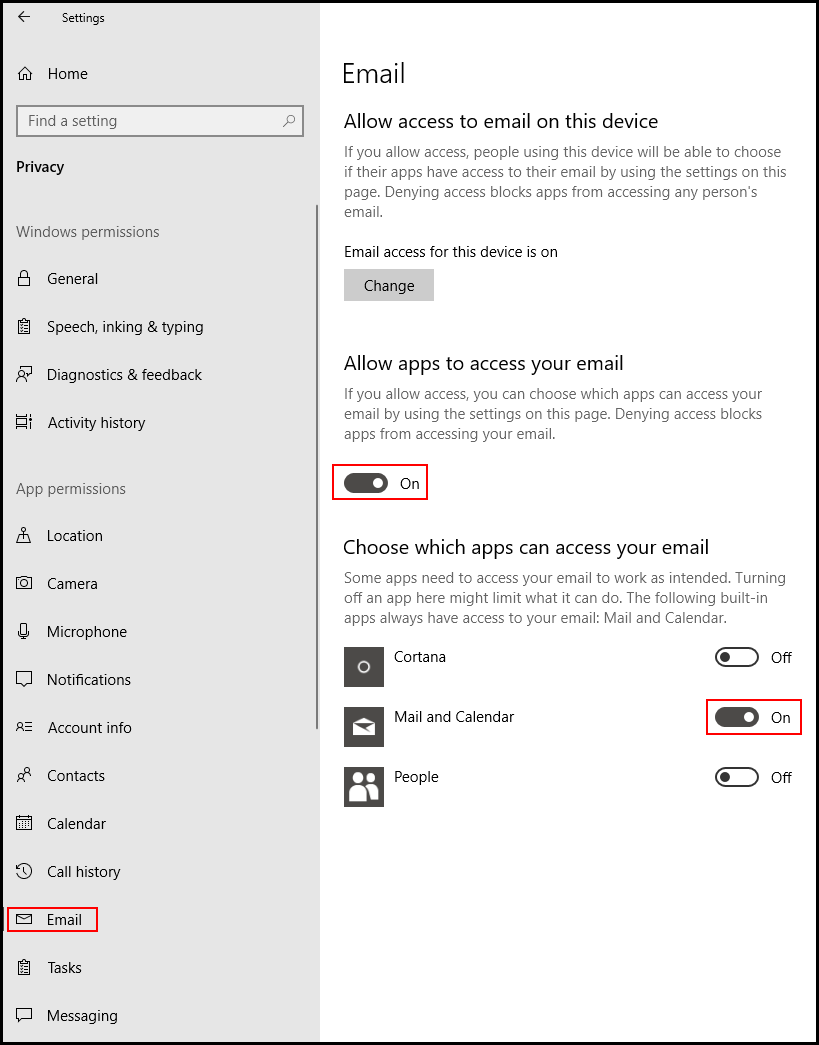Download Windows Speedup Tool to fix errors and make PC run faster
If you have encountered the Mail app error code 0x8007139f when adding your email account to the Mail app on your Windows 11 or Windows 10 device, then this post is intended to help you with the most suitable solutions you can try to successfully resolve this issue.
When you encounter this issue, you’ll receive the following full error message;
Something went wrong
We’re sorry, but we weren’t able to do that.
Error Code 0x8007139f
This error occurs mainly when the Mail app has no access to your email account.
If you’re faced with this Mail app error code 0x8007139f on your Windows PC, you can try our recommended solutions below in no particular order and see if that helps to resolve the issue.
- Check Mail and Calendar app privacy settings
- Reset Mail app
- Uninstall and reinstall Mail app
- Log into Windows using Local Account
Let’s take a look at the description of the process involved concerning each of the listed solutions.
Before you try the solutions below, check for Windows updates and also check Microsoft Store for updates and install any available bits on your Windows 10/11 device and see if the error reappears when you try adding the email account to Mail and Calendar app.
1] Check Mail and Calendar app privacy settings
This solution requires you to check your Mail app permissions. Here’s how:
- Press the Windows key + I to open Settings.
- Click Privacy.
- Navigate to the left-side panel and select the Email option.
- On the right pane, under the Allow apps to access your email section, toggle on the button.
- Still on the right pane, under the Choose which apps can access your email section, toggle on the Mail and Calendar button.
- You may also need to toggle People button to ON.
- Exit Settings app.
Now try adding the email account and see if the Mail app error code 0x8007139f reappears. If so, try the next solution.
2] Reset Mail app
This solution requires you to reset the Mail app and see if that helps.
3] Uninstall and reinstall Mail app
This solution requires you to uninstall the Mail app and then reinstall the app, set up the app and finally add the email account.
Do the following:
- Press Windows key + X to open Power User Menu
- Tap A on the keyboard to launch PowerShell in admin/elevated mode.
- In the PowerShell console, copy and paste the command below and hit Enter to uninstall the Mail app.
Get-appxprovisionedpackage –online | where-object {$_.packagename –like “*windowscommunicationsapps*”} | remove-appxprovisionedpackage –online
- After the command executes successfully, you can reinstall the Mail and Calendar app from the Microsoft Store.
- Finally, set up and add your email accounts.
If however, the issue persists, try the next solution.
4] Log into Windows using Local Account
This is more of a workaround than a solution – it entails that you log into your Windows PC using a local account instead of the Microsoft account.
Any of these suggestions should work for you!
Obinna has completed B.Tech in Information & Communication Technology. He has worked as a System Support Engineer, primarily on User Endpoint Administration, as well as a Technical Analyst, primarily on Server/System Administration. He also has experience as a Network and Communications Officer. He has been a Windows Insider MVP (2020) and currently owns and runs a Computer Clinic.
Сообщение об ошибке 0x8007139f появляется в Центре обновлений, причем как в момент загрузки, так и установки апдейта. Бывают и случаи, когда проблема с таким кодом появляется после попытки запуска Защитника Windows (и заканчивается она неудачно). Я расскажу о нескольких причинах, предшествующих данной проблеме на компьютере с ОС Windows 10, а также разберу способы устранения неполадки.
Причины появления ошибки
В основном, корень неполадки кроется в нескольких причинах:
- Ошибки в работе Центра обновлений.
- Повреждение системных файлов.
- Неудачная загрузка обновлений.
- Влияние стороннего антивируса или другого защитного приложения.
- Воздействие вирусного ПО.
- Появление проблем в работе учетной записи.
- Конфликт системного и стороннего антивируса.
Способы исправления ошибки
В общем, корень проблемы может быть разным, но исправить данную ошибку можно, задействовав несколько способов.
Запуск средства устранения неполадок
Сначала необходимо запустить системное средство для поиска неполадок. Возможно, оно выявит причину появления сообщения с ошибкой и устранит ее без вмешательства пользователя. Чтобы открыть эту утилиту, для начала надо перейти в «Параметры», нажав на иконку с изображением шестеренки в меню «Пуск» или комбинацию Win + I.
Далее следует перейти в категорию «Обновление и безопасность», там уже открыть вкладку «Устранение неполадок». Нахожу пункт «Центр обновления Windows», кликаю по нему, в результате выйдет кнопка «Запуск средства устранения неполадок». По ней мне и нужно нажать.
Первым делом надо запустить средство устранения неполадок
В результате откроется новое окно, в котором мне необходимо следовать инструкциям. Утилита просканирует систему и при обнаружении неполадок предложит вариант действий для их исправления.
Если средство устранения неполадок не выявило ничего в системе, рекомендую переходить к следующим способам.
Загрузка …
Проверка системы на наличие вирусов
Теперь необходимо просканировать систему на наличие в ней вирусного ПО. Сделать это можно как с помощью встроенного, так и стороннего антивируса. Просто открываю программу, перехожу в раздел «Сканирование» или «Проверка», зависит от программы. Затем запускаю, в зависимости от количества свободного времени и срочности задачи, быструю или полную проверку.
Загрузка …
Отключение или удаление стороннего антивируса
В случае, когда сторонний антивирус мешает работе системных компонентов или конфликтует со встроенным защитником, рекомендую либо временно отключить его систему защиты, либо удалить программу полностью из компьютера.
Загрузка …
Сканирование системных файлов
Просканировать системные файлы можно с помощью двух утилит – sfc и DISM. Обе запускаются с помощью командной строки, открытой (внимание!) с правами администратора. В ином случае ничего не сработает. Для этого необходимо открыть поисковик в панели задач, ввести соответствующий запрос, а затем в меню нужной программы выбрать пункт «Запуск от имени администратора».
Запустить первую утилиту можно с помощью вот такой команды:
sfc /scannow
Во втором случае команда будет выглядеть вот таким образом:
DISM /Online /Cleanup-Image /RestoreHealth
Обе активируются нажатием на кнопку Enter, сканирование во всех случаях занимает не мало времени. Особенно если используются обе команды, последовательно.
После того как сканирование и исправление неполадок завершится, нужно перезагрузить компьютер и проверить ту операцию, на которой выходила ошибка с кодом 0x8007139f.
Загрузка …
Создание новой учетной записи
Если же проблема связана с учетной записью, то устранить ее поможет создание новой. Для этого открываю «Параметры» одним из способов, что я ранее описывала, затем перехожу к категории «Учетные записи» и открываю вкладку «Семья и другие люди». В разделе «Другие люди» будет кнопка «Добавить пользователя для этого компьютера» — жму по ней.
Я могу привязать новый аккаунт к профилю Microsoft, а могу и не привязать – для этого нужно лишь обходить процедуру входа и регистрации нового пользователя. В конце потребуется только ввести никнейм и, если надо, пароль.
Вот так можно добавить нового пользователя
Загрузка …
Сброс компонентов обновления
Этот способ помогает устранить проблему именно когда она возникает при закачке и установке апдейта, в остальных случаях это не поможет. Для очистки компонентов «Центра обновления» нужно открыть «Командную строку» с правами администратора и последовательно вводить в ней нижеуказанные команды.
net stop wuauserv
net stop cryptSvc
net stop bits
net stop msiserver
Ren C:WindowsSoftwareDistribution SoftwareDistribution.old
Ren C:WindowsSystem32catroot2 Catroot2.old
net start wuauserv
net start cryptSvc
net start bits
net start msiserver
После завершения данной процедуры следует перезагрузить компьютер и снова проверить, появляется ли ошибка с кодом 0x8007139f при скачивании или установке апдейта.
Загрузка …
Установка обновлений вручную
Обновить Windows 10 можно и вручную, не включая «Центр обновлений». Для этого следует перейти на страницу официального сайта, с которой производится скачивание средства создания носителя с образом Windows 10. В верхней части будет часть «обновление Windows 10 за … (тут приводится актуальная дата)», а ниже кнопка «Обновить сейчас». При нажатии на нее скачивается приложение «Помощник по обновлению Windows 10». Идеальная замена «Центра обновлений», к тому же от разработчика системы! После того как закачка завершится, запускаю программу и следую инструкции.
На официальном сайте есть ссылка на скачивание «Помощника по обновлению Windows 10»
Загрузка …
Восстановление системы
Если ничего из вышеуказанного не помогло, придется перейти к процедуре восстановления. Есть три способа вернуть систему в определенное состояние, и первый – это точка восстановления. Более подробно об этом ранее писали на сайте. Здесь выходит, что восстановить систему первым способом возможно только в случае, если заранее была создана точка, в которую нужно систему вернуть. То бишь сохранить систему на том моменте, когда никаких проблем не было.
Второй способ – это откатить Windows 10 до прошлой версии. Но такое возможно только в случае, если апдейт проводился не больше 10 дней назад, при этом исходные данные были сохранены (пользователи не очищал систему и не удалял старую версию обновлений).
Третий способ – возврат системы к исходному, первичному состоянию. Тому моменту, когда система была установлена или был куплен компьютер/ноутбук. В таком случае можно выбирать, надо сохранять файлы или нет.
Все способы можно активировать через «Параметры» системы, в категории «Обновление и безопасность», во вкладке «Восстановление».
Для восстановления системы в Windows 10 предусмотрено несколько простых инструментов
Загрузка …
Заключение
Ошибка с кодом 0x8007139f в Windows 10 может появляться не только при установке обновлений, но и во время запуска сканирования в системном антивирусе или при наличии проблем в работе учетной записи. Каждая указанная проблема легко решается с помощью встроенных в систему средств. Для исправления неполадки нужно просто делать все в точности, как в способах, указанных выше.
Загрузка …
Post Views: 2 657
Всем нам нужно время от времени обновлять Windows 10, но порой на нашем пути может встать ошибка 0x8007139f. Наткнуться на данный код можно в процессе загрузки или установки обновлений для системы. В сегодняшней материале мы посмотрим с вами, как можно избавиться от этой ошибки в нескольких методах.
Метод №1 Проверка антивируса
Иногда причиной появление ошибки 0x8007139f может стать антивирус, установленный на компьютере пользователя. Предположим, что это действительно так — что делать? Самое просто решение — отключить активную защиту антивируса. Как только отключите антивирус, попытайтесь снова обновить Windows.
Стоит отметить, что порой может потребоваться полностью удалить антивирус из системы. Если вы готовы пойти на такой шаг, то мы рекомендуем вам это сделать, а затем посмотреть, будет ли разрешена проблема.
Метод №2 Запуск средства устранения неполадок
В некоторых случаях с ошибкой 0x8007139f может помочь системное средство устранения неполадок Центра обновления. Откройте параметры своей системы и перейдите в раздел «Обновление и безопасность». В этом разделе перейдите в подраздел «Устранение неполадок».
Тут вы увидите множество пунктов для самых разных компонентов системы, однако вам нужно найти «Центр обновления Windows» и кликнуть не него левой кнопкой мыши. Как только вы это сделаете, под этим пунктом появится кнопка «Запустить средство устранения неполадок — нажмите не нее.
Далее просто следуйте инструкциям на экране и примените решение, которое предложит вам средство устранения неполадок. Как только закончите работать со средством, зайдите в Центр обновления и снова попытайтесь установить апдейт для Windows. Ошибка 0x8007139f могла исчезнуть.
Метод №3 Запуск SFC и DISM
Подобная ошибка могла возникнуть из-за повреждения системных файлов. Вы можете попытаться восстановить их при помощи таких средств, как SFC и DISM. Чтобы воспользоваться ими, вам нужно для начала вызвать перед собой Командную строку (Windows+X). После этого выполните следующие две команды:
- sfc /scannow;
- DISM /Online /Cleanup-Image /RestoreHealth.
Обязательно перезагружайте свой компьютер после выполнения каждой из команд. Как только закончите с SFC и DISM, проверьте, исчезла ли ошибка 0x8007139f.
Метод №4 Создание нового аккаунта
Некоторые пользователи утверждают, что им удалось исправить проблему, создав в своей Windows новую учетную запись. Возможно, с вашей основной учеткой не все в порядке, что и вызывает проблемы при обновлении системы.
Откройте параметры системы и перейдите в раздел «Учетные записи». Далее перейдите в подраздел «Семья и другие люди». Тут вам потребуется нажать на кнопку «Добавить пользователя для этого компьютера». В появившемся окошке кликните на строчку «У меня нет данных для входа этого человека».
Теперь кликните на строчку «Добавить пользователя без учетной записи Майкрософт». Укажите имя для своего нового аккаунта и нажмите кнопку «Далее». Как только создадите новый локальный аккаунт, перезайдите под ним в свою Windows и попытайтесь установить обновления. Если дело заключалось в аккаунте, то ошибка 0x8007139f исчезнет.
Метод №5 Сброс компонентов Центра обновления
Согласно утверждениям некоторых пользователей, избавиться от этой ошибки (и других подобных) возможно при помощи сброса компонентов Центра обновления Windows. Как правило, данный процесс осуществляется при помощи Командной строки, тем не менее вы можете обойтись особым bat-файлом с набором необходимых команд. Создайте на своем рабочем столе самый обычный текстовый документ (.txt). Далее откройте текстовик и вставьте в него следующие строчки:
@echo off
::Сброс центра обновлений
::GamesQA.ru:: Checking and Stopping the Windows Update services
set b=0:bits
set /a b=%b%+1
if %b% equ 3 (
goto end1
)net stop bits
echo Checking the bits service status.
sc query bits | findstr /I /C:»STOPPED»
if not %errorlevel%==0 (
goto bits
)
goto loop2:end1
cls
echo.
echo Cannot reset Windows Update since «Background Intelligent Transfer Service» (bits) service failed to stop.
echo.
pause
goto Start:loop2
set w=0:wuauserv
set /a w=%w%+1
if %w% equ 3 (
goto end2
)
net stop wuauserv
echo Checking the wuauserv service status.
sc query wuauserv | findstr /I /C:»STOPPED»
if not %errorlevel%==0 (
goto wuauserv
)
goto loop3:end2
cls
echo.
echo Cannot reset Windows Update since «Windows Update» (wuauserv) service failed to stop.
echo.
pause
goto Start:loop3
set app=0
:appidsvc
set /a app=%app%+1
if %app% equ 3 (
goto end3
)
net stop appidsvc
echo Checking the appidsvc service status.
sc query appidsvc | findstr /I /C:»STOPPED»
if not %errorlevel%==0 (
goto appidsvc
)
goto loop4:end3
cls
echo.
echo Cannot reset Windows Update since «Application Identity» (appidsvc) service failed to stop.
echo.
pause
goto Start:loop4
set c=0:cryptsvc
set /a c=%c%+1
if %c% equ 3 (
goto end4
)
net stop cryptsvc
echo Checking the cryptsvc service status.
sc query cryptsvc | findstr /I /C:»STOPPED»
if not %errorlevel%==0 (
goto cryptsvc
)
goto Reset:end4
cls
echo.
echo Cannot reset Windows Update since «Cryptographic Services» (cryptsvc) service failed to stop.
echo.
pause
goto Start:Reset
Ipconfig /flushdns
del /s /q /f «%ALLUSERSPROFILE%\Application Data\Microsoft\Network\Downloader\qmgr*.dat»
del /s /q /f «%ALLUSERSPROFILE%\Microsoft\Network\Downloader\qmgr*.dat»
del /s /q /f «%SYSTEMROOT%\Logs\WindowsUpdate\*»if exist «%SYSTEMROOT%\winsxs\pending.xml.bak» del /s /q /f «%SYSTEMROOT%\winsxs\pending.xml.bak»
if exist «%SYSTEMROOT%\winsxs\pending.xml» (
takeown /f «%SYSTEMROOT%\winsxs\pending.xml»
attrib -r -s -h /s /d «%SYSTEMROOT%\winsxs\pending.xml»
ren «%SYSTEMROOT%\winsxs\pending.xml» pending.xml.bak
)if exist «%SYSTEMROOT%\SoftwareDistribution.bak» rmdir /s /q «%SYSTEMROOT%\SoftwareDistribution.bak»
if exist «%SYSTEMROOT%\SoftwareDistribution» (
attrib -r -s -h /s /d «%SYSTEMROOT%\SoftwareDistribution»
ren «%SYSTEMROOT%\SoftwareDistribution» SoftwareDistribution.bak
)if exist «%SYSTEMROOT%\system32\Catroot2.bak» rmdir /s /q «%SYSTEMROOT%\system32\Catroot2.bak»
if exist «%SYSTEMROOT%\system32\Catroot2» (
attrib -r -s -h /s /d «%SYSTEMROOT%\system32\Catroot2»
ren «%SYSTEMROOT%\system32\Catroot2» Catroot2.bak
):: Reset Windows Update policies
reg delete «HKCU\SOFTWARE\Policies\Microsoft\Windows\WindowsUpdate» /f
reg delete «HKCU\SOFTWARE\Microsoft\Windows\CurrentVersion\Policies\WindowsUpdate» /f
reg delete «HKLM\SOFTWARE\Policies\Microsoft\Windows\WindowsUpdate» /f
reg delete «HKLM\SOFTWARE\Microsoft\Windows\CurrentVersion\Policies\WindowsUpdate» /f
gpupdate /force:: Reset the BITS service and the Windows Update service to the default security descriptor
sc.exe sdset bits D:(A;;CCLCSWRPWPDTLOCRRC;;;SY)(A;;CCDCLCSWRPWPDTLOCRSDRCWDWO;;;BA)(A;;CCLCSWLOCRRC;;;AU)(A;;CCLCSWRPWPDTLOCRRC;;;PU)sc.exe sdset wuauserv D:(A;;CCLCSWRPWPDTLOCRRC;;;SY)(A;;CCDCLCSWRPWPDTLOCRSDRCWDWO;;;BA)(A;;CCLCSWLOCRRC;;;AU)(A;;CCLCSWRPWPDTLOCRRC;;;PU)
:: Reregister the BITS files and the Windows Update files
cd /d %windir%\system32
regsvr32.exe /s atl.dll
regsvr32.exe /s urlmon.dll
regsvr32.exe /s mshtml.dll
regsvr32.exe /s shdocvw.dll
regsvr32.exe /s browseui.dll
regsvr32.exe /s jscript.dll
regsvr32.exe /s vbscript.dll
regsvr32.exe /s scrrun.dll
regsvr32.exe /s msxml.dll
regsvr32.exe /s msxml3.dll
regsvr32.exe /s msxml6.dll
regsvr32.exe /s actxprxy.dll
regsvr32.exe /s softpub.dll
regsvr32.exe /s wintrust.dll
regsvr32.exe /s dssenh.dll
regsvr32.exe /s rsaenh.dll
regsvr32.exe /s gpkcsp.dll
regsvr32.exe /s sccbase.dll
regsvr32.exe /s slbcsp.dll
regsvr32.exe /s cryptdlg.dll
regsvr32.exe /s oleaut32.dll
regsvr32.exe /s ole32.dll
regsvr32.exe /s shell32.dll
regsvr32.exe /s initpki.dll
regsvr32.exe /s wuapi.dll
regsvr32.exe /s wuaueng.dll
regsvr32.exe /s wuaueng1.dll
regsvr32.exe /s wucltui.dll
regsvr32.exe /s wups.dll
regsvr32.exe /s wups2.dll
regsvr32.exe /s wuweb.dll
regsvr32.exe /s qmgr.dll
regsvr32.exe /s qmgrprxy.dll
regsvr32.exe /s wucltux.dll
regsvr32.exe /s muweb.dll
regsvr32.exe /s wuwebv.dll
regsvr32.exe /s wudriver.dll
netsh winsock reset
netsh winsock reset proxy
:: Set the startup type as automatic
sc config wuauserv start= auto
sc config bits start= auto
sc config DcomLaunch start= auto:Start
net start bits
net start wuauserv
net start appidsvc
net start cryptsvc
Сохраните вставленные строчки в текстовике, после чего измените его расширение с .txt на .bat. Далее просто дважды кликните на него, чтобы запустить автоматический процесс сброса компонентов Центра обновления. По окончанию сброса попытайтесь снова обновить Windows и проверьте, исчезла ли ошибка 0x8007139f.
Метод №6 Восстановление системы
Если вы все еще продолжаете получать рассматриваемую ошибку, то можно попробовать восстановить систему. Подобный подход наверняка избавит вас от ошибки 0x8007139f раз и навсегда. Нажмите на клавиатуре Windows+S и пропишите в поисковой строке «Восстановление».
Открыв соответствующий раздел Панели управления, кликните на строчку «Запуск восстановления системы». Подождите немного, после чего перед вами появится небольшое окошко. Тут вам нужно выбрать точку восстановления, созданную до появления ошибки, и запустить восстановление. Знайте: ваш ПК может перезагружаться в процессе.
Метод №7 Установка обновления вручную
Вы всегда можете плюнуть на автоматические средства установки обновлений и попытаться установить нужное обновление самостоятельно. Откройте параметры системы и перейдите в раздел «Обновление и безопасность». Далее откройте подраздел «Центр обновления Windows».
Тут вам нужно кликнуть на пункт «Просмотр журнала обновлений» и найти номер обновления, возле которого красуется код 0x8007139f. После этого перейдите по следующей ссылке в Каталог обновлений Майкрософт и загрузите проблемное обновление. Скачав установщик, дважды кликните на него ЛКМ и следуйте инструкциям на экране. Никакой ошибки 0x8007139f при этом появиться не должно, ведь мы исключили из процесса Центр обновления.
If you have recently updated from Windows 10 version 1709 to 1803 (April Update) and are trying to set up a new email account but are receiving error 0x8007139f, this guide will show you how to fix the issue and get the mail app working normally again.
How to Filter and Hide Unwanted Content on Facebook.
The Windows 10 Mail app is probably the most useful of the preinstalled default apps on the operating system. It allows you to quickly and easily setup a variety of different email accounts and manage them all from a safe user-friendly location. Although the Mail app usually escapes update bugs, this time around it wasn’t so lucky, with error 0x8007139f making a Mail app appearance.
Anyone familiar with Windows knows Microsoft has a terrible track record when it comes to Windows 10 updates. No major update or even minor update so far has been without some kind of issue, the Windows 10 April update holds strong to this tradition. Although most update issues and errors can be fixed easily there is one major problem identified in the April update that everyone should be aware of and is linked to a previous Windows 10 automatic update error, which caused Error 0x80070002.
When manually updating to Windows 10 version 1803 from an older version stuck with cumulative update error 0x80070002, Windows becomes corrupted beyond repair and requires a fresh install. Although this is in no way related to the mail app issue, it is something I think everyone should be aware of, especially since most people have more than one Windows 10 device in their household. So if you have a computer that has this error message, make sure you make a backup of your system before installing the April Update.
Note: There are many “possible” fixes for cumulative update error 0x80070002, however, none of them are guaranteed to work. The magic fix was thought to be manually updating to 1803 using the official Microsoft Manual Update Tools.
Getting back on topic, the issue with the Windows Mail app isn’t a serious error and can be fixed by simply toggling a few newly added/rearranged settings in the Privacy menu. For anyone accustomed to using Windows 10 and its fondness for tracking, there is a good chance you have accidentally disabled a setting the mail app needs to function.
How to Fix Windows 10 Mail App Error 0x8007139f.
To begin open the Settings menu go to Privacy, then select Email from the list of options in the left-hand pane. Next, enable Allow Apps to Access Your Email and make sure the Mail and Calendar option below is also enabled. If these options are already enabled when you enter the menu, disable them, Restart your computer, then re-enable them. After your computer restarts, the Windows Mail app will allow you to use the app without error 0x8007139f.
Related: Whilst you are focused on the Windows 10 Mail app why not learn how to disable Notifications and back up emails
How to Disable Notification From the Windows 10 Mail App.
How to Backup Emails in the Windows 10 Mail App.
Код ошибки почтового приложения 0x8007139f возникает, когда пользователь пытается отправить электронное письмо кому-либо. Эта ошибка обычно возникает после неудачных обновлений windows, сбоев в работе системных компонентов, аварийного завершения работы приложения, или если в процессе установки/загрузки были обнаружены некоторые ошибки. Из-за этой ошибки пользователи не могут синхронизировать электронную почту.
Вот некоторые причины, почему почтовое приложение код ошибки 0x8007139f на windows 10/11 происходит;
- Наличие ошибок: Наличие ошибок или программные сбои повреждают важные файлы приложения. Они мешают работе и даже приводят к сбою почтового приложения. Вот почему приложение не синхронизируется с электронной почтой. Вы можете решить эту проблему, используя инструмент сканирования и восстановив их другим способом.
- Настройки приложения: Иногда код ошибки почтового приложения 0x8007139f возникает, когда система теряет доступ к приложению. Настройки приложения отключены, что мешает ему нормально работать в системе. Вы можете просто зайти в настройки windows и включить необходимые функции.
- Не удалось обновить Windows: Устаревшие окна обычно не поддерживают новые функции windows. Очень важно время от времени проверять последние доступные обновления и загружать их в систему.
- Приложение: Код ошибки почтового приложения 0x8007139f также может быть из-за сбоя приложения. Ошибки или поврежденные файлы системы могут вывести ее из строя. Пользователи не могут отправлять через него электронную почту. Поэтому, когда приложение Mail App падает, вам нужно удалить его из системы, а затем установить заново.
- Проблема с учетной записью Microsoft: Иногда проблема в учетной записи MS может быть причиной этой ошибки. Если почтовое приложение застряло или просто не работает, вы можете перейти в локальную учетную запись. Оно поможет вам в синхронизации с электронной почтой.
1. Проверьте настройки конфиденциальности почты
Когда вы загружаете приложение Почта и календарь в вашу систему, оно требует активации и доступа к некоторым функциям. Итак, вы должны проверить настройки и включить все необходимые доступы, чтобы исправить ошибку Mail app error code 0x8007139f на windows 10/11.
- Нажмите кнопку клавиша window + I и открыть Конфиденциальность & Безопасность
- Теперь прокрутите вниз до Электронная почта опция и открыть это.
- Проверьте, что Доступ к электронной почте, Доступ к приложениям, и почта & Календарь опция должна быть включён.
Проверьте настройки конфиденциальности почты
2. Восстановление или сброс настроек Microsoft Stores
Почта & Приложение «Календарь» связано с Microsoft Stores. Если есть некоторые ошибки в почтовом приложении или если его файлы повреждены, вы можете исправить их, восстановив или сбросив настройки хранилища Microsoft. Итак, следующие шаги помогут вам в восстановлении приложений. Но вам необходимо сохранить или иметь резервную копию ваших данных, иначе вы можете потерять все, сбросив MS Stores
- Нажмите на Меню «Пуск и откройте Настройки Windows.
- Теперь нажмите на кнопку Приложение и выберите пункт Приложения & Функции
- Прокрутите вниз и найдите Магазины Microsoft. Затем нажмите на значок с тремя точками и выберите пункт дополнительные параметры.
Ремонт или магазины Microsoft - Прокрутите вниз и перейдите к пункту Сброс Нажмите на опцию Ремонт. Это не приведет к удалению сохраненных данных.
- Подождите, пока ваш Microsoft Stores не будет восстановлен. Но если это не помогло, нажмите на кнопку Сброс Но сброс настроек приведет к удалению всех данных, хранящихся на вашем устройстве.
Восстановление или сброс Microsoft Store для устранения ошибки приложения Mail App - Дождитесь завершения процесса сброса, затем проверьте, устранена проблема или нет.
Если вы все еще сталкиваетесь с кодом ошибки почтового приложения 0x8007139f на windows 10/11., Вы можете запустить средство устранения неполадок приложений Windows Store. Устранение неполадок является встроенной функцией в windows 10/11. Он может обнаружить проблему и решить ее самостоятельно. Если в магазинах Microsoft возникли проблемы, это влияет и на приложения. Устранение неполадок приложений Магазина Windows поможет вам обнаружить проблему и устранить ее. Поэтому выполните следующие действия;
- Нажмите клавиша Windows + I чтобы открыть Настройки Windows.
- Нажмите на Система и перейдите в устранение неполадок Теперь нажмите на другие средства устранения неполадок.
- Прокрутите вниз и перейдите к пункту Приложение Windows Store. Затем нажмите на Запустить Потребуется некоторое время, чтобы обнаружить проблему и затем самостоятельно устранить ее.
Запустите средство устранения неполадок приложений Магазинов Windows
4. Разрешите почтовое приложение через брандмауэр Windows
Брандмауэр Windows помогает фильтровать информацию, поступающую из Интернета в вашу систему. Иногда ошибки, проникшие в систему через интернет, могут вызвать проблемы с почтовым приложением при отправке или получении писем. Вы можете просто разрешить ваше приложение через Брандмауэр, чтобы никакие внешние угрозы не могли повредить вашу систему. Вот некоторые шаги, которые вы можете выполнить;
- Перейдите в раздел меню Пуск и откройте Настройки Windows. Теперь перейдите к Конфиденциальность & Безопасность.
- Нажмите на кнопку Безопасность Windows а затем выберите Брандмауэр & Защита сети.
- Итак, прокрутите вниз и нажмите на Разрешить приложение через брандмауэр. Нажмите на Изменить параметры.
- Теперь перейдите в раздел Почта и календарь и установите флажки в обоих пунктах личный и публичный.
Запустите приложение через брандмауэр - Pres Ок перезагрузите систему. Надеемся, проблема будет устранена.
5. Войдите в систему с помощью локальной учетной записи
Иногда ошибка может возникать из-за проблем в учетной записи Microsoft. Приложение просто не синхронизируется с электронной почтой или не может использовать почтовое приложение. В этом случае вы можете перейти в локальную учетную запись и устранить проблему. Итак, вот некоторые шаги, которые могут помочь вам в переходе на локальную учетную запись;
- Нажмите кнопку Клавиша Windows + I и откройте настройки.
- Нажмите на Учетные записи и затем выберите Ваша информация
- Теперь нажмите на Вместо этого войдите в систему с локальной учетной записью. Введите учетные данные и выберите Затем нажмите кнопку выход и завершите.
Войти в локальную учетную запись - Итак, теперь войдите в систему с помощью локальной учетной записи зайдите в приложение «Почта. Проверьте, устранена ли проблема или нет.
6. Переустановите приложение «Почта и календарь
Если вы применили все вышеперечисленные методы, но все равно получаете код ошибки приложения Почта 0x8007139f. Есть вероятность того, что ваше приложение аварийно завершает работу. Вы можете просто удалить его из системы и установить заново. Итак, вот некоторые шаги, которые вы можете выполнить для переустановки;
- Нажмите на Клавиша Window + I и откройте Настройки.
- Нажмите на Приложение и выбрать Приложение & Особенности вариант
- Затем перейдите в строку поиска и введите Почта и Календарь.
Переустановите Почту и Календарь - Затем нажмите на значок с тремя точками и нажмите кнопку Удалить.
- Теперь откройте приложение Магазины Microsoft из меню Пуск и выполните поиск Почта и календарь приложение и нажмите на Получите скачать.
- Теперь вы можете запустить и использовать его, просто найдя его в меню Пуск. Добавьте свои учетные данные и проверьте, правильно ли работает почтовое приложение.