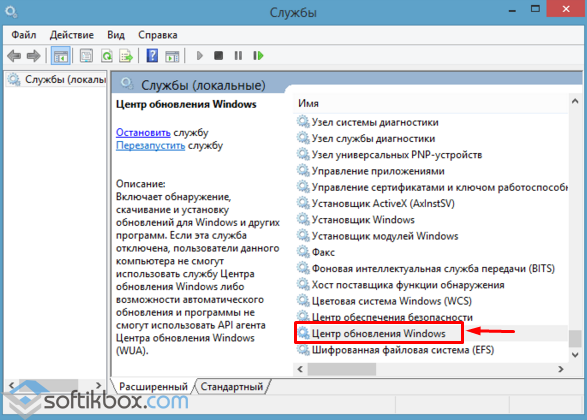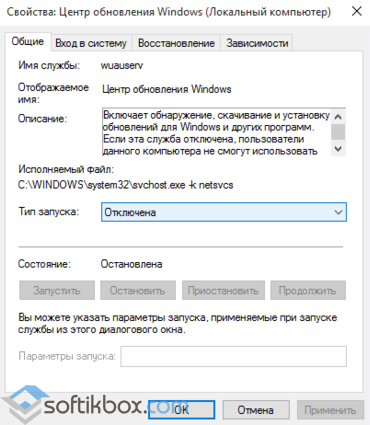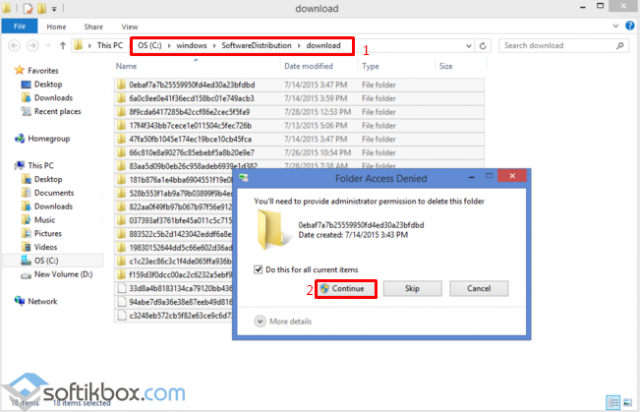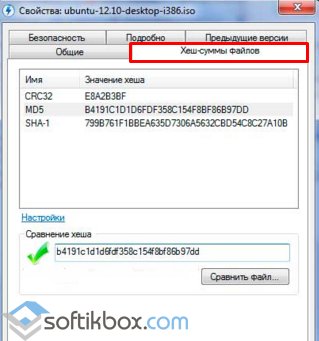Содержание
- Решаем ошибку с кодом 0x80070570 при установке Windows 10
- Способ 1: Тестирование оперативной памяти
- Способ 2: Проверка жесткого диска
- Способ 3: Проверка флешки и перезапись образа
- Вопросы и ответы
Миллионы пользователей по всему миру сейчас работают на компьютерах под управлением операционной системы Windows 10, однако некоторые из них только переходят на данную версию. Инсталляция ОС производится достаточно просто, но порой задачу усложняют различные неполадки, среди которых ошибка с кодом 0x80070570. Наша сегодняшняя статья будет посвящена разбору причин и возникновения этой проблемы и методам их решения, поэтому давайте сразу приступим к этому.
Одной из самых частых ошибок, которая происходит во время инсталляции Виндовс 10, является уведомление с кодом 0x80070570. Она может свидетельствовать о разных поломках, поэтому пользователю предстоит сначала отыскать ее, а после этого уже заняться исправлением. Сначала мы хотим рассмотреть самые простые неприятности и рассказать о том, как их быстро исправить:
- Установите оперативную память в другой свободный порт. Если вы используете несколько планок ОЗУ, оставьте подключенной только одну из них или поменяйте их местами. Поможет даже обычное переподключение, поскольку рассматриваемая проблема часто случается из-за простого сбоя памяти.
- Некорректная работа жесткого диска также провоцирует возникновение уведомления с 0x80070570, поэтому проверьте правильность его подключения, попробуйте вставить SATA-кабель в другой свободный разъем на материнской плате.
- Проверьте материнскую плату на наличие внешних повреждений или красную лампочку. Если физические повреждения исправят только в сервисном центре, то дела с красной лампочкой обстоят намного лучше. Найти источник ее появления и решить ее можно самостоятельно, для этого воспользуйтесь представленными инструкциями в другой нашей статье, которую вы найдете по следующей ссылке.
Подробнее: Почему лампочка на материнской плате горит красным
Если упомянутые выше варианты оказались бесполезными в вашей ситуации, потребуется осуществить более сложные действия. Они подразумевают проведение тестирования комплектующих, перезапись образа диска или замену используемой для установки Виндовс флешки. Давайте разберемся со всем по порядку, начиная с самого простого метода.
Способ 1: Тестирование оперативной памяти
Сегодня мы уже говорили, что виновником ошибки 0x80070570 может стать неправильная работа оперативной памяти. Однако простое передподключение или использование только одной плашки помогает не всегда, особенно если дело касается программной или физической неисправности ОЗУ. Разобраться с проверкой работоспособности данного комплектующего поможет наш отдельный материал, ознакомиться с которым вы можете далее.
Подробнее:
Как протестировать оперативную память при помощи программы MemTest86+
Программы для проверки оперативной памяти
Как проверить оперативную память на работоспособность
Когда проверка выявила физическую неисправность, плашку нужно поменять на новую, а уже потом проводить инсталляцию ОС. Советы по выбору ОЗУ также читайте в нашей статье ниже.
Подробнее:
Как выбрать оперативную память для компьютера
Устанавливаем модули оперативной памяти
Способ 2: Проверка жесткого диска
Как в случае с оперативной памятью, возобновление нормального функционирования жесткого диска тоже не всегда решается заменой разъема или переподключением. Иногда требуется проведение соответствующего тестирования и исправления найденных проблем HDD. Существует ряд программ и системных средств по исправлению неполадок жесткого диска. Узнайте о них более детально по следующим ссылкам.
Подробнее:
Устранение ошибок и битых секторов на жестком диске
Как проверить жесткий диск на битые сектора
Как проверить жесткий диск на работоспособность
Кроме этого существует команда chkdsk c: /r, которая запускается с «Командной строки» во время инсталляции операционной системы. Вам нужно просто запустить «Командную строку» нажатием горячей клавиши Shift + F10, ввести туда указанную выше строку и нажать на Enter. Будет запущена проверка HDD, а найденные ошибки по возможности исправятся.
Способ 3: Проверка флешки и перезапись образа
Многие пользователи используют съемные носители для установки Виндовс 10, на которые предварительно был записан соответствующий образ. Такие образы не всегда функционируют корректно и могут стать причиной появления ошибки с кодовым именем 0x80070570. В такой ситуации лучше всего скачать новый ISO-файл и смонтировать его заново, предварительно отформатировав флешку.
Подробнее:
UltraISO: Создание загрузочной флешки Windows 10
Руководство по созданию загрузочной флешки с Windows 10
Когда и такие действия не помогают, проверьте работоспособность носителя с помощью соответствующих средств. Если он окажется неисправен, потребуется провести замену.
Подробнее:
Гайд по проверке работоспособности флеш-накопителей
Не форматируется флешка: способы решения проблемы
Советы по правильному выбору флешки
Только что мы рассказали обо всех доступных методах борьбы с проблемой 0x80070570, которая возникает при инсталляции ОС Windows 10. Как видите, причин возникновения существует несколько, поэтому одним из самых трудных моментов будет их поиск, а решение чаще всего происходит буквально в пару кликов или путем замены комплектующего.
Читайте также:
Исправление ошибки 0x8007025d при установке Windows 10
Устанавливаем обновление версии 1803 на Windows 10
Устранение проблем с установкой обновлений в Windows 10
Установка новой версии Windows 10 поверх старой
Пожалуй, никого уже не удивить различными сбоями в ОС Виндовс, которые могут появиться в самый неподходящий момент. Разберем один из наиболее популярных сбоев – ошибку с кодом 0x80070570, появляющуюся при установке ОС Windows 10 и 7, которая говорит о том, что «Windows не удается установить необходимые файлы». Поговорим о причинах ее появления и самостоятельно исправим.
Содержание статьи
- Причины появления
- Проверка исправности образа
- Проверка RAM-памяти (ОЗУ)
- Перезапись образа
- Неисправная флешка или USB порт
- Неисправный жесткий диск (HDD)
- Настройки БИОС
- Поломка привода или материнской платы
- Видео по теме
- Заключение
- Комментарии пользователей
Причины появления
Обычно, данную неисправность вызывают ряд причин, среди которых:
- Вышедшая из строя оперативная память (ОЗУ).
- Поврежденный образ или его некорректная запись на USB флешку или диск.
- Неисправная флешка или USB разъем.
- Неисправный жесткий диск (HDD) или его неправильное подключение.
- Устаревшая версия BIOS или неверно выставленные настройки.
- Поломка материнской платы, неисправный USB порт, DVD привод или шлейф подключения.
Как вы видите, причин немало и все они имеют место быть, поэтому перейдем к более подробному разбору каждого пункта.
Проверка исправности образа
После скачивания ISO-образа рекомендуется проверить его целостность. Этот показатель говорит о полной исправности файла. Дело в том, что во время скачивания ISO могут возникнуть сбои и в итоге информация на нем будет не полной, что сделает образ не пригодным для установки.

Для этого нужно скопировать значение строчки «SHA-1» с сайта откуда скачан файл, вставить в поле «Сравнение хеша» и нажать на кнопку «Сравнить файл…». Если значение одинаковы, высветиться зеленая галочка. В противном случае – красный крестик.
Проверка RAM-памяти (ОЗУ)

Даже если все модули на первый взгляд исправны, то извлеките все кроме одного и проверьте результат. Если установлена только одна планка ОЗУ, то как вариант можно попробовать установить ее в другой слот, возможно дело в нем.
Обратите внимание! Модули памяти следует вставлять по цвету слотов. Например, если у вас 2 модуля памяти, а слотов 4: два одного цвета и два другого, то планки надо устанавливать в слоты одного цвета. Таким образом, вы добьетесь эффективной работы ОЗУ – двухканального режима. Более конкретные разъяснения можно получить из инструкции к материнской плате.
После визуального осмотра перейдите к программному тестированию памяти с помощью утилиты MEMTEST. По умолчанию она присутствует практически в любом Live CD/USB сборнике, также ее можно загрузить с официального сайта. Читайте здесь как пользоваться Мемтест.
Рекомендую выполнять проверку по одной планке. Если в результатах проверки окажутся красные адреса с набором непонятных символов и цифр, то ваша планка сбоит. Но даже успешно пройденный тест без ошибок не исключает момент неисправности или несовместимости ОЗУ.
В редких случаях модули памяти могут быть несовместимы с системной платой или друг с другом. Проверить это легко, достаточно извлечь один модуль и проверить результат.
Если при повторной установке Windows 7, 10 ошибка не появится, при этом планка памяти успешно прошла тестирование в MEMTEST, то очевидно проблема в несовместимости. Тогда ее следует заменить. Именно поэтому рекомендуется всегда покупать планки от одного производителя и желательно одной модели.
Внимание! Модули оперативной памяти обязательно должны быть совместимы с материнской платой. Об этом указано в спецификации оборудования.
Еще реже виновником неисправности становится обычная пыль. Аккуратно выньте и протрите модули от пыли, при необходимости продуйте слот на материнской плате, затем установите ОЗУ обратно в плату.
Перезапись образа

Решается это путем загрузки другого образа, желательно лицензионного. Но не всегда проблема находится на стороне скачанной сборки. Очень часто сообщение «Windows не удалось установить необходимые файлы» с кодом ошибки 0x80070570 появляется в результате неправильно произведенной записи установочного образа на флешку или диск. Еще реже виноваты сбои, возникшие в результате создания загрузочной флешки. ОС Windows современных версий нужно скачать с официального сайта компании Microsoft. Например, Windows 10 скачивают здесь.
Решается это путем перезаписи:
- Для записи загрузочного образа рекомендую использовать программу «Rufus». Она бесплатна и не требует установки.
- В окне программы укажите флешку, на которую будет произведена запись. Выберите образ, укажите схему раздела (обычно используется MBR), все остальные настройки можно оставить по умолчанию.
- Нажмите «Старт» и дождитесь завершения процесса.
Если по каким-либо причинам данная утилита вам не подошла, можете использовать следующие аналоги: UltraISO, WinSetupFromUSB и прочие. Это должно решить проблему.
Неисправная флешка или USB порт

Неисправный жесткий диск (HDD)
Поскольку в момент установки происходит копирование важных файлов на жесткий диск, следует проверить и его. Самой распространенной поломкой винчестера является банальный износ механической части, это особенно актуально, если жесткому диску уже лет 5-10. Нельзя исключать преждевременный износ в результате перегрева HDD. Здесь уже ничего не поделаешь, спасет только замена винчестера.
Кроме этого, на HDD могут присутствовать недоступные сектора (бэд блоки), на которые происходит запись файлов при установке Windows 7. Бэды бывают аппаратные и программные. Первые говорят о износе или повреждении накопителя, обычно в таком случае появляются непонятные звуки (стуки, потрескивания, писки). Программные легко поддаются исправлению с помощью утилиты Victoria или MHDD.
Также следует проверить подключение накопителя. Все шлейфы должны быть плотно подсоединены к SATA разъемам. Дополнительно не помешает заменить SATA кабель.
Настройки БИОС
Если установка Windows происходит на SSD диск, то тогда стоит войти в BIOS и поменять режим работы SATA. Заменив опцию «AHCI» на «IDE». Данный параметр может находиться в разных разделах (SATA Configuration, SATA Controller или SATA Mode), это зависит от версии BIOS.
Также переключение может быть в разделе Advanced в пункте меню System Configuration.
Важно! В некоторых новых моделях ноутбуков нет возможности переключения режимов «AHCI» на «IDE».
А уже после успешной установки операционной системы нужно будет установить AHCI драйвер, после чего вновь зайти в биос и обратно включить «AHCI» режим. Даже если у вас нет SSD накопителя, убедитесь, что в настройках включен «IDE» режим. Сбой может вызывать устаревшая версия BIOS. В таком случае его нужно обновить.
Важно! Скачивать версии BIOS настоятельно рекомендуется только с официальных сайтов производителей материнских плат. Обновлять версии необходимо с помощью утилит системной платы.
Поломка привода или материнской платы
Не исключено, что сообщение «Windows не удается установить необходимые файлы. Код ошибки: 0x80070570» возникает из-за неисправной системной платы или DVD привода (если установка происходит с диска).

Видео по теме
Заключение
Ошибка 0x80070570 появляется при установке ОС Windows и приносит существенные неудобства, так как после ее появления инсталляция прерывается. Существует несколько методов устранения сбоя. Если следовать подробной инструкции, справиться с ней может даже неопытный пользователь без необходимости обращения в сервисный центр.
Появление ошибки с кодом 0x80070570 при установке Windows 10 может быть связано со сбоями в работе жёсткого диска и неисправности оперативной памяти, а также некорректной записью дистрибутива на флешку. Последнее возможно, даже если вы используете купленный накопитель от Microsoft — среди них попадается достаточно много бракованных экземпляров.
Проверка оперативной памяти
При появлении ошибки 0x80070570 при установке Windows 10 проверяем оперативную память. Это не займёт много времени. Для начала извлекаем все планки, осматриваем их на предмет повреждений и чистим слоты от пыли. Если это не помогло исправить ошибку, то меняем планки местами. Следующий шаг — отключение одной планки. Устанавливаем их по очереди и пробуем выполнить инсталляцию Windows 10. См.также: как протестировать оперативную память на ошибки в Windows 10.
Чтобы наверняка исключить участие оперативной памяти в появлении ошибки, проведём тестирование. Сделать это можно с помощью программы MemTest86+. Для сканирования необходимо записать её на флешку через любую утилиту: imageUSB, Rufus, UltraISO и т.д.
Записываем MemTest86+ на USB-накопитель, чтобы выполнить проверку ОЗУ
MemTest86+ запускается из-под BIOS и UEFI. Для этого достаточно подключить флешку и в списке загрузки установить приоритет для USB-накопителя. Для запуска сканирования в пробной версии нажимаем на «1». Если в настройках ничего не выбрано, то программа выполнит стандартную проверку памяти по всем доступным тестам.
Не прерывайте сканирование, пока оно не будет завершено
При обнаружении ошибок сканирование не останавливается. После его завершения будет выведен результат проверки с описанием неполадок или уведомлением об их отсутствии.
Загрузка …
Перезапись установочного носителя
Проблемы в работе установочного носителя — ещё одна распространённая причина, по которой возникает ошибка 0x80070570. Они могут встретиться даже на установочных флешках от Microsoft. Самый простой способ устранить неполадки — перезаписать носитель заново, уже по всем правилам.
Рекомендуемый метод создания установочной флешки — использование утилиты от Microsoft, которая называется Media Creation Tool. Скачать её можно на официальном сайте компании. Для записи образа:
- Подключаем пустую флешку к компьютеру.
- Запускаем Media Creation Tool.
- Принимаем условия соглашения и указываем ключ от лицензии.
- Отмечаем пункт «Создать установочный носитель».
Для создания установочного носителя может понадобиться другой компьютер
- Выбираем запись на USB-устройство.
- Проверяем букву флешки и ждём завершения записи образа.
Если у вас есть скачанный дистрибутив Windows 10, то можно записать его на флешку с помощью других программ. Простой алгоритм предлагает бесплатная утилита WinToFlash. См. также: как установить Windows 10 с флешки.
- Запускаем программу и выбираем запись в режиме мастера.
- Выбираем опцию «У меня есть ISO-образ или архив».
- Указываем путь к дистрибутиву и проверяем букву флешки, на которую он будет записан.
Запись установочного носителя занимает совсем немного времени
Вместо WinToFlash можно использовать другие программы: Rufus, UltraISO. Принципиально они работают аналогичным образом, требуя от пользователя указать букву флешки и путь к дистрибутиву Windows 10.
Загрузка …
Устранение ошибок на жёстком диске
Сбои в работе жёсткого диска — тоже частая причина появления ошибки 0x80070570. Что можно сделать, чтобы их обнаружить и устранить:
- Зайти в BIOS и проверить режим работы SATA. Для SSD он должен быть IDE.
- Проверить жёсткий диск на ошибки с помощью встроенных инструментов Windows. На стартовом окне установщика нужно нажать сочетание Shift+F10. Появится командная строка. Вставляем запрос chkdsk c: /r, чтобы запустить проверку и исправление ошибок.
- Проверить поверхность жёсткого диска на наличие сбойных секторов с помощью программ HDD Health, Victoria и HDDScan. У них есть графический интерфейс для работы в среде Windows и версии для установки на флешку, чтобы затем можно было запустить проверку из-под BIOS или UEFI.
Если система не загружается, то предпочтительным вариантом будет Victoria. Если есть возможность проверить диск через графический интерфейс, то выбирайте HDD Health или HDDScan. Они предлагают простой интерфейс и наглядно показывают, какие есть проблемы в работе накопителя.
Сбойные сектора можно восстановить или перераспределить
Ещё один действенный способ — удалить все разделы на жёстком диске, а затем создать их заново. У этого способа только один недостаток: если на других томах хранились пользовательские файлы, то они тоже будут стёрты. Поэтому перед удалением разделов нужно убедиться, что никакой важной информации на них нет, а если есть, то перенести её на другие носители. Затем:
- Снова запускаем установку WIndows 10 и добираемся до окна, в котором нужно выбрать том для записи системных файлов.
- Кликаем по ссылке «Настроить диск».
Настройка диска будет заключаться в удалении всех разделов
- В меню по очереди выбираем все разделы (кроме служебного) и удаляем их.
- Из полученного нераспределённого пространства создаём системный раздел на 100-125 Гб для записи файлов Windows 10. Остальное место отдаём под пользовательские файлы, их можно будет разместить заново уже после установки системы.
- Выполняем копирование файлов Windows на созданный системный раздел.
Создаём новый раздел под запись Windows 10
Загрузка …
Не стоит исключать и наличие аппаратных неполадок. Убедитесь в том, что кабели подключены верно. Обратите внимание и на общее состояние диска — возможно, он вышел из строя и требует замены.
Загрузка …
Post Views: 5 945
- Почему возникает ошибка?
- 7 способов исправить ошибку
Сбой 0x80070570 — одна из самых частых неисправностей, возникающих во время установки Windows. Чаще всего она связана с ошибками при чтении файлов. Пользователи сталкиваются с ней как в новой инсталляции, так и при переустановке операционной системы. Рассмотрим, почему она появляется и как ее устранить.
Почему возникает ошибка?
Неполадка возникает из-за проблем с чтением или записью установочных файлов. Если инсталлятор не может найти и скопировать нужные данные на диск, ему не удается корректно завершить установку, из-за чего появляется ошибка. Подобные проблемы могут быть вызваны неисправностью установочного накопителя, повреждениями ISO-образа до или во время записи, а также сбоями в работе BIOS, материнской платы, портов USB и SATA.
7 способов исправить ошибку
Есть много возможных причин возникновения сбоя, поэтому методов его исправления существует несколько. Разберем 7 решений ошибки, которые позволяют устранить ее в большинстве случаев. Способы приведены в порядке от самых простых.
Повторная попытка установки
Первое, что можно попробовать — выполнить установку повторно, заново загрузившись с внешнего носителя. Возможно, ошибка с чтением файлов была единичной и не возникнет вновь при новой попытке инсталляции. Попробуйте перезагрузить компьютер, загрузившись с установочного диска, и произвести копирование файлов ОС еще раз. Если вы запускали инсталлятор из Windows, а не с внешнего носителя, то стоит выполнить чистую установку, загрузившись с ISO-образа.
Использование другого USB-порта
Проблемы с доступом к файлам часто вызываются неисправностями USB-портов, в которые подключается установочная флешка или внешний жесткий диск. Стоит подключить устройство в другой разъем и попробовать выполнить инсталляцию повторно. Если вы используете ПК, то следует использовать задние порты на материнской плате, так как в работе передних разъемов на корпусе неполадки возникают чаще. Стоит также отключить USB-хабы и удлинители, способные вызывать проблемы с чтением и записью на внешних накопителях.
Загрузка и перезапись образа
Нередко случается, что данные установщика повреждаются в процессе их записи на внешний носитель. Иногда они становятся неисправными из-за неполадок в работе накопителя и его файловой системы. Поэтому для устранения ошибки следует попробовать заново загрузить ISO-образ ОС с сайта Microsoft и записать его на другой носитель при помощи специальных утилит, например, Rufus. Получать образ нужно именно с официального сайта, так как проблемы во время установки системы из неофициальных дисков возникают намного чаще.
Повторная разметка диска
Последним версиям Windows для корректной работы нужно, как минимум, 60 ГБ дискового места на системном разделе. При возможности стоит выделять для ОС гораздо больше пространства. Это позволит системе работать без сбоев и иметь место для хранения всех необходимых файлов. Ошибка 0x80070570 может появляться из-за недостатка пространства на разделе, на который устанавливается Windows. Если его размер составляет менее 60 ГБ, то стоит расширить раздел и произвести инсталляцию повторно, отформатировав его заново. Будьте осторожны при размете диска, чтобы предотвратить потерю важных данных на остальных разделах.
Проверка файловой системы
Ошибка может возникать из-за проблем не только с чтением, но и с записью файлов ОС. Поэтому нелишним будет проверить файловую систему раздела, на который осуществляется установка, чтобы устранить ее сбои при наличии. Это позволит избежать возникновения неполадки 0x80070570 по причине неисправностей жестокого диска.
Для этого можно воспользоваться встроенной в Windows утилитой chkdsk. Загрузитесь с установочного образа и нажмите на кнопки Shift и F10 на клавиатуре одновременно. На некоторых ноутбуках потребуется нажать Fn вместе с этими клавишами. В появившемся окне консоли поочередно выполните команды diskpart, list volume и exit. Отобразится список разделов. В нем нужно найти тот, на который осуществляется установка, и определить его букву. После этого выполните команду chkdsk X: /f, где X — это буква диска, найденная ранее.
Устранение сбоев ОЗУ
Другая возможная причина ошибки во время копирования файлов — неполадки с оперативной памятью. Для их поиска и устранения можно воспользоваться стандартной службой Windows. Ее можно запустить прямо из установочного диска с ОС. Для этого загрузитесь с него и нажмите сочетание клавиш Shift и F10. На некоторых моделях ноутбуков вместе с ними может потребоваться нажать Fn. В Командной строке выполните команду mdsched.exe. В открывшемся окне утилиты выберите первый рекомендуемый пункт Выполнить перезагрузку и проверку. Программа автоматически найдет и, по возможности, устранит ошибки ОЗУ.
Настройка BIOS
Для исправления ошибки можно также проверить параметры BIOS. В первую очередь, нужно настроить жесткий диск. SATA-контроллер должен работать в режиме AHCI, если выбор формата доступен. Стоит также убедиться в том, что включены USB-контроллеры и установлены корректные дата и время.
12.03.2016
Просмотров: 13224
Ошибка с кодом 0x80070570 – достаточно распространённое явление на ПК, где установлена десятая версия операционной системы от Microsoft. Возникает такая ошибка в двух случаях: при обновлении или установке ОС. Чтобы исправить ошибку 0x80070570 в Windows 10, необходимо установить причину неполадки.
Читайте также: Что делать, если в Windows 10 появляется ошибка 0xc000007b?
Содержание:
- Причины ошибки 0x80070570 в Windows 10
- Способы исправления ошибки с кодом 0x80070570 в Windows 10
Причины ошибки 0x80070570 в Windows 10
Наиболее часто ошибка с кодом 0x80070570 в Windows 10 связана с аппаратными повреждениями, поэтому к основным причинам отнесём:
- Неисправность планки оперативной памяти;
- Повреждение жёсткого диска;
- Поломка материнской платы;
- Неправильно записанный образ операционной системы на диск, повреждение самого привода.
Чтобы исправить эту ошибку, стоит изначально точно определить поломку.
Способы исправления ошибки с кодом 0x80070570 в Windows 10
Прежде, чем преступить к исправлению ошибки, стоит отметить, что здесь важно учесть момент, когда ошибка возникает при установке и при обновлении системы. В последнем случае способ устранения прост.
Нужно нажать «Пуск», ввести в поисковую строку «services.msc». Откроется окно «Службы». Здесь находим и останавливаем «Центр обновления Windows».
Двойным щелчком открываем настройки и выставляем в типе запуска «Остановлено».
Переходим в диск С, папку «Windows», «SoftwareDistribution» и удаляем всё содержимое с папки «Download».
Возвращаемся в службы и запускаем «Центр обновления Windows», пробуем обновить систему. Также стоит вручную установить обновление KB3116908.
Если же ошибка Windows 10 с кодом 0x80070570 возникает при установке системы, рекомендуем проверить диск на исправность и проверить сам образ на целостность. Для этого можно воспользоваться программой HashTab, которая добавляет в окно «Свойства» вкладку «Хеш-суммы файлов», благодаря которому можно сравнить количество файлов указанных на сайте и скачанных. Возможно, при копировании или загрузки файлы были повреждены или утеряны.
Также установочный диск стоит проверить на другом ПК, чтобы исключить вероятность поломки CD/DWD-привода.
Вторым этапом на пути устранения ошибки в Windows 10, является проверка оперативной памяти на ошибки. Для этого идеально подойдёт программа MemTest, которая обнаружит неисправные сектора. Затем нужно заменить планку или ограничиться доступным объёмом памяти. Также планки стоит изъять из разъёмов, проверить правильность их установки, почистить контакты.
Далее рекомендуем отправить на диагностику винчестер. Стоит проверить корректность подключения нужных шлейфов. Также нужно скачать и запустить программы Victoria и MHDD. Проверить винчестер без загрузки программ, можно с помощью утилиты chkdsk.exe.
Определив поломку, можно корректно установить или обновить Windows 10 без ошибки 0x80070570.