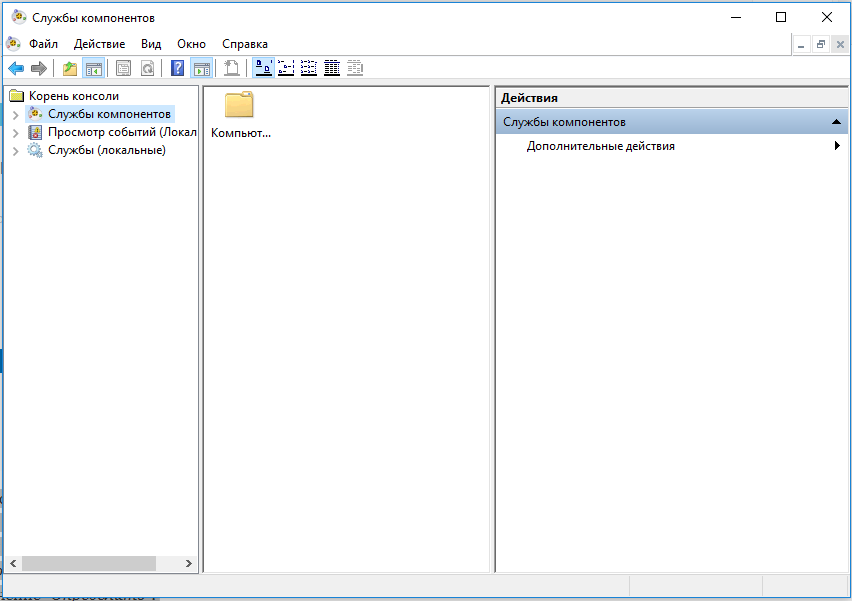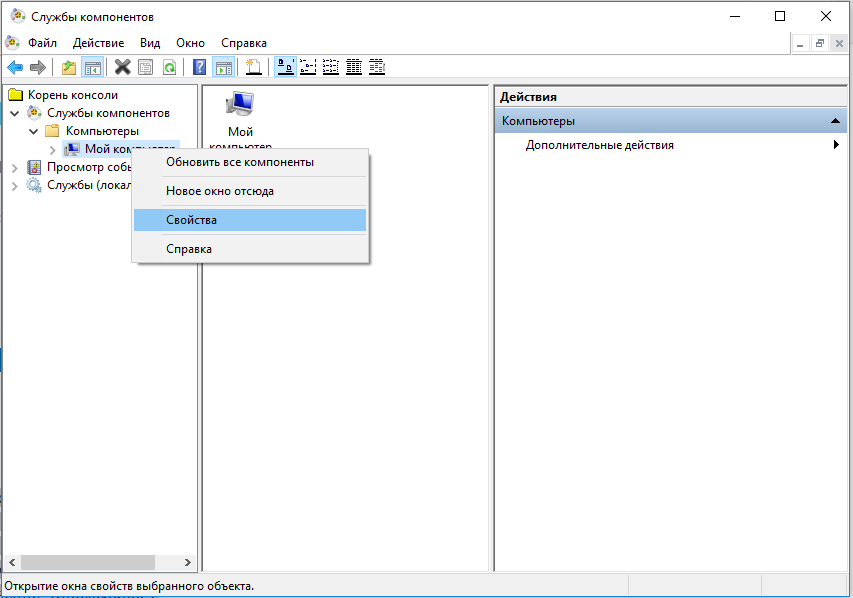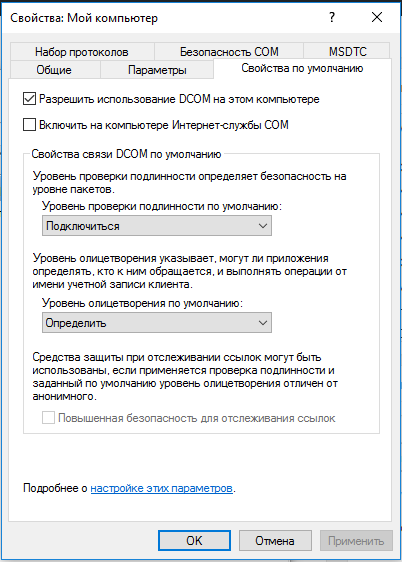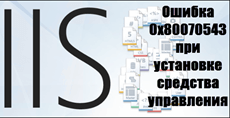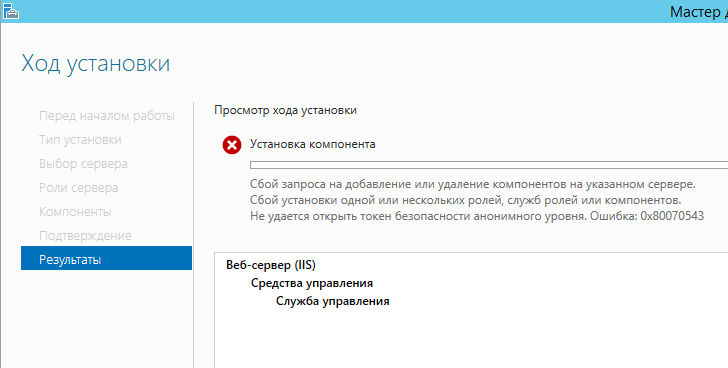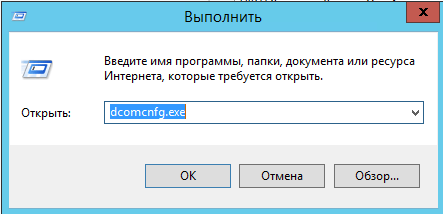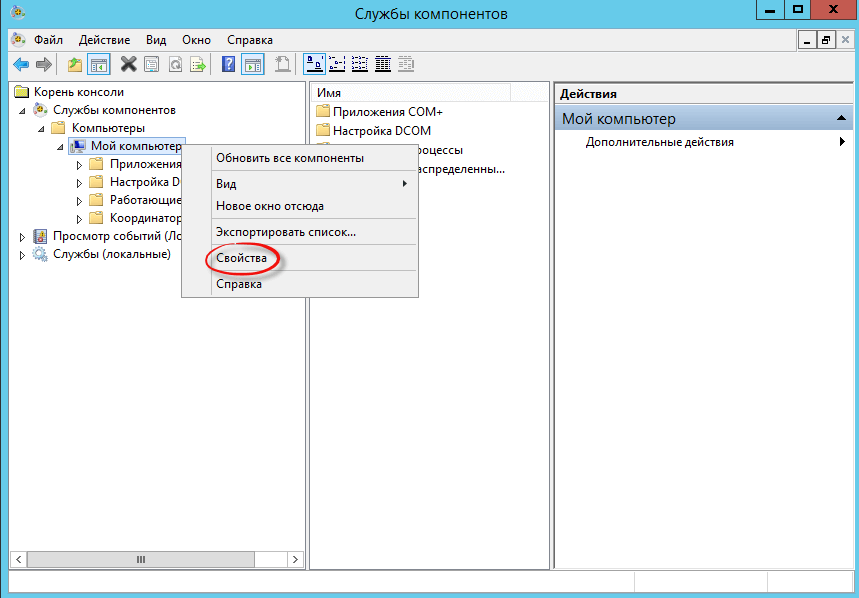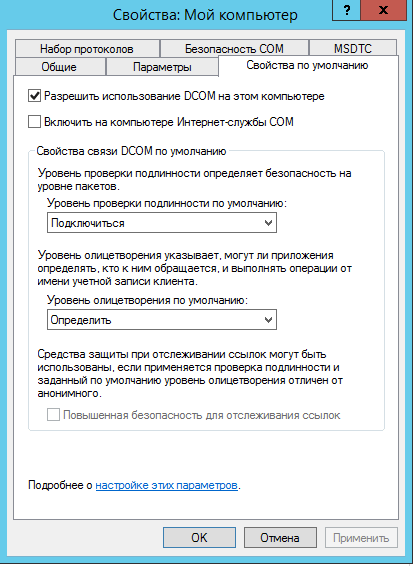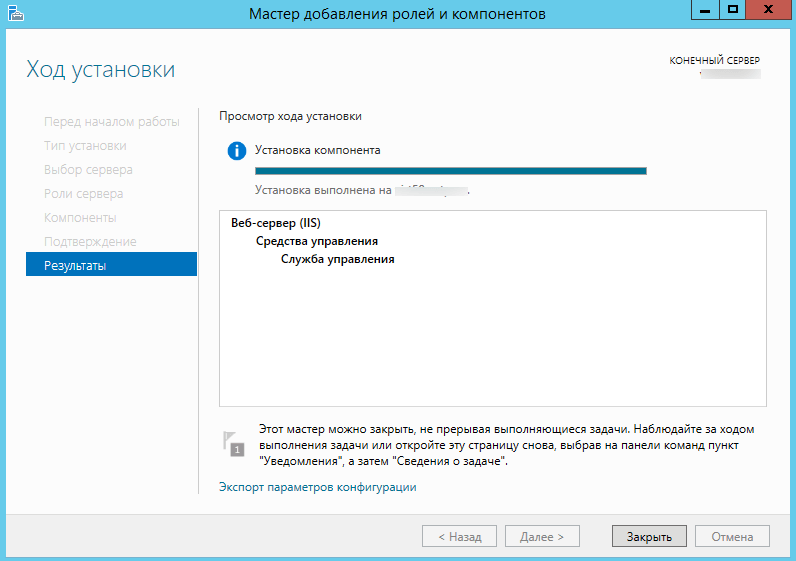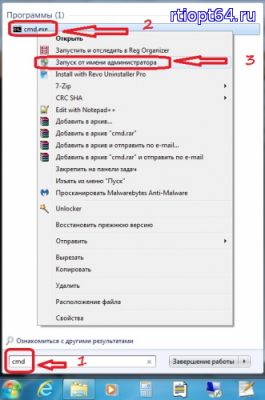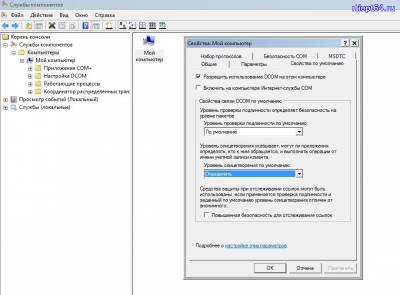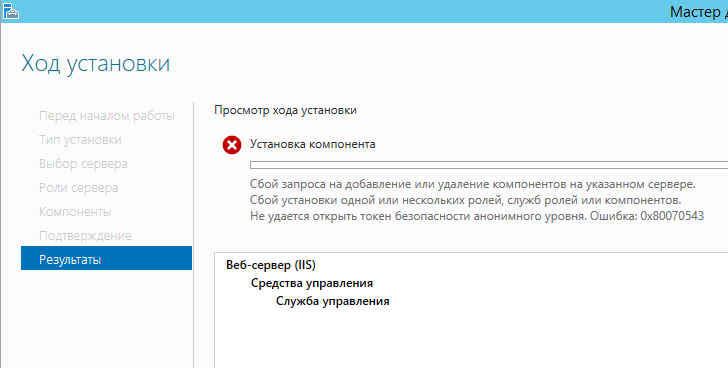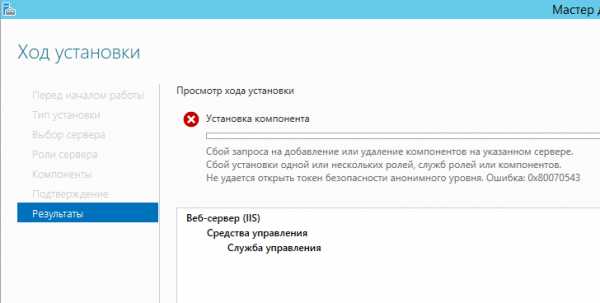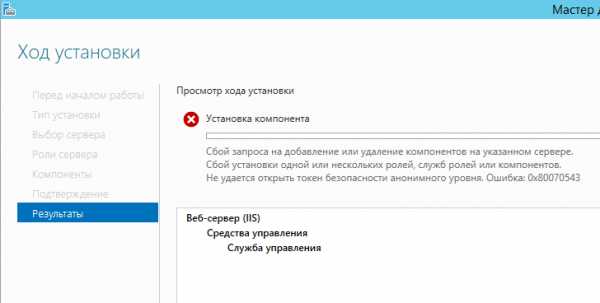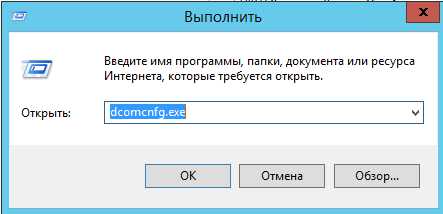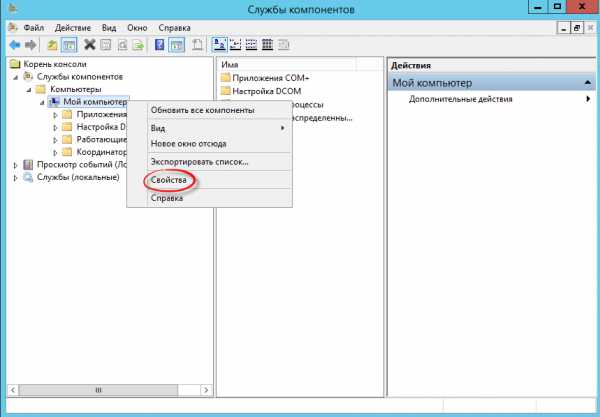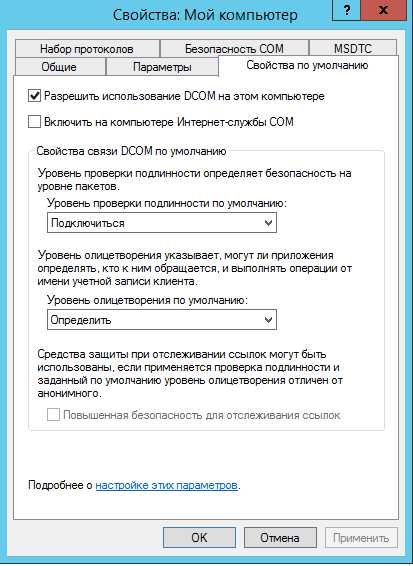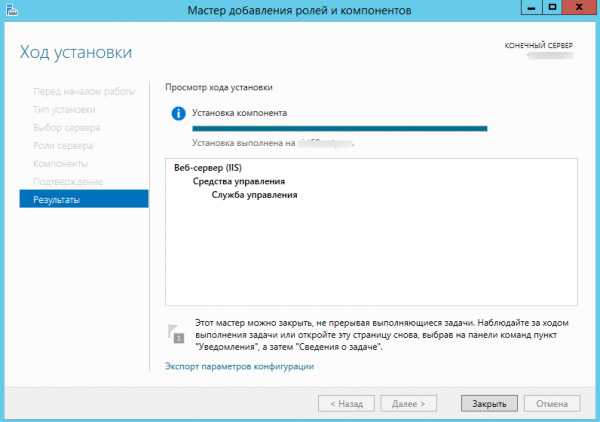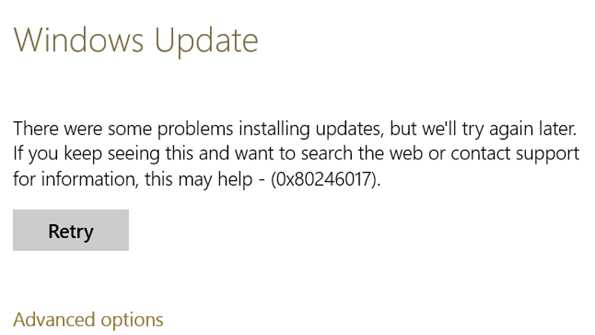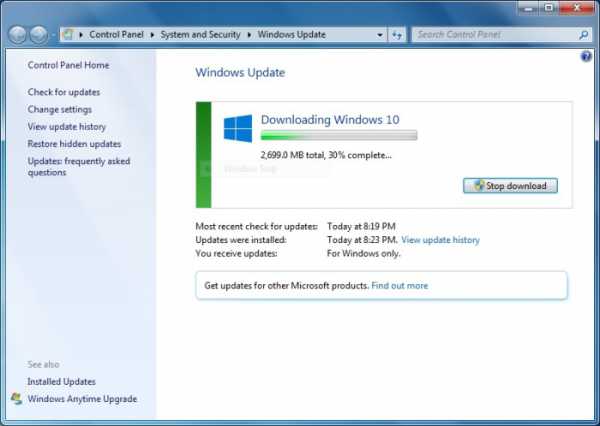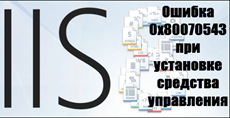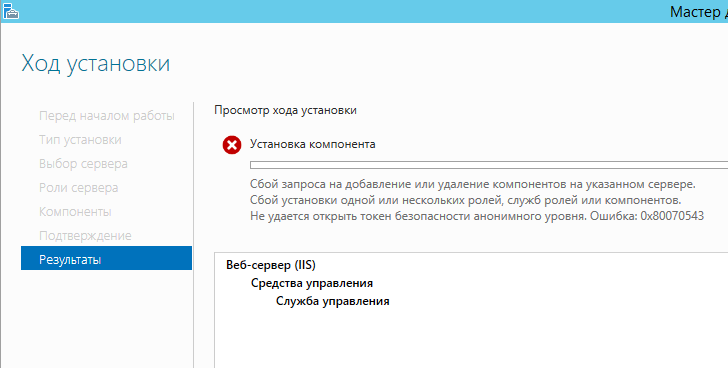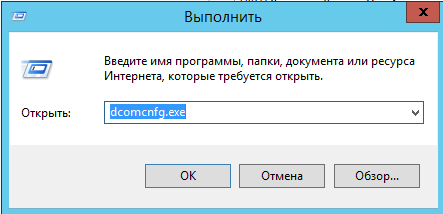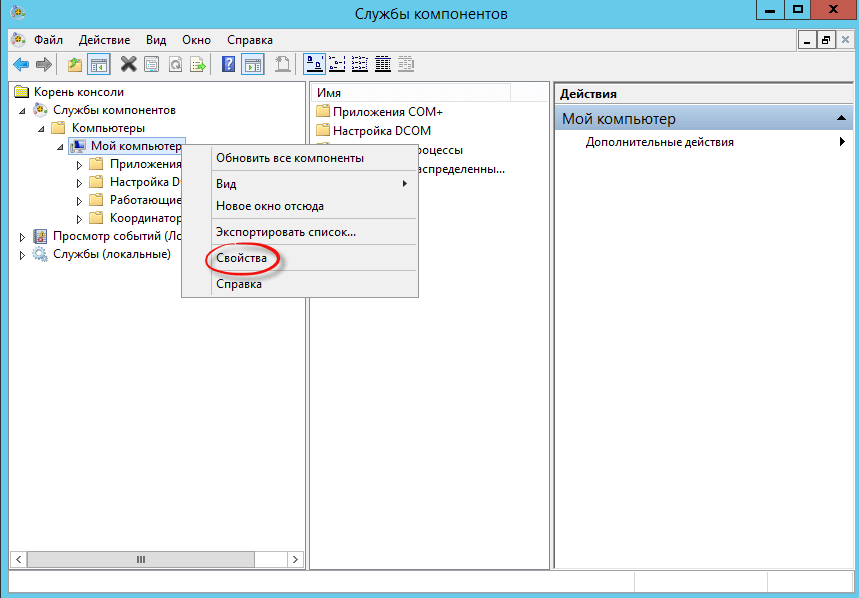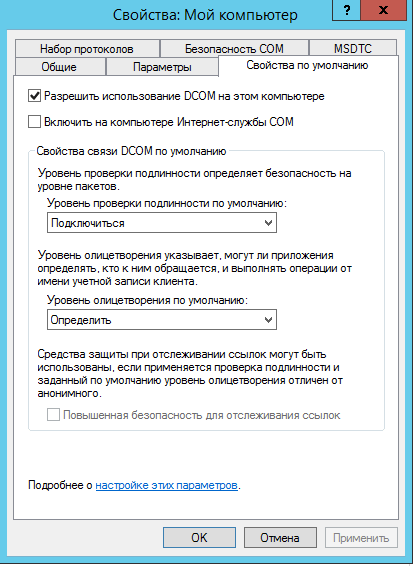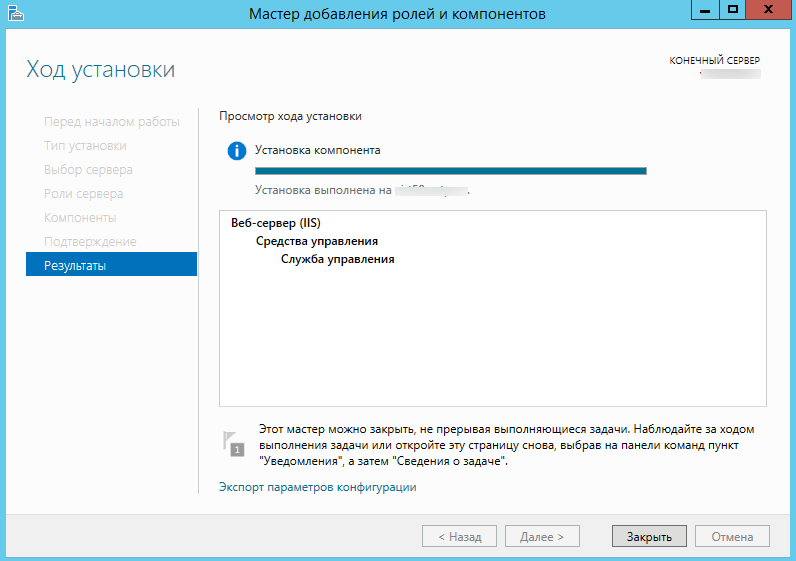Ошибка 0x80070543 сообщает пользователю об обнаружении неполадок с обновлениями, которые должны были установиться на компьютер. Эта проблема зародилась в Windows 7 и до сих пор актуальна в Windows 10. Она встречается довольно часто, из-за чего удивительно, что Microsoft ничего с этим не сделали. Главная проблема этой ошибки в том, что не известна настоящая причина ее появления, зато способ исправления есть.
Как убрать ошибку 0x80070543?
Пошаговая инструкция:
- Нажимаем сочетание Win + R, вписываем dcomcnfg.exe и жмем на кнопку «Ок».
- Открываем раздел «Службы компонентов», а затем – «Компьютеры».
- Жмем ПКМ по элементу «Мой компьютер» и переходим в раздел «Свойства».
- Следуем на вкладку «Свойства по умолчанию».
- По центру экрана видим строку «Уровень проверки подлинности по умолчанию» и задаем ей параметр «Подключиться».
- В выпадающем пункте ниже выбираем «Определить».
- Применяем изменения и закрываем окно.
Перечисленные действия достаточно эффективны в борьбе с ошибкой 0x80070543 и всегда помогали до сих пор.
Содержание
- 1 Ошибка 0x80070543 при установке средства управления IIS 8
- 2 Ошибка 0x80070543 при установке средства управления IIS 8
- 3 Исправляем 0x80070543
- 4 <font>Чтобы избавиться от этой проблемы, нужно выполнить следующие действия:</font>
- 5 Решение для ошибки 0x80070543 в Windows 10
Ошибка 0x80070543 при установке средства управления IIS 8
Ошибка 0x80070543 при установке средства управления IIS 8
Всем привет сегодня мы рассмотрим как решается ошибка 0x80070543 при установке средства управления IIS 8, в Windows Server 2012 R2. Данная ошибка встречает и при установке net framework 3.5 и других компонентов Windows, решается она одинаково, для любой версии Widwos.
Вот как более наглядно выглядит ошибка 0x80070543
Исправляем 0x80070543
И так открываем пункт Выполнить (WIN+R) и вводим
dcomcnfg.exe
У вас откроется оснастка Службы компонентов компьютера, вам нужно выбрать Мой компьютер и зайти в его свойства.
для исправления ошибки 0x80070543 при установке средства управления IIS 8, вам нужно проставить все как на скриншоте, а именно
- Уровень проверки подлинности определяет безопасность на уровне пакетов > ставим Подключиться
- Уровень олицетворения по умолчанию > ставим Определить
Все теперь установка IIS успешно пройдена и вы не словили 0x80070543.
Как видите, это было совсем не сложно, единственно удостоверьтесь, что это ни как не повлияло на работу ваших приложений.
Янв 27, 2016 16:36
<font>Чтобы избавиться от этой проблемы, нужно выполнить следующие действия:</font>
<font>Первый вариант исправления</font>
- Нажимаем одновременно клавиши Win+R. В вам откроется окно в которое нужно ввести cmd.exe используя права администратора и введем по очереди строки которые выделены ниже по тексту и после этого нажимаем Ввод ( Enter )
-
Если у вас не чего не получается с командной строкой, тогда скачиваем файл 80070543.bat и запускаем его, после этого перезагружаем компьютер.
Второй вариант исправления:
- Нажмите кнопку Пуск, выберите пункт выполнить, введите нажимаем ОК.
- В дереве консоли разворачиваем узел Службы компонентов и затем разверните узел компьютеры.
- Нажимаем правой кнопкой мыши Мой компьютер и выберите команду Свойства.
- Переходим на Свойства по умолчанию .
- <font>Выбираем подключение, переходим на вкладку </font><font>Уровень проверки подлинности по умолчанию нужно выбрать пункт </font>По умолчанию<font>.</font>
- В окне: Свойства Мой компьютер находим строку Уровень олицетворения по умолчанию и нужно выбрать строку Определить.
- Нажимаем ОК и потом Применить это подтверждает ваш выбор.
- Закрываем окно Служб компонентов.
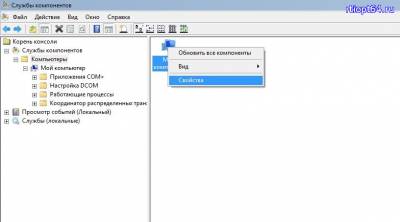
Ошибка 0x80070543 говорит вам о том, что появились некоторые проблемы с обновлениями которые вы хотели скачать для вашей операционной системы. Такая ошибка присутствовала еще на Windows 7 и продолжает себя проявлять и на Windows 10.
Надо учитывать то, что данная ошибка является достаточно распространенным явлением в операционной системе. Странно, что Microsoft все еще не исправили этот недочет.
Еще одно свойство этой ошибки в том, что она не объясняет суть ситуации о том, почему обновления не смогли установиться. Однако для ошибки 0x80070543 существует вполне рабочий метод по ее решению.
Решение для ошибки 0x80070543 в Windows 10
- Нажмите комбинацию клавиш Win+R и впишите в поисковой строке dcomcnfg.exe
- Используя левую сторону панель навигации, расширьте «Службы компонентов» и вы найдете там папку «Компьютеры».
- Нажмите правой кнопкой мыши на «Мой компьютер» и выберите «Свойства» из контекстного меню.
- Перейдите во вкладку «Свойства по умолчанию». В «Свойствах связи DCOM по умолчанию» выставьте значение «Подключиться».
- В «Уровне олицетворения по умолчанию» выберите значение «Определить».
- Нажмите «Применить», «Ок» и закройте окно.
После выполнения этих шагов, ошибка 0x80070543 не должна больше мешать вам скачать нужное вам обновление.
Нашли опечатку? Выделите текст и нажмите Ctrl + EnterИспользуемые источники:
- http://pyatilistnik.org/oshibka-0x80070543-pri-ustanovke-sredstva-upravleniya-iis-8/
- http://www.rtiopt64.ru/blog/oshibka_obnovlenija_windows_80070543/2015-06-10-303
- https://gamesqa.ru/kompyutery/0x80070543-windows-10-4481/
Оценка статьи:

Загрузка…
Как исправить ошибку 0x80070543 при обновлении Windows 10?
Ошибка 0x80070543 говорит вам о том, что появились некоторые проблемы с обновлениями которые вы хотели скачать для вашей операционной системы. Такая ошибка присутствовала еще на Windows 7 и продолжает себя проявлять и на Windows 10.
Надо учитывать то, что данная ошибка является достаточно распространенным явлением в операционной системе. Странно, что Microsoft все еще не исправили этот недочет.
Еще одно свойство этой ошибки в том, что она не объясняет суть ситуации о том, почему обновления не смогли установиться. Однако для ошибки 0x80070543 существует вполне рабочий метод по ее решению.
Решение для ошибки 0x80070543 в Windows 10
- Нажмите комбинацию клавиш Win+R и впишите в поисковой строке dcomcnfg.exe
- Используя левую сторону панель навигации, расширьте «Службы компонентов» и вы найдете там папку «Компьютеры».
- Нажмите правой кнопкой мыши на «Мой компьютер» и выберите «Свойства» из контекстного меню.
- Перейдите во вкладку «Свойства по умолчанию». В «Свойствах связи DCOM по умолчанию» выставьте значение «Подключиться».
- В «Уровне олицетворения по умолчанию» выберите значение «Определить».
- Нажмите «Применить», «Ок» и закройте окно.
После выполнения этих шагов, ошибка 0x80070543 не должна больше мешать вам скачать нужное вам обновление.
Нашли опечатку? Выделите текст и нажмите Ctrl + Enter
GamesQa.ru
Ошибка 0x80070543 при установке средства управления IIS 8
Всем привет сегодня мы рассмотрим как решается ошибка 0x80070543 при установке средства управления IIS 8, в Windows Server 2012 R2. Данная ошибка встречает и при установке net framework 3.5 и других компонентов Windows, решается она одинаково, для любой версии Widwos.
Вот как более наглядно выглядит ошибка 0x80070543
Исправляем 0x80070543
И так открываем пункт Выполнить (WIN+R) и вводим
У вас откроется оснастка Службы компонентов компьютера, вам нужно выбрать Мой компьютер и зайти в его свойства.
для исправления ошибки 0x80070543 при установке средства управления IIS 8, вам нужно проставить все как на скриншоте, а именно
- Уровень проверки подлинности определяет безопасность на уровне пакетов > ставим Подключиться
- Уровень олицетворения по умолчанию > ставим Определить
Все теперь установка IIS успешно пройдена и вы не словили 0x80070543.
Как видите, это было совсем не сложно, единственно удостоверьтесь, что это ни как не повлияло на работу ваших приложений.
Янв 27, 2016 16:36 Иван Семин
pyatilistnik.org
Ошибка обновления windows 80070543
Ошибка обновления windows 80070543 Чтобы устранить эту проблему, нужно выполнить следующие действия: Первый вариант исправления:
- Запускаем командную строку ( cmd.exe ) с правами администратора, водим по очереди эти строки и после этого нажимаем Ввод ( Enter )
- Для запуска командной строки ( cmd.exe ) с правами администратора сделайте следующее: Нажмите Пуск и в поле поиска введите cmd На найденном файле нажмите правую клавишу мыши и выберите в контекстном меню пункт «Запуск от имени администратора»
net stop wuauserv net stop BITS net stop CryptSvc cd %systemroot% ren SoftwareDistribution SoftwareDistribution.old net start wuauserv net stop bits net start CryptSvc
- Если у вас не чего не получается с командной строкой, тогда скачайте файл 80070543.bat и запустите его на своем компьютере, после этого перезагрузите компьютер.
Второй вариант исправления:
- Нажмите кнопку Пуск, выберите пункт выполнить, введите dcomcnfg.exe и нажмите кнопку ОК.
- При получении запроса контроля учетных Записей, нажмите кнопку » ОК «.
- В дереве консоли разверните узел Службы компонентов и затем разверните узел компьютеры.
- Щелкните правой кнопкой мыши Мой компьютер и выберите команду Свойства.
- Перейдите на вкладку Свойства по умолчанию .
- Выберите подключение в списке Уровень проверки подлинности по умолчанию выберите По умолчанию.
- В списке Уровень олицетворения по умолчанию выберите Определить.
- Нажмите кнопку ОКи затем нажмите кнопку Применить для подтверждения выбора.
- Закройте консоль служб компонентов.
Источник: https://www.rtiopt64.ru/blog/oshibka obnovlenija windows 80070543/2015-06-10-303
Данный материал является частной записью члена сообщества Club.CNews.Редакция CNews не несет ответственности за его содержание.
2 года назад | тэги: Ошибка 0x
club.cnews.ru
Как исправить ошибку 0x80246017 в Windows 10?
Ошибку 0x80246017 можно встретить во время попытки выполнить обновление операционной системы Windows 10. Совершенно недавно, Майкрософт выпустили обновление под номером KB4020102, и люди, которые пытаются содержать свои компьютеры в постоянно обновленном состоянии, попытались установить его вручную.
Однако, процесс установки обновления у некоторых из них заканчивался уже указанной ошибкой 0x80246017. Более тщательное исследование проблемы показало, что это обновление также не могло быть установлено автоматически для огромного количества пользователей.
Если обладатель ПК проверит историю в Центре обновления Windows, то он обнаружит, что обновление KB4020102 было загружено в систему, но, по каким-то причинам, оно не было установлено. Хотя, некоторыми пользователями было указано, что ошибка 0x80246017 может происходить не только с упомянутым обновлением, то также и со многими другими.
Итак, что же происходит во время появления этой ошибки? Сначала все идет нормально, обновление скачивается, устанавливается, но на определенном моменте процесс останавливается, а затем на экране появляется примерно следующее сообщение о возникших во время установки обновления проблемах.
Согласно Майкрософт, причина ошибки 0x80246017 относится в сборке 9926 для Windows 10, которая была выпущена еще в Январе 2015 года. Хоть и прошло огромное количество времени, но, так сказать, остатки записей в Реестре Windows могут вмешиваться в процесс установки теперешних обновлений.
Важная заметка: любое неаккуратное изменение записей Реестра Windows может привести к серьезным проблемам с работоспособностью операционной системы или даже к синим экранам смерти.
- Нажмите на клавиатуре Win+R.
- Впишите в пустую строку regedit.exe и нажмите Enter.
- Нажмите на разделе в Реестре, а затем нажмите «Файл→Экспорт».
- Выберите место, в которое вы хотите сохранить файл бекапа Реестра.
Если что-то пойдет не так после выполнения нижеописанных шагов, то воспользуйтесь созданным файлом для приведения дел в порядок.
Итак, давайте теперь рассмотрим непосредственно способ, с помощью которого вы сможете попытаться избавиться от ошибки 0x80246017 при обновлении Windows 10.
Шаг №1 Удаление файлов установки предыдущей Windows
- Нажмите правой кнопкой мыши на Пуск и выберите пункт «Командная строка(администратор)».
- Впишите в строку команду rundll32.exe pnpclean.dll,RunDLL_PnpClean /DRIVERS /MAXCLEAN
- Закройте Командную строку.
- Нажмите на клавиатуре Win+S и впишите в поисковую строку «Освобождение места…».
- С помощью этого средства, избавьтесь от Временных файлов и установочных файлов предыдущей Windows.
- После завершения предыдущий действий, перезагрузите свой компьютер.
Шаг №2 Сброс нескольких разделов Реестра Windows
- Нажмите на клавиатуре Win+R.
- Впишите regedit.exe и нажмите Enter.
- Пройдите в раздел HKEY_LOCAL_MACHINE\SOFTWARE\Microsoft\WindowsSelfHost\Applicability.
- Найдите ключ BranchName и дважды кликните на него. Если в нем будет записано значение FBL_AWESOME150, то все нормально. Если же нет, то впишите его туда самостоятельно.
- Далее найдите ключ TresholdRiskLevel и измените его значение на низкое.
- Найдите ключи TresholdInternal и TresholdOptedIn, а затем удалите их.
- Закройте Реестр Windows и перезагрузите свой компьютер еще один раз.
По загрузке Windows 10, снова попробуйте загрузить и установить обновление для ОС, с которым ранее возникала проблема в виде ошибки 0x80246017.
Нашли опечатку? Выделите текст и нажмите Ctrl + Enter
GamesQa.ru
Как исправить ошибку 0x8007007e при обновлении до Windows 10?
Получить ошибку 0x8007007e вы можете при обновлении до Windows 10, либо же во время установки какого-то обновления для операционной системы Windows. Вместе с ошибкой может быть также приложено сообщение, в котором говориться, что Windows столкнулась с неизвестной ей ошибкой, или же что установка обновления/билда закончилась неудачно.
Что же могло вызвать появление ошибки 0x8007007e? Обычно, выделяют две причины:
- Стороннее программное обеспечение, которое может помешать процессу обновления. Особенно довольно часто в этом виновато стороннее антивирусное ПО, которое, по каким бы то ни было причинам, блокирует процесс установки обновления.
- Повреждение файловой системы Windows или записей Реестра, из-за чего и создается конфликт с устанавливаемым обновлением.
Проблема может быть решена простым нахождением того, что вызывает ошибку. Банально, но так оно и есть. Давайте же рассмотрим, что вы можете сделать при появлении ошибки 0x8007007e.
Метод №1 Отключить стороннее Антивирусное программное обеспечение
Как уже было сказано, сторонние Антивирусы вполне могут вызывать проблему. Попробуйте их отключить и посмотреть, была ли исправлена проблема с ошибкой 0x8007007e. Для отключения Антивирусной программы нажмите на ее трей и выберите из контекстного меню соответствующий пункт.
После этого попробуйте снова произвести обновление до Windows 10 или же просто установку обновления. Если же все прошло точно также, как и с включенным Антивирусом, то проблема заключается определенно не в нем.
Метод №2 Вручную сбросить компоненты Центра обновления
В том случае, если ваш Антивирус не является виновником ошибки 0x8007007e, то можно попробовать сбросить различные компоненты Центра обновления Windows. Для этого сделайте следующее:
- Нажмите комбинацию клавиш Win+X и выберите из контекстного меню пункт «Командная строка(администратор)».
- Впишите команду net stop wuauserv и нажмите Enter.
- Впишите команду net stop cryptSvc и нажмите Enter.
- Впишите команду net stop bits и нажмите Enter.
- Впишите команду net stop msiserver и нажмите Enter.
- Впишите команду ren C:\Windows\SoftwareDistribution SoftwareDistribution.old и нажмите Enter.
- Впишите команду ren C:\Windows\System32\catroot2 Catroot2.old и нажмите Enter.
- Впишите команду net start wuauserv и нажмите Enter.
- Впишите команду net start cryptSvc и нажмите Enter.
- Впишите команду net start bits и нажмите Enter.
- Впишите команду net start msiserver и нажмите Enter.
- Закройте Командную строку.
После пройденных манипуляций с Командной строкой, попробуйте снова обновиться до Windows 10 или просто выполнить обновление. Если же результат все тот же, то пора переходить к последнему пункту.
Метод №3 Чистая загрузка
Что же, если все предыдущие методы не смогли решить проблему с ошибкой 0x8007007e, то можно попробовать выполнить Чистую загрузку. Этот метод загрузки позволит запустить вашу систему только с самыми необходимыми компонентами для ее работы, т.е. стороннее программное обеспечение будет полностью отключено. Для выполнения Чистой загрузки выполните следующие шаги:
- Нажмите комбинацию клавиш Win+R, чтобы открыть окошко «Выполнить».
- Впишите в строку msconfig и нажмите Enter.
- Переключитесь на вкладку «Службы».
- Поставьте галочку напротив опции «Скрыть все службы от Microsoft».
- Как только вы скроете все важные службы, нажмите кнопку «Отключить все». Таким образом вы выключите все сторонние и ненужные для запуска операционной системы службы.
- Далее зайдите в Диспетчер задач.
- Перейдите во вкладку Автозагрузка и отключите все приложения, которые будут там находиться.
- Перезагрузите ваш компьютер.
После запуска компьютера снова попробуйте произвести обновление до Windows 10 или же простое обновление. Если обновление все-таки начало выполняться в этот раз, то причиной возникновения ошибки 0x8007007e определенно была какая-то сторонняя программа.
В дальнейшем, вам необходимо постепенно, шаг за шагом, включать обратно отключенные утилиты и службы. На это уйдет довольно много времени, но, так или иначе, вы должны будете найти то, что вызывало проблему.
Нашли опечатку? Выделите текст и нажмите Ctrl + Enter
GamesQa.ru
Смотрите также
Обновлено 16.05.2016
Всем привет сегодня мы рассмотрим как решается ошибка 0x80070543 при установке средства управления IIS 8, в Windows Server 2012 R2. Данная ошибка встречает и при установке net framework 3.5 и других компонентов Windows, решается она одинаково, для любой версии Widwos.
Вот как более наглядно выглядит ошибка 0x80070543
Исправляем 0x80070543
И так открываем пункт Выполнить (WIN+R) и вводим
У вас откроется оснастка Службы компонентов компьютера, вам нужно выбрать Мой компьютер и зайти в его свойства.
для исправления ошибки 0x80070543 при установке средства управления IIS 8, вам нужно проставить все как на скриншоте, а именно
- Уровень проверки подлинности определяет безопасность на уровне пакетов > ставим Подключиться
- Уровень олицетворения по умолчанию > ставим Определить
Все теперь установка IIS успешно пройдена и вы не словили 0x80070543.
Как видите, это было совсем не сложно, единственно удостоверьтесь, что это ни как не повлияло на работу ваших приложений.
Contents
- Why Does Error 0x80070543 Appear in Windows 10?
- How to Fix the Windows 10 Update Error 0x80070543
- Fix 1: Run the Windows Update Troubleshooter
- Fix 2: Configure the Component Services Console
- Fix 3: Run the SFC (System File Checker) Tool
- Fix 4: Run the DISM (Deployment Image Servicing and Management) Tool
- Fix 5: Run Background Intelligent Transfer Service (BITS) Troubleshooter
- Here’s how to go about it:
- Fix 6: Reset Windows Update Components
- To proceed:
- Repair Errors Automatically

Some users are still encountering the Windows Update Error 0x80070543 while attempting to download and install Windows 10 on their computers. This error started with Windows 7, and it seems to be bugging Windows 10 users as well.
For some, the error started immediately after upgrading Windows 10. Unfortunately, the error code doesn’t give details as to what might have triggered it. As a result, the updates fail, and Windows is unable to install them until the issue is fixed. For most users, updates download and install successfully. However, for others, the process generates the message which says, “Windows Update not downloading or getting installed. Error 0x80070543.”
In our guide today, we share various solutions on how to get rid of the Windows 10 Update Error 0x80070543.
Why Does Error 0x80070543 Appear in Windows 10?
Although the exact causes of the Windows 10 Update Error 0x80070543 are unknown, here are some of the possible explanations:
- Corrupted system components
- Incomplete installation or uninstallation of certain programs
- Power outages causing the computer to shut down in the middle of an update
- Corrupted system files
Windows 10 requires regular updating if it is to run smoothly without glitches. However, when updates fail to install, your computer becomes vulnerable to attackers, and everything starts to load slowly. You may also encounter various other errors that make it hard to use your PC.
How to Fix the Windows 10 Update Error 0x80070543
Fix 1: Run the Windows Update Troubleshooter
The first solution is to try the Windows Update Troubleshooter to check if it finds and fixes issues that are preventing Windows updates from being downloaded and installed. To run the troubleshooter, follow the simple guide below:
- Press the Windows logo on your keyboard, type in “troubleshoot” (no quotes), and press Enter.
- On the right pane, navigate to the Windows Update option and click it.
- Click the Run the troubleshooter button and let the tool find and fix errors related to Windows updates.
The troubleshooter will show you a report of its findings and if the issues were fixed.
Fix 2: Configure the Component Services Console
Changing the settings in the Component Services console seems to have worked for many Windows users trying to get rid of the Windows Update Error 0x80070543. To do so, follow these steps:
- Press the Windows Key + R, type “dcomcnfg.exe” (no quotes) in the Run box, and hit Enter.
- Click Yes when you get a UAC prompt.
- On the Component Services window, navigate to Component Services > Computers.
- On the right pane, you should see My Computer. Right-click it and select Properties from the drop-down list.
- On the Properties window, open the Default Properties tab and check if the Default Authentication Level option has been set to None. If it is not set to None, don’t change it. It may have been set by an administrator. If it has, click the drop-down list and select Connect.
- Now, move down to the Default Impersonation Level, click the drop-down list and set it to Identify.
- Click Apply, and then OK.
- Close all the open windows and restart your Windows machine.
Try the Windows Update again to check if you will still run into the Windows Update error 0x80070543.
Fix 3: Run the SFC (System File Checker) Tool
Running the SFC tool replaces corrupted system files that could be preventing Windows updates from downloading and installing. To proceed:
- Press the Windows Key + R, type in “cmd” (no quotes), and select Run as Administrator.
- Type the command “sfc /scannow” (no quotes), and press Enter. This operation might run for several minutes, so be patient and allow it to finish.
- Now, exit the command prompt and attempt to install Windows Update again.
Fix 4: Run the DISM (Deployment Image Servicing and Management) Tool
If Windows updates fail to install due to corruption errors, the DISM tool may help to repair the damaged files and fix the Windows Update Error 0x80070543. To apply the DISM tool, follow this guide:
- Open an elevated Command Prompt. To do so, press the Windows logo on your keyboard, type “Command Prompt” (without quotes), and choose Run as administrator on the right pane.
- Click Yes if prompted by the system for permission.
- On the Command Prompt window, type the following commands and press Enter one after the other:
- exe /Online /Cleanup-image /Scanhealth
- exe /Online /Cleanup-image /Restorehealth. This command operation may run for several minutes.
- Run the SFC tool again by typing “sfc /scannow” (no quotes) in the Command Prompt window.
- Once the operation completes, exit the Command Prompt window and reboot Windows.
The update error should now be fixed. If not, try the next solution.
Fix 5: Run Background Intelligent Transfer Service (BITS) Troubleshooter
The Background Intelligent Transfer Service enables the transfer, download, and upload of files between a client and a remote server. This Windows service plays a significant role when downloading files from Microsoft servers to install Windows 10 updates.
As you can see, BITS is essential to the proper functioning of the Windows Update. So, if BITS encounters a problem, you could try to fix it using the troubleshooter.
Here’s how to go about it:
- Click Start and open Control Panel.
- At the top-right corner, change View By to Large Icons.
- Find the Troubleshooting option.
- Go to Hardware and Sound and click it.
- On the next window, look for Background Intelligent Transfer Service under the Windows section, and select it. If the BITS link is missing from the Control Panel, download it from Microsoft.
- Select the Advanced option and select the ‘Apply repairs automatically’ checkbox.
- Click Next and select the link that says, “View detailed information.” This action will open the troubleshooting report, where you can select Detection Details.
- Click Next followed by Close.
The troubleshooter should now start the scan, and if it detects any issues, it will attempt to fix them. After it is done, BITS should now run properly.
You can also fix BITS issues using the DISM and SFC tools as outlined above.
Fix 6: Reset Windows Update Components
When you reset Windows Update components, the Windows Update client settings will be reset to their default settings. The operation resets Windows services and registry keys related to Windows Update back to their default settings. It also cleans up files related to Windows Update, including BITS-related data.
In essence, resetting Windows Update components may help resolve problems related to Windows Update, like the Windows 10 Update Error 0x80070543.
Follow these steps keenly, and be sure to enter the commands exactly as they are. To make it easy, copy the commands one by one and paste them onto the Command Prompt window.
To proceed:
- Press the Windows Key + S, type in “CMD” (no quotes), and press Enter.
- First, you need to stop the BITS service and the Windows Update service. To do so, type the following commands and press Enter after each command:
- net stop bits
- net stop wuauserv
- Next, delete the qmgr*.dat files by executing the following command:
- Del “%ALLUSERSPROFILE%\Application Data\Microsoft\Network\Downloader\qmgr*.dat”
- Then, execute this command:
- cd /d %windir%\system32
- After the above steps have been carried out, you need to reregister the Background Intelligent Transfer Services and the Windows Update files. To do that, type the following commands, one after the other, pressing Enter after each command:
- exe atl.dll
- exe urlmon.dll
- exe mshtml.dll
- exe shdocvw.dll
- exe browseui.dll
- exe jscript.dll
- exe vbscript.dll
- exe scrrun.dll
- exe msxml.dll
- exe msxml3.dll
- exe msxml6.dll
- exe actxprxy.dll
- exe softpub.dll
- exe wintrust.dll
- exe dssenh.dll
- exe rsaenh.dll
- exe gpkcsp.dll
- exe sccbase.dll
- exe slbcsp.dll
- exe cryptdlg.dll
- exe oleaut32.dll
- exe ole32.dll
- exe shell32.dll
- exe initpki.dll
- exe wuapi.dll
- exe wuaueng.dll
- exe wuaueng1.dll
- exe wucltui.dll
- exe wups.dll
- exe wups2.dll
- exe wuweb.dll
- exe qmgr.dll
- exe qmgrprxy.dll
- exe wucltux.dll
- exe muweb.dll
- exe wuwebv.dll
- The next step is to reset Winsock by executing this command:
- netsh winsock reset
- Now, we have to restart the BITS service and the Windows Update service by executing the commands:
- net start bits
- net start wuauserv
Restart Windows and check if the Windows updates will install without throwing the Error 0x80070543.
Repair Errors Automatically
One of these solutions should resolve the Windows 10 Update Error 0x80070543. If you are still hitting a wall, we recommend running Auslogics BoostSpeed. This is a powerful and reliable program that scans, detects, and addresses issues affecting your PC’s performance.
It comes preloaded with all the necessary tools that your computer needs to run fast. Whether you want to clean your registry, delete duplicate files, uninstall unnecessary applications bloating your system, or get rid of junk files taking up valuable disk space, Auslogics BoostSpeed is all you need.
We always encourage regular PC maintenance, and Auslogics BoostSpeed allows you to schedule automatics scans on specific intervals, say once every Tuesday. This way, you can always be guaranteed of optimal speeds.
If you have additional information about this topic, we welcome your contributions on the comments section below.