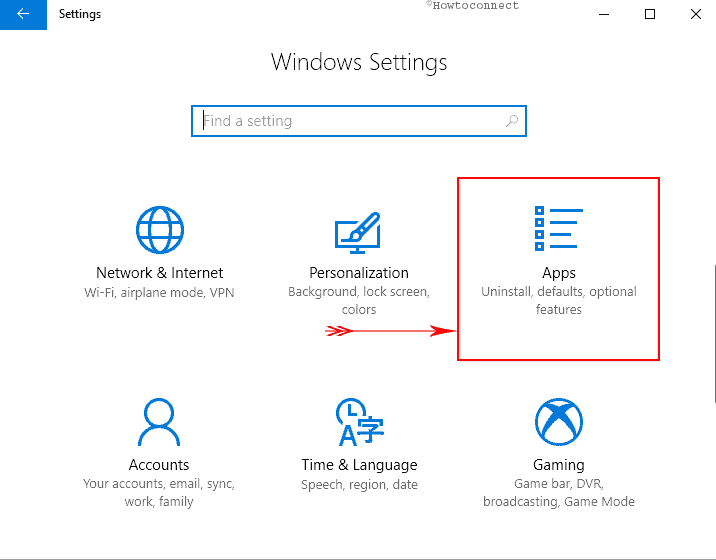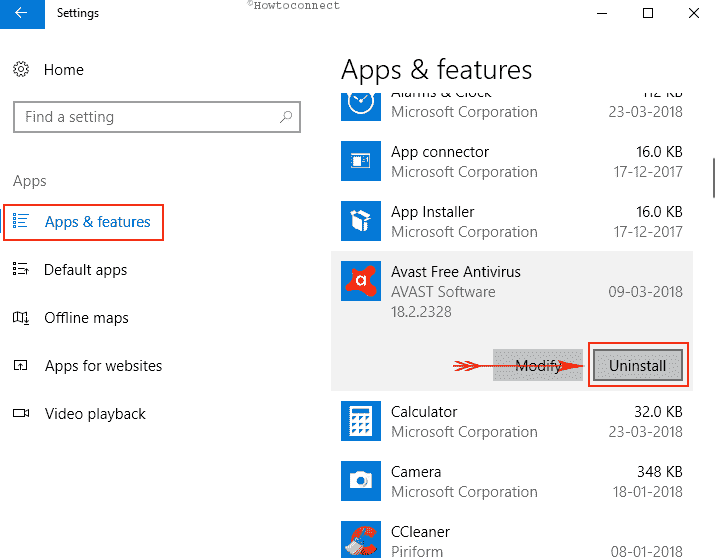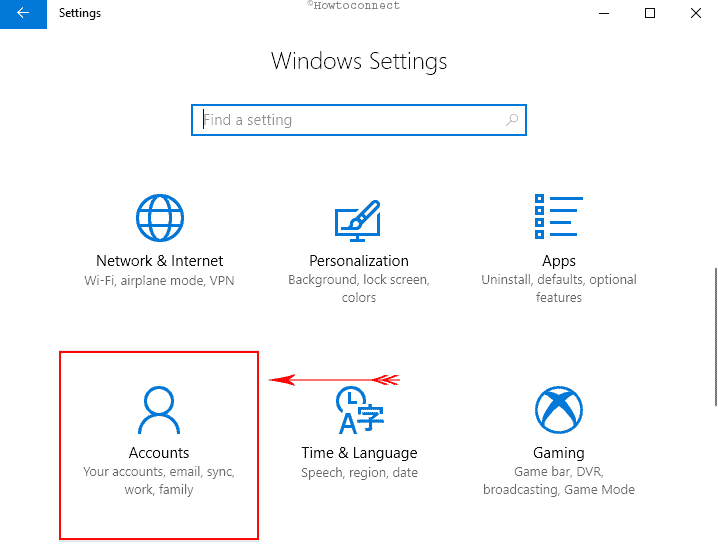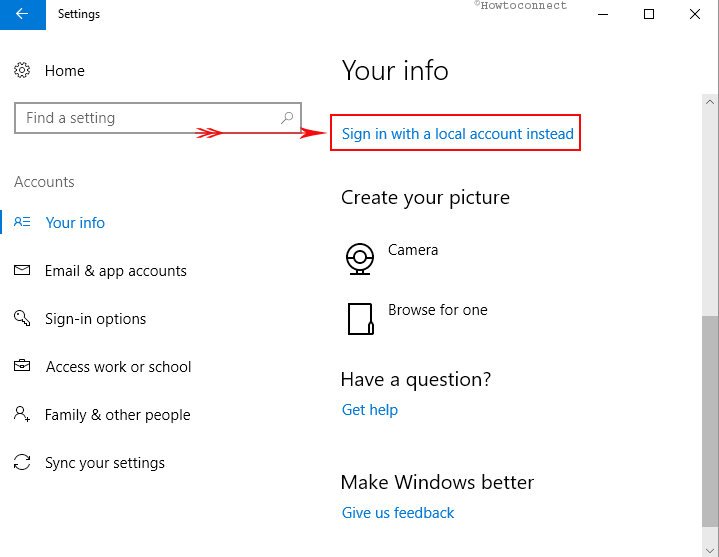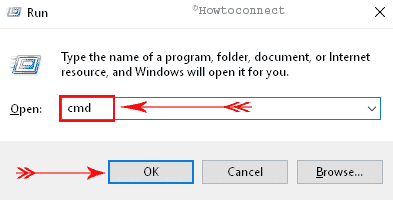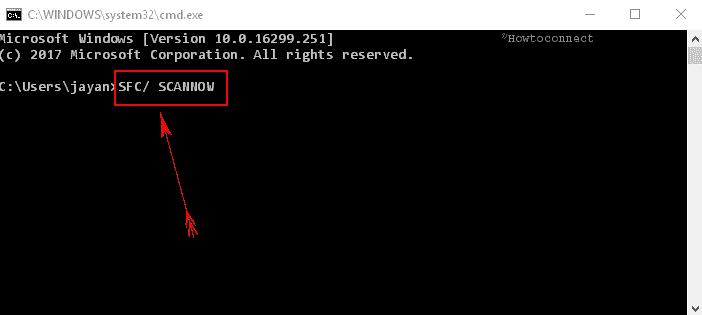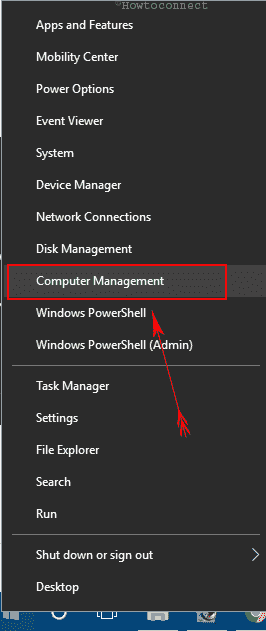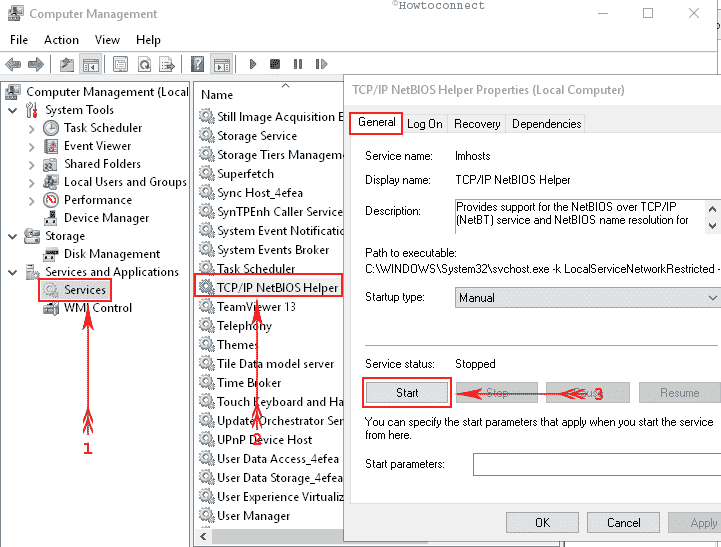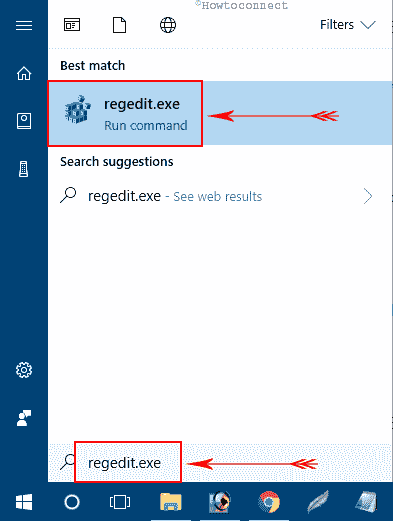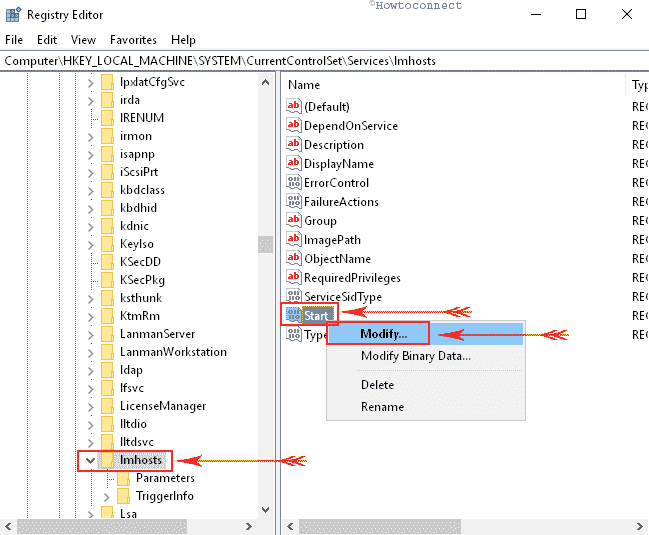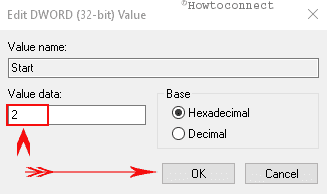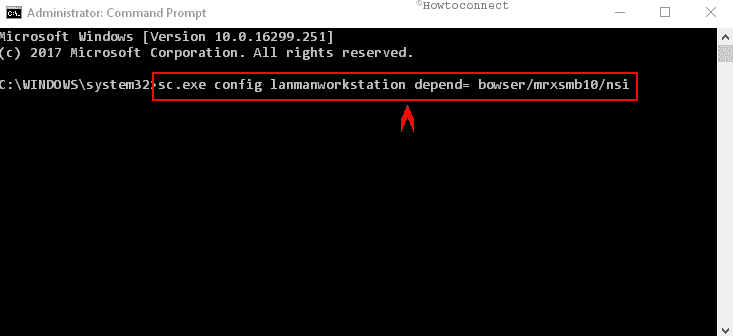If you’re struggling with Error 0x800704b3, Windows cannot access, The network path was either typed incorrectly, does not exist, or the network provider is not currently available on your Windows 11/10 PC, then we will help you fix the issue. Network error code 0x800704b3 is an error message that is commonly encountered when trying to connect to the internet or other network resource on a Windows 11/10 PC.
The error says:
Windows cannot access <networkpath>
Check the spelling of the name. Otherwise, there might be a problem with your network. To try to identify and resolve network problems, click Diagnose.Error code: 0x800704b3
The network path was either typed incorrectly, does not exist, or the network provider is not currently available.Please try retyping the path or contact your network administrator.
The error message indicates that the issue is related to the network path address or an issue with the network service provider. It may also occur if the service required for network access is missing. Faulty software can also cause such trouble. Whatsoever the reason, we recommend using the following solutions to fix Network error code 0x800704b3:
- Run the Network Adapter troubleshooter.
- Uninstall third-party virus software.
- Fix broken User accounts.
- Repair Windows system files and component store.
- Activate network control service.
- Check SMB protocol
Before you begin make sure that you have typed the network path correctly.
1] Run the Network Adapter troubleshooter
Start by running the Network Adapter troubleshooter. This is Windows built-in troubleshooter that detects and narrows down network configuration issues.
- Go to Settings > System > Troubleshoot. Then click on Other troubleshooters.
- Scroll down to the Network Adapter option and click on the Run button next to it.
- Allow the troubleshooter to diagnose and fix network connection issues.
To bring it up directly, from the WinX Menu, open the Run box and execute the following command:
msdt.exe /id NetworkDiagnosticsNetworkAdapter
2] Uninstall third-party virus software
As mentioned earlier, the error may occur on a Windows PC during different operations. If it occurred on your system after installation or update of an antivirus, firewall, or VPN software, then uninstall the AV software, reboot your system, and see if the error is gone.
3] Fix broken User accounts
The error may also occur due to a corrupt user profile, which results due to a virus attack or an upgrade to the Windows OS. To ensure that no broken profiles are causing the error, create a new user profile with the same rights or permissions, and see if the error still occurs there. If it is removed in the new profile, fixing the corrupt profile should resolve the issue.
4] Repair Windows system files and component store
Check for the integrity of the system files and Windows component store. If they are the underlying cause of the error, fixing them will resolve the issue.
Run an elevated Command Prompt and type the following command in it:
sfc/scannow
Press the Enter key and wait for the System File Checker to identify any corrupt system files. If it finds such files, it will replace the damaged versions with their correct versions wherever possible.
If SFC is not able to fix a corrupt file, you may try to manually repair the damaged component.
To check the integrity of the Windows component store, type the following command in the elevated Command Prompt:
Dism /online /cleanup-image /CheckHealth
Press the Enter key and wait for the DISM tool to identify broken packages in the Windows component store. If damages are found, run the following command to fix the issues:
Dism /online /cleanup-image /RestoreHealth
Now once again run sfc/scannow to ensure all the issues are fixed.
5] Activate network control service
Open Task Manager, switch to the Services tab and check if any of the following network services is not running. To resolve network issues, all of these services should be running on your Windows PC:
- DHCP Client
- DNS Client
- Network Connections
- Network Location Awareness
- Remote Procedure Call (RPC)
- Server
- TCP/IP Netbios helper
- Workstation
- Function Discovery Resource Publication
- UPnP Device Host services
- Wired Auto Config
- WLAN Auto Config
- COM+ Event System
- Computer Browser
- Wireless Zero Configuration
If a service is not running, start the service and see if it fixes the error.
Read: How to enable the DNS Client Service if greyed out
6] Check SMB protocol
SMB is a network file-sharing protocol. At present, Windows supports SMB v1, SMB v2, and SMB v3. Check which SMB version (SBM v1, SBM v2, SBM v3) is installed on your machine. SMB v1 now comes disabled by default on systems running Windows 11/10. If you’ve mistakenly forced your Windows 11/10 PC to use the SMB v1 protocol, you won’t get network access. In such cases, switching to the other protocol may give network access to your computer.
We hope the above solutions will help fix Network Error Code 0x800704b3 on your Windows 11/10 PC.
Read Next: Network Error: Unable to access Network drive, Error 0x80004005.
Когда в Windows возникает ошибка 0x800704b3, вы не можете подключиться ни к одной сети, не можете получить доступ к диску C, а также не открываются некоторые приложения. Это может быть очень неприятно, так как чаще всего вам потребуется доступ в Интернет на вашем ПК или ноутбуке.
Исправление ошибки сети 0x800704b3 в Windows 10/11
Если ваши сетевые службы отключены в фоновом режиме, вы получите эту ошибку в своей системе. Очевидно, что если эти службы отключены, компьютер не будет подключаться к Интернету, и, следовательно, появится сетевая ошибка.
Итак, чтобы снова запустить сетевые службы, вы можете использовать диспетчер задач или командную строку.
Мы объясним все решения для ошибки Windows 0x800704b3 ниже, и вы можете просмотреть каждое из них, чтобы попробовать их.
Это самый простой способ противостоять сетевой проблеме. Поскольку ошибка, с которой мы здесь сталкиваемся, связана с сетью, запуск встроенного средства устранения неполадок сетевого адаптера может помочь ее исправить.
Выполните следующие действия, чтобы запустить средство устранения неполадок.
- Нажмите клавиши Win + R вместе, чтобы открыть запуск, и в текстовом поле введите эту команду для запуска средства устранения неполадок: msdt.exe /id NetworkDiagnosticsNetworkAdapter
Команда сетевого адаптера в «Выполнить»
- Нажмите Далее, чтобы начать сканирование.
Экран сетевого адаптера
- Подождите, пока специалист по устранению неполадок проверит и устранит проблемы.
- После этого проверьте, можете ли вы сейчас подключиться к своей сети.
2. Запустите сканирование SFC и DISM
Сканирование SFC и DISM поможет выявить и удалить поврежденные системные файлы с вашего компьютера. Кроме того, он также будет искать нарушения целостности и пытаться их исправить. Кроме того, если проблема связана с вашим образом Windows, эти команды также исправят ее. Этот процесс необходимо выполнить в безопасном режиме. Вы можете следовать нашему руководству по загрузке в безопасном режиме для Windows 10 и Windows 11, прежде чем выполнять следующие шаги.
После этого вот как запустить сканирование SFC и DISM.
- Нажмите клавишу Windows и введите cmd.
- Запустите командную строку от имени администратора.
- Введите следующие команды по порядку одну за другой:
sfc /scannowDISM/Online/Cleanup-Image/CheckHealthDISM/Online/Cleanup-Image/ScanHealthDISM/Online/Cleanup-Image/RestoreHealthКоманды SFC и DISM в командной строке
После завершения процесса перезагрузите компьютер, чтобы загрузиться в обычном режиме, и посмотрите, исчезла ли ошибка или нет.
3. Измените статус сетевых служб на «Работает».
Очевидно, что если некоторые из ваших сетевых служб остановлены в фоновом режиме, система не будет подключаться к Интернету, и Windows отобразит ошибку 0x800704b3. Поэтому рекомендуется запускать сетевые зависимости в фоновом режиме через диспетчер задач.
Вот как это сделать:
- Нажмите клавишу Windows и введите cmd в строке поиска.
- Откройте командную строку от имени администратора.
- Теперь выполните следующие команды одну за другой и снова подключитесь к сети:
net start dhcpnet start dnscachenet start netprofmnet start nlasvcnet start rpcssnet start lanmanservernet start lmhostsnet start lanmanworkstationnet start fdrespubnet start upnphostnet start dot3svcnet start wlansvcnet start eventsystemnet start browsernet start wzcsvcКоманды сетевых служб
4. Запустите помощник TCP/IP NetBIOS.
Эта служба позволяет пользователям печатать, обмениваться файлами и входить в свою сеть. В случае, если эта служба не запущена или данные значения введены неправильно, помощник NetBIOS не запустится, и пользователь не сможет подключиться к сети. Сначала попробуйте запустить вспомогательную службу TCP/IP NetBIOS. Если это показывает ошибку, перейдите к изменению его значения данных на 2.
Вот как выполнить весь процесс.
- Выберите «Управление компьютером», щелкнув правой кнопкой мыши кнопку «Пуск».
Опция управления компьютером в Windows 10
- Разверните вкладку «Службы и приложения» и нажмите «Службы».
- Теперь прокрутите вниз и щелкните правой кнопкой мыши TCP/IP NetBIOS Helper и выберите «Пуск».
Окно управления компьютером
- Вы можете столкнуться с ошибкой «Системе не удалось найти указанный путь» при запуске службы. Если это так, нажмите клавишу Windows и откройте командную строку от имени администратора.
- Теперь выполните следующую команду, чтобы изменить значение данных в lmhosts на 2: reg add “HKEY_LOCAL_MACHINE\SYSTEM\CurrentControlSet\services\lmhosts” /v “start” /t REG_DWORD /d 2 /f
Команда изменения значения данных
- Проверьте, по-прежнему ли Windows показывает ошибку после перезагрузки компьютера.
5. Отключите протокол SMB 1.0.
SMB — это сетевой протокол обмена файлами, основной целью которого является предоставление общего доступа к различным ресурсам (файлам, принтерам, связи) по сети. На данный момент существует три версии (SMB 1.0, 2.0 и 3.0) блока сообщений сервера.
Версия 1.0 по умолчанию отключена. Поэтому, если вы включили его по ошибке, ваша система не сможет подключиться к сети, и, следовательно, в Windows появится ошибка 0x800704b3.
Но не беспокойтесь, просто следуйте инструкциям ниже и отключите SMB версии 1.
- Нажмите кнопку «Пуск» и введите Компоненты Windows в строке поиска.
- В следующем окне найдите SMB 1.0 и снимите флажок.
Снимите флажок SMB 1.0
- Нажмите OK и перезагрузите компьютер.
- Теперь проверьте, можете ли вы подключиться к сети.
6. Создайте новую учетную запись пользователя
Иногда проблема может быть связана с используемой вами учетной записью. Это может быть связано с поврежденными системными файлами, вирусами или вредоносными программами. Вы можете создать новую учетную запись администратора и посмотреть, устранена ли проблема или нет.
- Введите следующие команды после запуска командной строки от имени администратора:
net user “имя учетной записи” /addnet администраторы локальной группы “имя учетной записи” /add
- Введите имя, которое вы предпочитаете, вместо «имя учетной записи».
- Теперь посмотрите, возникает ли такая же ошибка в новой учетной записи или нет.
Если ошибка исчезла, следуйте нашему руководству по переносу всех ваших данных в новую учетную запись.
7. Выполните восстановление Windows на месте
Этот метод переустановит Windows, не нарушая никаких файлов или приложений на вашем компьютере. Более того, если есть какие-либо поврежденные или поврежденные системные файлы, они будут восстановлены.
Убедитесь, что вы используете учетную запись администратора для ремонта и держите подключенными только мышь, клавиатуру и кабель локальной сети. Отключите остальные периферийные устройства. Кроме того, удалите любое стороннее антивирусное программное обеспечение.
Теперь вот как выполнить этот процесс.
- Загрузите инструмент для создания мультимедиа с веб-сайта Майкрософт Веб-сайт.
- Нажмите «Выполнить».
- Нажмите Да в окне UAC.
- После загрузки Media Creation Tool вы увидите установку Windows 10.
- Примите условия лицензии.
Экран условий лицензии
- Выберите «Обновить этот компьютер сейчас» в следующем окне и нажмите «Далее».
Экран «Обновите этот компьютер сейчас»
- Теперь нажмите «Установить» на экране «Все готово к установке».
Готов к установке экран
- В процессе установки ваш компьютер несколько раз перезагрузится.
- После этого войдите в свою учетную запись администратора.
- Нажмите «Принять» после выбора настроек конфиденциальности.
- Отклоните или используйте Cortana на следующем экране.
- Теперь появится домашний экран вашей системы, и вы сможете успешно войти в систему.
- После входа проверьте, устранена ли ошибка или нет.
8. Выборочная установка Windows
Если ни один из вышеперечисленных процессов не работает, попробуйте переустановить Windows через файл ISO, чтобы избавиться от ошибки 0x800704b3. Не волнуйтесь, вы не потеряете свои данные. После установки Windows вы можете восстановить файлы из папки Windows.old.
Вот как установить последнюю версию Windows.
- Используйте установочный носитель Windows (USB или диск), чтобы начать установку.
- Переход к следующему экрану после нажатия Enter или любой другой клавиши.
- Подождите, пока не появится логотип Windows.
- После этого выберите предпочитаемый язык, время и способ ввода.
Язык установки Windows, время и экран метода ввода
- Нажмите «Установить сейчас».
Экран «Установить сейчас»
- Нажмите «Далее» в запросе лицензии.
- Теперь нажмите «Пользовательский», а затем выберите «Основной раздел».
Экран основного раздела
- Нажмите «Далее», а затем нажмите «ОК» в предупреждении.
- Дождитесь установки.
- После этого Windows автоматически перезагрузится и снова перезагрузится в программу установки.
- После последней перезагрузки Windows вы можете настроить параметры.
- Теперь Windows будет искать активное сетевое подключение и, если проблема будет решена, подключится к сети.
Сетевая ошибка 0x800704b3 возникает при попытке подключения к Интернету или локальному сетевому ресурсу. Этот код также связан с сообщением о том, что «Либо сетевой путь был введен неправильно, либо не существует, либо сетевой провайдер в настоящее время недоступен. Попробуйте ввести путь повторно или обратитесь к администратору сети».
Ниже мы обсудим различные решения, которые вы можете попробовать решить эту проблему навсегда. Проверять Как исправить ошибку «Windows не удалось подключиться к этой сети» в Windows 11.
1. Запустите средство устранения неполадок сети.
Если вы столкнулись с сетевой ошибкой, первое, что вы должны попробовать, это запустить средство устранения неполадок сети. Это удобный инструмент, встроенный в Windows, который может быстро проверить настройки вашей сети, обнаружить распространенные сетевые проблемы и даже применить автоматические исправления.
В случае, если средство устранения неполадок не может решить проблему автоматически, оно может предложить варианты исправления вручную, которые вы можете попробовать.
Вот как действовать:
- нажмите мой ключ Win + I Чтобы открыть приложение «Настройки».
- выберите Система -> Устранение неполадок.
- Нажмите Другие средства устранения неполадок и исправления .
- В следующем окне найдите средство устранения неполадок с сетью и нажмите кнопку трудоустройство его сосед. Теперь средство устранения неполадок начнет сканирование вашей системы на наличие возможных ошибок. Если он что-то найдет, он уведомит вас.
- После завершения сканирования проверьте результаты. Если средство устранения неполадок предлагает исправления, коснитесь Применить это исправление .
- В противном случае выберите Решить проблему И перейдите к следующему способу ниже.
2. Включите сопутствующие услуги
Есть несколько жизненно важных служб Windows, которые играют важную роль в обеспечении сетевого подключения. Эти службы отвечают за установление и поддержание сетевых подключений. Однако, если какая-либо из этих служб повреждена или работает со сбоями, это может привести к сетевой ошибке, с которой вы столкнулись.
Вот как убедиться, что необходимые службы работают:
- Нажмите на Win + R вместе, чтобы открыть диалоговое окно «Выполнить».
- записывать «services.mscЗапустите и нажмите Enter .
- В следующем окне выберите место службы DHCP-клиент И щелкните по нему правой кнопкой мыши.
- выберите ئصائص из контекстного меню.
- Нажмите кнопку «Начинать» Если служба еще не запущена. Если это так, нажмите выключать , подождите несколько секунд, а затем щелкните Начало снова.
- Убедитесь, что тип запуска установлен на автоматический .
- Нажмите Применить -> ОК чтобы сохранить изменения.
Выполните те же действия для этих служб:
- DNS-клиент.
- Подключение к сети.
- Список сетей.
- Помощник TCP/IP NetBIOS.
- Автонастройка WLAN (при использовании Wi-Fi).
Когда все службы запущены, закройте окно служб и проверьте, решена ли проблема. Пока вы там, вы также можете попробовать обновить свои сетевые драйверы, потому что в некоторых случаях устаревшие или поврежденные драйверы могут помешать системе установить успешные соединения, что приведет к проблемам, подобным той, с которой вы столкнулись.
3. Отключите и снова включите сетевой адаптер.
Вы также можете попробовать сбросить сетевое подключение, чтобы решить проблему. Это устранит сбои или временные конфликты, которые могут вызывать сетевую ошибку.
Чтобы продолжить, выполните следующие действия:
- Щелкните правой кнопкой мыши значок сети в углу панели задач. Обычно это индикатор сигнала Wi-Fi.
- выберите Откройте настройки сети и Интернета из контекстного меню. Откроется окно настроек сети и Интернета.
- Перейти к Расширенные настройки сети -> дополнительные параметры сетевого адаптера.
- Теперь вы должны увидеть список доступных сетевых адаптеров. Щелкните правой кнопкой мыши тот, который вы используете в данный момент, и выберите запрещать из контекстного меню.
- Подождите некоторое время, прежде чем снова щелкнуть правой кнопкой мыши и выбрать Давать возможность.
- Как только это будет сделано, закройте окно «Настройки» и попробуйте выполнить действие, которое первоначально вызвало ошибку.
Если проблема вызвана проблемами с адаптером, это должно исправить ее.
4. Отключите протокол SMB 1.0.
Протокол SMB (Server Message Block) позволяет совместно использовать файлы и принтеры между различными устройствами в сети. SMB 1.0 — это более старая версия протокола, которая может привести к различным проблемам из-за некоторых известных уязвимостей в системе безопасности, а также из-за несовместимости.
Его отключение может помочь вам предотвратить любые потенциальные конфликты или проблемы совместимости, которые могут возникнуть из-за этого протокола и привести к ошибке.
Чтобы продолжить, выполните следующие действия:
- Нажмите на Win + S вместе, чтобы открыть инструмент поиска.
- Тип Компоненты Windows И нажмите فتح для «Включение и отключение компонентов Windows».
- В следующем диалоговом окне найдите SMB 1.0 и снимите флажок, связанный с ним.
- Если появится сообщение с подтверждением, коснитесь «Ага» .
- Нажмите OK, чтобы сохранить изменения и перезагрузить компьютер. Когда он перезапустится, проверьте, решена ли проблема.
Проверять Как передавать файлы между Linux и Windows по локальной сети.
5. Сбросьте стек TCP/IP
Стек TCP/IP — это набор протоколов, которые разрешают сетевое взаимодействие на вашем компьютере. Бывают случаи, когда настройки TCP/IP могут быть повреждены или неправильно настроены, что приводит к различным проблемам.
Чтобы исправить проблемы со стеком TCP/IP, вы можете сбросить его. Это вернет его в безошибочное состояние по умолчанию, что, как мы надеемся, решит проблему с сетью в процессе.
Вот как это сделать:
- Откройте диалоговое окно «Выполнить», нажав Win + R.
- Введите «cmd» в поле «Открыть» и нажмите «ОК». Shift + Ctrl + Enter Вместе открыть командную строку от имени администратора.
- Нажмите Да В ответ на запрос контроля учетных записей пользователей.
- В командной строке введите следующую команду и нажмите Enter реализовать это. Это приведет к сбросу каталога Winsock.
netsh winsock reset
- Теперь выполните эту команду, чтобы сбросить стек TCP/IP.
netsh int ip reset
- Наконец, перезагрузите компьютер, чтобы изменения вступили в силу.
Если ошибка повторится, можно попробовать восстановить системные файлы и образ Windows с помощью утилит SFC и DISM. В нашем подробном руководстве рассказывается о Используйте встроенные в Windows средства устранения неполадок. Это подробно.
Сетевые ошибки устранены
Сетевые ошибки могут быть неприятными, особенно если вам срочно нужен доступ в Интернет. Мы надеемся, что упомянутые выше исправления помогут вам исправить ошибку раз и навсегда. Если он появится снова, вы можете обратиться в официальную службу поддержки Microsoft с основной информацией и сообщить им о проблеме. Вы можете просмотреть сейчас Как исправить «Вы не подключены ни к одной сети» в Windows.
Do you find Error 0x800704B3 in Windows 10 or 11 while getting Windows update or connecting to the network? When this issue occurs you become unable to get updates and establish a connection to access internet.
We are providing a few trustworthy ways to fix this Windows update problem or network issue in the following part.
Error 0x800704B3 Windows 11 and 10 Solutions
Solution-1: Uninstall 3rd party antivirus or utility
Recall your mind if the problem started after installation of a 3rd party utility like Antivirus, VPN app, Firewall, or other. After you identify the real culprit remove it from your system. Else uninstall the tools one by one checking the cause of Windows update error code r0x800704B3.
For Windows 10 –
- Open Windows Settings program by pressing Win and I keys.
- Select Apps.
- Go to the right side of the application and locate the software you need to remove.
- Click on its icon and choose Uninstall on the expanded pane. Follow the on-screen instructions until the end.
- You can take help of Revo uninstaller or the remover software offered by the manufacturer. Reboot the computer and start a fresh check for updates.
For Windows 11 –
- Click the Search.
- Type – apps & features.
- Locate the app that causes the error.
- Next, click 3 dots and choose – Uninstall.
- Again click ‘Uninstall.’
Solution-2: Create A new user account
Corrupt user account might cause to display error code 0x800704B3. Most security issues arise in this situation preventing the Windows update file to download and install. So we suggest creating a new user account and test if the problem still occurs. In case, the issue is gone delete the old malfunctioning account and restart the system.
For Windows 10 –
- Launch Windows Settings app and select Accounts.
- Click on Sign in with a Local account instead in the right side and type your password if it already exists.
For Windows 11 –
- Open Settings (Win+I).
- Select – Accounts.
- Click – Your info.
- Choose – Sign in with a local account instead.
- Follow the instructions coming out on the screen.
Solution-3: Check for the Broken Windows System files
Error 0x800704B3 may occur due to the damaged system file. SFC is an important tool in this kind of circumstances that can trace out and fix the mess up.
- Press Win+R, type cmd and hit Ctrl+Shift+Enter.
- Select Yes when User Account control pop up locks the display.
- Type SFC/ SCANNOW on the black window and then gently strike on Enter Key.
- Let the scan complete as it will take few minutes.
- Reboot your PC and check if the error no longer exists.
Solution-4: Change Services Status
The error 0x800704B3 Windows 11 or 10 causes no network access then it is a good idea change the status of the service TCP/IP NetBIOS Helper. Some bugs or tools stop support for the NetBIOS over TCP/IP (NetBT) service and NetBIOS name resolution. As a result, you fail to establish the network connection.
- Right-click on the Start button and select Computer Management from the list of options.
- Once the console appears, double click on Services and applications in the left pane. Now select Services.
- Click on TCP/IP NetBIOS Helper and press Start on the Properties wizard.
- Sometimes TCP/IP NetBIOS Helper may fail to start showing the error – The system could not find the specified path. In this situation,
- Press Windows logo key, type regedit.exe, and then hit Enter.
- Once the Registry editor comes out, copy
- “HKEY_LOCAL_MACHINE\SYSTEM\CurrentControlSet\services\lmhosts”
- paste into the address bar and press the Enter key.
- Go to the right pane, do a right-click on the Value Start and select Modify.
- Enter 2 under the Value data field and choose OK.
- Check if the Error 0x800704B3 Windows 11 or 10 gets fixed after a restart.
Solution-5: Check SMB protocols
Few users tell that when they disable SMB Protocols the error settles down.
- Open Elevated command prompt, copy the below piece of command
- sc.exe config lanmanworkstation depend= bowser/mrxsmb10/nsi
sc.exe config mrxsmb20 start= disabled - paste, and then press Enter.
Solution-6: See if Homegroup is creating the issue
On some user’s system, error 0x800704B3 Windows 11 or 10 occurs due to a problem with Homegroup. However, many of them get success after disabling all built-in security tools like Firewall, Windows Defender, etc. So you can follow this way if you are a homegroup user.
Follow the list and navigate to the solutions –
Solution-1: Uninstall 3rd party antivirus or utility
Solution-2: Create A new user account
Solution-3: Check for the Broken Windows System files
Solution-4: Change Services Status
Solution-5: Check SMB protocols
Solution-6: See if Homegroup is creating the issue
That’s all!!
Repair any Windows problems such as Blue/Black Screen, DLL, Exe, application, Regisrty error and quickly recover system from issues using Reimage.
«Назад
Read in:
English
Сценарий
Вы пытаетесь запустить программу, находящуюся на HFS+-диске, но появляется сообщение:
Код ошибки: 0x800704b3 Сетевой путь введён неправильно, не существует иди сеть в данный момент недоступна. Попробуйте ввести путь заново или обратитесь к сетевому администратору.
Решение
Нажмите Пуск – Выполнить – services.msc, и запустите службу “Веб-клиент”. Также щёлкните по ней правой кнопкой мыши, установите Тип запуска: Автоматически.
После этого проблема должна уйти.
HFS+ for Windows
Помогла ли Вам эта статья в поиске решения?
Loading…