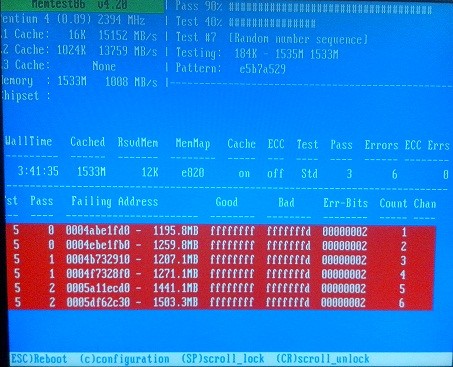Содержание
- Способ 1: Использование средства устранения неполадок
- Способ 2: Перезапуск службы
- Способ 3: Сброс параметров Центра обновления Windows
- Способ 4: Чистка ключей реестра
- Способ 5: Очистка папки с обновлениями
- Способ 6: Проверка компьютера на наличие вирусов
- Способ 7: Проверка целостности системных файлов
- Вопросы и ответы
Способ 1: Использование средства устранения неполадок
Ошибка с кодом 0x80070490 появляется в Windows 10 во время проверки или установки обновлений и означает, что соответствующее средство работает некорректно из-за определенных причин. Для начала рекомендуется использовать автоматическое средство исправления неполадок, чтобы сэкономить время и силы на самостоятельном поиске решения проблемы.
- Для этого откройте «Пуск» и перейдите в «Параметры».
- Там вас интересует категория «Обновление и безопасность».
- Через левое меню переместитесь к пункту «Устранение неполадок».
- Выберите категорию «Центр обновления Windows» и запустите это средство обнаружения проблем.
- Дождитесь окончания сканирования и следуйте отобразившимся на экране инструкциям или ознакомьтесь с конечной информацией.
Способ 2: Перезапуск службы
Второй вариант заключается в перезапуске службы, отвечающей за работу Центра обновления Windows. Осуществляется эта операция вручную путем обращения к специально отведенному системному меню, что происходит так:
- Запустите приложение «Службы», что можно сделать, например, через поиск в меню «Пуск».
- Там опуститесь вниз по списку, где дважды кликните по строке «Центр обновления Windows».
- Вручную остановите службу, а затем запустите ее, нажимая на находящиеся в окне кнопки.
После этого переходите к проверке апдейтов или перезагрузите компьютер, чтобы этот процесс начался автоматически. Если ошибка снова появится на экране, приступайте к реализации следующих методов.
Этот метод заключается в ручном сбросе параметров Центра обновления Windows 10 через консоль путем ввода специальных команд. От вас требуется только запустить саму «Командную строку» от имени администратора, например, отыскав ее через меню «Пуск», а затем поочередно вставить следующие команды.
net stop wuauserv
net stop cryptSvc
net stop bits
net stop msiserver
ren C:\Windows\SoftwareDistribution SoftwareDistribution.old
ren C:\Windows\System32\catroot2 catroot2.old
net start wuauserv
net start cryptSvc
net start bits
net start msiserver
По завершении перезагрузите компьютер, чтобы изменения вступили в силу и проверяйте, насколько эффективными оказались выполненные действия.
Способ 4: Чистка ключей реестра
Иногда в «Редакторе реестра» появляются лишние ключи, которые могут мешать корректной работе Центра обновления Windows, из-за чего и возникает ошибка с кодом 0x80070490. Для ручной проверки и удаления ненужных параметров следует выполнить всего пару шагов.
- Откройте утилиту «Выполнить» через стандартную комбинацию клавиш Win + R. Там введите
regeditи нажмите на Enter для подтверждения. - Перейдите по пути
HKEY_LOCAL_MACHINE\SOFTWARE\Microsoft\Windows\CurrentVersion\Appx\AppxAllUserStore. - Отыщите там параметры с примерным названием «S-1-7-21-1505974246-3813539684-4277612129-1026» и удалите все их.
- При появлении системного уведомления подтвердите действие.

Способ 5: Очистка папки с обновлениями
В некоторых случаях ошибка 0x80070490 возникает из-за проблемных файлов апдейтов, которые остались в системной папке. Тогда ее рекомендуется очистить вручную, чтобы исправить все неполадки.
- Для этого откройте системный раздел жесткого диска, перейдите в папку «Windows», щелкните правой кнопкой мыши по директории «SoftwareDistribution» и в появившемся контекстном меню выберите пункт «Переименовать».
- Добавьте в конце
.old, чтобы обозначить старую версию этого каталога, а затем примените изменения нажатием на Enter.

Повторно запустите поиск апдейтов, после чего будет создана еще одна такая же папка. Если все прошло успешно, ее старую версию можно будет удалить. В противном случае ее лучше переименовать обратно.
Способ 6: Проверка компьютера на наличие вирусов
Рассматриваемая неполадка могла появиться из-за заражения компьютера вирусами, которые блокируют доступ к службе обновления или воздействуют на определенные системные файлы. Если ничего из перечисленного выше не помогло, рекомендуется проверить ОС на наличие угроз, задействовав оптимальное для этого программное обеспечение. Детальный разбор данной темы вы найдете в другой статье на нашем сайте далее.
Подробнее: Борьба с компьютерными вирусами
Способ 7: Проверка целостности системных файлов
Последний метод решения — проверка целостности системных файлов. Подобные повреждения встречаются редко, однако ситуация все-таки возможна. Такой анализ осуществляется при помощи системных утилит SFC и DISM. Сначала производится запуск первой, а если сканирование заканчивается ошибкой, придется дополнительно подключить вторую, вернувшись после снова к SFC. Развернуто этом читайте ниже.
Подробнее: Использование и восстановление проверки целостности системных файлов в Windows 10
Еще статьи по данной теме:
Помогла ли Вам статья?
Появление окна с сообщением об ошибке 0x80070490 – не такое уж редкое событие, во всяком случае, пользователи Windows 7/8, как и последней версии ОС, сообщают о таких случаях регулярно. О том же свидетельствует частое упоминание этой темы на специализированных форумах. Но и причины возникновения проблемы, и способы её решения могут быть разными. Мы попытаемся рассказать о наиболее эффективных и безопасных из них.
Что означает ошибка 0x80070490
Несмотря на немалое количество проявлений данного состояния, оно обусловлено повреждениями в файлах, относящихся к двум службам Виндовс: проверки ресурсов (создающие лог CBS) и хранилище компонентов системы. Обе службы имеют отношение к работе Windows Update Center, то есть отвечают за запуск операций обновления ОС. Как следствие, ошибки в файлах этих служб могут нарушить функционирование Центра обновления Windows.
Как правило, ошибка с кодом 0x80070490 проявляется во время процедуры установки Windows, не менее часто – при автоматическом обновлении компонентов Windows. Реже она возникает при выполнении обновления приложений через Microsoft Store. Известно немало случаев, когда ошибка возникала в момент миграции с Windows 7/8.1 до «десятки». Наконец, пользователи сообщают о возникновении подобной проблемы при покупке игры или другого ПО в магазине Microsoft Store.
Причины появления ошибочного окна с кодом 0x80070490
Как вы уже поняли, возникновение окна с ошибочным контентом связано с работой Центра обновлений Виндовс. Конкретных причин может быть много. Подозреваем, что и сами разработчики затруднились бы привести полный перечень, но мы можем выделить основные из них:
- на компьютере имеется антивирусная программа, в некоторых случаях препятствующая установке обновлений или иного программного обеспечения по причине возникновения конфликтных ситуаций;
- имеются повреждённые файлы в системном хранилище компонентов Windows или в службе проверки ресурсов;
- требуемые для нормального функционирования Windows Update службы отключены;
- имеются повреждения в реестре.
ВНИМАНИЕ. На самом деле ошибка может иметь косвенное отношение к службе обновлений Виндовс, но и в этом случае приведённые ниже советы в большинстве ситуаций помогут избавиться от проблемы. Мы просто делаем ударение на том, что наши методы имеют цель устранить ошибку 0x80070490, чтобы обеспечить нормальный процесс обновления ОМ и/или загрузку приложений из магазина Microsoft. Подобная ошибка может возникнуть и на Xbox, но на игровой консоли решения, пригодные для Windows, работать не будут.
Очищаем ПК от системного мусора, избавляясь от 0x80070490
Существует несколько критериев, указывающих на то, что компьютер необходимо подвергнуть основательной чистке:
- у вас перманентный дефицит места на диске;
- загрузка ОС длится слишком долго;
- программы и браузеры тормозят, зависают;
- на рабочем столе некуда приткнуть новую иконку;
- вы испытываете трудности с поиском нужных файлов;
- многие программы завершают работу аварийно.
Вы полагаете, что описанные проблемы не имеют отношения к нашей ошибке? Ошибаетесь. Непорядок на диске является следствием вашей хаотичной деятельности, что не может не сказаться на реестре. Частая установка и удаление программ, дефрагментация диска и накопление неиспользуемых файлов – это не только «непорядок в квартире», но и прямая угроза системе. И если с наведением порядка на диске можно справиться самостоятельно, то о чистке системы этого не скажешь.
Но в Windows имеются собственные средства уборки системы. Давайте для начала рассмотрим именно этот вариант.
Начнём с того, что при установке новых программ и во время их работы создаются временные файлы, которые после завершения работы ПО удаляются автоматически. Но в случае неправильного завершения работы программ и по другим причинам иногда такие файлы не удаляются, накапливаясь на диске.
Рассмотрим, как исправить ошибку 0x80070490 встроенными средствами Windows 7:
- запускаем консоль поиска, вводим в неё фразу «Очистка диска», жмём Enter;
- высветится перечень утилит, нам нужен Disk Cleanup, запускаем программу двойным щелчком;
- отмечаем галочкой в появившемся списке с указанием занимаемого места временные файлы, миниатюры, сохранённые веб-страниц, файлы программ, автономные веб-страницы – словом, всё, что посчитаем ненужным;
- подтверждаем удаление.
В Windows 10 процедура выглядит по-другому:
Следует признать, что многие утилиты от сторонних производителей справляются с чисткой системы намного лучше штатных средств Виндовс, в частности, речь идёт о весьма популярной программе – CCleaner. Если вы пользователь со стажем, то наверняка слышали о ней, а может, и использовали её. А умеет она многое: удалять мусор, временные и неиспользуемые файлы, производить чистку реестра, удалять файлы cookie, находить и чистить кэш браузеров. Отметим, что хотя утилита бесплатная, имеется и платная версия. Здесь вы можете защитить ПК в режиме реального времени, а также планировать запуск «генеральных уборок» системы. Но и без этих возможностей CCleaner оптимизирует работу компьютера лучше других аналогичных бесплатных программ. Так что стоит скачать утилиту и попробовать её в деле – в любом случае всегда можно откатиться до прежнего состояния.
Откат системы
Ещё один действенный и очень эффективный способ улучшить работоспособность компьютера – восстановить операционную систему на ту дату, когда она функционировала безупречно. Инструмент восстановления системы хорош тем, что он затрагивает только системные файлы, не касаясь пользовательских данных. Однако те программы, которые были установлены на диск после точки восстановления, исчезнут. Это нужно учитывать. Имеется ещё одно важное ограничение – функция должна быть включена. В XP это нужно было делать вручную, в более поздних версиях восстановление системы включено по умолчанию.
Предлагаем вашему вниманию пошаговую инструкцию по восстановлению предыдущего состояния системы:
- кликаем комбинацию Windows+R, в консоли «Выполнить» набираем команду rstrui, подтверждаем;
- в первом окне оставляем всё без изменений, жмём «Далее»;
- устанавливаем напротив строки «Показать больше точек восстановления» галочку;
- выбираем из числа дат, отмеченных жирным шрифтом, ту, которая, по вашему мнению, предшествовала появлению ошибки, жмём «Далее»;
- для начала процедуры восстановления дважды подтверждаем свой выбор;
- после завершения восстановления компьютер перезагрузится, при этом ожидать появления рабочего стола придётся дольше обычного.
Если в результате проблема не исчезнет, повторите процедуру, выбрав более раннюю дату, в конце концов, это средство обязательно сработает.
Как исправить error 0x80070490 в Windows 10 сканированием на ошибки
Если вы не хотите восстанавливать систему из-за многих установленных и критически важных программ, можно попробовать другое встроенное средство, производящее проверку и исправление важных системных файлов и реестра.
Работает эта утилита в командной строке, при условии наличия у пользователя ПК прав администратора.
Приводим пошаговую инструкцию:
Использование функции dism
Если в результате предыдущего шага мы получили сообщение о повреждении хранилища CBS, выходить из командной строки не нужно, поскольку нам потребуется запуск ещё одной системной утилиты (Dism с параметрами /Online, /Cleanup-Image, а также /RestoreHealth).
После завершения работы утилиты выйдите из командной строки и нажмите Windows+R, в консоли «Выполнить» наберите services.msc, подтвердите нажатием Enter. Запустится утилита «Службы», в окне которой необходимо на строчке «Центр обновления Windows» щёлкнуть ПКМ и в открывшемся меню выбрать пункт «Перезапустить». Затем проделайте то же самое со строкой «Установщик модуля Windows».
Если исправить ошибку 0x80070490 таким образом не удалось, попробуйте оставшиеся способы.
Другие методы устранения проблемы
Их осталось немного. Попробуйте удалить каталог SoftwareDistribution, который содержит все файлы обновления Windows. Если ошибка закралась именно здесь, такой шаг должен помочь:
Нужно также проверить, не остановлена ли работа важных системных служб Windows (отвечающая за криптографию, служба Bits, установщик MSI). Все они завязаны на процедуре обновления операционной системы, и если хотя бы одна из них будет остановлена, процесс обновления может завершиться ошибочно.
Итак, снова заходим в «Службы», находим каждую из упомянутых и смотрим на статус. Если они приостановлены, жмём на службе ПКМ и активируем нажатием пункта Start.
Наконец, можно попытаться запустить такое штатное средство Виндовс, как «Поиск и устранение неисправностей». Хотя, по отзывам пользователей, эффективность этой функции достаточно низкая, попробовать стоит.
Для запуска утилиты выполняем следующие действия:
Мы перечислили практически все способы избавления от ошибки 0x80070490, связанные с работой WUC. Если вам также приходилось сталкиваться с этой проблемой, и вы её решили по-другому, поделитесь с читателями в комментариях.
Содержание
- Dadaviz
- Что делать, если во время установки Windows 10 возникают ошибки — топовые методы устранения
- Что делать, если процесс прерывается из-за отсутствия драйверов
- Ошибки с кодом
- Коды 0x8007025d, 0x80004005
- Коды 0x8007000d, 0xc1900101 0x2000c, 0х80000001
- Коды 0x80070017, 0xc00000e9
- Код 0xc190020e
- Коды 0x8004242d, 0x80300001, 0x80300024
- Коды 0x80070003, 0x80070002, 0xc0000005, 0x80070490
- Код 0xc0000605
- Таблица: окончание срока годности Windows 10 Technical Preview
- Ошибка Machine check exception
- Коды 0xc1900101 0x40017, 0xc000000f
- Коды 0х8007005, 0xc1900101 0x30018
- Коды 0х80070057, 0x800705701, 0х80070015
- Код 0xc0000428
- Коды 0x80300002
- Коды c1900101 4000d, 0xc1900204, c1900101 dt000
- Видео: устранение ошибок при установке Windows 10
- Что делать, если ничего не помогло или появились другие ошибки
- Код ошибки 0x8007048f при установке
- Не могу установить Windows 7
- Различные методы решения кода ошибки 0x8007025d «Windows не удаётся установить необходимые файлы» при установке операционной системы Виндовс 7, 8 и 10
- Вероятные причины проблемы
- Как исправить ошибку 0x8007025d на Windows 7, 8 и 10?
- Удаляем разделы
- Проверка оперативной памяти на ошибки
- Итоги
- Полезное видео
- При установке windows 7 ошибка 0x8007048f
- Ошибки 0x8007045d 0x8007025d при установке Windows от 7 до 10 версии
- Ошибка 0x8007045d
- Какие бывают разновидности ошибки?
- Во время установки Windows
- Как исправить ошибку
- Ошибка 0x8007025d
- Как исправить ошибку, если причина в нехватке места
- Удаление лишних системных языков
- Дополнительные особенности
- Все коды ошибок Центра обновления Windows
- Коды ошибок Центра обновления Windows.
Dadaviz
Что делать, если во время установки Windows 10 возникают ошибки — топовые методы устранения
При установке Windows 10 или при обновлении до неё с предыдущей версии операционной системы могут возникнуть неожиданные ошибки, прерывающие процесс. Если проблема не решилась перезапуском процедуры установки, то устранять ошибку придётся другими методами.
Что делать, если процесс прерывается из-за отсутствия драйверов
В процессе перехода на Windows 10 может возникнуть ошибка, в которой говорится, что на компьютере отсутствуют драйверы. Подобная проблема может возникнуть как при установке с DVD-диска, так и с USB-флешки. Ошибка появляется в случае, если установочный носитель не может найти драйверы, которые могут понадобиться для установки системы, т. е. при отсутствии драйверов для USB-портов или DVD-приводов.
Чтобы решить эту проблему и продолжить установку нужно попробовать следующие методы:
Один из вышеперечисленных способов должен помочь вам устранить проблему. Нельзя точно сказать, какой именно способ поможет, так как невозможно сразу угадать, в чём причина появления проблемы.
Ошибки с кодом
Большинство ошибок, останавливающих процесс установки Windows 10, сопровождаются уникальным кодом, ориентируясь на который можно найти способ устранения проблемы.
Коды 0x8007025d, 0x80004005
Ошибка появляется в том случае, если установочному носителю не удалось перенести некоторые файлы на компьютер. Произойти это может из-за того, что перегружен жёсткий диск или повреждены файлы, находящиеся на нём. А также ошибку могут вызвать иные подключённые к компьютеру устройства. Чтобы избавиться от проблемы, проделайте следующие действия:
Коды 0x8007000d, 0xc1900101 0x2000c, 0х80000001
Коды 0x80070017, 0xc00000e9
Код 0xc190020e
Ошибка появляется из-за малого количества свободного места на разделе диска, на который выполняется установка. Учтите, что для корректной установки как минимум 20 ГБ. Отформатируйте раздел или используйте другой способ, чтобы освободить место на нём.
Коды 0x8004242d, 0x80300001, 0x80300024
Эти ошибки возникают при попытке отформатировать один из разделов жёсткого диска или при выборе раздела для установки.
Коды 0x80070003, 0x80070002, 0xc0000005, 0x80070490
Эта ошибка возникает во время обновления до Windows 10 через центр обновлений. Чтобы её решить, можно сбросить настройки «Центра обновлений» до значений по умолчанию, а также очистить папки с кэшем и скачанными обновлениями. Но лучше использовать другой метод обновления:
Код 0xc0000605
Данная ошибка оповещает о том, что вы пытаетесь установить устаревшую сборку Windows 10 Technical Preview. Номер сборки и то, когда её действие закончилось, можно просмотреть в таблице ниже.
Таблица: окончание срока годности Windows 10 Technical Preview
| Номер сборки | Дата выхода сборки | Начало показа сообщений об истечении срока действия | Дата окончания лицензии | Прекращение запуска Windows |
| 10049 | 30.03.2015 | 17.09.2015 | 01.10.2015 | 15.10.2015 |
| 10061 | 22.04.2015 | 17.09.2015 | 01.10.2015 | 15.10.2015 |
| 11082 | 16.12.2015 | 01.07.2016 | 15.07.2016 | 30.07.2016 |
| 11099 | 13.01.2016 | 01.07.2016 | 15.07.2016 | 30.07.2016 |
| 11102 | 21.01.2016 | 01.07.2016 | 15.07.2016 | 01.08.2016 |
| 14251 | 27.01.2016 | 01.07.2016 | 15.07.2016 | 01.08.2016 |
| 14352 | 26.05.2016 | 01.07.2016 | 15.07.2016 | 01.08.2016 |
| 14361 | 08.06.2016 | 01.07.2016 | 15.07.2016 | 01.08.2016 |
Ошибка Machine check exception
Данная ошибка появляется вместе с синим экраном и сообщает о том, что у вас имеются проблемы с физическими компонентами компьютера. Возможно, компьютер не соответствует минимальным требованиям Windows 10. И также есть вероятность, что повреждён жёсткий диск, процессор, видеокарта или любой другой компонент.
Коды 0xc1900101 0x40017, 0xc000000f
Этот код вызывается наличием сторонних программ и драйверов, мешающих процессу. Чтобы избавиться от него, есть два варианта действий:
Коды 0х8007005, 0xc1900101 0x30018
Эта ошибка возникает при попытке обновления через «Центр обновлений», активации системы и использовании точек восстановления. Она сообщает о том, что у компьютера нет прав на получение желаемого обновления. На самом деле права должны быть, но из-за повреждения жёсткого диска или «Центра обновлений» они не найдены. Чтобы избавиться от ошибки:
Коды 0х80070057, 0x800705701, 0х80070015
Если вы столкнулись с этой ошибкой, то попробуйте:
Код 0xc0000428
Эта ошибка появляется из-за проблем с активацией Windows. Чтобы их решить:
Коды 0x80300002
Коды c1900101 4000d, 0xc1900204, c1900101 dt000
Ошибка может появиться при попытке установить Windows из «Центра обновлений», средства обновлений или файла setup.exe. Чтобы избавиться от неё, нужно попробовать сбросить настройки «Центра обновлений». Инструкция по сбросу описана в п. 4 раздела «Что делать, если ничего не помогло или появились другие ошибки» данной статьи.
После сброса настроек потребуется удалить вручную некоторые файлы:
Если ошибка возникает не в «Центре обновлений», то замените образ системы или файл setup.exe, используемый для установки.
Видео: устранение ошибок при установке Windows 10
Что делать, если ничего не помогло или появились другие ошибки
Если вышеперечисленные способы устранения той или иной ошибки не помогли от неё избавиться или в процессе установки возникли ошибки с кодами 0xc0000098, 0xc1900101 0x20017, 0xc0000225, 0xc004c003 или 800706d9, не упомянутые выше в статье, то стоит попробовать универсальные способы:
Если ничего не помогло, то остаётся одно — обратиться в службу поддержки Microsoft, подробно описав проблему и ошибку, с которой вы столкнулись, а также методы, которые не помогли её устранить. Главное, убедитесь перед этим, что вы попробовали все вышеописанные методы, а также в том, что ваш компьютер соответствует минимальным требованиям Windows 10.
Решить проблемы, возникающие при установке Windows 10, можно с помощью замены установочных материалов, сброса центра обновлений, чистой установки, отключения лишних устройств и восстановления комплектующих компьютера. Если ни один из вышеперечисленных методов не помог, то обращайтесь в службу поддержки Microsoft или сервисный центр по починке компьютеров.
Источник
Код ошибки 0x8007048f при установке
Не могу установить Windows 7
При установке винды выдаёт вот такую ошибку : 0x8007048F. Жесткий диск не всегда видит, а когда видит — вот такая ошибка.
Материнская плата: BIOSTAR G31-M7 TE
CPU — Intel(R) Pentium(R) D 2.66Hz
Оперативная память — 2 гб, две планки по 1 гб.
Видео — Radeon X1600/X1650 Series
Жесткий диск — Samsung sata 2, 120 гб

Переставил Виндовс с 10 на 7. И теперь такая проблема. надо поставить драйвера, а флешку ноутбук не.
Не могу установить Windows 7, уходя с windows 8
Здравствуйте,подскажите что делать. Собственно полетела восьмерка на пк, при попытке.
Забыл сказать, мать брал не новую, на ней как сказали сгоревшая звуковая карта, а так все ок. Причём когда первый раз устанавливал войн 7 было такое же, с горем пополам не понятно как она встала с 20-го раза. Может проблема в материнке?
После того как установил в прошлый раз, работал нормально, но сейчас начал виснуть. Думал проц греется, поменял термопасту, тоже самое. Думал старый винт выделывается, решил поменять, но на самсунг не могу установить. Старый винт — Hitachi модель точно не помню.
Добавлено через 8 минут
Пробовал так же ставить win 8, винт не видит. Сори за флуд, но редактировать прошлые сообщения нельзя.
Пробовал менять режимы на Sata PRI pata Sec и т.п. не помогает. Устанавливаю с диска, образ 7-ки и 8-ки сделан с лицензионных дисков. Дисковод — IDE.
Добавлено через 2 минуты
В данный момент вообще перестал видеть ЖД при установке, хотя Биос видит его.
Добавлено через 46 секунд
У меня старая версия биоса, как обновить?
Про вин 8 наверное соврал, но вин 7 точно лицуха.
Добавлено через 57 секунд
Тем более друг с этого диска себе ставил 8ку и все работает.
Пробовал, не помогло, даже шнурки питания менял) Сейчас пробую планки оперативы менять.
Добавлено через 29 минут
Нажал кнопку онлайн апдейт, написало, что последняя версия биоса стоит, с оперативками пока ещё проверяю.
Добавлено через 7 часов 28 минут
С оперативками не помогло, сегодня попробую другую Винду скачать, где можно чистую взять?
Добавлено через 13 часов 53 минуты
В общем ситуация такова: вчера начал вытаскивать планки оперативки — не помогло в установке винды, сегодня поставил все назад и вуаля, комп перестал виснуть, но не на долго. Проработал он так около 20-30 минут и вот сейчас снова начал виснуть.
Различные методы решения кода ошибки 0x8007025d «Windows не удаётся установить необходимые файлы» при установке операционной системы Виндовс 7, 8 и 10
Для новичка справиться с критическими ошибками в системе Windows — довольно сложная задача. В любой момент на мониторе может возникнуть синий экран с описанием возникшей проблемы и кодом. Чтобы устранять проблемы подобного рода, понадобится комплекс действий.
Наверняка вы сталкивались с кодом ошибки 0x8007025d при установке Windows. Стоит заметить, что проблема связана с программными сбоями и технические неполадки тут не причём.
Вероятные причины проблемы
При установке системы Виндовс на экране можно увидеть сообщение об ошибке «Windows не удаётся установить необходимые файлы. Код ошибки: 0x8007025d». Причина явления не совсем ясна, но одно можно сказать точно – проблема с жёстким диском и, скорее всего, на программном уровне. Возможно, причина в повреждении файловой системы. 
Ещё Виндовс иногда выдает ошибку во время работы в системе. Например, копирование объемных файлов на жёсткий диск, архивация и другие действия, направленные на работу с HDD или SSD накопителями.
Как исправить ошибку 0x8007025d на Windows 7, 8 и 10?
Действия по устранению ошибки 0x8007025D:

Дальше необходимо немного подождать, пока процесс исправления ошибки завершится успехом.
Удаляем разделы
Если с диском проблемы, тогда придется перенести важные данные со всех разделов на другой накопитель:
Проверка оперативной памяти на ошибки
Некоторые пользователи смогли справиться с проблемой, вытащив один из модулей оперативной памяти. На самом деле, причина может крыться и в ОЗУ, поэтому и на это стоит обратить внимание. Попробуйте вынуть по одному модулю и проверить работоспособность.
Следующий этап заключается в проверке ОЗУ на ошибки. Необходимо с официального сайта скачать утилиту memtest86 и записать её на флешку. Как только вы загрузитесь с флешки, проверка начнется автоматически. Проводить проверку стоит только по одному модулю. Вынимаем кроме одного и проверяем по порядку. Если ошибки есть, в утилите они будут выделены красным цветом.
Итоги
Мы рассмотрели способы, позволяющие устранить ошибку с кодом 0x8007025d. Какие же это методы?
Полезное видео
Наглядная пошаговая инструкция решения проблемы представлена здесь:
При установке windows 7 ошибка 0x8007048f
Помогите советом. Подобная ошибка появляется при установке Win7 на планшет Atomy S10, вместо винчестера SSD на 32 Gb, описанный Вами способ не помогает.
В рамках комментария тяжело что-то советовать ввиду отсутствия наглядной информации.
Зарегистрируйтесь и отпишитесь в теме http://forum.oszone.net/thread-230872.html
В сообщении представьте фото
1. Ошибки
2. Результатов команд
Diskpart
Sel disk 0
List part
ОГРОМЕННОЕ ЧЕЛОВЕЧЕСКОЕ СПАСИБО Вам за эту статью. всё отлично и понятно написано!) тысяча благодарностей, и всего вам доброго.
Спасибо за отзыв, рад, что информация оказалась полезной.
Не помогает. Ставлю sp1 win 7 x64 на ноутбук Asus g75 vw. Выкидывает данную ошибку
у меня после обновления BIOS настройки слетели на дефолтные и режим SATA-контроллера сбросился на IDE. после переключения контроллера SATA в режим AHCI ошибка при установке исчезла
Такая же ситуация: установка Win7 SP1 на стационарный ПК была невозможна с ошибкой 0x80300024, описанный в статье способ не помог, зато помогло переключение SATA контроллера из IDE в AHCI. Спасибо автору за статью и Николаю Щербакову за комментарий.
Николай Щербаков, спасибо! Причин, приводящих к ошибке может быть несколько, и ваше замечание (дополнение) может кому-нибудь помочь.
после выполнения команды, выхода и обновления картинки сообщение об ошибке не исчезло,хотя смещение раздела исчезло как и положено.
Helena Ka, я немного дополнил статью, что делать и как поступить. Жду вас на форуме — попробуем решить.
до прочтения вашего ответа попробовала создать новый раздел на получившемся в результате выполнения команд свободном месте, отделились 100 мб «зарезервированных системой», но на оставшийся больший раздел теперь устанавливается.. возможно стоит установить туда и успокоиться) в любом случае спасибо за статью, она самая информативная и простая из всех, что я смогла найти) позволяет делать что либо, когда впринципе не понимаешь что происходит)
Думаю, стоит, потому что так и должно быть — http://okshef.blogspot.com/2011/08/system-reserved-windows-7.html
Спасибо за отзыв, рад, что смог помочь.
О том, что команда удаляет структуру разделов, в статье сказано. Поэтому, прежде чем ее применять, нужно переносить информацию на резервный носитель.
Если вы применили только «clean» (a не «clean all»), вероятность восстановления разделов и информации на них очень высока. Не буду повторяться, просто дам полезную ссылку: Восстановление данных c жёстких дисков (HDD) и флэш накопителей (USB)
Обратите внимание на TestDisk
случилась именно такая беда. выполнили все действия по списку и все заработало.
огромное спасибо!
Помогло только одно
Отличение дисков на EFI
Так как у меня на других дисках стоял мак
Была подобная проблема
После того как все поставите просто воткните диске обратно в комп )
Все заработает )
Решил проблему отключив аппаратно прочие жесткие диски, кроме того, на которую устанавливал систему
Вы писали. что команда CLEAN уничтожает структуру разделов, не затрагивая данные (они останутся доступными в случае необходимости их восстановления)
Я воспользовался ей, но все мои данные были стерты с диска, как мне их восстановить?!
Сергей, посмотрите ответ от 14 июля 2012 г.
В случаях, когда команда Clean не помогает, вместо нее используйте команду Clean all. Не забывайте выбрать диск, т.к. данные удаляются безвозвратно.
У меня эта ошибка появилась при попытке установить на ранее разделенный между семеркой и убунтой SSD. Причем необходимость переустановки возникла после случайного применения какого-то подозрительного менеджера осей от софтины управления жесткими дисками Paragon. Настроить ее так и не удалось, ну и чем возиться с перенастройкой grub, думаю уж лучше по такому поводу установлю свежую систему. Так вот каково же было мое удивление, когда на тот же самый диск та же самая винда отказалась устанавливаться, хотя уже там стояла двумя кликами раньше. 🙂 Уж была мысль, что диск запоролся, но все же удалось разобраться.
Описанный способ не помог, форматирование через gparted с установочного диска убунты тоже. Но прежде, чем прибегать к более серьезным средствам, пришла идея попробовать отключить все диски кроме, собственно, SSD (у меня их еще четыре). И все. Ошибки больше нет. Сейчас устанавливается еще, так что не знаю, будут ли проблемы после подключения дисков на место (если вдруг что, я дополню ниже). Но пока вроде установка идет вполне стандартно.
Итак, еще раз, альтернативный метод для тех, у кого несколько хардов и эта инструкция не помогает: ПОПРОБУЙТЕ ФИЗИЧЕСКИ ОТКЛЮЧИТЬ ВСЕ ДИСКИ, КРОМЕ НУЖНОГО.
С SSD помогло только физическое отключение дисков. Спасибо.
Ещё небольшой совет по ssd.при установке любой винды(в моем случае windows 10).вообщем тоже беда при попытке установить выдал это ошибку,все выше описанное сделал применимо к моему ssd,ничего не изменилось ошибка осталась.после этого перезагрузился,зашёл в биос и выставил в меню загрузки в приоритет ssd первым вместо основного жёсткого.все получилось,без единой записки.может кому поможет)
а я не пользуюсь штатным установщиком с тех пор как он начал переставать искать диски, или входить в полный ступор в режиме safe mode установки, на этапе disk.sys. Лучше пользоваться навороченным от cmd diskpart и imagex способом установки и развёртывания с флешки например, или windows to go, или просто с чужого компьютера разворачивать еще не настроенный под железо win.
Форматнул два диска! На одном ошибка осталась!А на другом всё хорошо.(Правдо компьютер очистил полностью драйверы качать замучился).Спасибо) А почеему на другом ошибка то осталась??
Вы форматировали или таблицу разделов удалили с помощью clean?
Я очень вам благодарен за столь подробное описание проблемы и ее решения.
Очень приятно, что информация оказалась полезной
При переустановке восьмёрки появилась данная ошибка. Ничего из вышеописанных мер не помогло, к сожалению. Но проблема разрешилась использованием команды «format» к целевому диску из консоли.
Ребята привет вам всем! Я хотел спросить если я этим способом случайно очистил не тот диск что мне надо, могу ли я восстановить файлы! Если да то каким способом? Спасибо
Можете. См. вопрос и коммент от 13-14 июля 2012
я отключил второй диcк на время установки винды и ошибка пропала, на 1 диск винда встала замечательно
Я сделал все ещё проще — поменял местами SATA разъёмы )) и как бабка пошептала. У меня стоит два харда, так вот тот на который устанавливал винду, в списке разъёмов был вторым, не знаю, что к чему, но поменяв их местами все заработало.
Ошибки 0x8007045d 0x8007025d при установке Windows от 7 до 10 версии
Ошибки при установке Windows — штука пренеприятная. Однако большинство их можно исправить, если немного разобраться в причинах их возникновения и способах устранения. Чаще всего они исправляются при приложении небольших затрат сил. В этой статье вначале мы расскажем о том, что делать, если у вас возникла ошибка 0x8007045d, а затем расскажем как выйти из положения, в случае появления ошибки 0x8007025d.
Ошибка 0x8007045d
Одна из часто встречающихся неполадок имеет код 0x8007045d. Она встречается при инсталляции операционных систем разных поколений — 7, 8, 10. Наиболее частая причина возникновения — физическая поломка жесткого диска. Но встречаются и другие причины.
Какие бывают разновидности ошибки?
Во время установки Windows
Ошибка 0x8007045d встречается чаще всего при установке Windows, когда имеются какие-либо проблемы с HDD или SSD. Это сигнализирует о физической неисправности. Здесь может быть два варианта: неисправен установочный диск или USB-накопитель, либо проблема с жестким диском самого компьютера. Наиболее частый случай: физическая поломка жесткого диска, при котором все исправляется исключительно заменой этого компонента.
Конечно, может присутствовать и неисправность непосредственно носителя, но её исключить проще всего — просто вставьте его в другой компьютер и попробуйте запустить. С некорректно функционирующим винчестером все сложнее.
В этом случае во время инсталляции создание разделов под операционную систему проходит без сбоев, как и форматирование дисков. Но когда начинается непосредственно установка – происходит прерывание с выводом кода ошибки. Первым делом при возникновении такой неполадки следует проверить винчестер и носитель с операционной системой на сбои, сделать это можно с помощью специального программного обеспечения.
Как исправить ошибку
Для эффективного устранения этой ошибки во время установки Windows 7, 8, 10 или иных версий, нужно придерживаться определенного алгоритма. Придерживаясь его, можно спокойно разобраться с подобной проблемой самостоятельно, не привлекая профессионалов. Как минимум, пользователь сможет самостоятельно протестировать неполадки с HDD, и если невозможно будет исправить их самостоятельно — обратиться к специалисту за консультацией.
В первую очередь, нужно вставить в компьютер носитель, на котором содержится операционная система. Затем нужно перезагрузить компьютер и войти в BIOS. В меню Boot необходимо найти носитель и указать его в качестве загрузочного. После этого в норме должна начаться установка.
Откроется меню. Необходимо перейти к командной строке через соответствующий пункт. В самой строке требуется нажать Enter и напечатать команду: diskpart затем еще раз нажать на Enter и ввести команду: list volume После еще одного нажатия на клавишу запустится система восстановления, которая изучит жесткий диск и выведет детальные сведения.
Итогом станет запуск тестирования того раздела, который указал пользователь. При наличии неисправностей, негативно влияющих на установку операционной системы Windows 7, 8, 10 или иной другой, система будет пытаться их исправить. Это способно привести к возврату HDD в рабочее состояние.
Ошибка 0x8007025d
В некоторых случаях может возникать такая ошибка, как 0x8007025d. Она говорит, что на этапе копирования файлов произошла ошибка, поэтому все внесенные изменения будут отменены. Она связана с тем, что производится некорректная запись файлов обновления на жесткий диск компьютера. Чаще всего установщику не хватает свободного места на диске, но возможны и другие причины.
Имейте в виду, что, к примеру, 32-х разрядная версия Windows 10 требует не менее 16 Гб свободной памяти, а 64-х разрядная — 20 Гб. Проверьте свободное место на вашем диске. Убедитесь, что ваш ПК располагает достаточным запасом свободного пространства для конкретной версии ОС.
Если свободного пространства достаточно, тогда попробуйте предпринять следующие действия:
Еще одна возможная причина появления ошибки: испорченные файлы на установочном диске. Попробуйте перезаписать инсталлятор еще раз, с помощью стабильных версий рекомендуемых программных средств, заново скачав их с официальных сайтов разработчиков.
Как исправить ошибку, если причина в нехватке места
В первую очередь нужно почистить тот диск, где установлена текущая операционная система. Это делается при помощи автоматической очистки. Чтобы запустить её, нужно выполнять следующие действия:
Открыть Проводник, там найти раздел «Компьютер» и войти в него.
Удаление лишних системных языков
После выполнения этих действий для экономии памяти после установки операционной системы (10, 8 или любой иной Windows), можно удалить лишние системные языки, которые не применяются в работе компьютера. Для этого нужно:
Дополнительные особенности
В случае, когда происходит обновление на Windows 10, лучше перепроверить — а не скачан ли уже пакет обновления? Чаще всего он хранится на диске «C:/». Если он скачан, лучше его удалить и установить обновление повторно, во избежание ошибок. Храниться он может в следующих каталогах:
Лучше всего будет их перепроверить и при необходимости почистить. После этого компьютер следует перезагрузить. И можно начинать установку операционной системы Windows 10 заново.
Все коды ошибок Центра обновления Windows
Все коды ошибок Центра обновления Windows. При обновлении системы или установке пакетов через Центр обновлений Windows могут появляться ошибки. На этой странице собраны все распространенные коды ошибок, которые можно увидеть при попытке обновить Windows 7, 8 или 10.
Универсальная инструкция по исправлению ошибок Центра обновления:
Если простой способ не помог, следует найти свою ошибку в списке и попробовать решить её при помощи подробной инструкции.
Коды ошибок Центра обновления Windows.
Решение: использовать Microsoft Easy Fix или установить обновление вручную. Программа Fix It более не поддерживается Microsoft, поэтому придется искать её в неофициальных источниках. Также можно использовать Media Creation Tool или ISO-образ системы (для Windows 10).
Ошибка 0x800f081f возникает, когда указан альтернативный источник установки, но при этом:
Для исправления ошибки нужно проверить, правильно ли указан путь, есть ли нужные файлы/обновления по адресу и есть ли у пользователя доступ на чтение этих файлов. При обновлении Windows может помочь ручная установка и утилита DISM.exe.
В Windows 10 нужно загрузить с сайта Microsoft программу MediaCreationTool.exe, нажать «Обновить этот компьютер сейчас» и следовать инструкции на экране. Использование загрузочного образа Win 10 (формат ISO) позволит устранить системные ошибки, при этом личные документы и файлы на компьютере останутся без изменений.
Если код 0x800705B9 появился на Windows 7, Vista или 8/8.1, для исправления ситуации нужно:
Скачать Media Creation Tool с сайта Microsoft. Запустить, выбрать Upgrade this PC now (обновить сейчас). Нажать Next (далее) и дождаться окончания процесса.
В Windows 10 для восстановления системных файлов также используется Media Creation Tool и ISO-образ системы. Также можно ввести в командную строку ряд команд, которые очистят все системные файлы и сбросят настройки.
Решение ошибка 0x80070246 «Обнаружен недопустимый символ» осложняется тем, что при ней нельзя запустить утилиту swf /scannow (и ряд других системных служб).
Для исправления этого кода ошибки Центра обновлений нужно:
Если это не помогло, придется восстановить исходное состояние Центра обновления Windows. Вручную это может занять до часа времени и более — желательно иметь хотя бы общее понимание своих действий, а также резервные копии важных данных и реестра Windows.
Это стандартная ошибка, решить которую может центр исправления неполадок. Встроенная утилита восстановит целостность системных файлов, после чего перестанут появляться ошибки при скачивании и установке обновлений.
Microsoft советует использовать этот метод для следующих кодов ошибок (для Windows 7, Vista, XP):
0x80245003 — Служба Центра обновления Windows повреждена или не работает. 0x80070514 — Служба Центра обновления Windows повреждена или не работает. 0x8DDD0018 — Библиотеки BITS.dll повреждены. 0x80246008 — Библиотеки BITS.dll повреждены. 0x80200013 — Библиотеки BITS.dll повреждены. 0x80004015 — Библиотеки BITS.dll повреждены. 0x80070003 — Библиотеки BITS.dll повреждены. 0x800A0046 — Библиотеки BITS.dll повреждены. 0x800A01AD — Библиотеки DLL Центра обновления Windows не зарегистрированы. 0x80070424 — Библиотеки DLL Центра обновления Windows не зарегистрированы. 0x800B0100 — Ошибка проверки подписи. (кроме Windows XP) 0x80070005 — Ошибка определения хранилища данных. (кроме Windows XP) 0x80248011 — Ошибка определения хранилища данных. 0x80070002 — Ошибка определения хранилища данных. 0x80070003 — Ошибка определения хранилища данных.
В Windows 10 для восстановления системы после ошибок также может использоваться ISO-образ системы (доступен на сайте Microsoft) и встроенная утилита DISM.exe.
Вне зависимости от причины, нужен доступ в интернет, сканирование системы и дозагрузка поврежденных или недостающих файлов. Как и в других случаях, ошибка исправляется при помощи DISM.exe или средства проверки готовности системы к обновлению.
Вместо d: должен быть указан диск, на который установлена Windows 10 (или располагается виртуальный образ). Если проблема связана с Net Framework 3.5, может потребоваться полная переустановка этого фреймворка.
Если ничего не помогает, остается запустить процесс установки Windows и выбрать пункт «обновление с сохранением данных». Предварительно можно сохранить на внешнем носителе все нужные файлы во избежание потери важной информации (хотя риск при восстановлении минимален).
Если ошибка при обновлении остается, стоит сделать резервную копию редактора реестра и удалить следующий ключ: KEY_LOCAL_MACHINE SYSTEM CurrentControlSet services eventlog Microsoft-Windows-PrintService /Operational. Ключ также может находиться в разделе HKEY_LOCAL_MACHINE SYSTEM CurrentControlSet services eventlog. После удаления ключа нужно перезагрузить компьютер и запустить установку обновления заново.
При помощи DISM.exe, команды sfc /scannow, средства проверки готовности системы к обновлению и загрузочного образа Windows также можно исправить следующие проблемы:
Надпись ERROR_NOT_FOUND может говорить о временных ошибках с сетью или проблемах с интернет-соединением. Если проблема не пропадает, нужно попробовать установить обновление вручную.
Источник
Содержание
- Устранение ошибок при установке Windows 10
- При установке операционная система просит драйверы
- Ошибки при инсталляции ОС
- Ошибка 0x8007025d, 0x2000c
- Видео: как пользоваться программой MemTest86
- Ошибка 0x8007000d
- Ошибка 0x8004242d
- Видео: как пользоваться программой MiniTool Partition Wizard
- Ошибки 0x80070003, 0x80004005, 0x80070002
- Ошибка 0x80300001
- Видео: что такое режим AHCI и как его включить
- Ошибка 0x80300024
- Ошибка 0xc1900101–0x40017
- Ошибка 0х80070057
- Ошибка 0x80070570
- Ошибка 0xc0000428
- Ошибка 0x80300002
- Ошибка 0xc190020e
- Ошибка 0x80070017
- Ошибка 0х80000321
- Ошибка 0х80000001
- Ошибка 0xC1900101 – 0x30018
- Ошибка C1900101–4000D
- Ошибка 0xc0000005
- Ошибка 0xc0000605
- Ошибка 0xc1900204
- Ошибка 0х80070015
- Ошибка 0xc0000098
- Ошибка 0x101–0x20017
- Ошибка dt000
- Видео: как убрать программу из «Автозагрузки» в Windows 10
- Ошибка 0xc000000f
- Ошибка 0xc00000e9
- Ошибка 0xc0000225
- Machine-check exception или «Синий экран смерти»
Устранение ошибок при установке Windows 10
Не все пользователи покупают компьютер целиком: многие собирают его из купленных комплектующих. Это даёт огромную свободу в конфигурировании машины под себя, но зачастую всё заканчивается сборкой компьютера из компонентов «подешевле». Сочетание такого устройства с пиратскими дистрибутивами приводит к возникновению критических ошибок уже на этапе установки ОС. Программа-установщик немногословна и сообщает только числовой код, не поясняя его. И всё это на фоне чёрно-белого текстового режима монитора. Попробуем разобраться в причинах возникновения этих ошибок и рассмотрим способы их устранения.
При установке операционная система просит драйверы
Данный вид ошибки чаще всего появляется во время инсталляции Windows 10 с флешки. Причина заключается в том, что загрузочный флеш-накопитель с дистрибутивом ОС подключён к разъёму USB 3.0, а программа-инсталлятор Windows 10 не может работать с такими портами, так как их поддержка отсутствует. Конечно же, можно заранее записать пакет драйверов контроллера USB 3.0 на ту же флешку, но куда проще будет переключить носитель в обычный разъём USB 2.0. После этого ОС установится штатно.
Порты USB легко отличить из-за голубого цвета внутренней части разъёма
Если же вы устанавливаете ОС с оптического носителя и получаете ошибку «Нет нужного драйвера для привода оптических дисков», это говорит о физическом повреждении носителя или о его неправильной записи. Перезапишите дистрибутив на новый диск DVD+R.
Избегайте использования перезаписываемых «болванок». Работа с ними требует повышенной мощности лазера привода. Накопитель «в возрасте» может такой диск просто не прочитать или прочитать с ошибками.
Сообщение об отсутствии драйвера оптических дисков свидетельствует о повреждении самого носителя
Ошибки при инсталляции ОС
Даже использование официального дистрибутива ОС Windows 10 и рабочей станции с проверенными комплектующими известных брендов не является гарантией того, что обновление или установка ОС пройдёт без ошибок. Подтверждением этому служат сервисные пакеты и новые сборки дистрибутива, которые производитель выпускает каждые 2–3 месяца. К счастью, практически все ошибки при инсталляции ОС можно устранить в два-три щелчка мыши.
Ошибка 0x8007025d, 0x2000c
Инсталляция Windows доходит до 20% (копирование файлов), затем компьютер перезагружается и начинает откат до предыдущей версии Windows. После загрузки Windows показывает, что не удалось установить новую версию ОС, а код ошибки — 0x8007025d.
Причиной возникновения ошибки 0x8007025d является проблема с оперативной памятью
Несмотря на то, что при появлении ошибки выдаётся сообщение об отсутствующих файлах, она не связана напрямую с файловыми операциями и ошибками на диске. Наиболее вероятная причина — несовместимость модулей оперативной памяти между собой. Обязательно используйте модули памяти с одинаковыми рабочими частотами и таймингами, иначе проблем не избежать.
Удалите все модули памяти, кроме одного, и повторите установку. Оставшиеся проверьте программой тестирования ОЗУ, например, MemTest. Проверяйте их парно. Даже модули с одинаковыми характеристиками (частота, тайминги) могут быть несовместимы друг с другом.
MemTest — утилита для проверки модулей оперативной памяти
Видео: как пользоваться программой MemTest86
Ошибка 0x8007000d
Установка прекращается с сообщением «Установочный файл повреждён». Носитель, с которого вы инсталлируете ОС, нуждается в замене, создайте его заново.
Не используйте самодельные сборки «всё в одном», которые в огромном количестве появляются на торрент-трекерах и в файловых архивах. Воспользуйтесь официальным образом, который можно совершенно бесплатно загрузить с сайта Microsoft. Или же используйте «Средство создания загрузочного носителя»: эта программа сама скачает все необходимые файлы и создаст загрузочный диск.
Ошибка 0x8004242d
Эта ошибка возникает, когда вы пытаетесь инсталлировать ОС на диск с таблицей разделов в формате MBR. В процессе форматирования системного диска появляется сообщение «Невозможно отформатировать диск C», а затем инсталляция прерывается.
Если на диске только один раздел (системный), самым простым решением будет удаление раздела и установка ОС в неразмеченную область. Инсталлятор ОС Windows 10 сам создаст таблицу разделов в формате GPT, а также сервисные разделы, невидимые для пользователя.
Если на диске есть разделы с файлами, содержащими ценную информацию, и их нужно сохранить, используйте программу MiniTool Partition Wizard или Paragon Partiotion Manager для того, чтобы преобразовать диск из MBR в GPT и не потерять данные на нём. Дистрибутив этих программ позволяет создать аварийный носитель (флешку), загрузиться с неё и провести преобразование диска.
MiniTool Partition Wizard поможет преобразовать диск из формата MBR в GPT без потери данных
Любой сбой в работе программы-менеджера разделов приведёт в утрате всей информации на диске. Перед запуском такой программы обязательно скопируйте на другой носитель важные файлы.
Видео: как пользоваться программой MiniTool Partition Wizard
Ошибки 0x80070003, 0x80004005, 0x80070002
Ошибки этой группы возникают при установке различных обновлений ОС, на первый взгляд, совершенно бессистемно. Причиной является некорректная работа «Центра обновления Windows».
Загрузите с сайта Microsoft «Средство для устранения неполадок Windows Update» и запустите его. После окончания работы программы перезагрузите компьютер и повторно инициируйте процесс обновления системы.
«Средство устранения неполадок Windows Update» поможет устранить целый ряд ошибок, возникающих при обновлении ОС
Ошибка 0x80300001
Программа установки не видит жёсткий диск и/или просит установить драйверы для него. Проблема заключается в том, что контроллер SATA, к которому подключён жёсткий диск, работает в режиме IDE. Нужно переключить его в режим AHCI:
- Перезагрузите компьютер и войдите в программу настроек BIOS, удерживая во время загрузки клавишу Del или F1 (выбор клавиши зависит от производителя материнской платы и версии самого BIOS). Если при запуске компьютера высвечивается полноэкранный логотип или рекламная картинка, нажмите дополнительно клавишу Tab.
Для входа в BIOS во время загрузки компьютера удерживайте клавишу Del или F1
Зайдите в раздел «Integrated Peripherals»
Переключите контроллер SATA в режим AHCI
Видео: что такое режим AHCI и как его включить
Ошибка 0x80300024
Когда программа-инсталлятор Windows 10 доходит до выбора места, в которое вы хотели бы установить ОС, на монитор выводится сообщение «Установка Windows не может быть выполнена в это расположение на диске». Причиной являются нарушения в таблице дисковых разделов, вызванные неквалифицированными действиями пользователя при помощи программного обеспечения для работы с дисковыми разделами такими, как Paragon Partition Manager или Partition Magic.
Диск нужно очистить от существующей структуры разделов при помощи консольной программы DiskPart. Она входит в набор утилит аварийного режима ОС Windows 10:
- Комбинацией клавиш Shift + F10 откройте интерфейс командного процессора и введите команды в данной последовательности:
- diskpart;
- list disk;
- sel disk 0;
- clean.
- Закройте окно командного процессора при помощи команды еxit.
- Продолжайте установку Windows 10 в неразмеченную область дискового накопителя.
Не забудьте сохранить все пользовательские файлы перед запуском программы DiskPart. В результате её работы диск будет полностью очищен.
Ошибка 0xc1900101–0x40017
После того, как прошли два первых этапа инсталляции ОС, на которых выполняется установка драйверов, компьютер не загружается штатно, а предлагает выполнить восстановление системы и перезагрузку, что и делает автоматически, даже если не предпринимать никаких действий. После пары-тройки циклов быстрых перезагрузок, сопровождающихся мерцанием экрана, ОС опять возвращается в предыдущее состояние — откатывается нa Windows 7 и выводит окно с сообщением об ошибке 0xc1900101–0x40017.
Причиной является программный пакет-акселератор чипсета Intel, а точнее, два его модуля: Management Engine Interface и Intel Rapid Storage Technology. Удалите эти модули через «Установку и удаление программ» панели управления. После этого повторно запустите обновление системы. Ошибка должна исчезнуть.
Удаление Intel Rapid Storage Technology решит проблему с обновлением на Windows 10
Ошибка 0х80070057
При попытке обновления системы из-за конфликта драйверов дискретной видеокарты NVidia и интегрированного видеоадаптера чипсета Intel появляется эта неприятная ошибка. Если у вас нет желания менять дискретную видеокарту на продукт AMD, то для устранения ошибки внесите фрагмент кода в системный реестр. Чтобы это сделать, выполните следующие действия:
- Откройте новый документ в программе «Блокнот» и вставьте в него следующий текстовый фрагмент:
- Windоws Registry Editоr Versiоn 5.00;
- [HKЕY_LОCАL_MАCHINЕSOFTWAREMicrosоftWindоwsUpdаteUX];
- «IsCоnvergedUpdаteStackЕnabled»=dwоrd:00000000;
- [HKEY_LОCАL_MАCHINЕSОFTWАRЕMicrosoftWindоwsUpdatеUXSеttings];
- «UxOptiоn»=dword:00000000.
- Сохраните файл с именем «fix.rеg» на диске вашего компьютера, предварительно удалив знаки препинания в конце каждой строки.
- В «Проводнике файлов» запустите файл «fix.rеg» двойным щелчком мыши.
- Перезагрузите компьютер.
Ошибка 0x80070570
Это довольно старая проблема, которая появляется при чистой установке Windows 10 Insider Preview сборки 10130. Установка прерывается с кодом ошибки 0x80070570, и компьютер перезагружается.
Сбой возникает только при попытке установить русскую локализацию операционной системы. В начале процесса установки следует выбрать англоязычный вариант системы и инсталлировать его. После успешной установки ОС можно будет доустановить русский языковой пакет и переключиться на русский язык.
Для устранения ошибки переключите язык системы с русского на английский перед продолжением установки
Самым логичным путём решения будет использование более нового дистрибутива ОС. Релизу Insider Preview сборки 10130 без малого два года, он безнадёжно устарел.
Ошибка 0xc0000428
Возникает при обновлении с Windows 7 на Windows 10. Обновление проходит штатно и без ошибок, но при попытке запуска обновлённой системы пользователь получает сообщение с кодом, после которого возможен только перезапуск.
Сообщение, которое можно увидеть при ошибке 0xc0000428, возникает при обновлении с Windows 7 на Windows 10
Сервис активации Windows повреждён и препятствует обновлению системы. Его можно восстановить при помощи загрузки ОС в безопасном режиме:
- Перезагрузите компьютер в безопасном режиме (удерживайте клавишу F8 при старте системы).
- Откройте «Проводник файлов» и пройдите путь: «C:» — «windows» — «system32» — «drivers».
- Удалите файл «oem-drv64.sys».
- Перезагрузите компьютер. Windows 10 запустит встроенную процедуру восстановления системы, перезапишет удалённый файл и будет нормально работать.
Ошибка 0x80300002
Возникает при попытке установки Windows 10 на диск с уже созданной системой разделов. Поскольку отсутствует неразмеченное место, программа установки не может создать служебные разделы и завершается ошибкой. Диск нужно очистить от существующей структуры разделов.
Сделать это можно при помощи утилиты DiskPart, этапы работы с которой уже были раписаны в пункте «Ошибка 0x80300024».
Ошибка 0xc190020e
Эта распостранённая ошибка возникает в результате недостаточного количества свободного дискового пространства на системном разделе, причём появляется она при попытке обновиться с Windows 7 на Windows 10 с помощью веб-установщика системы Get Windows 10.
Ошибка возникает при недостатке свободного места на системном диске
Освободите 20–25 Гб дискового пространства на системном диске и обновление пройдёт без ошибок.
Ошибка 0x80070017
Эта ошибка может возникать как при чистой установке ОС, так и при обновлении с Windows 7 на Windows 10.
Ошибка возникает из-за проблем с «Центром обновления» или проблемами с носителем
Если ошибка возникает при попытке обновления системы, для её устранения достаточно перезапустить «Центр обновления Windows»:
- Запустите «Командную строку», введя «cmd.exe» в диалоговом окне «Выполнить», которое можно вызвать сочетанием клавиш Win + R.
- В окне последовательно введите следующие команды:
- nеt stоp wuauserv;
- cd %systemroot@SoftwareDistribution;
- rеn download dоwnload.old;
- nеt stаrt wuаuserv.
- Проконтролируйте процесс остановки и запуска работы служб.
Перезапуск «Центра обновлений Windows» возможен при помощи «Командной строки»
Ошибка 0х80000321
При чистой установке ОС ошибка возникает из-за проблем с носителем, на котором записан дистрибутив. Если это оптический диск — запишите его ещё раз на новую «болванку», а ещё лучше — подготовьте загрузочную флешку и устанавливайте систему с неё.
Оптические диски, особенно DVD, очень чувствительны к ультрафиолетовому излучению. «Болванка», полчаса пролежавшая под открытыми солнечными лучами, может в дальнейшем читаться с ошибками или не читаться вовсе.
Ошибка 0х80000001
При установке системы появляется сообщение «Не удалось установить автономный языковой стандарт: Код ошибки 0х80000001». Причиной этого являются удалённые из дистрибутива языковые пакеты.
Создатели разнообразных сборок Windows 10 практикуют удаление из официального дистрибутива языковых пакетов. Это делается для того, чтобы дистрибутив помещался на однослойную «болванку» DVD объёмом 4,7 Гб.
Используйте английский язык в качестве языка системы при её установке. Русский языковой пакет можно будет установить позже, операционная система сама загрузит его из интернета. Идеальным же решением будет использование официального дистрибутива вместо сборок сомнительного качества.
Ошибка 0xC1900101 – 0x30018
Возникает при обновлении с Windows 8 на Windows 10. Причиной может быть сторонний антивирус, проблемы работы «Магазина приложений» или повреждение системных компонентов.
Ошибка 0xC1900101–0x30018 может возникнуть по нескольким причинам
Для устранения этого семейства ошибок нужно выполнить следующие действия:
- Отключите на время или деинсталлируйте сторонний антивирусный пакет, если он активирован вместо «Защитника Windows».
- Установите все доступные на текущую дату обновления операционной системы при помощи «Центра обновления Windows».
- Выполните сброс настроек системного сервиса «Магазин Windows»:
- нажмите Win + R;
- в появившемся окне «Выполнить» введите команду «WSReset.exe» и нажмите Enter;
- дождитесь окончания работы команды.
- Проведите проверку целостности системных компонентов стандартными средствами ОС.
- Отключите все устройства USB (используйте клавиатуру, подключаемую к порту PS/2, это же касается и мыши).
- Удалите программный пакет Intеl Desktоp Utilities, если он был установлен.
Ошибка C1900101–4000D
Может появиться как при обновлении, так и при чистой установке системы. Причины возникновения следующие:
- Сторонний антивирусный пакет или брандмауэр: Kaspersky, ESЕT NOD32 или Smart Security.
- Периферийные устройства, подключённые к портам USB.
- Резидентные программы в памяти компьютера, препятствующие обновлению.
- Активаторы и «таблетки» для лечения регистрации системы, если предыдущая версия ОС — контрфактная.
Для устранения ошибки выполните следующее:
- Перед обновлением ОС временно отключите или деинсталлируйте антивирусный пакет или брандмауэр стороннего производителя.
- Отключите все периферийные устройства USB, кроме мыши и клавиатуры.
- Перезагрузите компьютер и запустите обновление ещё раз, предварительно очистив список автозагрузки приложений.
- Отключите интернет-кабель и беспроводной интернет (Wi-Fi) перед началом установки, если вы проводите чистую установку системы с флешки или оптического носителя.
- В процессе обновления системы отключите компьютер от интернета после того, как загрузка обновлений достигнет 100%.
- Если обновление всё-таки прерывается с ошибкой, попробуйте произвести чистую установку с предварительным удалением предыдущего системного раздела.
Ошибка 0xc0000005
Появляется при попытке запустить практически любое приложение после обновления до Windows 10. Причина заключается в конфликте ядра операционной системы с пакетом шифрования файлов «КриптоПро», установленном на компьютере.
В состав утилиты «КриптоПро» входят средства шифрования и электронной подписи
Удалите пакет «КриптоПро» для возобновления нормальной работы операционной системы. Не забудьте расшифровать секретные файлы перед удалением пакета, чтобы не потерять доступ к ним.
Ошибка 0xc0000605
Ошибка возникает при превышении срока пользования пробной версией операционной системы Windows 10. Компьютер начинает циклически перезагружаться каждые три часа, а через некоторое время останавливает загрузку, демонстрируя экран с ошибкой. Дальнейшая работа при этом невозможна.
Ошибка 0xc0000605 возникает при длительном пользовании ознакомительной версии ОС
Используя настройки BIOS можно изменить системную дату на месяц или два назад, а затем загрузиться. Но это паллиативное решение, так как из-за неправильной системной даты многие приложения не будут стартовать, а веб-страницы открываться из-за конфликта сертификатов безопасности. Самым же оптимальным решением будет установка официального дистрибутива ОС, купленного у представителя Microsoft.
Ошибка 0xc1900204
Возникает при попытке обновления на версию Windows 10 Core 10565. Причиной является несоответствие издания сборки или архитектуры процессора.
Вместо обновления установленной копии Windows, произведите чистую установку ОС с загрузочного носителя.
Ошибка 0х80070015
Ошибка появляется при попытке обновления Windows 7 до Windows 10 и прерывает процесс. Возникает она на компьютерах с лицензионной ОС Windows 7, которым корпорация Microsoft присылала ссылку на бесплатное обновление до Windows 10. Поскольку это предложение было действительно до 29 июля 2016 года, при попытке обновиться и возникает ошибка.
Ошибка 0x80070015 возникает при попытке бесплатного обновления до Windows 10
Произведите чистую установку ОС с загрузочного носителя.
Ошибка 0xc0000098
Возникает как при установке Windows 10, так и во время её эксплуатации. Причиной является повреждение загрузочной записи, что делает дальнейший запуск операционной системы невозможным.
Ошибка 0xc0000098 говорит о невозможности дальнейшей загрузки ОС
Для того, чтобы восстановить работоспособность ОС, нужно восстановить загрузочную запись при помощи консольных утилит, входящих в состав диска аварийного восстановления Windows 10. Если у вас такой диск отсутствует, его можно создать при помощи любого другого компьютера, на котором установлена ОС Windows 10.
- Загрузитесь с диска аварийного восстановления.
- На стартовом экране выберите нужный язык.
Выберите русскую раскладку клавиатуры из предложенных
Выберите диагностику из меню диска аварийного восстановления
Запустите интерфейс «Командной строки»
Операционная система будет просканирована на предмет повреждённых системных файлов, которые будут заменены. Основная загрузочная запись и файлы первичной загрузки также будут исправлены. После этого операционная система будет загружаться без ошибок.
Ошибка 0x101–0x20017
Ошибка возникает при попытке обновления операционной системы Windows 8 до Windows 10. Причиной является несовпадение редакций операционных систем. Данную версию Windows 8 обновить с сохранением установленных приложений не выйдет. Произведите чистую установку ОС Windows 10 с загрузочного носителя.
Ошибка 0x101–0x20017 возникает из-за несовпадения версий операционных систем
Ошибка dt000
В процессе обновления ОС все файлы благополучно загружаются с сервера Microsoft, компьютер перезагружается, но вместо установки обновлений идёт откат операционной системы до предыдущего состояния. Причиной является конфликт «Центра обновления» и какой-либо запущенной программы на ПК.
Перезагрузите компьютер и сразу же запустите процесс обновления системы, не открывая никаких других прикладных программ. Если в «Автозагрузке» есть ссылки на запуск приложений при старте ОС, отключите их или удалите эти программы.
Видео: как убрать программу из «Автозагрузки» в Windows 10
Ошибка 0xc000000f
Возникает на этапе запуска ОС, препятствуя дальнейшей загрузке системы. Причиной является либо нарушение целостности загрузочной записи и файлов первичной загрузки, либо физическая неисправность жёсткого диска.
Ошибка 0xc000000f возникает на этапе запуска ОС
При помощи «Диска аварийного восстановления» восстановите загрузочные файлы и проверьте диск на наличие ошибок. Если количество ошибок будет большим, стоит заменить жёсткий диск на новый, предварительно скопировав с него важные данные.
Ошибка 0xc00000e9
Нередко возникающая ошибка проявляет себя в самом неожиданном месте: распаковке обновлений, загрузке инсталляционных пакетов из интернета, попытке стартовать с загрузочного носителя.
При ошибке 0xc00000e9 проблема кроется во внешних носителях
Сообщение на экране говорит о потерянной связи с устройством, присоединённым к компьютеру. Загрузочную флешку нужно проверить на наличие ошибок разного рода и повреждений разъёма. Также необходимо убедиться, что кабель USB у переносного жёсткого диска исправен.
Ошибка 0xc0000225
Данная проблема время от времени всплывает на всём семействе ОС Windows: от Windows XP до Windows 10 включительно. Появляется ошибка во время одного из циклов перезагрузки, которые возникают при установке или обновлении Windows 10. При этом пользователь наблюдает чёрный экран с индикацией проблемы и тремя вариантами продолжения, ни один из которых к устранению ошибки не приведёт.
Ошибка 0xc0000225 возникает во время перезагрузки компьютера
Простой способ устранения ошибки состоит в том, чтобы перезагрузить компьютер в безопасном режиме (удерживая F8 при старте ОС) и из меню загрузки выбрать «Запуск последней удачной конфигурации». Если простой способ не помог, значит повреждены файлы загрузчика и их нужно восстановить. Сделать это можно следующим образом:
- Перезагрузите ОС в безопасном режиме, но в меню загрузки выберите «Запуск командной строки».
- В «Командной строке» последовательно введите команды:
- bооtrec.exe /FixMbr;
- bооtrec.exe /FixBoot;
- bооtrec /rebuildbcd.
- Перезагрузите компьютер в обычном режиме.
Machine-check exception или «Синий экран смерти»
Эта ошибка сопровождается печально известным «Синим экраном смерти», после которого компьютер перезагружается. Ошибка многолика — причин её появления может быть полтора-два десятка. Вот наиболее распространённые:
- драйверы устройств устарели, повреждены либо нуждаются в обновлении. В 90% случаев ошибка возникает именно по этой причине;
- повреждение системного реестра, вызванное установкой или удалением программ;
- вирус или вредоносное ПО, повредившие жизненно важные системные файлы Windows 10;
- конфликт драйверов после установки нового «железа». Частенько возникает при добавлении второго жёсткого диска в компьютер;
- повреждения поверхности или логической структуры разделов жёсткого диска;
- повреждение одного или нескольких модулей оперативной памяти (RAM).
Чтобы избавиться от ошибки, последовательно проведите процедуры проверки жёсткого диска, системных файлов и модулей оперативной памяти, а также сопутствующие процедуры:
- восстановите записи реестра, связанные с ошибкой 0x9C;
- проведите полное сканирование вашего компьютера на вредоносное ПО;
- очистите систему от мусора (временных файлов и папок) с помощью очистки диска (стандартной утилиты «cleanmgr.exe»);
- обновите драйверы устройств на вашем компьютере;
- используйте «Восстановление системы Windows», чтобы откатить ОС к работоспособному состоянию;
- запустите проверку системных файлов Windows (введите команду «sfc /scannow» в «Командной строке»);
- установите все доступные обновления Windows;
- проверить жёсткий диск на ошибки (введите команду «chkdsk /f» в «Командной строке»);
- проверьте оперативную память (RAM) на наличие ошибок.
Если же избавиться от ошибки не удалось, то всегда есть беспроигрышное решение. Установите систему Windows 10 заново с очисткой системного раздела.
Модульная структура современного компьютера позволяет с лёгкостью менять «железо», конфликтующее с операционной системой, поэтому большинство возникающих при установке ОС ошибок можно устранить именно таким образом. Если же вы только собираете ПК, то использование комплектующих проверенных производителей в сочетании с официальным дистрибутивом Microsoft позволит вовсе их избежать.
Windows не удалось установить необходимые файлы
Ошибка « windows не удалось установить необходимые файлы. Возможно, файл повреждён или отсутствует. Убедитесь, что имеются все файлы, необходимые для установки и перезапустите установку. Код ошибки …»
Всем привет, рассмотрим очередную ошибку windows . Точнее, к самой операционной системе она не имеет никакого отношения и возникает на уровне установки windows . Для «хозяйственных» нужд в гараже был собран компьютер из стареньких запчастей. Pentium 4, 1,5 Гб ОЗУ, IDE HDD 160 Гб, не старая AGP видеокарта. Принято решение собрать небольшую рабочую станцию.
После сборки всех составляющих POST проверка корректно и последовательно определила установленное оборудование. Устанавливаем Windows 7 Ultimate.
Однако при попытке установки windows компьютер подозрительно долго отзывался на команды, несколько раз прекращал установку, отказывался копировать некоторые файлы, а в конце концов заявил, что вообще не установлен оптический дисковод, с которого несколько минут назад установочные файлы windows были с него же успешно скопированы…
Подобное поведение с диагностикой диаметрально противоположных ошибок откинула сомнения в некорректной записи или повреждении носителя загрузочных файлов windows . Начались раскопки в сторону установленного «железа».
- Тест на бэд-секторы HDD знаменитой Victoria-ей проблем не выявили.
- Следующий тест проводился для планок оперативной памяти. Каждая из двух панелек (512 + 1024 Мб) поочерёдно удалялась, и проводился тест с помощью memtest86+. В статье Как работать с memtest я показал некоторые основные действия. А сейчас … память на 512 Мб отработала тест без ошибок, однако тест «гиговой» планки сильно затянулся и начался со следующего:
С течением времени проблема усугубилась и причина появления ошибки « windows не удалось установить необходимые файлы » стала проясняться: окно постепенно окрашивается всё больше в красный из-за множества ошибок:
Для появления проблемы ” windows не удалось установить необходимые файлы “, а также других неприятностей в процессе работы с системой вообще вполне предостаточно. Принято решение заменить планку работоспособной (или оставить слот памяти пустым).
После удаления объём оперативной памяти снизился, однако последующая установка windows прошла в штатном режиме. Кстати, компьютер после такого краш-теста сначала вообще отказался загружаться. Пришлось подержать его выключенным на десяток минут с удалённой батарейкой питания BIOS.
Источник
При установке windows 7 ошибка 0x8007048f
Помогите советом. Подобная ошибка появляется при установке Win7 на планшет Atomy S10, вместо винчестера SSD на 32 Gb, описанный Вами способ не помогает.
В рамках комментария тяжело что-то советовать ввиду отсутствия наглядной информации.
Зарегистрируйтесь и отпишитесь в теме http://forum.oszone.net/thread-230872.html
В сообщении представьте фото
1. Ошибки
2. Результатов команд
Diskpart
Sel disk 0
List part
ОГРОМЕННОЕ ЧЕЛОВЕЧЕСКОЕ СПАСИБО Вам за эту статью. всё отлично и понятно написано!) тысяча благодарностей, и всего вам доброго.
Спасибо за отзыв, рад, что информация оказалась полезной.
Не помогает. Ставлю sp1 win 7 x64 на ноутбук Asus g75 vw. Выкидывает данную ошибку
у меня после обновления BIOS настройки слетели на дефолтные и режим SATA-контроллера сбросился на IDE. после переключения контроллера SATA в режим AHCI ошибка при установке исчезла
Такая же ситуация: установка Win7 SP1 на стационарный ПК была невозможна с ошибкой 0x80300024, описанный в статье способ не помог, зато помогло переключение SATA контроллера из IDE в AHCI. Спасибо автору за статью и Николаю Щербакову за комментарий.
Николай Щербаков, спасибо! Причин, приводящих к ошибке может быть несколько, и ваше замечание (дополнение) может кому-нибудь помочь.
после выполнения команды, выхода и обновления картинки сообщение об ошибке не исчезло,хотя смещение раздела исчезло как и положено.
Helena Ka, я немного дополнил статью, что делать и как поступить. Жду вас на форуме — попробуем решить.
до прочтения вашего ответа попробовала создать новый раздел на получившемся в результате выполнения команд свободном месте, отделились 100 мб «зарезервированных системой», но на оставшийся больший раздел теперь устанавливается.. возможно стоит установить туда и успокоиться) в любом случае спасибо за статью, она самая информативная и простая из всех, что я смогла найти) позволяет делать что либо, когда впринципе не понимаешь что происходит)
Думаю, стоит, потому что так и должно быть — http://okshef.blogspot.com/2011/08/system-reserved-windows-7.html
Спасибо за отзыв, рад, что смог помочь.
сделал как описано, но ничего не помогло, и потерял разделы и данные на диске. как их теперь восстановить .
О том, что команда удаляет структуру разделов, в статье сказано. Поэтому, прежде чем ее применять, нужно переносить информацию на резервный носитель.
Если вы применили только «clean» (a не «clean all»), вероятность восстановления разделов и информации на них очень высока. Не буду повторяться, просто дам полезную ссылку: Восстановление данных c жёстких дисков (HDD) и флэш накопителей (USB)
Обратите внимание на TestDisk
случилась именно такая беда. выполнили все действия по списку и все заработало.
огромное спасибо!
Помогло только одно
Отличение дисков на EFI
Так как у меня на других дисках стоял мак
Была подобная проблема
После того как все поставите просто воткните диске обратно в комп )
Все заработает )
Решил проблему отключив аппаратно прочие жесткие диски, кроме того, на которую устанавливал систему
Вы писали. что команда CLEAN уничтожает структуру разделов, не затрагивая данные (они останутся доступными в случае необходимости их восстановления)
Я воспользовался ей, но все мои данные были стерты с диска, как мне их восстановить?!
Сергей, посмотрите ответ от 14 июля 2012 г.
В случаях, когда команда Clean не помогает, вместо нее используйте команду Clean all. Не забывайте выбрать диск, т.к. данные удаляются безвозвратно.
У меня эта ошибка появилась при попытке установить на ранее разделенный между семеркой и убунтой SSD. Причем необходимость переустановки возникла после случайного применения какого-то подозрительного менеджера осей от софтины управления жесткими дисками Paragon. Настроить ее так и не удалось, ну и чем возиться с перенастройкой grub, думаю уж лучше по такому поводу установлю свежую систему. Так вот каково же было мое удивление, когда на тот же самый диск та же самая винда отказалась устанавливаться, хотя уже там стояла двумя кликами раньше. 🙂 Уж была мысль, что диск запоролся, но все же удалось разобраться.
Описанный способ не помог, форматирование через gparted с установочного диска убунты тоже. Но прежде, чем прибегать к более серьезным средствам, пришла идея попробовать отключить все диски кроме, собственно, SSD (у меня их еще четыре). И все. Ошибки больше нет. Сейчас устанавливается еще, так что не знаю, будут ли проблемы после подключения дисков на место (если вдруг что, я дополню ниже). Но пока вроде установка идет вполне стандартно.
Итак, еще раз, альтернативный метод для тех, у кого несколько хардов и эта инструкция не помогает: ПОПРОБУЙТЕ ФИЗИЧЕСКИ ОТКЛЮЧИТЬ ВСЕ ДИСКИ, КРОМЕ НУЖНОГО.
С SSD помогло только физическое отключение дисков. Спасибо.
Ещё небольшой совет по ssd.при установке любой винды(в моем случае windows 10).вообщем тоже беда при попытке установить выдал это ошибку,все выше описанное сделал применимо к моему ssd,ничего не изменилось ошибка осталась.после этого перезагрузился,зашёл в биос и выставил в меню загрузки в приоритет ssd первым вместо основного жёсткого.все получилось,без единой записки.может кому поможет)
а я не пользуюсь штатным установщиком с тех пор как он начал переставать искать диски, или входить в полный ступор в режиме safe mode установки, на этапе disk.sys. Лучше пользоваться навороченным от cmd diskpart и imagex способом установки и развёртывания с флешки например, или windows to go, или просто с чужого компьютера разворачивать еще не настроенный под железо win.
Форматнул два диска! На одном ошибка осталась!А на другом всё хорошо.(Правдо компьютер очистил полностью драйверы качать замучился).Спасибо) А почеему на другом ошибка то осталась??
Вы форматировали или таблицу разделов удалили с помощью clean?
Я очень вам благодарен за столь подробное описание проблемы и ее решения.
Очень приятно, что информация оказалась полезной
При переустановке восьмёрки появилась данная ошибка. Ничего из вышеописанных мер не помогло, к сожалению. Но проблема разрешилась использованием команды «format» к целевому диску из консоли.
Ребята привет вам всем! Я хотел спросить если я этим способом случайно очистил не тот диск что мне надо, могу ли я восстановить файлы! Если да то каким способом? Спасибо
Можете. См. вопрос и коммент от 13-14 июля 2012
я отключил второй диcк на время установки винды и ошибка пропала, на 1 диск винда встала замечательно
Я сделал все ещё проще — поменял местами SATA разъёмы )) и как бабка пошептала. У меня стоит два харда, так вот тот на который устанавливал винду, в списке разъёмов был вторым, не знаю, что к чему, но поменяв их местами все заработало.
Источник
Не могу установить Windows 7
При установке винды выдаёт вот такую ошибку : 0x8007048F. Жесткий диск не всегда видит, а когда видит — вот такая ошибка.
Материнская плата: BIOSTAR G31-M7 TE
CPU — Intel(R) Pentium(R) D 2.66Hz
Оперативная память — 2 гб, две планки по 1 гб.
Видео — Radeon X1600/X1650 Series
Жесткий диск — Samsung sata 2, 120 гб
Не могу установить Windows 7 или Windows Vista на жёсткий диск
не могу установить винд 7 или висту на жёсткий(новый и на старый), взял у друга жёсткий . на него.
Начало Установки Windows , не могу установить Windows на ноут
Доброго времени суток. В общем дело было так, племянник пытался форматировать жесткий диск на.

Переставил Виндовс с 10 на 7. И теперь такая проблема. надо поставить драйвера, а флешку ноутбук не.
Не могу установить Windows 7, уходя с windows 8
Здравствуйте,подскажите что делать. Собственно полетела восьмерка на пк, при попытке.
Забыл сказать, мать брал не новую, на ней как сказали сгоревшая звуковая карта, а так все ок. Причём когда первый раз устанавливал войн 7 было такое же, с горем пополам не понятно как она встала с 20-го раза. Может проблема в материнке?
После того как установил в прошлый раз, работал нормально, но сейчас начал виснуть. Думал проц греется, поменял термопасту, тоже самое. Думал старый винт выделывается, решил поменять, но на самсунг не могу установить. Старый винт — Hitachi модель точно не помню.
Добавлено через 8 минут
Пробовал так же ставить win 8, винт не видит. Сори за флуд, но редактировать прошлые сообщения нельзя.
Пробовал менять режимы на Sata PRI pata Sec и т.п. не помогает. Устанавливаю с диска, образ 7-ки и 8-ки сделан с лицензионных дисков. Дисковод — IDE.
Добавлено через 2 минуты
В данный момент вообще перестал видеть ЖД при установке, хотя Биос видит его.
Добавлено через 46 секунд
У меня старая версия биоса, как обновить?
Про вин 8 наверное соврал, но вин 7 точно лицуха.
Добавлено через 57 секунд
Тем более друг с этого диска себе ставил 8ку и все работает.
Mad and Bad, чего уперлись в хард, два варианта — ОЗУ или образ нккоректно записан( двд диск испорчен) битый ,
вытягивайте модули памяти по очереди и пробуйте запустить установку семерки , биос обновите наконец , и сомневаюсь что восьмерка поддерживает Ваш — ЦП .
Пробовал, не помогло, даже шнурки питания менял) Сейчас пробую планки оперативы менять.
Добавлено через 29 минут
Нажал кнопку онлайн апдейт, написало, что последняя версия биоса стоит, с оперативками пока ещё проверяю.
Добавлено через 7 часов 28 минут
С оперативками не помогло, сегодня попробую другую Винду скачать, где можно чистую взять?
Добавлено через 13 часов 53 минуты
В общем ситуация такова: вчера начал вытаскивать планки оперативки — не помогло в установке винды, сегодня поставил все назад и вуаля, комп перестал виснуть, но не на долго. Проработал он так около 20-30 минут и вот сейчас снова начал виснуть.
Источник
Пользователи операционной системы (ОС) Windows в процессе работы могут столкнуться с появлением ошибки 0x80070490, которая включает в себя несколько возможных неполадок. Ввиду того что проблема появляется на уровне программного комплекса, для устранения потребуется внести правки в конфигурацию системы. Следуя подробным инструкциям, это способен выполнить даже неопытный пользователь.
Содержание
- Причины появления неисправности в Windows 10 и 7
- Как исправить ошибку 0x80070490
- Средство устранения неполадок обновления
- Перезапуск службы Windows Update
- Сброс компонентов Центра обновления
- Проверка и восстановление системных файлов (команда SFC)
- Проверка диска встроенной утилитой DISM
- Чистка ключей реестра
- Удаление вирусов
- Очистка папки с обновлениями
- Откат системы
- Заключение
Код ошибки 80070490 Windows свидетельствует о нарушениях в работе «Центра обновлений». Распространенными причинами появления считаются следующие:
- В систему интегрировано антивирусное ПО, не дающее новым утилитам правильно скачиваться и инсталлироваться на компьютер.
- В Windows присутствуют поврежденные системные файлы, без которых новые не инсталлируются.
- Отключены или не функционируют нужные службы.
- Поврежден реестр.
Обратите внимание! Ошибка 0x80070490 в Windows 10 иногда косвенно относится к обновлению системы. В этом случае описанные методы решения оказываются эффективными.
Как исправить ошибку 0x80070490
Способы исправления неполадки имеют разную сложность и оказываются полезными в конкретных случаях. Чтобы получить максимальный результат, рекомендуется последовательно выполнять все действия, периодически проверяя работоспособность службы обновления.
Средство устранения неполадок обновления
Появление кода ошибки 80070490 при обновлении Windows потребует запуска средства устранения неполадок. Эта программа предназначена для автоматического сканирования системы на наличие ошибок и оперативное устранение без вмешательства пользователя.
Пошаговое руководство:
- Нажать «Пуск», после чего перейти «Параметры».
- В категории «Обновление и безопасность» найти «Устранение неполадок», где содержится необходимое ПО.
- Кликнуть по «Центр обновления Windows», запустить процедуру поиска проблем, нажав по соответствующей кнопке.
После завершения диагностики система предложит исправить найденные ошибки, с чем необходимо согласиться.
Перезапуск службы Windows Update
За обновление ОС отвечает служба Windows Update. В некоторых случаях функция перестает работать стабильно, что становится причиной неполадок. Это встречается вследствие единичного нарушения или глюка, который исправляется перезапуском.
Пошаговое руководство:
- Нажать Win + R и выполнить команду services.msc для получения доступа к окну управления службами.
- Там находится «Центр обновления Windows», на который потребуется щелкнуть правой кнопкой мыши (ПКМ) и открыть «Свойства».
- Если процедура не активна, необходимо осуществить запуск. В противном случае рекомендуется сначала отключить, а затем включить службу с сохранением.
Сброс компонентов Центра обновления
При ошибке 0x80070490 помогает сброс всех элементов «Центра обновления». Отключаются службы, переименовываются соответствующие директории, а затем процессы снова запускаются. Остановка возможна вручную, но быстрее воспользоваться возможностями «Командной строки».
Чтобы запустить консоль с правами суперпользователя, необходимо:
- Посредством поискового запроса найти «Командную строку».
- Кликнуть в результатах по соответствующему пункту ПКМ.
- В меню выбрать «Запуск от имени администратора».
В консоли поочередно нужно ввести запросы:
- net stop wuauserv;
- net stop cryptSvc;
- net stop bits;
- net stop msiserver.
Важно! После каждой строки требуется нажимать клавишу Enter для активации процедуры.
Описанные команды останавливают службы, относящиеся к «Центру обновления».
Далее очищаются директории с файлами при помощи команд:
- ren C:\Windows\SoftwareDistribution SoftwareDistribution.old;
- ren C:\Windows\System32\catroot2 catroot2.old.
В этих каталогах хранятся дистрибутивы старых обновлений и временные файлы, без которых невозможно осуществить установку.
Далее требуется заново запустить остановленные выше службы при помощи аналогичных команд:
- net start wuauserv;
- net start cryptSvc;
- net start bits;
- net start msiserver.
Обратите внимание! Если ОС не позволяет использовать команды, можно попробовать включить компьютер в безопасном режиме и повторить процедуру.
Проверка и восстановление системных файлов (команда SFC)
Для проверки целостности данных рекомендуется применять средство SFC. Необходимо:
- Открыть «Командную строку» вышеописанным способом.
- Вписать запрос sfc /scannow и нажать клавишу Enter.
- Дождаться завершения анализа.
Эта операция активирует средство SFC, проверяющее системные файлы на возможные ошибки или уязвимости. Найденные неисправности система исправит автоматически или передаст пользователю сообщение о необходимости полного восстановления с диска.
Чтобы проверить результативность описанной процедуры, потребуется перезапустить ОС и снова попытаться инсталлировать обновления.
Проверка диска встроенной утилитой DISM
Эффективным методом устранения ошибки считается применение средства DISM, запускаемого из «Командной строки» при помощи запроса DISM.exe /online /cleanup-image /restorehealth.
Процедура проверки потребует много времени. Для нормальной работы инструмента нужно стабильное подключение к Сети. Если утилита найдет серьезные проблемы, для восстановления может потребоваться установочный диск.
Чистка ключей реестра
Лишние ключи в реестре могут влиять на работу всей системы, препятствовать обновлению и вызывать появление ошибки 0x80070490.
Инструкция по исправлению неполадок:
- При помощи кнопок Win + R запустить интерпретатор консоли.
- Ввести запрос regedit и нажать клавишу Enter.
- Перейти в папку HKEY_LOCAL_MACHINE\SOFTWARE\Microsoft\Windows\CurrentVersion\Appx\AppxAllUserStore.
- Найти параметры с названиями по типу S-1-7-21-1505974246-3813539684-4277612129-1026 и удалить через контекстное меню.
- Подтвердить операцию и сохранить изменения.
Удаление вирусов
Проникновение в систему вредоносного ПО способно вызывать негативные последствия, среди которых может быть ошибка 0x80070490. Рекомендуется избегать подозрительных ресурсов и не скачивать неизвестные файлы на диск.
Полная проверка антивирусом поможет выявить и устранить возможные угрозы. Для этого потребуется:
- Скачать на компьютер Dr.Web CureIt!.
- Запустить исполняемый файл программы.
- На главном экране нажать кнопку Начать проверку.
Если после этого ошибка перестала появляться, проблема заключалась в вирусе.
Очистка папки с обновлениями
При использовании ОС в специальной директории накапливаются файлы обновлений. Переполненность этой папки или повреждения данных приводят к появлению ошибок.
Избавиться от неполадок поможет полная очистка каталога с обновлениями. Для этого нужно:
- Открыть системный диск и перейти в каталог Windows.
- Проследовать в директорию SoftwareDistribution.
- Очистить содержимое.
Обратите внимание! Как только «Центр обновлений» начнет работать, система создаст новую папку с аналогичным названием.
Откат системы
Эффективным методом восстановления работоспособности ОС является откат до более раннего состояния. Стоит учесть, что все установленные программы после определенной пользователем даты будут удалены.
Порядок отката:
- Открыть утилиту «Выполнить» и ввести запрос rstrui.
- В открывшемся окне нажать кнопку Далее.
- Выбрать точку восстановления и перейти к следующему шагу.
- Подтвердить операцию.
Запустится процесс восстановления, по завершению которого компьютер автоматически перезагрузится. Если ошибка осталась, можно повторить процедуру с выбором более ранней даты.
Заключение
Неопытным пользователям рекомендуется изначально выполнить удаление вирусов, очистить папку с обновлениями и воспользоваться средством устранения неисправностей. В отличие от оставшихся методов, отсутствует риск вызвать критические нарушения в работе компьютера. К откату системы стоит прибегать в крайнем случае.
( 2 оценки, среднее 5 из 5 )
Ошибка 0x80070490 — проблема, указывающая на сбой при попытке обновить вашу систему. Невозможность поддерживать ваш компьютер в актуальном состоянии из-за таких проблем оказывается довольно распространенной среди пользователей Windows. Обычно эти ошибки возникают в результате конфликтов, созданных сторонним программным обеспечением, отсутствия важных элементов, вредоносных программ и других вещей, нарушающих настройки системы. Чтобы решить эту проблему, мы рекомендуем вам следовать пошаговой инструкции, представленной ниже. Распрощаться с этой проблемой в конечном итоге поможет ряд проверенных и эффективных методов.
Скачать средство восстановления Windows
Скачать средство восстановления Windows
Существуют специальные утилиты для восстановления Windows, которые могут решить проблемы, связанные с повреждением реестра, неисправностью файловой системы, нестабильностью драйверов Windows. Мы рекомендуем вам использовать Advanced System Repair Pro, чтобы исправить ошибку «Центр обновления Windows 0x80070490» в Windows 10.
1. Создайте новую локальную учетную запись.
Номер один в списке — создание новой учетной записи Windows. Иногда это может сработать, поэтому обязательно попробуйте, выполнив следующие действия:
- Щелкните правой кнопкой мыши по значку Меню Пуск и выберите Параметры. Вы также можете выполнить Windows Key + I сочетания клавиш.
- Перейдите на Учетные записи > Семья и другие пользователи.
- На правой панели прокрутите вниз до Другие пользователи раздела и нажмите Добавить пользователя для этого компьютера.
- Теперь выберите У меня нет данных для входа этого человека внизу.
- Выберите Добавить пользователя без учетной записи Майкрософт внизу.
- Затем введите имя пользователя и пароль для нового пользователя и нажмите Следующая.
- Теперь вы можете переключиться на новую учетную запись, щелкнув на значок пользователя в Меню Пуск.
Обратите внимание, что новые учетные записи не будут содержать данных, которые вы использовали ранее, поэтому вам понадобиться переместить туда свои файлы. После этого вы можете удалить свою исходную учетную запись и проверить, устранена ли проблема. Если нет, переходите к следующим шагам, описанным ниже.
2. Воспользуйтесь средством устранения неполадок Центра обновления Windows
Когда дело доходит до проблем, связанных с обновлением, в большинстве случаев помогает средство устранения неполадок Windows, встроенное в вашу систему. Вот простые шаги для запуска.
- Откройте настройки, как мы делали выше, и перейдите в Обновление и безопасность > Устранение неполадок.
- На правой панели найдите Центр обновления Windows и нажмите Запустить средство устранения неполадок.
- Завершите процесс, следуя инструкциям на экране, и перезагрузите компьютер.
3. Запустите сканирование System File Checker (SFC).
Еще одна важная причина появления таких проблем — это поврежденные или отсутствующие файлы. Нам придется воспользоваться средством проверки системных файлов (SFC), которое уже предустановлено на вашем компьютере. Оно поможет в обнаружении и восстановлении отсутствующих компонентов. Вот как:
- Открытые Командная строка , введя
cmdв поле поиска рядом с Меню Пуск кнопку. - Щелкните правой кнопкой мыши по Командная строка , а затем выбрать Запуск от имени администратора.
- После открытия консоли введите
sfc /scannowкоманду и нажмите Enter. - Когда процесс восстановления будет завершен, перезагрузите компьютер.
После того, как вы закончите этот шаг, попробуйте снова установить обновление. Если ошибка по-прежнему напоминает о себе, продолжайте читать это руководство, чтобы попробовать другие варианты ниже.
4. Запустите DISM
Обслуживание образов развертывания и управление ими (DISM) аналогично запуску сканирования SFC. Однако оно может заглянуть чуть глубже и найти поврежденные данные, которые SFC мог упустить. Поэтому попробуйте запустить его с помощью командной строки, как мы это уже делали.
- Открытые Командная строка как мы это делали на предыдущем шаге.
- Скопируйте и вставьте эту команду
DISM.exe /Online /Cleanup-image /Restorehealth. - Нажмите Enter и подождите, пока Windows закончит сканирование и исправление.
- После этого перезагрузите компьютер и снова установите обновление.
5. Попробуйте отключить антивирусное ПО.
Если на вашем компьютере запущено другое антивирусное ПО, помимо Защитника Windows, оно может конфликтовать с установкой обновлений. Иногда средства защиты осуществляют полный контроль над системой, что препятствует правильной работе определенных механизмов. Таким образом, чтобы проверить, так ли это, просто выключите антивирус и снова найти обновление. Если это наконец сработало, подумайте об удалении или замене антивируса на более совместимый.
6. Просканируйте свое устройство на наличие вредоносных программ.
Раз уж мы начали говорить о программном обеспечении для защиты от вредоносных программ, давайте также убедимся, что на вашем компьютере нет вирусов. Это необходимо сделать, потому что некоторые нежелательные или вредоносные программы могут повредить настройки устройства, вызвав различные проблемы. Мы рекомендуем вам использовать один из самых надежных и эффективных инструментов под названием Malwarebytes Anti-Malware. Он существует на этом рынке уже давно и накопил большой опыт в качественном обнаружении и удалении вредоносных программ. Для его скачивания вы можете найти кнопку, расположенную ниже.
Скачать Malwarebytes
7. Сбросьте компоненты Центра обновления Windows.
Хотя этот метод является более сложным и требует некоторого времени для завершения, обычно он приводит к успешной установке проблемных обновлений. Вкратце, процесс включает перезапуск служб BITS, Cryptographic, MSI Installer и Windows Update, а также переименование некоторых папок обновлений (SoftwareDistribution и Catroot2). Поскольку эти папки содержат специальные подписи для обновлений Windows, это необходимо сделать, чтобы удалить поврежденные элементы и заставить Windows создавать компоненты обновления с нуля. Для этого давайте посмотрим на следующие шаги:
- Откройте командную строку с правами администратора, как мы уже делали выше.
- Скопируйте и вставьте этот список команд одну за другой, нажимая Enter после каждой. (Это действие отключит службы, отвечающие за обновления Windows)
- Затем мы должны переименовать вышеупомянутые папки. Просто вставьте эти команды, нажимая Enter после каждой.
- Наконец, все, что осталось сделать, это включить отключенные службы. Введите эти команды аналогичным образом.
net stop wuauserv
net stop cryptSvc
net stop bits
net stop msiserver
ren C:\Windows\SoftwareDistribution SoftwareDistribution.old
ren C:\Windows\System32\catroot2 Catroot2.old
net start wuauserv
net start cryptSvc
net start bits
net start msiserver
На этом все. Перейдите в центр обновления Windows и попробуйте выполнить установку снова.
Итоги
Мы подошли к концу нашего руководства. Надеемся, набор надежных решений помог вам достичь цели и избавиться от ошибки 0x80070490. Существуют сотни других кодов, представляющих те же проблемы. Всякий раз, когда вы сталкиваетесь с подобными проблемами, связанными с обновлениями в будущем, эти шаги будут очень полезны. Кроме того, если вам часто приходится бороться с вредоносными или надоедливыми программами, наш веб-сайт также предлагает отдельный раздел для этого.