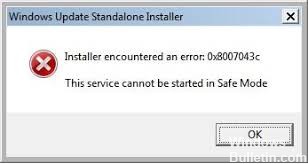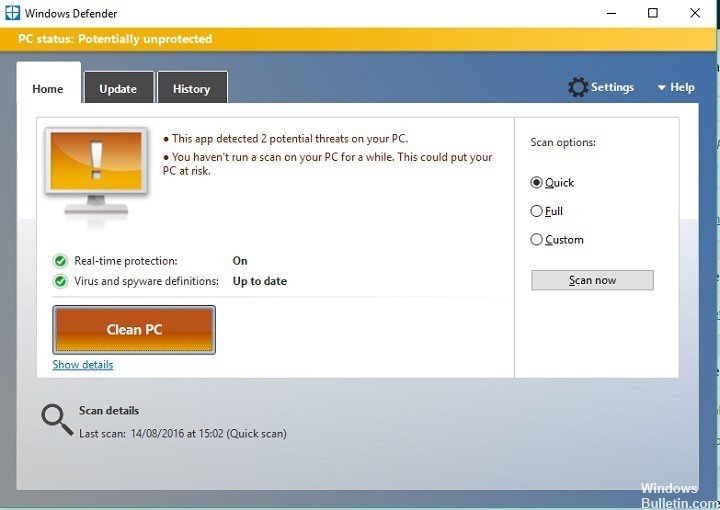Download Windows Speedup Tool to fix errors and make PC run faster
This post features solutions to fix the 0x8007043C – 0x90018 Media Creation Tool error. A Media Creation tool allows downloading Windows OS into a flash drive so users can further install it on their PC. It is a backup option that becomes essential if something goes wrong with your device. But recently, some users have been facing the 0x8007043C – 0x90018 Media Creation Tool error on Windows 11/10. Fortunately, you can follow some simple steps to fix it.
The following message will appear when the issue occurs:
There was a problem running this tool
We’re not sure what happened, but we’re unable to run this tool on your PC. If you continue experiencing problems, reference the error code when contacting customer support. Error code: 0x8007043C – 0x90018
The error code 0x8007043C – 0x90018 while using the Media Creation tool indicates some issue while downloading essential files for media creation. To fix this, try restarting your device and updating it to the latest version. However, if that doesn’t work, here are some more methods to help:
- Run Media Creation Tool as an Admin
- Restart BITS and Windows Update Services
- Run SFC and DISM
- Make Modifications in the Registry Editor
- Disable Third-Party Antivirus
- Install Windows using Bootable ISO File
Now let us see these in detail.
1] Run Media Creation Tool as an Admin
Running the tool as an administrator makes sure it doesn’t crash due to a lack of permissions. Here’s how to do it:
- Right-click on the Media Creation Tool downloaded file on your device.
- Click on Properties.
- Navigate to the Compatibility tab.
- Check the option Run this program as an administrator.
- Click on OK to save changes.
2] Restart BITS and Windows Update Services
Certain services should keep running for the media creation tool to function properly. Refresh these services to check if they are causing trouble. Here’s how:
- Press Start and open Services.
- Search for Background Intelligent Transfer Service (BITS) and Windows Update one by one.
- Right-click on the services and select Restart.
3] Run SFC and DISM
Error 0x8007043C – 0x90018 may occur due to corrupted/damaged Windows system files or system image corruptions. Run SFC and DISM to scan and repair these. Here’s how:
- Click on the Windows key and search for Command Prompt.
- Click on Run as Administrator.
Type the following commands one by one and hit Enter:
For SFC:
sfc /scannow
For DISM:
DISM /Online /Cleanup-Image /CheckHealth
DISM /Online /Cleanup-Image /ScanHealth
DISM /Online /Cleanup-Image /RestoreHealth
- Restart your device once done and check if the Media Creation Tool error is fixed.
4] Make Modifications in the Registry Editor
If you’re still unable to fix the error, making modifications in the Windows registry can help. Create an AllowOSUpgrade key in the Registry Editor to help the Media Creation Tool function correctly. Here’s how:
- Press the Windows key + R to open Run.
- Type regedit and hit Enter.
- Once the Registry Editor opens, navigate to the following path:
Computer\HKEY_LOCAL_MACHINE\SOFTWARE\Microsoft\Windows\CurrentVersion\WindowsUpdate
- Under WindowsUpdate create a new key named OSUpgrade.
- Now, right-click in the right pane and select New > DWORD (32-bit) Value.
- Again, right-click on the newly created value and rename it as AllowOSUpgrades.
- Double-click on the value and save the Value Data as 1.
- Restart your device once done and see if it fixes the error
5] Disable Third-Party Antivirus
Third-party antivirus software installed on your device can be responsible for the 0x8007043C – 0x90018 Media Creation Tool error. Disable the antivirus software and check if the error is solved. If disabling the software doesn’t work, uninstall the antivirus software temporally and check for the same.
6] Install Windows using Bootable ISO File
If none of these methods could fix the error, download the Windows ISO file from Microsoft’s official website. You can also install Windows by creating a bootable USB drive on Windows.
Similar error: Error 0x8007043C – 0x90017 when trying to run Media Creation Tool
How do you fix Media Creation Tool error there was a problem running this tool on Windows?
To fix this Problem running this tool or starting setup Media Creation Tool error all you need to do is download the tool once again on a different network. You can also try temporarily disabling Firewall and antivirus on your device to make sure they are not blocking the application.
Fix: Runtime Error, Could not call proc on Windows computers
How do I fix language or version not supported with Windows using Media Creation Tool?
If this error keeps troubling you, try downloading the Windows ISO file from the official website. Then create a Bootable USB using the Media Creation Tool and install Windows.
Anand Khanse is the Admin of TheWindowsClub.com, a 10-year Microsoft MVP (2006-16) & a Windows Insider MVP (2016-2022). Please read the entire post & the comments first, create a System Restore Point before making any changes to your system & be careful about any 3rd-party offers while installing freeware.
С кодом ошибки 0x8007043c можно столкнуться во время обновления ОС Windows. Причинами для появления этой проблемы, как правило, выступает следующее:
- несовместимый с версией системы апдейт;
- вмешательство в процесс обновления стороннего антивируса;
- повреждение системных файлов Windows.
Ознакомившись поближе с неполадкой, давайте теперь попробуем от нее избавиться при помощи нескольких проверенных методов.
Метод №1 Запуск средства устранения неполадок (только Win 10)
Некоторые пользователи утверждают, что им удалось избавиться от ошибки 0x8007043c с помощью системного средства устранения неполадок Центра обновления. Верно, подобная вещица уже установлена в вашей ОС, так что загружать и устанавливать ничего не придется.
Чтобы воспользоваться этим средством, вам нужно выполнить следующее:
- нажмите на клавиатуре Windows+R;
- напишите в пустой строчке ms-settings:troubleshoot и нажмите Enter;
- кликните ЛКМ на пункт «Центр обновления Windows»;
- нажмите на кнопку «Запустить средство устранения неполадок», появившуюся ниже;
- следуйте инструкциям на экране.
Как только примените решение, предоставление средством решения неполадок, перезагрузите свой компьютер, после чего снова попытайтесь обновить систему.
Метод №2 Отключение антивируса
Антивирус предназначен для защиты компьютера от различных вирусных угроз. Тем не менее в некоторых случаях антивирус от сторонних разработчиков (не от Майкрософт) может мешать нормальной работе ОС Windows. Если у вас на ПК имеется какой-то сторонний антивирус, то мы настоятельно рекомендуем отключить него, а затем снова попытаться обновить Windows. Возможно, ошибка 0x8007043c возникала из-за чрезмерно заботливого антивируса.
Метод №3 Запуск DISM и SFC
Если ни один из вышеуказанных методов не помог вам, то можете попробовать использовать в своей системе средства DISM и SFC. Для этого вам необходимо проследовать этим шагам:
- нажмите Windows+R;
- пропишите значение cmd и нажмите Ctrl+Shift+Enter;
- напишите команду sfc /scannow и нажмите Enter;
- подождите окончания команды и перезагрузите компьютер;
- снова откройте Командную строку;
- напишите DISM /Online /Cleanup-Image /RestoreHealth и нажмите Enter;
- дождитесь окончания процедуры и еще раз перезагрузите компьютер.
Попытайтесь обновить свою Windows и посмотрите, возникнет ли ошибка 0x8007043c еще раз.
В этом посте представлены решения для исправления ошибки 0x8007043C — 0x90018 Media Creation Tool. Инструмент Media Creation позволяет загружать ОС Windows на флэш-накопитель, чтобы пользователи могли в дальнейшем установить ее на свой ПК. Это резервный вариант, который становится необходимым, если что-то пойдет не так с вашим устройством. Но недавно некоторые пользователи столкнулись с ошибкой 0x8007043C — 0x90018 Media Creation Tool в Windows 11/10. К счастью, вы можете выполнить несколько простых шагов, чтобы исправить это.
При возникновении проблемы появится следующее сообщение:
Возникла проблема с запуском этого инструмента
Мы не знаем, что произошло, но не можем запустить этот инструмент на вашем компьютере. Если у вас по-прежнему возникают проблемы, укажите код ошибки при обращении в службу поддержки. Код ошибки: 0x8007043C — 0x90018
код ошибки 0x8007043C — 0x90018 при использовании средства создания мультимедиа указывает на некоторую проблему при загрузке необходимых файлов для создания мультимедиа. Чтобы это исправить, попробуйте перезагрузить устройство и обновить его до последней версии. Однако, если это не сработает, вот еще несколько способов помочь:
- Запустите Media Creation Tool от имени администратора
- Перезапустите BITS и службы Windows Update.
- Запустите SFC и DISM
- Внесите изменения в редакторе реестра
- Отключить сторонний антивирус
- Установите Windows с помощью загрузочного файла ISO
Теперь давайте посмотрим на них подробно.
1]Запустите Media Creation Tool от имени администратора
Запуск инструмента от имени администратора гарантирует, что он не выйдет из строя из-за отсутствия разрешений. Вот как это сделать:
- Щелкните правой кнопкой мыши загруженный файл Media Creation Tool на вашем устройстве.
- Щелкните Свойства.
- Перейдите на вкладку «Совместимость».
- Установите флажок Запустить эту программу от имени администратора.
- Нажмите OK, чтобы сохранить изменения.
2]Перезапустите BITS и службы обновления Windows.
Некоторые службы должны продолжать работать, чтобы средство создания мультимедиа работало должным образом. Обновите эти службы, чтобы проверить, не вызывают ли они проблемы. Вот как:
- Нажмите «Пуск» и откройте «Службы».
- Найдите фоновую интеллектуальную службу передачи (BITS) и Центр обновления Windows один за другим.
- Щелкните правой кнопкой мыши службы и выберите «Перезагрузить».
3]Запустите SFC и DISM
Ошибка 0x8007043C — 0x90018 может возникнуть из-за повреждения системных файлов Windows или образа системы. Запустите SFC и DISM, чтобы отсканировать и исправить их. Вот как:
- Нажмите на клавишу Windows и найдите командную строку.
- Нажмите «Запуск от имени администратора».
Введите следующие команды одну за другой и нажмите Enter:
Для СФК:
sfc/scannow
Для DISM:
DISM/Online/Cleanup-Image/CheckHealth DISM/Online/Cleanup-Image/ScanHealth DISM/Online/Cleanup-Image/RestoreHealth
- После этого перезагрузите устройство и проверьте, исправлена ли ошибка Media Creation Tool.
4]Внесите изменения в редакторе реестра.
Если вы по-прежнему не можете исправить ошибку, вам может помочь внесение изменений в реестр Windows. Создайте ключ AllowOSUpgrade в редакторе реестра, чтобы средство создания носителя работало правильно. Вот как:
5]Отключить сторонний антивирус
Стороннее антивирусное программное обеспечение, установленное на вашем устройстве, может быть причиной ошибки 0x8007043C — 0x90018 Media Creation Tool. Отключите антивирусное программное обеспечение и проверьте, устранена ли ошибка. Если отключение программного обеспечения не работает, временно удалите антивирусное программное обеспечение и проверьте его.
6]Установите Windows, используя загрузочный файл ISO
Если ни один из этих способов не помог исправить ошибку, загрузите ISO-файл Windows с официального сайта Microsoft. Вы также можете установить Windows, создав загрузочный USB-накопитель в Windows.
Аналогичная ошибка: ошибка 0x8007043C — 0x90017 при попытке запустить Media Creation Tool.
Как исправить ошибку Media Creation Tool при запуске этого инструмента в Windows?
Чтобы исправить это Проблема с запуском этого инструмента или запуском установки Ошибка Media Creation Tool, все, что вам нужно сделать, это загрузить инструмент еще раз в другой сети. Вы также можете попробовать временно отключить брандмауэр и антивирус на вашем устройстве, чтобы убедиться, что они не блокируют приложение.
Исправлено: ошибка выполнения, не удалось вызвать proc на компьютерах с Windows.
Как исправить язык или версию, не поддерживаемую Windows, с помощью Media Creation Tool?
Если эта ошибка продолжает вас беспокоить, попробуйте загрузить ISO-файл Windows с официального сайта. Затем создайте загрузочный USB с помощью Media Creation Tool и установите Windows.
С кодом ошибки 0x8007043c можно столкнуться во время обновления ОС Windows. Причинами для появления этой проблемы, как правило, выступает следующее:
- несовместимый с версией системы апдейт;
- вмешательство в процесс обновления стороннего антивируса;
- повреждение системных файлов Windows.
Ознакомившись поближе с неполадкой, давайте теперь попробуем от нее избавиться при помощи нескольких проверенных методов.
Метод №1 Запуск средства устранения неполадок (только Win 10)
Некоторые пользователи утверждают, что им удалось избавиться от ошибки 0x8007043c с помощью системного средства устранения неполадок Центра обновления. Верно, подобная вещица уже установлена в вашей ОС, так что загружать и устанавливать ничего не придется.
Чтобы воспользоваться этим средством, вам нужно выполнить следующее:
- нажмите на клавиатуре Windows+R;
- напишите в пустой строчке ms-settings:troubleshoot и нажмите Enter;
- кликните ЛКМ на пункт «Центр обновления Windows»;
- нажмите на кнопку «Запустить средство устранения неполадок», появившуюся ниже;
- следуйте инструкциям на экране.
Как только примените решение, предоставление средством решения неполадок, перезагрузите свой компьютер, после чего снова попытайтесь обновить систему.
Метод №2 Отключение антивируса
Антивирус предназначен для защиты компьютера от различных вирусных угроз. Тем не менее в некоторых случаях антивирус от сторонних разработчиков (не от Майкрософт) может мешать нормальной работе ОС Windows. Если у вас на ПК имеется какой-то сторонний антивирус, то мы настоятельно рекомендуем отключить него, а затем снова попытаться обновить Windows. Возможно, ошибка 0x8007043c возникала из-за чрезмерно заботливого антивируса.
Метод №3 Запуск DISM и SFC
Если ни один из вышеуказанных методов не помог вам, то можете попробовать использовать в своей системе средства DISM и SFC. Для этого вам необходимо проследовать этим шагам:
- нажмите Windows+R;
- пропишите значение cmd и нажмите Ctrl+Shift+Enter;
- напишите команду sfc /scannow и нажмите Enter;
- подождите окончания команды и перезагрузите компьютер;
- снова откройте Командную строку;
- напишите DISM /Online /Cleanup-Image /RestoreHealth и нажмите Enter;
- дождитесь окончания процедуры и еще раз перезагрузите компьютер.
Попытайтесь обновить свою Windows и посмотрите, возникнет ли ошибка 0x8007043c еще раз.
Это будет очень раздражающая ситуация, если обновления Windows будут выдавать код ошибки. 0x8007043c. Эта ошибка обычно возникает, если какая-либо служба Windows, требуемая Центром обновления Windows, сталкивается с проблемами. Это может произойти, если вы попытаетесь запустить автономный установщик Центра обновления Windows в безопасном режиме или если вы также запустите Центр обновления Windows в обычном режиме. Если вы столкнулись с этой проблемой, ознакомьтесь с этой статьей, чтобы узнать об устранении неполадок.
У этой проблемы много возможных причин, но мы знаем, что эта ошибка существует уже более десяти лет, и ее не исправить. Наиболее вероятными причинами ошибки 0x8007043c являются чрезмерная защита стороннего производителя, повреждение системного файла или несовместимое обновление.
- Запустите средство устранения неполадок обновлений Windows.
- Проверьте состояние следующих служб Windows
- Используйте DISM для исправления поврежденных системных файлов Центра обновления Windows
- Установите Центр обновления Windows в состоянии чистой загрузки.
Последовательно попробуйте следующие решения, чтобы устранить проблему:
1]Запустите средство устранения неполадок обновлений Windows.
Средство устранения неполадок обновлений Windows — отличный инструмент для проверки исправлений обновлений Windows и связанных служб и исправления несовместимых обновлений. Процедура запуска средства устранения неполадок обновлений Windows следующая:
Нажмите на Начинать и перейти к Настройки> Обновления и безопасность> Устранение неполадок.
Выберите Средство устранения неполадок обновлений Windows из списка и запустите его.
После завершения процесса перезагрузите систему.
Вы также можете запустить онлайн-средство устранения неполадок Центра обновления Windows.
2]Проверьте состояние следующих служб Windows
Открыть Диспетчер служб Windows и убедитесь, что службы, связанные с Центром обновления Windows, такие как Центр обновления Windows, Центр обновления Windows Medic, Службы обновления Orchestrator и т. д., не отключены.
Конфигурация по умолчанию на автономном ПК с Windows 10 выглядит следующим образом:
- Служба обновления Windows — Вручную (запускается)
- Службы Windows Update Medic — Руководство
- Криптографические службы — автоматические
- Фоновая интеллектуальная служба передачи — вручную
- Установщик Windows — Вручную.
Это обеспечит доступность необходимых Сервисов.
3]Используйте DISM для исправления поврежденных системных файлов Центра обновления Windows.
Чтобы исправить поврежденные системные файлы Центра обновления Windows, введите следующую команду и нажмите Enter, чтобы запустить DISM:
DISM.exe /Online /Cleanup-image /Restorehealth
Обратите внимание, что здесь вам нужно набраться терпения, так как процесс может занять до нескольких минут.
Когда вы запускаете указанную выше команду, DISM заменит потенциально поврежденные или отсутствующие системные файлы исправными.
Однако если ваш Клиент Центра обновления Windows уже сломан, вам будет предложено использовать запущенную установку Windows в качестве источника восстановления или использовать параллельную папку Windows из общего сетевого ресурса в качестве источника файлов.
Вместо этого вам потребуется выполнить следующую команду:
DISM.exe /Online /Cleanup-Image /RestoreHealth /Source:C:RepairSourceWindows /LimitAccess
Здесь вам нужно заменить C: RepairSource Windows заполнитель с местоположением вашего источника ремонта.
После завершения процесса DISM создаст файл журнала в % windir% / Журналы / CBS / CBS.log и фиксируйте любые проблемы, которые инструмент обнаруживает или исправляет.
Закройте командную строку, а затем снова запустите Центр обновления Windows и убедитесь, что это помогло.
4]Установите Центр обновления Windows в состоянии чистой загрузки.
В случае, если стороннее программное обеспечение мешает процессу обновления Windows, что вызывает ошибку в обсуждении, вы можете попробовать установить обновления Windows после перезапуска системы в чистом состоянии загрузки. В этом состоянии все сторонние программы остаются отключенными при запуске.
Если это сработает, ваша проблема на время решена, а в будущем вы можете исследовать проблемную программу путем пробного запуска и удалить ее, если это не важно.
Если вышеупомянутые решения не работают, вам может потребоваться выполнить ремонтную или чистую установку в вашей системе. Скорее всего, многие пользователи в конечном итоге решили эту проблему после чистой установки.
If you need help to fix this issue, you can follow our guide
by Matthew Adams
Matthew is a freelancer who has produced a variety of articles on various topics related to technology. His main focus is the Windows OS and all the things… read more
Published on December 16, 2022
Fact checked by
Vlad Turiceanu
Passionate about technology, Windows, and everything that has a power button, he spent most of his time developing new skills and learning more about the tech world. Coming… read more
- Windows Update errors can sometimes happen before, during, or after you perform an OS update.
- The article below will show you what you can do to fix Windows Update error 0x8007043c.
- For more articles covering similar topics, you can visit our Windows Update Errors Hub.
- If you need further assistance, you can also visit our Windows 10 Errors page.
XINSTALL BY CLICKING THE DOWNLOAD FILE
- Download Restoro PC Repair Tool that comes with Patented Technologies (patent available here).
- Click Start Scan to find broken files that are causing the problems.
- Click Repair All to fix issues affecting your computer’s security and performance
- Restoro has been downloaded by 0 readers this month.
Error 0x8007043c arises for some users when they try to install Windows updates. In one Microsoft forum post, a user said:
In trying to install the Windows 10 update, it takes forever; and then at the 99% level, I get a failed message with Error Code 0x8007043c.
There aren’t that many confirmed fixes for issues like This service cannot be started in safe mode 0x8007043c, Failed to connect to server error 0x8007043c, or other latest Windows 10 update issues. However, these are some of the potential fixes for error 0x8007043c that are worth a shot.
- How do I fix the Windows update error 0x8007043c?
- 1. Open the Windows Update troubleshooter
- 2.Run an antivirus scan
- 3. Scan system files
- 4. Turn off third-party antivirus utilities
How do I fix the Windows update error 0x8007043c?
1. Open the Windows Update troubleshooter
The Windows Update troubleshooter could resolve the issue if the OS is trying to install an update that isn’t compatible with the platform version.
- To launch that troubleshooter, open Windows 10’s search box by clicking Type here to search.
- Input troubleshoot in the Type here to search box.
- Click Troubleshoot settings to open Settings as in the image directly below.
- Select Windows Update there, and click the Run the troubleshooter option for it.
- Click Apply this Fix if the troubleshooter provides a resolution.
2.Run an antivirus scan
- An antivirus scan might help fix error 0x8007043c for some users. To initiate an antivirus scan, click the Settings button on the Start menu.
- Select Update & Security, and then click Windows Security on the left of Settings.
- Press the Open Windows Security button.
- Select Virus and threat protection on the left of the window.
- Press the Quick scan button.
- Alternatively, click Scan options and the Full scan option.
- Users with third-party antivirus software will need to initiate scans with those utilities.
Need a solid antivirus tool? Check out this article for the best ones on the market!
3. Scan system files
Corrupted system files can be another factor behind error 0x8007043c, which the System File Checker can repair.
- To initiate an SFC scan, enter the keyword cmd in Windows 10’s search utility.
- Right-click Command Prompt in the search utility and select Run as administrator.
- Before initiating the SFC scan, enter DISM /Online /Cleanup-Image /RestoreHealth in the Command Prompt.
- Then press the Enter keyboard key.
- Next, input sfc /scannow in the Command Prompt’s window.
- Press Return to initiate the scan.
- Press Return to initiate the scan.
- Please wait for the SFC scan to weave its magic. Restart Windows when it’s done.
4. Turn off third-party antivirus utilities
Third-party antivirus software might be blocking your Windows updates. To remedy that, right-click an antivirus icon in your system tray to open its context menu.
Then you can usually select some kind of disable option to turn off the antivirus utility with. If the antivirus utility happens to have a firewall component, like the one shown directly below, disable that as well.
Try updating Windows with the antivirus utility disabled. Some users might need to completely uninstall their antivirus software to stop them from blocking Windows updates.
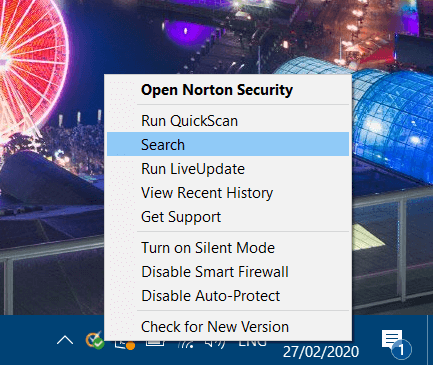
The resolutions above are among the most likely fixes for Windows Update error x8007043c. However, they might not fix the issue for all users. Some users might need to refresh Windows with a repair install or the Reset this PC utility to fix error x8007043c.
If you know of any other method to fix this issue that we may have missed out on, let us know by leaving us a message in the comments section below.
Newsletter
If you need help to fix this issue, you can follow our guide
by Matthew Adams
Matthew is a freelancer who has produced a variety of articles on various topics related to technology. His main focus is the Windows OS and all the things… read more
Published on December 16, 2022
Fact checked by
Vlad Turiceanu
Passionate about technology, Windows, and everything that has a power button, he spent most of his time developing new skills and learning more about the tech world. Coming… read more
- Windows Update errors can sometimes happen before, during, or after you perform an OS update.
- The article below will show you what you can do to fix Windows Update error 0x8007043c.
- For more articles covering similar topics, you can visit our Windows Update Errors Hub.
- If you need further assistance, you can also visit our Windows 10 Errors page.
XINSTALL BY CLICKING THE DOWNLOAD FILE
- Download Restoro PC Repair Tool that comes with Patented Technologies (patent available here).
- Click Start Scan to find broken files that are causing the problems.
- Click Repair All to fix issues affecting your computer’s security and performance
- Restoro has been downloaded by 0 readers this month.
Error 0x8007043c arises for some users when they try to install Windows updates. In one Microsoft forum post, a user said:
In trying to install the Windows 10 update, it takes forever; and then at the 99% level, I get a failed message with Error Code 0x8007043c.
There aren’t that many confirmed fixes for issues like This service cannot be started in safe mode 0x8007043c, Failed to connect to server error 0x8007043c, or other latest Windows 10 update issues. However, these are some of the potential fixes for error 0x8007043c that are worth a shot.
- How do I fix the Windows update error 0x8007043c?
- 1. Open the Windows Update troubleshooter
- 2.Run an antivirus scan
- 3. Scan system files
- 4. Turn off third-party antivirus utilities
How do I fix the Windows update error 0x8007043c?
1. Open the Windows Update troubleshooter
The Windows Update troubleshooter could resolve the issue if the OS is trying to install an update that isn’t compatible with the platform version.
- To launch that troubleshooter, open Windows 10’s search box by clicking Type here to search.
- Input troubleshoot in the Type here to search box.
- Click Troubleshoot settings to open Settings as in the image directly below.
- Select Windows Update there, and click the Run the troubleshooter option for it.
- Click Apply this Fix if the troubleshooter provides a resolution.
2.Run an antivirus scan
- An antivirus scan might help fix error 0x8007043c for some users. To initiate an antivirus scan, click the Settings button on the Start menu.
- Select Update & Security, and then click Windows Security on the left of Settings.
- Press the Open Windows Security button.
- Select Virus and threat protection on the left of the window.
- Press the Quick scan button.
- Alternatively, click Scan options and the Full scan option.
- Users with third-party antivirus software will need to initiate scans with those utilities.
Need a solid antivirus tool? Check out this article for the best ones on the market!
3. Scan system files
Corrupted system files can be another factor behind error 0x8007043c, which the System File Checker can repair.
- To initiate an SFC scan, enter the keyword cmd in Windows 10’s search utility.
- Right-click Command Prompt in the search utility and select Run as administrator.
- Before initiating the SFC scan, enter DISM /Online /Cleanup-Image /RestoreHealth in the Command Prompt.
- Then press the Enter keyboard key.
- Next, input sfc /scannow in the Command Prompt’s window.
- Press Return to initiate the scan.
- Press Return to initiate the scan.
- Please wait for the SFC scan to weave its magic. Restart Windows when it’s done.
4. Turn off third-party antivirus utilities
Third-party antivirus software might be blocking your Windows updates. To remedy that, right-click an antivirus icon in your system tray to open its context menu.
Then you can usually select some kind of disable option to turn off the antivirus utility with. If the antivirus utility happens to have a firewall component, like the one shown directly below, disable that as well.
Try updating Windows with the antivirus utility disabled. Some users might need to completely uninstall their antivirus software to stop them from blocking Windows updates.
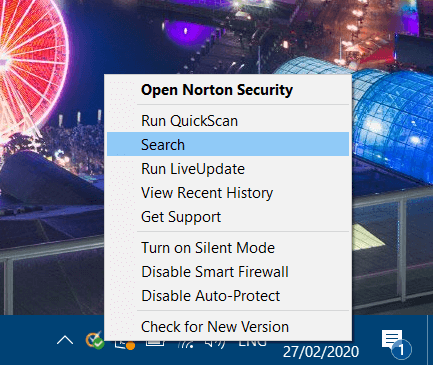
The resolutions above are among the most likely fixes for Windows Update error x8007043c. However, they might not fix the issue for all users. Some users might need to refresh Windows with a repair install or the Reset this PC utility to fix error x8007043c.
If you know of any other method to fix this issue that we may have missed out on, let us know by leaving us a message in the comments section below.
Newsletter
Что такое код ошибки 0x8007043c?
Вы когда-нибудь сталкивались с сообщением об ошибке 0x8007043c на вашем компьютере? Если да, то вы должны знать, что это сообщение об ошибке генерируется, когда приложение не может успешно завершить какой-либо соответствующий процесс или операцию.
Это критическое сообщение об ошибке ОС Windows, которое должно быть немедленно исправлено.
Решения
 Причины ошибок
Причины ошибок
Код ошибки 0x8007043c обычно вызывается по следующим причинам:
- Отсутствующие или поврежденные файлы реестра
- Не удалось обновить установщик Windows
- Вирусы и шпионское ПО
Распространенными признаками этого кода ошибки являются всплывающие сообщения, зависание программы, проблемы с открытием документов и зависание экрана.
Дополнительная информация и ручной ремонт
Как только вы столкнетесь с этой ошибкой на своем компьютере, рекомендуется немедленно исправить ее, поскольку эта ошибка представляет собой высокий риск для безопасности. Вредоносные программы и вирусы печально известны за кражу данных.
Чтобы исправить ошибку 0x8007043c на вашем ПК, вам не нужно пользоваться услугами ИТ-специалиста. Этот код ошибки оценивается как легко ремонтируемый.
Следуя приведенным ниже инструкциям и способам устранения неисправностей, вы можете легко исправить ошибку Windows 0x8007043c за пару минут самостоятельно.
Вот что вам нужно сделать:
Шаг 1. Сканирование на наличие вирусов и шпионских программ
Чтобы хакеры не могли проникнуть на ваш компьютер и украсть ваши конфиденциальные данные, вы должны сначала просканировать компьютер на наличие вирусов и шпионского ПО. Рекомендуется использовать мощный антивирус, чтобы убедиться, что ваш компьютер полностью чист от вирусов и шпионского ПО.
Шаг 2. Загрузите и установите программу очистки реестра.
После сканирования на наличие вирусов, вы должны сейчас скачать и установить очиститель реестра. Это необходимо, потому что антивирус не обнаруживает поврежденные записи реестра. Для обнаружения таких записей лучше всего подходит инструмент для очистки реестра. После того, как вы загрузите очиститель реестра в свою систему, нажмите кнопку сканирования.
Вам придется подождать несколько секунд до завершения сканирования. После завершения сканирования нажмите кнопку «Восстановить», чтобы исправить ошибки.
После исправления всех ошибок перезагрузите компьютер. Это важно, поскольку изменения в реестре вступят в силу только после перезагрузки системы.
Выполнив эти 2 простых шага, вы можете легко устранить ошибку 0x8007043c в вашей системе. Однако, чтобы предотвратить повторение этой ошибки, рекомендуется запускать антивирус каждый раз, когда вы используете компьютер.
Расширенный ремонт системы Pro
Автоматизированное решение для ремонта ПК в один клик
С Advanced System Repair Pro вы можете легко
Замените поврежденные файлы
Восстановить производительность
Удалить вредоносные программы
СКАЧАТЬ
Advanced System Repair Pro совместим со всеми версиями Microsoft Windows, включая Windows 11.
Поделиться этой статьей:
Вас также может заинтересовать
Отсутствует MSVCR80.dll Ошибка — что это?
Msvcr80.dll файл динамической библиотеки во время выполнения Этот файл обычно требуется для запуска программ, написанных с помощью Visual Studio.
Msvcr80.dll ошибка сообщения могут появляться при использовании или установке определенных программ на вашем ПК, запуск и загрузка которых зависят от файла Msvcr80.dll. Это сообщение об ошибке может появиться на экране вашего компьютера в одном из следующих форматов:
- «Msvcr80.dll не найден»
- «Не удалось запустить это приложение, так как не найден файл msvcr80.dll. Повторная установка приложения может решить эту проблему».
- «Файл msvcr80.dll отсутствует».
- «Не удается запустить [ПРИЛОЖЕНИЕ]. Отсутствует необходимый компонент: msvcr80.dll. Установите [ПРИЛОЖЕНИЕ] еще раз.
- «APSDaemon.exe — Системная ошибка — MSVCR80.dll отсутствует на вашем компьютере».
- «Не удается найти [ПУТЬ]msvcr80.dll»
Решения
 Причины ошибок
Причины ошибок
Msvcr80.dll — это распространенная ошибка Windows PC. Этот код ошибки может возникать по нескольким причинам. К ним относятся:
- Удаление и повреждение файла Msvcr80.dll
- Проблемы с реестром
- Вирусная инфекция
- Аппаратный сбой
- Неправильная установка программного обеспечения
Рекомендуется устранить этот код ошибки, чтобы избежать неудобств. Эта ошибка может помешать вам получить доступ и запустить нужную программу.
Дополнительная информация и ручной ремонт
Вот некоторые из лучших и простых решений DIY, чтобы исправить ошибку Msvcr80.dll на вашем компьютере прямо сейчас:
1. Проверьте свою корзину на предмет отсутствия файла Msvcr80.dll или загрузите файл Msvcr80.dll с надежного веб-сайта.
Если вы получили сообщение об ошибке «отсутствует файл Msvcr80.dll», сначала проверьте корзину. Возможно, вы случайно удалили файл Msvcr80.dll при удалении программы с ПК. Помните, что файлы dll являются общими файлами. Эти файлы используются рядом программ на вашем ПК для запуска и загрузки. Существует вероятность того, что программа, которую вы удалили, использовала тот же файл для запуска на вашем ПК. Таким образом, при удалении этой программы с вашего ПК также мог быть удален файл Msvcr80.dll. Поэтому проверьте корзину, чтобы восстановить отсутствующий файл. Тем не менее, если вы не можете найти отсутствующий файл Msvcr80.dll, попробуйте загрузить его на свой компьютер. Однако при этом убедитесь, что вы загружаете файл с надежного веб-сайта для загрузки dll.
2. Удалите и переустановите программу Apple iTunes
Эта ошибка обычно появляется при запуске Apple, ITunes на вашем ПК. Чтобы решить эту проблему и обеспечить беспрепятственный доступ к Apple iTunes, вот что вам нужно сделать: удалить из Windows следующие программы в следующем порядке: Apple iTunes, обновление программного обеспечения, поддержка мобильных устройств Apple, Bonjour, поддержка приложений, iCloud и мобильный я . Пропустите программное обеспечение, которое вы еще не установили в своей системе. При удалении программ, если у вас есть две записи одного и того же программного обеспечения, сначала удалите старую версию, а затем более новую. Для этого перейдите в Applet на панели управления. Это называется программами и функциями в Windows 7, 8 и Vista и добавлением/удалением программ в Windows XP. После того, как все программное обеспечение Apple будет удалено, следующим шагом будет загрузка последней версии iTunes с сайта Apple. После успешной загрузки программного обеспечения в вашу систему запустите его. Это, скорее всего, решит проблему.
3. Сканирование на вирусы
Если проблема не устранена, то основная причина может быть связана с вторжением вредоносных программ. Поэтому в таких обстоятельствах рекомендуется проверить компьютер на наличие вирусов и вредоносных программ с помощью мощного антивируса и сразу же удалить их. Обратите внимание, что использование антивируса может снизить производительность вашего ПК.
4. Выполните сканирование реестра и восстановление
Когда реестр перегружен ненужными и избыточными файлами, такими как ненужные файлы, файлы cookie, недопустимые записи и неверные ключи, он легко повреждается, что приводит к возникновению таких ошибок, как ошибки Msvcr80.dll. Чтобы решить эту проблему, вы должны выполнить сканирование реестра и восстановить его с помощью мощного средства очистки реестра. Независимо от того, является ли причиной проблемы вирусная инфекция или причина связана с проблемами реестра, лучший способ решить проблему без ущерба для скорости вашей системы — загрузить Restoro. Это передовой, передовой и многофункциональный инструмент для ремонта ПК. Он совместим со всеми версиями Windows. В это программное обеспечение встроено несколько утилит для восстановления и повышения производительности ПК, таких как очиститель реестра, антивирус и оптимизатор системы. Обладает высокофункциональным интуитивно понятным алгоритмом и удобным интерфейсом. Функция очистки реестра обнаруживает все проблемы с реестром, стирает ненужные файлы, очищает и восстанавливает поврежденный реестр и поврежденные DLL-файлы. Антивирусная утилита сканирует все типы вредоносных программ, вирусов, троянских и шпионских программ и немедленно удаляет их. В то время как модуль системного оптимизатора помогает повысить производительность вашего компьютера до оптимального уровня. Всего за несколько простых кликов ошибка Msvcr80.dll устранена. Для начала, нажмите здесь. чтобы скачать Restoro на свой компьютер сегодня!
Узнать больше
Запуск службы Windows Update не всегда идет хорошо, так как время от времени вы можете столкнуться с некоторыми ошибками при его использовании. Одной из этих ошибок является ошибка Центра обновления Windows 0xc1900403. В таких случаях вы увидите следующее сообщение об ошибке в разделе Центра обновления Windows:
«Были проблемы с установкой некоторых обновлений, но мы попробуем позже, если вы продолжаете видеть это и хотите найти информацию в Интернете или обратиться в службу поддержки, это может помочь — 0xc1900403»
Файлы журнала, отображаемые в сообщении об ошибке, могут содержать «0XC1900403 — MOSETUP_E_UA_CORRUPT_PAYLOAD_FILES». Это означает, что файлы полезных данных повреждены, поэтому вы получаете сообщение об ошибке Windows Update 0xc1900403 и, чтобы исправить его, вы можете попытаться перезагрузить компьютер и снова установить обновления или сбросить папки, связанные с Центром обновления Windows. Вы также можете запустить средство устранения неполадок Центра обновления Windows или использовать автономный установщик или средство создания носителей. Для более подробной информации, обратитесь к каждому из вариантов, представленных ниже.
Вариант 1. Перезагрузите компьютер и попробуйте снова установить обновления.
Перезагрузка компьютера также может помочь в устранении ошибки установки Центра обновления Windows 0x80240034. Есть случаи, когда проблема решается сама по себе, так как это может быть просто ошибка сети или ПК.
Вариант 2. Удалите содержимое папки «Распространение программного обеспечения» и папки Catroot2.
- Откройте меню WinX.
- Оттуда откройте командную строку от имени администратора.
- Затем введите следующую команду — не забудьте нажать Enter сразу после ввода каждого из них.
net stop wuauserv
net start cryptSvc
чистые стартовые биты
net start msiserver
- После ввода этих команд он остановит службу обновления Windows, фоновую интеллектуальную службу передачи (BITS), криптографию и установщик MSI.
- Затем перейдите в папку C: / Windows / SoftwareDistribution и избавьтесь от всех папок и файлов, нажав клавиши Ctrl + A, чтобы выбрать их все, а затем нажмите «Удалить». Обратите внимание: если файлы уже используются, вы не сможете их удалить.
После сброса папки SoftwareDistribution вам необходимо сбросить папку Catroot2, чтобы перезапустить только что остановленные службы. Для этого выполните следующие действия:
- Введите каждую из следующих команд.
net start wuauserv
net start cryptSvc
чистые стартовые биты
net start msiserver
- После этого выйдите из командной строки и перезагрузите компьютер, а затем попробуйте запустить Центр обновления Windows еще раз.
Вариант 3. Попробуйте запустить средство устранения неполадок Центра обновления Windows.
Вы также можете запустить средство устранения неполадок Центра обновления Windows, поскольку оно также может помочь в устранении ошибки Центра обновления Windows 0xc1900403. Чтобы запустить его, перейдите в «Настройки», а затем выберите «Устранение неполадок». Оттуда нажмите Центр обновления Windows, а затем нажмите кнопку «Запустить средство устранения неполадок». После этого следуйте следующим инструкциям на экране, и все будет хорошо.
Вариант 4. Попробуйте использовать инструмент создания мультимедиа.
Средство создания мультимедиа в Windows позволяет использовать установочный файл ISO для создания загрузочного устройства, которое можно использовать для установки Windows на свой компьютер. Обратите внимание, что это немного отличается от обычного процесса установки, поскольку он может стереть текущие настройки вашего компьютера и данные на основном диске. Таким образом, прежде чем продолжить, вам необходимо сделать резервную копию всех ваших данных на какой-нибудь съемный диск, а затем использовать Media Creation Tool для создания загрузочного диска.
- После создания загрузочного диска вам необходимо подключить его к компьютеру, а затем перезагрузить.
- Затем нажмите клавишу F10 или Esc, чтобы открыть параметры загрузки.
- Теперь установите приоритет загрузки съемного диска на самый высокий. После завершения установки следуйте следующим инструкциям на экране и без проблем установите Windows.
Узнать больше
Kindle, без сомнения, отличное устройство, возможно, это самая близкая к книге вещь в области цифровых устройств. Благодаря своей низкой цене и удобству использования он нашел свое место во многих домах и доступен многим читателям по всему миру. Вы можете купить цифровые книги в магазине Amazon за небольшую часть обычной цены, если это цифровое издание Kindle. Вы храните свою библиотеку в облаке и загружаете на свое устройство только те книги, которые хотите прочитать. В этой статье мы рассмотрим, как вы можете отправить существующий PDF-файл или любой другой поддерживаемый файл, который у вас уже есть, на ваше устройство Kindle, чтобы вы могли прочитать его на нем.
Прежде чем мы начнем, вы должны убедиться, что файл, который вы пытаетесь преобразовать, совместим с Kindle:
HTML RTF JPEG GIF PNG BMP или PDF Совместимые типы файлов охватывают большинство форматов, которые вы, вероятно, используете, но если вы обнаружите, что документ, который вы хотите на своем Kindle, несовместим, есть несколько способов его преобразования. В программе, в которую он обычно открывается, например, Microsoft Word для файлов .doc или приложения для редактирования изображений для файлов .PNG, выберите «Сохранить как» и в раскрывающемся меню посмотрите, доступны ли какие-либо совместимые параметры. Если нет, вы можете попробовать конвертер PDF. Есть много отличных платных вариантов и несколько хороших бесплатных.
Перенос PDF
Чтобы получить PDF-файл на Kindle, вам нужно знать адрес электронной почты вашего Kindle. Вам нужно будет зайти на сайт Amazon и сначала войти в систему. Выберите «Ваши устройства и контент», нажмите «Управление устройствами». Вы должны увидеть список книг, которые вы назначили своей учетной записи Kindle, над этим списком, на панели инструментов должны быть некоторые параметры — в настоящее время вы находитесь в «Содержимом», за которым должны следовать «Устройства», «Настройки». и «Настройки конфиденциальности». Нажмите «Устройства» и в следующем меню выберите вариант для Kindle, на котором вы хотите сохранить документ. Вы попадете на страницу «Сводка устройства», на которой указана ваша электронная почта Kindle, а также тип устройства. Теперь вам нужно подтвердить свою личную электронную почту, чтобы, когда Kindle получит ваш PDF-файл, он знал, что его нужно загрузить. Убедитесь, что электронная почта, которую вы утверждаете, является той, с которой вы планируете отправлять документы на свой Kindle, иначе она не будет работать. Чтобы утвердить свой адрес электронной почты, следуйте инструкциям по поиску своего адреса электронной почты Kindle, но вместо выбора «Устройства» на верхней панели нажмите «Настройки». Прокрутите этот список вниз, пока не найдете «Настройки личных документов», и выберите этот параметр, чтобы он расширился до дополнительных параметров. Отсюда прокрутите вниз, пока не найдете «Утвержденный список рассылки личных документов». В этом списке будут показаны люди, которые могут отправлять сообщения по электронной почте на ваш Kindle. Под электронными письмами есть опция «Добавить новый утвержденный адрес электронной почты», которую вы должны выбрать. Введите свой адрес электронной почты и нажмите «Добавить адрес», чтобы получить одобрение. Перейдите к выбранному почтовому клиенту, прикрепите файл к электронному письму и отправьте электронное письмо на свой адрес электронной почты Kindle. Вы можете отправлять несколько документов одновременно, поэтому, если у вас есть множество файлов, которые вы хотите хранить на Kindle, вам не нужно отправлять отдельные электронные письма. Если вы отправляете файл PDF, вы можете попросить Amazon автоматически преобразовать файл в файл Kindle, что позволит вам аннотировать разделы и изменить размер шрифта. Просто введите слово «конвертировать» в качестве темы письма, а все остальное будет сделано за вас. «Синхронизируйте свой Kindle».
Узнать больше
Функция сенсорного экрана в Windows 11 — неплохая вещь, но иногда может быть очень непрактичной. Экран может легко и постоянно пачкаться из-за того, что пальцы постоянно касаются его, и есть пользователи, которые не хотят или не хотят иметь эту функцию вообще.

Отключить тачскрин через диспетчер устройств
- Нажмите на Windows Search значок на панели задач
- Тип Диспетчер устройств
- Нажмите на Диспетчер устройств из списка результатов
- Внутри найдите Устройства ввода и нажмите справа стрелка
- В списке найдите HID-совместимый сенсорный экран и Отключить устройство
- Нажмите на Да подтвердить
Отключите его через Терминал Windows
- Щелкните правой кнопкой мыши по значку значку Windows на панели задач
- Нажмите на Терминал Windows (администратор)
- Внутри запустите эту команду: Get-PnpDevice | Where-Object {$ _. FriendlyName -like ‘* touch screen *’} | Disable-PnpDevice -Confirm: $ false
Заключение
Независимо от того, какой метод вы предпочитаете, они оба отключат сенсорный экран в Windows 11. Спасибо, что прочитали эту статью, и я надеюсь увидеть вас снова. Заботиться.
Узнать больше
Итак, вы закончили работу, игру, фильм, музыку, электронную почту или что-то еще на вашем ПК, вы смотрите на часы, уже поздно, вы решаете пойти спать или выйти на улицу, вы нажимаете кнопку питания и выбираете выключение . Теперь, когда компьютер выключен, вы чувствуете себя хорошо и занимаетесь своими делами, но в следующий раз, когда вы включаете его, вы получаете ту же ошибку, что и компьютер, который никогда не выключался. Вы удивляетесь, почему и перезагружаете его, на всякий случай, и вдруг ошибка исчезла.
Если с вами произошло что-то подобное или у вас возникло ощущение, что после выключения компьютера не очень хочется его выключать, не обращайтесь за помощью к специалистам, с вами все в порядке, потому что при нажатии на выключение компьютер не выключается. действительно отключил!
Правда в том, что Microsoft изменила способ выключения и перезагрузки в Windows с обновлением, но публично ничего об этом не говорила, поэтому некоторые пользователи могут испытывать это ощущение отсутствия выключения и могут даже подумать, что с их ПК что-то не так. .
Почему это изменение?
Несколько лет назад кнопка и опция выключения в Windows действительно отключали ОС, но все изменилось, когда Microsoft захотела увеличить скорость загрузки. Теперь, когда это решение было принято, вариант выключения был изменен. Итак, что было изменено? Что ж, чтобы увеличить время загрузки Windows, выключение теперь отключит питание компонентов ПК, и это будет выглядеть так, как будто все действительно выключено, но ядро Windows на самом деле будет сохранено на жестком диске со всеми настройками и просто пробудится после того, как ПК снова включил. Это приведет к тому, что все ошибки и другие вещи останутся такими же, какими они были после того, как система была проинструктирована об отключении.
Перезагрузка вашего ПК теперь очистит ядро и файл с жесткого диска, и вы получите чистый запуск системы без каких-либо проблем, связанных с самим ядром.
Обходной путь
Теперь, когда мы знаем, почему и какие изменения были внесены в Windows, возникает логичный вопрос: можем ли мы вообще правильно выключить наш компьютер? К счастью для нас, ответ положительный, и для этого нам не понадобится никакое внешнее приложение, мы все еще можем сделать это внутри самой Windows, и это довольно быстро и просто.
Возвращаем старое отключение
Чтобы вернуть старую функцию выключения вашего ПК, следуйте инструкциям, но имейте в виду, что при этом ваш компьютер будет загружаться немного медленнее, поскольку ему придется загружать ядро с нуля каждый раз при включении компьютера.
Первым делом заходим в настройки и переходим в «Система».
Затем, как только вы окажетесь внутри системы, перейдите к питанию и сну и щелкните по нему, чтобы выбрать его. После того, как вы выбрали его до упора вправо, нажмите на дополнительные параметры питания.
Когда вы нажимаете на дополнительные параметры питания, вы должны перейти к параметрам питания панели управления. Внутри этой панели нажмите на верхнюю левую ссылку, где написано «Выберите, что делает кнопка питания».
Внутри параметров вам нужно будет снять флажок «Включить быстрый запуск (рекомендуется)», этот параметр был включен обновлением Windows и, вероятно, без уведомления. Параметр означает именно то, что было описано, он сохранит состояние ядра на жестком диске для более быстрой загрузки, но, к сожалению, может вызвать некоторые проблемы, поскольку он никогда не будет перезагружен с 0.
Если вы не можете снять флажок, щелкните текст рядом со значком щита, который гласит: «Изменить настройки, которые в данный момент недоступны» (вы должны войти в систему как администратор).
Заключение
Хотя отключение быстрого запуска и полное выключение ПК наверняка продлит время загрузки, я по-прежнему считаю, что это правильный выбор, поскольку иногда внутри ОС со временем накапливается много беспорядка и плохих вещей, которые могут вызвать множество проблем. в долгосрочной перспективе. Так что будьте в безопасности и выключите этот компьютер, как это было раньше.
Узнать больше
Microsoft Edge, возможно, собирается завоевать множество поклонников, представив новую функцию, которая, по его словам, может предотвратить одну из самых неприятных вещей в сети. Новое обновление браузера предполагает, что он ищет способ заблокировать автоматическое воспроизведение видео по умолчанию, когда пользователь переходит на веб-сайт. Люди заметили новую запись в браузере Microsoft Edge Canary, где компания тестирует свои незавершенные обновления, что говорит о том, что автоматическое воспроизведение видео, возможно, наконец-то наступило. Новое дополнение для систем Mac, Windows и Linux называется «Настройка ограничения автовоспроизведения по умолчанию», а описание предполагает, что Microsoft Edge установит для параметра автовоспроизведения мультимедиа значение «Ограничение» по умолчанию, чтобы остановить запуск видео, когда пользователь попадает на веб-сайт. В настоящее время Edge предлагает пользователям два варианта управления автовоспроизведением мультимедиа — «Разрешить» (текущая настройка по умолчанию), когда все видео на веб-сайте будут воспроизводиться автоматически со звуком, и «Ограничение», когда мультимедиа не будет автоматически воспроизводиться на сайтах, которые пользователь ранее посещал. Похоже, что Microsoft хочет протестировать эту функцию на Canary, прежде чем развернуть ее для более широкой пользовательской базы, поскольку блокировка автоматического воспроизведения видео может вызвать проблемы для некоторых веб-сайтов. Та же запись Canary также намекает на будущую опцию «Блокировать», которая предположительно остановит воспроизведение любых видео или мультимедиа, когда пользователь переходит на веб-сайт. Однако эта функция, которая также указана как доступная для систем Mac, Windows и Linux, пока не включена.
Если вы хотели бы читать более полезный статьи и советы о посещении различного программного и аппаратного обеспечения errortools.com в день.
Узнать больше
Как известно, Интернет сильно изменил мир. В настоящее время JavaScript продвигает современную сеть вперед. Одна из вещей, которая делает этот опыт работы с Интернетом беспрепятственным и менее загроможденным, — это перенаправление. Он часто используется на веб-страницах, и бывают случаи, когда пользователю предлагается узнать о них, и в большинстве случаев мы едва замечаем их. Тем не менее, есть также случаи, когда с перенаправлениями что-то может пойти не так, поскольку они могут стать петлей, которая может все испортить. А поскольку браузер потребляет много системных ресурсов, перенаправление может привести к плохому взаимодействию с пользователем. Вот почему в этом посте вы узнаете, как остановить эти автоматические перенаправления в браузерах, таких как Microsoft Edge, Google Chrome и Mozilla Firefox, на вашем компьютере с Windows 10. Чтобы начать работу, обратитесь к каждому из приведенных ниже вариантов, чтобы остановить автоматическое перенаправление в Microsoft Edge, Google Chrome и Mozilla Firefox.
Вариант 1. Настройте браузеры, чтобы не показывать всплывающие окна и вводить в заблуждение.
Существует множество браузеров со встроенными настройками, которые позволяют пользователям блокировать всплывающие окна и вводящий в заблуждение контент. Чтобы настроить эти параметры, выполните следующие действия:
-
Microsoft Edge:
- Нажмите на значок трех горизонтальных точек или кнопку меню.
- Затем нажмите «Настройки» и выберите «Конфиденциальность и безопасность» на левой панели навигации.
- После этого прокрутите вниз на правой панели и найдите Блокировать всплывающие окна и SmartScreen Защитника Windows, а затем поверните их переключатели в положение Вкл.
-
Google Chrome:
- Откройте Google Chrome и нажмите значок с тремя вертикальными точками для меню, расположенного в верхнем правом углу браузера.
- Затем нажмите «Настройки» и прокрутите вниз, пока не увидите опцию «Дополнительно». Нажмите на него, чтобы открыть Расширенные настройки.
- Теперь прокручивайте вниз, пока не дойдете до раздела «Конфиденциальность и безопасность», найдите опцию «Безопасный просмотр» и установите его переключатель в положение «Вкл».
-
Mozilla Firefox
- Откройте Mozilla и щелкните значок с тремя горизонтальными линиями для кнопки меню, расположенной в правом верхнем углу браузера, и щелкните Параметры.
- Затем перейдите в раздел «Настройки», перейдите на вкладку «Конфиденциальность и безопасность», прокрутите вниз и нажмите «Разрешения».
- Оттуда убедитесь, что флажок Блокировать всплывающие окна установлен.
- Наконец, прокрутите вниз, пока не дойдете до раздела «Безопасность», и убедитесь, что флажок «Блокировать опасный и вводящий в заблуждение контент» установлен.
Вариант 2 — попробуйте сбросить Winsock, TCP / IP и очистить DNS
Чтобы остановить перенаправления, вы также можете сбросить Winsock и TCP / IP, а также очистить кэш DNS. Для этого выполните следующие действия:
- Щелкните правой кнопкой мыши кнопку «Пуск» и выберите «Командная строка (администратор)», чтобы открыть командную строку с повышенными привилегиями.
- После этого выполните каждую из перечисленных ниже команд. И после того, как вы набрали один за другим, вы должны нажать Enter.
- Netsh сброс Winsock — введите эту команду для сброса Winsock
- Netsh Int IP resettcpip.txt сброс — введите эту команду для сброса TCP / IP
- IPCONFIG / flushdns — введите эту команду, чтобы очистить кэш DNS
- Затем перезагрузите компьютер и проверьте, устранена ли проблема.
Вариант 3. Отредактируйте файл Hosts
- Нажмите клавиши Win + R, чтобы открыть, затем введите % WinDir% и нажмите «ОК».
- Перейдите в System32 / drivers / etc.
- Откройте файл хоста с помощью Блокнота.
- Удалите все подозрительные записи.
- После этого сохраните внесенные изменения и закройте файл.
Узнать больше
Сбои в работе компьютера — одна из самых неприятных вещей, которые могут случиться с пользователями. Он часто теряет ваши данные и работу, вам придется потратить дополнительное время, если вы были в процессе, и даже можете сломать саму Windows.

-
Проверьте разъемы переключателя и розетки.
Да, иногда самый простой подход обеспечивает наилучшие результаты: проверьте, стабильна ли ваша розетка и обеспечивает ли она постоянное напряжение, если нет, возможно, вы захотите приобрести систему ИБП, чтобы избежать случайных отключений и перезапусков во время работайте, также пока вы занимаетесь этим, проверьте, правильно ли подключены этот переключатель сброса и выключатель питания, не загрязнены ли они и не ослаблены.
-
Очистите компьютер и проверьте разъемы
Грязь может вызвать множество проблем с компьютерами, от перегрева до выключения, синих экранов и дампов памяти, проверьте, достаточно ли чист ваш компьютер и все ли разъемы плотно подключены к соответствующим разъемам.
-
Проверьте температуру вашего процессора
Перегрев процессора может вызвать так называемые случайные зависания и синие экраны, компьютер может выключиться или перезагрузиться без какой-либо видимой причины. Проверьте, правильно ли работает вентилятор на ЦП, и при необходимости замените термопасту.
-
Проверьте состояние вашего жесткого диска
Если ваш жесткий диск начинает выходить из строя, из-за этого может возникнуть множество проблем. В Интернете и в самой Windows есть множество инструментов для проверки правильности работы жесткого диска.
-
Запустите антивирус и брандмауэр
Случайные блокировки или аналогичные проблемы также могут возникать, если по какой-либо причине в вашей системе есть вредоносное ПО, вы запускаете программное обеспечение защиты и постоянно обновляете его, чтобы убедиться, что проблема не связана с компьютером, зараженным вредоносными приложениями.
-
Держите систему в чистоте
Имейте привычку регулярно чистить системные файлы и реестры, продолжать удалять ненужные файлы с вашего компьютера и регулярно обновлять Windows и приложения вместе с драйверами.
-
Запустить тест памяти
Плохой банк RAM может вызвать множество проблем во время работы, проверьте это, чтобы убедиться, что проблема не в самой RAM.
-
Не запускайте приложения, которые слишком требовательны к вашей системе
Некоторым приложениям требуется более мощное оборудование, а некоторым требуется новейшее оборудование, если ваш компьютер немного устарел, запуск требовательного приложения может вызвать такие проблемы, как зависание, перезагрузка и т. Д.
-
Удалите приложения, которые вы не используете
Это не кажется чем-то важным, но если вы не используете конкретное приложение, просто удалите его из системы, почему? Иногда приложение имеет некоторые связи с определенными службами и, если оно устарело, может вызвать проблемы с более новыми.
-
Прекратите устанавливать все, что найдете в Интернете
Да, это расширение для Chrome выглядит круто, да, этот модный новый проигрыватель кажется больным, но если оно из непроверенного источника и от неизвестного издателя без каких-либо обзоров, возможно, вам будет лучше. Вы никогда не сможете определить, что вы размещаете в своей системе из Интернета.
И все, 10 причин и решений, что делать при случайных зависаниях, сбоях и т.д.
Узнать больше
Windows 11 — красивая операционная система, но люди любят делать вещи личными и по своему вкусу, поэтому мы решили помочь вам в этой миссии с небольшой настройкой изменения системных шрифтов по умолчанию внутри Windows 11.
Поскольку нет действительно простого способа просто переключить шрифт, который окна используют для себя, нам придется немного настроить реестр, поэтому, прежде чем мы начнем, сделайте резервную копию файла реестра и следуйте инструкциям, как они представлены, чтобы избежать ошибок и сломать систему.
Итак, если все меры предосторожности приняты и вы готовы изменить внешний вид Windows, давайте приступим к делу:
Найдите и/или установите шрифт, который вы хотите использовать
В Интернете есть множество сайтов с бесплатными шрифтами, где вы можете найти шрифты, которые вам нравятся и которые вы хотите использовать, но будьте очень осторожны с выбором желаемого шрифта. Выбранный вами шрифт должен быть полным, то есть содержать все глифы, большие и маленькие размеры шрифта, все специальные символы и т. д., иначе в некоторых областях ничего не будет отображаться.
После того, как вы нашли шрифт, который вам нравится, и убедились, что это полный шрифт, установите его в своей системе (вы можете пропустить этот шаг, если вы просто хотите заменить системный шрифт на тот, который уже установлен в вашей системе).
Создать REG-файл
Откройте блокнот или аналогичный текстовый редактор, чтобы создать файл, который будет применять изменения непосредственно в реестре, и создайте новый файл. Внутри файла вставьте этот текст:
Windows Registry Editor Version 5.00
[HKEY_LOCAL_MACHINESOFTWAREMicrosoftWindows NTCurrentVersionFonts]
"Segoe UI (TrueType)"=""
"Segoe UI Bold (TrueType)"=""
"Segoe UI Bold Italic (TrueType)"=""
"Segoe UI Italic (TrueType)"=""
"Segoe UI Light (TrueType)"=""
"Segoe UI Semibold (TrueType)"=""
"Segoe UI Symbol (TrueType)"=""
[HKEY_LOCAL_MACHINESOFTWAREMicrosoftWindows NTCurrentVersionFontSubstitutes]
"Segoe UI"="NEW-FONT"Внизу, где написано: «Segoe UI» = «NEW-FONT», измените NEW-FONT на имя шрифта, которое вы выбрали или установили на предыдущем шаге. Например: «Segoe UI» = «Ubuntu».
Теперь перейдите в «Файл»> «Сохранить как» и назовите свой файл, как хотите, но дайте ему расширение REG, чтобы он выглядел так: my_new_windows_font.REG.
Применять изменения
Теперь, когда вы сохранили запись в реестре, найдите ее и дважды щелкните по ней, на этом этапе, вероятно, появится предупреждение Windows, вы можете просто проигнорировать его и нажать ДА, поскольку вы написали файл и знаете, что это такое. После применения записи реестра перезагрузите компьютер, чтобы изменения вступили в силу.
Откат
Если вы хотите изменить шрифт на другой, просто повторите эту процедуру еще раз. Если вы хотите вернуться к использованию шрифта Windows по умолчанию, повторите процесс, но с этим кодом вместо того, который указан в REG-файле:
Windows Registry Editor Version 5.00
[HKEY_LOCAL_MACHINESOFTWAREMicrosoftWindows NTCurrentVersionFonts]
"Segoe UI (TrueType)"="segoeui.ttf"
"Segoe UI Black (TrueType)"="seguibl.ttf"
"Segoe UI Black Italic (TrueType)"="seguibli.ttf"
"Segoe UI Bold (TrueType)"="segoeuib.ttf"
"Segoe UI Bold Italic (TrueType)"="segoeuiz.ttf"
"Segoe UI Emoji (TrueType)"="seguiemj.ttf"
"Segoe UI Historic (TrueType)"="seguihis.ttf"
"Segoe UI Italic (TrueType)"="segoeuii.ttf"
"Segoe UI Light (TrueType)"="segoeuil.ttf"
"Segoe UI Light Italic (TrueType)"="seguili.ttf"
"Segoe UI Semibold (TrueType)"="seguisb.ttf"
"Segoe UI Semibold Italic (TrueType)"="seguisbi.ttf"
"Segoe UI Semilight (TrueType)"="segoeuisl.ttf"
"Segoe UI Semilight Italic (TrueType)"="seguisli.ttf"
"Segoe UI Symbol (TrueType)"="seguisym.ttf"
"Segoe MDL2 Assets (TrueType)"="segmdl2.ttf"
"Segoe Print (TrueType)"="segoepr.ttf"
"Segoe Print Bold (TrueType)"="segoeprb.ttf"
"Segoe Script (TrueType)"="segoesc.ttf"
"Segoe Script Bold (TrueType)"="segoescb.ttf"
[HKEY_LOCAL_MACHINESOFTWAREMicrosoftWindows NTCurrentVersionFontSubstitutes]"Segoe UI"=-Узнать больше
Код ошибки 0xc004f050 — Что это?
Код ошибки 0xc004f050 указывает на проблему с активацией ключа Windows. Проблема возникает при попытке активировать копию Windows с помощью мастера активации Windows. Это происходит, когда система становится нестабильной и критические системные файлы перестают существовать. Хотя Windows 10 является бесплатным обновлением для пользователей Windows 7 / Windows 8 / Windows 8.1, ошибка активации все еще остается проблемой. Если у вас уже была активирована Windows 7 / Windows 8 / Windows 8.1 и вы успешно выполнили обновление, проблем возникнуть не должно. Эта проблема возникает только при чистой установке.
симптомы
Когда вы пытаетесь активировать копию Windows Vista или Windows 7 с помощью мастера активации Windows, вы получаете сообщение об ошибке, подобное приведенному ниже:
произошла ошибка
Код:
0xC004F050Описание:
Служба лицензирования программного обеспечения сообщила, что ключ продукта недействителен
Решения
 Причины ошибок
Причины ошибок
- Это происходит из-за неверного ключа продукта.
- Эта проблема может возникнуть, если истек срок действия лицензии или если лицензия подписана неправильно.
- Код ошибки 0xc004f050 возникает, когда система становится нестабильной и критические системные файлы начинают отсутствовать.
- Неправильный способ установки, удаление некоторых очень важных системных файлов, неправильно настроенные системные файлы и т. Д. Также могут вызывать эту ошибку.
- Когда вы выполняете чистую установку, она стирает все с основного диска, и после установки Windows не может найти идентификатор оборудования, который используется для проверки вашей лицензии.
- Для компьютеров под управлением Windows 7, Windows Server 2008 и Windows Vista эта ошибка может возникнуть, если вы ввели ключ для бета-версии операционной системы при использовании выпущенной версии операционной системы.
Дополнительная информация и ручной ремонт
Эту ошибку нельзя исправить за секунды, но для этого потребуется время и технические знания.
Метод 1:
Вставьте ключ продукта с помощью инструмента «Изменить ключ продукта»:
- Нажмите Пуск, нажмите Компьютер, А затем нажмите Свойства системы на панели инструментов.
- В разделе Активация Windows разделом, щелкните Изменить ключ продукта.
- Если вам будет предложено ввести пароль администратора, введите пароль или нажмите Продолжить.
- В разделе Ключ продукта введите ключ продукта и нажмите Далее.
- Следуйте инструкциям мастера активации Windows, чтобы завершить процесс активации.
Метод 2:
Активируйте Windows с помощью автоматизированной телефонной системы:
- Нажмите Пуск, а затем нажмите Компьютер.
- Нажмите Свойства системы на панели инструментов, а затем нажмите Нажмите здесь, чтобы активировать Windows сейчас в Активация Windows
- Если вам будет предложено ввести пароль администратора, введите его и нажмите Продолжить.
- Нажмите Покажите мне другие способы активации.
- Нажмите Используйте автоматизированную телефонную систему и следуйте инструкциям.
Метод 3:
- Чистая установка Windows 7 / Windows 8 / Windows 8.1 с установочного диска и активация вашей копии.
- Теперь загрузите все обновления, чтобы увидеть уведомление об обновлении до Windows 10 или загрузите средство создания Windows Media, и воспользуйтесь опцией «Обновить этот компьютер», чтобы получить Windows 10 сразу.
- После завершения обновления проверьте состояние активации. Он будет полностью активирован, как и должно быть. Код ошибки 0xc004f050 больше не должен появляться.
Если вы хотите избавиться от старой папки установки Windows, используйте Windows Media Creation Tool для создания флешки. Чистая установка Windows 10. Теперь каждый раз, когда он запрашивает ключ продукта, пропускайте его. После завершения установки Windows автоматически идентифицирует и активирует вашу копию. ПРИМЕЧАНИЕ. Чистая установка гарантирует, что вы не сможете вернуться к предыдущей версии Windows 7 или Windows 8. Поэтому делайте это только в том случае, если вы уверены, что с этого момента будете использовать Windows 10. Чтобы проверить статус активации Windows, выполните следующие действия:
- Нажмите кнопку «Пуск», а затем — «Компьютер».
- Нажмите Свойства системы на панели инструментов, а затем просмотрите состояние активации в разделе активации Windows.
Узнать больше
Авторское право © 2022, ErrorTools, Все права защищены
Товарные знаки: логотипы Microsoft Windows являются зарегистрированными товарными знаками Microsoft. Отказ от ответственности: ErrorTools.com не аффилирован с Microsoft и не претендует на прямую аффилированность.
Информация на этой странице предоставлена исключительно в информационных целях.
Ремонт вашего ПК одним щелчком мыши
Имейте в виду, что наше программное обеспечение необходимо установить на ПК с ОС Windows. Откройте этот веб-сайт на настольном ПК и загрузите программное обеспечение для простого и быстрого устранения ваших проблем.
Информация о системе:
На вашем ПК работает: …
специальное предложение
0x8007043C часто может появляться из-за неправильно настроенных параметров системы или из-за нарушений в реестре Windows. Эту ошибку относительно быстро и легко исправить, если использовать PC Repair, настроенную на решение всех распространенных проблем с реестром.
- Название ошибки: 0x8007043C
- Совместимо с: Windows 10, 11, 8, 7, Vista, XP
- 0x8007043C появляется и начинает нарушать окно активной программы;
- 0x8007043C появляется на экране;
- Появляется сообщение ‘Обнаружена проблема, и Windows была выключена, чтобы предотвратить повреждение компьютера. Похоже, что проблема вызвана следующим файлом…’;
- Компьютер пользователя перестает работать, выдавая ошибку 0x8007043C при запуске программы;
- Windows работает плохо, медленно реагируя на команды;
- Компьютер пользователя часто зависает
0x8007043C сообщения об ошибке могут появляться из-за засорения реестра Windows и ошибочных записей несуществующих программ, поскольку пользователь обычно неправильно удаляет программное обеспечение. Другими распространенными причинами являются неправильный ввод данных, отсутствие файлов, которые были случайно удалены из реестра, что вызывает проблемы в работе системы.
- 1. Скачать PC Repair.
- 2. Установить и запустить программу.
- 3. Нажмите Scan Now для обнаружения ошибок и различных отклонений от оптимального уровня.
- 4. Нажмите Repair All для устранения каждой проблемы.
Эта страница доступна на других языках:
English |
Deutsch |
Español |
Italiano |
Français |
Indonesia |
Nederlands |
Nynorsk |
Português |
Українська |
Türkçe |
Malay |
Dansk |
Polski |
Română |
Suomi |
Svenska |
Tiếng việt |
Čeština |
العربية |
ไทย |
日本語 |
简体中文 |
한국어
Как исправить ошибку Центра обновления Windows 0x8007043c (01.29.23)
Несколько пользователей Windows пожаловались на ошибку Центра обновления Windows 0x8007043c при попытке обновить Windows 10. Большинство затронутых пользователей сообщают, что спустя долгое время обновление Windows 10 завершается сбоем на 99% и показывает код ошибки 0x8007043c. Это не редкость.
Здесь мы предлагаем несколько решений по устранению неполадок, которые помогут вам устранить ошибку Центра обновления Windows 0x8007043c.
Что такое код ошибки 0x8007043c в Windows 10?
Центр обновления Windows ошибка 0x8007043c — распространенная ошибка при установке Центра обновления Windows 10. Однако ошибка 0x8007043c, в частности, представляет собой формат кода ошибки, распространенный в Windows, а также у других поставщиков программного обеспечения и драйверов, совместимых с Windows.
Этот код ошибки дает числовой номер ошибки и простое техническое описание — «Служба не может быть запущена в безопасном режиме».
Совет для профессионалов: просканируйте свой компьютер на наличие проблем с производительностью, ненужных файлов, вредоносных приложений и угроз безопасности
, которые могут вызвать системные проблемы или снижение производительности.
Бесплатное сканирование для ПК: ошибки 3.145.873загрузкиСовместимость с: Windows 10, Windows 7, Windows 8
Специальное предложение. Об Outbyte, инструкции по удалению, лицензионное соглашение, политика конфиденциальности.
Что вызывает код ошибки 0x8007043c в Windows 10?
Существует множество возможных причин ошибки Центра обновления Windows 0x8007043c. Вот некоторые из них:
- Несовместимое обновление Windows: обновление Windows, которое вы пытаетесь установить, несовместимо с версией вашей ОС.
- Вмешательство сторонних антивирусных программ: некоторые чрезмерно защищающие сторонние стороннее антивирусное программное обеспечение может блокировать связь между ПК и сервером Центра обновления Windows из-за ложного срабатывания.
- Поврежденные системные файлы: если на вашем компьютере есть поврежденные системные файлы, во время обновления Windows может возникнуть ошибка.
- Неисправный компонент ОС: это происходит в очень незначительных обстоятельствах, потому что редко встречаются неисправные компоненты операционной системы.
Другие возможные факторы, которые могут вызвать ошибку Центра обновления Windows 0x8007043c, включают устаревшие, ненужные и вредоносные файлы кэша или ожидающие доступные обновления.
Как исправить код ошибки Windows 10 0x8007043c?
Мы рекомендуем выполнить эти решения по устранению неполадок последовательно для решения проблемы:
Решение № 1: Запустите средство устранения неполадок обновлений Windows
Средство устранения неполадок Центра обновления Windows может сканировать и восстанавливать поврежденные компоненты Центра обновления Windows. Он также может исправить несовместимые проблемы с обновлением, включая ошибку обновления Windows 0x8007043c.
Используйте встроенное средство устранения неполадок Центра обновления Windows, чтобы определить и инициировать стратегию восстановления.
Когда все будет готово. перезагрузите компьютер, чтобы изменения вступили в силу.
Решение №2: Выполните полное сканирование системы
Обычно заражение вредоносным ПО может быть причиной ошибки 0x8007043C в вашей системе. Используйте инструмент безопасности Защитника Windows, чтобы провести полное сканирование и удалить с компьютера потенциально вредоносные объекты или вирусы, чтобы решить эту проблему.
Если есть какое-либо вредоносное ПО или вирус, вызывающий ошибку Windows 10 с кодом 0x8007043c, этот процесс найдет и исправит или удалит его.
После завершения сканирования перезагрузите систему и попробуйте переустановить обновление снова.
Решение № 3: Устраните стороннее вмешательство (если применимо)
Используйте этот процесс, если в вашей системе есть сторонний антивирус. Что вам нужно сделать, так это временно отключить антивирус. Если это элемент, блокирующий отключение обновления, он должен позволить Центру обновления Windows продолжить работу без каких-либо сообщений об ошибке.
Различные сторонние антивирусные продукты имеют разные способы отключения своей защиты в реальном времени. Следуйте рекомендациям производителя, чтобы отключить его и продолжить установку обновления. После этого вы можете снова включить его.
Решение №4. Исправьте службы Windows в диспетчере служб Windows.
Откройте диспетчер служб Windows и проверьте состояние служб Центра обновления Windows. Убедитесь, что они не отключены, и проверьте, установлены ли для них конфигурации по умолчанию следующим образом:
- Службы Windows Update Medic — вручную
- Служба обновления Windows — вручную (запускается)
- Фоновая интеллектуальная служба передачи — Вручную
- Криптографические службы — Автоматически
- Установщик Windows — Вручную
Обеспечение работы этих служб настройки по умолчанию гарантируют, что Центр обновления Windows получит необходимые службы для правильной работы.
Решение №5: Запустите сканирование SFC и DISM
Это решение поможет определить, не вызывает ли проблема поврежденная файловая система.
SFC (Проверка системных файлов) и DISM (Обслуживание образов развертывания и управление ими) — это встроенные утилиты, которые могут работать с поврежденными системными файлами, включая те, которые вызывают код ошибки 0x8007043c.
SFC может исправлять логические ошибки, в то время как DISM сосредоточен на исправлении системных зависимостей, которые могут сломаться. Запуск обеих утилит увеличивает ваши шансы на устранение проблем, особенно тех, которые вызывают ошибку 0x8007043c.
Чтобы провести сканирование DISM и SFC, выполните следующие действия:
Не прерывайте работу утилит до завершения операции. Это сделано для того, чтобы ваша система не подвергалась другим логическим ошибкам.
DISM / Online / Cleanup-Image / RestoreHealth
Подождите несколько минут, пока система завершит процесс. DISM будет активно использовать компонент Центра обновления Windows для загрузки исправных копий, которые заменят поврежденные. Для этого потребуется стабильное подключение к Интернету.
Эти решения и процессы должны решить проблему с ошибкой Центра обновления Windows 0x8007043c в следующая последовательность запуска.
Заключение
Если эти решения не могут устранить ошибку обновления Windows с кодом 0x8007043c, вероятно, повреждение системы на вашем ПК не может быть устранено обычным способом.
Возможно, вам потребуется переустановить вашу ОС. В общем, переустановка ОС — это эффективный способ решить все системные проблемы. Вы можете выполнить чистую установку или ремонтную установку. Перед выполнением переустановки убедитесь, что вы сделали резервную копию всех важных файлов, чтобы избежать потери данных. Новая установка будет поставляться с обновленной Windows.
YouTube видео: Как исправить ошибку Центра обновления Windows 0x8007043c
01, 2023
Обновлено 2023 января: перестаньте получать сообщения об ошибках и замедлите работу вашей системы с помощью нашего инструмента оптимизации. Получить сейчас в эту ссылку
- Скачайте и установите инструмент для ремонта здесь.
- Пусть он просканирует ваш компьютер.
- Затем инструмент почини свой компьютер.
Центр обновления Windows — это служба Microsoft, которая предоставляет обновления операционной системы Windows и установленных компонентов, включая Internet Explorer. Важно регулярно обновлять вашу систему, потому что устаревшее программное обеспечение и компоненты могут вызвать ряд проблем для вашего компьютера. Это случилось со многими людьми, но они испытали проблемы с Центром обновления Windows сами, что включает в себя ошибку:
Номер ошибки: 0x8007043C
Сайт столкнулся с проблемой и не может отобразить страницу, на которой вы находитесь
пытаюсь посмотреть. Варианты, представленные ниже, могут помочь вам решить проблему.
Ошибка такого масштаба обычно возникает из-за проблем с глубиной компьютера, таких как
- Отсутствующие или поврежденные файлы реестра
- Отсутствует обновление установщика Windows
- Вирусы и программы-шпионы
- Распространенными признаками этого кода ошибки являются всплывающие сообщения, блокировки программ, проблемы с открытием документов и зависание экрана.
Запустите Устранение неполадок Центра обновления Windows
Второе решение для исправления кода ошибки Windows Update 0x8007043c состоит в том, чтобы запустить Устранение неполадок Центра обновления Windows.
Что ж, вот учебник.
Шаг 1: нажмите кнопку Windows, и я сделаю все вместе, чтобы открыть настройки, затем выберите «Обновление и безопасность», чтобы продолжить.
Шаг 2: во всплывающем окне слева нажмите «Устранение неполадок». Затем выберите «Выполнить устранение неполадок в Центре обновления Windows», чтобы продолжить.
Обновление за январь 2023 года:
Теперь вы можете предотвратить проблемы с ПК с помощью этого инструмента, например, защитить вас от потери файлов и вредоносных программ. Кроме того, это отличный способ оптимизировать ваш компьютер для достижения максимальной производительности. Программа с легкостью исправляет типичные ошибки, которые могут возникнуть в системах Windows — нет необходимости часами искать и устранять неполадки, если у вас под рукой есть идеальное решение:
- Шаг 1: Скачать PC Repair & Optimizer Tool (Windows 10, 8, 7, XP, Vista — Microsoft Gold Certified).
- Шаг 2: Нажмите «Начать сканирование”, Чтобы найти проблемы реестра Windows, которые могут вызывать проблемы с ПК.
- Шаг 3: Нажмите «Починить все», Чтобы исправить все проблемы.
Выполните полную антивирусную проверку
В большинстве случаев вредоносная атака вызывает ошибку Media Creation Tool 0x8007043C — 0x90017 в вашей системе. Сканируйте и удалите с вашего компьютера потенциальные вирусы, чтобы исправить эту ошибку. Вы можете использовать Защитник Windows и выполнить следующие простые шаги.
Шаг 1. Сначала нажмите сочетание клавиш Win & S, чтобы запустить Кортану.
Шаг 2: введите Windows Security в текстовое поле, затем нажмите Enter, чтобы открыть приложение.
Шаг 3. На видимой странице снова выберите значок «Щит» (защита от вирусов и угроз), а затем ссылку «Параметры сканирования».
Шаг 4. В случае успеха установите флажок «Полноэкранный режим», а затем «Сканировать сейчас», чтобы начать этот процесс.
Это позволит обнаружить все поврежденные файлы, влияющие на производительность, и удалить затронутые документы.
Выполнение сканирования DISM и SFC
Если описанные выше методы не помогли решить проблему или оказались неприменимыми, давайте рассмотрим, не связана ли проблема с каким-либо повреждением системного файла. Как сообщают некоторые пользователи Windows, эта проблема может быть вызвана повреждением системных файлов, которое затрагивает важные файлы в операционной системе.
Если этот сценарий применим, вы сможете решить проблему, запустив две интегрированные утилиты, способные обрабатывать случаи повреждения — DISM (Обслуживание и управление образами развертывания) и SFC (Проверка системных файлов).
SFC лучше исправляет логические ошибки, в то время как DISM уделяет больше внимания решению системных зависимостей, которые с наибольшей вероятностью могут сломаться. По этой причине мы настоятельно рекомендуем вам запустить обе утилиты, чтобы максимально увеличить ваши шансы на исправление поврежденных экземпляров, которые могут вызвать ошибку 0x8007043c.
https://answers.microsoft.com/en-us/windows/forum/windows_xp/how-do-i-fix-error-code-0x8007043c/bad27d72-0fe1-478e-bba8-d9f90a7f2f57
Совет экспертов: Этот инструмент восстановления сканирует репозитории и заменяет поврежденные или отсутствующие файлы, если ни один из этих методов не сработал. Это хорошо работает в большинстве случаев, когда проблема связана с повреждением системы. Этот инструмент также оптимизирует вашу систему, чтобы максимизировать производительность. Его можно скачать по Щелчок Здесь
CCNA, веб-разработчик, ПК для устранения неполадок
Я компьютерный энтузиаст и практикующий ИТ-специалист. У меня за плечами многолетний опыт работы в области компьютерного программирования, устранения неисправностей и ремонта оборудования. Я специализируюсь на веб-разработке и дизайне баз данных. У меня также есть сертификат CCNA для проектирования сетей и устранения неполадок.
Сообщение Просмотров: 132
| Номер ошибки: | Ошибка 0x8007043C | |
| Название ошибки: | Microsoft Security Essentials Error 0X8007043C | |
| Описание ошибки: | A program you are trying to run does not work in safe mode. | |
| Разработчик: | Microsoft Corporation | |
| Программное обеспечение: | Microsoft Security Essentials | |
| Относится к: | Windows XP, Vista, 7, 8, 10, 11 |
Объяснение «Microsoft Security Essentials Error 0X8007043C»
Как правило, практикующие ПК и сотрудники службы поддержки знают «Microsoft Security Essentials Error 0X8007043C» как форму «ошибки во время выполнения». Разработчики Microsoft Corporation обычно оценивают Microsoft Security Essentials с помощью серии модулей для удаления ошибок в соответствии с отраслевыми стандартами. Как и во всем в жизни, иногда такие проблемы, как ошибка 0x8007043C, упускаются из виду.
Ошибка 0x8007043C также отображается как «A program you are trying to run does not work in safe mode.». Это распространенная ошибка, которая может возникнуть после установки программного обеспечения. Если возникает ошибка 0x8007043C, разработчикам будет сообщено об этой проблеме через уведомления об ошибках, которые встроены в Microsoft Security Essentials. Затем Microsoft Corporation будет иметь знания, чтобы исследовать, как и где устранить проблему. Чтобы исправить любые документированные ошибки (например, ошибку 0x8007043C) в системе, разработчик может использовать комплект обновления Microsoft Security Essentials.
Что вызывает ошибку времени выполнения 0x8007043C?
Проблема с исходным кодом Microsoft Security Essentials приведет к этому «Microsoft Security Essentials Error 0X8007043C», чаще всего на этапе запуска. Мы можем определить происхождение ошибок ошибки 0x8007043C во время выполнения следующим образом:
Ошибка 0x8007043C Crash — Ошибка 0x8007043C остановит компьютер от выполнения обычной программной операции. Обычно это происходит, когда Microsoft Security Essentials не может обработать данные в удовлетворительной форме и поэтому не может получить ожидаемый результат.
Утечка памяти «Microsoft Security Essentials Error 0X8007043C» — ошибка 0x8007043C приводит к постоянной утечке памяти Microsoft Security Essentials. Потребление памяти напрямую пропорционально загрузке ЦП. Потенциальные триггеры могут быть «бесконечным циклом», или когда программа выполняет «цикл» или повторение снова и снова.
Ошибка 0x8007043C Logic Error — Логическая ошибка возникает, когда ПК производит неправильный вывод, даже когда пользователь вводит правильный вход. Это связано с ошибками в исходном коде Microsoft Corporation, обрабатывающих ввод неправильно.
Как правило, ошибки Microsoft Security Essentials Error 0X8007043C вызваны повреждением или отсутствием файла связанного Microsoft Security Essentials, а иногда — заражением вредоносным ПО. Основной способ решить эти проблемы вручную — заменить файл Microsoft Corporation новой копией. В некоторых случаях реестр Windows пытается загрузить файл Microsoft Security Essentials Error 0X8007043C, который больше не существует; в таких ситуациях рекомендуется запустить сканирование реестра, чтобы исправить любые недопустимые ссылки на пути к файлам.
Распространенные проблемы Microsoft Security Essentials Error 0X8007043C
Типичные ошибки Microsoft Security Essentials Error 0X8007043C, возникающие в Microsoft Security Essentials для Windows:
- «Ошибка Microsoft Security Essentials Error 0X8007043C. «
- «Ошибка программного обеспечения Win32: Microsoft Security Essentials Error 0X8007043C»
- «Microsoft Security Essentials Error 0X8007043C должен быть закрыт. «
- «Microsoft Security Essentials Error 0X8007043C не может быть найден. «
- «Microsoft Security Essentials Error 0X8007043C не может быть найден. «
- «Проблема при запуске приложения: Microsoft Security Essentials Error 0X8007043C. «
- «Microsoft Security Essentials Error 0X8007043C не выполняется. «
- «Microsoft Security Essentials Error 0X8007043C выйти. «
- «Неверный путь к приложению: Microsoft Security Essentials Error 0X8007043C.»
Обычно ошибки Microsoft Security Essentials Error 0X8007043C с Microsoft Security Essentials возникают во время запуска или завершения работы, в то время как программы, связанные с Microsoft Security Essentials Error 0X8007043C, выполняются, или редко во время последовательности обновления ОС. Запись ошибок Microsoft Security Essentials Error 0X8007043C внутри Microsoft Security Essentials имеет решающее значение для обнаружения неисправностей электронной Windows и ретрансляции обратно в Microsoft Corporation для параметров ремонта.
Корень проблем Microsoft Security Essentials Error 0X8007043C
Проблемы Microsoft Security Essentials и Microsoft Security Essentials Error 0X8007043C возникают из отсутствующих или поврежденных файлов, недействительных записей реестра Windows и вредоносных инфекций.
В частности, проблемы Microsoft Security Essentials Error 0X8007043C возникают через:
- Недопустимый Microsoft Security Essentials Error 0X8007043C или поврежденный раздел реестра.
- Файл Microsoft Security Essentials Error 0X8007043C поврежден от вирусной инфекции.
- Microsoft Security Essentials Error 0X8007043C злонамеренно удален (или ошибочно) другим изгоем или действительной программой.
- Другое программное обеспечение, конфликтующее с Microsoft Security Essentials, Microsoft Security Essentials Error 0X8007043C или общими ссылками.
- Microsoft Security Essentials (Microsoft Security Essentials Error 0X8007043C) поврежден во время загрузки или установки.
Продукт Solvusoft
Загрузка
WinThruster 2022 — Проверьте свой компьютер на наличие ошибок.
Совместима с Windows 2000, XP, Vista, 7, 8, 10 и 11
Установить необязательные продукты — WinThruster (Solvusoft) | Лицензия | Политика защиты личных сведений | Условия | Удаление
Распространение программного обеспечения в настоящее время в основном цифровое, и даже Microsoft изменила свой подход к Windows 10. Однако Windows 10 Media Creation Tool, лучший инструмент для работы, не так безупречен, как можно себе представить.
Иногда он предлагает пользователям сообщение » Произошла ошибка при запуске этого инструмента » в Windows 10. В большинстве случаев за ошибкой следует буквенно-цифровой код ошибки, который меняется.
Поскольку эта ошибка возникает в разных сегментах, не существует единого решения для ее устранения. Решение зависит от различных факторов, таких как версия Windows, архитектура, размер USB-флешки и т. Д.
Для этого мы подготовили список возможных решений, которые должны помочь вам решить проблему с помощью этого замечательного инструмента. Если вы застряли при обновлении, обновлении или создании загрузочного носителя с помощью Media Creation Tool, обязательно проверьте перечисленные ниже решения.
- При запуске этого инструмента возникла проблема: 6 шагов, чтобы исправить эту ошибку
- Решение 1. Запустите средство создания Windows Media от имени администратора.
- Решение 2. Отключите антивирус
- Решение 3. Попробуйте другой компьютер и проверьте место на диске
- Решение 4 — Проверьте наличие обновлений
- Решение 5 — настроить реестр
- Решение 6 — Попробуйте использовать сторонний инструмент
При запуске этого инструмента возникла проблема: 6 шагов, чтобы исправить эту ошибку
- Запустите средство создания Windows Media от имени администратора
- Отключи свой антивирус
- Попробуйте другой компьютер и проверьте место на диске
- Проверьте наличие обновлений
- Настроить реестр
- Попробуйте использовать сторонний инструмент для создания медиа
Решение 1. Запустите средство создания Windows Media от имени администратора.
Некоторым программам требуется специальное разрешение для доступа к системным настройкам и их изменения. Теперь, несмотря на то, что Microsoft Media Creation Tool предоставляет Microsoft, простого двойного щелчка недостаточно. Особенно на старых версиях Windows.
Во избежание появления ошибки обязательно запустите Media Creation Tool от имени администратора. Более того, если вы хотите использовать Media Creation Tool для обновления с Windows 7 или 8.1, стоит попробовать изменить режим совместимости.
Если вы не уверены, как это сделать, внимательно следуйте нижеприведенным инструкциям, и мы должны быть готовы:
- Загрузите установочный файл Media Creation Tool .
- Нажмите правой кнопкой мыши файл установки и откройте Свойства .
- На вкладке Совместимость выберите «Запустить эту программу в режиме совместимости» .
- В раскрывающемся меню выберите Windows 7 .
- Теперь установите флажок «Запустить эту программу от имени администратора» .
- Подтвердите изменения и снова запустите Инструмент создания мультимедиа .
Если проблема не устранена и при каждом запуске Media Creation Tool возникает повторяющаяся ошибка, обязательно ознакомьтесь с дополнительными действиями, представленными ниже.
Решение 2. Отключите антивирус
Отношения «любовь-ненависть» между Windows 10 и сторонними антивирусными решениями хорошо документированы. А именно, с ростом мощности и возможностей Защитника Windows потребность в сторонних альтернативах неуклонно снижается.
Более того, некоторые антивирусные решения не оптимизированы для Windows 10 и могут, помимо нескольких ложных обнаружений, блокировать определенные функции Windows. В этом случае Windows Media Creation Tool и процессы, связанные с обновлением.
По сути, вам ничего не стоит временно отключить антивирус до завершения работы средства создания мультимедиа. Однако не забудьте включить его позже.
Отсутствие защиты в реальном времени в течение длительных периодов времени является довольно серьезной проблемой. Кроме того, некоторые пользователи решили проблему только путем полного удаления антивируса. Мы оставим это как последнее средство, поскольку это длительная и рискованная операция.
- ЧИТАЙТЕ ТАКЖЕ: 9 лучших антивирусных программ с шифрованием для защиты ваших данных в 2019 году
Решение 3. Попробуйте другой компьютер и проверьте место на диске
Если у вас есть несколько компьютеров дома или в офисе, и первый отказывается выполнить, попробуйте другой. Пользователи сообщали, что на компьютерах, отличных от Windows 10, возникла ошибка «После запуска этого инструмента». Это означает, что Media Creation Tool лучше всего работает в Windows 10.
Поэтому, если у вас есть альтернативный компьютер, обязательно используйте его для создания загрузочного файла USB или ISO. Кроме того, мы рекомендуем вам использовать USB-накопитель, который занимает не менее 6 ГБ дискового пространства.
Несмотря на то, что основная установка Windows 10 занимает около 4 ГБ, этого размера недостаточно для обновлений. Кроме того, если вы используете Media Creation Tool для обновления Windows 10 до последней сборки, убедитесь, что у вас достаточно места в системном разделе (C:, большую часть времени).
Наконец, некоторым пользователям удалось решить проблему, отформатировав флэш-накопитель USB в формат NTFS вместо FAT32. После этого кажется, что Media Creation Tool работал просто отлично.
Решение 4 — Проверьте наличие обновлений
Многие пользователи обращаются к Media Creation Tool, когда хотят ускорить процесс обновления или перейти на основную сборку. Теперь этот инструмент, как и функция Центра обновления Windows, использует службы, связанные с обновлениями, и сильно зависит от их производительности. Такие сервисы, как BITS, имеют огромное значение даже для не родного приложения, такого как Media Creation Tool.
Итак, вам нужно убедиться, что все службы, связанные с обновлениями, работают. Эти инструкции должны показать вам, где искать и что делать с сервисами обновлений:
- На панели поиска Windows введите services.msc и откройте Службы .
- Найдите эти службы в списке и убедитесь, что они работают:
- Фоновая интеллектуальная служба передачи (BITS)
- Сервер
- Модули ключей IKE и AuthIP IPsec
- TCP/IP NetBIOS Helper
- рабочая станция
- Центр обновления Windows или автоматические обновления
- Если какая-либо из этих служб остановлена, нажмите правой кнопкой мыши и выберите Пуск для каждой из них в отдельности.
- Перезапустите Инструмент создания мультимедиа и найдите изменения.
Этого обходного пути может быть достаточно, чтобы избавить вас от ошибки «При запуске этого инструмента возникла проблема», но, похоже, это не всегда так. Для дальнейшего устранения неполадок вам нужно обратиться к реестру.
- ЧИТАЙТЕ ТАКЖЕ . Исправлено: не удалось подключиться к службе обновления Windows 10, ошибка
Решение 5 — настроить реестр
Реестр является опасным местом для новичков, и не рекомендуется бродить и менять значения самостоятельно. По крайней мере, если вы не уверены в своих действиях. И большинство людей не до критического сбоя системы, и ад вырвался на свободу.
Теперь, шутки в сторону, есть кое-что, что вы можете и должны изменить в реестре, чтобы, возможно, решить проблемы с обновлением с помощью Media Creation Tool. Конечно, прежде чем мы начнем, рекомендуется сделать резервную копию вашего реестра, а затем и только потом перейти к настройке.
Следуйте приведенным ниже инструкциям, чтобы внести определенные изменения в реестр:
- В строке поиска Windows введите regedit и откройте редактор реестра.
- Выберите Файл в строке меню и нажмите Экспорт .
- Экспортируйте ваш реестр для резервного копирования.
- Теперь следуйте по этому пути:
- HKEY_LOCAL_MACHINESOFTWAREMicrosoftWindowsCurrent VersionWindowsUpdateOSUpgrade
- Нажмите правой кнопкой мыши на пустое место и выберите Новый> DWORD . Назовите новое слово AllowOSUpgrade и установите для его значения значение 1 .
- Перезагрузите компьютер.
- ЧИТАЙТЕ ТАКЖЕ : не удается получить доступ к редактору реестра в Windows 10 [FIX]
Решение 6 — Попробуйте использовать сторонний инструмент
Наконец, если у вас есть ISO-файл Windows 10, но вы не можете использовать Media Creation Tool для создания загрузочного носителя, всегда есть альтернатива.
Большинство пользователей сразу же обратились бы к Rufus — небольшому портативному стороннему инструменту. С его помощью вы сможете создать загрузочный носитель USB и избежать вышеупомянутых ошибок с помощью Media Creation Tool. Вы можете найти и скачать Rufus, нажав на эту ссылку.









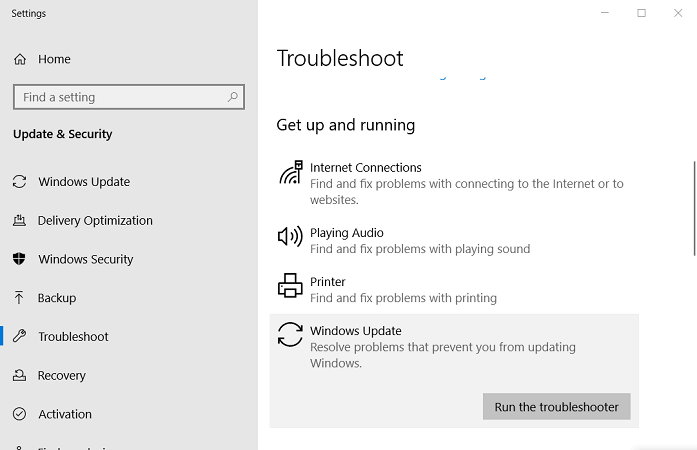
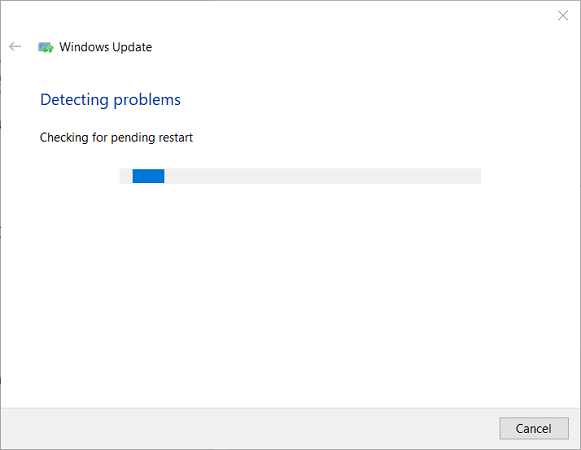
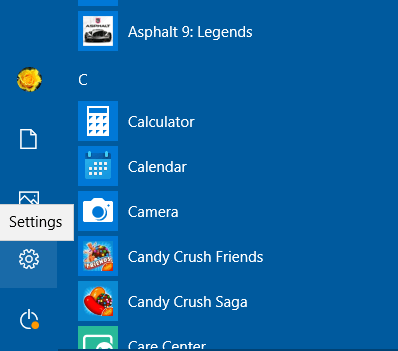
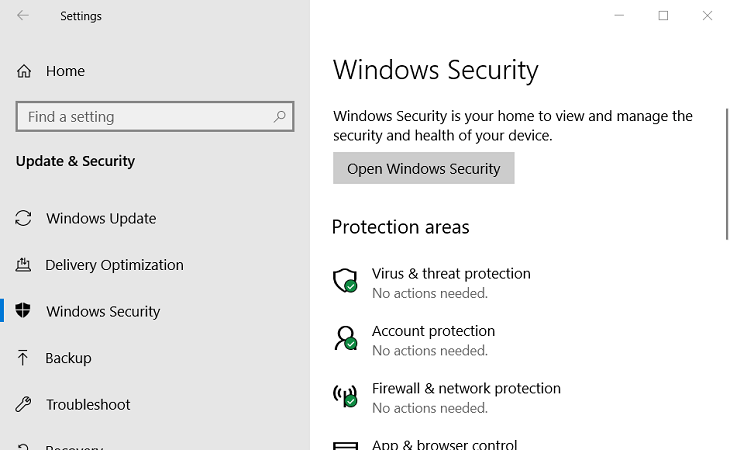

 Причины ошибок
Причины ошибок