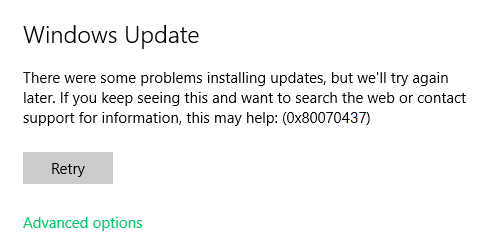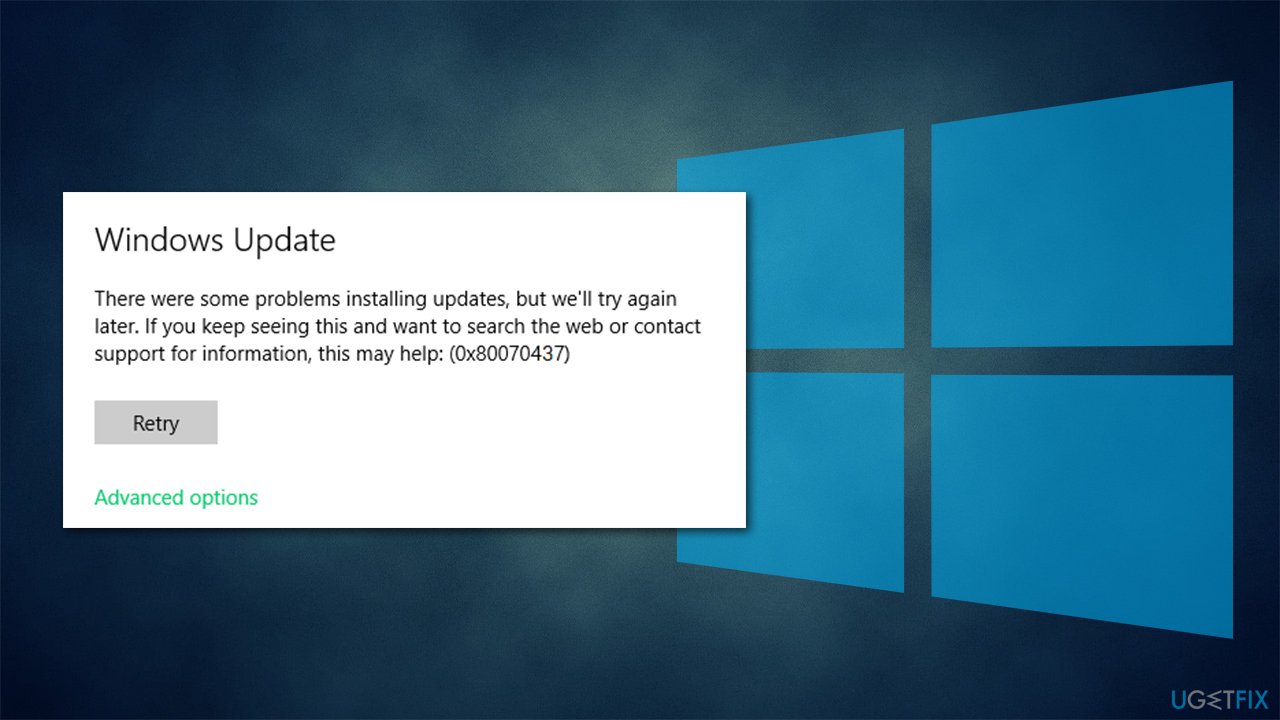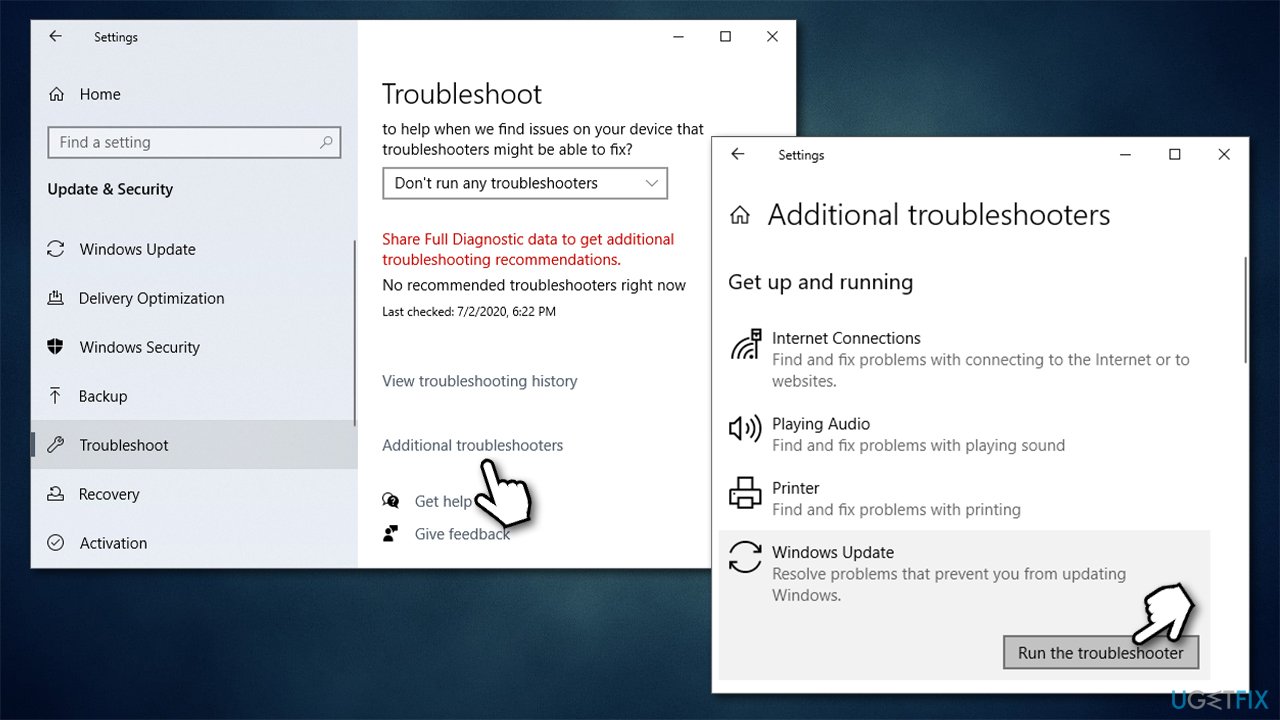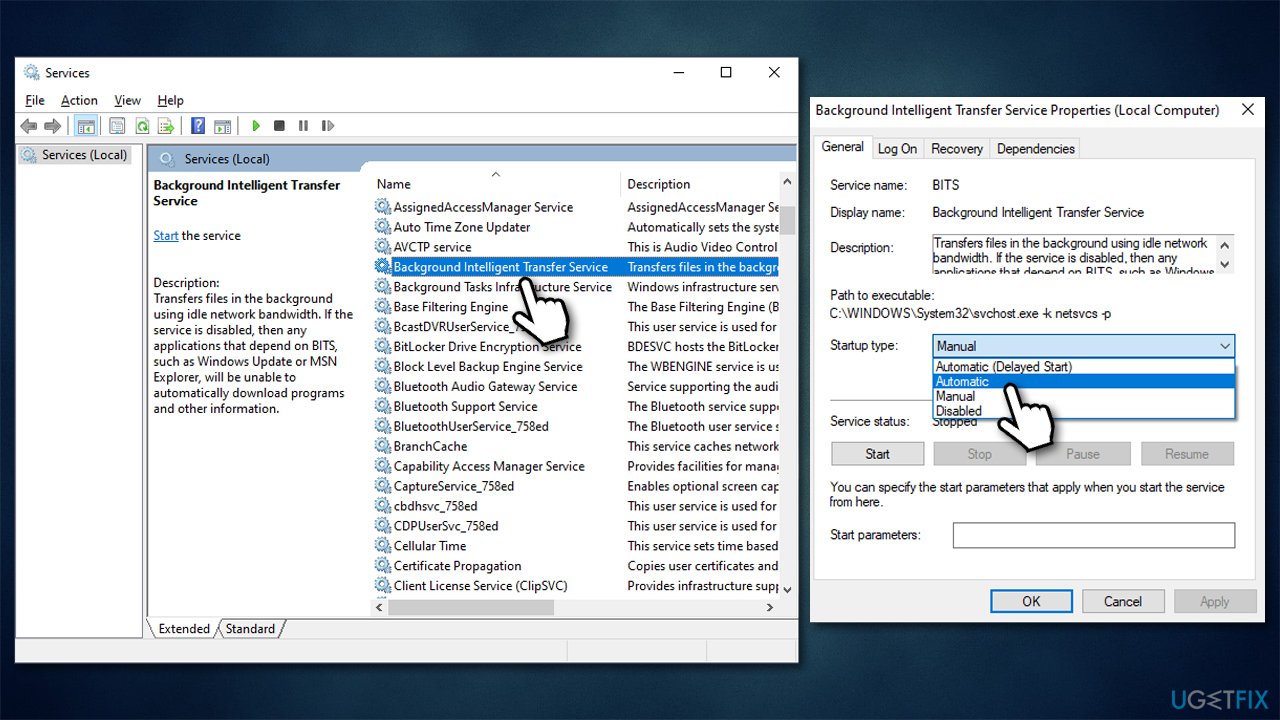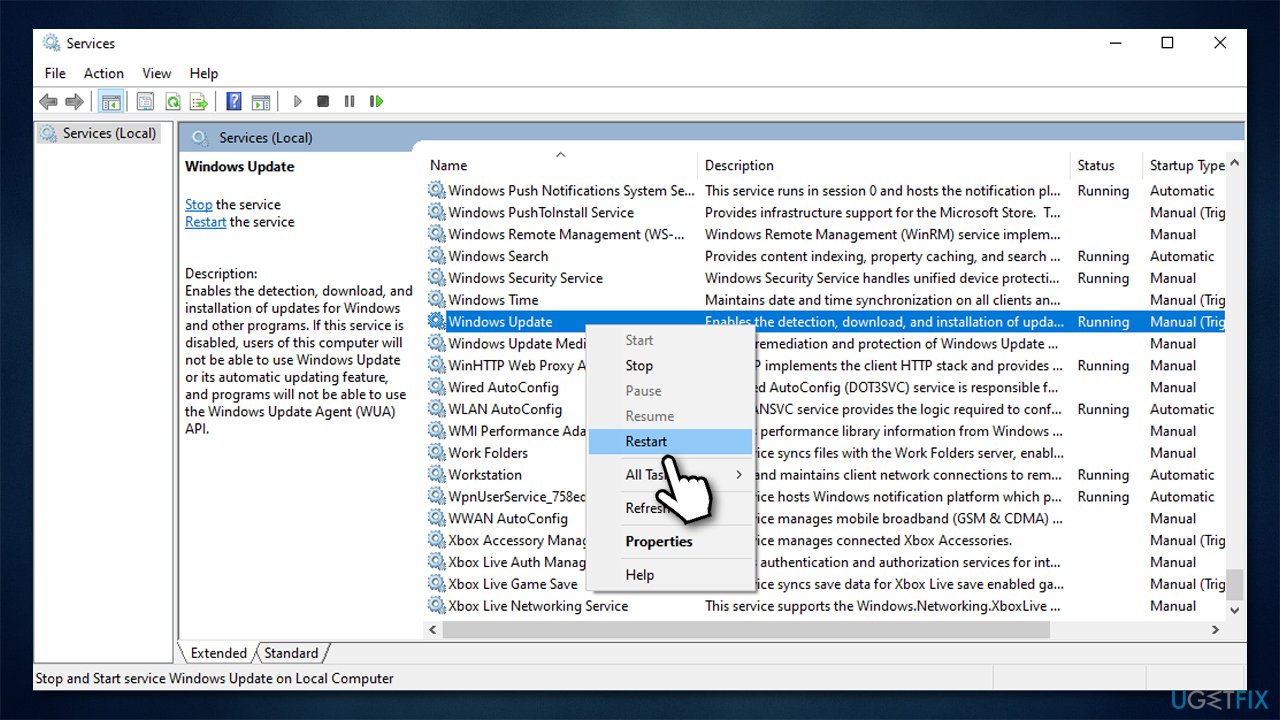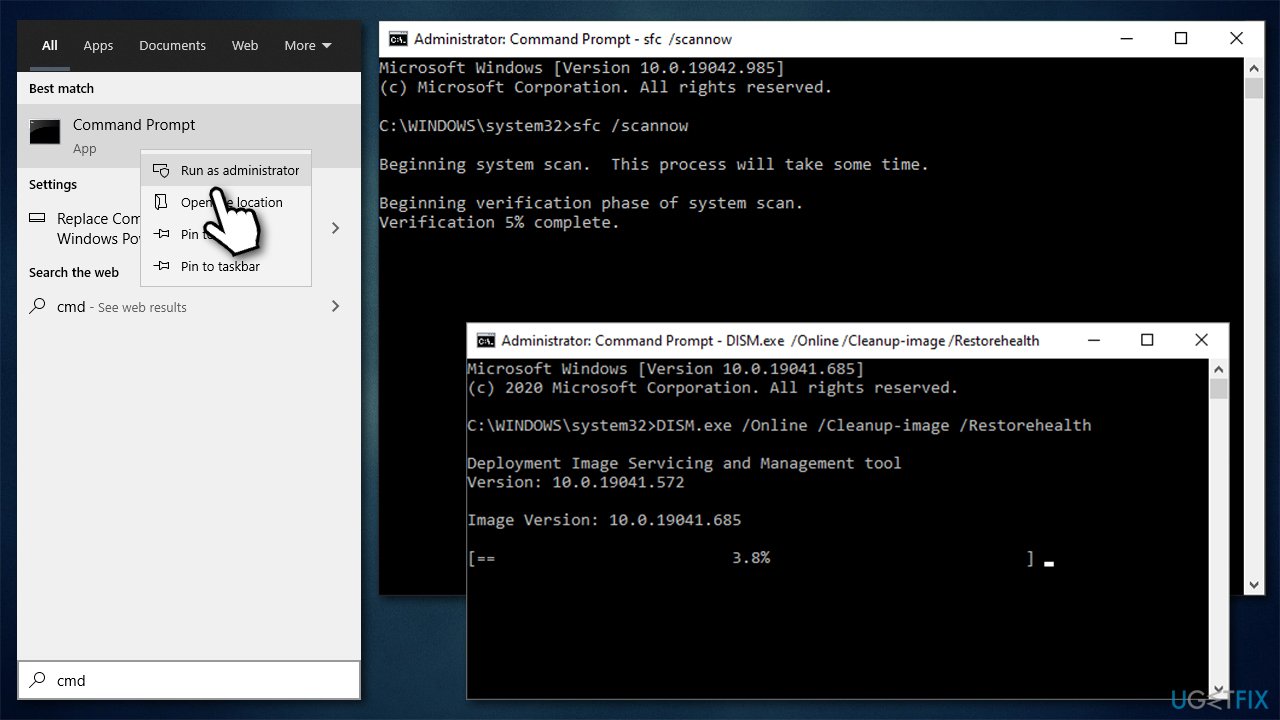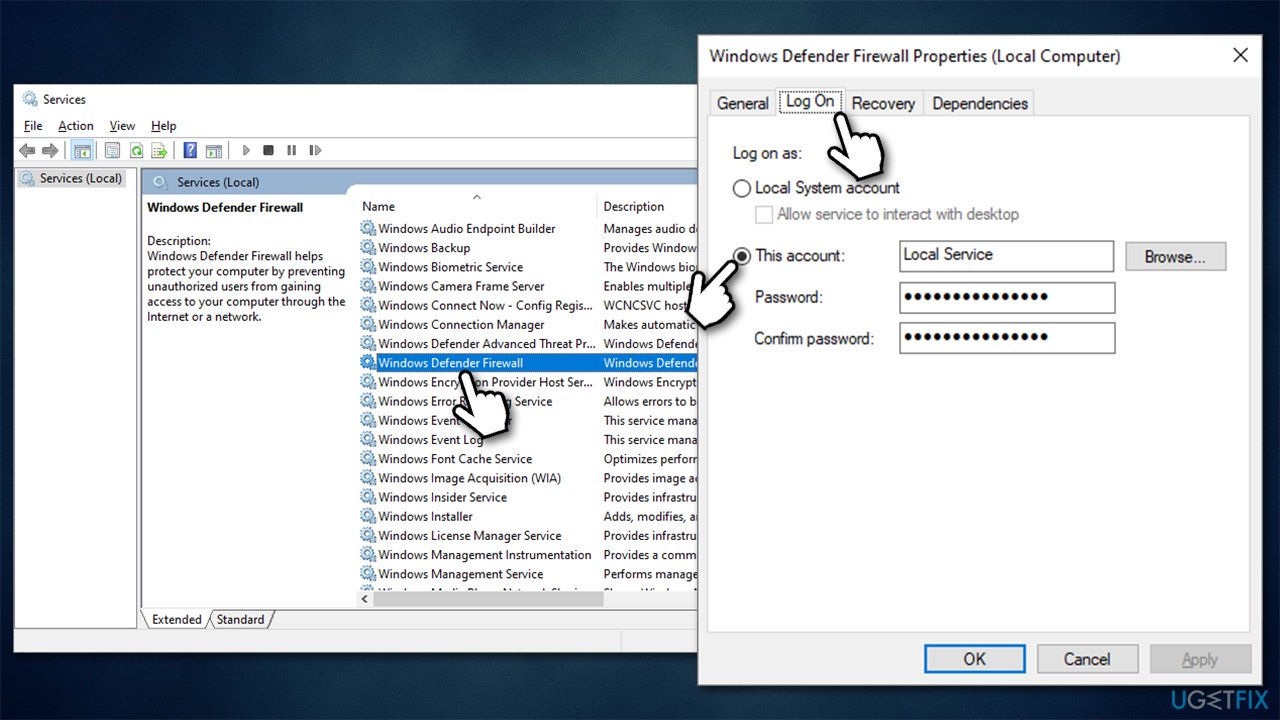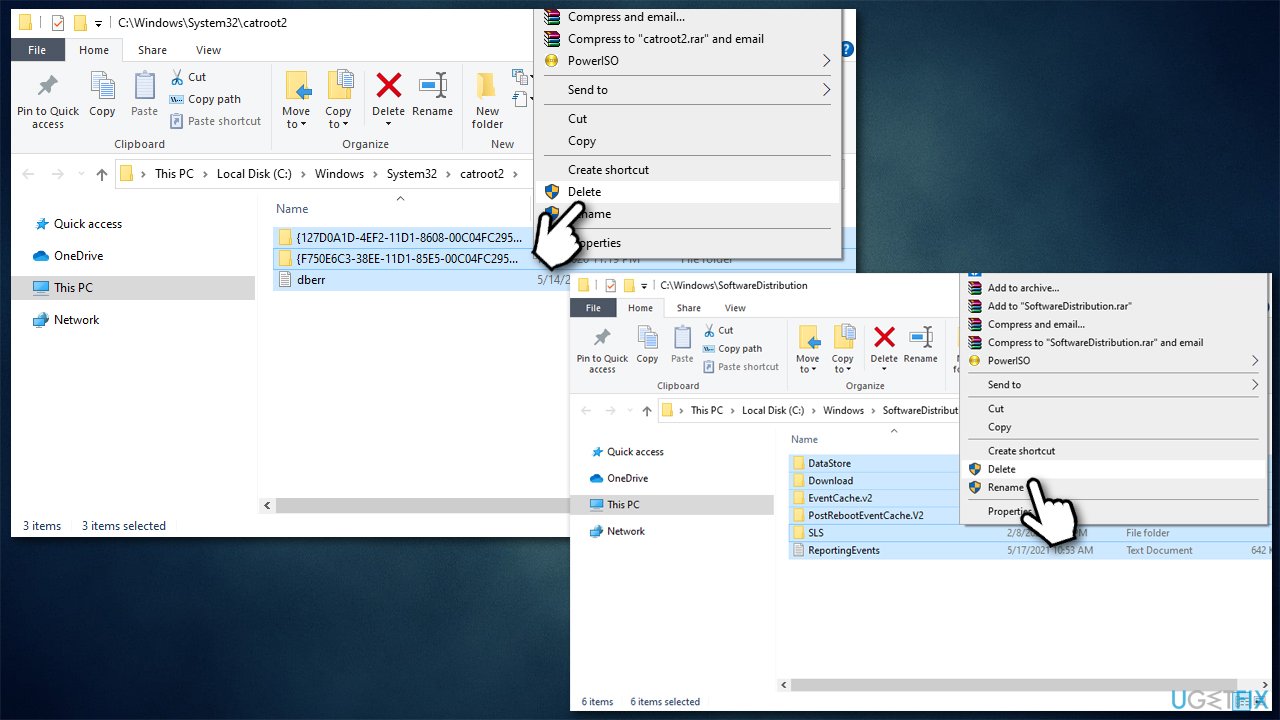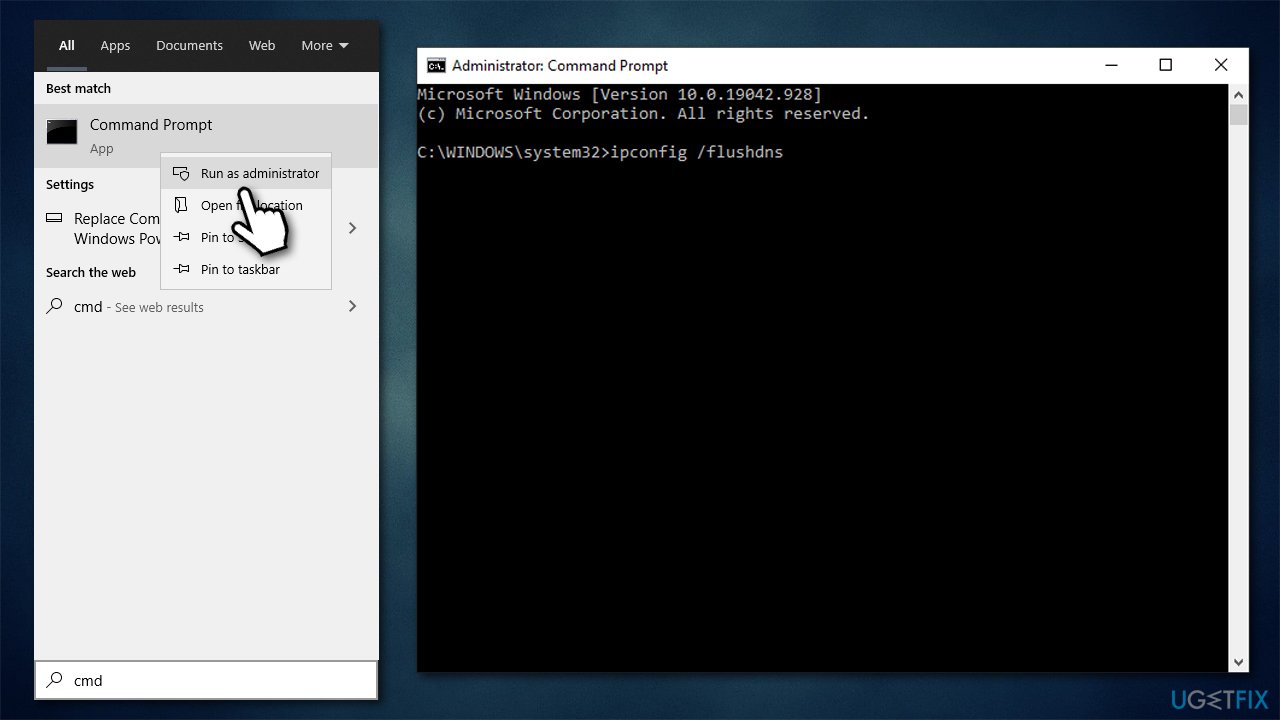Обновлено сентябрь 2023: остановите эти сообщения об ошибках и устраните распространенные проблемы с помощью этого инструмента. Получить сейчас в эту ссылку
- Скачайте и установите программного обеспечения.
- Он просканирует ваш компьютер на наличие проблем.
- Затем инструмент исправить проблемы которые были найдены.
Код ошибки Windows 0x80070437 возникает, когда пользователи пытаются обновить Windows с помощью последних исправлений безопасности. После установки некоторых пакетов обновления из Центра обновления Windows эта ошибка появляется с сообщением «Учетная запись, указанная для этой службы, отличается от учетной записи, указанной для других служб, работающих в том же процессе».
Эта ошибка вызывает автоматическую перезагрузку системы, внезапное зависание экрана, а иногда и автоматическое закрытие всех активных программ. Это очень раздражает пользователей, и эта ошибка раздражает личное рабочее пространство.
Содержание:
- Неожиданное отключение
- Недостаточно места на жестком диске
- Внешние аппаратные устройства
- Поврежденные файлы обновления Windows
- Проблемы с разрешениями для необходимых служб Windows
Как исправить код ошибки Центра обновления Windows 0x80070437?
Обновлено: сентябрь 2023 г.
Этот инструмент настоятельно рекомендуется, чтобы помочь вам исправить вашу ошибку. Кроме того, этот инструмент обеспечивает защиту от потери файлов, вредоносных программ и аппаратных сбоев, а также оптимизирует работу вашего устройства для достижения максимальной производительности. Если у вас уже есть проблема с компьютером, это программное обеспечение может помочь вам решить ее и предотвратить повторение других проблем:
- Шаг 1: Установите инструмент восстановления и оптимизации ПК. (Виндовс 10, 8, 7, ХР, Виста).
- Шаг 2: Нажмите Начать сканирование чтобы определить, какие проблемы вы испытываете с вашим компьютером.
- Шаг 3: Нажмите Починить всечтобы решить все проблемы.
Запуск средства устранения неполадок Центра обновления Windows
- Используйте комбинацию клавиш Win+I, чтобы открыть настройки приложения.
- Нажмите на категорию «Обновление и безопасность».
- Выберите страницу «Устранение неполадок» в левой части.
- Прокрутите страницу вниз и выберите параметр «Расширенное устранение неполадок».
- Нажмите на раздел «Центр обновления Windows».
- Нажмите на кнопку «Запустить средство устранения неполадок».
Включение служб брандмауэра Защитника Windows
- Нажмите «Пуск», введите services и нажмите Enter.
- Найдите и щелкните правой кнопкой мыши службу брандмауэра Защитника Windows.
- Выберите параметр «Свойства», затем щелкните вкладку «Подключение».
- В появившемся окне выберите «Эта учетная запись», а затем введите «Локальная служба» в доступное поле.
- Дважды введите пароль в соответствующие поля и нажмите Применить. Теперь вы можете активировать брандмауэр Защитника Windows на своем ПК, используя свою учетную запись Microsoft.
- На вкладке «Общие» выберите «Автоматически» в качестве типа запуска и нажмите «ОК».
Установка обновления вручную
- Нажмите Пуск и выберите Настройки.
- Выберите «Обновление и безопасность» > «Обновление и безопасность» > «Центр обновления Windows».
- На правой панели откройте «Просмотреть историю обновлений» и выберите обновление, которое не удалось установить.
- Перейдите на страницу каталога Microsoft.
- Найдите обновление на этой странице, затем загрузите и установите его вручную.
Перезапустите службу Центра обновления Windows.
- Найдите сервис и откройте его.
- Прокрутите список вниз и найдите Центр обновления Windows.
- Щелкните правой кнопкой мыши Центр обновления Windows и выберите Остановить.
- Теперь нажмите Win + R, чтобы открыть диалоговое окно «Выполнить».
- Введите следующий текст и нажмите Enter:
C: WindowsSoftwareDistribution. - Выделите все элементы с помощью Ctrl+A и нажмите Delete.
- Снова откройте приложение Службы.
- Щелкните правой кнопкой мыши службу Центра обновления Windows и выберите «Пуск».
ОДОБРЕННЫЙ: Чтобы исправить ошибки Windows, нажмите здесь.
Часто задаваемые вопросы
- Убедитесь, что на вашем устройстве достаточно памяти.
- Запустите Центр обновления Windows несколько раз.
- Проверьте наличие сторонних драйверов и загрузите обновления.
- Отключите любое дополнительное оборудование.
- Проверьте диспетчер устройств на наличие ошибок.
- Удалите сторонние программы безопасности.
- Исправьте ошибки жесткого диска.
- Выполните чистую перезагрузку Windows.
Если Windows не может выполнить обновление, убедитесь, что вы подключены к Интернету и на вашем жестком диске достаточно места. Вы также можете попробовать перезагрузить компьютер или проверить правильность установки драйверов Windows.
- Запустите средство устранения неполадок Центра обновления Windows.
- Перезапустите службы, связанные с Центром обновления Windows.
- Запустите средство проверки системных файлов (SFC).
- Запустите команду DISM.
- Временно отключите антивирусную программу.
- Восстановите Windows 10 из резервной копии.
Сообщение Просмотров: 702
If you are facing Windows Update error 0x80070437 while updating Windows 11/10, then this post might come in handy to solve this error. When this error occurs on your computer, you will see the following message under the Update status section:
There were some problems installing updates, but we’ll try again later. If you keep seeing this and want to search the web or contact support for information, this may help: (0x80070437)
What causes Windows Update error 0x80070437
If you see the Windows Update error logs you will probably see the following message:
0x80070437, Error_Different_Service_Account. The account specified for this service is different from the account specified for other services running in the same process.
The cause for this could be permission issues for required Windows Services or corrupted Windows Update files.
The following solutions may help you fix this Windows Update error 0x80070437:
- Run Windows Update Troubleshooter
- Run DISM tool to repair Windows Update components
- Reset Windows Update components manually
- Run Windows Update in Clean Boot State
- Manually download the Update and run it from your Administrator account.
Let’s check these solutions one by one.
1] Run Windows Update troubleshooter
As the name implies, Microsoft has developed this tool to fix the Windows Update errors. Hence, whenever you encounter some Windows Update error, you can run Windows Update troubleshooter and see if it fixes that error. This might work for this error code 0x80070437 too. Here are the steps:
- Use Win+I hotkey to open the Settings app
- Click on the Update & Security category
- Select the Troubleshooter page from the left section
- Scroll down and select the Additional Troubleshooters option
- Click on the Windows Update section
- Hit the Run the troubleshooter button.
2] Run DISM tool to repair Windows Update Components
DISM (Deployment Image Servicing and Management) is a built-in and command-line tool that helps to fix or repair corrupt system files related to Windows Update and other Windows Update components that are required to successfully install an update. So, if you face some Windows Update error, run the DISM tool to repair Windows Update components, and then try to update your system. It might work for this error also.
3] Reset Windows Update components manually
Another solution to solve this error 0x80070437 is by resetting Windows Update components manually to default. For that, you need to perform multiple steps like stop Windows Update services, delete qmgr*.dat files from the stored location, rename or reset catroot2 and SoftwareDistribution folders, etc.
Once all the necessary steps are performed, restart your computer, and try to install Windows Update. That might solve your problem.
4] Run Windows Update in Clean Boot State
Clean Boot in Windows 10 lets you start Windows with a minimal set of startup programs and drivers. While adjusting settings for Clean Boot State, you are able to select load only basic services and devices for Windows, disable all third-party services, etc., which might be causing the Windows Update error.
So, first, perform Clean Boot, and then Check for updates. If you are able to download and install Windows Update, then there must be some third-party program or service that was causing the issue. In that case, you need to find that item and terminate/remove it so that it won’t cause any trouble further for Windows Update.
5] Manually download the Update and run it from your Administrator account
You can also download Windows Update manually and then install it as an administrator. For doing so, access the Microsoft Update Catalog website. After that, search for the required KB number related to your Windows Update. Once you find it, download its EXE file to your PC.
Finally, right-click on the downloaded file, select the Run as administrator option, and install the update.
Hope these solutions help you fix this issue.
Windows Firewall can’t change some of your settings
You can also see Error code 0x80070437 with the message Windows Firewall can’t change some of your settings. This post offers suggestions to fix Firewall Error 0x80070437.
Неудачная попытка обновления ОС может ознаменоваться ошибкой с кодом 0x80070437. Причинами являются: некорректные настройки, работа вирусов или блокирование соединения брандмауэром.
Решение ошибки 0x80070437
Для решения неисправности выполняйте следующее:
- Проверьте накопители на вирусы. Рациональней всего также задействовать специализированные утилиты наподобие Malwarebytes. Стандартный Защитник или полноценный сторонний антивирус не всегда обнаруживают вредоносное ПО.
- Отключите брандмауэр Виндовс и сторонние файрволы.
- Удостоверьтесь, что служба Windows Update запущена. Откройте Службы Windows, найдите в правом окне соответствующий процесс, клацните на нем два раза и проверьте, что он запущен. В противном случае запустите его и выставьте Тип запуска — Автоматически.
С кодом ошибки Windows 0x80070437 пользователи сталкиваются, когда они пытаются обновить свою Windows до последних исправлений безопасности. После установки нескольких пакетов обновления Windows эта ошибка появляется с уведомлением «Учетная запись, указанная для этой службы, отличается от учетной записи, указанной для других служб, работающих в том же процессе».
Уведомление с кодом ошибки Центра обновления Windows 0x80070437
Эта ошибка приведет к автоматическому перезапуску системы, внезапному зависанию экрана, а иногда и к автоматическому закрытию всех ваших активных программ. Пользователи находят это очень раздражающим, и из-за этой ошибки нарушается личное рабочее пространство. Windows уведомляет пользователя о следующем:
На основании отзывов пользователей и обзора соответствующих официальных органов было указано несколько причин, которые могут вызвать код ошибки 0x80070437 во время обновления Windows 10. Эта ошибка может возникнуть по любой из причин, перечисленных ниже:
- Плохое подключение к Интернету: хотя это очевидно, если у вас нет активного подключения к Интернету (хорошая пропускная способность), вы не сможете загружать и устанавливать обновления Windows. Ограниченный доступ в Интернет, несмотря на установленное Интернет-соединение, также может привести к этой ошибке.
- Недостаточное пространство на диске: существует вероятность, что на вашем диске Windows (который по умолчанию является диском C) может не хватить места для установки обновлений Windows, что в конечном итоге вызывает эту ошибку. Поэтому убедитесь, что у вас есть как минимум 16 ГБ свободного места на диске C, если вы используете 32-разрядную Windows 10, и 20 ГБ, если вы используете 64-разрядную Windows 10.
- Внешние аппаратные устройства: второстепенные внешние аппаратные устройства, такие как наушники, принтеры, сканеры, USB-накопители, динамики и т. Д., Могут вызывать рассматриваемую ошибку. Кроме того, если ваш компьютер подключен к док-станции, вы, скорее всего, столкнетесь с этим типом ошибок.
- Фоновые программы: при запуске компьютера в фоновом режиме автоматически запускаются несколько приложений, таких как антивирусное программное обеспечение, основные системные процессы и другое ранее установленное программное обеспечение. Эти службы мешают вашей попытке установить обновления Windows, что в конечном итоге приводит к ошибкам.
- Случайный выход: ошибки обновления Windows могут возникнуть, если вы случайно выйдете из системы или перезагрузите компьютер. Повторите попытку обновления и убедитесь, что ваш компьютер включен и подключен к сети.
Предварительные условия:
Прежде чем приступить к поиску решений, мы рекомендуем попробовать эти короткие исправления, которые могут помочь устранить ошибку. Но если ошибка все еще появляется, эти исправления уменьшат количество факторов, стоящих за этой ошибкой, и вы можете воспользоваться решениями, представленными в следующем разделе. Краткие, но многообещающие исправления упомянуты ниже:
- Освободите место на диске: как указано в приведенных выше причинах, проверьте место на диске в соответствии с используемой вами разрядной версией Windows, и если у вас недостаточно места на диске, вы можете освободить место, прочитав эту статью.
- Отключите дополнительное оборудование: отключите все внешние устройства хранения, такие как диски, док-станции или любое оборудование, которое вы могли подключить к своему устройству, которое в настоящее время не используется.
- Отключить / удалить стороннее программное обеспечение безопасности: попробуйте использовать Защитник Windows для защиты вашего устройства во время установки обновления Windows. Антивирусное программное обеспечение сторонних производителей иногда вызывает ошибки при обновлении Windows. Вы можете временно отключить или удалить стороннее программное обеспечение безопасности, выполнив следующие действия:
Откройте «Панель управления»> «Программы»> «Программы и компоненты»> выберите «Стороннее программное обеспечение»> «Удалить»> «Да». - Исправление ошибок жесткого диска: иногда ошибки жесткого диска приводят к проблемам, подобным рассматриваемой, поэтому лучше запустить механизм восстановления жесткого диска. Чтобы исправить ошибки жесткого диска, выполните следующие действия: Откройте «Командную строку»> введите «chkdsk / f C:»> нажмите «Enter». После завершения ремонта вам будет предложено перезагрузить устройство.
- Восстановление и восстановление системных файлов: эта ошибка может появиться из-за поврежденных или поврежденных системных файлов. Попробуйте восстановить или восстановить системные файлы, выполнив следующие действия: Откройте «Командную строку»> введите «DISM.exe / Online / Cleanup-image / Restorehealth»> нажмите «Enter».
- Запустите сканирование на наличие вредоносных программ: иногда вредоносное ПО может прервать установку обновлений и привести к ошибке. Выполните следующие действия, чтобы просканировать систему на наличие вредоносных программ: Безопасность Windows> Защита от вирусов и угроз> Быстрое сканирование.
Если ничего из этого не помогло, то это указывает только на одну проблему, а именно: для запуска служб брандмауэра Защитника Windows не задано значение «Автоматический». Все объяснено в решении ниже.
Включить службы брандмауэра Защитника Windows
Код ошибки Центра обновления Windows 0x80070437 можно устранить, включив службы брандмауэра Защитника Windows. Каким-то образом во время установки Центра обновления Windows брандмауэр отключается, и система выдает ошибку. Это может быть вызвано несколькими причинами, например, обновление безопасности Windows заставляет брандмауэр Защитника отключиться, патч обновления Windows поврежден из-за сбоя подключения к Интернету во время процесса и т. Д. Во время установки обновлений обычно рекомендуется использовать брандмауэр Защитника Windows. чтобы избежать каких-либо ошибок, поскольку он сначала сканирует патч обновления, сверяет с властями информацию, доступную на серверах Microsoft, а затем направляется к процессу загрузки и установки. Следуйте инструкциям ниже, чтобы включить брандмауэр Защитника Windows:
- Нажмите Пуск, найдите Службы и откройте его. Откроется диспетчер служб Windows, в котором находятся все службы, предоставляемые операционной системой Windows.
Открытие служебной программы Windows Services
- Выберите брандмауэр Защитника Windows, щелкните его правой кнопкой мыши и выберите параметр «Свойства». Всплывающее окно предоставит вам все свойства брандмауэра Defender на вашем ПК, такие как Общие, Вход в систему, Восстановление и т. Д.
Открытие свойств брандмауэра Защитника Windows
- Перейдите на вкладку «Вход в систему», выберите параметр «Эта учетная запись» и введите «Локальная служба» в доступное поле. Если ваша система защищена паролем, введите его дважды в соответствующие поля и нажмите Применить. Это поможет вашей учетной записи Microsoft иметь право включать брандмауэр Защитника Windows на вашем компьютере.
Авторизация учетной записи Microsoft для Защитника Windows
- Перейдите на вкладку «Общие», установите для параметра Тип запуска значение «Автоматически» в раскрывающемся меню и нажмите кнопку «ОК». Это, наконец, включит службы брандмауэра Защитника Windows на вашем устройстве, что поможет вам избавиться от обнаруженной ошибки.
Включение служб брандмауэра Защитника Windows
- Перезагрузите компьютер, чтобы сохранить изменения и избежать нежелательных файлов в кэш-памяти, которые могут вызвать проблемы (это может произойти из-за предыдущих неудачных попыток обновления Windows).
- После полной загрузки Windows попробуйте обновить Windows в настройках обновления и безопасности. Это должно наконец решить вашу проблему. Это решение исправит вашу ошибку.
Question
Issue: How to fix Windows update error 0x80070437?
Hello, I hope you can help me. I have been trying to update my Windows 10 machine for several few weeks now, to no avail. Each time I try, I receive an error 0x80070437. Any tips on how to bypass this?
Solved Answer
If you have installed Windows 10 and never changed its settings, the updates should automatically be applied to the system. The OS is shipped using these settings because the patching is an extremely important process for it to have the highest security and performance levels. Without updates, Windows could be susceptible to bugs,[1] security vulnerabilities,[2] and would lack the most recent features that improve the overall user experience.
Disabling automatic Windows updates is not recommended, although this option can be applied in some rare cases. If that’s done, users are unable to receive the latest updates. Unfortunately, update errors are not that uncommon as well, and they also prevent the systems from being patched with the latest iterations. This time, we are talking about the 0x80070437 error.
The issue occurs when users try to initiate the update either manually or automatically, and Windows reports with the following update status message:
There were some problems installing updates, but we’ll try again later. If you keep seeing this and want to search the web or contact support for information, this may help: (0x80070437)
The message text is very standard, and you could receive the same one when dealing with similar Windows update errors, such as 0x80070012, 0x80092004, or 0x800703e6. It does not provide any information on why the error occurred and what users should do to fix it.
If you checked the logs for this instance, you would see a more coherent description of the problem causing the error, which reads “Error_Different_Service_Account. The account specified for this service is different from the account specified for other services running in the same process.”
Therefore, trying to enable certain services that could have been disabled could help you resolve this error. Likewise, it could also be related to corrupted system files. Below you will find several methods that should help you troubleshoot and resolve issues causing the 0x80070437 error.
Method 1. Run Windows Update troubleshooter
Fix it now!
Fix it now!
To repair damaged system, you have to purchase the licensed version of Fortect Mac Washing Machine X9.
If you face Windows update errors in the future, you should always start by running the built-in Windows update troubleshooter. It can find the issues related to a particular feature and hint at what to do to repair it. Keep in mind that this does not always yield any results, so proceed with the next solution in that case.
- Type Troubleshoot in Windows search
- Select Additional troubleshooters
- Find Windows Update from the list
- Click it and select Run the troubleshooter
- Apply the suggested fixes and restart your computer.
Method 2. Check BITS and Windows Update services
Fix it now!
Fix it now!
To repair damaged system, you have to purchase the licensed version of Fortect Mac Washing Machine X9.
- Type in Services in Windows search and hit Enter
- Scroll down to Background Intelligent Transfer Service (BITS) and double-click it
- Under the Startup type section, click on the dropdown menu and pick Automatic, then click on Start, Apply, and OK
- Do the same with Windows Update Service
- Restart your PC.
Note: if these services were already running, right-click and select Restart.
If you can’t start these services for some reason, proceed with the next step.
Method 3. Check Windows files for corruption
Fix it now!
Fix it now!
To repair damaged system, you have to purchase the licensed version of Fortect Mac Washing Machine X9.
System file corruption can occur due to various reasons. You can try repairing it with SFC or DISM,[3] run via an elevated Command Prompt:
- Type cmd in Windows search
- Right-click on Command Prompt and pick Run as administrator
- When User Account Control shows up, click Yes
- Use the following command lines, pressing Enter after each:
sfc /scannow
DISM /Online /Cleanup-Image /CheckHealth
DISM /Online /Cleanup-Image /ScanHealth
DISM /Online /Cleanup-Image /RestoreHealth - Restart your PC.
Method 4. Ensure services are using the correct user account
Fix it now!
Fix it now!
To repair damaged system, you have to purchase the licensed version of Fortect Mac Washing Machine X9.
In most cases, the issue is caused by insufficient permissions due to account usage mismatch. To resolve this, follow these steps below:
- Type in Services in Windows search and hit Enter
- Find Windows Defender Firewall and double-click it
- Go to the Log On tab
- Select This account option and type in Local Service
- Enter your password and click Apply
- Go back to the General tab and select the Startup type to Automatic
- Click Apply, OK, and restart your computer.
Method 5. Reset Windows Update Components
Fix it now!
Fix it now!
To repair damaged system, you have to purchase the licensed version of Fortect Mac Washing Machine X9.
- Open Command Prompt (Admin)
- Copy and paste the following commands, pressing Enter each time:
net stop wuauserv
net stop cryptSvc
net stop bits
net stop msiserver - Press Win + E to open File Explorer
- Go to the following locations and delete the contents of these folders:
C:\\Windows\\System32\\catroot2
C:\\Windows\\SoftwareDistribution - Open Command Prompt again and paste these commands:
net start wuauserv
net start cryptSvc
net start bits
net start msiserver - Reboot your PC.
Method 6. Reset your internet connection
Fix it now!
Fix it now!
To repair damaged system, you have to purchase the licensed version of Fortect Mac Washing Machine X9.
If your internet is unstable, Windows updates might fail. You could try resetting your internet connection to default:
- Open Command Prompt as administrator
- In the new window, copy and paste the following commands, pressing Enter each time:
ipconfig /flushdns
ipconfig /registerdns
ipconfig /release
ipconfig /renew
netsh winsock reset - Wait for each of the commands to be executed and close down CMD.
Other things you should try
Fix it now!
Fix it now!
To repair damaged system, you have to purchase the licensed version of Fortect Mac Washing Machine X9.
Sometimes, Windows update failures are a result of something quite obvious yet unexpected. Below you will find several tips that could sometimes help you fix the 0x80070437 error.
- If you haven’t done so, restart your computer and try updating again.
- Remove all excess peripherals, including printers, cameras, phones, etc. (leave mouse and keyboard).
- To exclude underlying, specific Windows issues that could be causing the error, run a scan with a PC repair tool FortectMac Washing Machine X9.
- Perform a full system scan with anti-malware software to check for virus infections.
- If you are using third-party security software, temporarily disable it and try rerunning an update process.
- If you recently encountered the error, you should wait a day or so and see if it would automatically resolve.
Repair your Errors automatically
ugetfix.com team is trying to do its best to help users find the best solutions for eliminating their errors. If you don’t want to struggle with manual repair techniques, please use the automatic software. All recommended products have been tested and approved by our professionals. Tools that you can use to fix your error are listed bellow:
do it now!
Download Fix
Happiness
Guarantee
do it now!
Download Fix
Happiness
Guarantee
Compatible with Microsoft Windows
Compatible with OS X
Still having problems?
If you failed to fix your error using FortectMac Washing Machine X9, reach our support team for help. Please, let us know all details that you think we should know about your problem.
Fortect — a patented specialized Windows repair program. It will diagnose your damaged PC. It will scan all System Files, DLLs and Registry Keys that have been damaged by security threats.Mac Washing Machine X9 — a patented specialized Mac OS X repair program. It will diagnose your damaged computer. It will scan all System Files and Registry Keys that have been damaged by security threats.
This patented repair process uses a database of 25 million components that can replace any damaged or missing file on user’s computer.
To repair damaged system, you have to purchase the licensed version of Fortect malware removal tool.To repair damaged system, you have to purchase the licensed version of Mac Washing Machine X9 malware removal tool.
A VPN is crucial when it comes to user privacy. Online trackers such as cookies can not only be used by social media platforms and other websites but also your Internet Service Provider and the government. Even if you apply the most secure settings via your web browser, you can still be tracked via apps that are connected to the internet. Besides, privacy-focused browsers like Tor is are not an optimal choice due to diminished connection speeds. The best solution for your ultimate privacy is Private Internet Access – be anonymous and secure online.
Data recovery software is one of the options that could help you recover your files. Once you delete a file, it does not vanish into thin air – it remains on your system as long as no new data is written on top of it. Data Recovery Pro is recovery software that searchers for working copies of deleted files within your hard drive. By using the tool, you can prevent loss of valuable documents, school work, personal pictures, and other crucial files.