Learn where this error occurs & how to fix it
by Tashreef Shareef
Tashreef Shareef is a software developer turned tech writer. He discovered his interest in technology after reading a tech magazine accidentally. Now he writes about everything tech from… read more
Updated on
- The error 0x800703ee on external storage can occur when trying to clean install or while updating Windows.
- It is recommended that first of all, you make sure that your USB port and cable are working properly.
- Even though it can be very annoying to get the SCCM error 0x800703ee, using the safe mode on your PC can help.
- To troubleshoot the error code further, you should perform the update/install process manually.
When trying to copy or move files from your Windows system to an external storage device like a Micro SD card or a USB drive, you may encounter Error 0x800703ee. This error can also occur when trying to install, clean install Windows, or update the system. The full error reads:
Installation Failure: Windows failed to install the following update with error 0x800703EE
In this article, we have listed a few troubleshooting steps to help you resolve the error 0x800703ee on external storage when trying to clean Install Windows or install the update.
What is error code 0x800703ee?
If the error 0x800703ee the volume for a file has been externally altered so that the opened file is no longer valid is occurring when clean installing or updating Windows, it usually points to corrupt update files due to which the update process is not initiating.
This error can occur due to several reasons, including third-party antivirus conflict, programs using the file, issues with other third-party software installed on your system, and corrupted storage drives.
How do I fix error 0x800703ee?
- What is error code 0x800703ee?
- How do I fix error 0x800703ee?
- 1. Change the USB Port
- 2. Update your PC in Safe Mode
- 3. Install the Windows update manually
- 4. Clean Install using a USB flash drive
1. Change the USB Port

At times a malfunctioning USB port can be the cause for the error 0x800703ee. The issue may also occur on a functioning USB port but due to some other issues.
A quick workaround would be to change the USB Port. Unplug the bootable USB flash drive and connect to a different USB port on your system. This is usually helpful if you are using a USB 3.0 port. Try connecting the flash drive to a USB 2.0 port and then proceed with the installation or upgrade process.
If you are working with the Windows Media Creation tool and are troubled by this error, then move on to the next steps.
2. Update your PC in Safe Mode

- Press the Windows Key + I to open Settings.
- Choose Update & Security.
- Select the Recovery tab from the left pane.
- Scroll down and click the Restart Now button under the Advanced Startup section and follow on-screen instructions to open the Recovery menu.
- Under the Choose an Option section, select Troubleshoot.
- Next, select the Advanced Settings option.
- On the Advanced Options screen, choose the Start-up Setting option.
- Click the Restart option under Start-up Settings.
- After the PC restarts, you will have multiple numbered options.
- Select option 4 to Enable Safe Mode. Press the 4 key on your keyboard to select the option.
- After the PC restarts in Safe Mode, go ahead and try installing the update to see if the issue is resolved.
Restarting your PC in Safe Mode allows you to install updates without any third-party software conflict. A major cause of the error 0x800703ee has been due to conflict with third-party software.
Finding the exact software that is causing the issue is a difficult task. As a result, you can completely negate this issue by restarting your system in Safe Mode. When in Safe Mode, Windows only starts with necessary system services and apps running in the background.
3. Install the Windows update manually

- Press the Windows key + I to open Settings.
- Choose Update & Security.
- Click on the Windows Update tab.
- Scroll down and click on Windows Update History.
- Scroll through the Update History and note down all the updates that have failed to install.
- Go to the Microsoft Update Catalog website.
- Search for the update that has failed to install on the right hand. Download all the update packages to your system.
- Run the downloaded files one by one to install the updates.
Microsoft allows you to download and install some feature updates from its update catalog manually. This is particularly helpful if one or a few specific updates are causing the error.
Follow the steps to install the updates manually.
- Windows 11 23H2: Top Features, coming September 26
- Adding layers in Windows 11’s Paint greatly increases RAM usage
- How to copy texts from images with Snipping Tool’s Text Action
- The Windows 11’s weather widget now offers a detailed weather forecast
4. Clean Install using a USB flash drive
- Download the latest version of Windows ISO from Microsoft.
- Once you have downloaded the ISO, create a bootable flash drive using Rufus or any other tool of your choice.
- Connect the USB flash drive to your computer and reboot the system.
- The system will reboot into the Windows Setup screen. If the Windows restart normally instead of booting into the Setup screen, you need to change the boot priority in BIOS.
- Restart your PC and start pressing the ESC / F2 / F10 key on your keyboard to change the boot priority. From the BIOS menu, open the Boot tab and set the bootable USB flash drive as the priority boot drive. Save the changes and exit.
- From the Windows Setup screen, click on the Install now button and proceed with on-screen instructions.
If the installation fails with the error again, check if the Windows 10 ISO is corrupted. Download a new ISO file and try to clean install Windows 10.
The error 0x800703ee the volume for a file has been externally altered when installing or updating Windows can be triggered due to several reasons.
Follow the steps in this article one by one to fix the error and install the Windows update successfully.
Ошибка 0x800703EE появляться самых разных версиях Windows при копировании/вставке файлов на внешнем носителе, например, USB-хранилище или внешнем SSD/HDD. В сообщении ошибки присутствует следующая информация:
Не удалось скопировать файл из-за непредвиденной ошибки. При повторном появлении этого сообщения об ошибке выполните поиск по коду ошибки для получения справки по этой проблеме.
Ошибка 0x800703EE: Том для открытого файла был изменен извне, поэтому работа с этим файлом невозможна.
- Конфликт со сторонним антивирусом. Если у вас в системе установлено стороннее антивирусное ПО, то есть все шансы на то, что оно буквально блокирует перемещение нужных вам файлов на внешнем носителе. Дабы исправить эту проблему, вы можете отключить защиту в реальном времени на этом антивирусе либо вовсе удалить его и пользоваться услугами системного антивируса.
- Программа по бэкапу блокирует файлы. Используете такие программы, как Ease US, FBackup или Acronis True Image? Что же, как раз эти программы для создания бэкапов могли послужить причиной появления ошибки 0x800703EE. Чтобы нормально пользоваться внешним носителем, вам потребуется закрыть бэкап-программу или же удалить ее, если в ней нет необходимости.
- Конфликт со сторонним ПО. В вашей системе может работать какое-то стороннее программное обеспечение, которое входит в конфликт со внешним носителем или операциями на нем. В таком случае можно попробовать вернуть систему в исходное состояние при помощи точки восстановления, когда ошибки 0x800703EE не существовало.
- Поврежденный/некорректно работающий драйвер USB-контроллера. Многие пользователи об этом и не догадываются, но за появлением этой ошибки может стоять поврежденный или некорректно работающий драйвер USB-контроллера. Если вы поняли, что дело действительно в этом, то вам остается переустановить эти драйвера.
- Функции резервного копирования и теневой копии Windows деактивированы. Как было установлено, ошибка 0x800703EE имеет довольно высокий шанс на свое появление, если в системе пользователя деактивированы такие функции, как резервное копирование и теневая копия. Решение — включить эти функции системы.
- Конфликт с драйверами iTunes или ПО для записи файлов. Если вы сталкиваетесь с этой ошибкой при копировании файлов с USB-флешки, SD-карты и прочих подобных хранилищ, то вам наверняка не повезло наткнуться на конфликт, вызванного работой драйверов iTunes или программы для записи файлов. В таком случае вы можете попытаться удалить драйвер-фильтр из регистра системы.
- Повреждение системных файлов. В довольно редких случаях ошибку 0x800703EE могут вызывать повреждения системных файлов Windows. Определить такие повреждение крайне сложно, но это вполне возможно при помощи таких системных утилит, как SFC и DISM.
Методы решения ошибки 0x800703EE
Метод №1 Отключение стороннего антивируса
Оказывается, стороннее антивирусное ПО может вызывать появление ошибки 0x800703EE при перемещении файлов на внешних носителях. Как правило, как происходит из-за того, что антивирус начинает выполнять проверку перемещаемых файлов. Если эта проверка прилично затягивается, то система может показать пользователю сообщение об ошибке.
Пользователи, столкнувшиеся с такой проблемой, нашли довольно эффективное решение для борьбы с ней. Все, что вам нужно сделать — это деактивировать защиту в реальном времени своей антивирусной программы и переместить нужные файлы с/на внешний носитель. Закончив с перемещением, включите защиту антивируса обратно.
Разумеется, если вы не хотите постоянно сталкиваться с ошибкой 0x800703EE и постоянно выключать защиту на своем компьютере, то мы рекомендуем вам установить другую программу или вовсе использовать системный Защитник Windows.
Метод №2 Удаление программы для бэкапов
К сожалению, такие полезные программы, как Ease Us, FBackup и Acronis True Image являются потенциальными виновниками в появлении ошибки 0x800703EE. Впрочем, и другие подобные программы могут вызывать эту проблему. Чтобы избавиться от той или иной программы, сделайте следующее:
- нажмите правой кнопкой мыши на Пуск;
- кликните на пункт «Приложения и возможности»;
- найдите в списке нужную вам программу и выберите ее;
- нажмите кнопку «Удалить» два раза и следуйте инструкции на экране;
- перезагрузите компьютер.
Попробуйте снова выполнить нужную вам операцию на внешнем носителе. Ошибка 0x800703EE могла исчезнуть.
Метод №3 Переустановка драйверов USB-контроллеров
Некоторые пользователи утверждают, что у них ошибка 0x800703EE проявлялась по причине некорректно работающих драйверов USB-контроллеров. Возможно, у вас такая же проблема. Если это так, то ее запросто можно исправить, переустановив нужные драйвера:
- нажмите кнопки Windows+R;
- пропишите значение «devmgmt.msc» и нажмите Enter;
- откройте в окошке раздел «Контроллеры USB»;
- удалите все драйвера для USB-контроллеров в этом списке;
- перезагрузите свой компьютер.
Когда вы перезагрузите ПК, система Windows обнаружит недостающие драйвера и переустановит их самостоятельно. Как только это произойдет, подключите к компьютеру внешний носитель и попробуйте снова заняться перемещение файлов.
Метод №4 Включаем резервное копирование и теневую копию
Еще одна причина для появления ошибки 0x800703EE — деактивированные функции резервного копирования и теневой копии Windows. Возможно, вы забыли, что сами отключали их когда. Также существует вероятность, что их отключила сторонняя программа, например, утилита для оптимизации оперативной памяти. Вот как можно включить эти функции:
- нажмите Windows+R;
- пропишите значение «services.msc» и нажмите Enter;
- найдите в списке такие службы, как «Теневое копирование тома» и «Резервная копия Windows»;
- войдите в свойства каждой из этих служб и выставьте «Тип запуска: автоматический»;
- сохраните изменения и перезагрузите свой компьютер.
Попробуйте переместить файлы на внешнем хранилище. Если эти службы были деактивированы, то ошибка 0x800703EE должна исчезнуть.
Метод №5 Удаление драйвер-фильтров
Проблемы при перемещении или копировании файлов на USB-флешках, SD-картах и других схожих хранилищах? Вполне вероятно, что вам не повезло наткнуться на конфликт между службами, задействованными в работе на хранилище, и ПО для записи данных на различные носители.
Если это действительно так, то вам нужно попробовать избавиться от драйвер-фильтров в регистре системы Windows. Делается это следующим образом:
- нажмите комбинацию Windows+R;
- впишите «regedit» в пустую строчку и нажмите Enter;
- открыв регистр, впишите в навигационную строку следующее значение и нажмите Enter:
- HKEY_LOCAL_MACHINE\SYSTEM\CurrentControlSet\Control\Class\{4D36E965-E325-11CE-BFC1-08002BE10318}
- перед удалением рекомендуется сделать бэкап; нажмите правой кнопкой мыши на «{4D36E965-E325-11CE-BFC1-08002BE10318}» и выберите «Экспортировать», а затем выберите директорию на компьютере, куда положить бэкап и нажмите «Сохранить»;
- далее перейдите в «{4D36E965-E325-11CE-BFC1-08002BE10318}»;
- теперь найдите параметры «Upperfilters» и «Lowerfilters» и удалите их из регистра системы;
- перезагрузите компьютер.
Проверьте, были ли решена проблема с ошибкой 0x800703EE. Если вы столкнетесь с проблемами, то просто используйте созданный бэкап, чтобы вернуть регистр системы к изначальному состоянию.
Метод №6 Применение сканирования SFC и DISM
Данная ошибка может свидетельствовать о том, что в вашей Windows были повреждены какие-то системные файлы. Определить самостоятельно, что именно было повреждено — практический невозможно. Однако вы можете использовать такие программы, как SFC и DISM для поиска повреждений и их устранения.
Использовать эти системные программы очень просто:
- нажмите правой кнопкой мыши на Пуск;
- выберите пункт «Командная строка (администратор)»;
- открыв командную строчку с правами администратора, впишите команду «sfc /scannow» и нажмите Enter;
Заметка: обязательно дождитесь окончания работы этой утилиты! Прерывание ее работы может привести к еще большим проблемам.
- после выполнения команды перезагрузите свой компьютер;
- снова открываем командную строку теми же шагами;
- вписываем команду «DISM /Online /Cleanup-Image /RestoreHealth» и нажимаем Enter;
Заметка: программа DISM просканирует систему на наличие поврежденных файлов, загрузит из сети новые и выполнит замену. Поэтому перед использованием команды убедитесь, что у вас все нормально с сетевым подключением.
- по окончанию работы программы перезагрузите компьютер.
При наличии найденных повреждений в системе ошибка 0x800703EE должна будет исчезнуть. Если же вы все еще сталкиваетесь с ней… что же, пора использовать последний метод.
Метод №7 Восстановление системы
Вы перепробовали методы в статье — все тщетно, ничего не работает. В таком случае вы должны прибегнуть к восстановлению своей Windows. Как правило, в подобных ситуациях достаточно использовать точку восстановления, чтобы привести все в порядок. Попробуйте сделать следующее:
- нажмите сочетание клавиш Windows+R;
- пропишите в строчку значение «rstrui» и нажмите Enter;
- в появившемся окошке нажмите «Далее»;
- поставьте галочку возле пункта «Показать больше точек восстановления»;
- выберите ту точка, когда в системе не наблюдалось ошибки 0x800703EE и нажмите «Далее»;
- нажмите кнопку «Завершить», после чего начнется процесс возвращения в выбранную точку.
Как только процесс будет закончен, система Windows вернется к своему раннему, более стабильному состоянию. Ошибка 0x800703EE больше не должна вас беспокоить.
Are you getting error 0x800703ee while installing feature or cumulative update on Windows 10 or 11? Don’t worry, you are not alone; we are here with usable solutions to fix this annoying Windows update issue. Commonly the problem is shown with the message “Installation Failure: Windows failed to install the following update with error 0x800703EE”
0x800703ee Windows Update Error could be a result of corrupt windows update component, security application interruption, buggy patches or 3rd party programs. In this article, we will discuss methods for each of the reasons which you can try to resolve the problems. If they work, you can save a few dollars that you would otherwise have to pay the professional!
Here is how to fix 0x800703ee Windows Update Error in Windows 11/10 –
1] The basic fixes
Several users reported that sometimes, a step so simple as restarting your Windows 10 or 11 can fix the error. Things don’t have to be complicated all the time. Follow the instructions –
- Click on the start and when the menu appears select Power icon.
- Choose Restart option.
You can see the full steps here – How to Restart Windows 10 PC – Quick Tips
Another very basic thing that may help resolve the 0x800703ee Windows Update Error is checking and ensuring strong network connectivity. Many users found switching to wired internet reduces or even fixes the problem.
2] Use Windows troubleshooter to fix 0x800703ee
Windows update error literally occurs as thousands of variants. Clearly, it would be impossible for normal users to understand each and attempt various fixes so Microsoft introduces the troubleshooter. So you have an option to use the tool to fix 0x800703ee. To use it, follow the below steps –
For Windows 10
- Press – Windows + I.
- Choose Update & Security.
- When a new page opens up, click on Troubleshoot from the left pane.
- Shift to right and click – Additional troubleshooters.
- From next page, select Windows Update.
- Once expanded, click on Run the Troubleshooter.
For Windows 11
- Press – Win+I hotkey to open Settings.
- Move to the right of appearing window.
- Scroll down a bit and choose – Troubleshoot.
- From next page, click – Other troubleshooters.
- Hit Run set alongside Windows update.
3] Install patches and Updates manually
When encountering error 0x800703ee during installing a feature or cumulative update, it would be a good idea to try getting it manually. This means you need to go to Microsoft’s site where they list all the latest patches and install them. You can do that simply by searching or by following the below step:
- Open Windows Settings.
- Go to the Update & Security
- While you are in the Windows Update subsection, hit the link to “View Update History”.
- Its respective page will open. When it does, check the attest failed update and notes the KB number.
Note – If you are using Windows 11, then go to Settings => Windows Update (left column) => Update history (right column) for the same purpose.
- Now, Go to Microsoft’s Update site. Then, search for the KB you noted.
- When it shows up, install the same and see whether you are able to do it without getting the error 0x800703ee.
4] Check for any corrupted system components and fix them
Any corrupted or missing system file in Windows 11 or 10 can result in various errors like 0x800703ee. So, when you start getting any failure messages, we recommend scanning for such issues. You are able to simply use the system file checker tool that has the capability to check and fix the malfunction in the files. Here is how you can use it –
- In the search box on your taskbar, enter cmd.
- When the result is shown click “Run as an administrator” from the right side of the flyout.
- Select Yes after a UAC dialog prompts over the screen.
- When the black console windows comes up on your screen, type the below command and press enter –
SFC /scannow. - The process may take some time so wait patiently and let the scan finish. When it completes, restart your device and attempt to install updates again.
5] Run the DISM tool to solve 0x800703ee
With the DISM tool, you have the ability to manage the corrupt image files which could be leading to error 0x800703ee. Here is what you need to do –
- Open command prompt as administrator.
- Types the following and press the Enter to initiate the process.
DISM.exe /Online /Cleanup-Image /Restorehealth
- After the process gets over, type “Exit” and press enter to close the cmd.
- Restart your device and verify if you are able to get the updates now.
6] Clean Boot to fix 0x800703ee Windows update error
Clean boot is an effective way of shutting out any application or process, due to the interruption of which, you are getting error messages. Actually, you may even possibly narrow down the potential causes of the issue through this method. The logic is simple enough: if the error persists despite the clean boot, the root of the situation is probably some of Microsoft’s core services. Otherwise, some other application or program would have been interrupting it. Here is how you can do a clean boot –
- In the Taskbar search, type MSConfig. When the results show up, Right-click on System configuration and open it as an administrator.
- General tab will be open by default, you need to select “Services”.
- In the lower left of the wizard, check the box corresponding to “Hide all Microsoft services”
- Finally, click on Disable all.
- Now, shift to the ‘Startup’ tab. Click the button saying Open Task Manager.
- Thereafter, right-click on each item and select Disable in the new window.
- Close the Task Manager. Click OK on the System configuration and Restart to see whether the issue persists
7] Disable third-party security software
Often, when users have security software other than the Windows Defender, they may occasionally list certain patches as questionable. It may lead to Windows update 0x800703ee. So, temporarily disable the same and try getting the patch. To disable –
- There would be a shortcut for the anti-virus or security program on your Taskbar or in the system tray. Right click on the same and select Disable or turn off whichever is available.
8] Reset the Windows update components
This method basically involved renaming the major update components of Windows that are SoftwareDistribution and Catroot2. The action can fix the 0x800703ee issue if it is resulting from some discrepancy or corruption in these critical folders. Here is what you need to do –
- Launch elevated command prompt as mentioned earlier.
- First, you need to stop the services temporarily to rename the folders. For that, below are the commands. Type or paste them successively and press enter.
net stop wuauserv
net stop cryptSvc
net stop bits
net stop msiserver
- Now pass the below entries one after another to rename the folders:
ren C:\Windows\SoftwareDistribution SoftwareDistribution.old
ren C:\Windows\System32\catroot2 Catroot2.old
- Once done, you need to restart the services you stopped –
net start wuauserv
net start cryptSvc
net start bits
net start msiserver
Terminate the command prompt, restart your device and then check if updates are being installed now.
9] Remove the last update and recently installed programs
If there is any reason to believe that recent update or some of the changes made could be causing the error, you can undo them. Where you are unable to pinpoint a modification and none of the other fixes are working, you can try system restore.
- Type appwiz.cpl in the Windows search and press Enter.
- The Control Panel Programs & Features will show up.
- Select the recently installed programs that you think could be leading to the 0x800703ee. Click Uninstall on the top ribbon and confirm when prompted.
- Then, from the left-hand side, make a click on View Installed Updates.
- Scroll down to reach Microsoft Windows section.
- Here, select the last patch that you got.
- Finally, uninstall them too just like before. Check if you are able to get the latest updates.
10] Lastly, go with System Restore
System restore is the last method to fix 0x800703ee Windows Update Error in Windows 10 or 11 because this retrieves the computer to the previous point when there was no problem. All the programs that are creating the issue will be automatically removed and you can download the update quite easily.
- In the search box, type rstrui.exe and then press Enter.
- Select Next from the appearing wizard.
- Choose the latest option in the Date and Time column and click on “Next”.
- To confirm the restore point, select Finish.
- Wait patiently for a long as the system restore will take more than half an hour.
Methods:
1] The basic fixes for 0x800703ee
2] Use Windows troubleshooter
3] Install patches and Updates manually
4] Check for any corrupted system components and fix them
5] Run the DISM tool
6] Clean Boot
7] Disable third-party security software
8] Reset the update components
9] Remove the last update and recently installed programs
10] Lastly, go with System Restore
That’s all!!
Repair any Windows problems such as Blue/Black Screen, DLL, Exe, application, Regisrty error and quickly recover system from issues using Reimage.
Редко кто хранит все свои файлы, особенно фото и видео, только на винчестере компьютера. Очень часто большинство пользователей копирует их на диск или флешку. В большинстве случаев это весьма удобный и довольно надёжный метод хранения. Тем не менее, во время записи файлов на внешний носитель может возникать ошибка 0x800703EE, в результате чего запись становится невозможной.
Ошибку 0x800703EE необходимо устранить, чтобы выполнить копирование файлов.
Из-за чего появляется эта ошибка? Как от неё можно быстро и эффективно избавиться? Об этом мы и поделимся в этой статье.
При записи на диск
Если ошибка воспроизводится во время записи на лазерный диск, обратите внимание на следующие моменты:
- Работает ли дисковод корректно при работе с другими файлами? Поскольку головка лазера дисковода имеет ограниченный ресурс работы, ошибка может проявляться из-за её износа.
- Не устанавливали ли вы специфическое программное обеспечение на компьютер перед тем, как заметили, что файлы не записываются должным образом? Некоторое программное обеспечение может влиять на запись.
- Появляется ли ошибка при записи всех файлов или лишь некоторых конкретных?
Можно использовать три метода решения ошибки при записи файлов на лазерный диск.
Метод 1. Удаление стороннего софта для прожига дисков
Если вы установили какую-то программу для записи на диск, например, Nero, Ashampoo, BurnAware, удалите её с вашей системы. Желательно воспользоваться для этого специальным софтом, который также вычистит остатки из реестра операционной системы.
Метод 2. Изменение файлов в реестре Windows
- Запустите утилиту редактирования реестра, зажав Win + R и напечатав в открывшемся окошке regedit.
- Отыщите раздел HKEY_LOCAL_MACHINE\SYSTEM\CurrentControlSet\Control\Class\{4D36E965-E325-11CE-BFC1-08002BE10318}.
- Кликните правой кнопкой мыши по последнему пункту в этой ветке, выберите «Экспортировать», в проводнике выберите рабочий стол, назовите файл backup.reg и сохраните его. Это требуется для того, чтобы легко восстановить реестр в случае неудачных действий.
- В правой стороне окна убедитесь в наличии Upperfilters и Lowerfilters. Если они присутствуют, сотрите их, кликнув правой кнопкой мыши и выбрав требуемую кнопку меню.
- Перезагрузите компьютер.
Метод 3. Переустановка дисковода в системе
- Перейдите в Диспетчер устройств, нажав Пуск — Панель управления — Диспетчер устройств, либо же, при использовании Windows 10, кликните правой кнопкой мыши по меню Пуск и выберите пункт в меню.
- Разверните пункт Дисковые устройства, выберите ваш DVD-дисковод, нажмите правую кнопку мыши и отметьте «Удалить».
- Перезагрузите компьютер.
Обычно этих действий хватает для избавления от ошибки 0x800703EE. Если же ничего не помогло, скорее всего, дело в физической поломке привода.
При записи на флешку
Метод 1. отключение антивируса
Иногда антивирусы могут препятствовать корректной записи файлов на флешку. Можно попробовать отключить его. Для этого в меню настроек антивирусной программы отключите его на определённое количество времени. Учтите, что программа будет всячески сигнализировать о том, что этого делать нельзя, поэтому вы просто игнорируйте все подобные сообщения.
Метод 2. Переустановка контроллеров USB
- Запустите Диспетчер устройств и найдите в нём вкладку «Контроллеры USB».
- На каждом названии, а их может быть больше десятка, кликните правой клавишей мыши и выберите «Удалить».
- Скачайте с веб-сайта производителя ноутбука либо ПК драйвер для USB-контроллера и инсталлируйте его как обыкновенное приложение.
- Повторите попытку записать файл на флешку.
Метод 3. Запуск службы Windows
- Нажмите кнопку Пуск и в строчке поиска напечатайте «службы».
- Удостоверьтесь, что службы «Теневое копирование тома» и «Резервное копирование Windows» активны и запускаются автоматически.
- Если их состояние отличается от рекомендуемого, измените его.
Заключение
Ошибка 0x800703EE, встречающаяся при записи на флешку или лазерный диск, решается очень просто и быстро. Мы уверены, что у вас получится решить её самостоятельно. В комментариях пишите о своих успехах.
Если вы пытаетесь скопировать или переместить файлы на внешнее запоминающее устройство и с него, но неожиданно обнаружите ошибку 0x800703EE, то вы попали по адресу, так как в этом посте вы узнаете, как исправить эту ошибку в Windows 10. компьютер.
Этот тип ошибки при копировании файлов может сопровождаться сообщением об ошибке, которое гласит: «Объем файла был изменен извне, так что открытый файл больше не действителен». Эта ошибка не позволяет копировать или перемещать файлы на внешнее устройство хранения и с него.
Проблема такого рода может быть вызвана службой, принадлежащей программе резервного копирования, которая может блокировать операцию или конфликтом с вашей сторонней антивирусной программой. Кроме того, ошибка также может быть связана с поврежденными или устаревшими драйверами USB или может быть вызвана отключенной службой резервного копирования Windows и теневого копирования томов. Также возможно, что повреждены некоторые системные файлы или драйверы для внешнего устройства. Какой бы ни была причина, вот несколько вариантов, которые вам нужно проверить, чтобы исправить ошибку.
Перед устранением ошибки вы можете попытаться переместить файлы в другое место на локальном диске, вынуть USB-накопитель и снова вставить его. После этого попробуйте переместить или скопировать файл на USB-накопитель и посмотреть, все ли выдает ошибку. Если это так, то вам необходимо устранить проблему, следуя каждому из приведенных ниже предложений.
Вариант 1. Обновите или переустановите драйвер универсального контроллера последовательной шины.
Поскольку это может быть проблема с драйвером, вы можете попробовать обновить или переустановить драйверы контроллера универсальной последовательной шины с помощью диспетчера устройств. Обратитесь к следующим шагам:
- Сначала нажмите кнопку «Пуск» и введите «диспетчер устройств».
- Затем нажмите «Диспетчер устройств» в результатах поиска, чтобы открыть его.
- Оттуда найдите параметр «Контроллеры универсальной последовательной шины», затем щелкните правой кнопкой мыши каждый из драйверов USB и выберите в меню «Обновить драйвер».
Примечание: Если это обычный USB-накопитель, он будет указан как USB-накопитель большой емкости, но если у вас есть устройство USB 3.0, ищите расширяемый хост-контроллер USB 3.0.
- Перезагрузите компьютер и нажмите «Автоматически искать обновленное программное обеспечение драйвера».
Примечание: Если обновление драйверов USB-контроллера не помогло, вы можете попробовать переустановить их.
Вариант 2. Попробуйте проверить службы теневого копирования тома и резервного копирования Windows.
Следующее, что вы можете сделать, чтобы исправить ошибку 0x800703EE, это проверить службу теневого копирования томов и Windows Backup.
- Сначала нажмите клавиши Win + R, чтобы открыть диалоговое окно «Выполнить», введите в поле «services.msc» и нажмите Enter, чтобы открыть диспетчер служб.
- Оттуда найдите службу теневого копирования тома, щелкните ее правой кнопкой мыши и выберите «Свойства».
- После этого убедитесь, что для параметра «Тип запуска» установлено значение «Вручную», а для его статуса — «Запущено», поэтому в противном случае необходимо нажать кнопку «Пуск», а затем кнопки «Применить» и «ОК», чтобы сохранить внесенные изменения.
- После этого найдите службу резервного копирования Windows и повторите тот же процесс, который вы выполняли со службой теневого копирования томов.
- После выполнения этих шагов перезагрузите компьютер и посмотрите, исправлена ли теперь ошибка.
Вариант 3. Перезагрузите компьютер в состоянии чистой загрузки.
Если проблема вызвана сторонней программой, такой как антивирус, вы можете попытаться перевести компьютер в состояние чистой загрузки, чтобы изолировать проблему, выполнив следующие действия:
- Войдите на свой компьютер как администратор.
- Введите MSConfig в Начальном поиске, чтобы открыть утилиту конфигурации системы.
- Оттуда перейдите на вкладку Общие и нажмите «Выборочный запуск».
- Снимите флажок «Загрузить элементы запуска» и убедитесь, что установлены флажки «Загрузить системные службы» и «Использовать исходную конфигурацию загрузки».
- Затем щелкните вкладку «Службы» и установите флажок «Скрыть все службы Microsoft».
- Нажмите Отключить все.
- Нажмите Apply / OK и перезагрузите компьютер. (Это переведет ваш компьютер в состояние чистой загрузки. И настройте Windows на обычный запуск, просто отмените изменения.)
- Теперь попробуйте снова скопировать файлы на внешнее запоминающее устройство и проверьте, исчезла ли ошибка.
Вариант 4 — попробуйте запустить проверку системных файлов или сканирование SFC
- Нажмите Win + R, чтобы запустить Run.
- Введите CMD в поле и нажмите Enter.
- После открытия командной строки введите ПФС / SCANNOW и нажмите Enter.
- После этого перезагрузите компьютер.
Вариант 5 — Попробуйте удалить драйверы фильтра
Обратите внимание, что этот параметр применим только в том случае, если вы видите ошибку 0x800703EE вместе с сообщением об ошибке «Том для файла был изменен извне, поэтому открытый файл больше не является допустимым». Перед тем как начать, сначала создайте точку восстановления системы.
- Откройте редактор реестра и перейдите по следующему пути реестра: HKEY_LOCAL_MACHINESYSTEMCurrentControlSetControlClass {4D36E965-E325-11CE-BFC1-08002BE10318}
- После этого выберите ключ «{4D36E965-E325-11CE-BFC1-08002BE10318}» и проверьте, можете ли вы найти значения «Верхние фильтры» и «Нижние фильтры» на правой панели. Если вы можете их найти, щелкните их правой кнопкой мыши и выберите «Удалить».
- После этого закройте редактор реестра и перезагрузите компьютер.
Вам нужна помощь с вашим устройством?
Наша команда экспертов может помочь
Специалисты Troubleshoot.Tech всегда готовы помочь вам!
Замените поврежденные файлы
Восстановить производительность
Удалить вредоносные программы
ПОЛУЧИТЬ ПОМОЩЬ
Специалисты Troubleshoot.Tech работают со всеми версиями Microsoft Windows, включая Windows 11, с Android, Mac и другими.
Поделиться этой статьей:
Вас также может заинтересовать
Если вы вдруг обнаружите, что ваш компьютер с Windows 10 застрял на экране «Подготовка к настройке» в течение довольно долгого времени после запуска Центра обновления Windows, читайте дальше, поскольку в этом посте вы узнаете, как решить эту проблему. Во время процесса обновления в фоновом режиме происходит множество вещей, поэтому обновление Windows занимает довольно много времени, прежде чем оно завершится. Это может быть 25%, 50% или даже 100%, но единственное сообщение, которое вы увидите на своем экране, это «Подготовка к настройке Windows, не выключайте компьютер». Однако, если вы заметили, что Центр обновления Windows занимает больше времени, чем предполагалось, первый вариант — подождать еще немного, но если все по-прежнему, то определенно что-то не так. Такая проблема возникает, когда Центр обновления Windows не может правильно настроить загрузку и установку обновления. Когда это произойдет, все изменения будут отменены, поэтому вам посоветовали подождать пару часов. Есть две возможности, почему ваш компьютер зависает на экране «Подготовка к настройке Windows, не выключайте компьютер». Первый заключается в том, что операционная система Windows 10 устанавливает какие-либо обновления. Второй — когда для загрузки профиля пользователя требуется время или возникает ошибка. Есть несколько вариантов, которые вы можете попробовать решить проблему. Вы можете попробовать запустить восстановление системы или загрузить компьютер в безопасном режиме или восстановить поврежденный профиль с помощью редактора реестра. Вы также можете попробовать использовать установочный носитель для загрузки и восстановления компьютера, если другие варианты не сработали.
Вариант 1 — выполнить восстановление системы
- Нажмите клавиши Win + R, чтобы открыть диалоговое окно «Выполнить».
- После этого введите «sysdm.cpl» в поле и нажмите «Ввод».
- Затем перейдите на вкладку «Защита системы» и нажмите кнопку «Восстановление системы». Откроется новое окно, в котором вы должны выбрать предпочитаемую точку восстановления системы.
- После этого следуйте инструкциям на экране, чтобы завершить процесс, а затем перезагрузите компьютер и проверьте, устранена ли проблема.
Примечание: Если вы не можете загрузиться с рабочего стола своего компьютера, вы можете запустить восстановление системы в расширенных параметрах запуска, выполнив следующие действия:
- Загрузите компьютер в окне «Дополнительные параметры запуска».
- Оттуда вы увидите некоторые варианты устранения неполадок, когда вы не можете войти в Windows обычным способом.
- Теперь выберите Устранение неполадок> Дополнительные параметры> Командная строка.
- После этого введите «rstrui”И нажмите Enter, чтобы выполнить команду, которая запустит процесс восстановления системы.
- Как только это будет сделано, перезагрузите компьютер.
Вариант 2. Загрузите компьютер в безопасном режиме.
Вы можете попробовать нажать клавишу F8, если она включена на вашем компьютере с Windows 10, когда вы запускаете свою систему для загрузки в безопасном режиме. Когда ваш компьютер находится в безопасном режиме, вы можете получить доступ к меню «Пуск», а также к мыши и клавиатуре. Помимо этого, вы также можете получить доступ к своим файлам и другим встроенным инструментам в Windows, таким как командная строка, PowerShell, диспетчер компьютера, диспетчер устройств, средство просмотра журнала событий и многие другие. С другой стороны, если вы не включили клавишу F8, вы можете просто перейти к параметрам расширенного запуска, чтобы загрузить компьютер в безопасном режиме. Оказавшись там, выберите Устранение неполадок> Дополнительные параметры> Параметры запуска> Перезагрузка> Нажмите кнопку с цифрой 4. После этого ваш компьютер перезагрузится в безопасном режиме. Если вместо этого вы хотите перезагрузиться в безопасном режиме с загрузкой сетевых драйверов, вы можете нажать клавишу с цифрой 5, а для безопасного режима с командной строкой нажать клавишу с цифрой 6. Когда ваш компьютер находится в безопасном режиме, вы можете использовать любой из встроенных инструментов для восстановления вашего компьютера или устранения проблемы, из-за которой ваш компьютер зависает на экране «Подготовка к настройке».
Вариант 3. Попробуйте восстановить поврежденный профиль через реестр.
В этом третьем варианте вы можете попытаться восстановить поврежденный профиль с помощью реестра, но прежде чем продолжить, обратите внимание, что вы можете попробовать это только в том случае, если вы можете загрузиться на свой рабочий стол, и если вы можете, обязательно создайте точку восстановления системы и затем следуйте инструкциям ниже.
- Нажмите клавиши Win + R, чтобы открыть диалоговое окно «Выполнить».
- Затем введите «Regedit»И нажмите« Ввод »или« ОК », чтобы открыть редактор реестра.
- Далее перейдите в этот раздел реестра: КомпьютерHKEY_LOCAL_MACHINESOFTWAREMicrosoftWindows NTCurrentVersionProfileList
- Открыв раздел реестра, вы должны увидеть список всех профилей пользователей на вашем компьютере. Теперь щелкните каждую папку S-1-5, найдите запись «ProfileImagePath» и дважды щелкните ее, чтобы проверить, к какой учетной записи пользователя она связана. Вы увидите путь типа «CUsersACK», где «ACK» — имя пользователя.
- Вы должны знать, какая учетная запись пользователя повреждена. Просто найдите ключ с именем «RefCount» и измените его данные значения на «0»И нажмите« ОК ». А если он недоступен, просто щелкните правой кнопкой мыши на правой панели и создайте его.
- После этого дважды щелкните ключ с именем «State» и убедитесь, что значение Value равно «0И нажмите ОК.
- Выйдите из редактора реестра и перезагрузите компьютер, чтобы применить сделанные изменения.
Вариант 4. Попробуйте использовать установочный носитель для загрузки и восстановления компьютера.
Еще одна вещь, которую вы можете попытаться решить, — это использовать установочный загрузочный носитель Windows, чтобы вы могли загружать и восстанавливать операционную систему. Чтобы использовать его, выполните следующие действия:
- Сначала необходимо создать установочный носитель, на котором установлена версия операционной системы dame, установленная на вашем компьютере.
- После этого, когда вы дойдете до экрана «Установить Windows», нажмите ссылку «Восстановить компьютер».
- Подождите, пока ремонт не будет завершен, а затем выключите компьютер
- Теперь, как только ваш компьютер перезагрузился, проверьте, может ли он теперь загрузиться правильно.
Узнать больше
ExpressFiles — это программа, разработанная Express Solutions. Ряд антивирусных программ пометили эту программу как потенциально нежелательное приложение. Во многих случаях он поставляется вместе с дополнительными программами при установке.
Программа утверждает, что она предлагает пользователям простой поиск по различным популярным в настоящее время поисковым запросам. Во время нашего тестирования программное обеспечение никогда не отображало результаты поиска, независимо от поисковых слов. После установки и настройки он определяет запись реестра для автоматического запуска, которая заставляет эту программу запускаться при каждой загрузке Windows для всех входов пользователей в систему. Запланированное задание добавляется в планировщик заданий Windows, чтобы запускать программу в разное запланированное время. Программа определяет правило исключения в брандмауэре Windows, что позволяет ей без ограничений подключаться к Интернету и автоматически обновляться.
О браузере угонщиков
Что такое щенок?
Если вы когда-либо загружали бесплатное приложение или условно-бесплатное ПО, высока вероятность того, что на компьютер может быть установлена куча нежелательных приложений. PUA / PUP (потенциально нежелательное приложение / потенциально нежелательная программа) — это программа, которая поставляется в комплекте с бесплатным программным обеспечением, и вы соглашаетесь установить ее на свой ПК. Это программы, которые вам почти наверняка не нужны на вашем компьютере просто потому, что они не предоставляют никаких ценных услуг. Несмотря на то, что ПНП считаются очень вредными, они не всегда являются вирусами или вредоносными программами. Одно простое различие между ПНП и вредоносными программами заключается в распространении. Вредоносное ПО обычно удаляется путем скрытой установки, такой как загрузка с диска, в то время как ПНП устанавливается с согласия пользователя компьютера, который намеренно или неосознанно одобряет установку ПНП на свой ПК. Сказав это, нет никаких сомнений в том, что ПНП остаются плохой новостью для пользователей ПК, поскольку они могут нанести непоправимый ущерб компьютеру во многих отношениях.
Как именно выглядят нежелательные программы?
Потенциально нежелательные программы появляются в различных формах и вариантах, однако в большинстве случаев это рекламные программы, которые демонстрируют раздражающие всплывающие окна и рекламу на веб-сайтах, которые вы просматриваете. Кроме того, большинство бесплатных программ в наши дни поставляются с некоторыми нежелательными надстройками; в большинстве случаев панель инструментов интернет-браузера или модификация браузера, например угонщик домашней страницы. Они будут отслеживать ваши действия в Интернете, перенаправлять результаты поиска на опасные веб-сайты, где могут быть загружены и установлены вирусы, взломать вашу домашнюю страницу и замедлить работу вашего браузера до минимума. Потенциально нежелательные программы иногда действуют подобно компьютерным вирусам или программам-шпионам. Они могут иметь кейлоггеры, дозвонщики, угонщики браузеров и компоненты отслеживания, которые собирают сведения о системе или отслеживают привычки клиентов и передают эту информацию сторонним фирмам. Даже если ПНП на самом деле не являются вредоносными, эти программы все равно не приносят абсолютно никакой пользы вашему персональному компьютеру — они отнимают ценные системные ресурсы, замедляют работу вашего ПК, ослабляют безопасность вашего компьютера и делают вашу систему более восприимчивой к троянским программам.
Как избежать ПНП?
• Внимательно прочитайте перед тем, как принять лицензионное соглашение, так как оно может содержать пункт о ПНП. • Всегда выбирайте пользовательскую установку, если вам предлагается выбор между «Пользовательской» и «Рекомендуемой» установками — никогда не нажимайте «Далее», «Далее», «Далее» вслепую. • Иметь первоклассную антивирусную программу, такую как Safebytes Anti-Malware, которая может защитить ваш компьютер от ПНП. Как только вы устанавливаете это программное обеспечение, защита от вредоносных программ и ПНП уже включена. • Тщательно подумайте, прежде чем загружать какие-либо условно-бесплатные или бесплатные программы. Отключите или избавьтесь от панелей инструментов и расширений браузера, которые вам на самом деле не нужны. • Используйте для загрузки программ только официальные веб-сайты продукта. Держитесь подальше от порталов загрузки, поскольку большинство веб-сайтов вынуждают пользователей загружать программное обеспечение с помощью собственного менеджера загрузки, который часто связан с какими-либо ПНП.
Что делать, если вы не можете установить анти-вредоносные программы?
Все вредоносные программы — это плохо, но одни типы вредоносных программ наносят вашему компьютеру гораздо больший ущерб, чем другие. Некоторые типы вредоносных программ изменяют настройки браузера, добавляя прокси-сервер или изменяя настройки DNS компьютера. В этих случаях вы не сможете посещать некоторые или все веб-сайты и, следовательно, не сможете загрузить или установить необходимое программное обеспечение безопасности для удаления инфекции. Если вы читаете это прямо сейчас, возможно, вы уже поняли, что заражение вредоносным ПО является причиной заблокированного вами подключения к Интернету. Итак, как действовать, если вы хотите установить приложение для защиты от вредоносных программ, например Safebytes? Следуйте приведенным ниже инструкциям, чтобы удалить вредоносное ПО альтернативными методами.
Установить в безопасном режиме
ПК под управлением Windows поставляется со специальным режимом, называемым «Безопасный режим», в котором загружаются только минимально необходимые приложения и службы. Если вредоносная программа настроена на немедленную загрузку при запуске компьютера, переход в этот режим вполне может помешать ей сделать это. Чтобы войти в безопасный режим или безопасный режим с поддержкой сети, нажмите клавишу F8 во время загрузки ПК или запустите MSConfig и найдите параметры «Безопасная загрузка» на вкладке «Загрузка». Как только вы перезагрузите компьютер в безопасном режиме с подключением к сети, вы сможете загружать, устанавливать и обновлять антивирусное программное обеспечение оттуда. Сразу после установки запустите сканер вредоносных программ, чтобы избавиться от стандартных заражений.
Используйте альтернативный интернет-браузер для загрузки антивирусного программного обеспечения
Веб-вредоносное ПО может быть зависящим от среды, нацелено на конкретный веб-браузер или атаковать определенные версии веб-браузера. Если вы не можете загрузить антивирусное приложение с помощью Internet Explorer, это означает, что вирус нацелен на уязвимости IE. Здесь вам нужно переключиться на другой веб-браузер, такой как Chrome или Firefox, чтобы загрузить программу Safebytes Anti-malware.
Установите и запустите антивирус с большого пальца
Вот еще одно решение, которое создает портативное антивирусное программное обеспечение USB, которое может сканировать ваш компьютер на наличие вредоносных программ без необходимости установки. Попробуйте эти простые действия, чтобы очистить зараженный компьютер с помощью портативного средства защиты от вредоносных программ.
1) Загрузите Safebytes Anti-Malware или Microsoft Windows Defender Offline на чистый компьютер.
2) Установите перьевой диск на тот же компьютер.
3) Запустите программу установки, дважды щелкнув исполняемый файл загруженного программного обеспечения с расширением .exe.
4) Выберите букву диска USB-накопителя в качестве местоположения, когда мастер спросит вас, где именно вы хотите установить антивирус. Следуйте инструкциям по активации.
5) Теперь вставьте флэш-накопитель в поврежденный компьютер.
6) Запустите программу Safebytes Anti-malware непосредственно с флешки, дважды щелкнув значок.
7) Нажмите кнопку «Сканировать», чтобы запустить полное сканирование компьютера и автоматически удалить вирусы.
Обзор SafeBytes Anti-Malware
Если вы хотите загрузить программу защиты от вредоносных программ для своего компьютера, тем не менее, на рынке существует множество инструментов, которые следует учитывать, вы просто не можете слепо доверять кому-либо, независимо от того, является ли это бесплатным или платным программным обеспечением. Некоторые из них отлично справляются с устранением угроз, а некоторые сами разрушат ваш компьютер. Вам нужно выбрать компанию, которая разрабатывает лучшие в отрасли средства защиты от вредоносных программ и заслужила репутацию надежной компании. При рассмотрении вариантов коммерческих инструментов большинство людей выбирают известные бренды, такие как SafeBytes, и они вполне довольны этим. Антивредоносное ПО SafeBytes — это действительно мощное и очень эффективное защитное программное обеспечение, призванное помочь пользователям всех уровней компьютерной грамотности в обнаружении и удалении вредоносных угроз с их компьютеров. Используя выдающуюся систему защиты, эта утилита быстро обнаружит и избавится от большинства угроз безопасности, включая рекламное ПО, вирусы, угонщики браузера, программы-вымогатели, ПНП и трояны. Антивредоносное ПО SafeBytes выводит защиту компьютера на совершенно новый уровень благодаря расширенным функциям. Вот несколько типичных функций, присутствующих в этом программном обеспечении:
Живая защита: SafeBytes предлагает полную безопасность вашего ноутбука или компьютера в режиме реального времени. Он будет регулярно контролировать ваш компьютер на предмет активности хакеров, а также обеспечивает превосходную защиту конечных пользователей с помощью брандмауэра.
Самая надежная защита от вредоносных программ: Благодаря усовершенствованному и сложному алгоритму этот инструмент устранения вредоносных программ может эффективно обнаруживать и устранять вредоносные программы, скрывающиеся на вашем компьютере.
Особенности «Быстрого сканирования»: Высокоскоростной механизм сканирования вредоносных программ SafeBytes сводит к минимуму время сканирования и продлевает срок службы батареи. Одновременно он будет эффективно определять и удалять зараженные компьютерные файлы или любую онлайн-угрозу.
Веб-защита: SafeBytes проверяет и дает уникальный рейтинг безопасности каждому веб-сайту, который вы посещаете, и блокирует доступ к веб-страницам, которые считаются фишинговыми, тем самым защищая вас от кражи личных данных или заведомо содержащих вредоносное ПО.
Низкое использование ЦП / памяти: SafeBytes известен своим низким уровнем воздействия на ресурсы компьютера и высокой степенью обнаружения разнообразных угроз. Он работает тихо и эффективно в фоновом режиме, поэтому вы можете использовать свой компьютер на полную мощность все время.
Премиум-поддержка 24/7: SafeBytes обеспечивает круглосуточную техническую поддержку, автоматическое обслуживание и обновления для максимального удобства пользователей.
Технические детали и удаление вручную (для опытных пользователей)
Если вы хотите вручную удалить ExpressFiles без использования автоматизированного инструмента, это можно сделать, удалив программу из меню «Установка и удаление программ» Windows или, в случае расширений браузера, перейдя в диспетчер дополнений и расширений браузера. и удаление его. Вероятно, вы также захотите сбросить настройки браузера. Чтобы обеспечить полное удаление, вручную проверьте жесткий диск и реестр на наличие всего следующего и удалите или сбросьте значения соответственно. Обратите внимание, что это предназначено только для опытных пользователей и может быть затруднено из-за неправильного удаления файла, вызывающего дополнительные ошибки ПК. Кроме того, некоторые вредоносные программы способны воспроизводить или предотвращать удаление. Рекомендуется делать это в безопасном режиме.
Следующие файлы, папки и записи реестра создаются или изменяются ExpressFiles
файлы:
%APPDATAExpressFilescurrent-cloud.html %COMMONDESKTOPExpressFiles.lnk %COMMONSTARTMENUExpressFilesExpressFiles.lnk %COMMONSTARTMENUExpressFilesUninstall.lnk %PROGRAMFILESExpressFilescurrent-cloud.de.html %PROGRAMFILESExpressFilescurrent-cloud.en.html %PROGRAMFILESExpressFilescurrent-cloud.fr.html %PROGRAMFILESExpressFilescurrent-cloud.fr.html %PROGRAMFILESExpressFilescurrent-cloud.fr.html %PROGRAMFILESExpressFilescurrent-cloud.html %PROGRAMFILESExpressFilesEFupdater.exe %PROGRAMFILESExpressFilesExpressDL.exe %PROGRAMFILESExpressFilesExpressFiles.exe %PROGRAMFILESExpressFilesuninstall.exe %WINDIRTasksExpress Files Updater.job %APPDATAExpressFiles %COMMONSTARTMENUExpressFiles %PROGRAMFILESExpressFileslanguage %PROGRAMFILESExpressFiles
Реестр:
ключ ExpressFiles.exe в HKEY_LOCAL_MACHINESOFTWAREConduitAppPaths. ключ ExpressFiles в HKEY_CURRENT_USERSoftware. ключ ExpressFiles в HKEY_LOCAL_MACHINESOFTWARE. ключ ExpressFiles в HKEY_USERS.DEFAULTSoftware. HKEY_CLASSES_ROOTMagnetsshellopencommand значение $PROGRAMFILESExpressFilesExpressDL.exe в HKEY_LOCAL_MACHINESYSTEMControlSet001ServicesSharedAccessParametersFirewallPolicyStandardProfileAuthorizedApplicationsList. значение $PROGRAMFILESExpressFilesExpressDL.exe в HKEY_LOCAL_MACHINESYSTEMControlSet002ServicesSharedAccessParametersFirewallPolicyStandardProfileAuthorizedApplicationsList. значение $PROGRAMFILESExpressFilesExpressDL.exe в HKEY_LOCAL_MACHINESYSTEMControlSet003ServicesSharedAccessParametersFirewallPolicyStandardProfileAuthorizedApplicationsList. значение $PROGRAMFILESExpressFilesExpressFiles.exe в HKEY_LOCAL_MACHINESYSTEMControlSet001ServicesSharedAccessParametersFirewallPolicyStandardProfileAuthorizedApplicationsList. значение $PROGRAMFILESExpressFilesExpressFiles.exe в HKEY_LOCAL_MACHINESYSTEMControlSet002ServicesSharedAccessParametersFirewallPolicyStandardProfileAuthorizedApplicationsList. значение $PROGRAMFILESExpressFilesExpressFiles.exe в HKEY_LOCAL_MACHINESYSTEMControlSet003ServicesSharedAccessParametersFirewallPolicyStandardProfileAuthorizedApplicationsList.
Узнать больше
Релиз Steam Deck почти близок, и появляются новые новости. Последняя официально подтвержденная техническая деталь заключается в том, что пользователь будет иметь доступ к BIOS устройства и будет официально поддерживаться двойная загрузка.

Узнать больше

Теперь, на данный момент, мы хотим представить вам 15 отличных сайтов Deep WEB, которые могли бы предложить вам некоторую информацию, которую вы не найдете больше нигде, которые могли бы предложить вам некоторую конфиденциальность или просто повеселиться и безопасно изучить, каково это быть частью глубокого WEB. Обратите внимание, что для успешного посещения данных сайтов вам потребуется установленный браузер TOR. Подробнее о самом браузере Tor можно узнать здесь: https://errortools.com/blog/software-review-series-tor-browser/ и его официальный сайт для загрузки здесь: https://www.torproject.org/download/
Убедитесь, что вы скопировали луковичную ссылку и вставили ее в свой браузер TOR, чтобы получить доступ к сайту. При этом, давайте начнем.
Mail2Tor
http://mail2tor2zyjdctd.onion/
Если вам нужны безопасные и конфиденциальные способы отправки электронных писем, не ищите дальше. Mail2Tor использует клиент веб-почты и шифрует каждое полученное или отправленное письмо, объединяя это для того, чтобы не сохранять IP-адреса, и у вас есть приватная и безопасная среда для ваших писем.
Скрытая вики
http://zqktlwiuavvvqqt4ybvgvi7tyo4hjl5xgfuvpdf6otjiycgwqbym2qad.onion/wiki/index.php/Main_Page
Hidden Wiki — это то, что вам нужно, если вы хотите исследовать более глубокую WEB, поскольку это сайт собранных сайтов .onion. Думайте об этом как о реестре луковых сайтов, которые хотят быть доступны публично, но предлагают анонимность.
ТорСсылки
http://torlinksd6pdnihy.onion/
TorLinks — еще один сайт, посвященный спискам сайтов .onion. Сами сайты разбиты по категориям и их легко найти. Обратите внимание, что сайты .onion приходят и уходят, поэтому не забывайте часто посещать The Hidden Wiki и TorLinks, чтобы получать обновления.
Поисковая система Torch
ttp: //xmh57jrzrnw6insl.onion/
Torch — это старейшая и самая известная поисковая система для темных веб-ссылок, с ее базой данных более миллиона веб-сайтов .onion, есть шанс, что вы найдете на ней то, что ищете.
DuckDuckGo
http://3g2upl4pq6kufc4m.onion/
DucDuckGo, интегрированный в сам TOR в качестве поисковой системы по умолчанию, зарекомендовал себя как серьезный конкурент и соперник Google. Но в отличие от Google, DuckDuckGo не отслеживает вас и не сохраняет ваши поисковые действия, что делает его отличной общей частной поисковой системой.
https://www.facebookwkhpilnemxj7asaniu7vnjjbiltxjqhye3mhbshg7kx5tfyd.onion/
Ага, у Facebook есть своя собственная версия популярной платформы .onion. Теперь, поскольку Facebook сам по себе является платформой социальных сетей, об анонимности не может быть и речи, но с маршрутизацией .onion вы можете иметь и поддерживать учетную запись Facebook из мест, где вам обычно не нравится в некоторых странах, где Facebook.com запрещен.
Galaxy3
http://galaxy3bhpzxecbywoa2j4tg43muepnhfalars4cce3fcx46qlc6t3id.onion/
Galaxy3 также является социальной платформой, сайт в основном заполнен экспертами по кодированию и другими людьми, публикующими всевозможные материалы.
Темное логово
http://vrimutd6so6a565x.onion/index.php/Board
Dark Lair был первым сайтом обмена изображениями, который превратился в социальную сеть. Одно отличие от двух других упомянутых заключается в том, что вы можете работать на веб-сайте без регистрации в качестве анонимного пользователя.
Pro Publica
https://www.propub3r6espa33w.onion/
Цель ProPublica, пятикратного лауреата Пулитцеровской премии, состоит в том, чтобы «разоблачать злоупотребления властью и предательство общественного доверия со стороны правительства, бизнеса и других институтов, используя моральную силу журналистских расследований для стимулирования реформ путем постоянного освещения правонарушений. ” Это первое крупное интернет-издание с адресом .onion. Некоммерческий отдел новостей финансируется такими организациями, как Фонд Сандлера, и внес бесчисленный вклад в борьбу за свободу слова и неприкосновенность частной жизни.
Новости Soylent
http://7rmath4ro2of2a42.onion/
Soylent news — это луковый сайт, который хорошо знакомит с новостями. Отличие от других сайтов с таким же содержанием заключается в том, что новости Soylent модерируются сообществом без участия каких-либо громких имен, поэтому они являются подлинными по своему содержанию.
ЦРУ
ttp://ciadotgov4sjwlzihbbgxnqg3xiyrg7so2r2o3lt5wz5ypk4sxyjstad.onion/
История Tor — неправдоподобная история. Он был создан ВМС США с целью помочь информаторам из других стран безопасно общаться через Интернет. В этом духе Центральное разведывательное управление (ЦРУ) создало сайт .onion, чтобы люди со всего мира могли безопасно и анонимно просматривать свои ресурсы.
Безопасное падение
https://secrdrop5wyphb5x.onion/
Secure drop — это платформа для изменения просочившейся информации и для того, чтобы журналисты могли общаться со своими потенциальными клиентами наедине. Его используют Washington Post, Pro Publica и The Guardian.
Скрытые ответы
http://answerszuvs3gg2l64e6hmnryudl5zgrmwm3vh65hzszdghblddvfiqd.onion/
Скрытые ответы — это Reddit или Quora из даркнета, но, как и в духе даркнета, все обсуждаемые темы и истории полностью анонимны.
SCI-ХАБ
http://scihub22266oqcxt.onion/
Sci-Hub, свободно распространяющий более 50 миллионов научных работ в области науки, устраняет все препятствия на пути к свободному знанию и предлагает уникальный подход к образованию и научной информации.
Смартмиксер.ИО
http://smrtmxdxognxhv64.onion/
Smartmixer — это биткойн-микшер. Сервис смешивает ваши биткойны с другими пользователями, делая ваши покупки полностью анонимными. Вот и все. 15 темных веб-сайтов, которые вам нужно посетить. Надеюсь, вам понравился список и вы нашли в нем что-то полезное. Также обратите внимание, что луковичные ссылки могут измениться в одночасье, поэтому, если какая-либо из предоставленных ссылок не работает, просто перейдите на DuckDuckGo и найдите сайт с луковицей в конце.
Узнать больше
Ошибка 550 — Что это?
Ошибка 550 — это код ошибки исходящего сервера SMTP (Simple Mail Transfer Protocol). Обычно это происходит, когда вы пытаетесь отправить электронное письмо через свою учетную запись Outlook, и сообщение электронной почты сталкивается с ошибкой ретрансляции. Электронное письмо возвращается без доставки с сообщением об ошибке 550. Сообщение об ошибке предлагается в одном из следующих вариантов:
«550 Запрошенное действие не выполнено: почтовый ящик недоступен»
«550 5 2 1 письмо с запрещенного спам-сайта»
Другими словами, код ошибки 550 означает, что ваш SMTP-сервер не смог доставить отправленное письмо пользователю.
Решения
 Причины ошибок
Причины ошибок
Существует несколько причин появления этого сообщения об ошибке, в том числе:
- Адрес электронной почты был введен неправильно
- Неверные настройки SMTP-сервера
- Интернет-провайдер устанавливает ограничения для исходящей почты на почтовом сервере
- Система заражена вирусом или вредоносным ПО
Дополнительная информация и ремонт вручную Независимо от причины появления кода ошибки 550, рекомендуется быстро устранить проблему, чтобы избежать неудобств. Возможно, вы не сможете отправлять электронные письма со своего Внешний вид если ошибка продолжается. Это может вызвать большие проблемы при своевременной переписке с другими и может создать большой разрыв в общении. Вот несколько быстрых и эффективных способов решить эту проблему в вашей системе:
Решение 1:
Не нужно паниковать, когда вы сталкиваетесь с ошибкой 550. Иногда сообщение об ошибке может появиться из-за того, что вы ввели неправильный/неверный адрес электронной почты получателя. В таком случае перепроверьте адрес электронной почты получателя, чтобы убедиться, что он правильный. Если нет, введите правильный адрес и попробуйте отправить электронное письмо еще раз.
Решение 2:
Если ошибка все еще сохраняется, попробуйте другие способы ее устранения. Иногда ошибка 550 также может возникать из-за неправильных настроек SMTP. Исправьте это, чтобы устранить ошибку. Это можно сделать, открыв параметр «Инструменты и учетные записи» в настройках Outlook. Теперь перейдите к просмотру/изменению учетной записи электронной почты для учетной записи электронной почты, с которой у вас возникли проблемы. После этой проверки SMTP-сервер устанавливается на mail.yourdomain.com. Затем нажмите дополнительные настройки, а затем перейдите на вкладку исходящего сервера. Посмотрите, установлен ли флажок «Мой сервер требует аутентификации для исходящего сервера». Если нет, то проверьте его. Затем просто сохраните, чтобы подтвердить изменения. Теперь попробуйте отправить электронное письмо еще раз. Надеюсь, это решит проблему.
Решение 3:
Другой причиной возникновения ошибки может быть Блокировка провайдера. Когда объем нежелательной почты увеличивается, сетевые администраторы (люди, отвечающие за управление серверами интернет-провайдеров) накладывают ограничения на почтовые SMTP-серверы, чтобы предотвратить спам в своей сети. Если причина в этом, обратитесь к администратору интернет-провайдера для решения проблемы.
Решение 4:
Вредоносное ПО и вирусная инфекция также могут быть причиной ошибки 550. Чтобы удалить все виды вирусов, включая трояны и шпионские программы, и устранить проблему сразу же без ущерба для скорости вашего ПК, рекомендуется скачать Restoro. Это очень функциональный и продвинутый PC Fixer со встроенными утилитами, такими как мощный антивирус и системный оптимизатор. Он сканирует весь ваш компьютер за считанные секунды, обнаруживает и удаляет все виды вирусов. В то же время функция системного оптимизатора гарантирует, что скорость вашего ПК не замедлится во время процесса сканирования и удаления вирусов. Эта особенность повышает скорость вашего ПК существенно. Он удобен для пользователя и имеет простую навигацию, что делает его довольно простым даже для тех пользователей, которые технически не разбираются, чтобы обойти его и с легкостью управлять им. Он совместим со всеми версиями Windows.
Открыть чтобы загрузить Restoro и устранить ошибку 550 сообщений сегодня!
Узнать больше
В последнее время многие пользователи сталкиваются с проблемами после обновления до Windows 10 v1903, и одна из них заключается в том, что Cortana Web Preview не работает должным образом. Несмотря на то, что Microsoft уже заменила единый поиск, в котором вам больше не нужно использовать Cortana, он по-прежнему, несомненно, полезен и содержит несколько замечательных функций, одной из которых является веб-представление. Каждый раз, когда вы вводите поисковый запрос, он открывает веб-представление, где вы можете увидеть результаты с помощью Bing. Однако некоторые пользователи сообщали о некоторых проблемах, из-за которых веб-представление ничего не показывает и кажется неработающим, и пользователям приходится нажимать ссылку «Открыть в браузере». Таким образом, если вы один из пользователей, которые сталкиваются с той же проблемой, то этот пост для вас — он расскажет вам, что вы можете сделать, если веб-предварительный просмотр в Cortana не работает на вашем устройстве с Windows 10. Чтобы устранить проблему веб-просмотра в Cortana, вы можете попробовать перезапустить Cortana или сбросить ее с помощью приложения «Параметры Windows» или изменить уровень фильтра поиска. Вы также можете попробовать запустить средство устранения неполадок приложения Магазина Windows или перерегистрировать или переустановить Cortana. Для получения более подробной информации обратитесь к вариантам, представленным ниже.
Вариант 1. Попробуйте перезапустить процесс Кортаны.
Есть моменты, когда запущенный процесс Cortana может столкнуться с ошибкой и нарушить определенный компонент всей службы, поэтому первое, что вы можете сделать, это перезапустить процесс Cortana в диспетчере задач.
- Нажмите клавиши Ctrl + Shift + Esc, чтобы открыть диспетчер задач.
- Затем перейдите на вкладку «Процессы» и найдите запись Кортаны.
- Найдя его, щелкните его правой кнопкой мыши и выберите опцию Завершить задачу.
- После этого снова откройте Кортану и посмотрите, решит ли она проблему с веб-просмотром или нет.
Вариант 2. Попробуйте изменить уровень поискового фильтра.
Следующее, что вы можете сделать, чтобы исправить Web View, — это изменить уровень поискового фильтра. Все, что вам нужно сделать, это перейти в «Настройки»> «Поиск» и изменить уровень фильтра, а оттуда изменить уровень поискового фильтра и посмотреть, решит ли он проблему.
Вариант 3. Запустите средство устранения неполадок приложения Магазина Windows.
Средство устранения неполадок с приложениями для Магазина Windows 10 поможет вам решить проблему предварительного просмотра в Кортане. Это отличный встроенный инструмент от Microsoft, который помогает пользователям решать любые проблемы с приложениями. Чтобы использовать средство устранения неполадок приложений Магазина Windows, выполните следующие действия.
- Нажмите клавиши Win + I еще раз, чтобы открыть панель настроек Windows.
- Перейдите в раздел «Обновление и безопасность», а затем в раздел «Устранение неполадок».
- В разделе «Устранение неполадок» с левой стороны прокрутите вниз, чтобы найти приложения «Магазин окон».
- Затем нажмите «Запустить средство устранения неполадок» и следуйте инструкциям на экране, а затем посмотрите, устраняет ли оно проблему.
Вариант 4. Попробуйте сбросить Кортану через настройки.
- Запустите приложение настроек Windows 10 и выберите «Приложения»> «Приложения и функции».
- Затем найдите запись Cortana на правой панели и выберите ее.
- После этого выберите «Дополнительные параметры», а затем нажмите кнопку «Завершить» в разделе «Завершение».
- После этого нажмите кнопку «Сброс» в разделе «Сброс».
- Перезагрузите компьютер.
- После загрузки компьютера снова запустите Cortana и проверьте.
Вариант 5. Попробуйте перерегистрировать и переустановить Кортану.
Если ни один из приведенных выше вариантов не работает, вам следует рассмотреть возможность переустановки Cortana.
- Сначала щелкните правой кнопкой мыши кнопку «Пуск» и выберите в списке параметр Windows Powershell (Admin).
- Затем введите следующую команду и нажмите Enter, чтобы выполнить ее:
Set-ExecutionPolicy Неограниченный
- После этого выполните эту вторую команду, чтобы переустановить Cortana:
Get-AppXPackage -AllUsers | Foreach {Add-AppxPackage -DisableDevelopmentMode -Register «$ ($ _. InstallLocation) AppXManifest.xml»}
- Перезагрузите компьютер и проверьте, работает ли предварительный просмотр в Cortana.
Узнать больше
Фатальная ошибка C0000034 возникает во время установки обновления Windows, и если вы один из тех неудачливых пользователей, которые, к сожалению, столкнулись с этим, продолжайте читать, поскольку мы предоставим решения этой ошибки и способы ее обхода. Начните с пункта 1 и, надеюсь, вы вернете свой компьютер в рабочее состояние в кратчайшие сроки.
-
Запустите средство устранения неполадок Центра обновления Windows
Обычно встроенное средство устранения неполадок Windows может решать проблемы безболезненно и быстро, я советую попробовать это в качестве первого варианта, это простое и чистое решение, которое стоит попробовать, и на 90% оно решает проблему само по себе.
-
Сделать чистую загрузку
С помощью диспетчера задач удалите из запуска все второстепенные приложения и службы, перезагрузите компьютер и, как только он будет полностью загружен, попробуйте снова запустить процесс обновления, если проблема заключалась в запуске приложения, на этот раз все будет работать, поскольку проблемное приложение не бегать.
-
Сбросить компоненты Центра обновления Windows до значений по умолчанию
Это решение требует, чтобы вы использовали инструмент Reset Windows Update Agent Tool для сброса компонентов Windows Update по умолчанию или используйте этот сценарий PowerShell для сброса Windows Update Client. Вы также можете вручную сбросить каждый компонент Центра обновления Windows до значений по умолчанию, а затем повторно запустить обновление.
-
Отключить брандмауэр и антивирус
Хотя маловероятно, что некоторые брандмауэры и антивирусы могут обнаруживать обновления Windows как вредоносное программное обеспечение и отключать их. Если все остальное не помогло, отключите брандмауэр и защиту вашего ПК, а когда он будет полностью отключен, попробуйте выполнить обновление.
-
Ремонт при автоматическом запуске
Это должно быть последнее, что нужно делать, но если все остальное не помогло, сделайте это. Выполните восстановление при запуске Windows 10. После успешного завершения восстановления при запуске вы можете повторно запустить обновление. Обновление должно установиться без ошибок.
Узнать больше
ИИ и нейронные сети все больше и больше используются во всех сферах нашей жизни. От распознавания лиц до глубоких подделок — смотреть одновременно и забавно, и пугающе. Из-за некоторых действительно плохих применений нейронных сетей и ИИ в целом, глядя на ваши глубокие подделки, масштабирование видео или изображений в основном безвредно, никому не вредит. Есть один классный канал на YouTube, ну, есть и другие, но, кажется, на этом больше всего видео, и если я ошибаюсь, я извиняюсь.
https://www.youtube.com/channel/UC33rC3GO1UZFAkMcCCwjyWg
Таким образом, масштабирование — это, как ранее упомянутый канал YouTube, на котором размещаются трейлеры старых игр и видеоролики, но в полном разрешении видео 4K или 8K, полностью масштабированном с использованием нейронных сетей. Есть некоторые видео, которые, возможно, не являются первоклассными, но большое количество из них довольно хорошо масштабировано, и они действительно выглядят великолепно. Так что, если у вас есть немного времени и вы хотите избавиться от старой ностальгии, идите и проверьте это. Вы можете найти что-то, что вернет вас в прошлое, и вы даже можете улыбнуться или улыбнуться, вспоминая старые добрые дни, я знаю, что у меня есть.
Узнать больше
Что такое 0x80040116?
Ms-прогноз это широко используемая и наиболее популярная программа для получения и отправки электронной почты на рабочем месте. Кроме того, он упрощает выполнение бизнес-процессов клиентов благодаря дополнительным функциям, таким как создание записей расписания для отслеживания важных дат и сессий, сохранение сведений об адресах, создание нескольких файлов для обработки важных электронных писем и аксессуаров, а также сохранение черновиков электронных писем, предназначенных пользователями. отправить в будущем. Ms-Outlook помогает людям справляться с функциями и организовываться друг с другом эффективно и экономично. Тем не менее, все может внезапно остановиться, когда пользователь Outlook, вы, увидите экран с информацией о коде проблемы. Это отнимает много времени и раздражает, поскольку не позволяет вам войти в свою учетную запись и может заблокировать вас от просмотра учетной записи электронной почты. Код ошибки 0x80040116 — это знакомая ошибка Outlook, которая без предупреждения появляется на дисплее. Помимо ограничения ваших возможностей использования вашей учетной записи Outlook, это представляет собой серьезную угрозу для личных данных, которые вы храните внутри. Кроме того, существует вероятность потери деталей и информации, сохраненной в вашей учетной записи электронной почты.
Причины ошибок
Найти и определить причину кода ошибки 0x80040116 непросто. Правда в том, что есть несколько различных причин, которые могут активировать эту ошибку. Некоторые из основных причин этой ошибки включают:
- Сломанный документ со списком PST. Ms-outlook использует этот файл для обработки запросов пользователей. Вы можете столкнуться с этим сигналом о проблеме, когда он испортится.
- Запись PST превышает ограничение в 2 гигабайта. Вы в течение многих лет добавляли данные в учетные записи Outlook без каких-либо стираний. Эта ошибка может появиться при достижении предела в 2 ГБ.
- Файл PST поврежден. Обычно это происходит из-за заражения системы вирусом или внезапного выключения системы.
- Проблемы с настройками аккаунта.
Дополнительная информация и ручной ремонт
Ошибка 0x80040116 отображается только в одном из следующих типов:
- «Outlook.pst недоступен — 0x80040116 (где «Outlook.pst» — это имя файла PST)»
- «Отправка и получение сообщения об ошибке (0x80040116): неизвестная ошибка 0x80040116»
- «Outlook.pst недоступен — 0x80040116»
Если у вас есть эта ошибка, рекомендуется исправить ее как можно скорее, чтобы она не мешала вашей производительности и работе. Вам не нужно обращаться к ИТ-специалисту, чтобы решить этот вопрос. Это классифицируется как сигнал ошибки, который легко исправить. Таким образом, вам не нужны глубокие знания в области ИТ, чтобы исправить это. Есть два способа удалить этот сигнал о проблеме. Сотрите часть памяти, если ошибка вызвана избыточными данными. Этот метод работает, если причиной ошибки является размер PST. Однако это вряд ли лучший способ восстановить его, если удаление устаревших данных не является альтернативой. Возможно, лучший и второй вариант — установить и получить Stellar. Phoenix Outlook PST Ремонт. Почему это решение, наиболее эффективное для исправления и устранения проблемы с кодом 0x80040116, заключается в том, что программное обеспечение может устранить неисправность независимо от триггера? Это означает, что вам не нужно разбираться в мельчайших деталях определения сигнала о проблеме, а затем находить уникальный вариант устранения его причины. Подождите, есть еще много! Инструмент исправления Stellar Phoenix Outlook PST совместим со всеми версиями Windows. Следовательно, есть ли у вас 2007, версия 2000 или выпуски Outlook 2010, вам не нужно беспокоиться о совместимости, как с некоторыми другими ресурсами для ремонта. Кроме того, он решает проблему за короткое время, а также восстанавливает все электронные письма, контактные записи и информацию дневника. Это означает, что если вы потеряли информацию в результате кода ошибки 0x80040116, можно вздохнуть с облегчением, так как все будет восстановлено обратно. Что вам нужно сделать, это нажмите здесь., Загрузите и запустите Stellar Phoenix Outlook PST на своем компьютере, чтобы восстановить учетные записи ms-outlook и исправить код ошибки 0x80040116.
Узнать больше
Получение экрана смерти — совсем не приятное занятие, и большинство пользователей согласятся, что им очень не хотелось бы сталкиваться с ним во время работы с компьютером. К сожалению, ПК не является идеальной машиной, и он не работает в идеальной среде, поэтому случаются ошибки. Самый известный и известный экран смерти — это синий, который также является наиболее распространенным, я бы поспорил, что нет пользователя, который не сталкивался с этим синим экраном ошибки. Нет простого объяснения, почему возникают эти стоп-ошибки, поскольку могут быть задействованы несколько факторов. Однако известно, что сбой в работе драйверов оборудования или драйверов, установленных сторонним программным обеспечением, приводит к нежелательным изменениям. Но знаете ли вы, что для печально известных экранов смерти существует больше цветов, а не только синий? Microsoft кодирует разные ошибки разными цветами, чтобы техническая группа сразу знала, с каким типом и типом ошибки они имеют дело. Цвет для экранных ошибок: синий, черный, розовый, коричневый, желтый, красный, оранжевый, зеленый и белый. Если вам интересно, какой цвет обозначает то, продолжайте читать.
СИНИЙ

ЧЕРНЫЙ

PINK

БРАУН

ЖЕЛТЫЙ

RED

ORANGE

GREEN

БЕЛЫЙ

Узнать больше
Авторское право © 2023, ErrorTools, Все права защищены
Товарный знак: логотипы Microsoft Windows являются зарегистрированными товарными знаками Microsoft. Отказ от ответственности: ErrorTools.com не имеет отношения к Microsoft и не претендует на прямую связь.
Информация на этой странице предоставлена исключительно в информационных целях.




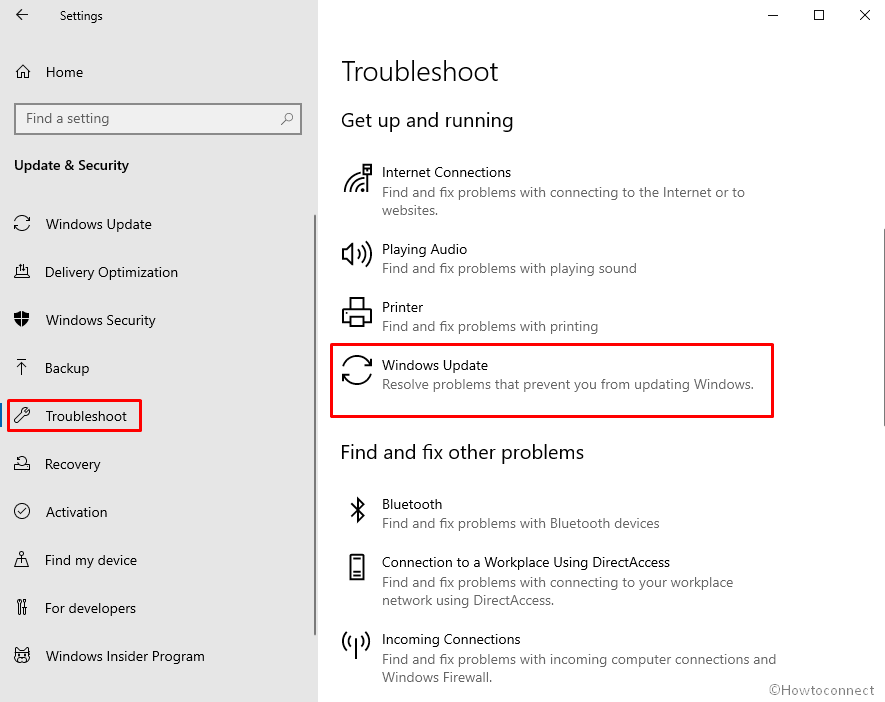
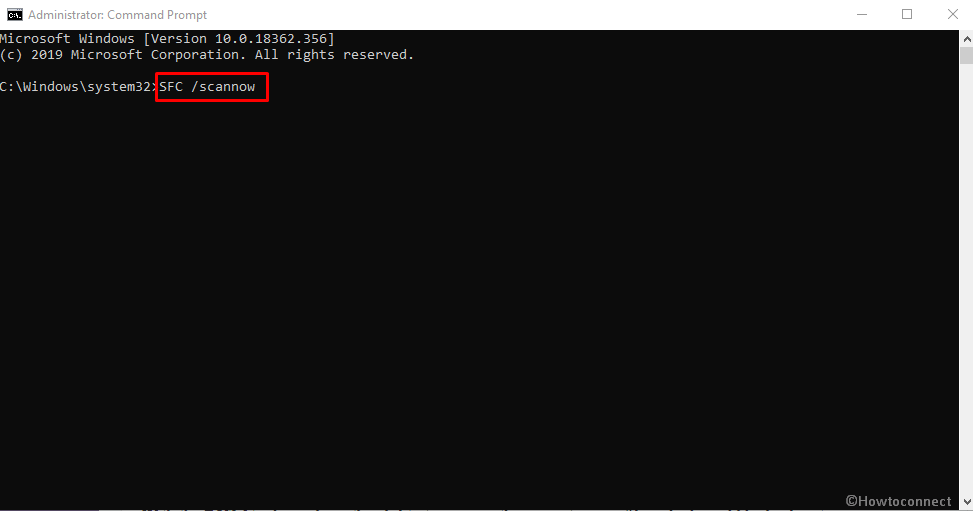
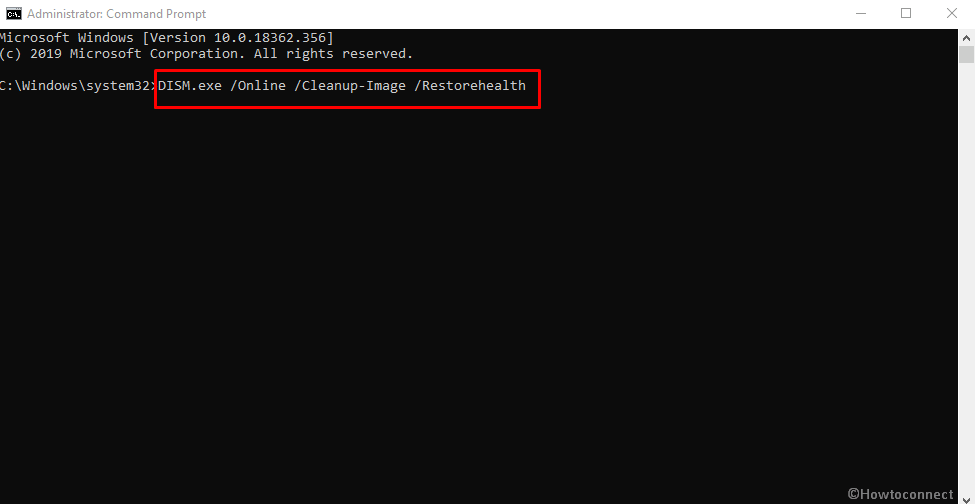
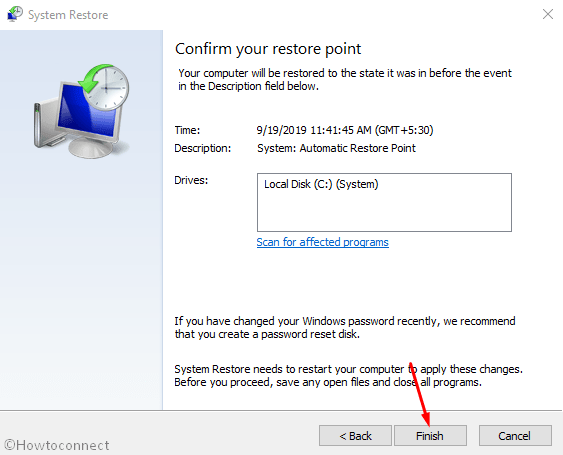





 Причины ошибок
Причины ошибок