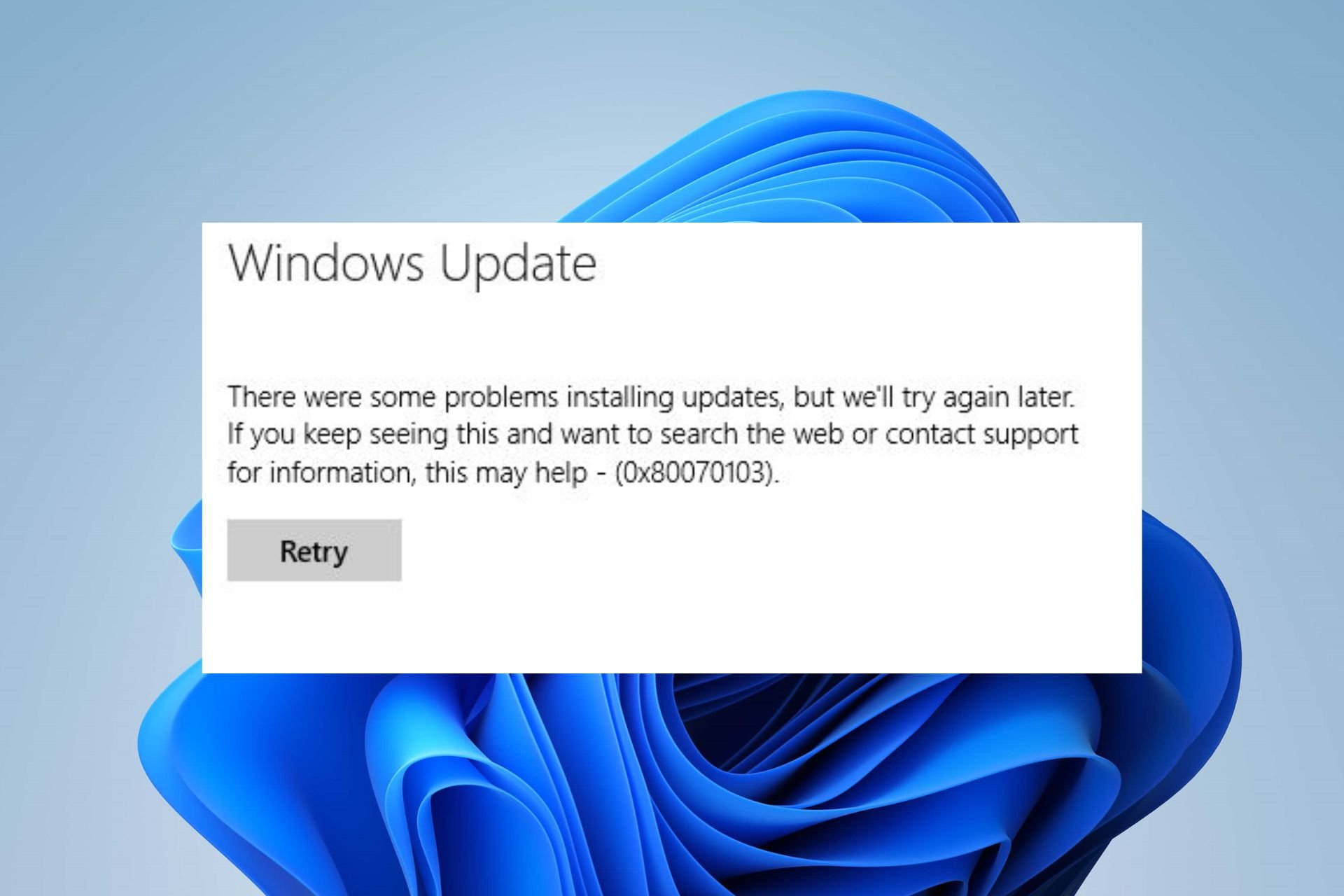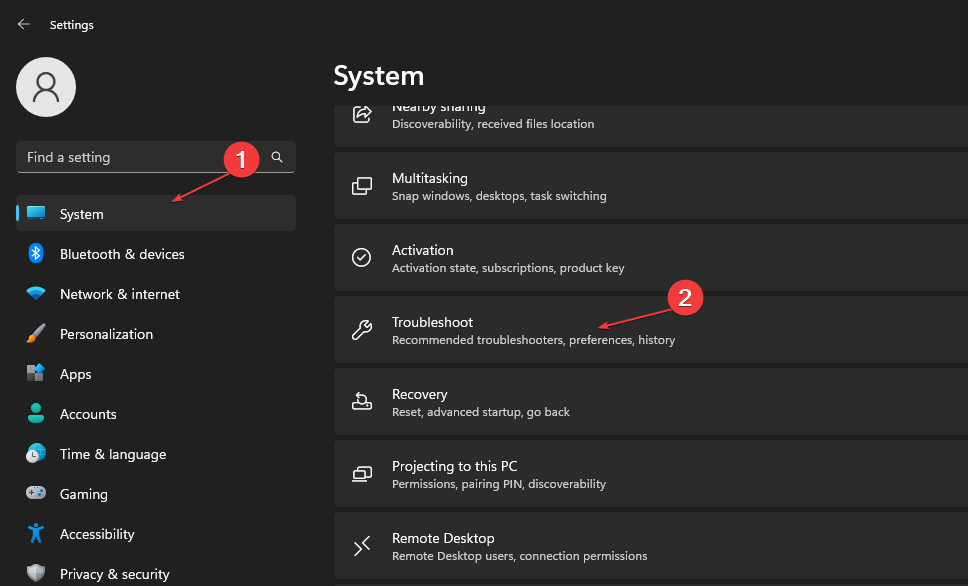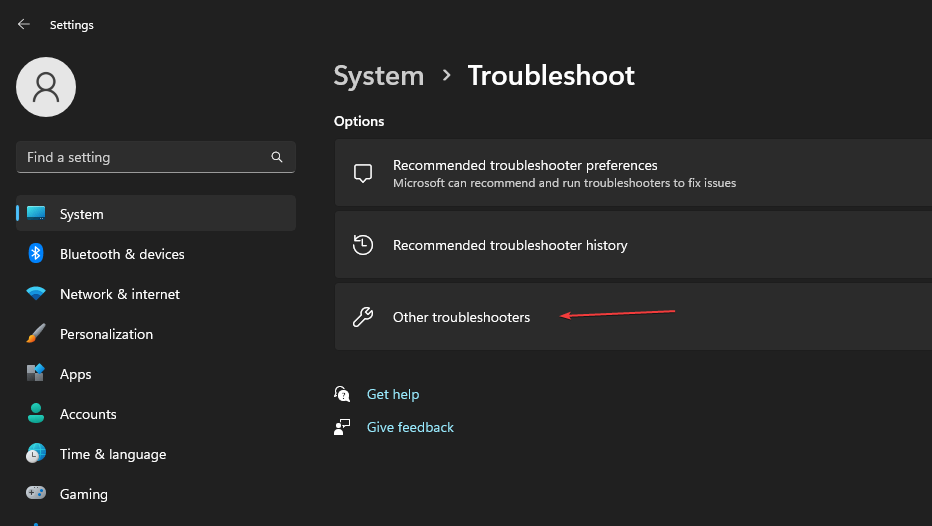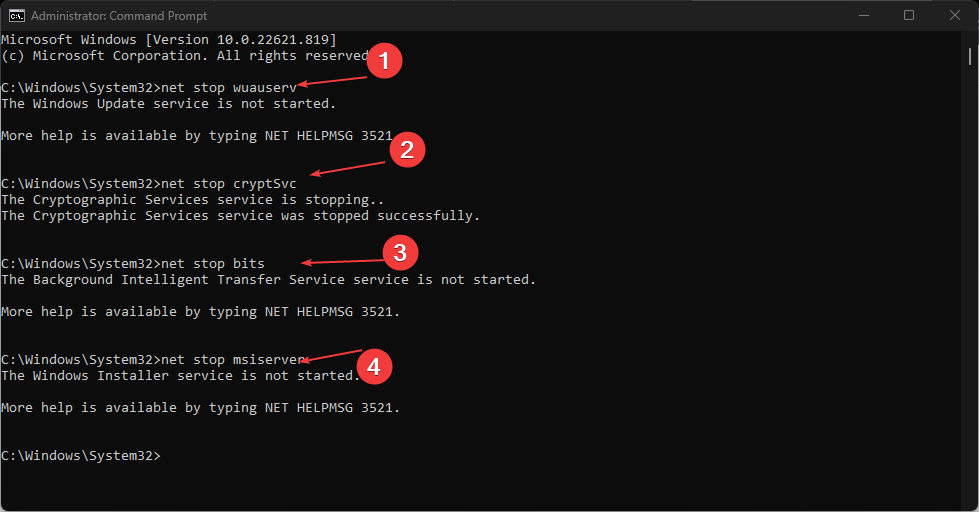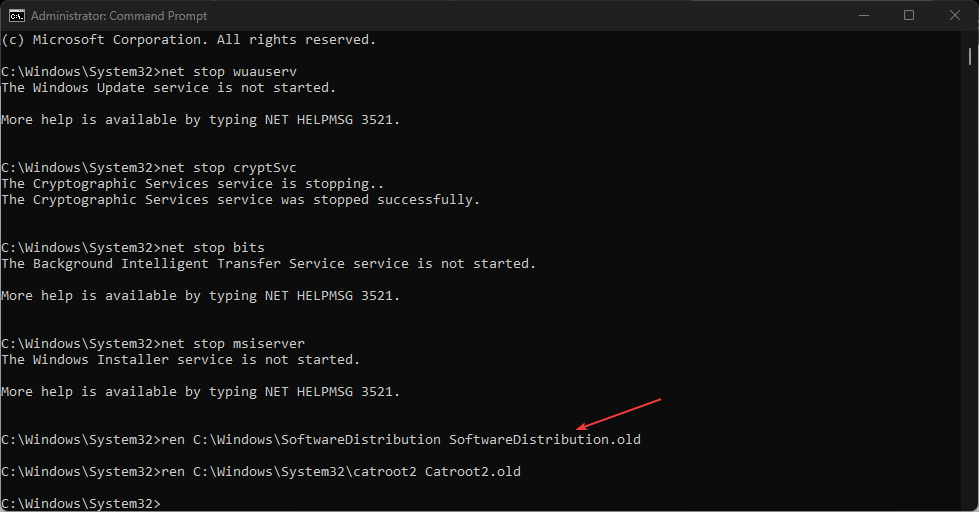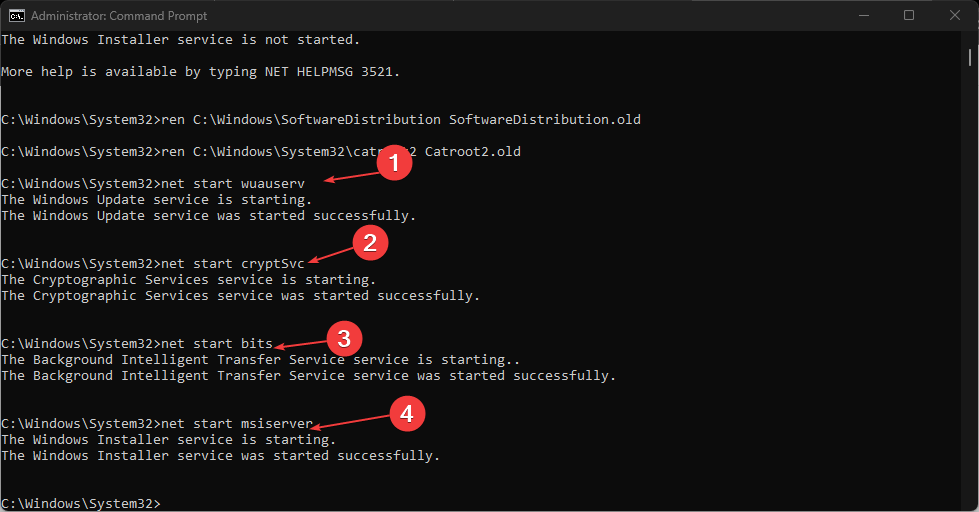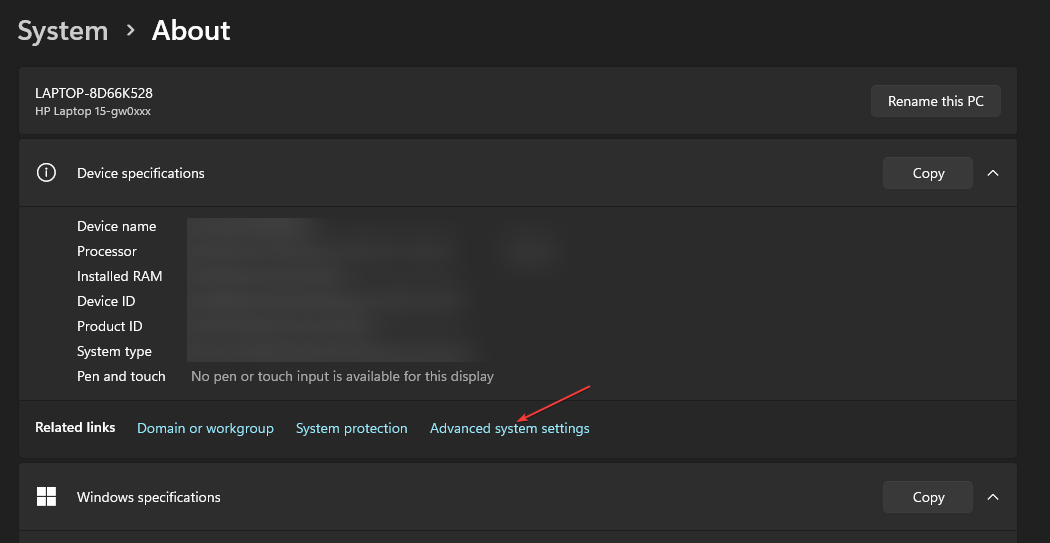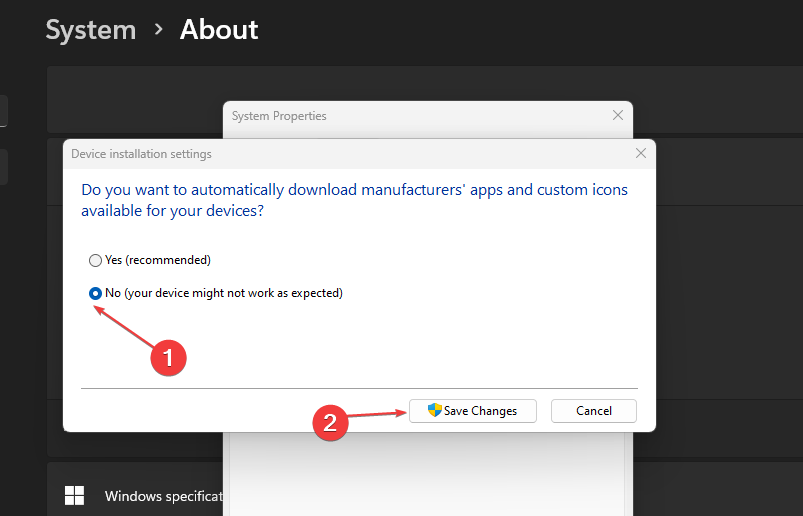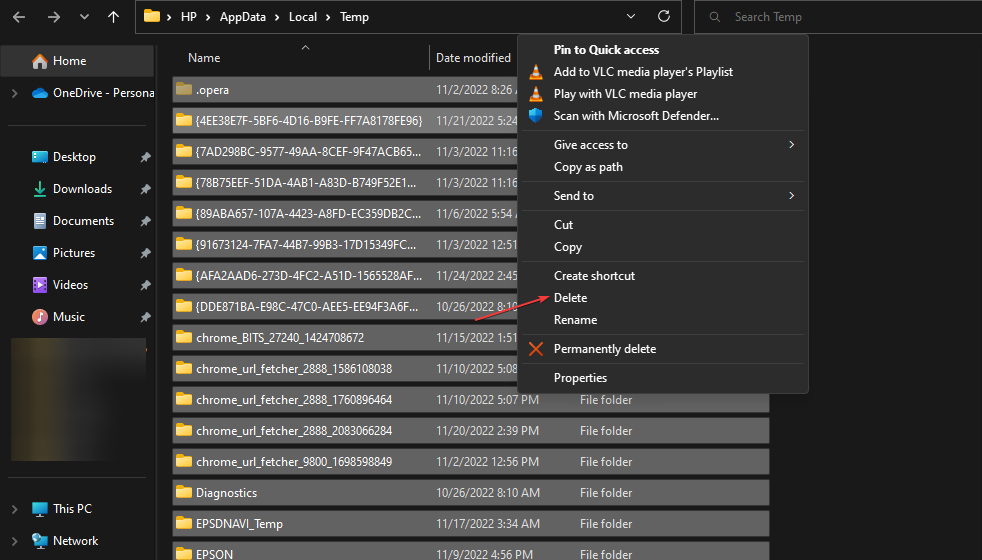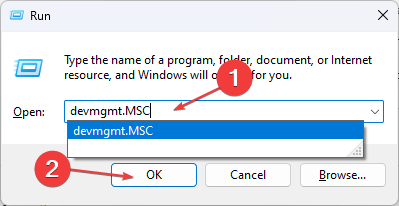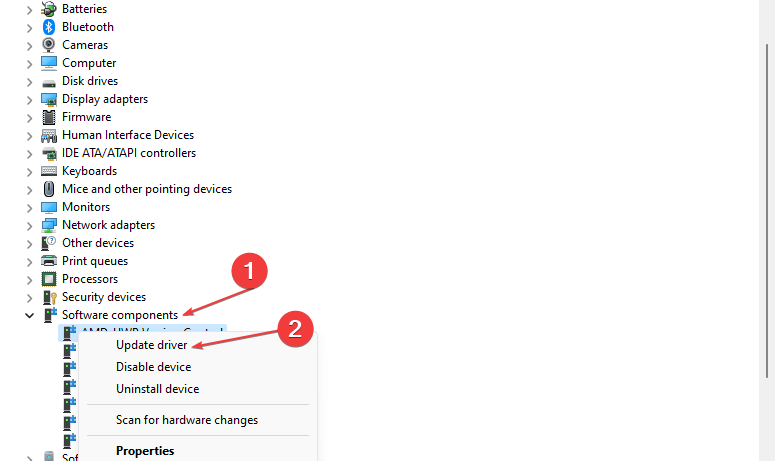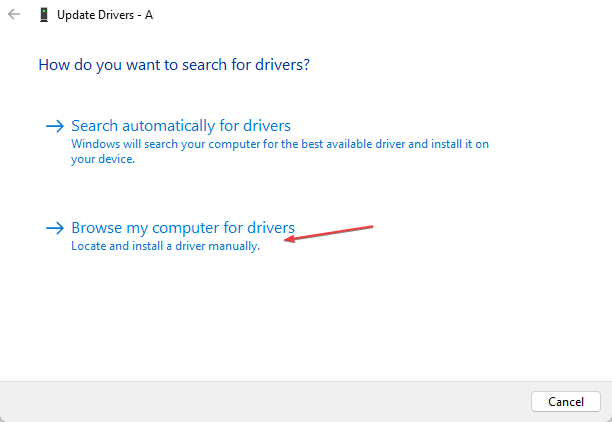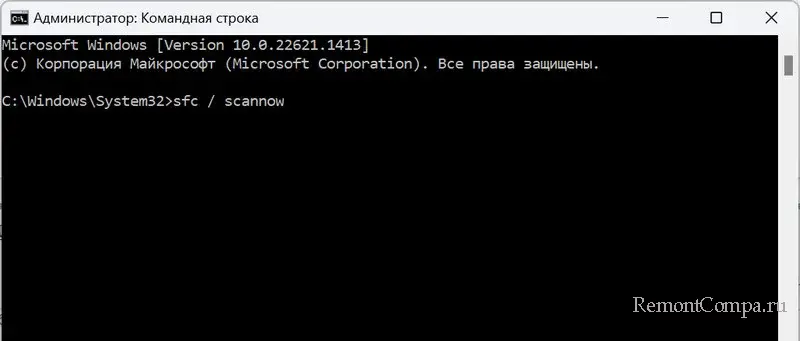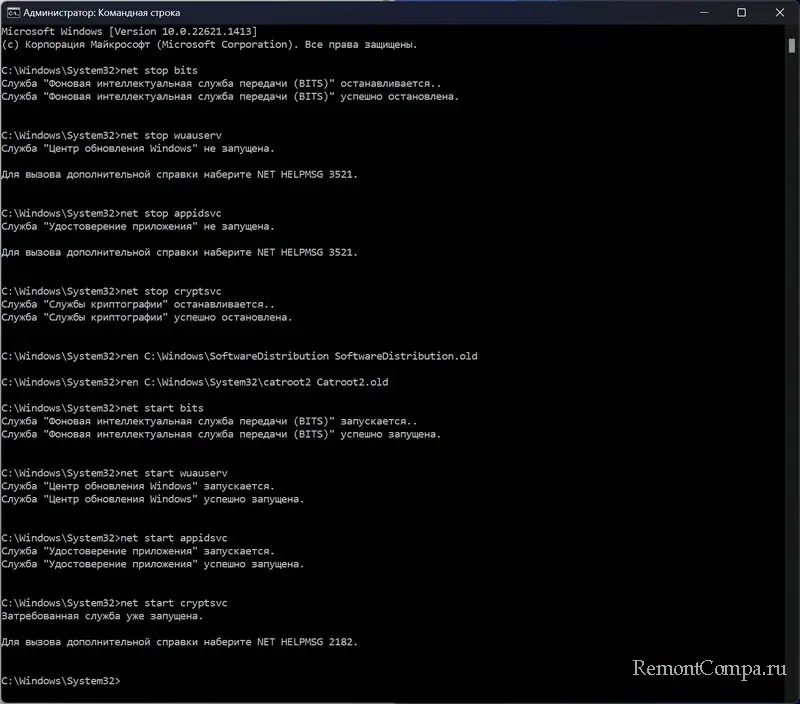«Центр обновлений» Windows постоянно оповещает пользователя о новых пакетах драйверов, которые необходимо установить. Зачастую, всё проходит гладко, практически без всякого вмешательства владельца ПК, но иногда возникает ошибка 80070103 в виде окошка с предупреждающей надписью, что установка сорвалась, а также совет: перезагрузить компьютер. Но, к сожалению, перезапуск ОС ни к чему не приведёт, и новая попытка установки снова окажется безуспешной. «Устранение неполадок», которое предлагает Windows, тоже редко даёт нужный результат.
Исправление ошибки 80070103 при обновлении Windows.
Причины возникновения ошибки 80070103
Причин появления ошибки 80070103 не так уж много:
- системный бот ошибся и скачал драйверы из предыдущего пакета, которые уже давно установлены и функционируют в данный момент;
- в «Центре обновлений Windows» скопилось много кэша;
- ОС имеющейся версии не может работать с новыми драйверами по каким-то техническим причинам.
В любом из этих случаев вы получите сообщение о неудачной установке.
Как исправить ошибку 80070103
Когда вы видите код 80070103 с сообщением об ошибке при обновлении Windows 7, 8 или 10, и она появляется как константа, на постоянной основе, нужно это каким-то образом исправить. Может помочь два способа:
- перезапуск Update Center;
- сброс автоматического приема обновлений.
Перезапуск «Центра обновлений»
Нередко система даёт сбой, и некоторые службы приходится перезапускать. В нашем случае подобное нужно сделать с «Центром обновлений».
- Откройте «Поиск» и впишите: «Командная строка».
- Щелкните правой кнопкой мыши по появившемуся значку программы и выберите пункт «Запустить от имени администратора».
- Теперь последовательно задаём:
- net stop bits (+ «Enter»);
- net stop wuauserv (+ «Enter»);
- net stop appidsvc (+ «Enter»);
- net stop cryptsvc (+ «Enter»).
- Таким образом, мы прерываем работу компонентов Update Center.Теперь её нужно возобновить, для чего пишем все те же команды, только вместо слова «stop» вставляем «start».
- После этого нужно перезагрузить ПК и пронаблюдать, установятся ли обновления нормально. Иногда необходим рестарт с очисткой временных файлов. Для этого:
- В командной строке останавливаем службы bits и wuauserv (через команду со словом «стоп», как показано выше).
- Затем пишем:
- attrib -r -s -h /s /d «%SYSTEMROOT%\SoftwareDistribution» (+ «Интер»);
- del «%SYSTEMROOT%\SoftwareDistribution» /q /s (+ «Интер»).
- Теперь снова запускаем эти две службы, используя слово «старт».
Перепроверьте работу «Центра» ещё раз, чтобы удостовериться, что никаких ошибок больше не возникает.
Отключение автоматического обновления драйверов
Если устранить ошибку в «Центре обновлений Windows» не удалось, можно отключить автоматический приём пакетов. Вообще специалисты не рекомендуют полагаться на работу «Центра обновлений», во всяком случае если вы хотите получать актуальные пакеты для подключенного съемного оборудования (принтера, графического планшета и т. п.). Гораздо лучше скачивать их самостоятельно с сайта фирмы-производителя устройств. Конечно, в этом случае уйдёт много времени на отслеживание обновлений на разных ресурсах, зато так вы избежите неполадок.
- На сайте Windows есть дополнение Show or Hide Updates, благодаря которому можно отключить автоматическое получение пакетов, если с ними случаются ошибки. Скачайте ПО и запустите его.
- Нажмите первую кнопку «Скрыть обновления».
- Система сама предоставит вам список тех, которые невозможно установить силами «Центра». Проставьте напротив каждого галочки и нажмите «Далее».
Есть ещё один способ отключения:
- Впишите в «Поиск»: «Диспетчер устройств».
- Найдите там устройство, драйверы которого не устанавливаются по неизвестным причинам, и происходит ошибка с Windows Update под кодом 80070103. Выделите его правой кнопкой мыши и просмотрите вкладку «Сведения» в разделе «Свойства».
- Здесь нужно скопировать «ИД оборудования».
- Теперь впишите в «Поиск»: «Выполнить» и откройте приложение.
- Введите в строку: «gpedit.msc» (без кавычек) и нажмите «Enter».
- Здесь нужно пройти по пути: Computer Configuration/Administrative Templates/System/Device Installation/Device Installation Restrictions.
- Среди предложенных действий нужно выбрать Prevent installation of devices with specified device codes.
- В появившемся окошке поставьте отметку напротив Included и нажмите кнопку Show.
- В следующее окошко вставьте скопированный ИД.
И ещё один способ, если первые два вам не подошли:
- Впишите в «Поиск»: «Панель управления» и откройте приложение.
- Перейдите по ссылкам: «Система и безопасность» — «Система» и нажмите справа «Изменить параметры».
- Перед вами появится небольшое окошко – нажмите на кнопку «Оборудование», а затем «Параметры установки устройств» и откажитесь от автоматической загрузки обновлений.
Чтобы применить изменения, перезагрузите компьютер. Ошибка должна исчезнуть, если вы воспользуетесь одним из этих способов.
0x80070103 — это ошибка обновления, которая приобрела значительную популярность среди многих пользователей Windows 11. Она возникает, когда пользователи пытаются установить последнее доступное обновление в своей системе. Ошибка становится очевидной, когда на экране появляется следующее сообщение:
«С установкой обновлений возникли некоторые проблемы, но попытка будет повторена позже. Если вы продолжаете видеть это сообщение и хотите получить сведения, выполнив поиск в Интернете или обратившись в службу поддержки, вам поможет это — (0x80070103) ».
Причина появления этой проблемы обычно связана с несовместимостью драйверов. Это происходить, если Центр обновления Windows пытается установить уже установленный драйвер, если у вас установлена несовместимая версия драйвера или если драйвер используется какой-либо другой программой, в то время как Windows пытается его обновить. Виновный драйвер может быть связан с любым компонентом, будь то графика, аудио и так далее. К счастью, есть несколько простых решений, которые могут решить проблему и помочь вам успешно установить обновление. Воспользуйтесь нашим руководством, чтобы попробовать их.
Скачать средство восстановления Windows
Скачать средство восстановления Windows
Существуют специальные утилиты для восстановления Windows, которые могут решить проблемы, связанные с повреждением реестра, неисправностью файловой системы, нестабильностью драйверов Windows. Мы рекомендуем вам использовать Advanced System Repair Pro, чтобы исправить «Ошибка Центра обновления Windows 0x80070103» в Windows 11 или Windows 10.
1. Запустите средство устранения неполадок Центра обновления Windows.
Рекомендуем попробовать этот метод в первую очередь, если еще не сделали это. Встроенные средства устранения неполадок Windows — неплохая отправная точка для решения различных проблем, возникающих в Windows. И иногда эти функции могут успешно решать проблемы, связанные с обновлениями. В Windows также есть утилита для устранения неполадок. Вы можете воспользоваться ею для обнаружения и устранения проблем с обновлением:
- Открытые Настройки из нижней панели задач.
- Выберите Система слева и перейдите в Устранение неполадок > Другие средства устранения неполадок на правой панели.
- Затем найдите Центр обновления Windows и нажмите Run рядом с ним.
- Завершите процесс, следуя инструкциям на экране, и перезагрузите компьютер.
После этого попробуйте выполнить обновление еще раз. Если это не сработает, попробуйте другие решения ниже.
2. Проверьте целостность системных файлов.
Одной из причин, о которой мы не рассказали вам выше, может быть отсутствие или повреждение некоторых системных файлов. Вы можете проверить, так ли это, используя утилиты сканирования SFC (System File Checker) и DISM (Deployment Image Servicing and Management) для обнаружения и восстановления отсутствующих компонентов (если таковые имеются). Обязательно попробуйте обе утилиты, так как они могут по-разному влиять на решение проблемы. Вот как:
С помощью SFC
- Открытые Командная строка , введя
cmdв поиск рядом с Меню Пуск кнопку. - Щелкните правой кнопкой мыши по Командная строка , а затем выбрать Запуск от имени администратора.
- После открытия консоли введите
sfc /scannowкоманду и нажмите Enter. - Когда процесс восстановления будет завершен, перезагрузите компьютер.
С помощью DISM
- Открытые Командная строка как мы это делали на предыдущем шаге.
- Скопируйте и вставьте эту команду
DISM.exe /Online /Cleanup-image /Restorehealth. - Нажмите Enter и подождите, пока Windows закончит сканирование и исправление.
- После этого перезагрузите компьютер и попробуйте открыть проблемную программу снова.
После выполнения обоих этих сканирований попробуйте снова установить обновление.
3. Установите дополнительные обновления
Помимо установки основных обновлений, Windows иногда может генерировать обновления для обновления драйверов отдельно. А поскольку ошибка 0x80070103 обычно связана с проблемами с драйверами, это решение может быть эффективным. Попробуйте выполнить шаги, перечисленные ниже:
- Щелкните правой кнопкой мыши по значку Меню Пуск на нижней панели задач рабочего стола и выберите Настройки. Вы также можете нажать Windows Key + I кнопки, вместо шагов выше.
- Перейдите в Центр обновления Windows и на левой панели.
- Затем перейдите в Дополнительные параметры и Дополнительные обновления.
- Расширьте Обновления драйверов и попробуйте установить доступные обновления, если они есть.
Если это не сработает или просто у вас не показываются никакие обновления, перейдите к следующим решениям ниже.
4. Сбросьте компоненты Центра обновления Windows.
Вы также можете попробовать сбросить настройки Центра обновления Windows. Статистически этот метод доказал свою эффективность при решении широкого круга проблем с обновлением. Вся процедура включает в себя перезапуск служб BITS, Cryptographic, MSI Installer и Windows Update, а также переименование некоторых папок обновлений (SoftwareDistribution и Catroot2). Эти папки содержат временные файлы, необходимые для реализации обновлений Windows. Исходя из этого, мы заставим Windows удалить поврежденные элементы и создать компоненты, связанные с обновлением, с нуля. Хотя вся процедура может показаться сложной, она не потребует от вас много времени и знаний. Просто выполните следующие действия:
- Открытые Командная строка , введя
cmdв поле поиска рядом с Меню Пуск кнопку. - Щелкните правой кнопкой мыши по Командная строка , а затем выбрать Запуск от имени администратора.
- Скопируйте и вставьте этот список команд одну за другой, нажимая Enter после каждой. (Это действие отключит службы, ответственные за Обновления Windows)
- Затем мы должны переименовать вышеупомянутые папки. Просто вставьте эти команды, нажимая Enter после каждой.
- Наконец, все, что осталось сделать, это вернуть отключенные службы. Введите эти команды так же, как мы делали ранее.
- На этом все. Перейдите в центр обновления Windows и попробуйте выполнить установку снова.
net stop wuauserv
net stop cryptSvc
net stop bits
net stop msiserver
ren C:\Windows\SoftwareDistribution SoftwareDistribution.old
ren C:\Windows\System32\catroot2 Catroot2.old
net start wuauserv
net start cryptSvc
net start bits
net start msiserver
5. Пропустите обновление
Если вы не против пропустить это обновление, вы можете воспользоваться официальной утилитой Microsoft под названием «Show or hide updates». Она позволяет пользователям убрать повторное появление некоторых проблемных или просто ненужных обновлений. Хоть этот инструмент и больше не доступен на официальном сайте Microsoft, вы все равно можете загрузить его напрямую здесь и выполнить следующие действия:
- После загрузки инструмента откройте его.
- Перейдите на Передовые и Автоматически применять исправления.
- Затем нажмите Следующая и подождите, пока ваша система закончит сбор информации об обновлениях. Это может занять некоторое время.
- Когда появится другое окно, выберите Hide updates.
- Затем утилита покажет вам список доступных обновлений, которые можно скрыть. Выберите то, которое вы не можете установить, и нажмите Следующая в конце.
После выполнения этих шагов проблемное обновление больше не будет появляться. Эта утилита действительно очень полезна, и не до конца понятно, зачем Microsoft удалила ее со своей официальной страницы загрузки. Кроме того, если вы когда-нибудь захотите снова показать скрытое обновление, вы можете сделать это снова, используя ту же утилиту. Если вы все еще хотите попробовать установить обновление, которое приводит к ошибке, вы можете попробовать наше последнее решение ниже.
6. Используйте Media Creation Tool.
Если признаков решения проблемы по-прежнему нет, тогда наше последнее предложение сводится к использованию Media Creation Tool — отличной утилиты Microsoft, предназначенной для переустановки Windows, а также выступающей в качестве альтернативного инструмента для получения последних доступных обновлений вместо традиционных методов. Мы собираемся использовать вторую функцию этого инструмента. Следуйте инструкциям ниже:
- Сначала вам нужно скачать утилиту с веб-сайта Microsoft.
- Затем запустите загруженный файл.
- После того, как вы согласитесь с Условиями использования, вам будет предложено два варианта на выбор. Выберите Обновить этот компьютер сейчас.
- Выберите Сохранить личные файлы чтобы они не пострадали.
- Наконец, запустите процесс и дождитесь его завершения.
- Надеемся, этот метод помог вам избавиться от ошибки 0x80070103.
Итоги
Надеемся этих методов было достаточно, чтобы решить проблему. В худшем случае вы также можете скрыть обновление и не устанавливать его в конечном итоге, как было описано в предпоследнем способе выше. Теоретически ошибка 0x80070103 также может возникать в Windows 10. Большинство шагов в этом руководстве выглядят почти одинаково для Windows 10, поэтому не стесняйтесь попробовать их, если ошибка появится и в более старой ОС.
Corrupt system files can cause the error 0x80070103
by Henderson Jayden Harper
Passionate about technology, Crypto, software, Windows, and everything computer-related, he spends most of his time developing new skills and learning more about the tech world. He also enjoys… read more
Updated on
- Error 0x80070103 is associated with Windows updates.
- It occurs when an already existing driver update tries to reinstall.
- Manually updating drivers can help update them in isolation.
XINSTALL BY CLICKING THE DOWNLOAD FILE
Repair all Windows Updates Errors with Fortect:
SPONSORED
Windows update failures can be annoying! With Fortect, you will get rid of errors caused by missing or corrupted files after an update. The utility maintains a repository of the original Windows system file versions, and it uses a reverse algorithm to swap out the damaged ones for good ones.
- Download Fortect and install it on your PC
- Start the tool’s scanning process to look for corrupt files that are the source of the issues
- Right-click on Start Repair to resolve security and performance issues with your computer
- Fortect has been downloaded by 0 readers this month, rated 4.4 on TrustPilot
Updating the Windows operating system helps it fix bugs in the previous version that affects its performance. However, many users report the error 0x80070103 in Windows Update.
Read on to find out how to fix this issue and get back to downloading your updates without issues.
Why do I get the Windows Update failed 0x80070103 error message?
The Windows update error 0x80070103 mostly happens when you try to run an already installed driver update with a Windows update. It indicates that an existing driver update on your computer is trying to install alongside Windows updates.
Furthermore, other factors can prompt the error 0x80070103 on your PC. Some are:
- Driver update compatibility issues – The error 0x80070103 can occur if the driver update trying to install is not compatible with the version of the Windows operating system on your PC.
- Driver under use – Sometimes, you can experience difficulty updating drivers when they are under use. So, the error 0x80070103 may occur if other programs use the driver you want to install.
- Corrupt system files – The error 0x80070103 can appear if there’s an issue with the update process due to a corrupt system file. You can check ways to troubleshoot corrupt system files here.
The causes of Windows update error 0x80070103 on your PC may differ from other users. Nonetheless, you can fix the error by troubleshooting your PC.
How do I fix the install error – 0x80070103?
- Why do I get the Windows Update failed 0x80070103 error message?
- How do I fix the install error — 0x80070103?
- 1. Run the Windows Update Troubleshooter
- 2. Restart the Windows Update process
- 3. Hide updates from reinstalling
- 4. Delete the Windows temporary files
- 5. Update device drivers manually
Before proceeding with any troubleshooting steps for the error, try the following preliminary checks:
- Resolve network congestion on your PC.
- Turn off background apps running on your computer.
- Restart Windows in Safe Mode and check if the error persists.
In case the error appears, proceed with the following solutions:
1. Run the Windows Update Troubleshooter
- Press Windows + I key to open the Settings app.
- Click System and select Troubleshoot.
- Click Other troubleshooters.
- Select Windows Update and click Run the troubleshooter to initiate the Windows Update troubleshooter.
- Follow the on-screen prompts.
Running the troubleshooter will detect and repair issues causing the Windows update not working on your PC.
Check other ways to run the Windows Update troubleshooter in Windows 10/11 if you have issues with the steps above.
2. Restart the Windows Update process
- Press Windows + R key to prompt the Run window type cmd, then press Ctrl + Shift + Enter to launch an elevated Command Prompt.
- Input the following commands consecutively, and press Enter after each:
net stop wuauservnet stop cryptSvcnet stop bitsnet stop msiserver - Type the command below to rename the SoftwareDistribution and press Enter after each:
C:\Windows\SoftwareDistribution SoftwareDistribution.oldren C:\Windows\System32\catroot2 Catroot2.old - Run the command below:
net start wuauservnet start cryptSvcnet start bitsnet start msiserver - Restart your PC and check if the error persists.
Restarting the Windows Update service can fix issues and corrupt files affecting its processes.
- Adding layers in Windows 11’s Paint greatly increases RAM usage
- Error Authenticating With Venmo: 6 Ways to Fix it
- How to copy texts from images with Snipping Tool’s Text Action
- Fix: Internet Speed is Fast, but Video Calls are Slow
- The Windows 11’s weather widget now offers a detailed weather forecast
3. Hide updates from reinstalling
- Left-click on Start and type Control Panel to launch the app.
- Go to System and click on the Advanced system settings link.
- Navigate to the Hardware tab, then click on the Device Installation Settings button.
- Select the No option and click on Save settings.
- Restart your PC and check if the issue persists.
The above process will prevent Windows from reinstalling driver updates already on your system and should fix the 0x80070103 error code in Windows Update.
4. Delete the Windows temporary files
- Press Windows + R keys to open the Run window, type %temp% in the search space, and press Enter.
- Press Ctrl + A to highlight all the files and right-click, then click on Delete from the drop-down.
- Restart the PC and check if the error persists.
Deleting Windows temp files will clear up corrupt files that may affect your Windows update and fix the error.
5. Update device drivers manually
- Go to the driver manufacturer’s website to download the latest update.
- Press Windows + R to open the Run window, type devmgmt.msc, and click OK to open the Device Manager.
- Navigate to the device you want to update, right-click on the driver, and select Update driver.
- Select Browse my computer for driver software to open where the downloaded driver is saved. Then, follow the onscreen prompt to install the driver.
- Restart your PC and check if the error appears.
Manual updates will help you update single drivers in isolation without including the rest. Otherwise, you can always use an alternative tool such as Outbyte Driver Updater, which helps you automatically update specific drivers and the whole drivers’ environment.
Some of our readers stumbled upon the Conexant Media installation error 0x80070103. It is an update error connected to the audio driver, mostly from HP laptops. In this case, make sure you get the correct driver from the manufacturer.
We also have a complete guide on how to update Windows when you have a Conexant audio driver.
Alternatively, read more about fixing Windows Update Service registration missing or corrupt on your PC.
Likewise, you can check how to delete the Software Distribution folder on your PC in case renaming it doesn’t work.
Also, Windows update error 0x800f0988 is another error users complain about, which you can read about.
For further questions or suggestions regarding the error 0x80070103 in Windows Update, kindly drop them in the comments below.
С помощью Центра обновления Windows можно обновить систему, обычно это происходит достаточно легко и безболезненно. Кроме того, Центр обновления позволяет освежить и программное обеспечение, а именно драйвера устройств. В этом случае все может пойти не так гладко. Пользователи Windows 11 начали встречаться с ошибкой 0x80070103. Данная неудача происходит когда Центр обновления Windows пытается установить уже существующий на ПК драйвер, либо причиной также может являться несовместимость драйверов. Кроме того, в сообщении может даже быть указан софт, из-за которого случилась неприятность, но это происходит не всегда. В любом случае проблему нужно решать и мы поможем вам в этом деле.
Частенько вместе с этой ошибкой появляется предложение перезапустить Windows и якобы это должно решить проблему, но этого зачастую не происходит. Поэтому, как и во многих случаях когда имеется проблема, решить мы можем ее с помощью стандартной системной возможности ликвидации неполадок. Работает данная утилита достаточно неплохо в последней редакции Windows и частенько может прийти на помощь и избавиться от разнообразных сбоев. Сейчас рассмотрим как ей воспользоваться.
1. Вводим в поле поиска — «Устранение других проблем».
2. Находим «Центр обновления Windows» и кликаем на кнопочку «Run».
3. Придерживаемся руководства и по окончании перезапускаем ПК.
Нередко этот способ не устраняет ошибку, однако он может предложить варианты решения проблемы. В случае если способ не сработал переходим к следующему.
Ошибка может возникать по причине неисправных системных файлов или их отсутствия. Восстановить их можно таким образом.
1. В поиске системы пишем «cmd» и щелкаем на полученный результат.
2. Поочередно прописываем строки и подтверждаем каждую нажатием клавиши Enter.
sfc /scannow
3. Перезагружаем ПК.
Следующий этап — это установка не основных апдейтов.
1. Жмем Win+I и выбираем «Центр обновления Windows».
2. В секции «Дополнительные параметры» выбираем «Дополнительные обновления».
3. При условии что в списке есть неустановленные драйвера совершаем попытку их поставить.
В конечном счёте можно испробовать еще один способ. Обычно наиболее действенный.
1. Win+R, печатаем «cmd», соглашаемся «Ок».
2. Печатаем такие строчки и подтверждаем.
net stop bits
net stop wuauserv
net stop appidsvc
net stop cryptsvc
ren C:\Windows\SoftwareDistribution SoftwareDistribution.old
ren C:\Windows\System32\catroot2 Catroot2.old
Далее вписываем первые четыре строки только вместо «stop» вбиваем «start».
Все равно обновлять драйвера мы рекомендуем с официального ресурса производителя определенного компонента вашего компьютера. Да, уведомлений о выходе новых версий в таком случае не будет, зато такой способ более надёжный и вы всегда будете уверены в том, что у вас установлена наиболее свежая версия драйвера.
Проблема, которую мы собираемся здесь обсудить, довольно раздражает и возникает, когда вы пытаетесь установить драйвер. Это код ошибки 0x80070103, который появляется после неудачной установки обновления Windows. Более того, эта проблема мешает установке драйверов устройств для Intel, HP USB, Realtek, HIDClass, NVIDIA и других через обновления Windows.
Ошибка 80070103 может возникнуть при попытке установить уже установленный драйвер или драйвер, который может быть менее совместимым, чем тот, который уже установлен на вашем ПК. Кроме того, это происходит из-за поврежденных системных файлов, поврежденного кеша обновлений Windows, неправильных настроек в службах и сбоев в записях реестра. Аналогично — исправить ошибку обновления Windows 11/10 0x800f0988.
Вот как исправить ошибку обновления 0x80070103 в Windows 11 или 10 —
Способ 1: показать или скрыть обновление Windows
Поскольку проблема возникает при установке драйверов OEM, вы можете вручную выбрать, какой драйвер вы хотите установить. Используйте следующий инструмент и выберите, какой драйвер вы хотите скрыть –
- Нажмите wushowhide_tool.zip.
- Извлеките файл и откройте wushowhide.diagcab.
- Чек об оплате – Дополнительно > Применить ремонт автоматически.
- Нажмите Следующий.
- Выбирать – Скрыть обновления.
- Отметьте драйвер в списке, который вы не хотите устанавливать, и нажмите «Далее».
См. раздел «Как заблокировать обновление Windows 10 для определенных драйверов».
Способ 2: установить то же самое с помощью дополнительных обновлений.
Тот же драйвер доступен через дополнительные функции, поэтому вы можете использовать этот альтернативный метод, используя приведенное ниже руководство.
- Удерживайте Окна и ударить по я.
- Выбирать – Программы.
- Нажмите на Дополнительные особенности.
- Нажмите на Просмотр функций.
- Введите имя водителя в поле поиска Добавить дополнительную функцию.
- Установите флажок для драйвера.
- Нажмите на Следующий.
- Выбирать Установить.
- Разрешите установку драйверов и перезагрузите устройство.
Способ 3: Установите тот же драйвер с веб-сайта производителя или из каталога обновлений Microsoft.
Есть еще два варианта установки драйверов: веб-сайт производителя и каталог обновлений Microsoft. Перейдите на любой из веб-сайтов, загрузите нужный установочный файл и установите его.
Способ 4: используйте средство устранения неполадок Центра обновления Windows
Если вы столкнулись с какими-либо ошибками, такими как 0x80070103, вы можете использовать встроенное средство устранения неполадок Центра обновления Windows для их устранения. Windows 11 или 10 часто получает исправления и сборки, но это привело к увеличению частоты и серьезности ошибок и сбоев.
Обновление Windows — это единственный способ идти в ногу со временем и пользоваться новыми доступными улучшениями. Когда пользователи сталкивались с проблемами, они часто не знали, как их исправить, до разработки этого инструмента. Итак, выполните шаги отдельно для Windows 11 и 10:
Windows 11
- Нажимать Окна + я.
- Выбирать – Устранение неполадок.
- Затем нажмите Другие средства устранения неполадок.
- Выбирать Бег следующий за Центр обновления Windows.
- Теперь утилита начнет выявление аномалий.
- Если утилита предлагает решение, нажмите – Примените это решение. В противном случае следуйте инструкциям инструмента.
- Закройте средство устранения неполадок и перезагрузить Windows.
Windows 10
- Запустите настройки Windows (Windows и I).
- Выбирать Обновление и безопасность.
- Выбирать Устранение неполадок.
- Переключиться на правая сторона.
- Нажмите – Дополнительные средства устранения неполадок.
- Выбирать – Центр обновления Windows после перехода на следующую страницу.
- Нажмите – Запустите средство устранения неполадок.
- Для завершения процедуры следуйте инструкциям инструкции на экране.
Способ 5: заменить поврежденные системные файлы
Некоторые важные файлы всегда находятся в работе для Windows, что позволяет ей работать бесперебойно и выполнять задачи без сбоев. Эти файлы составляют систему и считаются важными.
Однако они чрезвычайно деликатны; они легко скомпрометированы враждебными злоумышленниками. Когда происходит конфликт программного обеспечения или скачок напряжения, некоторые из них также могут исчезнуть.
Причина отображения кода ошибки 0x80070103, когда Центру обновления Windows препятствует отсутствие или повреждение системных файлов. Существует встроенный инструмент под названием SFC, который может исправить эти части и даже заменить поврежденные файлы на хорошие. Для запуска процесса сканирования необходимо выполнить следующие процедуры:
- Нажмите на – Начинать.
- Просто введите cmd.exe.
- Нажимать Ctrl+Shift+Ввод.
- Нажмите Да если появится контроль учетных записей.
- Введите — SFC/scannow.
- Нажимать – Входить.
- Подождите, пока процедура не достигнет 100% завершения.
- Когда сканирование будет завершено, перезагрузить Windows.
- Повторите попытку обновления после повторного входа.
Способ 6: Запустите службу Центра обновления Windows
Центр обновления Windows является одним из наиболее важных системных компонентов, поскольку он позволяет загружать и устанавливать исправления, сборки и версии. Именно так Windows постоянно обновляется благодаря новым функциям и защищена усовершенствованиями системы безопасности.
К сожалению, Центр обновления Windows часто страдает от проблем со службой, поскольку, если служба работает неправильно, процесс загрузки не начнется или зависнет.
Служба Windows Update по умолчанию включена в системе, хотя настройки по умолчанию могут быть изменены сторонними приложениями или пользователем. Чтобы устранить ошибку Центра обновления Windows 0x80070103 для драйверов, проверьте и при необходимости снова запустите службу обновления:
- Входить – Виндовс + Р.
- Входить services.msc в Бег команда.
- Нажмите на ХОРОШО кнопка.
- Найдите – Центр обновления Windows в полученном окне.
- Щелкните правой кнопкой мыши и выберите Перезагрузить.
- Затем, Перезагрузите Windows.
Если код ошибки по-прежнему отображается в Windows 11 или 10, выполните следующие действия.
Way-7: сброс компонентов обновления
Центр обновления Windows играет решающую роль в системе, поскольку он обеспечивает постоянное обновление операционной системы и защиту с помощью новейших и самых эффективных мер безопасности. Пользователи часто сталкиваются с кодами ошибок в процессе обновления.
В коде ошибки обновления 0x80070103 в основном виноваты сломанные части системы Intel, HP USB, Realtek, HIDClass, и это не будет исправлено, пока проблема не будет устранена. Хорошо, что мы всегда можем заставить Центр обновления Windows продолжить работу с того места, где он остановился, сбросив отдельные компоненты.
Это приведет к сбросу Центра обновления Windows, установщика MSI, BITS и служб шифрования. Система одновременно переименует два важных файла, SoftwareDistribution и Catroot2. Уникальные части обновления кратковременно сохраняются в файлах на протяжении всего процесса обновления. Выполнив следующие действия для перезагрузки компьютера, вы можете избавиться от ошибки обновления 0x80070103 в Windows 11.
- Нажимать Windows + Q.
- Тип команда.
- Выбирать – Бег как администратор.
- При появлении запроса контроля учетных записей пользователей выберите Да.
- Скопируйте и вставьте следующие строки в командную строку с повышенными привилегиями по одной, нажимая Входить после каждого –
чистый стоповый бит чистый стоп wuauserv чистый стоп appidsvc чистый стоп cryptsvc Del “%ALLUSERSPROFILE%\Application Data\Microsoft\Network\Downloader\*.*” rmdir %systemroot%\SoftwareDistribution /S /Q rmdir %systemroot%\system32\catroot2 / S /Q regsvr32.exe /s atl.dll regsvr32.exe /s urlmon.dll regsvr32.exe /s mshtml.dll netsh winsock reset netsh winsock reset прокси-сервер net start bits net start wuauserv net start appidsvc net start cryptsvc
- Командная строка нужно закрыть.
- Начать сначала ваш ПК с Windows.
Способ 8: удалить сторонний антивирус
Вредоносное ПО нельзя игнорировать, поскольку оно постоянно пытается взломать систему безопасности. Шпионские программы, черви, руткиты и трояны могут легко нарушить безопасность без круглосуточного антивируса. Безопасность Windows — это функция по умолчанию и мощный инструмент для этой цели.
Пользователи иногда устанавливают сторонние антивирусные приложения для дополнительной безопасности, но они не помогают. Вместо этого Windows 11 и 10 блокируют свои файлы как подозрительные, вызывая ошибку обновления драйверов 0x80070103. Подобные приложения для Windows могут вызывать конфликты программного обеспечения. Таким образом, вы можете удалить стороннее антивирусное программное обеспечение, чтобы решить эту проблему.
- Открыть Бег Диалог (Win+R).
- Тип – appwiz.cpl.
- Нажмите – Принимать.
- В появившемся окне найдите установленное стороннее приложение для защиты от вредоносных программ.
- Найдя приложение, щелкните его правой кнопкой мыши и выберите – Удалить.
- Точно следуйте инструкциям на экране, чтобы навсегда удалить программу.
- После удаления Windows необходимо перезапустить, чтобы изменения вступили в силу.
Способ 9: отключить брандмауэр Защитника Windows
Брандмауэр Защитника Windows отслеживает входящий интернет-трафик и предотвращает опасные для обеспечения максимальной безопасности системы.
Иногда приложение может блокировать обновления Windows для драйверов и вызывать ошибку 0x80070103. Чтобы решить эту проблему, отключите брандмауэр Windows и снова включите его после обновления. Вот как это сделать:
- Щелкните правой кнопкой мыши Пуск.
- Выбирать Бег.
- Вход – управление firewall.cpl.
- Выбирать – ХОРОШО.
- Выбирать – Включение или отключение брандмауэра Защитника Windows.
- Выберите переключатель перед «Отключить брандмауэр Защитника Windows (рекомендуется)» для конфигураций общедоступной и частной сети.
- Наконец, нажмите на ХОРОШО кнопка.
Way-10: Изменить реестр
Ошибка установки драйверов 0x80070103 в Windows 10 или 11 также может быть вызвана проблемами с путем загрузки Центра обновления Windows. Чтобы это исправить, вам нужно внести изменения или изменить реестр Windows и, возможно, потребуется удалить некоторые ключи.
Таким образом, путь будет очищен, и при переходе на обновление проблем больше не возникнет. Изменение реестра Windows — это работа для профессионала, потому что ошибка может привести к непоправимому повреждению системы. Прежде чем пытаться, вы должны убедиться, что у вас есть адекватная резервная копия всего, что вам нужно. Если вам нужна помощь, вы должны обратиться к профессионалу.
- Нажимать Окна и С.
- В поле поиска введите regedit.
- Нажимать Входить.
- Нажмите Да если появится контроль учетных записей.
- Когда отобразится интерфейс редактора реестра, перейдите к следующему местоположению:
HKEY ЛОКАЛЬНАЯ МАШИНА\ПРОГРАММНОЕ ОБЕСПЕЧЕНИЕ\Политики\Microsoft\Windows\WindowsUpdate
- Удалить WUServer Значение DWORD.
- Аналогичным образом удалите WIStatusServer ключ.
- Следуя этому, начать сначала Окна.
Давайте поверим, что со всеми вышеупомянутыми способами вы легко исправили ошибку обновления 0x80070103 в Windows 11 или 10.
Методы:
Способ 1: показать или скрыть обновление Windows
Способ 2: установить то же самое с помощью дополнительных обновлений.
Способ 3: Установите тот же драйвер с веб-сайта производителя или из каталога обновлений Microsoft.
Способ 4: используйте средство устранения неполадок Центра обновления Windows
Способ 5: Замените поврежденные системные файлы Способ 6: Запустите службу Центра обновления Windows
Способ 6: Запустите службу Центра обновления Windows
Way-7: сброс компонентов обновления
Способ 8: удалить сторонний антивирус
Способ 9: отключить брандмауэр Защитника Windows
Way-10: Изменить реестр
Вот и все!