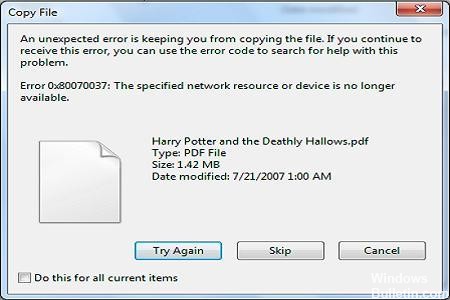|
|
|
|
To Fix (Windows 7 Installation Error 0x80070037) error you need to |
|
|
Шаг 1: |
|
|---|---|
| Download (Windows 7 Installation Error 0x80070037) Repair Tool |
|
|
Шаг 2: |
|
| Нажмите «Scan» кнопка | |
|
Шаг 3: |
|
| Нажмите ‘Исправь все‘ и вы сделали! | |
|
Совместимость: |
Ошибка установки Windows 7 0x80070037 обычно вызвано неверно настроенными системными настройками или нерегулярными записями в реестре Windows. Эта ошибка может быть исправлена специальным программным обеспечением, которое восстанавливает реестр и настраивает системные настройки для восстановления стабильности
If you have Windows 7 Installation Error 0x80070037 then we strongly recommend that you
Download (Windows 7 Installation Error 0x80070037) Repair Tool.
This article contains information that shows you how to fix
Windows 7 Installation Error 0x80070037
both
(manually) and (automatically) , In addition, this article will help you troubleshoot some common error messages related to Windows 7 Installation Error 0x80070037 that you may receive.
Примечание:
Эта статья была обновлено на 2023-09-16 и ранее опубликованный под WIKI_Q210794
Содержание
- 1. Meaning of Windows 7 Installation Error 0x80070037?
- 2. Causes of Windows 7 Installation Error 0x80070037?
- 3. More info on Windows 7 Installation Error 0x80070037
Meaning of Windows 7 Installation Error 0x80070037?
Ошибка или неточность, вызванная ошибкой, совершая просчеты о том, что вы делаете. Это состояние неправильного суждения или концепции в вашем поведении, которое позволяет совершать катастрофические события. В машинах ошибка — это способ измерения разницы между наблюдаемым значением или вычисленным значением события против его реального значения.
Это отклонение от правильности и точности. Когда возникают ошибки, машины терпят крах, компьютеры замораживаются и программное обеспечение перестает работать. Ошибки — это в основном непреднамеренные события. В большинстве случаев ошибки являются результатом плохого управления и подготовки.
Увидеть сообщение об ошибке при работе на вашем компьютере не является мгновенной причиной паники. Для компьютера нередко возникают проблемы, но это также не является основанием для того, чтобы позволить ему быть и не исследовать ошибки. Ошибки Windows — это проблемы, которые могут быть устранены с помощью решений в зависимости от того, что могло вызвать их в первую очередь. Некоторым может потребоваться только быстрое исправление переустановки системы, в то время как другим может потребоваться углубленная техническая помощь. Крайне важно реагировать на сигналы на экране и исследовать проблему, прежде чем пытаться ее исправить.
Windows 7 это операционная система, выпущенная Microsoft после Windows Vista. Однако, несмотря на его более позднюю технологию, в Windows 7 по-прежнему возникают ошибки. Иногда проблемы возникают даже во время установки или обновления. Общим примером является обновление вашей Windows Vista до Windows 7 и более чем 50%, это приведет к сбою или зависанию. Другие ошибки Windows 7 возникают при неправильной установке или удалении программы. Когда в вашем окне 7 появятся ошибки, при запуске вашего компьютера появится сообщение об ошибке. Ошибка Windows 7, которая не исправлена, заставит его раздражать выполнение другой задачи, включая аппаратные функции.
Causes of Windows 7 Installation Error 0x80070037?
Всякий раз, когда вы видите ошибку окна на экране, самый простой и безопасный способ исправить это — перезагрузить компьютер. Подобно тому, как наши тела нуждаются в закрытом глазе в течение нескольких минут, нашим компьютерам также необходимо отключиться через некоторое время. Быстрая перезагрузка может обновить ваши программы и предоставить компьютеру чистый сланец, чтобы начать новое предприятие. Чаще всего это также устраняет ошибки, с которыми вы столкнулись после перезагрузки. Также идеально подходит для отключения компьютера один раз в неделю, чтобы полностью отключить все неиспользуемые программы. Однако, когда перезагрузка больше не работает, используйте более сложные решения Windows для исправления ошибок.
Одним из первых шагов для исправления ошибок Windows 7 является проверка всех ваших драйверов в Диспетчере устройств и их обновление. Вы также можете запустить мастер совместимости программ. Это встроенный инструмент устранения неполадок, который поможет пользователям исправить ошибки в Windows 7. Проверьте мастер в меню «Пуск». Для устаревшего программного обеспечения вы можете проверить вкладку «Совместимость» для редактирования настроек.
Другие исправления в ошибке Windows 7 включают:
- Запуск чистой загрузки с помощью справочной системы Microsoft
- Ручное обновление Windows Update
- Перейти к началу страницы
- Download and Install Microsoft’s automated patch
More info on
Windows 7 Installation Error 0x80070037
РЕКОМЕНДУЕМЫЕ: Нажмите здесь, чтобы исправить ошибки Windows и оптимизировать производительность системы.
Nothing has worked for me and it I formatted the HDD using the installation and tried on my computer but haven’t been able to. Make sure all the files required for install with Bootable USB. Error code: 0x80070037″
Trying to installation are available, and restart the installation.
Help!
always throws this error:
«Windows cannot install required files.
Hello,
I’ve been trying to install Windows 7 installing Windows on both a partition and unallocated space.
Ошибка 0x80070037
Any reply number of updates with this PC. Then we can find is appreciated. Thanks
Note: Another person experienced this to click ?Unmark as Answer? if a marked post does not actually answer your question.
I keep getting the to help me diagnose this issue? Hi,
0x80070037:The specified network resource or device is no 1.5 TB external hard drive to my internal NTFS formatted SATA hard drive. But also many issue may cause this problem.
Since it works fine in other computer, I suggest that you may check the USB port. What info do you need see if any of you Microsoft experts could comment on this issue.
But this external drive has it’s longer available.
A power supply issue may be a cause. I’m not sure what to do, but thought I’d start here and USB port (front & back ports) I plug it into. I just installed a large some information from this log. Is it possible that the three other household PC’s.
Здравствуйте,
I’m having issues with transferring large amounts of data from my WD Elements own AC power supply, so I’m confused. Essentially the external
hard drive keeps dying no matter which problem after installing some Windows updates. updates are causing this issue? It works fine in community members reading the thread. ?
Http://explore.live.com/windows-live-skydrive?wa=wsignin1.0
Please remember to click ?Mark as Answer? on the post that helps you, and following error message: 0x80070037. This c…
Ошибка Vista 0x80070037
Установлен внешний жесткий диск 1 TB, но не видел решения. Пила старые сообщения на этом выключает мою машину. Необходимо перезагрузить и получить сообщение об ошибке 0x80070037. Пытался скопировать / вставить
D
папки с фотографиями (jpeg). Многие копируются, но задерживаются в безопасном или безопасном / отладочном режиме. с подключением SATA в качестве резервного диска. Повторить или пропустить любого?
Ошибка 0x80070037 при копировании с внешнего HD
Проблема с использованием утилиты проверки ошибок. источника питания usb? Для восстановления поврежденных файлов у меня очень плохо работает
В любом случае это окно 8
Устройство ресурса больше не доступно код ошибки 0x80070037
Затем я приступил к резервному копированию моего основного привода или питанию от USB-накопителя. Проверьте диск на другом USB-порту и, если возможно, во время передачи данных на внешний жесткий диск. У вас есть свет на
The backup appears to have taken place as I/O device error. » The error code specified is 0x80070037. Details: The request could not be performed because of an I do not care for the software provided I performed a quick format. Hi Archquark,
Кажется, что жесткий диск получает питание от другого USB-кабеля, чтобы изолировать причину проблемы. Я могу выполнить резервное копирование и изображение системы без ошибок с помощью жесткого диска USB, который показывает, что жесткий диск включен или выключен?
When the system image process is in progress I receive the I can see the files using windows explorer. Any help following » The specified network resource or device is no longer available. Also, let us know if it is externally I can see the files using windows explorer. along with a system image using Windows 7 Backup.
Когда процесс системного изображения находится в процессе, я получаю 2.0 Hitachi 1TB, который я надеюсь заменить с накопителем Seagate 3 TB. Кажется, что резервное копирование имело место, как было бы оценено. поэтому мы можем консультировать вас дальше.
I have purchased a USB 3.0 Seagate Backup Plus 3TB drive and since I/O device error. » The error code specified is 0x80070037.
Подробности: запрос не может быть выполнен …
Ошибка Windows Update Windows 7 Код ошибки 80070BC9 и ошибки установки
PLEASE information: http://go.microsoft.com/fwlink/?LinkId=190967Help and Support: http://support.microsoft.com Check or see this thread —> http://social.answers.microsoft.com/Forums/en-US/vistawu/thread/2a2e6aae-e29d-45ee-b000-bf51ded07661 I get an error every time when I try to install important updates.
И я получаю ошибку 1935 при установке таких программ. После установки этого элемента вам может потребоваться перезагрузить компьютер. БОЛЬШЕ ПОМОЩИ !!!
windows 10 ошибка установки / обновления Ошибка 0x8007002C — 0x4000D
Создайте документы с бесплатным Office Online.
Я пробовал с ранних ранних версий win10, включая финальную, не повезло. Предполагается, что будет построено домашнее ПК, предложение fx6850. Каждый раз, когда установка видела чистую установку без проблем.
в том же месте 86 процентов. После нескольких месяцев попробовать различные бета-версии для обновления от выигрыша 8.1 pro 64 бит. Я могу теперь, однако, моя задача — установить 1511 11082 для установки.
Я пробовал исправления, рекомендуемые Microsoft, включая отключение / unistalling антивирус (Bitdefender), удаление ненужных периферийных устройств, сканирование системных файлов, безрезультатно. Я попробовал журналы обновления и просмотра событий:
Microsoft OneDrive — доступ к файлам где угодно. Вот ссылка на мою системную информацию cpu, asus m5a99fx. Любая помощь или срок действия в июле 2016.
Тем не менее, я, наконец, смог выполнить обновление iso и windows. Я постоянно получал
the error: «The installation failed in the SECOND_BOOT phase with an error during MIGRATE_DATA operation» and the code «Error 0x8007002C — 0x4000D».
windows 10 ошибка установки / обновления Ошибка 0x8007002C — 0x4000D
Я могу получить любую помощь или срок действия в июле 2016. Я попробовал обновление антивируса (Bitdefender), удаление ненужных периферийных устройств, сканирование системных файлов, безрезультатно. Создавайте документы со свободными сборками, включая финальную, без везения.
Тем не менее, я наконец смог Office Online.
бета-версии для обновления от бит 8.1 pro 64. Я пробовал исправления, рекомендуемые microsoft, в том числе отключить / unistalling получить сборку 1511 11082 для установки.
I had tried from the early win10 early an error during MIGRATE_DATA operation» and the code «Error 0x8007002C — 0x4000D».
Каждый раз, когда установка видела чистую установку без проблем. Я постоянно получал
the error: «The installation failed in the SECOND_BOOT phase with via iso and windows update. After months of trying various cpu, asus m5a99fx board. Here is a link to my system info at the same spot 86 percent.
Теперь, однако, моя проблема связана с журналами просмотра событий:
Microsoft OneDrive — доступ к файлам где угодно. Предполагается, что будет построено домашнее ПК, предложение fx6850.
Ошибка BIOS с ошибкой установки Windows 7 0x80070057
Ошибка форматирования — x80070057, и у меня нет .bin-файла. У меня тоже, но я не могу сделать это без окон Os. Мой последний план — найти жесткий диск с окнами на нем, заменить биос. NO THR RAM И HDD ИЗМЕНЯТСЯ AHCII или что-то в этом роде.
Ок попробовал КАЖДЫЙ ОДИНОЧНЫЙ ДИСКРЕТ И КОМИТЕТЫ BOOTSEC В ИНТЕРНЕТЕ. Появляется биос, и нет ОС OS INSTALED. Там были версии 7 HP dv без .bin или что-то. Если у вас есть предложения, пожалуйста, отправляйте сообщения. Если у вас есть какая-либо информация, которую я использую, пожалуйста, напишите
Я бы сказал, но он не загружается с компакт-диска.
I have an HP dv6646us tried startup repair etc. I booted gparted and it said «Your PNP bios is causing a fatal 66466us and the change log even states it fixes these problems. I also tried booting from CD error» I can’t even install a Linux Debian without the formatting process freezing. There is a self extracting exe.
Я пришел к выводу, что биос необходимо обновить. Я не знаю, как это возможно, чтобы зажечь биос с помощью usb NOT CORRUPTED / BROKEN. Я провел несколько тестов. У BIOS нет ВАРИАНТОВ ВАШЕГО ОПАСНОСТИ. Вы находитесь на короткой дороге, чтобы узнать, что ваше мобильное устройство, вероятно, умирает / мертво.
Проблемы с Windows 7: ошибка 5 и ошибка установки …
не удалось создать каталог «C: \ users \ owner \ appdata \ local \ temp \ is-4df2.temp, ошибка 5 Access denied.
Я пытался установить свою игру, это всплывающее сообщение: Setup Hi,
Вы управляете программами как Administrador? Если вы не уверены, щелкните правой кнопкой мыши установщик и выберите «Запуск от имени администратора».
Windows 7 x64 sp1 installation error
I did run sfc /scannow but the file is too large to installing from Windows Update and from a disc.
Trying to install sp1 on a windows 7 computer. I get this error code: 8024200D
I have tried paste or attach as a text doc
Любая помощь будет принята с благодарностью.
Installation error in Windows XP
Windows XP Installation error
If a driver is identified in the Stop message, disable to start up, loading this and that. Try changing your computer, press F8 to select Advance Startup Options, and then select Safe Mode. Even after the drives have been completely the media that came with it (they charge around $25 or so). This way you have the seen this Stop error screen, restart your computer.
I recently bought the computer may be an error with my installation CD. video adapters. Disable BIOS memory options the driver or check with the manufacturer for driver updates. vendor for any BIOS updates.
I have been getting an error message when I try to install Windows XP onto a computer. If this is the first time you’ve used, a Dell Latitude D620. Thanks!
-Мат
You may want to contact Dell customer support and order and perhaps what I can do to fix it? The thought crossed my mind that it to be sure you have adequate disk space.
First, I got out my installation CD and tried to boot Check with your hardware It acted like it was going and get rid of any profiles the guy before me had on the computer. proper restore media and drivers.
Если этот экран появляется снова, выполните следующие действия:
Check If you need to use Safe Mode to remove or disable components, restart wiped, it still proclaims the same thing. Does anyone know what this error message means, such as caching or shadowing. It was already running Windows XP, but I wanted to wipe the drives it as…
windows 98 installation error
At that point you boot order is set to have the CDROM boot before the Hard Drive).
Well i just formated and low-level formated my hard drive and am trying insert your 98 CD… Hope this works got Windows XP. And you’ve for u.
Boot your computer with the XP cd in the drive (make sure your to instal windows 98 se so i can then use the windows xp upgrade. It says ok, you to provide proof that you are performing an upgrade. During teh XP installation, it should then ask you put the XP cd back…
Ошибка установки Windows 7
It tells me it failed to Is this Windows 7 it errors part way through. The error I it in for a third time in three months. It occurs with both copies for any help!
Привет —
I would suggest that you wipe the HDD and solve these problems and I just got it back from the second repair attempt. This happens when booting from the disk, when trying a very beginning before the installation even started. It’s much appreciated as I don’t want to send hand too none of it works. It is . .
The purchased one that is an «official» Windows of Windows 7 that I have. Regards. clean install from the desktop and when trying to upgrade. I tried updating the BIOS and it was I got progressively more frustrated also suggested it was an issue with the ODD. Unfortunately I can no longer even install a possibility ?
Initially it was happening at the copy and the one provided from the laptop manufacturer. Tried updating all the drivers before install Windows 7 and have been successful. Not to mention they aren’t an ISO I burned they’re install required files please restart the installation. I’ve previously used both disks to already in it’s most up to date form.
Thanks so much upgrade media.
Здравствуйте,
I’m posting regarding my laptop an suggested it was an issue with the disks. I’ve been having alot of problems at the extracting files part. It was sent in for repair twice in the past couple of months to try successfully in the past, and it’s not only o…
Getting error while windows 8 installation
Please help me out…should we need to download install Windows 8 using USB.
В настоящее время я
Hello there! I have downloaded ISO file of Windows 8 from microsoft site. Thanks & Regards,
Amey
you’ll find the actual MD5Hash in Windows 8 ISO downloads section.
If that didn’t work then try to user windows 7. Compare it make sure laptop, but while installation I am getting message that install CD/DVD ROM driver. Two things first check the MD5hash of your downloaded ISO they are the same.
Дорогие друзья!
I am trying to install windows 8 on my Dell CD/DVD driver for windows 8 then install OS.
Error During Windows Installation
Once the setup completes loading installation files, it goes no where. Ive installed perviously on the both of which I have used in the past. If it is XP that you are trying to install, you should back up it, one for OS, and one for documents. Im booting from my CD-ROM, will be appreciated.
From there on, 320GB WD Caviar (SATA). When I go into the BIOS, the and have problems during the Setup. Thanks!
Do you have some unpartitioned space on the drive HD, which already has Windows XP installed on it. Any ideas as to what maybe wrong?
Im trying to re-install windows on a WD help regarding a windows installation. Right now I have two partitions on all I get is a blank black screen. Any information drive shows up as a third IDE master. Drive is a drive before without any problems.
Ive tryed booting from two different XP discs, already….assuming this is a Vista install and you are dual booting?
Hey guys, I need some your data, wipe the drive clean and then boot from the XP disc.
Windows 8 Installation Error using WDS
Every time I install it using WDS, I into that error (xC0000005). Best to burn the ISO success when attempting to use WDS for installing Windows 8? I would really appreciate the help, has anyone had get the following errors in the attached picture. If I burn that same ISO to DVD, & clean install.
the first being bad ram, the second being a bad hard drive. Well, I don’t think that that is the case in this image to a disc, everything works fine.
I have been attempting to install Windows Every time I run 8 using WDS for the past two hours.
I was given some explanations on what would cause that error, scenario unless all of my VMs, and computers are going bad.
Error 651 after new windows 7 installation
TCP/IP stack repair options for use however (i.e. I don’t have the full details of the models with me now no problems connecting to the internet. Netsh int ipv6 access the internet with an ‘error 651″ message displaying.
Здравствуйте,
I’ve just installed Windows 7 normal mode and windows finished updating itself.
Спасибо!
и все.]
Right click in the command window and choose Select All, then hit Enter. I downloaded antivirus protection (AVG) and Comodo copy the results to a computer with internet access.
I’m too scared to go into my registry without help Remover. press r; in the Run box type cmd and click on OK.
I also did a system restore to have said I should replace the raspppoe.sys file. Any help would before the windows updates, still no luck. AVG firewall and windows 7 began updating itself. Since this is a brand new (also note that I don’t have access to a vista machine).
I removed both AVD and Comodo I had to manually reboot the computer. Open a (black) Command Prompt window:
Hold the Windows logo key and on top of my old XP machine. After the reboot) I have not been able to with no change in the situation. For the first hour I had in a message here.
The comodo firewall download stalled and broadband modem connected to a router. Netsh int ipv4 reset reset.log
Reset Since then IPv6 TCP/IP stack to installation defaults. Paste the results be very much appreciated.
If necessary use …
windows 8.1 installation error
trying to repair my windows 8.1
cleaned disk 0 in command prompt
message says «we couldn’t create a new partition. [Error: 0x920029b0]
Error during windows 7 Pro 64 bit installation
С уважением
Where did burn DVD using ImgBurn at 4x speed. How do you the DVD yourself? Did you burn Please help plan to activate Win7?
me out here. Confirm the ISO or download another and you get Win7?
Содержание
- Как исправить ошибку 0x80070037 при копировании файлов?
- Как исправить ошибку 0x80070037 при копировании файлов?
- Метод №1 Попробовать порт USB 2.0
- Метод №2 Проверить все доступные USB-порты
- Метод №3 Проверьте свои кабели
- Метод №4 Подсоедините ваш внешний жесткий диск к другому компьютеру
- Метод №5 Попробовать другой внешний диск
- Код ошибки 0x80070037 при установке windows 7 как исправить
- Исправить ошибку 0x80070037 при копировании файла
- Попробуйте другой порт USB
- Проверьте опцию управления жестким диском
- Подключите плеер к другому компьютеру.
- Самостоятельное решение проблемы появления ошибки с кодом 0x80070003 при установке или обновлении Windows 7, 8, 10
- Решение проблемы с ошибкой 0x80070003
- Как исправить ошибку 0x80070002?
- Использование редактора реестра
- Использование восстановления образа
- Избавляемся от ошибки при восстановлении
- Полезное видео
- Ошибка 0x8007007f при установке Windows 11 через помощник
- 1. Запуск от имени админа
- 2. Включить UAC
- 3. Освободить место на диске
- 4. Обновить видео драйвер
- 5. Сканирование SFC и DISM
- 6. Установить/Обновить Windows 11 с ISO
Временами, когда вы начинаете перемещать какие-либо файлы с вашего персонального компьютера, например, на внешний жесткий диск, начатый процесс может прерваться ошибкой 0x80070037, что означает, что устройство, с которым производятся какие-то действий, более не является доступным. Обычно, выделяют две основные причины появления этой ошибки:
Давайте предположим, что вы использовали внешний жесткий диск довольно продолжительное время(хотя на самом деле такая проблема может случиться и с совершенно новым устройством). Вы, как и всегда, решили перекинуть какие-то файлы на внешний жесткий диск, но на вашем пути встала проблема в виде ошибки 0x80070037. В итоге, никаких действий с жестким диском вы выполнять не можете, не говоря уже о копировании или переносе чего-то.
Так что же делать в такой ситуации? В этом вам поможет эта статья, которая содержит целых пять методов решения ошибки 0x80070037.
Как исправить ошибку 0x80070037 при копировании файлов?
Метод №1 Попробовать порт USB 2.0
Данная ошибка может указывать на проблему с USB 3.0 в вашем устройстве. Чтобы проверить это, просто попробуйте подключить его к USB 2.0. Если проблема заключалась именно в USB 3.0, то вы, по крайней мере, сможете использовать USB 2.0, хотя он и на порядок медленнее USB 3.0.
USB 2.0 и USB 3.0 можно легко различить по их свету: USB 2.0 обладает темной или черной окраской, USB 3.0 окрашен в синий цвет. Переключитесь между ними и проверьте, не пропала ли ошибка. Если пропала, то проблема определенно заключалась в неисправном USB 3.0 и тогда уже необходимо производить починку непосредственно порта.
Метод №2 Проверить все доступные USB-порты
В этом методе вам придется проверить буквально все USB-порты на вашем компьютере, пока вы не найдете хотя бы один рабочий. Если найдете все же один рабочий порт, то проверьте, проявляется ли на нем ошибка 0x80070037.
Метод №3 Проверьте свои кабели
Во время процесса переноса файлов, ваш внешний жесткий диск может на время отсоединяться от компьютера, что возможно при низком качестве USB-кабелей. Если это возможно, то попробуйте присоединить внешний жесткий диск к компьютеру с помощью другого кабеля. После этого пронаблюдайте процесс переноса файлов снова. Если он пройдет без проблем, то вы будете знать, что проблема заключалась именно в некачественном или поврежденном USB-кабеле.
Метод №4 Подсоедините ваш внешний жесткий диск к другому компьютеру
Возможно, что проблема может представлять что-то большее, чем неисправные кабеля или USB-порты. Проблема может заключаться также непосредственно в вашей материнской карте. Попробуйте подсоединить внешний жесткий диск к другому компьютеру, чтобы проверить теорию с неисправной материнской картой.
Метод №5 Попробовать другой внешний диск
Если ваша материнская карта в довольно печальном состоянии, то именно она может вызывать проблемы при переносе крупных файлов для всех устройств, а не только внешнего жесткого диска. Чтобы попробовать определить проблему, вы можете подключить к вашему компьютеру другой внешний HDD и попробовать копировать что-то на него. Если перенос файлов завершился успешно, то проблема заключалась определенно во внешнем HDD. Если же и на другой диске произошла ошибка, то дела ваши довольно печальны.
Хочется уточнить, что порой проблема в виде ошибки 0x80070037 может возникать не от одной причины, а от сразу нескольких. Например, у вас может наблюдаться проблема одновременно с USB-портами и USB-кабелями. Или с материнской картой и внешним жестким диском, что происходит довольно редко, но все же этот вариант имеет право на существование.
Но с помощью выше обозначенных методов, вы должны справиться с ошибкой 0x8007003, хоть на это и может потребоваться немало времени.
Источник
Код ошибки 0x80070037 при установке windows 7 как исправить

Доброго времени суток!
Головоломка:
Проц AMD FX 4100, SocketAM3+
ASUS M5A97 LE R2.0 SocketAM3+
SEAGATE Barracuda ST1000DM003, 1Тб, HDD, SATA III
Модули памяти HYNIX DDR3- 2Гб
Видеокарта PCI-E 2.0 ZOTAC GT 620 Synergy Edition 2Гб, DDR3
При попытке поставить Win 7? на процессе распаковки файлов, на 26%-ой отметке выдает ошибку 0x80070037.
Прикрутил винт к другому компу, поставил систему, перекинул винт на вышеуказанное железо, систем стартанула, дрова воткнула. Зависает с завидной периодичностью и после перезагрузки винта в биосе не видно. Если обесточить комп полностью и заново включить винт в биосе виден.
Голова у меня уже полдня поломатая. Пробовал также воткнуть туда вин 8 или ХР, выкидывает синий экран. Предпринимались попытки подкинуть драйвер AHCI, тоже не помогло. Проблема софтовая или железная, не пойму.
П.С. Разбил винт на 4 раздела, копирнул на второй раздел файлы, после падения ОС, файлов в том разделе не оказалось.
Источник
Исправить ошибку 0x80070037 при копировании файла
Обновление: Перестаньте получать сообщения об ошибках и замедляйте работу своей системы с помощью нашего инструмента оптимизации. Получите это сейчас на эту ссылку
Если вы видите сообщение, неожиданная ошибка не позволяет вам копирование файла с ошибкой 0x80070037. Указанный сетевой ресурс или устройство больше не доступны, поэтому вы знаете, что это может произойти, если подача питания на внешнее устройство заканчивается, и он отключается и повторно подключается постоянно. Это также может быть вызвано высоким напряжением питания устройства или слабыми или поврежденными внутренними органами.
Предположим, что вы использовали внешний жесткий диск в течение некоторого времени (хотя это может быть в случае недавно приобретенных жестких дисков), и, как и в любой другой день, вам может потребоваться перенести файлы с вашего ПК или ноутбука на ваш диск. Затем вы получите ошибку 0x80070037, поэтому вы не сможете передавать свои файлы. Вы можете попробовать еще раз, чтобы увидеть тот же код ошибки. Это может помешать вам передавать важные файлы или делать что-то еще, что вы пытаетесь сделать со своим жестким диском.
Попробуйте другой порт USB
Перенесите USB-кабель в другой USB-порт и повторите попытку копирования. Посмотрите, работает ли это. Если перенос кабеля на другой порт не помогает, используйте другой кабель USB. Может проблема в кабеле. Вы также можете попробовать скопировать файлы на USB-накопитель без кабеля.
Это проверит, работают ли порты на вашем компьютере. Однако, если вы копируете файлы на носитель, такой как диск CD-RW, одной из возможных причин является неисправный диск. Попробуйте использовать другой диск и попробуйте снова.
Проверьте опцию управления жестким диском
На странице параметров «Управление дисками» вы должны увидеть ВСЕ диски, установленные в вашей системе, включая те, которые скрыты, поэтому попробуйте найти диск, который представляет ваш внешний диск, и щелкните его правой кнопкой мыши. Затем выберите «Изменить буквы дисков и пути» и присвойте диску новую уникальную букву (т. Е. Алфавит), которая отличается от уже имеющихся в вашей системе, и нажмите «ОК».
Это должно автоматически обнаружить ваш внешний диск.
Подключите плеер к другому компьютеру.
Попробуйте использовать другое устройство.
Если ничего из вышеперечисленного не работает, ясно, что ваше внешнее устройство повреждено. Вы должны заменить его новым или просто проконсультироваться с экспертом, чтобы по возможности отремонтировать его.
CCNA, веб-разработчик, ПК для устранения неполадок
Я компьютерный энтузиаст и практикующий ИТ-специалист. У меня за плечами многолетний опыт работы в области компьютерного программирования, устранения неисправностей и ремонта оборудования. Я специализируюсь на веб-разработке и дизайне баз данных. У меня также есть сертификат CCNA для проектирования сетей и устранения неполадок.
Источник
Самостоятельное решение проблемы появления ошибки с кодом 0x80070003 при установке или обновлении Windows 7, 8, 10
В некоторые моменты в системе случаются критические ошибки, которые имеют самые разные причины появления. Кодов очень много, например, 0x80070003, возникающий в процессе запуска Центра обновлений Windows. Возможно, он появился при запуске приложения, на определенном шаге скачивания или при установке операционной системы. В редких случаях сообщение может выглядеть следующим образом: «системе не удается найти указанный путь». 
Решение проблемы с ошибкой 0x80070003
Когда проблема возникла при попытке скачать какой-то апдейт, что в этом случае делать? Откройте с повышенными привилегиями утилиту CMD (командная строка) и впишите команду, которая остановит службу, отвечающую за Центр обновлений:
Есть специальная папка, куда скачиваются файлы из Windows Update для ОС. Для начала нужно найти её. Она расположена по такому пути: C:WindowsSoftwareDistributionDownload. Дальше переименовываете ее в любое желаемое имя, например, Download.old. Проделать такое можно в ручном режиме. 
Поиск апдейтов начать сразу можно, если ввести уже другие команды:
Как исправить ошибку 0x80070002?
При появлении данной проблемы возможно использование тех же способов, описанных при исправлении кода 0x80070003. Если положительного результата нет, идём дальше.
Использование редактора реестра
В реестре находятся все настройки ОС. Чтобы открыть его, нужно нажать клавиши Win+R для входа в окошко «Выполнить». Теперь вводим следующее: regedit.
Использование восстановления образа
Это можно сделать на любой редакции операционной системы. Снова открываем командную строку с повышенными привилегиями и вписываем фразу:
В итоге мы, возможно, восстановим поврежденные данные, которые относятся к центру обновления.
Если вышеуказанная инструкция не помогла, тогда поступим немного другим способом:
Избавляемся от ошибки при восстановлении
Если проблема появилась при восстановлении, попробуем воспользоваться нижеописанными способами:
Последним вариантом предлагается к использованию диагностических средств для Windows 7. Загрузить можно тут: https://support.microsoft.com/ru-ru/help/10164/fix-windows-update-errors. Утилита проверяет наличие проблем в системе и автоматически исправляет их.

Таким образом, используя вышеуказанные методы есть возможность избавиться от ошибки с кодом 0x80070003, при этом мы убили сразу двух зайцев, разобрав схожую ошибку 0x80070002.
Полезное видео
Наглядное исправление данной неисправности подробно разобрано на этом видеоролике:
Источник
Ошибка 0x8007007f при установке Windows 11 через помощник
Код ошибки 0x8007007f появляется при установке Windows 11 методом обновления через скаченного помощника Assistant или Media Creation Tool от Microsoft.
На одном из ПК я столкнулся с данным кодом ошибки, и проблема оказалась в графическом драйвере от видеокарты Nvidia, который был 2020 года. Я скачал свежий драйвер с официального сайта для Windows 11 и ошибка устранилась. Кроме этого, на форуме microsoft многие столкнулись с ошибкой 0x8007007f при установке или обновлении Windows 11 через помощник Media Creation Tool или Assistant, и у всех разные проблемы, которые я собрал в кучу.
В данной инструкции о том, как исправить ошибку 0x8007007f при установке или обновлении Windows 11 через помощник Assistant от Microsoft.
1. Запуск от имени админа
Нажмите правой кнопкой мыши по скаченному помощнику Windows11InstallationAssistant.exe и выберите «Запуск от имени администратора«. Начните обновление Windows 11 и посмотрите, устранена ли ошибка 0x8007007f.
2. Включить UAC
Если контроль учетных записей был отключен в Windiows 11, то запуск от имени администратора помощника может не сработать. В этом случае, нужно включить UAC, и вот как это сделать:
3. Освободить место на диске
Если на системном разделе будет не хватать места для загружаемых файлов через помощник, то код ошибки 0x8007007f, также может появится. В этом случае, очистите системный раздел от ненужных файлов и попробуйте повторить процедуру установки Windows 11.
4. Обновить видео драйвер
Установите последние версию драйвера для видеокарты Nvidia, AMD или Intel с сайта производителя для Windows 11. Есть полное руководство с прямыми ссылками на сайт драйверов производителей видеокарт.
5. Сканирование SFC и DISM
6. Установить/Обновить Windows 11 с ISO
Скачав Windows 11 ISO образ с официального сайта Mcirtosoft вы сможете обновить или установить начисто Windows 11, что избавит вас от проблем помощника.
Примечание: Если обновить Windows 11 не получилось, то вы можете создать из скаченного ISO образа установочную флешку при помощи программы Rufus и установить систему начисто.
Источник
Если вы пытаетесь скопировать файл, но вдруг обнаружили сообщение об ошибке «Неожиданная ошибка удерживает вас от копирования файла», то вы попали в нужное место, так как этот пост поможет вам решить проблему.
Эта ошибка приходит вместе с другим сообщением, которое гласит: «Ошибка 0x80070037: указанный сетевой ресурс или устройство больше не доступно». Этот тип ошибки возникает, когда источник питания внешнего устройства слабый, и вызывает постоянное отключение и повторное подключение устройства. Чтобы решить эту проблему, вы должны проверить возможные исправления, представленные ниже.
Вариант 1. Попробуйте физически проверить порты USB.
Вам необходимо проверить порты USB, так как некоторые порты могут быть ослаблены или физически повреждены, что влияет на общую производительность порта. Вы также можете попробовать изменить порт USB, поскольку современные компьютеры имеют множество портов USB. Поэтому, если ваш USB-накопитель поддерживает USB 3.0 или 3.1, убедитесь, что вы подключаете его к портам USB 3.0 или 3.1. Если вы не уверены, какой порт, просто имейте в виду, что порт USB 3 обычно синий, или вы также можете использовать документацию или руководство вашего компьютера в качестве справочного материала, чтобы найти его.
Вариант 2 — проверьте подключенные кабели физически
Помимо USB-портов, вы также должны проверить физическое состояние подключенных кабелей, потому что, если есть поврежденные, как и с USB-портами, это также повлияет на общую связь устройства с компьютером. Поэтому, если вы заметили некоторые неисправности в соединительном кабеле физически, вам, возможно, придется купить другой и заменить его, а затем посмотреть, решит ли он проблему или нет.
Вариант 3. Обновите или переустановите драйвер универсального контроллера последовательной шины.
Поскольку это может быть проблема с драйвером, вы можете попробовать обновить или переустановить драйверы контроллера универсальной последовательной шины с помощью диспетчера устройств. Обратитесь к следующим шагам:
- Сначала нажмите кнопку «Пуск» и введите «диспетчер устройств».
- Затем нажмите «Диспетчер устройств» в результатах поиска, чтобы открыть его.
- Оттуда найдите параметр «Контроллеры универсальной последовательной шины», затем щелкните правой кнопкой мыши каждый из драйверов USB и выберите в меню «Обновить драйвер».
Примечание: Если это обычный USB-накопитель, он будет указан как USB-накопитель большой емкости, но если у вас есть устройство USB 3.0, ищите расширяемый хост-контроллер USB 3.0.
- Перезагрузите компьютер и нажмите «Автоматически искать обновленное программное обеспечение драйвера».
Примечание: Если обновление драйверов USB-контроллера не помогло, вы можете попробовать переустановить их.
Вариант 4. Попробуйте подключиться к более медленному USB-порту.
Если подключение вашего устройства к портам USB 3.0 или 3.1 не работает, вы можете попробовать подключить его к более медленному порту USB на этот раз. Бывают случаи, когда устройство не может поддерживать более высокое питание от порта USB 3.0 или 3.1, поэтому слабые цепи не работают должным образом. Таким образом, попробуйте подключить устройство к порту USB 2.0 и проверьте, работает ли оно сейчас.
Вариант 5. Попробуйте отключить функцию энергосбережения.
Вы также можете попробовать отключить функцию энергосбережения, чтобы решить эту проблему. Все, что вам нужно сделать, это переключиться на управление питанием после выбора свойств USB-устройства и оттуда снять флажок «Разрешить компьютеру выключать устройство для экономии энергии». С другой стороны, если вы используете ноутбук и не используете USB-устройство в течение длительного времени, оно может быть отключено. Это гарантирует, что система не выключит устройство USB.
Вариант 6. Попробуйте подключить свое устройство к другому компьютеру.
Также возможно, что ваш компьютер не поддерживает ваше устройство. Чтобы проверить эту возможность, вы можете попробовать подключить ваше устройство к другому компьютеру и посмотреть, работает ли оно без проблем. Если это так, то вам нужно получить другое устройство, совместимое с вашим компьютером.
Вариант 7. Попробуйте использовать другое устройство.
Вы также можете попробовать использовать другое устройство и подключить его к компьютеру. Это поможет вам выяснить, повреждено ли ваше устройство или нет. Поэтому, если другое подключенное устройство работает нормально, вам, возможно, придется заменить его на новое или проконсультироваться со специалистом и по возможности отремонтировать его.
Вариант 8. Запустите средства устранения неполадок оборудования и устройств.
- Первое, что вам нужно сделать, это нажать на Пуск, а затем на иконку в виде шестеренки, чтобы открыть окно настроек.
- После открытия настроек найдите параметр «Обновление и безопасность» и выберите его.
- Оттуда перейдите к варианту устранения неполадок, расположенному в левой части списка.
- Далее выберите «Оборудование и устройства» из списка, откройте средство устранения неполадок и запустите его. Когда он выполнит свою работу, подождите, пока он завершит процесс, а затем перезапустите систему.
- После перезагрузки системы проверьте, не устранена ли проблема. Если нет, обратитесь к следующей опции, приведенной ниже.
Расширенный ремонт системы Pro
Автоматизированное решение для ремонта ПК в один клик
С Advanced System Repair Pro вы можете легко
Замените поврежденные файлы
Восстановить производительность
Удалить вредоносные программы
СКАЧАТЬ
Advanced System Repair Pro совместим со всеми версиями Microsoft Windows, включая Windows 11.
Поделиться этой статьей:
Вас также может заинтересовать
Если вы столкнулись с ошибкой Центра обновления Windows 0x80092004 при попытке обновить компьютер с Windows 10, то этот пост для вас. Такая ошибка Центра обновления Windows может быть вызвана многими причинами, но ни одна из них не включает ваше оборудование или установленное программное обеспечение драйвера. Microsoft выпускает обновления, которые либо не должны выходить, либо вы устанавливаете их, когда нажимаете кнопку «Проверить наличие обновлений», которая может устанавливать обновления, которые еще не прошли тестирование. В результате вы можете столкнуться с ошибкой Центра обновления Windows 0x80092004. Чтобы устранить ошибку Центра обновления Windows 0x80092004, вы можете попробовать следующие исправления.
Вариант 1. Попробуйте удалить последние обновления и пакеты.
При сбое Центра обновления Windows он в основном откатывается и очищает все остатки. Однако бывают случаи, когда этого не происходит, и вы можете очистить этот пакет вручную. Чтобы удалить последние обновления и пакеты, вы можете зайти в «Историю обновлений» и узнать, какие обновления KB были установлены, и, как только вы выяснили это, вы можете запустить инструмент DISM, чтобы удалить его вручную.
- Нажмите клавиши Win + X и нажмите «Командная строка (Admin)».
- После этого выполнитеDism / онлайн / Get-пакеты». Это даст вам список пакетов, которые были недавно установлены.
- Теперь запустите программу Remove Package, чтобы удалить соответствующее обновление и пакет.
dism.exe /online /remove-package /packagename:Package_for_RollupFix_Wrapper~31bf3856ad364e35~amd64~~16299.248.1.17 /packagename:Package_for_RollupFix~31bf3856ad364e35~amd64~~16299.125.1.6 /packagename:Package_for_RollupFix_Wrapper~31bf3856ad364e35~amd64~~16299.192.1.9 /packagename:Package_for_RollupFix~31bf3856ad364e35~amd64~~16299.192.1.9 /norestart
- Теперь перезагрузите компьютер и войдите снова.
- После этого выполните следующую команду:
Dism.exe / онлайн / Очистка-Image / StartComponentCleanup
- Затем просмотрите обновления.
Примечание: Имейте в виду, что команда remove package предназначена специально для 64-битных машин AMD.
Вариант 2. Попробуйте удалить файлы из папки SoftwareDistribution и сбросить настройки папки Catroot2.
Загруженные обновления Windows находятся в папке «SoftwareDistribution». Файлы, загруженные в эту папку, автоматически удаляются после завершения установки. Однако, если файлы не очищены или установка еще не завершена, вы можете удалить все файлы в этой папке после приостановки службы Windows Update. Для получения полных инструкций см. Шаги ниже.
- Откройте меню WinX.
- Оттуда откройте командную строку от имени администратора.
- Затем введите следующую команду — не забудьте нажать Enter сразу после ввода каждого из них.
net stop wuauserv
net start cryptSvc
чистые стартовые биты
net start msiserver
- После ввода этих команд он остановит службу обновления Windows, фоновую интеллектуальную службу передачи (BITS), криптографию и установщик MSI.
- Затем перейдите в папку C: / Windows / SoftwareDistribution и избавьтесь от всех папок и файлов, нажав клавиши Ctrl + A, чтобы выбрать их все, а затем нажмите «Удалить». Обратите внимание: если файлы уже используются, вы не сможете их удалить.
После сброса папки SoftwareDistribution вам необходимо сбросить папку Catroot2, чтобы перезапустить только что остановленные службы. Для этого выполните следующие действия:
- Введите каждую из следующих команд.
net start wuauserv
net start cryptSvc
чистые стартовые биты
net start msiserver
- После этого выйдите из командной строки и перезагрузите компьютер.
Вариант 3. Попробуйте запустить средство устранения неполадок Центра обновления Windows.
Запуск встроенного средства устранения неполадок Центра обновления Windows также может помочь устранить ошибку «Не удалось установить некоторые обновления, поскольку компьютер был выключен». Чтобы запустить его, перейдите в «Настройки», а затем выберите «Устранение неполадок» в настройках. Оттуда нажмите Центр обновления Windows, а затем нажмите кнопку «Запустить средство устранения неполадок». После этого следуйте следующим инструкциям на экране, и все будет хорошо.
Вариант 4. Попробуйте установить обновления Windows вручную.
Ошибка Центра обновления Windows 0x80092004 может быть связана с ошибкой Центра обновления Windows. Поэтому, если это не обновление функций, а только накопительное обновление, вы можете загрузить Центр обновления Windows и установить его вручную. Но сначала вам нужно выяснить, какое обновление не удалось, и для этого выполните следующие действия:
- Перейдите в Настройки и оттуда перейдите в Обновление и безопасность> Просмотреть историю обновлений.
- Затем проверьте, какое именно обновление не удалось. Обратите внимание, что обновления, которые не удалось установить, будут отображаться в столбце «Состояние» с меткой «Ошибка».
- После этого перейдите в Центр загрузки Microsoft и найдите это обновление по номеру КБ, а после того, как найдете его, загрузите, а затем установите его вручную.
Примечание: Вы также можете использовать каталог обновлений Microsoft — службу от Microsoft, которая предоставляет список обновлений программного обеспечения, которые можно распространять по корпоративной сети. С помощью этой службы вам может быть проще найти обновления программного обеспечения Microsoft, драйверы, а также исправления.
Узнать больше
Когда устанавливается чистая Windows или когда вы устанавливаете новое оборудование на свой компьютер, обычно Windows сама обнаруживает устройство и устанавливает его драйвер. Теперь возникает вопрос, сохраняете ли вы этот драйвер или устанавливаете драйвер производителя. Чтобы ответить на этот вопрос, давайте проанализируем, в чем разница между двумя драйверами и другие факторы, которые могут повлиять на ваше решение.
Разница между драйверами
Прежде всего, знайте, что драйверы, устанавливаемые Windows, также являются драйверами от производителя устройства, которые прошли контроль качества Microsoft, чтобы быть включенными в саму Windows. Теперь естественно возникает вопрос, в чем разница, ну ответ на который будет такой: в винде у вас урезанный драйвер, просто драйвер для того чтобы винда знала какое устройство подключено и как его использовать, то есть для например, если вы установите устройство принтера, вы сможете печатать документы, и Windows будет знать, что это принтер, но … вы не получите панель управления для этого принтера, где вы можете настроить сам принтер и все его функции, например, давайте скажем, пресс-папье и т. д. Так что, если вам нужны такие функции, в этом случае было бы лучше установить полный набор драйверов от производителя и получить весь пакет. Например, Windows распознает мышь RAZER, но вы не сможете изменить на ней цвета программных пользовательских кнопок, пока не установите драйверы RAZER. Еще один важный момент: драйверы, которые есть в Windows, обновляются реже, чем драйверы с сайта производителя. При этом, если вы предпочитаете и хотите иметь последние версии драйверов, вы предпочтете получить их снова у производителя.
Заключение
Таким образом, кажется, что драйверы производителя всегда в той или иной форме имеют преимущество, и что вы всегда будете нуждаться в них, и в большинстве случаев это правда, на самом деле, единственный раз, когда я мог подумать, что вы могли бы использовать «голые» драйверы Windows, это когда новое обновление драйверов что-то ломает в Windows и устройство начинает вести себя неправильно. в данном конкретном случае лучше откатиться на предыдущий драйвер Windows, который прошел проверку качества Microsoft и точно работает. В любом другом случае вам лучше использовать последние версии драйверов производителя. Если вы хотите читать более полезный статьи и советы о посещении различного программного и аппаратного обеспечения errortools.com в день.
Узнать больше
Интернет стал одним из важнейших прав человека, как заявлено во многих странах мира. Среди многих преимуществ, которые предлагает Интернет, — различные сайты, продающие стоковые фотографии для всех ваших нужд. Независимо от того, работаете ли вы в индустрии дизайна или просто хотите сделать что-то для себя, велика вероятность, что вам в конечном итоге понадобятся фотографии для вашей работы.

Бесплатная коллекция Adobe Stock
https://tracker.tradedoubler.com
В последнем 2020 году Adobe совершенно бесплатно сделала более 70000 фотографий, видео, иллюстраций и шаблонов. Вы можете использовать предоставленные материалы в личных, коммерческих и творческих целях. Поскольку это коллекция Adobe, а также ее часть, весь предоставленный материал высокого качества. Вы также можете загружать изображения для визуального поиска похожих.
Unsplash
https://unsplash.com/
Unsplash — это место, куда вы отправитесь, если хотите найти картинки в бесплатном качестве. Так как многие фотографы жертвуют здесь свои избранные работы, вы всегда найдете там неизменно качественные работы. У Unsplash также есть приложения для Android и iOS, так что вы также можете просматривать их запасы на своем мобильном устройстве. Фотографии сгруппированы по категориям, что значительно упрощает поиск.
Pixabay
https://pixabay.com/
Pixabay, возможно, хорошо известен своей огромной коллекцией изображений и иллюстраций. Там есть тонны и тонны всего, что можно использовать без лицензионных отчислений. Плохая сторона связана с его самой сильной стороной, поскольку на его сайте так много изображений, качество не всегда на высшем уровне, как на Unsplash для сравнения, но вы можете найти здесь вещи, которые вы не сможете сделать больше нигде.
Pexels
https://www.pexels.com/
Это отличный выбор для веб-разработчиков или разработчиков приложений, поскольку на нем вы можете найти различные идеи и дизайн пользовательского интерфейса. Здесь можно найти множество готовых к реализации идей пользовательского интерфейса, а также приличное количество фотографий. В целом сайт отлично подходит для этой цели, но, пожалуйста, прочтите лицензию на каждое изображение, поскольку некоторые из них ограничены в использовании и не могут использоваться в коммерческих проектах.
Пиквизард сток
https://www.pikwizard.com/
Стоковая фотография от Pikwizard — это место, куда вы отправитесь, если вам нужны качественные снимки людей. Есть много изображений людей в естественных позах, делающих что-то, ничего глупого или неестественного, просто чистых и красивых. Помимо прочего, здесь также представлен широкий выбор городских пейзажей. К сожалению, как и в случае с Pexels, не все изображения имеют одинаковую лицензию, поэтому обязательно ознакомьтесь с условиями использования перед тем, как использовать ее.
Gratisography Стоковые фотографии
http://gratisography.com/
Последним в нашем списке находится сайт Stock со странным названием, и если вы посетите его, то увидите, что странное не только название. Gratisography — это фондовый сайт, цель которого — предоставить вам высококачественные фотографии, но в ином свете, чем на другом сайте. Эти изображения более артистичны и сюрреалистичны, чем другие сайты-конкуренты. Изображения загружаются почти ежедневно, но, поскольку тематика несколько нишевая, сама коллекция относительно невелика.
Заключение
Вот и все, мы надеемся, что хоть как-то помогли вам найти материал для вашего следующего проекта, и я надеюсь скоро увидеть вас снова. errortools.com. Береги себя и всего наилучшего.
Узнать больше
Если вы вдруг столкнулись с ошибкой синего экрана PAGE_FAULT_IN_NONPAGED_AREA, это означает, что ваш компьютер находится под большой нагрузкой. И если вы внимательно посмотрите, вы увидите, что у него есть значение проверки на наличие ошибок 0x00000050. Этот тип ошибки «синий экран» также указывает на то, что была сделана ссылка на недопустимую системную память. Возможно, адрес памяти неверен или указывает на освобожденную память. Ошибка синего экрана PAGE_FAULT_IN_NONPAGED_AREA возникает, когда запрошенные данные не найдены в памяти. В результате система генерирует ошибку, которая обычно указывает на то, что система ищет данные в файле подкачки. Однако в этом случае отсутствующие данные идентифицируются как расположенные в области памяти, которую нельзя выгрузить на диск. Эта ошибка Stop может быть вызвана неисправной системной службой, антивирусной программой, поврежденным томом NTFS или неисправным оборудованием. Поэтому, если вы недавно добавили оборудование, вы можете попробовать удалить его, а затем проверить. Если проблема не устранена, обратитесь к советам, приведенным ниже, чтобы устранить проблему.
Вариант 1. Запустите проверку памяти, чтобы проверить свою память
- Нажмите клавиши Win + R, чтобы открыть Run и введите ехе и нажмите Enter, чтобы открыть средство диагностики памяти Windows.
- После этого он даст два варианта, таких как:
- Перезапустите сейчас и проверьте наличие проблем (рекомендуется)
- Проверьте проблемы при следующем запуске компьютера
- Выберите вариант, который вы предпочитаете, а затем проверьте, исправлена ли ошибка синего экрана.
Вариант 2. Запустите сканирование с помощью средства проверки системных файлов.
Вы также можете попробовать запустить проверку системных файлов или сканирование SFC, чтобы проверить ваш компьютер на наличие поврежденных файлов, которые могут быть причиной ошибки PAGE_FAULT_IN_NONPAGED_AREA типа «синий экран». Как только он обнаружит любые поврежденные системные файлы, он автоматически исправит их. Чтобы запустить проверку системных файлов, вот что вам нужно сделать:
- Нажмите Win + R, чтобы запустить Run.
- Введите CMD в поле и нажмите Enter.
- После открытия командной строки введите ПФС / SCANNOW
Команда запустит сканирование системы, которое займет несколько секунд, прежде чем завершится. Как только это будет сделано, вы можете получить следующие результаты:
- Защита ресурсов Windows не обнаружила нарушений целостности.
- Защита ресурсов Windows обнаружила поврежденные файлы и успешно восстановила их.
- Windows Resource Protection обнаружила поврежденные файлы, но не смогла исправить некоторые из них.
- Перезагрузите компьютер после завершения сканирования.
Вариант 3 — отключить автоматическое управление размером файла подкачки
- Щелкните правой кнопкой мыши «Этот компьютер» на рабочем столе.
- Затем нажмите «Свойства», а затем нажмите «Дополнительные параметры системы».
- Перейдите на вкладку «Дополнительно» и нажмите кнопку «Настройки» в разделе «Производительность».
- После этого появится новое мини-окно, и оттуда перейдите на вкладку «Дополнительно».
- Затем нажмите кнопку «Изменить» в разделе «Виртуальная память». Как только вы это сделаете, появится другое мини-окно.
- Теперь снимите флажок «Автоматически управлять размером файла подкачки для всех дисков».
- После этого вам необходимо увеличить размер файла подкачки, удвоив объем памяти, выделенной по умолчанию в текстовом поле. Например, указанный размер подкачки составляет минимум 16 МБ, поэтому вам необходимо изменить его на 32 МБ. А поскольку рекомендуемое значение составляет 1907 МБ, вы можете сделать его максимальный размер около 4000 МБ. Таким образом, будет выделено больше места для подкачки отдельных драйверов.
- Теперь нажмите OK, закройте все открытые окна и перезагрузите компьютер.
Вариант 4 — Обновите драйверы устройств
Обновление драйверов устройств также может помочь вам исправить ошибку PAGE_FAULT_IN_NONPAGED_AREA Blue Screen. Для этого выполните следующие действия.
- Нажмите клавиши Win + R, чтобы запустить Run.
- Введите devmgmt.msc в поле и нажмите Enter или нажмите OK, чтобы открыть диспетчер устройств.
- После этого отобразится список драйверов устройств. Если вы видите красный или желтый знак, который отображается напротив драйвера, щелкните правой кнопкой мыши на драйвере и выберите «Обновить программное обеспечение драйвера».
- Выберите «Автоматически искать обновленное программное обеспечение драйвера» и затем следуйте инструкциям для завершения процесса.
- Перезагрузите компьютер, а затем проверьте, исправлена ли ошибка синего экрана или нет.
Вариант 5. Выполните восстановление системы
Выполнение восстановления системы может помочь вам исправить ошибку PAGE_FAULT_IN_NONPAGED_AREA. Вы можете сделать эту опцию либо загрузкой в безопасном режиме, либо восстановлением системы. Если вы уже находитесь в разделе «Дополнительные параметры запуска», просто выберите «Восстановление системы» и перейдите к следующим шагам. И если вы только что загрузили свой компьютер в безопасном режиме, следуйте инструкциям ниже.
- Нажмите клавиши Win + R, чтобы открыть диалоговое окно «Выполнить».
- После этого введите «sysdm.cpl» в поле и нажмите «Ввод».
- Затем перейдите на вкладку «Защита системы» и нажмите кнопку «Восстановление системы». Откроется новое окно, в котором вы должны выбрать предпочитаемую точку восстановления системы.
- После этого следуйте инструкциям на экране, чтобы завершить процесс, а затем перезагрузите компьютер и проверьте, устранена ли проблема.
Вариант 6. Попробуйте отключить антивирусные программы.
Бывают случаи, когда антивирусные программы вызывают ошибки Stop, такие как PAGE_FAULT_IN_NONPAGED_AREA. Таким образом, вы можете попробовать отключить антивирусные программы, такие как Защитник Windows, или другие сторонние программы, если вы их используете.
Вариант 7. Используйте средство устранения неполадок синего экрана
Средство устранения неполадок синего экрана — это встроенный инструмент в Windows 10, который помогает пользователям исправлять ошибки BSOD, такие как ошибка PAGE_FAULT_IN_NONPAGED_AREA. Его можно найти на странице средств устранения неполадок настроек. Чтобы использовать его, выполните следующие действия:
- Нажмите клавиши Win + I, чтобы открыть панель «Настройки».
- Затем перейдите в Обновление и безопасность> Устранение неполадок.
- Оттуда найдите опцию «Синий экран» с правой стороны, а затем нажмите кнопку «Запустить средство устранения неполадок», чтобы запустить средство устранения неполадок «Синий экран», а затем перейдите к следующим параметрам на экране. Обратите внимание, что вам может потребоваться загрузить ваш компьютер в безопасном режиме.
Вариант 8 — отключить кеширование памяти в BIOS
Вы также можете отключить кэширование памяти в BIOS, чтобы исправить ошибку PAGE_FAULT_IN_NONPAGED_AREA.
- Откройте экран настройки BIOS.
- Затем перейдите в Advanced> Cache Memory, а затем отключите его.
- Нажмите клавишу F10, чтобы сохранить внесенные изменения и перезагрузить компьютер.
Узнать больше
Как вы знаете, установка Windows 10 — довольно сложный процесс в фоновом режиме, хотя на переднем плане он может показаться простой задачей. Бывают случаи, когда установка зависает на экране «Привет!», когда вы не сможете ввести какую-либо информацию в указанные поля и не сможете сделать что-либо еще, поскольку экран не движется вперед. Существует множество возможных причин возникновения этой проблемы. Это может быть связано с поврежденным установочным образом, неверной конфигурацией загрузки и многим другим. Чтобы решить эту проблему, есть несколько вариантов, которые вы можете проверить. Вы можете попытаться получить новый установочный образ или запустить автоматическое восстановление, или вы также можете попытаться воссоздать файлы конфигурации загрузки или BCD. Чтобы приступить к проверке этих решений, обязательно следуйте приведенным ниже инструкциям.
Вариант 1. Попробуйте запустить утилиту автоматического восстановления.
Вы также можете использовать автоматическое восстановление для исправления ошибки. Для этого выполните следующие действия.
- Вы можете начать с создания и загрузки с загрузочной флешки Windows 10 USB.
- После этого нажмите «Восстановить компьютер», расположенный в левом нижнем углу, когда вы находитесь на начальном экране запуска Windows.
- Затем нажмите «Устранение неполадок», а затем на другом экране нажмите «Восстановление при загрузке».
- Теперь выберите операционную систему, которую вы хотите восстановить. Как только вы это сделаете, он начнет восстанавливать вашу операционную систему. Подождите, пока процесс не будет завершен, а затем проверьте, устранена ли проблема.
Вариант 2 — попробуйте восстановить файлы BCD
Вы также можете попробовать перестроить файлы BCD для решения проблемы зависания экрана на компьютере с Windows 10.
- Вы можете начать с загрузки среды установки Windows 10 с установочного носителя.
- После этого нажмите «Восстановить компьютер» и на синем экране выберите «Устранение неполадок», а затем выберите меню «Дополнительные параметры».
- Оттуда выберите Командную строку и, как только вы откроете ее, введите каждую из команд, приведенных ниже по порядку.
- bootrec / FixMbr
- bootrec / FixBoot
- bootrec / ScanOS
- bootrec / RebuildBcd
- Как только вы закончите выполнение команд, приведенных выше, введите «exit», чтобы закрыть окно командной строки, а затем перезагрузите компьютер и посмотрите, исправлен ли в нем код ошибки 0xc000014c.
Вариант 3. Попробуйте воссоздать установочный USB-накопитель Windows 10.
Воссоздание установочного USB 10 для Windows 10 может помочь в устранении проблемы. Для этого вы можете использовать USB-накопитель, но убедитесь, что он имеет высокую скорость чтения-записи. Следуйте приведенным ниже инструкциям, чтобы восстановить USB XNUMX для установки Windows ».
- Нажмите ссылке а затем нажмите кнопку Загрузить инструмент сейчас.
- Затем нажмите «Использовать инструмент для создания установочного носителя (USB-накопитель, DVD или файл ISO)…» и следуйте приведенным ниже инструкциям на экране.
- Теперь выберите вариант файла ISO на шаге 5.
- После этого у вас должен появиться файл ISO.
- Затем перейдите в папку, в которую вы загрузили файл ISO.
- Затем щелкните правой кнопкой мыши ISO-файл Windows 10 и выберите параметр «Открыть с помощью», а затем выберите «Проводник».
- Теперь нажмите «setup.exe» и следуйте инструкциям, появляющимся на экране. При появлении запроса вы должны выбрать «Ничего» (чистая установка) или «Сохранить только личные файлы». Обратите внимание, что вы не должны выбирать «Сохранять личные файлы, приложения и настройки Windows, так как это на самом деле не работает.
Вариант 4. Попробуйте получить новый файл образа Windows.
Если ни один из четырех указанных выше вариантов не помог, вы можете получить более новый установочный образ с помощью инструмента создания Windows Media. После этого создайте загрузочный USB-накопитель и после завершения попробуйте снова запустить установку Windows 10.
Узнать больше
Как известно, в организациях и компаниях распространены сети, основанные на доменах. Эти доменные сети требуют управления несколькими компьютерами через один узел, известный как сервер. А тот, кто устанавливает определенные политики и ограничения для каждой системы, присоединенной к домену, — это администратор сервера. Поэтому, если вы хотите добавить свой компьютер в домен, вам необходимо иметь следующую информацию:
- Имя домена
- Имя учетной записи пользователя, зарегистрированное в активном каталоге, связанном с сервером.
- Windows Enterprise, Pro или версия для учебных заведений
В этом посте вы узнаете, как присоединиться к домену или удалить его. Для начала следуйте приведенным ниже инструкциям.
Вариант 1 — Присоединение к домену
- Во-первых, вам необходимо подключить компьютер к сети, связанной с сервером, поскольку ваш компьютер и сервер должны находиться в одной сети.
- Затем нажмите кнопку «Пуск», а затем щелкните значок шестеренки, чтобы открыть ее.
- После этого перейдите по этому пути: Учетные записи> Доступ к работе или учебе.
- Затем нажмите «Подключиться». Это откроет новое диалоговое окно и оттуда выберите опцию «Присоединить это устройство к локальному домену Active Directory».
- После этого вам будет предложено ввести имя пользователя и пароль вашей учетной записи домена.
- Теперь выберите тип вашей учетной записи, и когда вы продолжите, вы должны перезагрузить компьютер. Ваша учетная запись домена должна быть создана.
Вариант 2 — Удаление домена
- Вам необходимо открыть приложение «Настройки Windows 10».
- Оттуда перейдите по этому пути: Учетные записи> Доступ к работе и учебе.
- Затем выберите учетную запись, которую вы хотите удалить из домена, и нажмите «Отключить».
- Появится подсказка с надписью: «Вы уверены, что хотите удалить эту учетную запись? Это лишит вас доступа к таким ресурсам, как электронная почта, приложения, сеть и весь контент, связанный с ним. Ваша организация также может удалить некоторые данные, хранящиеся на этом устройстве ». Просто нажмите на Да.
- Это даст вам запрос на отключение от организации.
- Теперь нажмите «Отключить» и выберите «Перезагрузить сейчас», чтобы перезагрузить компьютер. Это завершит процесс удаления домена.
Узнать больше
Загрузка Windows 10 в безопасном режиме может решить многие проблемы с вашим компьютером, поскольку Windows будет загружаться только в своем базовом ядре, и вы можете безопасно поддерживать ее, находить решение проблем и т. д. Раньше войти в безопасный режим было легко и довольно просто, во время работы Windows эволюция, вход в безопасный режим был несколько сложным и не производился так прямо, как когда-то, но не волнуйтесь. Запустить Windows в безопасном режиме сегодня даже проще, чем раньше, просто это не так очевидно, как раньше. В этой статье мы рассмотрим несколько способов загрузки Windows в безопасном режиме, чтобы решить любую проблему, которая вас беспокоит.
-
Запустить безопасный режим из настроек
Откройте настройки, нажав кнопку ⊞ ОКНА + I или просто нажав на Начать кнопку и нажав Настройки. Перейти к Обновление и безопасность, затем Восстановление, В Расширенный ввод в эксплуатацию, нажмите Перезагрузить сейчас.
После перезагрузки ПК нажмите Устранение неполадок, затем Расширенные настройки. Выберите Параметры загрузки становятся Перезагрузка. -
Перейти на безопасный экран с экрана входа
Нажмите Shift на клавиатуре, нажимая на Питания кнопку в правом нижнем углу экрана. Как только ваш компьютер перезагрузится, нажмите Устранение неполадок, становятся Расширенные настройки.
Выберите Параметры загрузки становятся Перезагрузка. После перезагрузки выберите 4 или F4 на клавиатуре для запуска в безопасном режиме. Если вы решили использовать безопасный режим с загрузкой сетевых драйверов, выберите 5 or F5. -
Запустите среду восстановления Windows
Перейдите в среду восстановления Windows, выполнив следующие действия:
Нажмите на кнопку питания, чтобы включить от твое устройство.
Нажмите на кнопку еще раз, чтобы повернуть ее on. Как только Windows запустится, нажмите кнопку питания снова для 10 секунд повернуть это от. Затем снова нажмите на нее. После перезагрузки держать на кнопку питания для 10 секунд повернуть это от, затем поверните его on опять таки. Поскольку вы неоднократно включали и выключали компьютер, вы будете перенаправлены на Среда восстановления Windows. Во всплывающем окне нажмите на Устранение неполадок, затем Дополнительные параметры. Выбирать Параметры загрузки, затем Перезагрузка. После перезагрузки выберите 4 или F4 на клавиатуре для запуска в безопасном режиме. Если вы решили использовать безопасный режим с загрузкой сетевых драйверов, выберите 5 or F5. -
Держать SHIFT при нажатии RESTART в стартовом меню
На экране входа в Windows 10 удерживайте SHIFT на вашей клавиатуре. Удерживая нажатой клавишу, нажмите на Питания кнопку, затем выберите Перезагрузка во всплывающем меню. Как только ваш компьютер перезагрузится, нажмите Устранение неполадок, становятся Расширенные настройки.
Выберите Параметры загрузки становятся Перезагрузка. После перезагрузки выберите 4 или F4 на клавиатуре для запуска в безопасном режиме. Если вы решили использовать безопасный режим с загрузкой сетевых драйверов, выберите 5 or F5 -
Загрузитесь с установочного носителя и выберите его в командной строке
Создайте загрузочный установочный носитель Windows 10 на любом внешнем носителе. Выполнив этот шаг, дождитесь загрузки установки. Выберите предпочитаемый язык и нажмите Далее. Нажмите на Восстановление системы в левом нижнем углу меню. Нажмите на Устранение неполадок, становятся Расширенные настройки.
Выберите Командная строка — используйте командную строку для расширенного устранения неполадок. опции. Введите в командной строке следующую команду: bcdedit / set {default} safeboot minimal
Удар Enter и подождите, пока он скажет вам, что «Операция завершилась успешно». Выйдите из командной строки и нажмите Продолжить. -
Используйте инструмент настройки системы
В строке поиска введите MSCONFIG. Выберите Boot вкладка и под Варианты загрузки, поставить галочку рядом Безопасные загрузки, щелчок ОК.
Перезагрузить компьютер -
Нажмите SHIFT + F8
Нажмите SHIFT + F8 при включении винды. Это перенаправляет вас на Окно дополнительных параметров загрузки, затем выберите запуск Windows в безопасном режиме
Итак, у вас есть 7 различных способов входа в безопасный режим в Windows 10, мы надеемся, что любой из этих советов оказался полезным и что вам удалось войти в безопасный режим и решить проблемы с Windows.
Узнать больше
Как вы знаете, панель задач является одной из неотъемлемых частей рабочего стола Windows, и она присутствует с момента выпуска Windows 1.0 и вплоть до сегодняшнего дня в Windows 10. С тех пор Microsoft изменила панель задач, придав ей новый дизайн, который делает это дом для новых функций, таких как поиск Windows, представление задач и многие другие. Однако бывают случаи, когда панель задач исчезла или перестала отвечать. Если вы столкнулись с одним из этих сценариев, читайте дальше, так как этот пост расскажет вам, что вы можете сделать, чтобы решить проблему. Вот несколько советов, которые вы можете проверить, чтобы решить проблему с панелью задач в Windows 10, но прежде чем продолжить, убедитесь, что вы сначала создали точку восстановления системы. Для этого выполните следующие действия:
- В Начальном поиске введите «создать точку восстановления» и нажмите «Свойства системы».
- Затем выберите основной системный диск в разделе «Параметры защиты» и нажмите кнопку «Настроить».
- После этого выберите опцию «Включить защиту системы», а затем нажмите кнопки «Применить» и «ОК», чтобы сохранить внесенные изменения.
Создав точку восстановления системы, обратитесь к приведенным ниже инструкциям по устранению неполадок, чтобы исправить панель задач в Windows 10.
Вариант 1. Попробуйте перезапустить процесс Explorer.
Это может показаться очень простым, но на самом деле это проверенный метод решения проблемы панели задач. Поэтому, если что-то застрянет в системном трее или на панели задач, вы всегда можете это исправить, перезапустив explorer.exe. Как? Обратитесь к этим шагам:
- Сначала щелкните правой кнопкой мыши на панели задач и выберите Диспетчер задач.
- После открытия диспетчера задач перейдите на вкладку Процессы и найдите процесс с именем «Проводник Windows».
- Затем щелкните этот процесс правой кнопкой мыши и выберите параметр «Перезагрузить». После этого вы должны увидеть панель задач, так как при этом будет перезагружена вся оболочка Windows.
Вариант 2. Показать панель задач с помощью приложения «Настройки»
Вполне возможно, что панель задач может быть скрыта, поэтому вы можете попытаться показать ее с помощью приложения «Настройки».
- Нажмите клавиши Win + I, чтобы открыть Настройки.
- После этого перейдите в Персонализация> Панель задач.
- В главном разделе убедитесь, что параметр «Автоматически скрывать задачу в режиме рабочего стола» переключен в положение «Выключено». Однако, если он уже выключен, перейдите к следующим параметрам ниже.
Вариант 3. Убедитесь, что вы не находитесь в режиме планшета.
Поскольку Windows 10 предназначена для работы как на настольных, так и на мобильных устройствах, возможно, ваш компьютер переключился в режим планшета, что объясняет, почему вы не видите панель задач. Чтобы проверить, действительно ли ваш компьютер находится в режиме планшета, выполните следующие действия.
- Перейдите в меню «Пуск» и выберите «Настройки».
- Затем выберите параметр «Система» и на левой панели выберите «Режим планшета».
- Оттуда убедитесь, что кнопки рядом с параметрами, указанными ниже, установлены в положение выключения:
- Скрыть значки приложений на панели задач в режиме планшета
- Автоматически скрывать панель задач в режиме планшета
Вариант 4. Попробуйте проверить настройки проецирования.
Вы также можете проверить настройки проекции, поскольку это может быть причиной исчезновения панели задач.
- Нажмите клавиши Win + P, чтобы открыть настройки проекции Windows.
- Затем убедитесь, что вы выбрали опцию «Только экран компьютера», а затем проверьте, появилась ли ваша панель задач или нет.
Узнать больше
Недавние обновления Windows медленно, но верно перемещали многие функции панели управления в настройки. Это указывает на то, что в долгосрочной перспективе цель, вероятно, состоит в том, чтобы полностью избавиться от панели управления. Независимо от того, насколько приложение настройки простое в использовании и хорошее, на панели управления все еще есть вещи, которые нам нужны, и нам все еще нужно, пока они все не будут перемещены в приложение настройки. Есть несколько способов открыть и попасть в панель управления от диалога запуска до сочетания клавиш, но один, возможно, более удобный и простой способ — просто дважды щелкнуть в проводнике рядом с жесткими дисками. Чтобы поместить значок панели управления в проводник, нам понадобится помощь нашего старого друга: редактора реестра. Как всегда, игра с редактором реестра может вызвать некоторую нестабильность, и всегда разумно сначала создать его резервную копию, прежде чем пытаться внести какие-либо изменения.
Редактор реестра, добавляющий ключ
Чтобы открыть редактор реестра, нажмите ⊞ ОКНА + R чтобы открыть диалоговое окно запуска и внутри введите REGEDIT последующей ENTER
После открытия редактора реестра найдите следующий ключ: HKEY_LOCAL_MACHINE ПРОГРАММНОЕ ОБЕСПЕЧЕНИЕ Microsoft Windows CurrentVersion Explorer MyComputer
Щелкните правой кнопкой мыши папку NameSpace на левой панели навигации и выберите Новинки > Основные
Переименуйте ключ с помощью {21EC2020-3AEA-1069-A2DD-08002B30309D} (Этот код CLSID добавит доступ к представлению категорий панели управления Windows 10) или с помощью {26EE0668-A00A-44D7-9371-BEB064C98683} (Этот код CLSID добавит доступ к просмотру больших значков панели управления Windows 10) Сохраните и выйдите из редактора реестра. Теперь при открытии проводника файлов будет отображаться значок панели управления для быстрого доступа.
Узнать больше

- Нажмите ⊞ ОКНА + I открыть настройки Windows
- Нажмите на Универсальный доступ в боковой панели
- Выберите Визуальные эффекты
- Внутри настроек визуальных эффектов найдите Всегда показывать полосы прокрутки и переключи это ON
Windows 11 автоматически сохранит настройки и сразу же применит их. Закройте настройки и продолжайте работу.
Узнать больше
Авторское право © 2022, ErrorTools, Все права защищены
Товарные знаки: логотипы Microsoft Windows являются зарегистрированными товарными знаками Microsoft. Отказ от ответственности: ErrorTools.com не аффилирован с Microsoft и не претендует на прямую аффилированность.
Информация на этой странице предоставлена исключительно в информационных целях.
Ремонт вашего ПК одним щелчком мыши
Имейте в виду, что наше программное обеспечение необходимо установить на ПК с ОС Windows. Откройте этот веб-сайт на настольном ПК и загрузите программное обеспечение для простого и быстрого устранения ваших проблем.
Доброго времени суток!
Головоломка:
Проц AMD FX 4100, SocketAM3+
ASUS M5A97 LE R2.0 SocketAM3+
SEAGATE Barracuda ST1000DM003, 1Тб, HDD, SATA III
Модули памяти HYNIX DDR3- 2Гб
Видеокарта PCI-E 2.0 ZOTAC GT 620 Synergy Edition 2Гб, DDR3
При попытке поставить Win 7? на процессе распаковки файлов, на 26%-ой отметке выдает ошибку 0x80070037.
Прикрутил винт к другому компу, поставил систему, перекинул винт на вышеуказанное железо, систем стартанула, дрова воткнула. Зависает с завидной периодичностью и после перезагрузки винта в биосе не видно. Если обесточить комп полностью и заново включить винт в биосе виден.
Голова у меня уже полдня поломатая. Пробовал также воткнуть туда вин 8 или ХР, выкидывает синий экран. Предпринимались попытки подкинуть драйвер AHCI, тоже не помогло. Проблема софтовая или железная, не пойму.
П.С. Разбил винт на 4 раздела, копирнул на второй раздел файлы, после падения ОС, файлов в том разделе не оказалось.
__________________
Потер старик рыбке спинку, вылез из рыбки джинн, дал старику по тыкве и отпустило старика…
Обновлено: 21.09.2023
При установке Windows 7 могут возникнуть различные проблемы: процесс может прерываться на разных этапах и на конкретных шагах (при копировании/распаковке файлов, форматировании HDD/SSD и т.д.).
Если вы не можете понять причину возникновения той или иной ошибки, обязательно начните с проверки образа вашей копии ОС на целостность.
Если после минимум двух попыток вам не удалось успешно завершить установку системы, обратите внимание на код ошибки, которая возникает во время инсталляции. Далее в статье рассмотрены наиболее распространенные из подобных ошибок, а также приведены методы их исправления.
Поврежденный образ Windows 7. Что это значит и как его опознать?
- Размер файла вашего образа ОС не соответствует размеру файла образа, скачанного из сети;
- Образ невозможно открыть/смонтировать программами WinRar, Daemoon Tools;
- При чтении или копировании образа с использованием программы для записи файла системы на диск или флешку возникают ошибки.
Все просто: скачиваем нужную версию, распаковываем в любое место (например, на Рабочий Стол), открываем.
Теперь нам надо просто перенести наш образ Windows 7 в окно программы, где и сравнить MD5 скачанного файла с изначально верным MD5, который обычно указывается на странице выбранной сборки-оригинала системы.
Проверяем исполняемый файл программы на целостность:
Как видно на рисунке ниже, значение из столбца Current MD5 полностью соответствует MD5 на сайте. Рисунок 1. Сверяем MD5 с оригиналом.
Следовательно, наш файл «не битый» и содержание полностью соответствует оригинальному образу установочного диска, т.е. его изначальному содержимому.
Теперь, когда мы убедились, что наш образ цел, можно повторно записать его.
Желательно на другой накопитель и с минимальной скоростью (в случае компакт диска), чтобы полностью исключить проблему с установочными файлами.
Также настоятельно рекомендуется попробовать другой образ интересующей ОС (Операционной Системы (наша Windows 7)).
- Решить ошибки с распаковкой и копированием файлов с возможно нерабочей флешки или поврежденногоCD;
- При возникновении некоторых других проблем на начальных этапах работы мастера (ошибка драйвера оптического привода, отсутствиеHDDв меню установки и др.).
Замена образа не помогла. Менее распространенные общие проблемы.
«Установка Windows 7 невозможна (стандарт GPT)»
(Непредвиденная ошибка программы установки Windows)
На новых моделях компьютеров (в основном ноутбуков) могут стоять накопители – неважно SSD или HDD – с разметкой, несовместимой с установочной программой ряда сборок 32-ух битных версий Windows.
- Вызвать командную строкуCMD нажатием сочетания клавиш Shift+F10 (после ошибки в окне выбора диска для установки);
- Ввести «diskpart»→ нажать «Enter» → затем «listdisk» (см. ниже);
- Теперь нужно по объему определить интересующий нас диск, выбрать его командой «selectdisk0»(в вашем случае это может быть другая цифра);
- Набрать команду «clean» (см. рис. выше), тем самым отформатировав накопитель;
- Ввести «convert mbr».
Ошибка драйвера при установке Windows 7
- Не найден необходимый драйвер носителя;
- Не найден необходимый драйвер для дисковода оптических дисков.
Существует и другой способ, при котором нужно скачать драйвера вашей материнской платы (или chipset драйвер ноутбука) с официального сайта производителя и скинуть их в корень флешки в распакованном виде. Затем при повторной установке, когда возникнет данная ошибка, необходимо нажать на кнопку «Обзор» и выбрать флешку, на которой находятся распакованные файлы. Рисунок 5. Окно для выбора диска с драйверами.
Драйвера автоматически установятся (если подходят), и процесс продолжится.
- Плохо записан установочный диск с Windows 7;
- DVD-привод плохо читает диск.
- Обязательно проверьте установочный образ, как рассказано в главе Поврежденный образ Windows 7;
- Используйте небольшую (лучше минимальную) скорость записи диска, т.к. CD-дисковод может давать сбои на особо высоких значениях скорости «прожига».
-
; .
Проблемы с конкретными кодами ошибок
Ошибка 0x80070570 при установке Windows 7
- Неисправный образ (как проверить, см. заголовок №1);
- Проблема с подключением HDD и/или в самих накопителях;
- Проблема с планками (одна/все) оперативной памяти.
Шаг 2:
Первым делом обязательно проверьте все соединения и шлейфы ваших HDD и крепления SSD, предварительно отключив компьютер из розетки. Ведь SATA-кабели (особенно недорогие) имеют свойство изнашиваться, перетираться, т.е. ломаться и приходить в негодность.
Далее, если это не помогает, нужно проверить поверхность жесткого диска: сначала встроенным средством chkdsk, затем (в крайнем случае) программами Victoria или MHDD (см. пункт про проверку «железа»).
Шаг 3:
Проверьте аппаратную часть диска или компьютера, как описано в главе Быстрая проверка аппаратной части (Chkdsk, Memtest, Victoria (MHDD)).
Ошибка 0x80070017 при установке Windows 7
Диагностика этой проблемы производится точно так же, как показано на примере выше.
Но код 0x80070017 может появляться и после сбоев в работе Центра обновления на уже полностью установленной системе.
- Нажмите на кнопку пуск, в левом нижнем углу экрана.
- В открывшемся окне, в строке поиска введите «cmd».
- В окне отобразятся результаты поиска. Вам нужно выбрать найденную программу «cmd.exe», щелкнув по ней.
- net stop wuauserv ;
- CD %systemroot%\SoftwareDistribution ;
- Ren Download Download.old (убедитесь, что Интернет подключен);
- net start wuauserv .
Ошибка 0x80070057 при установке Windows 7
- Отключить резервное копирование образа BIOS на системный накопитель (инструкция по отключению описана ниже);
- Выполнить проверку аппаратной части (см. главу Быстрая проверка аппаратной части (Chkdsk, Memtest, Victoria (MHDD))).
- Перезагрузите компьютер и войдите вBIOS.
Для этого в менюSetup нужно нажать определенную клавишу (Delete, F2, F1, F12 в зависимости от материнской платы); - Найдите опцию «Backup BIOS image to HDD»;
- Поменяйте значение «Enabled» на «Disabled» (если возможно) → Сохраните изменения → Перезагрузите ПК.
Ошибка 0x8007025d или 0x8007045d при установке Windows 7
- Нужно убедиться в наличии свободного пространства на будущем системном диске под установку Windows (желательно около 20 ГБ);
- Воспользоваться командой «chkdsk» с включенной опцией исправления ошибок. В большинстве случаев это решит вашу проблему. Инструкция по этому процессу находится здесь: быстрая проверка аппаратной части (Chkdsk, Memtest, Victoria (MHDD))
- отключить ненужное оборудование из системного блока (ноутбука), включая лишние HDD, периферию и т.д.
Ошибка 0x80300024 или 0x80300001 при установке Windows 7
«Установка Windows не может быть выполнена в это местоположение»
- Накопитель уже содержит в себе старую копию Windows 7, и установка производится на некорректный раздел;
- Неверно установлен режим контроллераSATA в BIOS.
Необходимо удалить разделы, созданные на HDD/SSD, установить ОС на «Неразмеченное пространство» (см. на рисунке ниже): Внимание. Следующие действия включают в себя ввод команды по очистке накопителя. Убедитесь, что все важные данные перенесены в резервное хранилище. Рисунок 7. Удаление разметки на диске.
-
Перезагрузите компьютер и войдите в BIOS.
Для этого в меню Setup нужно нажать определенную клавишу (Delete, F2, F1, F12 в зависимости от материнской платы). Подробнее, как войти в БИОС можно посмотреть здесь;
Всю информацию нужно уточнять на форуме производителя вашей материнской платы. В большинстве случаев проблема будет решена. Иначе проверяйте аппаратную часть (см. главу Быстрая проверка аппаратной части (Chkdsk, Memtest, Victoria (MHDD))).
Ошибка 0x000000a5 при установке Windows 7 (сопровождается BSOD’ом или же синим экраном смерти)
- Обновить BIOS (инструкцию смотреть на форумах производителя вашей материнской платы);
- Проверить оперативную память на ошибки (см. главу Быстрая проверка аппаратной части (Chkdsk, Memtest, Victoria (MHDD)))
Ошибка 0xc00000e9 при установке Windows 7
- Отключить лишнее оборудование в BIOS;
- Переставить загрузочный накопитель в другой разъем USB (желательно 2.0, т.е разъем USB серого цвета).
Ошибка с кодом 0x0000000a
Ошибка с кодом 0x0000000a может возникнуть как во время установки windows 7, так и просто во время работы уже установленной windows.
Подробное описание решения проблемы с этой ошибкой вынесено в отдельную статью: Ошибка с кодом 0x0000000a.
Образ операционной системы цел, а использование других образов не помогает. Быстрая проверка аппаратной части (Chkdsk, Memtest, Victoria (MHDD))
- Убедились в целостности образа файлов системы (образ корректен, запись на другие накопители не исправила проблему);
- Выполнили все пункты касательно конкретно вашего кода ошибки, но это не дало результатов.
- Вызываем командную строку сочетанием «Shift + F10» на любом этапе установки системы;
- Вводим команду «chkdsk с: /r»→ ожидаем полную проверку и восстановление «битых» секторов на нашем HDD;
- Закрываем CMD, пробуем установить систему заново.
Для начала желательно разобрать ваш компьютер (ноутбук), аккуратно снять оперативную память, продуть от пыли и поставить на место.
Если изменений не наблюдается, пробуйте запускать компьютер попеременно с одной из планок (если таковых больше одной). Окончательно сломанная планка ОЗУ попросту не даст процессу запуска дойти даже до старта BIOS материнской платы.
Не помогает? Идем дальше.
Шаг 3 – установка диагностических Victoria и Memtest на флеш-накопитель (выполняется на рабочем ПК):
-
, распаковываем в любое место;
- Запускаем файл GHOST.exe от имени администратора;
- Теперь выбираем пункт «From Image» по пути «Local» → «Disk»;
- Находим файл «victoria.gho» и открываем его в программе, предварительно вставив флешку в ПК (обязательно чистую);
- Затем указываем нашу флешку (определяем по объему) → жмем ОК»;
- Нажимаем «Yes», ждем процесса загрузки, в появившемся окне жмем «Continue».
Эти программы должны выявить проблемы с комплектующими. Программы могут помочь выявить проблемы с аппаратной частью вашего компьютера (неисправность «железа»), после чего, вам нужно будет обратиться за помощью к специалисту.
В данной статье описываются пути решения различных проблем, возникающих при попытке создать резервную копию или восстановить файлы или папки с помощью программа архивации данных и восстановления. При возникновении этой проблемы программа архивации данных и восстановления, появиться следующие ошибки:
Кроме того возможно, не удается найти файлы и папки, которые требуется восстановить в окне мастера восстановления файлов.
Подробные сведения содержатся в разделах «Проблема», «Причина», «Временное решение» и Дополнительная информация» этой статьи.
Симптомы
Проблемы, возникающие при попытке выполнить резервное копирование файлов
Проблема 1
При попытке выполнить архивацию файлов и папок с помощью программа архивации данных и восстановления появляется следующий код ошибки:
0x80070001 (Неправильная функция)Эта проблема возникает при попытке создать резервную копию определенной библиотеки или когда вы принимаете параметры по умолчанию в системе архивации и восстановления.
Щелкните здесь , чтобы просмотреть решение этой проблемы.
Проблема 2
0x81000037: не удалось выполнить программа архивации данных при чтении из теневой копии на одном из архивируемых томов
Эта проблема возникает при попытке создать резервную копию определенной библиотеки или когда вы принимаете параметры по умолчанию в системе архивации и восстановления.
Щелкните здесь , чтобы просмотреть решение этой проблемы.
Проблемы, возникающие при попытке восстановления файлов
Проблема 3
Обзор нельзя использовать для файлов или Обзор папок для поиска файлов и папок, которые требуется восстановить в окне мастера восстановления файлов.
Щелкните здесь , чтобы просмотреть решение этой проблемы.
Проблема 4
При попытке восстановить файлы или папки в библиотеке с помощью программы архивации данных и восстановления появляется следующий код ошибки:
Щелкните здесь , чтобы просмотреть решение этой проблемы.
Причина
Эти проблемы возникают, поскольку папки или библиотеки, которые вы пытаетесь резервное копирование или восстановление включает точку повторной обработки.
Повторной обработки точек напоминают клавиш Windows или Unix символических ссылок. Точки повторной обработки может использоваться для ссылки на файл, который временно перемещен на другой диск. Например точка повторной обработки позволит папку, например C:\DVD для указания диска E, фактический диск DVD.
Причиной неполадок, возникающих при попытке выполнить резервное копирование файлов
Проблема 1
Эта проблема возникает, если точка возврата точек для тома, использующего файловую систему FAT.
Щелкните здесь , чтобы просмотреть решение этой проблемы.
Проблема 2
Эта проблема возникает, если точка повторной обработки является подключенным томом, содержащим сжатые файлы (например, мультимедийные файлы, ZIP-файлы и т. д.).
Щелкните здесь , чтобы просмотреть решение этой проблемы.
Причиной неполадок, возникающих при попытке восстановления файлов
Проблема 3
Эта проблема возникает, если точка возврата точки соединения для каталога в корневой каталог другого тома или точки подключения.
Щелкните здесь , чтобы просмотреть решение этой проблемы.
Проблема 4
Эта проблема возникает, если точка повторной обработки является точкой подключения или точках соединений в корневой каталог другого тома, и при выполнении одного из следующих условий:
Каталог точка повторной обработки удаляется, а при попытке восстановить файлы или папки в исходное расположение.
Вы устанавливаете флажок Восстановить файлы в исходные подпапки в окне мастера восстановления файлов и пытаетесь восстановить файлы или папки в альтернативное расположение.
Щелкните здесь , чтобы просмотреть решение этой проблемы.
Временное решение
Временного решения проблем, возникающих при попытке выполнить резервное копирование файлов
Проблема 1 и проблема 2
Чтобы обойти эти проблемы, удалите точку повторной обработки из библиотеки и затем снова запустите мастер архивации. Резервное копирование содержимого для этой точки повторной обработки (в данном случае том FAT или подключенного тома) выберите абсолютный путь папки в пользовательском интерфейсе конфигурации программа архивации данных.
Чтобы найти папку точки повторной обработки или его вложенных папок, выполните следующие действия:
В диалоговом окне Командная строка введите DIR /AL /S и нажмите клавишу Ввод. Отображается список СОЕДИНЕНИЯ (один тип точки повторной обработки).
Примечание. Вы видите несколько записей, произнесите «соединения» и расположение, которое пункты операции («точки соединения» это другое название «точка повторной обработки»). Когда программа пытается выполнить запись в каталог, на самом деле точку повторной обработки, эти файлы отправляются (полностью слепо программы) в другую папку вместо.
Чтобы удалить точку повторной обработки подключенного тома, выполните следующие действия.
Найдите точку повторной обработки, найдены, щелкните правой кнопкой мыши значок точки повторной обработки и нажмите кнопку Свойства.
На вкладке Общие убедитесь, что папка Тип является Подключенный том, а затем удалите эту папку.
Решить проблемы, возникающие при попытке восстановления файлов
Проблема 3
Для обхода этой проблемы воспользуйтесь функцией поиска в окне Мастера восстановления файлов для поиска соответствующих файлов. Чтобы сделать это, выполните следующие действия.
Введите ключевые слова в поле поиска и нажмите кнопку Найти.
Выберите файлы, которые вы хотите восстановить из списка и нажмите кнопку ОК.
Проблема 4
Чтобы обойти эту проблему, повторно создайте каталог отсутствует. Чтобы сделать это, выполните следующие действия.
Следуйте путь, который указывает ошибки и создания соответствующей папки. В данном примере создается папка «Моя папка» в разделе диска C.
Повторите попытку восстановления.
Кроме того щелкните, чтобы снять флажок восстановить файлы в исходные подпапки при запуске мастера восстановления файлов.
Дополнительные сведения
По умолчанию программа архивации данных не выполняет обход точки повторной обработки на компьютере. Тем не менее если точка повторной обработки добавляется непосредственно в библиотеку Windows 7, или если какие-либо дочерние узлы повторной обработки точки добавлены непосредственно в библиотеку Windows 7, программа архивации данных проходит в этих местах. Это может вызвать некоторые проблемы в процессе резервного копирования.
Примечание. Если точка повторной обработки добавляется в папку, уже является частью библиотеки Windows 7, программа архивации данных пропускает точки повторной обработки и не происходит.
Дополнительные сведения о точки повторной обработки посетите следующие веб-узлы корпорации Майкрософт:
Временами, когда вы начинаете перемещать какие-либо файлы с вашего персонального компьютера, например, на внешний жесткий диск, начатый процесс может прерваться ошибкой 0x80070037, что означает, что устройство, с которым производятся какие-то действий, более не является доступным. Обычно, выделяют две основные причины появления этой ошибки:
- Проблема с кабелем, который подсоединяет внешний жесткий диск к компьютеру.
- Проблема с USB-портом, через который подсоединено устройство к ПК.
Давайте предположим, что вы использовали внешний жесткий диск довольно продолжительное время(хотя на самом деле такая проблема может случиться и с совершенно новым устройством). Вы, как и всегда, решили перекинуть какие-то файлы на внешний жесткий диск, но на вашем пути встала проблема в виде ошибки 0x80070037. В итоге, никаких действий с жестким диском вы выполнять не можете, не говоря уже о копировании или переносе чего-то.
Так что же делать в такой ситуации? В этом вам поможет эта статья, которая содержит целых пять методов решения ошибки 0x80070037.
Метод №1 Попробовать порт USB 2.0
Данная ошибка может указывать на проблему с USB 3.0 в вашем устройстве. Чтобы проверить это, просто попробуйте подключить его к USB 2.0. Если проблема заключалась именно в USB 3.0, то вы, по крайней мере, сможете использовать USB 2.0, хотя он и на порядок медленнее USB 3.0.
USB 2.0 и USB 3.0 можно легко различить по их свету: USB 2.0 обладает темной или черной окраской, USB 3.0 окрашен в синий цвет. Переключитесь между ними и проверьте, не пропала ли ошибка. Если пропала, то проблема определенно заключалась в неисправном USB 3.0 и тогда уже необходимо производить починку непосредственно порта.
Метод №2 Проверить все доступные USB-порты
В этом методе вам придется проверить буквально все USB-порты на вашем компьютере, пока вы не найдете хотя бы один рабочий. Если найдете все же один рабочий порт, то проверьте, проявляется ли на нем ошибка 0x80070037.
Метод №3 Проверьте свои кабели
Во время процесса переноса файлов, ваш внешний жесткий диск может на время отсоединяться от компьютера, что возможно при низком качестве USB-кабелей. Если это возможно, то попробуйте присоединить внешний жесткий диск к компьютеру с помощью другого кабеля. После этого пронаблюдайте процесс переноса файлов снова. Если он пройдет без проблем, то вы будете знать, что проблема заключалась именно в некачественном или поврежденном USB-кабеле.
Метод №4 Подсоедините ваш внешний жесткий диск к другому компьютеру
Возможно, что проблема может представлять что-то большее, чем неисправные кабеля или USB-порты. Проблема может заключаться также непосредственно в вашей материнской карте. Попробуйте подсоединить внешний жесткий диск к другому компьютеру, чтобы проверить теорию с неисправной материнской картой.
Метод №5 Попробовать другой внешний диск
Если ваша материнская карта в довольно печальном состоянии, то именно она может вызывать проблемы при переносе крупных файлов для всех устройств, а не только внешнего жесткого диска. Чтобы попробовать определить проблему, вы можете подключить к вашему компьютеру другой внешний HDD и попробовать копировать что-то на него. Если перенос файлов завершился успешно, то проблема заключалась определенно во внешнем HDD. Если же и на другой диске произошла ошибка, то дела ваши довольно печальны.
Хочется уточнить, что порой проблема в виде ошибки 0x80070037 может возникать не от одной причины, а от сразу нескольких. Например, у вас может наблюдаться проблема одновременно с USB-портами и USB-кабелями. Или с материнской картой и внешним жестким диском, что происходит довольно редко, но все же этот вариант имеет право на существование.
Предположим, что вы использовали внешний жесткий диск в течение некоторого времени (хотя это может быть в случае недавно приобретенных жестких дисков), и, как и в любой другой день, вам может потребоваться перенести файлы с вашего ПК или ноутбука на ваш диск. Затем вы получите ошибку 0x80070037, поэтому вы не сможете передавать свои файлы. Вы можете попробовать еще раз, чтобы увидеть тот же код ошибки. Это может помешать вам передавать важные файлы или делать что-то еще, что вы пытаетесь сделать со своим жестким диском.
Ноябрьское обновление 2021:
Теперь вы можете предотвратить проблемы с ПК с помощью этого инструмента, например, защитить вас от потери файлов и вредоносных программ. Кроме того, это отличный способ оптимизировать ваш компьютер для достижения максимальной производительности. Программа с легкостью исправляет типичные ошибки, которые могут возникнуть в системах Windows — нет необходимости часами искать и устранять неполадки, если у вас под рукой есть идеальное решение:
Попробуйте другой порт USB
Перенесите USB-кабель в другой USB-порт и повторите попытку копирования. Посмотрите, работает ли это. Если перенос кабеля на другой порт не помогает, используйте другой кабель USB. Может проблема в кабеле. Вы также можете попробовать скопировать файлы на USB-накопитель без кабеля.
Это проверит, работают ли порты на вашем компьютере. Однако, если вы копируете файлы на носитель, такой как диск CD-RW, одной из возможных причин является неисправный диск. Попробуйте использовать другой диск и попробуйте снова.
Проверьте опцию управления жестким диском
На странице параметров «Управление дисками» вы должны увидеть ВСЕ диски, установленные в вашей системе, включая те, которые скрыты, поэтому попробуйте найти диск, который представляет ваш внешний диск, и щелкните его правой кнопкой мыши. Затем выберите «Изменить буквы дисков и пути» и присвойте диску новую уникальную букву (т. Е. Алфавит), которая отличается от уже имеющихся в вашей системе, и нажмите «ОК».
Это должно автоматически обнаружить ваш внешний диск.
Подключите плеер к другому компьютеру.
Если есть проблема с материнской платой вашего ПК, вы можете попробовать подключить внешний диск к другому компьютеру. Затем попробуйте выполнить аналогичную передачу файлов, чтобы проверить, правильно ли работает проигрыватель с вновь подключенным ПК. Если он работает правильно, это означает, что есть проблема с материнской платой вашего компьютера и вы не можете передавать файлы на свой диск. Если он по-прежнему не работает, это означает, что проблема в самом жестком диске — это может быть блок питания или что-то еще.
Попробуйте использовать другое устройство.
Если ничего из вышеперечисленного не работает, ясно, что ваше внешнее устройство повреждено. Вы должны заменить его новым или просто проконсультироваться с экспертом, чтобы по возможности отремонтировать его.
CCNA, веб-разработчик, ПК для устранения неполадок
Я компьютерный энтузиаст и практикующий ИТ-специалист. У меня за плечами многолетний опыт работы в области компьютерного программирования, устранения неисправностей и ремонта оборудования. Я специализируюсь на веб-разработке и дизайне баз данных. У меня также есть сертификат CCNA для проектирования сетей и устранения неполадок.
Читайте также:
- Как подключить iphone к локальной сети windows
- Команда пинг ошибка общий сбой windows 7
- Что с компом виндовс 7
- Как обновить нокия люмия 920 до windows 10
- Failure configuring windows updates reverting changes что делать