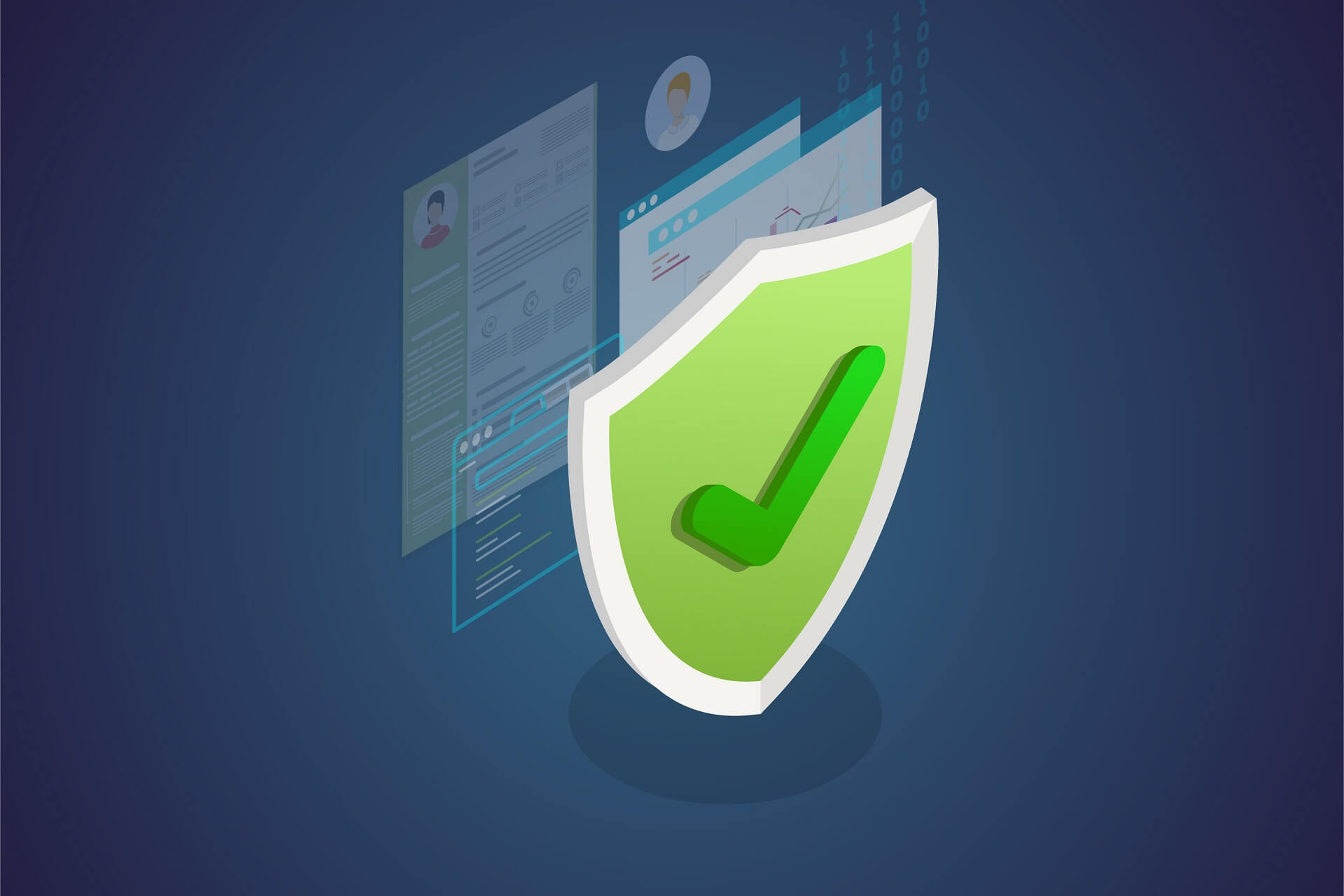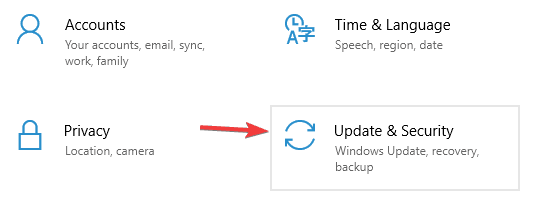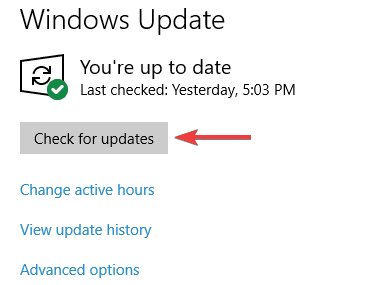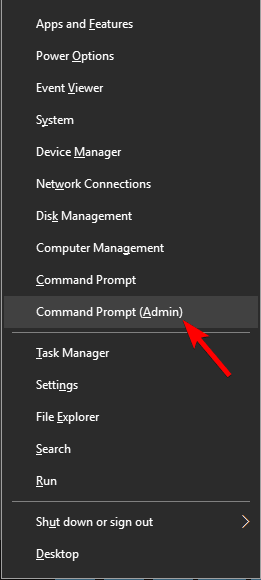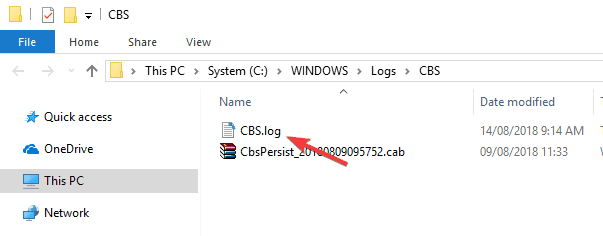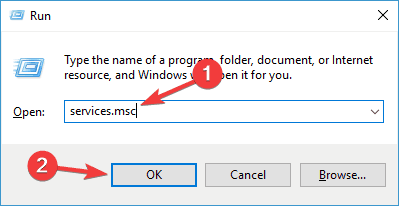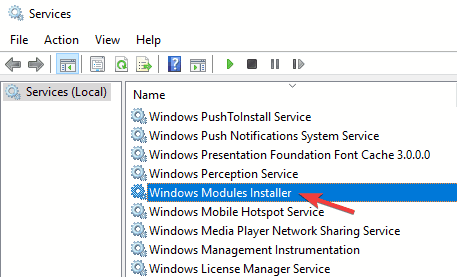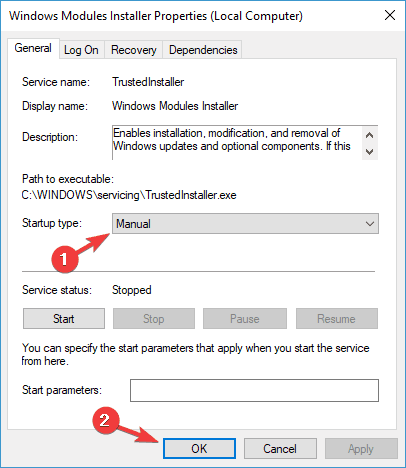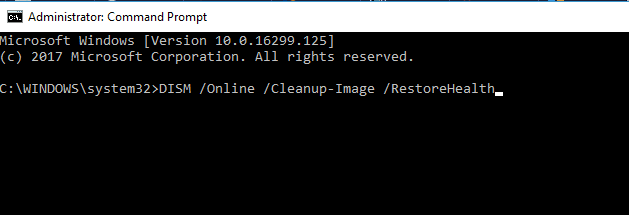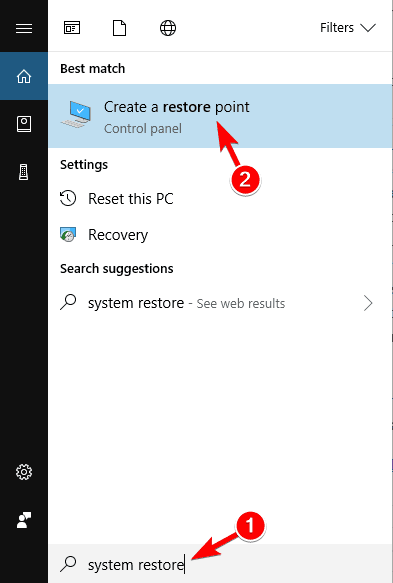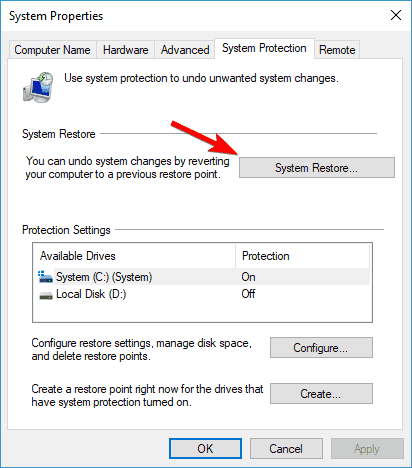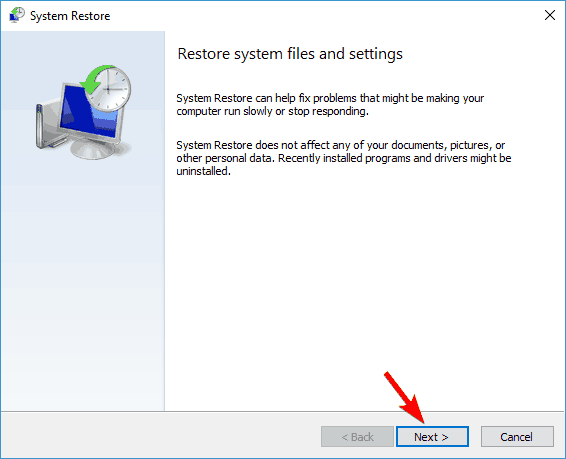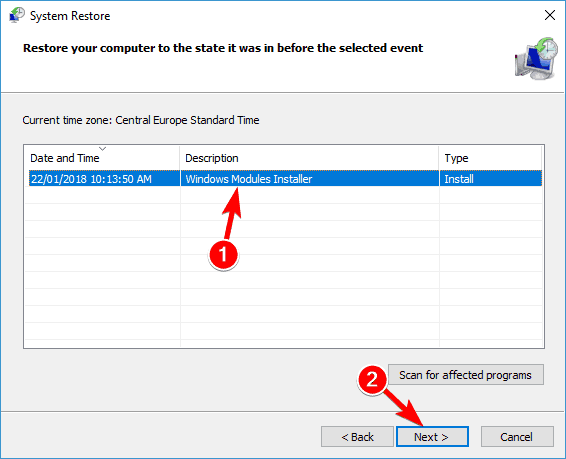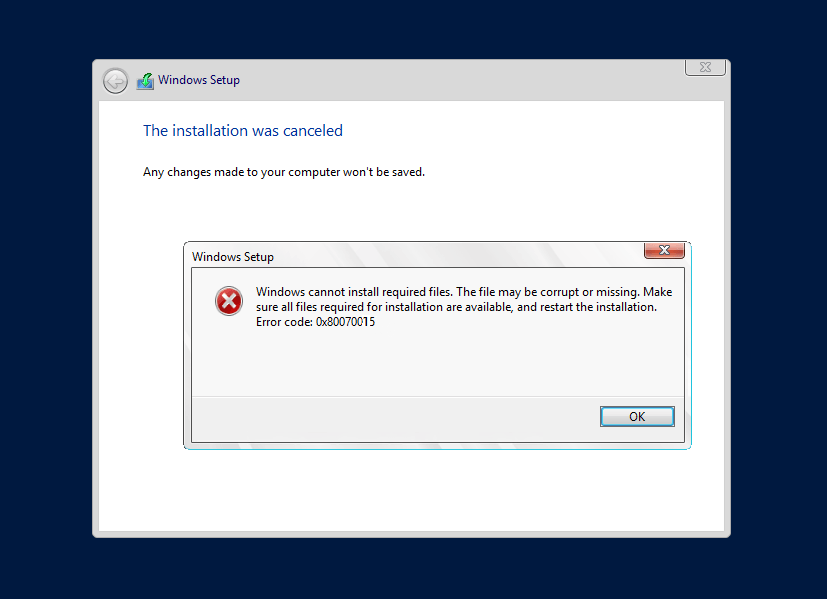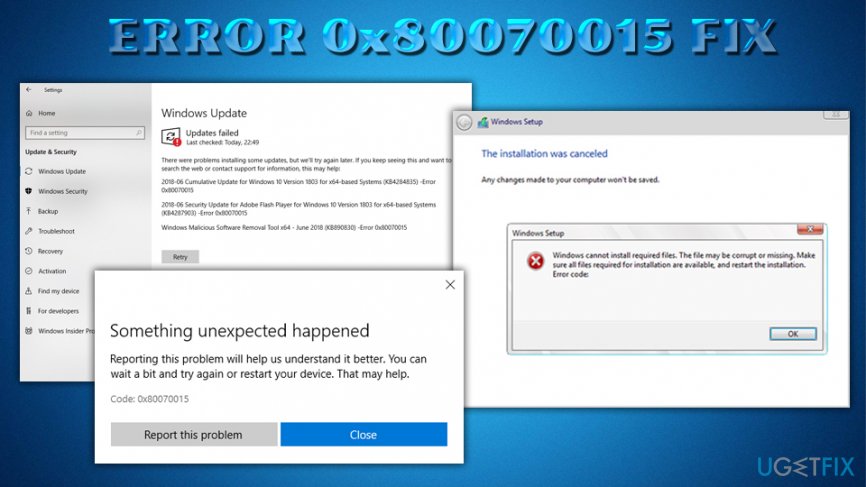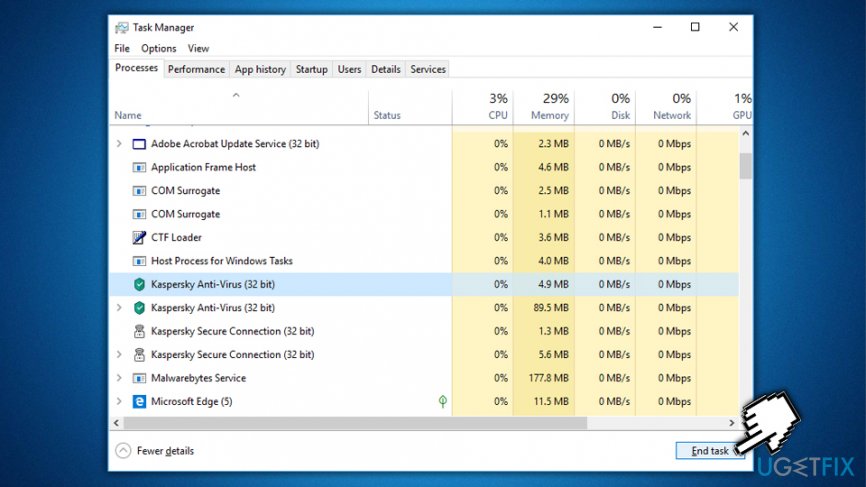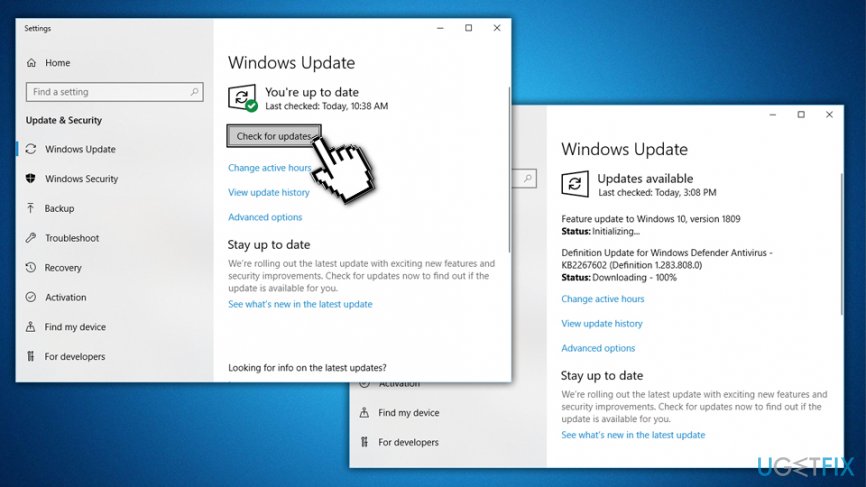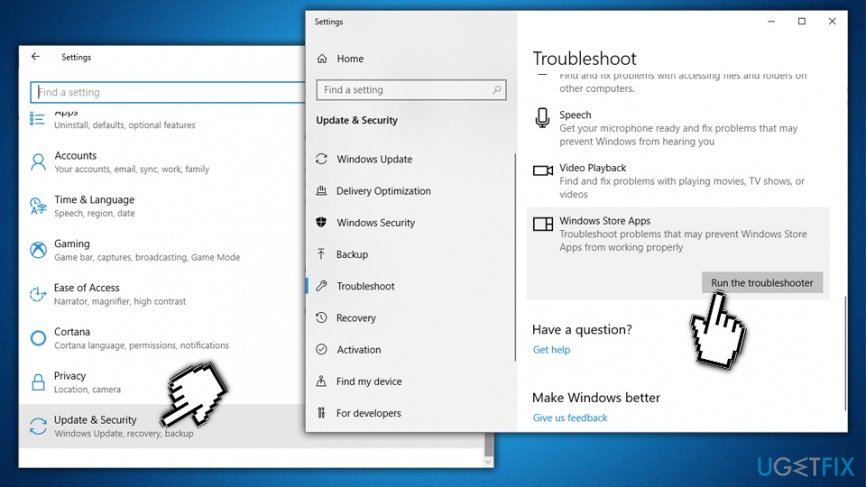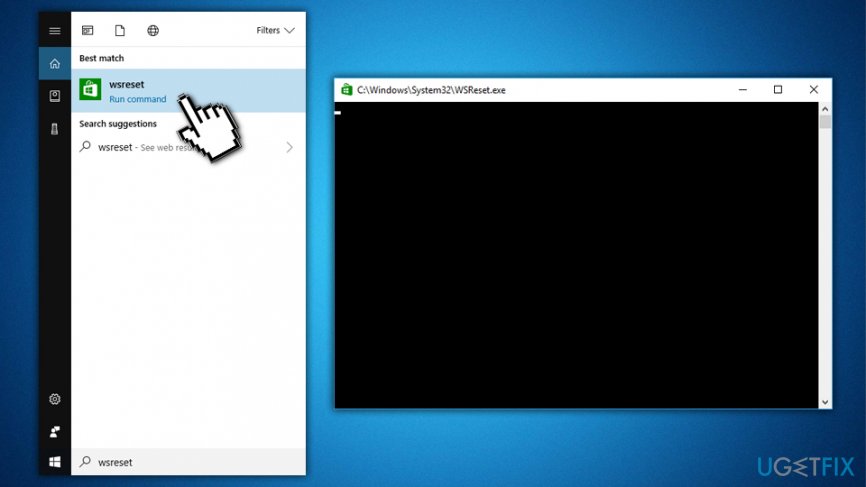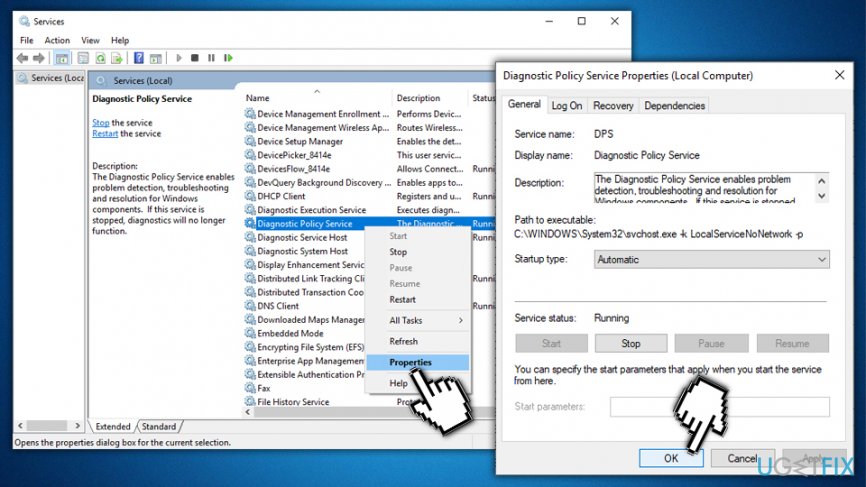На чтение 7 мин. Просмотров 5.3k. Опубликовано
До обновления большинство пользователей Windows игнорировали встроенное решение безопасности. Сторонние решения были программным обеспечением для защиты нас от надоедливых вредоносных программ. Однако с Windows 10 Microsoft предлагает улучшенный Защитник Windows, как жизнеспособную альтернативу для пользователей по всему миру.
Несмотря на то, что Defender предлагает надежную защиту с частыми обновлениями безопасности, тем не менее, есть несколько проблем. Некоторые пользователи сообщали код ошибки при попытке выполнить выборочное сканирование. Кроме того, кажется, что Defender аварийно завершает работу до завершения автономного сканирования. Мы посмотрели на это и решили эту проблему с несколькими возможными обходными путями.
Содержание
- Как исправить ошибку Защитника Windows 0x80070015
- Решение 1. Установите последние обновления
- Решение 2. Удалите все сторонние антивирусные программы.
- Решение 3. Снимите флажки с дисков, которых нет в Custom Scan
- Решение 4 – Сброс служб Windows Update
- Решение 5 – Переименовать файл CBS.Log
- Решение 6 – Создать новую учетную запись пользователя
- Решение 7 – Восстановите ваши системные файлы
- Решение 8. Выполните восстановление системы
Как исправить ошибку Защитника Windows 0x80070015
По мнению пользователей, ошибка Защитника Windows 0x80070015 может иногда появляться в вашей системе, и, говоря об этой ошибке, вот некоторые похожие проблемы, о которых сообщили пользователи:
- Код ошибки 0x80070015 Установка Windows 10 . Эта проблема может иногда возникать при установке новой версии Windows 10. Эта проблема может быть вызвана сторонним антивирусом, поэтому обязательно отключите его.
- Ошибка 0x80070015 Обновление Windows . Иногда это сообщение об ошибке может мешать работе Центра обновления Windows. В этом случае обязательно перезагрузите компоненты Центра обновления Windows и проверьте, помогает ли это.
- 0x80070015 Магазин Windows . Иногда эта ошибка также может влиять на Магазин Windows. Если вы столкнулись с этим, обязательно попробуйте все решения из этой статьи.
Решение 1. Установите последние обновления
По словам пользователей Защитника Windows, ошибка 0x80070015 обычно возникает из-за того, что ваша система устарела. В устаревшей системе могут присутствовать определенные ошибки и сбои, и если вы хотите обеспечить бесперебойную работу вашего ПК, вам необходимо поддерживать свою систему в актуальном состоянии.
В большинстве случаев Windows 10 автоматически устанавливает отсутствующие обновления, но иногда вы можете пропустить одно или два обновления. Однако вы всегда можете проверить наличие обновлений, выполнив следующие действия:
- Откройте Настройки приложения . Вы можете сделать это быстро, нажав Windows Key + I .
-
Когда откроется приложение «Настройки», перейдите в раздел Обновление и безопасность .
-
Нажмите кнопку Проверить обновления на правой панели.
Если какие-либо обновления доступны, они будут загружены автоматически в фоновом режиме. После загрузки обновлений просто перезагрузите компьютер, чтобы установить их. Как только ваша система обновится, проблема должна быть полностью решена.
- ЧИТАЙТЕ ТАКЖЕ: SmartScreen Защитника Windows предотвратил запуск нераспознанного приложения
Решение 2. Удалите все сторонние антивирусные программы.

Защитник Windows не очень хорошо работает со сторонними антивирусными инструментами, и если вы получаете ошибку Защитника Windows 0x80070015, возможно, причиной является антивирусное программное обеспечение. Если вы используете другой инструмент вместе с Защитником Windows, рекомендуется отключить или удалить его.
После этого проблема должна быть полностью решена. Если вас не устраивает Защитник Windows, вы всегда можете переключиться на другое антивирусное программное обеспечение. Если вам нужен надежный антивирус, который не вызовет каких-либо проблем в вашей системе, настоятельно рекомендуем вам Bitdefender 2019 .
Решение 3. Снимите флажки с дисков, которых нет в Custom Scan
Некоторые пользователи сообщили, что есть определенная ошибка с Custom Scan. По их словам, если они выберут пустой накопитель или флешку, у Defender произойдет сбой. Итак, что вы хотите сделать, это игнорировать или снимать флажки с этих дисков. После этого Custom Scan должен работать без проблем.
Решение 4 – Сброс служб Windows Update
По мнению пользователей, иногда службы Центра обновления Windows могут мешать работе вашей системы и вызывать ошибку Защитника Windows 0x80070015. Если у вас возникла эта проблема, рекомендуется сбросить службы Центра обновления Windows. Для этого просто выполните следующие простые шаги:
-
Нажмите Windows Key + X , чтобы открыть меню Win + X. В списке результатов выберите Командная строка (администратор) или PowerShell (администратор) .
- Когда откроется Командная строка , выполните следующие команды:
- net stop wuauserv
- net stop cryptSvc
- чистые стоповые биты
- Чистый стоп-сервер
- Ren C: \ Windows \ SoftwareDistribution SoftwareDistribution.old
- Ren C: \ Windows \ System32 \ catroot2 Catroot2.старый
- net start wuauserv
- net start cryptSvc
- чистые стартовые биты
- net start msiserver
После выполнения этих команд службы Windows Update будут сброшены, и проблема должна быть полностью решена.
- ЧИТАЙТЕ ТАКЖЕ: Исправлено: Защитник Windows закрывает игры в Windows 10
Решение 5 – Переименовать файл CBS.Log
По словам пользователей, иногда сообщение об ошибке Защитника Windows 0x80070015 может появляться из-за проблем с файлом CBS.Log. Чтобы решить эту проблему, вам нужно найти и переименовать файл CBS.Log. Это довольно просто, и вы можете сделать это, выполнив следующие действия:
- Откройте Проводник и перейдите в каталог C: \ WINDOWS \ Logs \ CBS .
-
Найдите файл CBS.Log и переименуйте его в любое другое место.
После этого проверьте, решена ли проблема.
Несколько пользователей сообщили, что не могут переименовать этот файл. Это вызвано вашими услугами, и для решения этой проблемы вам просто нужно сделать следующее:
-
Нажмите Windows Key + R и введите services.msc . Нажмите Enter или нажмите ОК .
-
Когда откроется окно Службы , найдите службу Установщик модулей Windows и дважды щелкните ее.
-
Установите для Тип запуска значение Вручную и нажмите Применить и ОК , чтобы сохранить изменения.
- После этого перезагрузите компьютер.
Как только ваш компьютер перезагрузится, попробуйте переименовать файл CBS.Log еще раз. После успешного переименования файла измените тип запуска службы Установщик модулей Windows на значение по умолчанию.
Решение 6 – Создать новую учетную запись пользователя
Если на вашем ПК появляется ошибка Защитника Windows 0x80070015, возможно, проблема в вашей учетной записи. Иногда испорченная учетная запись пользователя может привести к этой проблеме, и для ее устранения необходимо создать новую учетную запись пользователя. Это довольно просто сделать, и вы можете сделать это, выполнив следующие действия:
- Откройте приложение Настройки и перейдите в раздел Аккаунты .
- Выберите Семья и другие люди в меню слева. Теперь нажмите кнопку Добавить кого-то еще на этот компьютер .
- Выберите У меня нет информации для входа этого человека .
- Перейдите на страницу Добавить пользователя без учетной записи Microsoft .
- Введите желаемое имя пользователя для новой учетной записи и нажмите Далее .
Как только вы создадите новую учетную запись пользователя, переключитесь на нее и проверьте, решает ли это вашу проблему. Если проблема не появляется в новой учетной записи, переместите в нее свои личные файлы и начните использовать ее вместо старой учетной записи.
- ЧИТАЙТЕ ТАКЖЕ: полное исправление: Защитник Windows отключен групповой политикой
Решение 7 – Восстановите ваши системные файлы
В некоторых случаях поврежденная установка Windows может привести к появлению ошибки Защитника Windows 0x80070015. Однако вы можете решить эту проблему, просто выполнив сканирование SFC. Для этого просто выполните следующие простые шаги:
- Откройте Командную строку от имени администратора.
-
При запуске Командная строка введите sfc/scannow и нажмите Enter .
- Начнется сканирование SFC. Сканирование SFC может занять около 15 минут, поэтому не вмешивайтесь в него.
В некоторых случаях сканирование SFC может не решить проблему. Если это произойдет, вам нужно запустить сканирование DISM, выполнив следующие действия:
- Запустите Командную строку от имени администратора.
-
Теперь введите команду DISM/Online/Cleanup-Image/RestoreHealth .
- Сканирование DISM начнется. Это сканирование может занять около 20 минут, поэтому не прерывайте его.
После завершения сканирования DISM еще раз проверьте, сохраняется ли проблема. Если проблема все еще существует, или вы не смогли запустить сканирование SFC раньше, обязательно повторите это сейчас.
Решение 8. Выполните восстановление системы
Если эта ошибка появилась недавно, возможно, это вызвано недавним обновлением или другими изменениями в вашей системе. Чтобы решить проблему, рекомендуется выполнить восстановление системы. Для этого выполните следующие действия:
-
Нажмите Windows Key + S и введите восстановление системы . Выберите в меню Создать точку восстановления .
-
Когда откроется окно Свойства системы , нажмите кнопку Восстановление системы .
-
Восстановление системы теперь начнется. Нажмите кнопку Далее .
-
Если доступно, установите флажок Показать больше точек восстановления . Выберите нужную точку восстановления и нажмите Далее .
- Следуйте инструкциям на экране, чтобы завершить процесс.
Как только вы восстановите свою систему, проверьте, появляется ли сообщение об ошибке.
Мы надеемся, что эти обходные пути помогут вам избавиться от этой надоедливой ошибки. Кроме того, расскажите нам, какое защитное программное обеспечение вы используете? Является ли обновленный Защитник хорошим выбором?
Примечание редактора . Этот пост был первоначально опубликован в феврале 2017 года и с тех пор был полностью переработан и обновлен для обеспечения свежести, точности и полноты.
by Ivan Jenic
Passionate about all elements related to Windows and combined with his innate curiosity, Ivan has delved deep into understanding this operating system, with a specialization in drivers and… read more
Updated on
- The Windows Defender error 0x80070015 will leave your system vulnerable to cyber-attacks.
- Installing the latest Windows updates should get rid of this problem once and for all.
- The Firewall might be in conflict with a third-party antivirus, so make sure you disable that one.
- Run the SFC and DISM scans, and if those don’t help, perform a System Restore.
Before the upgrade, most of the Windows users ignored a built-in security solution. Third-party solutions were the go-to software to protect us from annoying malware.
However, with Windows 10, Microsoft offers improved Windows Defender, as a viable alternative for users around the world.
Even though Windows Defender offers solid protection with frequent security updates, there are a few issues and errors, nonetheless.
Additionally, Defender seems to crash before an offline scan is finished. We looked into it and addressed this issue with few possible workarounds.
What causes the 0x80070015 error code?
According to users, Windows Defender error 0x80070015 can sometimes appear on your system, and speaking of this error, here are some similar issues that users reported:
- Error code 0x80070015 Windows 10 install
- This problem can sometimes occur while trying to install a new version of Windows 10.
- This issue can be caused by third-party antivirus, so be sure to disable it.
- Error 0x80070015 Windows update
- Sometimes this error message can interfere with Windows Update.
- If that’s the case, be sure to reset Windows Update components and check if that helps.
- 0x80070015 Windows Store
- This error can sometimes affect Windows Store as well.
- If you encounter it, be sure to try all the solutions from this article.
Quick Tip:
Windows Defender is a nice antivirus to have, and it does its job properly. Unfortunately, there are lots of harmful software that can bypass the Firewall.
Therefore, you need to outsmart them by using a third-party security tool that utilizes advanced AI and machine learning to deal with this troublesome software.

ESET Internet Security
ESET Internet Security is a reliable antivirus tool that will defent you from data breaches and keep other harmful software away from your PC.
How do I fix the error 0x80070015?
- What causes the 0x80070015 error code?
- How do I fix the error 0x80070015?
- 1.Install the latest updates
- 2. Remove any third-party antivirus software
- 3. Uncheck the drives that are not present in the Custom Scan
- 4. Reset Windows Update services
- 5. Rename CBS.Log file
- 6. Create a new user account
- 7. Repair your system files
- 8. Perform a System Restore
1.Install the latest updates
- Open the Settings app. You can do that quickly by pressing Windows Key + I.
- When the Settings app opens, go to Update & Security section.
- Click the Check for updates button in the right pane.
If any updates are available, they will be downloaded automatically in the background. Once the updates are downloaded, simply restart your PC to install them.
When your system is up to date, the problem should be completely resolved. According to users Windows Defender error 0x80070015 usually occurs because your system is out of date.
An outdated system can have certain bugs and glitches present, and if you want to ensure that your PC is running smoothly, you need to keep your system up to date.
For the most part, Windows 10 automatically installs the missing updates, but sometimes you might miss an update or two.
2. Remove any third-party antivirus software
Windows Defender doesn’t work well with third-party antivirus tools, and if you’re getting Windows Defender error code 0x80070015, the cause might be your antivirus software.
If you’re using another tool alongside Windows Defender, it’s advised that you disable it or uninstall it.
After doing that, the problem should be completely resolved. If you’re not pleased with Windows Defender, you can always switch to different antivirus software.
If you want a reliable antivirus that won’t cause any issues on your system, we strongly suggest that you choose one with advanced AI and machine learning capabilities like the one mentioned above.
3. Uncheck the drives that are not present in the Custom Scan
Some users reported that there is a certain bug with Custom Scan. According to them, if they select an empty drive or USB flash, the Defender crash.
Therefore, what you want to do is ignore or uncheck those drives. After that, the Custom Scan should work without an issue.
4. Reset Windows Update services
- Press Windows Key + X to open Win + X menu.
- From the list of results choose Command Prompt (Admin) or PowerShell (Admin).
- When Command Prompt opens, run the following commands:
net stop wuauservnet stop cryptSvcnet stop bitsnet stop msiserverRen C:WindowsSoftwareDistribution SoftwareDistribution.oldRen C:WindowsSystem32catroot2 Catroot2.oldnet start wuauservnet start cryptSvcnet start bitsnet start msiserver
According to users, sometimes Windows Update services can interfere with your system and cause Windows Defender error 0x80070015 to appear.
If you have that problem, it’s advised that you reset Windows Update services. After running these commands, Windows Update services will be reset and the issue should be fixed.
5. Rename CBS.Log file
- Open File Explorer and navigate to the following directory:
C:\WINDOWS\Logs\CBS - Locate the CBS.Log file and rename it to anything else.
According to users, sometimes Windows update error 0x80070015 message can appear due to problems with the CBS.Log file.
To fix this problem, you need to find and rename the CBS.Log file. After doing that, check if the problem is resolved.
However, some stated that they are unable to rename this file. This is caused by your services, and in order to fix this issue, you just need to do the following:
- Press Windows Key + R and enter services.msc.
- Press Enter or click OK.
- When the Services window opens, locate Windows Modules Installer service and double-click it.
- Set the Startup type to Manual and click Apply and OK to save changes.
- After doing that, restart your PC.
- Once your PC restarts, try to rename the CBS.Log file once again.
- Once you successfully rename the file, change the Startup Type of the Windows Modules Installer service to its default value.
6. Create a new user account
- Open the Settings app and navigate to the Accounts section.
- Select Family & other people from the menu on the left.
- Now click the Add someone else to this PC button.
- Choose I don’t have this person’s sign-in information.
- Go to Add a user without a Microsoft account.
- Enter the desired username for the new account and click Next.
If you’re getting Windows Defender error 0x80070015 on your PC, the problem might be your user account, because it can lead to this issue, and in order to fix it, you need to create a new one.
Once you create a new user account, switch to it and check if that solves your problem. If the issue doesn’t appear on the new account, move your personal files to it and start using it instead of your old account.
7. Repair your system files
- Open Command Prompt as administrator.
- When Command Prompt starts, type the following and press Enter:
sfc /scannow - The SFC scan will start. It can take about 15 minutes, so don’t interfere with it.
In some cases, a corrupted Windows installation can cause Windows Defender error 0x80070015 error to appear. However, you can fix this problem simply by performing an SFC scan.
In some cases, an SFC scan might not be able to fix the problem. If that happens, you need to run a DISM scan by doing the following:
- Start Command Prompt as administrator.
- Now enter the following command:
DISM /Online /Cleanup-Image /RestoreHealth - DISM scan will now start. This scan can take about 20 minutes, so be sure not to interrupt it.
Once you complete the DISM scan, check once again if the issue is still there. If the problem is still there, or if you weren’t able to run an SFC scan before, be sure to repeat it now.
8. Perform a System Restore
- Press Windows Key + S and enter system restore.
- Choose to Create a restore point option from the menu.
- When the System Properties window opens, click the System Restore button.
- System Restore will now start. Click the Next button.
- If available, check Show more restore points option.
- Select the desired restore point and click Next.
- Follow the instructions on the screen to complete the process.
- Adding layers in Windows 11’s Paint greatly increases RAM usage
- How to copy texts from images with Snipping Tool’s Text Action
- The Windows 11’s weather widget now offers a detailed weather forecast
If this error started appearing recently, it’s possible that a recent update or any other change to your system caused it. To fix the problem, it’s advised to perform a System Restore.
You might want to keep your system safe and error-free. If the Windows Defender has all of these problems, perhaps it is time to check this great list with the best antivirus tool with lifetime license.
We hope that these workarounds will help you get rid of the error code 0x80070015. In addition, tell us what protective software you use in the comment section below.
Перейти к контенту
Со времени релиза Windows 10 Anniversary
пользователи столкнулись со множеством проблем при выполнении обновления. Некоторые пользователи доложили о том, что они получают ошибку 0×80070015 пока выполняют обновление с Windows 7 до Windows 10. Установка просто останавливается и высвечивается ошибка 0×80070015.
Теперь же давайте пройдемся по вариантам решения данной проблемы.
Некоторые пользователи получали предложение насчет бесплатного обновления до Windows 10. Однако, этот вариант получения 10-ки был доступен до 29 июля 2016 года.
Метод № 2 Выполнить ручное обновление с помощью средства создания носителей
Сделайте следующие шаги для этого:
Средство начнет загружать Windows 10. По окончанию загрузки оно проведет вас по процессу обновления.
Это закончит ручное обновление. Во время процесса установки ваши система может перезагружаться несколько раз.
Со времени релиза Windows 10 Anniversary пользователи столкнулись со множеством проблем при выполнении обновления. Некоторые пользователи доложили о том, что они получают ошибку 0x80070015 пока выполняют обновление с Windows 7 до Windows 10. Установка просто останавливается и высвечивается ошибка 0x80070015.
Данная ошибка может быть следствием поврежденных установочных файлов, незаконченной установки или незаконченного удаления. Также она может возникать если вы пытаетесь выполнить бесплатное обновление до Windows 10. Однако надо понимать, что период этого предложения давно закончился.
Теперь же давайте пройдемся по вариантам решения данной проблемы.
Решения для ошибки 0x80070015
Метод №1 Бесплатное обновление до Windows 10 более не доступно
Некоторые пользователи получали предложение насчет бесплатного обновления до Windows 10. Однако, этот вариант получения 10-ки был доступен до 29 июля 2016 года.
Пользователи которые получили данное предложение, но не обновили систему до 29 июля 2016 года, могут получать эту ошибку. Так что проверьте, не являетесь ли вы таким человеком.
Метод №2 Выполнить ручное обновление с помощью средства создания носителей
В некоторых случаях когда появляется ошибка 0x80070015 и автоматическое обновление не работает, вы можете попробовать загрузить средство создания носителей, и затем выполнить обновление.
Сделайте следующие шаги для этого:
- Скачайте «Средство создания носителей» с этой ссылки.
- Выберите «Скачать средство сейчас» и запустите его от имени Администратора.
- На странице лицензионного соглашения нажмите «Принять».
- На странице «Что вы хотите сделать?» выберите «Обновить этот компьютер» и нажмите «Далее».
Средство начнет загружать Windows 10. По окончанию загрузки оно проведет вас по процессу обновления.
- Установщик спросит с вас ключ продукта, если вы делайте это в первый раз. Если вы хотите сделать обновление или переустановку, вводить его не надо. Вы можете нажать «Мне нужно купить ключ от Windows 10», если вы захотите купить ее позже.
- Когда Windows 10 будет готова к установке, вы увидите список того какие обновления вы хотите установить. Нажмите «Сохранить выбранное» чтобы выбрать «Сохранить личные файлы и приложения», «Сохранить только личные файлы» или «Ничего» во время процесса обновления.
- Нажмите «Установить».
Это закончит ручное обновление. Во время процесса установки ваши система может перезагружаться несколько раз.
Question
Issue: How to Fix Windows 10 Upgrade Error Code 0x80070015?
I’m trying to install Windows 10 Anniversary Update, but instead of an upgrade I continuously receive a pop-up message saying “Make sure all files required for installation are available and restart the installation. Error Code: 0x80070015.” Please help!
Solved Answer
0x80070015 error can be encountered when either upgrading the system to Windows 10, when trying to install Windows updates or when trying to download applications from Microsoft Store (formerly Windows Store). In this article, we will discuss all three cases, and provide solutions to fix 0x80070015 error.
How to fix 0x80070015 error when upgrading Windows?
Fix it now!
Fix it now!
To repair damaged system, you have to purchase the licensed version of Fortect Mac Washing Machine X9.
0x80070015 error code belongs to the list of Windows 10 Update errors. While several people reported that this error code showed up when installing Windows 10 from scratch or when running Windows 7 updates, the vast majority of the 0x80070015 error code pop-up instances has been registered when running a free Windows 10 or Windows 10 Anniversary updates. The message typically says:
Windows cannot install required files. Make sure all files required for installation are available and restart the installation. Error Code: 0x80070015
If this bug emerges once, you may try to run the update as many times as you want, but that will give no effect unless you fix the inconsistencies that trigger the bug. At the time of writing, Microsoft hasn’t provided an apparent reason why this may happen. Nevertheless, experts speculate that Windows 10 Update Error Code 0x80070015 may be related to misconfigured system files, incompletely installed/uninstalled applications, antivirus, registry issues, and similar.
Besides, an expired period of Windows 10 Anniversary Update offer may also be the cause. Down below, we will provide several of the fixes that may be useful for in 0x80070015 error code removal.
Before you start performing 0x80070015 error fixes, you should check whether the free Windows 10 upgrade offer is still valid. People were able to run Windows 10 upgrade until 29th of July, 2016. Therefore, if you are running Windows 7, 8 or any other version and try to upgrade to Windows 10 just now, most probably 0x80070015 error appears because your free upgrade offer has expired. If that’s not the case, then you should try one of the following fixes.
Fix 1. Disable antivirus
Fix it now!
Fix it now!
To repair damaged system, you have to purchase the licensed version of Fortect Mac Washing Machine X9.
Very often antivirus software files conflict with the system files, which is why disabling your anti-virus is worth trying in the first place. Thus, right click on the icon of your antivirus, which should be placed on the taskbar and select Disable from the drop-down menu. To check if it has successfully been stopped, access Task Manager (click Ctrl + Alt + Delete simultaneously) and check if your antivirus has gone from the running processes’ list. After that, try to run Windows 10 Update. If it shows 0x80070015 error, go to the next fix.
Fix 2. Run available system updates
Fix it now!
Fix it now!
To repair damaged system, you have to purchase the licensed version of Fortect Mac Washing Machine X9.
It might be that you haven’t installed needed Windows drivers[1] or crucial software, which is why the system faces some missing updates while upgrading to Windows 10 and cannot proceed for this reason. Thus, check if any updates are pending:
- Click on Start menu and type Windows Update
- Select Windows Update or Check for Updates
- Now wait for the system to complete system scan for missing updates
- If you receive the list of updates that are recommended running, click Run the Update and let the system install them automatically
Fix 3. Clean up the system
Fix it now!
Fix it now!
To repair damaged system, you have to purchase the licensed version of Fortect Mac Washing Machine X9.
To ensure that all things are in their places, run a scan with a professional optimization tool. By doing this, you’ll provide clean registries,[2] no duplicate files, no malware, and similar inconsistencies that may be preventing Windows 10 update from running smoothly. We recommend installing FortectMac Washing Machine X9, but if you prefer another PC optimization tool, you can always follow your preference.
Fix 4. Download Media Creation Tool
Fix it now!
Fix it now!
To repair damaged system, you have to purchase the licensed version of Fortect Mac Washing Machine X9.
If none of the above fixes appeared to be useful, then the last chance for you to fix 0x80070015 error is to download and run Media Creation Tool. For this purpose, you have to do the following:
- Navigate to the official Microsoft’s website and search for the Media Creation Tool there
- Once you detect it, click on Download Tool option to start downloading ISO file
- When the file is downloaded, right-click on it and select Run as Administrator
- On the first window, click Accept to proceed with the installation
- After that, select Upgrade this PC now and click Next
- If you are upgrading for the first time, you will have to enter the Product License Key
- After that, click Change in order to set what data you want to keep (Keep personal files and apps, Keep personal files only, or Nothing)
- Finally, select Install and let the upgrade run
How to Fix 0x80070015 Error Code when using Microsoft Store?
Fix it now!
Fix it now!
To repair damaged system, you have to purchase the licensed version of Fortect Mac Washing Machine X9.
0x80070015 error can also appear when using the Microsoft store. The error message appears every time users are trying to download or update apps in Microsoft store. The error message reads the following:
Something unexpected happened
Reporting this problem will help us understand it better. You can wait a bit and try again or restart your device. That may help.
Code: 0x80070015
To fix 0x80070015 error when using Microsoft Store, follow steps below.
Fix 1. Uninstall PowerISO or end the related processes
Fix it now!
Fix it now!
To repair damaged system, you have to purchase the licensed version of Fortect Mac Washing Machine X9.
Users reported virtual drive program PowerISO[3] was causing a 0x80070015 error. Thus, you can either uninstall it or close down the processes related to it via the Task Manager:
- Press Ctrl + Shift + Esc to open Task Manager
- Click on More details
- Locate PowerISO processes that are running, click on them, and press End Task in the bottom-right corner
Fix 2. Run Windows Store Troubleshooter
Fix it now!
Fix it now!
To repair damaged system, you have to purchase the licensed version of Fortect Mac Washing Machine X9.
Troubleshooter is a great tool that can identify problems within certain area of Windows functionality. Thus, if you are having problems with the store, perform the following:
- Right-click on the Start button and select Settings
- Go to Update & Security and click on Troubleshoot
- Scroll down to locate Windows Store Apps and then select Run the Troubleshooter
- Run the on-screen instructions
Fix 3. Clear Windows store cache
Fix it now!
Fix it now!
To repair damaged system, you have to purchase the licensed version of Fortect Mac Washing Machine X9.
Multiple users reported that clearing Windows Store cache[4] helped them fix 0x80070015 store-related error:
- Type in wsreset into the search bar and hit Enter
- You will see an empty black window, simply wait and do nothing
- Once the reset will be complete, the store will be re-opened for you
How to fix 0x80070015 error when downloading Windows updates?
Fix it now!
Fix it now!
To repair damaged system, you have to purchase the licensed version of Fortect Mac Washing Machine X9.
Finally, we found some complaints that users receive the 0x80070015 error when trying to update Windows itself. Here is the solution to the problem:
- Type cmd into the search box
- From the search results, right-click on Command Prompt and pick Run as administrator
- Type in net localgroup Administrators /add networkservice and hit Enter
- Next type in net localgroup Administrators /add localservice and press Enter again
- Finally, type Exit and hit Enter one more time
- Reboot your PC
- Type in services.msc into the search box and press Enter
- Locate Diagnostic Policy Service and make sure the task is Running
- If not, right-click on the service and select Properties
- Under Startup type, select Automatic and click OK
Repair your Errors automatically
ugetfix.com team is trying to do its best to help users find the best solutions for eliminating their errors. If you don’t want to struggle with manual repair techniques, please use the automatic software. All recommended products have been tested and approved by our professionals. Tools that you can use to fix your error are listed bellow:
do it now!
Download Fix
Happiness
Guarantee
do it now!
Download Fix
Happiness
Guarantee
Compatible with Microsoft Windows
Compatible with OS X
Still having problems?
If you failed to fix your error using FortectMac Washing Machine X9, reach our support team for help. Please, let us know all details that you think we should know about your problem.
Fortect — a patented specialized Windows repair program. It will diagnose your damaged PC. It will scan all System Files, DLLs and Registry Keys that have been damaged by security threats.Mac Washing Machine X9 — a patented specialized Mac OS X repair program. It will diagnose your damaged computer. It will scan all System Files and Registry Keys that have been damaged by security threats.
This patented repair process uses a database of 25 million components that can replace any damaged or missing file on user’s computer.
To repair damaged system, you have to purchase the licensed version of Fortect malware removal tool.To repair damaged system, you have to purchase the licensed version of Mac Washing Machine X9 malware removal tool.
To stay completely anonymous and prevent the ISP and the government from spying on you, you should employ Private Internet Access VPN. It will allow you to connect to the internet while being completely anonymous by encrypting all information, prevent trackers, ads, as well as malicious content. Most importantly, you will stop the illegal surveillance activities that NSA and other governmental institutions are performing behind your back.
Unforeseen circumstances can happen at any time while using the computer: it can turn off due to a power cut, a Blue Screen of Death (BSoD) can occur, or random Windows updates can the machine when you went away for a few minutes. As a result, your schoolwork, important documents, and other data might be lost. To recover lost files, you can use Data Recovery Pro – it searches through copies of files that are still available on your hard drive and retrieves them quickly.