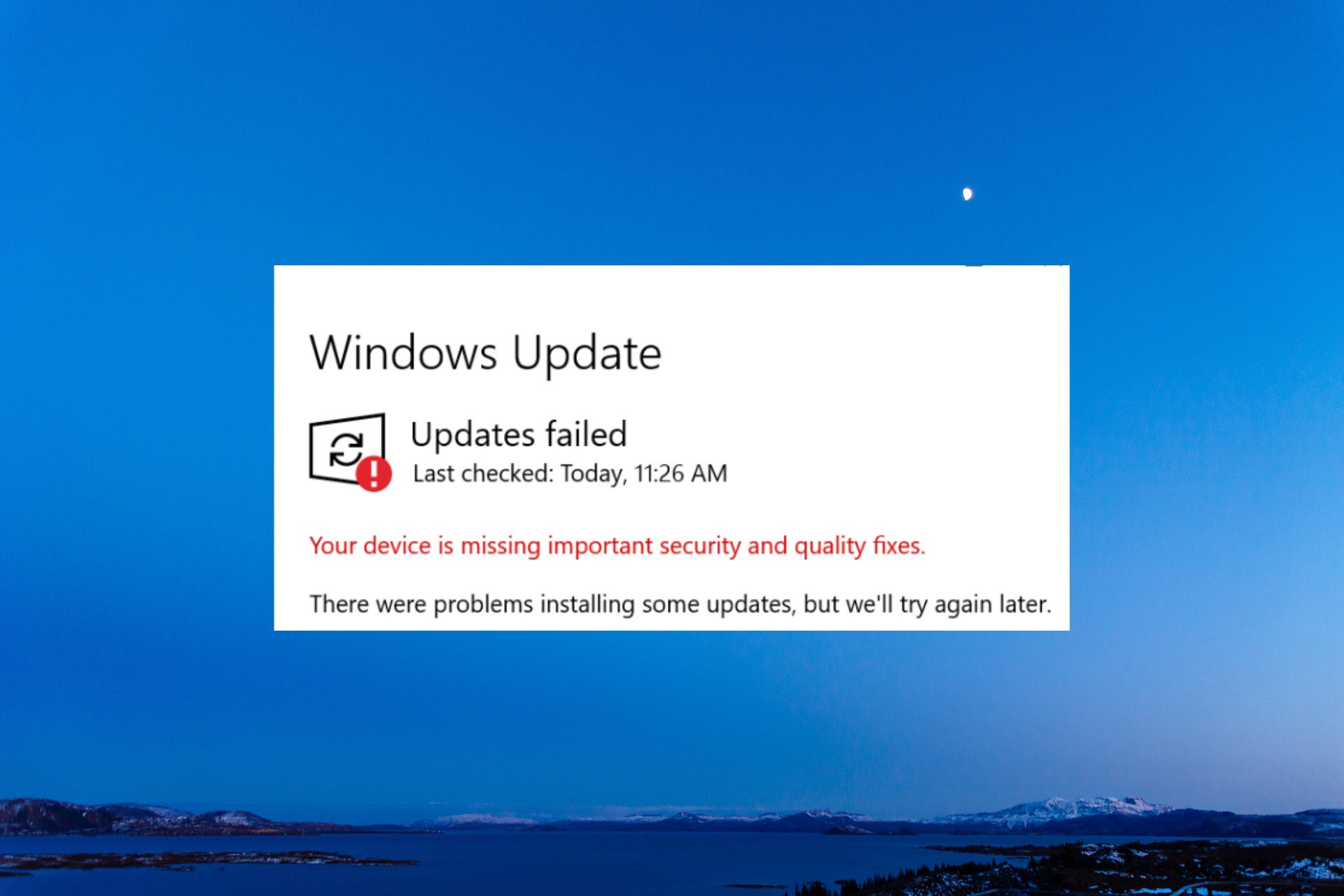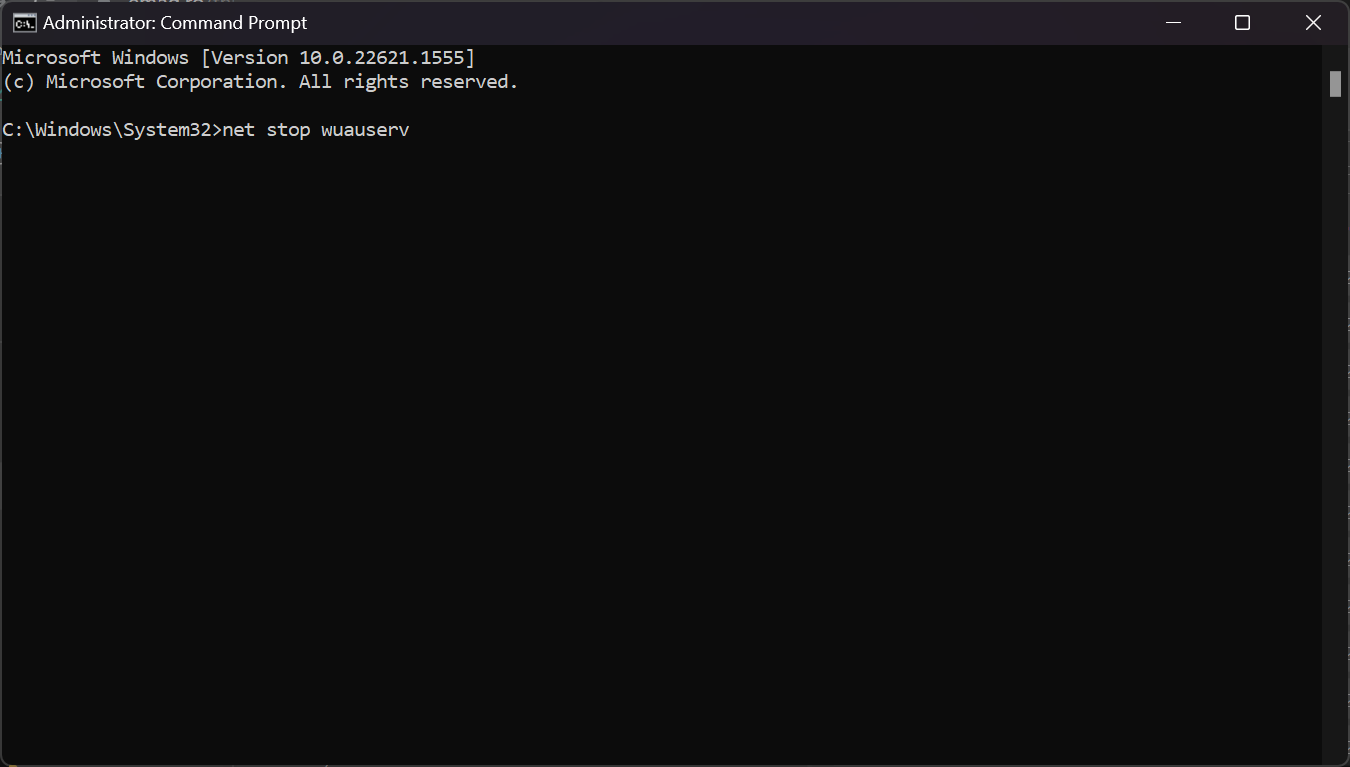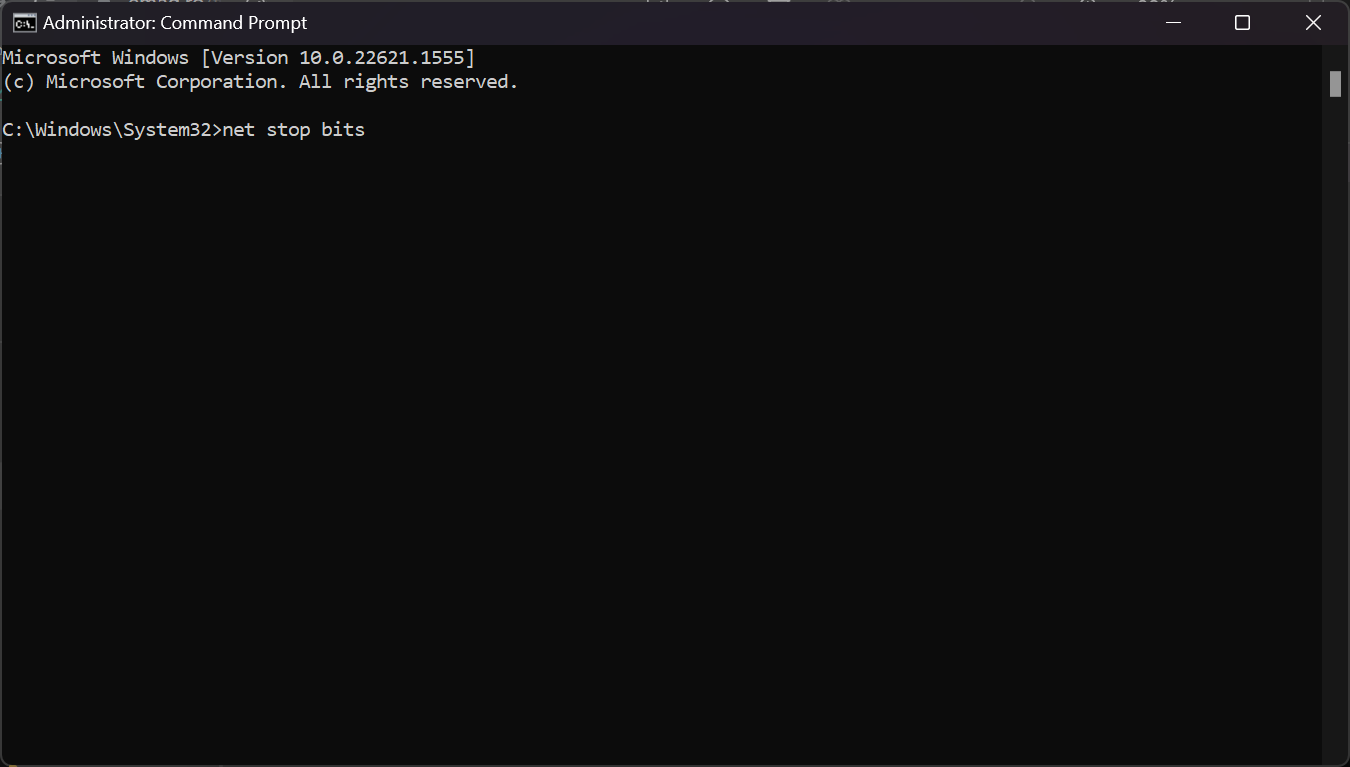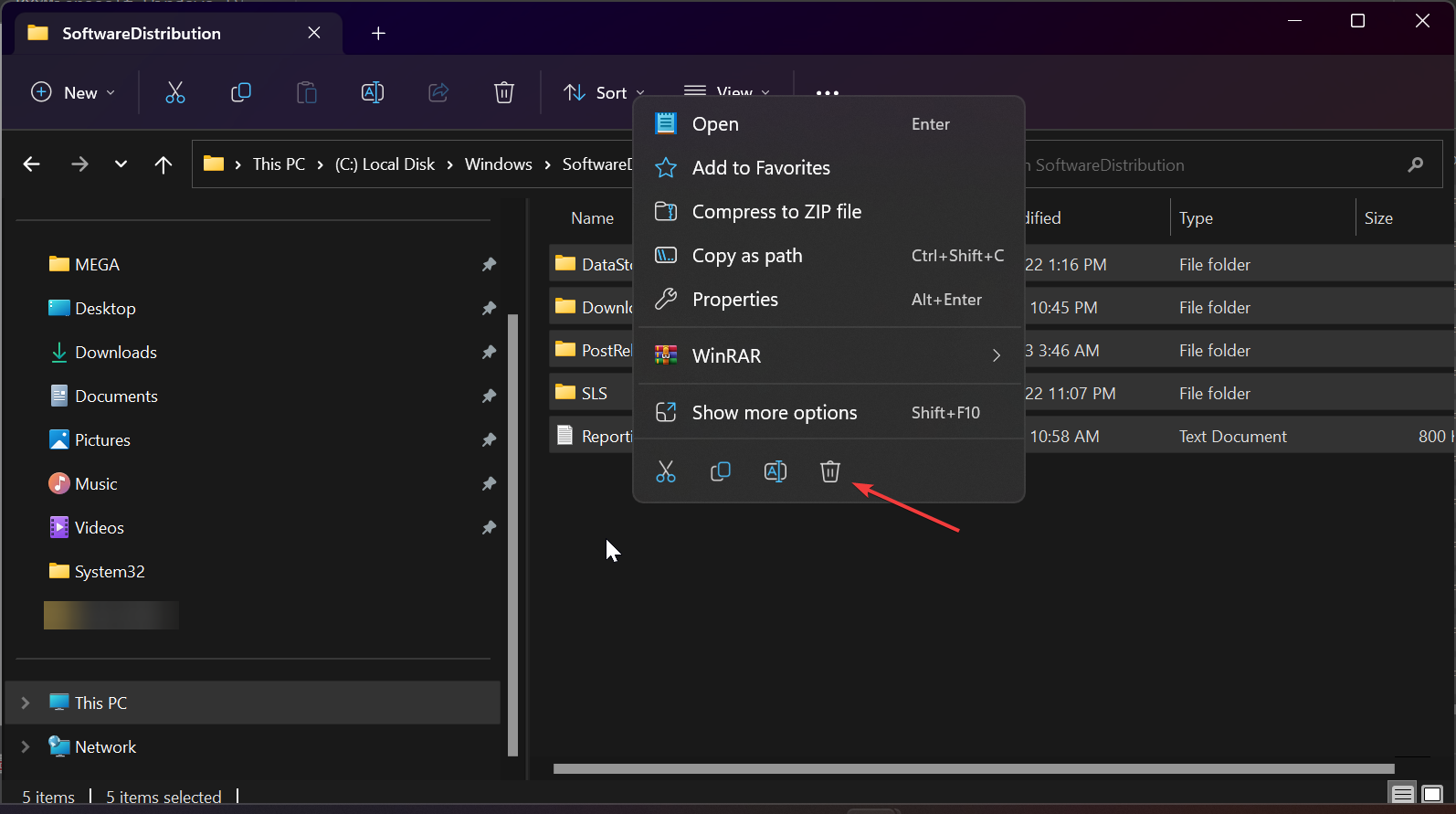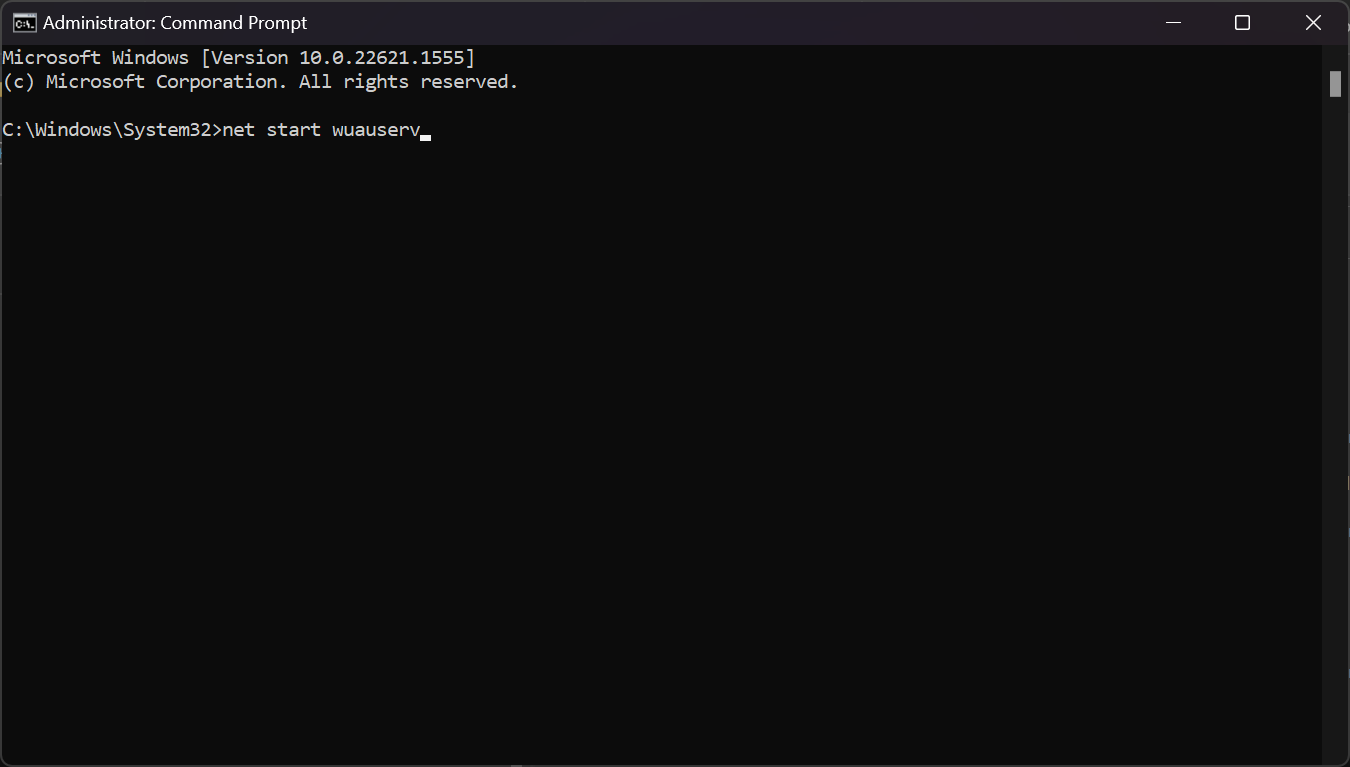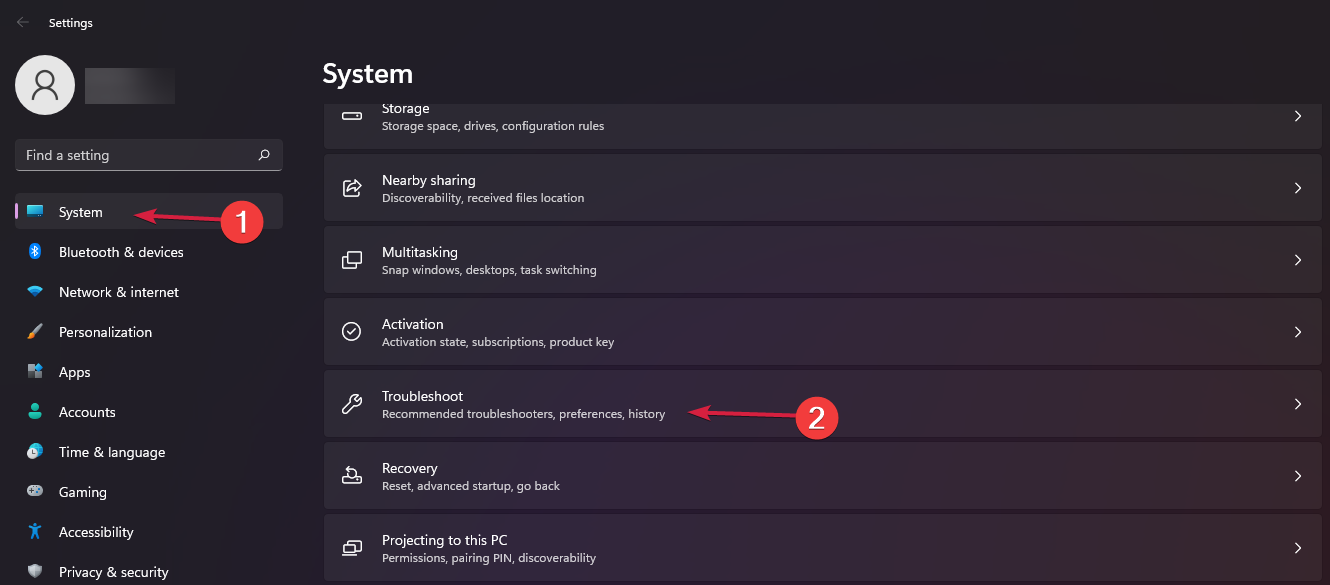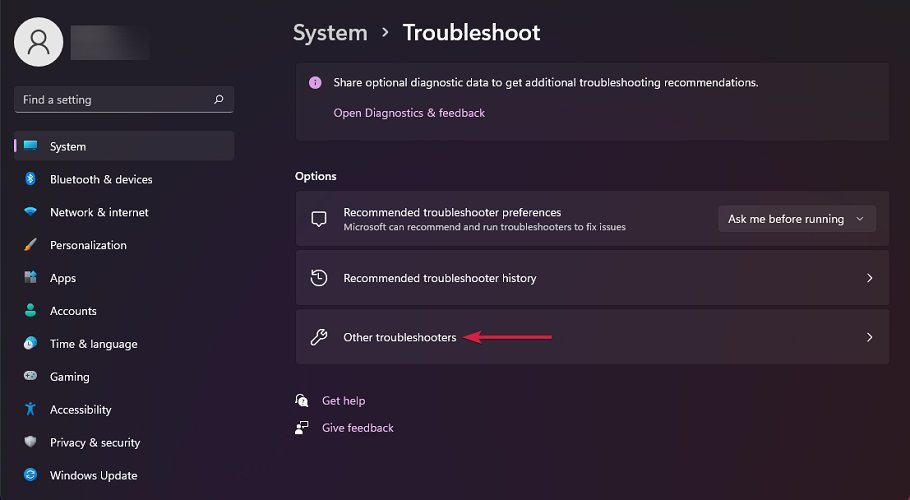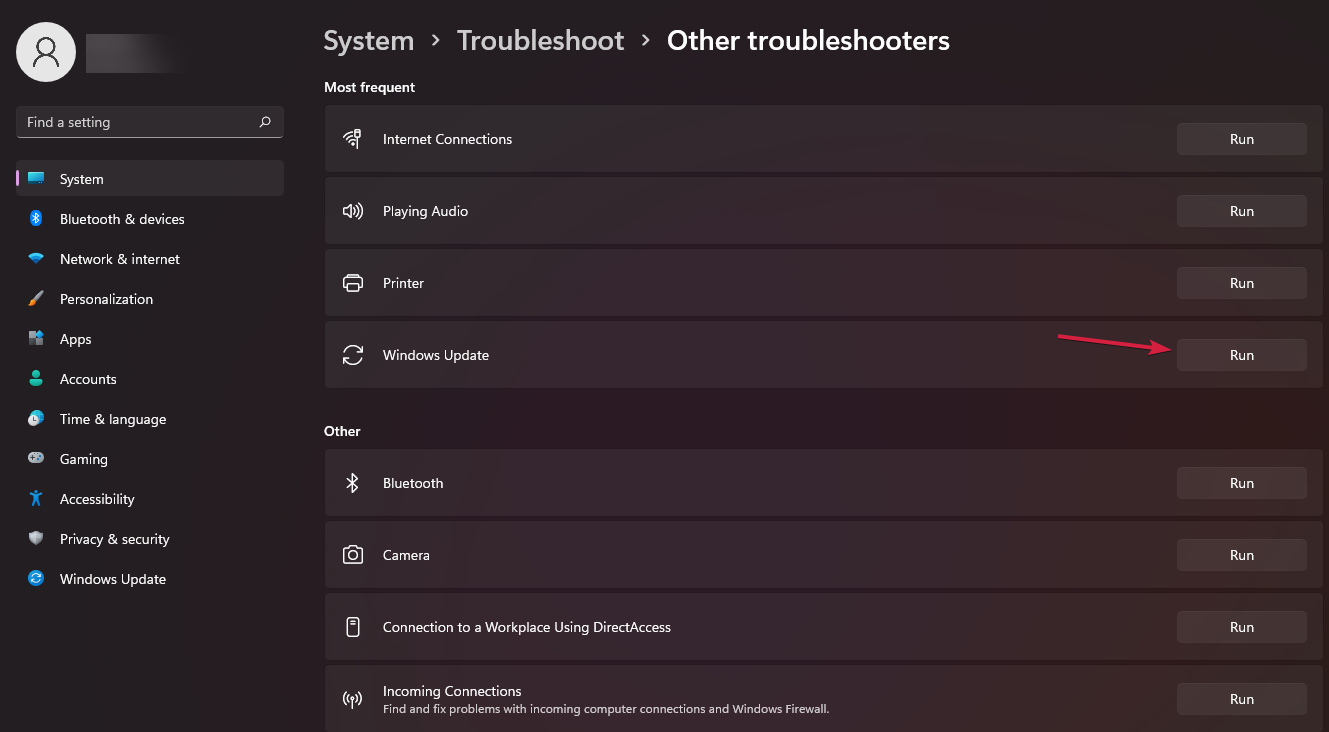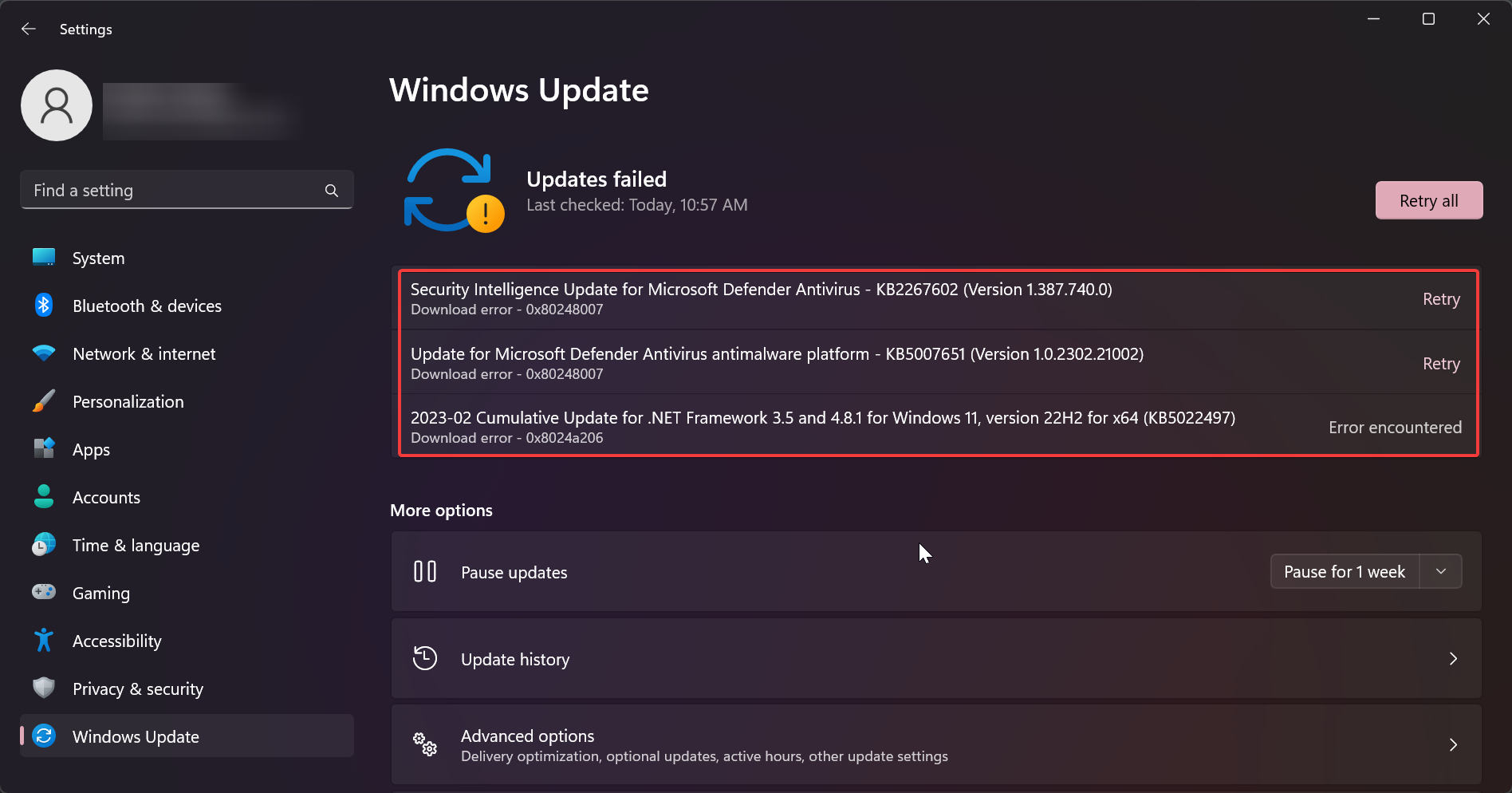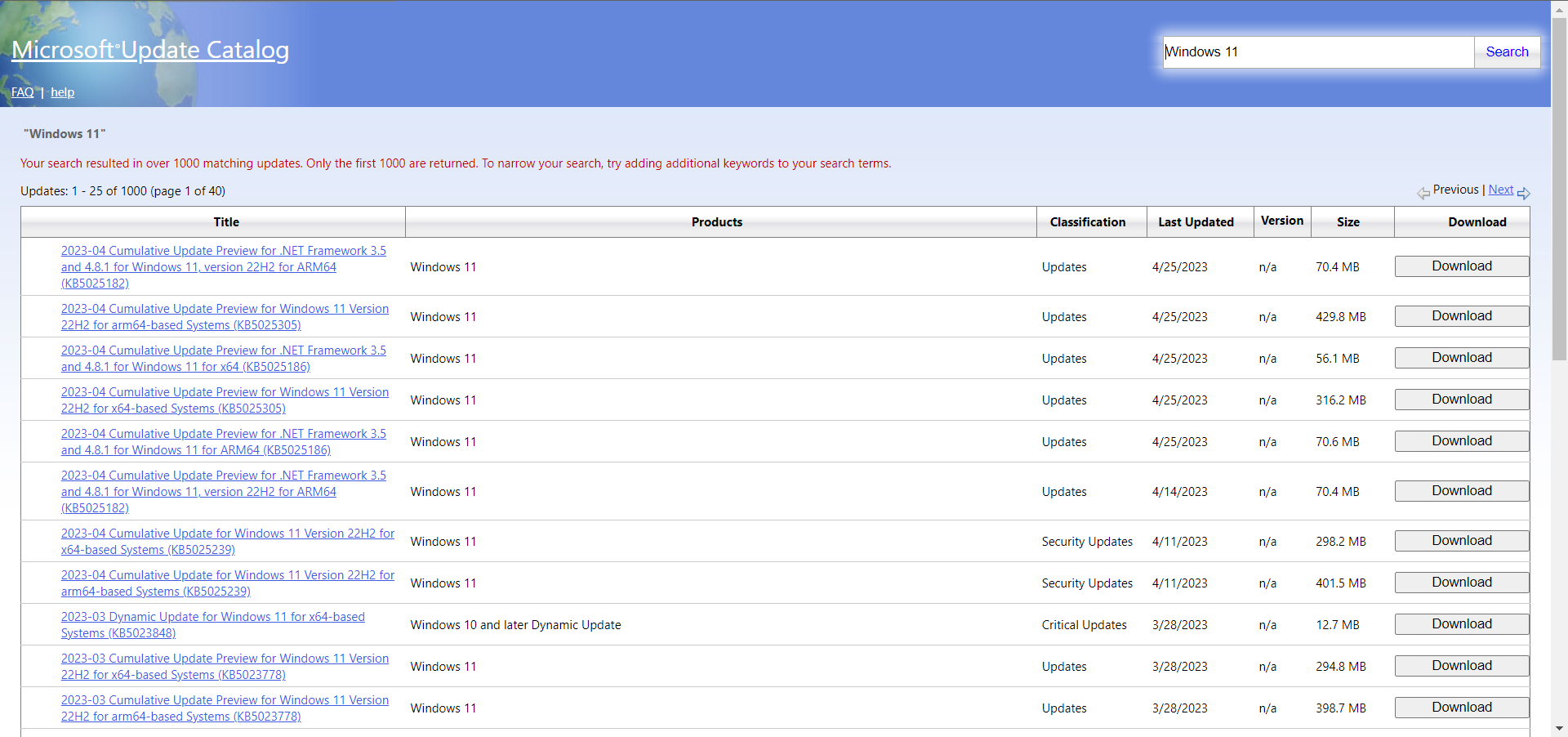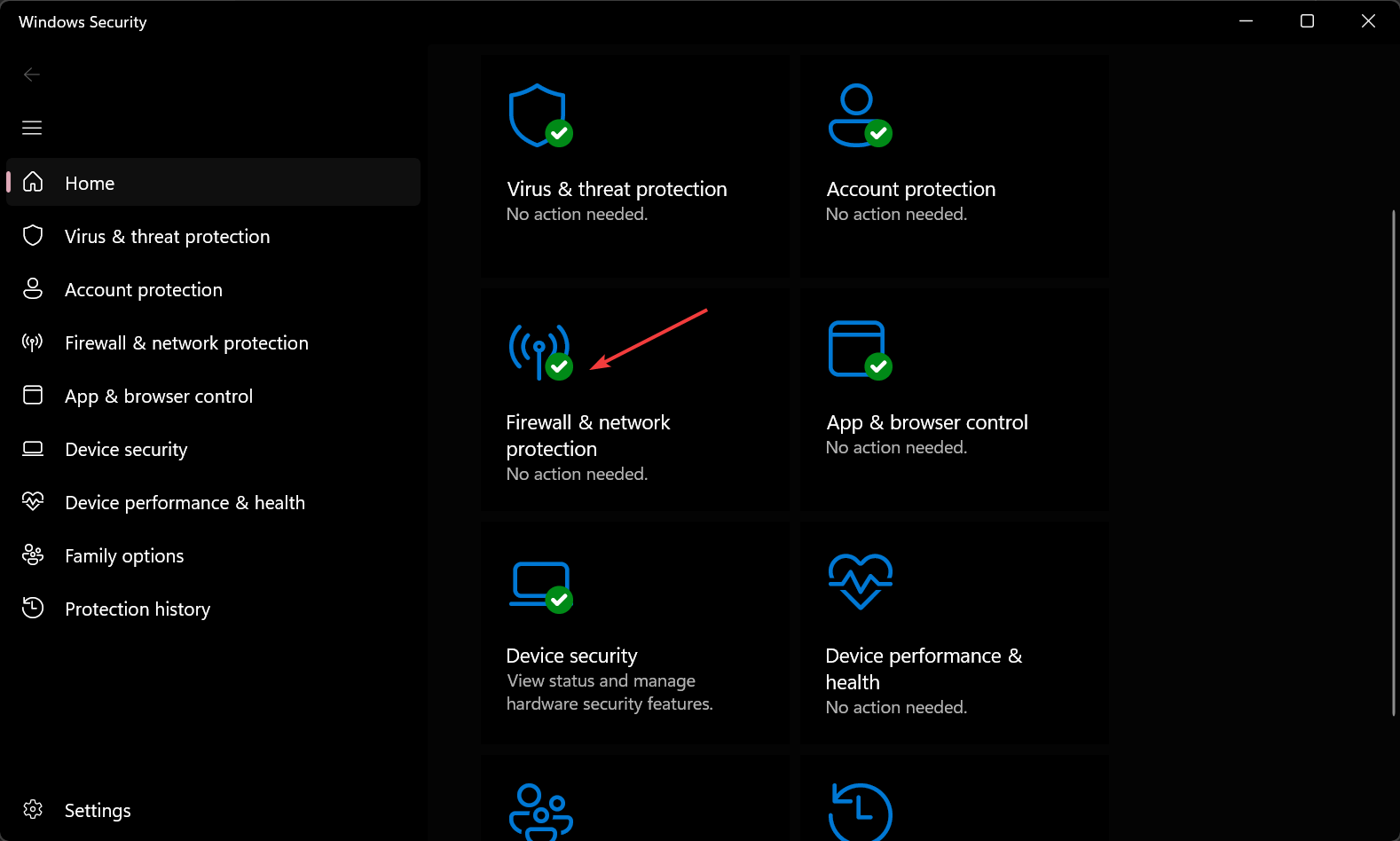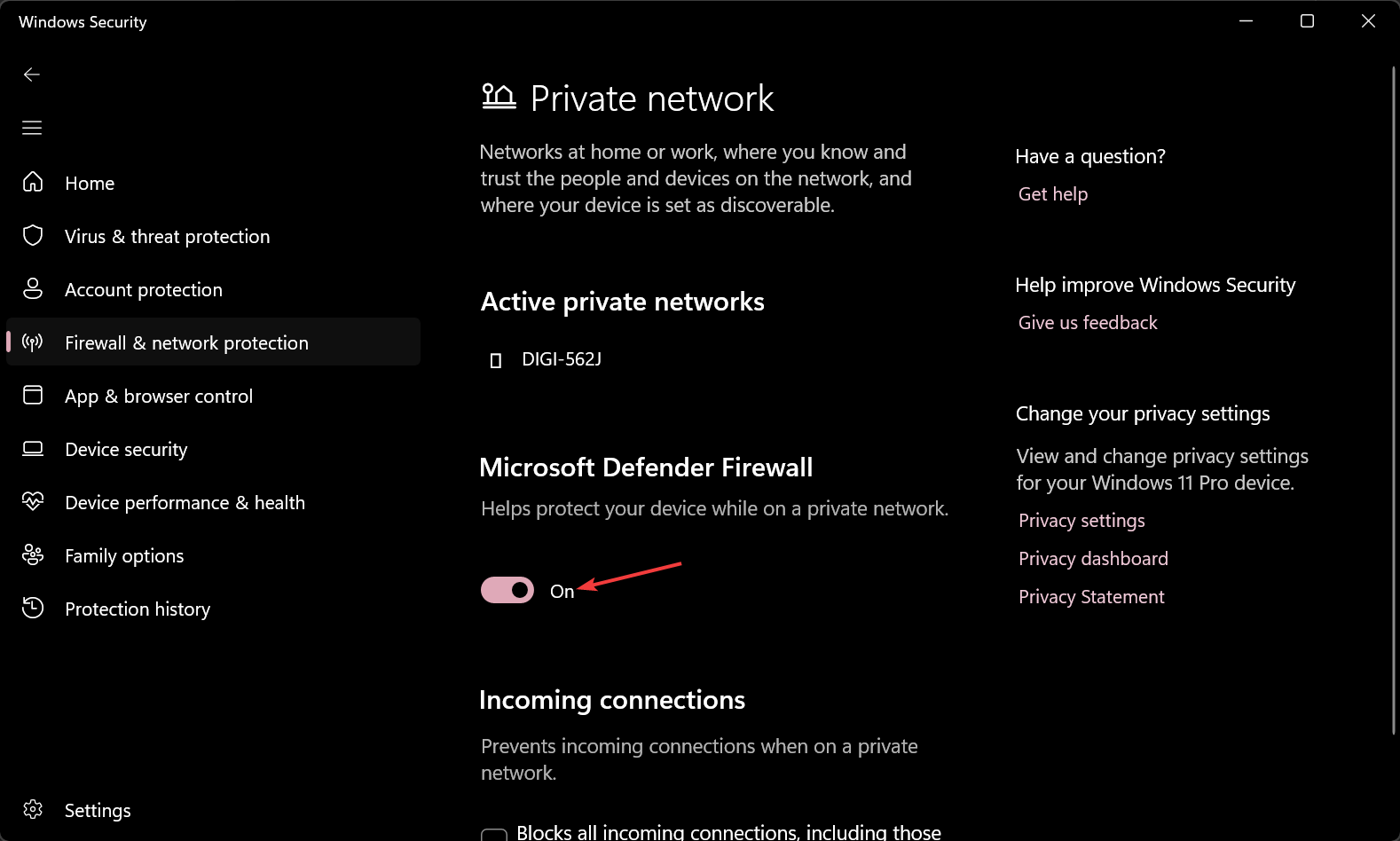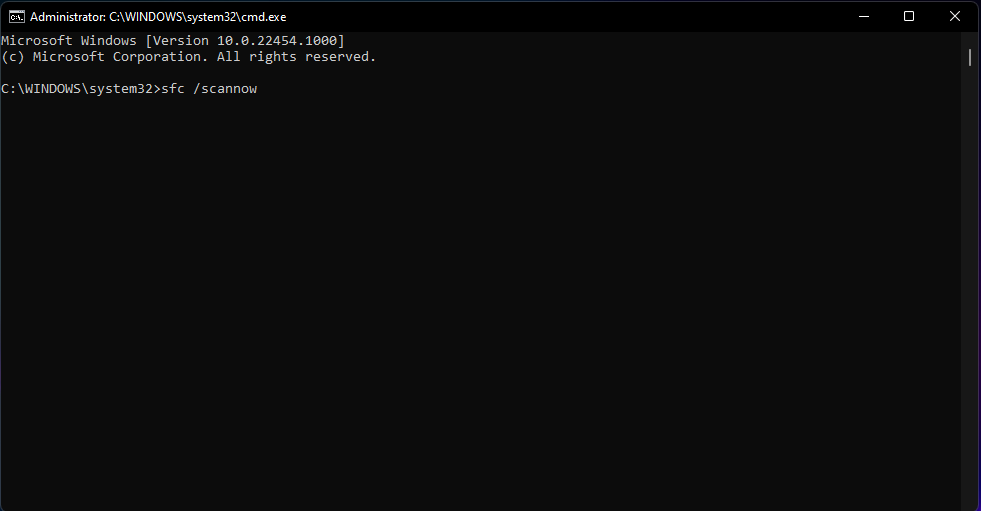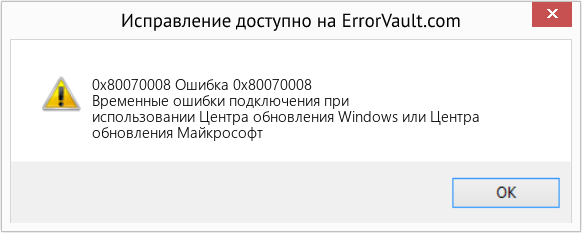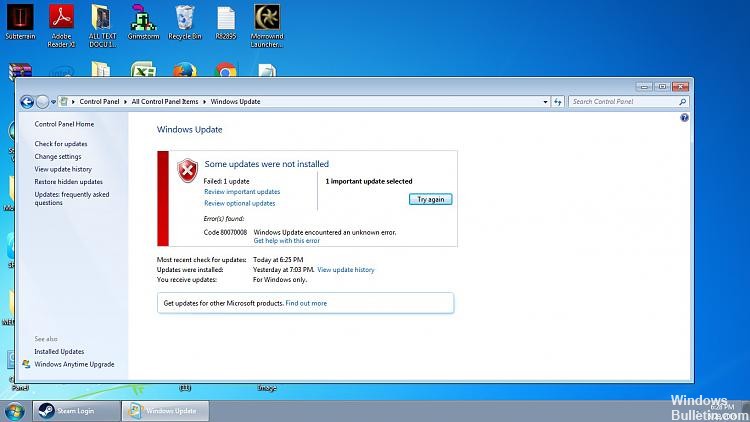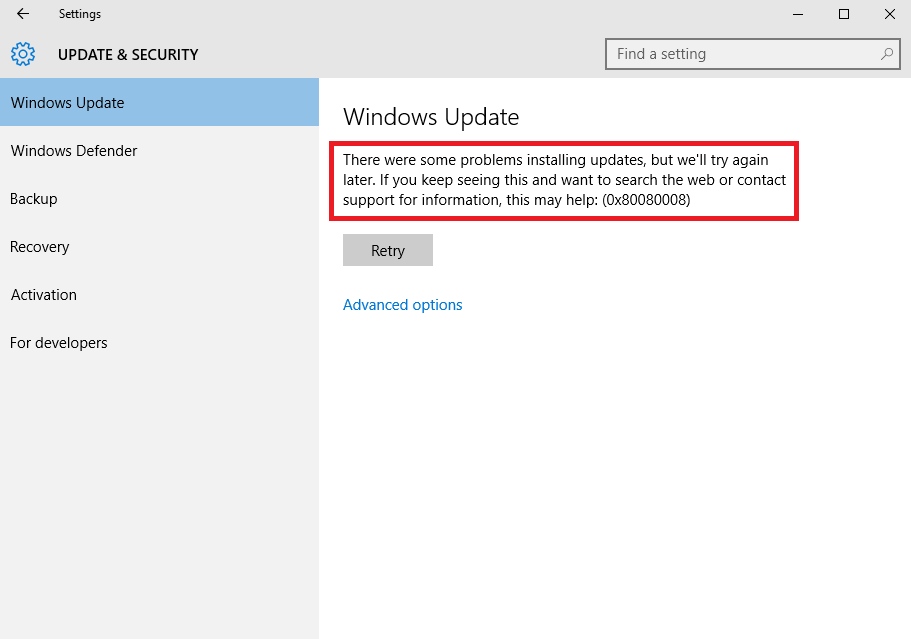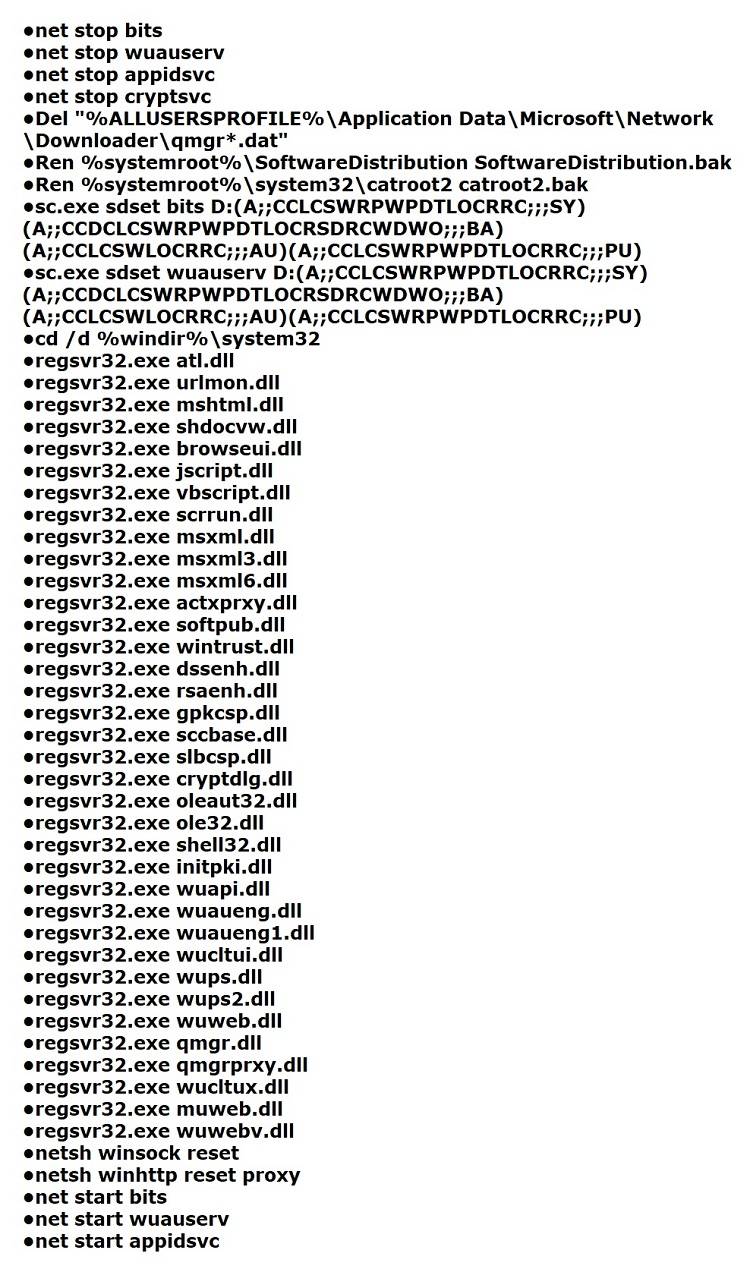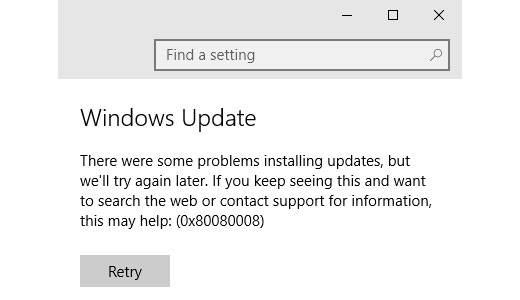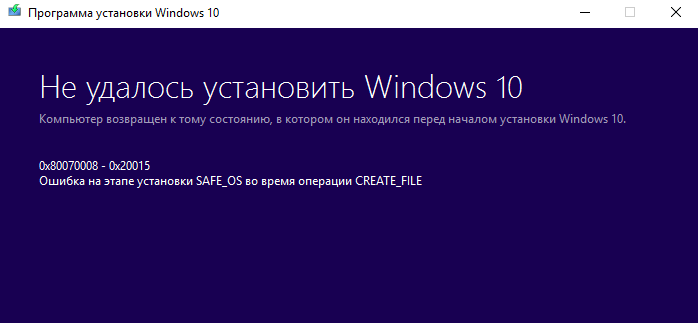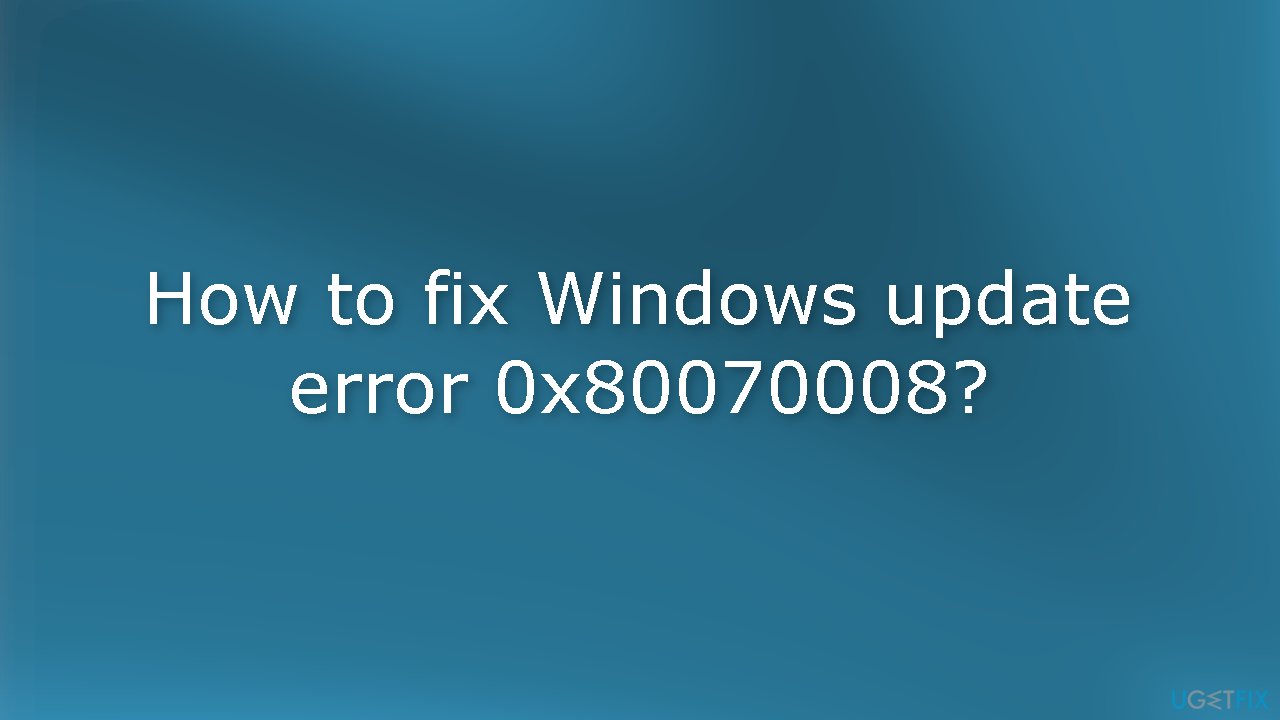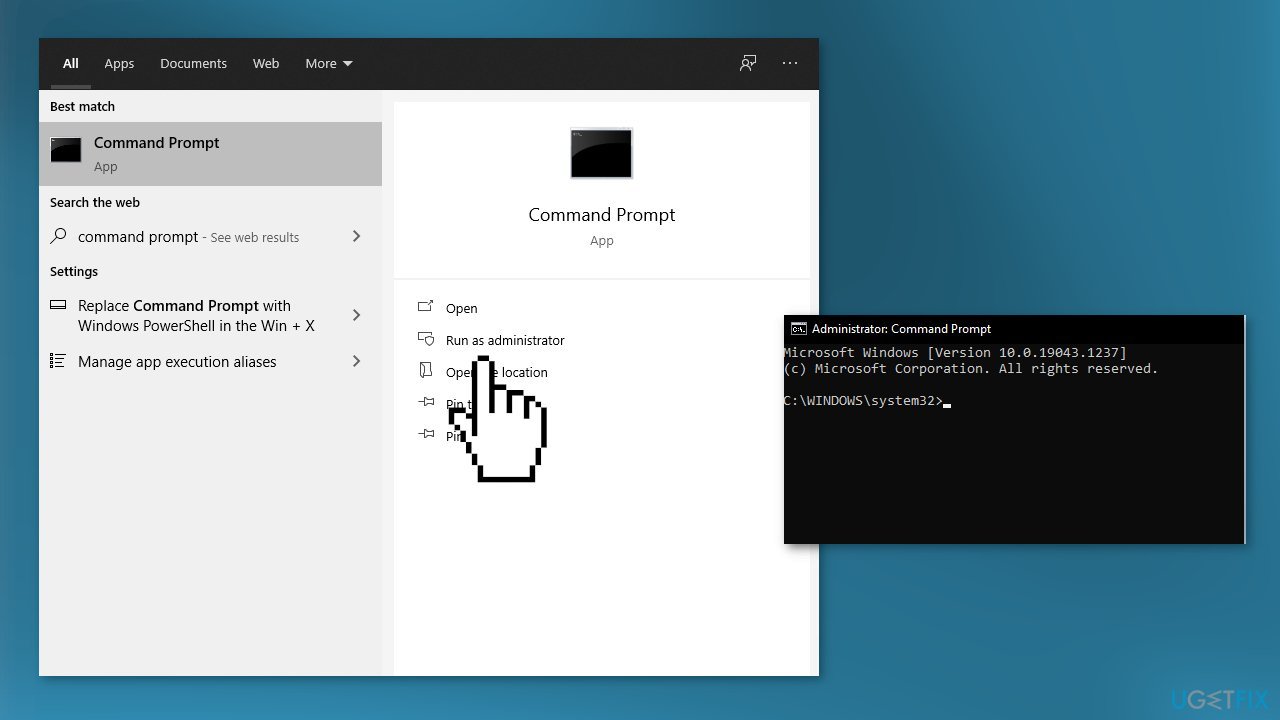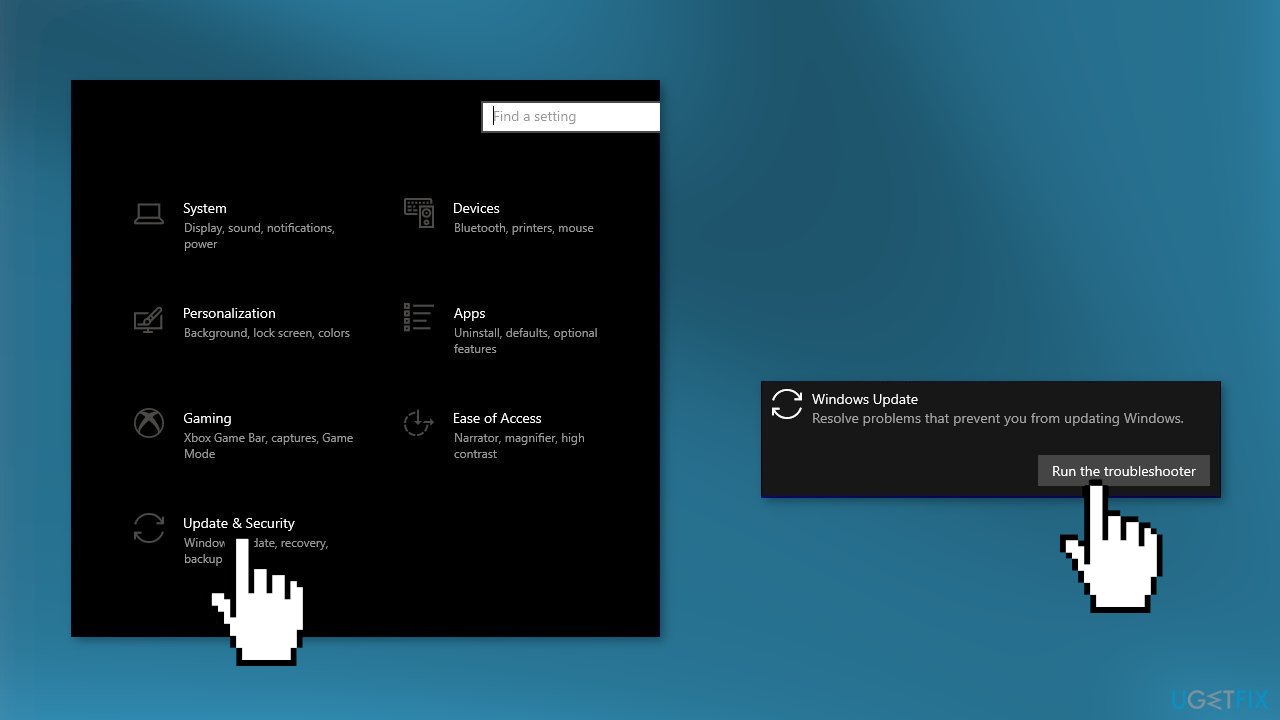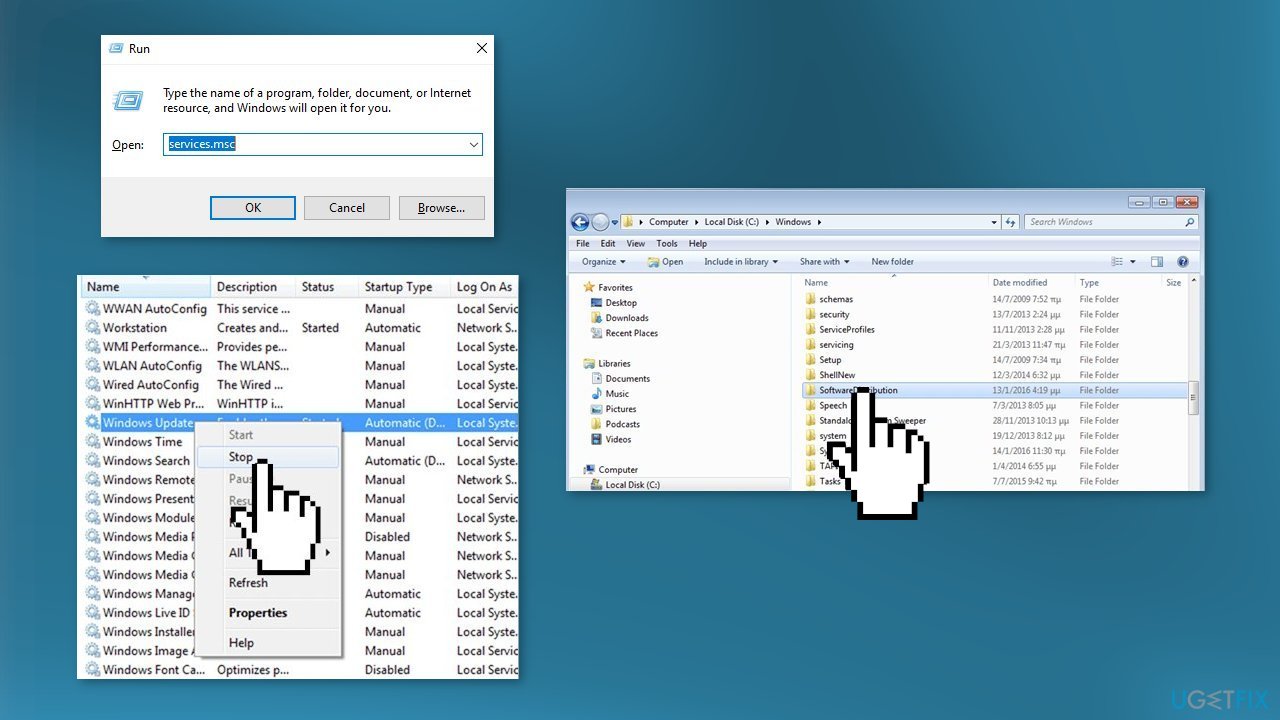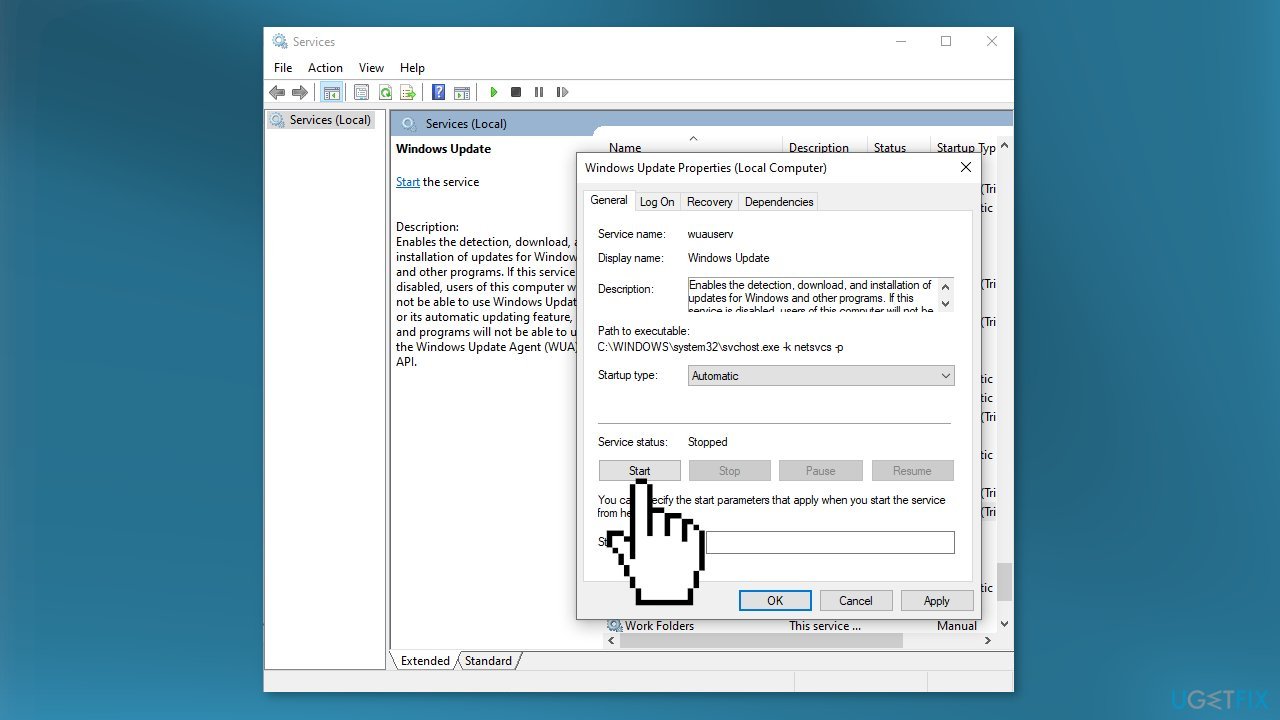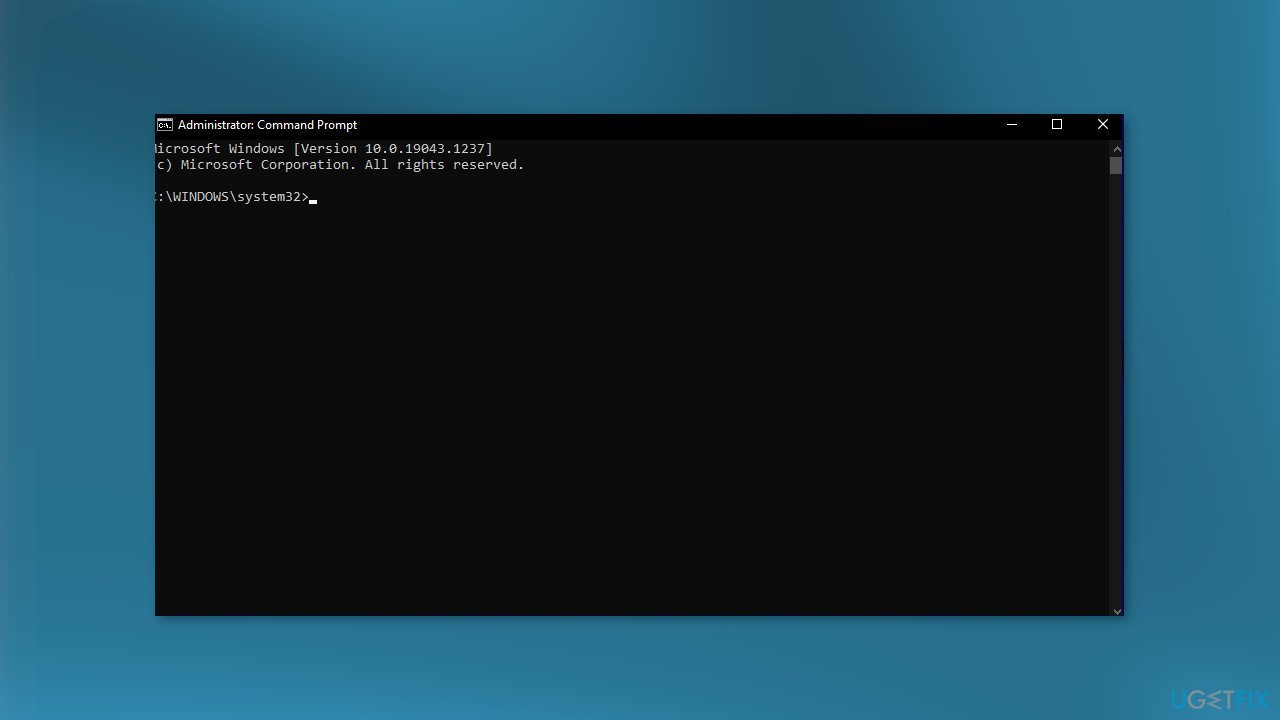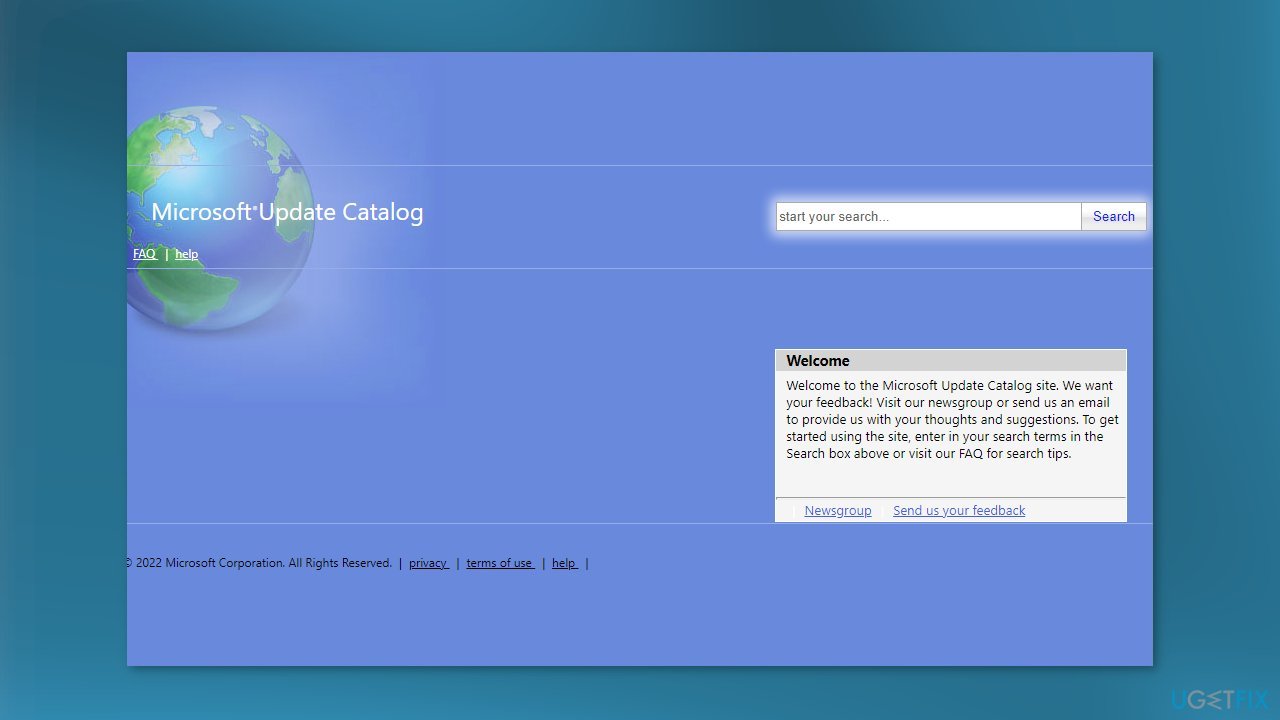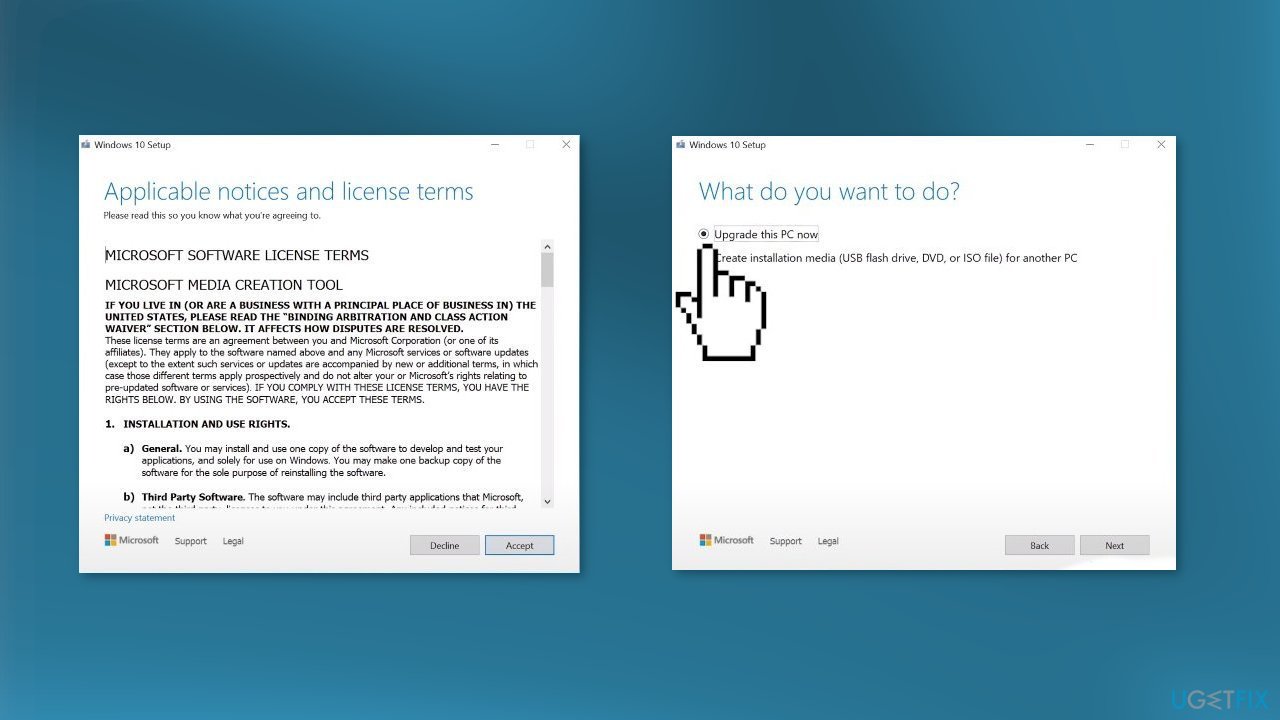Код ошибки 0x80070008 — что это
Код ошибки 0x80070008 обычно появляется на компьютерах под управлением Windows 10, хотя иногда он может появляться и в более ранних версиях программного обеспечения, вплоть до Windows 7, когда эта ошибка впервые появилась.
Общие симптомы включают в себя:
- Невозможность полностью завершить процесс обновления Windows 10
- Машина работает медленно
- Сообщения о нехватке памяти на рассматриваемом устройстве
Если на вашем компьютере появился код ошибки 0x80070008, вы можете сделать несколько вещей, чтобы исправить ошибку и иметь возможность устанавливать обновления по мере необходимости. Большинство из этих методов достаточно просты в использовании, даже для самых неопытных пользователей, но, по крайней мере, один из методов может потребовать дополнительных знаний или комфорта при изменении настроек на более глубоком уровне.
Если вы не можете воспользоваться приведенными ниже инструкциями для устранения кода ошибки 0x80070008, обратитесь к квалифицированному специалисту, имеющему опыт работы с проблемами памяти и устранения кода ошибки Windows 10, чтобы помочь вам.
Решения
 Причины ошибок
Причины ошибок
Существует три основных причины для кода ошибки 0x80070008. Во-первых, на вашей машине может не хватить памяти для завершения установки обновления. Вторая возможная причина заключается в том, что другая программа может мешать вашей машине завершить установку обновления. Наконец, код ошибки 0x80070008 может возникнуть, когда у пользователя много языковых пакетов, что может помешать завершению обновлений.
Дополнительная информация и ручной ремонт
Поскольку для кода ошибки 0x80070008 есть три разные причины, существует также три разных способа устранения ошибки. Если вы считаете, что ошибка может быть вызвана количеством языковых пакетов, установленных на вашем устройстве, сначала попробуйте третий способ. В противном случае сначала используйте методы один и два.
Если вы не уверены, что можете самостоятельно выполнить действия, описанные ниже, для устранения ошибки с кодом 0x80070008, свяжитесь с сертифицированным специалистом по ремонту компьютеров, который знаком с проблемами Windows 10, чтобы решить эту проблему.
Вот три основных способа устранения ошибки с кодом 0x80070008 на компьютере под управлением Windows 10:
Метод первый: запустите средство устранения неполадок Центра обновления Windows
Когда код ошибки 0x80070008 впервые появляется на вашем компьютере, одним из первых шагов, которые вы можете предпринять, чтобы решить эту проблему, является открытие модуля Центра обновления Windows и щелкните инструмент «Устранение неполадок». Это запустит сканирование в Центре обновления Windows, чтобы попытаться определить основную причину проблемы и автоматически устранить ее для вас.
Если средство устранения неполадок обнаружит проблему, просто следуйте инструкциям на экране, чтобы устранить ошибку. В некоторых случаях может потребоваться перезагрузить компьютер после завершения этого процесса, прежде чем снова попытаться запустить средство Windows Update.
Метод второй: закройте все программы, пока не будут выполнены обновления
В некоторых случаях нехватка памяти на машине может означать, что запуск других программ при попытке запустить Центр обновления Windows приведет к сбою процесса обновления. Закройте все программы, запущенные на устройстве, включая антивирусное программное обеспечение или брандмауэры, перед запуском процесса обновления. Если это позволяет завершить процесс обновления, вы можете повторно активировать все программы, которые были запущены до обновления.
Метод третий: удалить ненужные языковые пакеты
Этот метод обычно применяется к пользователям, на которых установлено множество языковых пакетов, обычно более 20, что может помешать процессу обновления. Чтобы удалить ненужные языковые пакеты, выполните следующие действия.
- Шаг первый: Откройте панель «Пуск» и выберите «Панель управления».
- Шаг второй: найдите настройку «Часы, язык и регион» и выберите «Регион и язык».
- Шаг третий: выберите параметр «Клавиатуры и языки», затем в разделе «Язык отображения» выберите «Установить / удалить языки» и выберите «Удалить языки отображения».
- Шаг четвертый: Для любых языков, которые вы не хотите сохранять, отмените выбор и выберите «Далее». Для завершения процесса может потребоваться несколько минут.
- Шаг пятый: После удаления нежелательных языковых пакетов с вашего компьютера вы можете попытаться снова запустить Центр обновления Windows. Вы можете перезагрузить компьютер для максимальной эффективности.
Метод четвертый: использование автоматизированного инструмента
Если вы хотите всегда иметь в своем распоряжении утилиту для исправления этих Windows 10 и других связанных с ними проблем, когда они возникают, Загрузить и установить мощный автоматизированный инструмент.
Вам нужна помощь с вашим устройством?
Наша команда экспертов может помочь
Специалисты Troubleshoot.Tech всегда готовы помочь вам!
Замените поврежденные файлы
Восстановить производительность
Удалить вредоносные программы
ПОЛУЧИТЬ ПОМОЩЬ
Специалисты Troubleshoot.Tech работают со всеми версиями Microsoft Windows, включая Windows 11, с Android, Mac и другими.
Поделиться этой статьей:
Вас также может заинтересовать
Обновления Windows проверяются на их действительность каждый раз, когда они загружаются с серверов Microsoft, точно так же, как браузеры проверяют веб-сайты на наличие действительного сертификата. И поэтому, если вы получили сообщение об ошибке «Некоторые файлы обновления не подписаны правильно, код ошибки 0x800b0109» при попытке обновить ваш компьютер, это означает, что службе Windows не удалось проверить действительность обновления Windows. Чтобы исправить эту ошибку, вы можете попробовать варианты, подготовленные в этом посте.
Вариант 1. Перезагрузите компьютер и попробуйте еще раз.
Сохраните свою работу и перезагрузите компьютер, а затем попробуйте снова проверить наличие обновлений. В некоторых случаях все, что вам нужно, это перезапустить, чтобы исправить ошибки, такие как код ошибки 0x800b0109.
Вариант 2. Попробуйте обновить Windows примерно через час.
Есть моменты, когда проблема связана с Microsoft. Может быть, есть какая-то проблема с сервером Microsoft, поэтому было бы лучше, если вы дадите ему час или около того, прежде чем снова запускать Центр обновления Windows.
Вариант 3. Попробуйте запустить средство устранения неполадок Центра обновления Windows.
Запуск встроенного средства устранения неполадок Центра обновления Windows — это одна из вещей, которую вы можете сначала проверить, поскольку известно, что она автоматически устраняет любые ошибки Центра обновления Windows, такие как Ошибка 0x8007001E. Чтобы запустить его, перейдите в «Настройки», а затем выберите «Устранение неполадок». Оттуда нажмите Центр обновления Windows, а затем нажмите кнопку «Запустить средство устранения неполадок». После этого следуйте следующим инструкциям на экране, и все будет хорошо.
Вариант 4 — удалить содержимое из временной папки
Вы также можете попробовать удалить содержимое во временной папке — все загруженные, ожидающие или неудачные обновления Windows 10. Вы можете сделать это, используя простые и легкие шаги, описанные ниже.
- Нажмите клавиши Win + R, чтобы открыть диалоговое окно «Выполнить».
- Затем введите «% Temp%”И нажмите Enter, чтобы открыть временную папку.
- После этого выберите все папки и файлы в папке Temp и удалите все из них.
Вариант 5. Очистите содержимое папок «Распространение программного обеспечения» и «Catroot2».
- Откройте меню WinX.
- Оттуда откройте командную строку от имени администратора.
- Затем введите следующую команду — не забудьте нажать Enter сразу после ввода каждого из них.
net stop wuauserv
net start cryptSvc
чистые стартовые биты
net start msiserver
- После ввода этих команд он остановит службу обновления Windows, фоновую интеллектуальную службу передачи (BITS), криптографию и установщик MSI.
- Затем перейдите в папку C: / Windows / SoftwareDistribution и избавьтесь от всех папок и файлов, нажав клавиши Ctrl + A, чтобы выбрать их все, а затем нажмите «Удалить». Обратите внимание: если файлы уже используются, вы не сможете их удалить.
После сброса папки SoftwareDistribution вам необходимо сбросить папку Catroot2, чтобы перезапустить только что остановленные службы. Для этого выполните следующие действия:
- Введите каждую из следующих команд.
net start wuauserv
net start cryptSvc
чистые стартовые биты
net start msiserver
- После этого выйдите из командной строки и перезагрузите компьютер, а затем попробуйте запустить Центр обновления Windows еще раз.
Вариант 6. Установите обновления в состоянии чистой загрузки.
Возможно, вы захотите попробовать перевести компьютер в состояние чистой загрузки, а затем снова установить обновления Windows без каких-либо проблем. В этом состоянии вы можете запустить систему с минимальным количеством драйверов и автозагрузок, что, несомненно, поможет вам определить основную причину проблемы.
- Войдите на свой компьютер как администратор.
- Введите MSConfig в Начальном поиске, чтобы открыть утилиту конфигурации системы.
- Оттуда перейдите на вкладку Общие и нажмите «Выборочный запуск».
- Снимите флажок «Загрузить элементы запуска» и убедитесь, что установлены флажки «Загрузить системные службы» и «Использовать исходную конфигурацию загрузки».
- Затем щелкните вкладку «Службы» и установите флажок «Скрыть все службы Microsoft».
- Нажмите Отключить все.
- Нажмите Apply / OK и перезагрузите компьютер. (Это переведет ваш компьютер в состояние чистой загрузки. И настройте Windows на обычный запуск, просто отмените изменения.)
- После этого попробуйте установить обновления Windows или обновить снова.
Узнать больше
Это факт, что Google Chrome является одним из наиболее часто используемых веб-браузеров в мире, и это потому, что этот поисковый гигант сосредоточен на соблюдении стандартов Интернета. Хотя этот веб-браузер с годами стал довольно раздутым, он по-прежнему остается в верхней части списка браузеров, используемых пользователями чаще всего. Если вы уже давно пользуетесь Google Chrome, вы, скорее всего, сталкивались с парой проблем в прошлом при использовании этого браузера. В этом посте мы поможем вам исправить одну из проблем, часто встречающихся в Chrome, а именно ошибку «Данные не получены — ERR_EMPTY_RESPONSE». Такое сообщение об ошибке в Chrome появляется при попытке войти на веб-сайт. Неясно, в чем причина этой ошибки, но не беспокойтесь, поскольку есть несколько способов исправить ее.
Вариант 1. Попробуйте проверить, работает ли ваше сетевое соединение.
Ошибка «Нет данных — ERR_EMPTY_RESPONSE» обычно не связана с отключенной сетью. Однако все возможно, поэтому вам нужно проверить, нормально ли работает ваше интернет-соединение, или это может быть причиной того, что вы получаете эту ошибку в Chrome.
Вариант 2. Попробуйте сбросить настройки сети.
Есть случаи, когда сеть выходит из строя из-за плохого DNS. Таким образом, причиной этой головной боли может быть плохой DNS, поэтому пришло время перезагрузить всю сеть, чтобы решить проблему. Чтобы сбросить сеть, вот что вам нужно сделать:
- Нажмите кнопку «Пуск» и введите «командная строка» в поле.
- В появившихся результатах поиска щелкните правой кнопкой мыши Командную строку и выберите параметр «Запуск от имени администратора».
- После открытия командной строки необходимо ввести каждую из перечисленных ниже команд. Просто убедитесь, что после ввода каждой команды, вы нажимаете Enter
- IPCONFIG / выпуск
- IPCONFIG / все
- IPCONFIG / flushdns
- IPCONFIG / обновить
- netsh int ip set dns
- Netsh сброс Winsock
После того, как вы введете команды, перечисленные выше, кэш DNS будет очищен, и Winsock, а также TCP / IP будут сброшены.
- Теперь перезагрузите компьютер и откройте Google Chrome, затем попробуйте открыть веб-сайт, который вы пытались открыть ранее.
Вариант 3. Попробуйте очистить данные просмотра в Google Chrome.
Если ваши данные для просмотра в Chrome в течение некоторого времени не очищались, то это может быть причиной, по которой вы внезапно получаете ошибку ERR_EMPTY_RESPONSE при просмотре веб-страниц. Чтобы исправить эту ошибку, вам нужно очистить данные вашего веб-браузера. Для этого обратитесь к следующим шагам.
- Нажмите кнопки Ctrl + Shift + Delete, чтобы перейти в раздел «Очистить данные браузера» в Chrome.
- Затем установите временной диапазон «Все время» и отметьте все поля, а затем нажмите кнопку «Очистить данные».
- После этого перезапустите браузер Chrome и попробуйте открыть веб-сайт, который вы пытались открыть ранее.
Вариант 4 — сбросить Google Chrome
Если ни одна из указанных выше опций не сработала, попробуйте перезагрузить браузер Chrome. Для этого выполните следующие действия:
- Откройте Google Chrome, затем нажмите клавиши Alt + F.
- После этого нажмите на «Настройки».
- Далее, прокрутите вниз, пока не увидите опцию Advanced, как только вы ее увидите, нажмите на нее.
- После выбора параметра «Дополнительно» перейдите к параметру «Восстановить и очистить» и нажмите «Восстановить исходные настройки по умолчанию», чтобы сбросить Google Chrome.
- Перезапустите Chrome и проверьте, можете ли вы сейчас открыть веб-страницу или нет.
Узнать больше
Копия Windows попадает в льготный период, когда она установлена на компьютере, что означает, что вы можете использовать свой компьютер с Windows без каких-либо ограничений на его функциональность. Однако, если вы неожиданно встретите код ошибки 0xC004F009, это означает, что льготный период уже истек. В таких случаях вы увидите следующее сообщение об ошибке на вашем экране:
«Код ошибки 0xC004F009, Служба лицензирования программного обеспечения сообщила, что льготный период истек».
Одна из возможных причин этой ошибки заключается в том, что льготный период уже истек задолго до того, как система была активирована, в результате чего система в данный момент находится в состоянии уведомлений. Код ошибки 0xC004F009 имеет какое-то отношение к компьютерам с поддержкой MAK на предприятии, когда речь идет о корпоративном лицензировании. Одна из причин появления этой ошибки связана с тем, что компьютер еще не был активирован, даже когда он уже был подключен к Предприятию. Другой наиболее вероятной причиной ошибки является то, что система вообще никогда не была подключена к Предприятию, и данный льготный период истек до того, как ваша компьютерная система была активирована. Какой бы ни была настоящая причина этой ошибки, этот пост поможет вам ее исправить. Просто обратитесь к инструкциям, приведенным ниже, чтобы исправить это.
Вариант 1. Попробуйте активировать Windows с помощью инструмента командной строки.
- Во-первых, вам необходимо получить ключ MAK у ИТ-администратора.
- Как только он у вас появится, нажмите клавиши Win + R на клавиатуре, затем введите «cmd» в поле и нажмите Enter, чтобы открыть командную строку с повышенными привилегиями.
- После этого введите эту команду и нажмите Enter, чтобы установить ключ продукта или заменить существующий: Slmgr.vbs –ipk
- Затем введите другую команду и нажмите Enter: slmgr.vbs –ato
- После того, как вы выполнили данные команды, Windows должна быть активирована после подключения к серверам Microsoft, а затем дать ей некоторое время и попытаться проверить, исправлен ли код ошибки 0xC004F009 или нет.
Вариант 2. Попробуйте активировать Windows с помощью мобильного телефона.
Активировать Windows 10 также можно с помощью телефона. Просто отметьте, что вы должны позвонить в Microsoft, чтобы сделать это.
- В поле «Начать поиск» введите «Slui 4» и нажмите «Ввод».
- Далее выберите свою страну и нажмите «Далее».
- Держите окно открытым и позвоните по бесплатному номеру страны, из которой вы находитесь.
- После этого автоматическая система должна предоставить удостоверение личности, которое вы должны принять к сведению.
- Наконец, в поле в окне введите идентификатор подтверждения и нажмите кнопку «Активировать». Это должно сделать это.
Вариант 3 — Попробуйте продлить льготный период
С другой стороны, вы также можете продлить льготный период, но для этого вам может понадобиться еще один подлинный ключ Windows. Прежде чем продолжить, сначала необходимо создать точку восстановления системы, следуя приведенным ниже инструкциям, чтобы увеличить льготный период Службы лицензирования программного обеспечения на компьютере с Windows 10.
- Нажмите клавиши Win + R, чтобы открыть диалоговое окно «Выполнить» и введите «Regedit» в поле, затем нажмите Enter, чтобы открыть редактор реестра.
- После этого перейдите к этому разделу реестра: HKEY_LOCAL_MACHINESOFTWAREMicrosoftWindowsCurrentVersionSetupOOBEmediabootinstall
- Затем измените значение ключа «mediabootinstall» на «0».
- Теперь откройте командную строку с правами администратора, затем введите эту команду и нажмите Enter: slmgr –rearm
- Команда, которую вы только что ввели, добавит еще один льготный период к активации вашей системы. После этого вам необходимо получить новый ключ и затем активировать Windows.
Вариант 4. Попробуйте запустить средство устранения неполадок активации Windows 10.
Вы также можете попробовать запустить средство устранения неполадок активации Windows 10, чтобы помочь устранить ошибку с кодом 0xC004F009.
- Зайдите в Настройки и затем выберите Активация.
- После этого нажмите Активация Windows, а затем устраните неполадки. Это поможет вам решить большинство распространенных проблем активации на устройствах Windows.
Узнать больше
Всем привет, надеюсь, у вас все хорошо. Сегодня будем менять винду Фон экрана блокировки. Изменение фона экрана блокировки — очень простая задача, которую можно выполнить за очень короткое время. Итак, давайте сразу приступим к делу. Первое, что вам нужно сделать, это нажмите кнопку запуска Windows внизу слева, а затем нажмите настройки.
Когда появится экран настроек, выберите и нажмите на Персонализация.





Узнать больше
Работа в Интернете не всегда проходит гладко, вы можете столкнуться с рекламой, всплывающими окнами, вирусами, вредоносными программами и даже ошибками. В этом посте мы расскажем вам, как исправить ошибку 502 Bad Gateway, с которой вы можете столкнуться при работе в Интернете. Этот тип ошибки предполагает, что сервер, который действует как шлюз, чтобы облегчить передачу вашего запроса на сервер и вернуть какой-либо ответ, получил недопустимый ответ или даже не ответил вообще. Возможно, соединение разорвано или возникла проблема на стороне сервера, которая возвращает неверный ответ. Несмотря на то, что ошибка 502 Bad Gateway является ошибкой, связанной с сервером, есть несколько вещей, которые вы можете попробовать, чтобы решить ее, если нажатие клавиш Ctrl + F5 не решит проблему. Имейте в виду, что не имеет значения, какой веб-сайт вы открываете, поскольку эта ошибка может появиться на любом веб-сайте. Чтобы решить проблему, вам нужно следовать вариантам, подготовленным ниже.
Вариант 1. Проверьте подключение сетевого кабеля и перезапустите маршрутизатор.
Как и в случае других проблем с подключением, это самое основное, что нужно сделать перед тем, как вы попробуете другие варианты устранения неполадок, потому что основная причина проблемы может быть такой же простой, как не правильно подключенный кабель или маршрутизатор, который нужно просто перезапустить. Таким образом, проверка подключения сетевого кабеля, чтобы увидеть, есть ли что-то не в порядке, может помочь, а также перезагрузить маршрутизатор.
Вариант 2 — сброс Winsock, TCP / IP и очистка DNS
Сброс Winsock, TCP / IP и очистка DNS могут помочь вам решить проблему. Для этого выполните следующие действия:
- Щелкните правой кнопкой мыши кнопку «Пуск» и выберите «Командная строка (администратор)», чтобы открыть командную строку с повышенными привилегиями.
- После этого выполните каждую из перечисленных ниже команд. И после того, как вы набрали один за другим, вы должны нажать Enter.
- Netsh сброс Winsock — введите эту команду для сброса Winsock
- Netsh Int IP resettcpip.txt сброс — введите эту команду для сброса TCP / IP
- IPCONFIG / flushdns— введите эту команду, чтобы очистить кэш DNS
- Затем перезагрузите компьютер и проверьте, устранена ли проблема.
Вариант 3 — изменить DNS
Изменение DNS-сервера для вашей сети также может помочь вам исправить ошибку 502 Bad Gateway. Вы можете использовать общедоступный DNS, такой как Google Public DNS, Open DNS, Yandex DNS, Comodo Secure DNS и многие другие. Все, что вам нужно сделать, это переопределить настройки DNS по умолчанию на вашем ПК, чтобы вы могли указать, какой DNS-сервер используется, а также какой IP-адрес должен использоваться для определенного домена.
Вариант 4. Попробуйте обновить драйвер сетевого адаптера.
Чтобы обновить драйвер сетевого адаптера, выполните следующие действия:
- Нажмите клавиши Win + R, чтобы открыть окно «Выполнить», а затем введите «devmgmt.MSC”И нажмите Enter, чтобы открыть окно диспетчера устройств.
- Оттуда раскройте список всех сетевых дисков и обновите каждый из них.
Примечание: Если обновление сетевых драйверов не помогло решить проблему, вы также можете попробовать удалить те же самые драйверы и перезагрузить компьютер с Windows 10. После этого система сама переустановит драйверы, которые вы только что удалили. Кроме того, вы также можете загрузить и установить драйверы напрямую с веб-сайта производителя.
Вариант 5 — Попробуйте сбросить настройки сети
Когда все остальное терпит неудачу, вам, возможно, придется рассмотреть возможность сброса настроек всей вашей сети. Просто следуйте инструкциям ниже, чтобы сделать это.
- Нажмите кнопку «Пуск», а затем нажмите значок шестеренки, чтобы открыть ее.
- Далее выберите Сеть и Интернет.
- Затем прокрутите вниз и найдите «Сброс сети» — нажмите на нее, а затем нажмите кнопку «Сбросить сейчас».
Узнать больше
Код ошибки Connapi.dll — Что это?
Connapi.dll — это тип файла библиотеки динамической компоновки. Этот файл содержит небольшие программы, как и любой другой файл DLL, и вызывается для загрузки определенных программ на ваш компьютер. Сообщение об ошибке Connapi.dll появляется либо при использовании, либо при установке программ. Это сообщение об ошибке отображается в одном из следующих сообщений:
«Connapi.dll не найден»
«Не удалось запустить данное приложение, так как не найден connapi.dll. Повторная установка приложения может решить эту проблему.»
«Файл connapi.dll отсутствует.»
«Не удается запустить [ПРИЛОЖЕНИЕ]. Отсутствует необходимый компонент: connapi.dll. Пожалуйста, установите [ПРИЛОЖЕНИЕ] еще раз».
«Не удается найти [PATH]connapi.dll»
Решения
 Причины ошибок
Причины ошибок
Ошибка Connapi.dll может возникнуть из-за многочисленных причин на вашем компьютере. Наиболее распространенные причины включают в себя:
- Отсутствует файл Connapi.dll
- Повреждение файла Connapi.dll
- Проблемы с драйверами
- Вирусная инфекция
- Проблемы с реестром, такие как неверные и недействительные записи
Эта ошибка может помешать вам получить доступ к нужным программам и доставить вам много неудобств. И если основная причина ошибки связана с реестром, ваш компьютер может подвергаться серьезным рискам, таким как сбой системы и сбой.
Дополнительная информация и ручной ремонт
Чтобы устранить код ошибки Connapi.dll на вашем компьютере, вот список решений. Их легко, очень просто выполнить, они обеспечивают наилучшие результаты и, что более важно, не требуют технических знаний.
Решение 1. Проверьте корзину — возможно, вы случайно удалили файл
Поскольку файлы dll являются общими файлами, возможно, вы случайно удалили файл Connapi.dll при удалении программы из вашей системы. В такой ситуации перейдите в корзину и найдите файл. Если вы обнаружите отсутствующий файл Connapi.dll, просто восстановите его и попробуйте снова запустить нужную программу. Если программа запустится, то ошибка устранена. Однако, если это все еще сохраняется, попробуйте другие решения, приведенные ниже.
Решение 2. Обновите драйверы
Попробуйте обновить драйверы для аппаратных устройств в системе. Для этого перейдите в меню «Пуск», а затем в «Панель управления». Дважды щелкните значок «Установка и удаление программ». Теперь выберите несовместимые драйверы и удалите их. После этого перезагрузите компьютер, чтобы активировать изменения. Теперь перейдите на сайт производителя, чтобы загрузить новые драйверы и установить их на свой компьютер.
Решение 3: Сканирование на вирусы
Другим решением является сканирование на наличие вирусов и вредоносных программ. Иногда они также могут повредить и повредить DLL-файлы в вашей системе. Чтобы выполнить сканирование, просто скачать мощная антивирусная программа и запускайте ее.
Решение 4. Очистите и восстановите реестр
Если код ошибки все еще присутствует, это означает, что проблема вызвана проблемами реестра. Чтобы решить эту проблему, вы должны очистить реестр и удалить все ненужные и устаревшие файлы, такие как ненужные файлы, история Интернета, временные файлы и файлы cookie. Лучший способ мгновенно очистить эти файлы — установить Restoro. Это продвинутый, передовой и многофункциональный PC Fixer. Он имеет удобный интерфейс и интегрирован с мощными утилитами, такими как очиститель реестра, антивирус и оптимизатор системы. Он совместим со всеми версиями Windows. Функция очистки реестра сканирует весь ваш компьютер за считанные секунды и обнаруживает все проблемы с реестром. Он удаляет все плохие записи реестра и ненужные файлы. Одновременно он также исправляет системные файлы и файлы dll, такие как Connapi.dll. Антивирусная утилита удаляет все типы вредоносных программ в вашей системе, а утилита оптимизатора системы обеспечивает оптимальную скорость работы вашей системы. Чтобы устранить ошибку Connapi.dll, нажмите здесь. скачать Ресторо.
Узнать больше
Если вы вдруг столкнулись с ошибкой «синий экран» SYSTEM_PTE_MISUSE — 0x000000DA при использовании компьютера с Windows 10, читайте дальше, так как в этом посте вы найдете некоторые потенциальные исправления для устранения этой ошибки «синего экрана смерти» (BSOD). Существует много потенциальных причин ошибки BSOD SYSTEM_PTE_MISUSE — 0x000000DA. Тем не менее, обнаружение несовместимого оборудования и сбой распознавания оборудования являются одними из основных виновников. Еще одна вещь, которая может вызвать такую ошибку BSOD, — это повреждение системного файла, что означает, что если системный драйвер для определенного оборудования будет поврежден, он не сможет распознать внешнее устройство и в конечном итоге приведет к сбою системы с помощью SYSTEM_PTE_MISUSE — 0x000000DA Ошибка синего экрана. Проверка ошибок SYSTEM_PTE_MISUSE имеет значение 0x000000DA, которое указывает на неправильное использование записи таблицы страниц или процедуры PTE. Чтобы исправить эту ошибку, вот несколько советов, которые могут помочь, но прежде чем приступить к устранению проблемы, сначала убедитесь, что вы создали точку восстановления системы.
Вариант 1. Попробуйте отключить PIT Security в BIOS.
Если вы используете компьютер Dell, и он выдает такую ошибку типа «синий экран», вам нужно зайти в BIOS и снять флажок «Безопасность PIT» и посмотреть, поможет ли это в устранении проблемы.
- Нажмите клавишу F2 во время фазы загрузки, чтобы войти в BIOS.
- После входа в BIOS перейдите на вкладку «Безопасность» и в раздел «Безопасность PIT».
- Оттуда снимите флажок «PIT On», чтобы отключить PIT Security.
- Теперь перезагрузите компьютер и проверьте, исправлена ли ошибка синего экрана или нет.
Вариант 2. Проверьте наличие несовместимых устройств.
Следующее, что вы можете сделать для устранения ошибки Stop SYSTEM_PTE_MISUSE, — это подключить и отключить каждое из различных аппаратных средств, подключенных к вашему компьютеру. Это поможет вам определить, какое из оборудования вызывает всплывающую ошибку. Вы также будете знать, какие драйверы оборудования или что-то еще, что может вызывать эту ошибку, включая внешние устройства, такие как мышь, клавиатура, принтер, а также внутренние компоненты, такие как видеокарта и т. Д.
Вариант 3. Попробуйте обновить, откатить или отключить драйверы устройств.
Чтобы исправить ошибку SYSTEM_PTE_MISUSE Stop, вы также можете попробовать выполнить откат, обновить или отключить драйверы устройств. Скорее всего, после того, как вы обновили свой компьютер с Windows, ваш драйвер также нуждается в обновлении. С другой стороны, если вы только что обновили драйверы устройства, вам необходимо откатить драйверы до их предыдущих версий. В зависимости от того, что применимо к вам, следуйте приведенным ниже инструкциям.
- Откройте Диспетчер устройств из меню Win X.
- Затем найдите драйверы устройств и щелкните их правой кнопкой мыши, чтобы открыть окно «Свойства».
- После этого перейдите на вкладку «Драйвер» и нажмите кнопку «Удалить устройство».
- Следуйте опции экрана, чтобы полностью удалить его.
- Наконец, перезагрузите компьютер. Это просто переустановит драйверы устройства автоматически.
Примечание: Вы можете установить специальный драйвер на свой компьютер, если он у вас есть, или вы также можете найти его прямо на веб-сайте производителя.
Вариант 4 — Запустить проверку системных файлов
Проверка системных файлов или SFC — это встроенная командная утилита, которая помогает восстановить поврежденные и отсутствующие файлы. Он заменяет плохие и поврежденные системные файлы на хорошие системные файлы. Таким образом, вы можете попробовать запустить его, чтобы устранить ошибку синего экрана SYSTEM_PTE_MISUSE. Для этого выполните следующие действия.
- Нажмите Win + R, чтобы запустить Run.
- Введите CMD в поле и нажмите Enter.
- После открытия командной строки введите ПФС / SCANNOW
Команда запустит сканирование системы, которое займет несколько секунд, прежде чем завершится. Как только это будет сделано, вы можете получить следующие результаты:
- Защита ресурсов Windows не обнаружила нарушений целостности.
- Защита ресурсов Windows обнаружила поврежденные файлы и успешно восстановила их.
- Windows Resource Protection обнаружила поврежденные файлы, но не смогла исправить некоторые из них.
Перезагрузите компьютер.
Вариант 5. Запустите средство устранения неполадок синего экрана
Средство устранения неполадок Blue Screen — это встроенный инструмент в Windows 10, который помогает пользователям исправлять ошибки BSOD, такие как SYSTEM_PTE_MISUSE — 0x000000DA. Его можно найти на странице устранения неполадок с настройками. Чтобы использовать это, обратитесь к этим шагам:
- Нажмите клавиши Win + I, чтобы открыть панель «Настройки».
- Затем перейдите в Обновление и безопасность> Устранение неполадок.
- Оттуда найдите опцию «Синий экран» с правой стороны, а затем нажмите кнопку «Запустить средство устранения неполадок», чтобы запустить средство устранения неполадок «Синий экран», а затем перейдите к следующим параметрам на экране. Обратите внимание, что вам может потребоваться загрузить ваш компьютер в безопасном режиме.
Узнать больше
Если вы не знаете, когда вы посещаете веб-сайт, использующий HTTPS, он также предлагает сертификат SSL для браузера, чтобы подтвердить подлинность веб-сайта. Хотя он может содержать множество элементов внутри, одним из них является URL-адрес веб-сайта. Поэтому, если сертификат не соответствует URL-адресу, который вы ввели, вы, скорее всего, получите сообщение об ошибке «Сертификат сервера не соответствует, ERR CERT COMMON NAME INVALID», что указывает на то, что соединение не является частным, и сайт может попытаться украсть ваш данные, но не беспокойтесь, так как этот пост поможет вам решить эту проблему. Вот несколько советов, которые могут помочь, чтобы исправить ошибку ERR_CERT_COMMON_NAME_INVALID.
Вариант 1. Проверьте сертификат сайта.
Если у вас есть веб-сайт, на котором вы получаете сообщение об ошибке, возможно, вам придется проверить, правильно ли установлен и настроен сертификат веб-сайта на сервере, поскольку это может быть причиной того, что вы внезапно получаете сообщение об ошибке.
Вариант 2 — проверьте файл хоста Windows
Вы также можете попробовать перепроверить файл Windows Hosts, чтобы узнать, не заблокирован ли веб-сайт, который вы пытаетесь открыть, потому что если это так, то неудивительно, почему вы получаете ошибку ERR_CERT_COMMON_NAME_INVALID. Бывают случаи, когда какое-то стороннее приложение изменяет файл и добавляет некоторые веб-сайты в черные списки. Поэтому, если сайт действительно заблокирован, вам нужно удалить его из списка.
Вариант 3. Используйте Google Public DNS
Возможно, вы захотите изменить свой DNS на общедоступный DNS Google, поскольку это также поможет вам исправить ошибку ERR_CERT_COMMON_NAME_INVALID в Chrome. Для этого выполните следующие действия.
- Первое, что вам нужно сделать, это щелкнуть правой кнопкой мыши значок сети на панели задач и выбрать Центр управления сетями и общим доступом.
- Затем нажмите «Изменить настройки адаптера».
- После этого выполните поиск сетевого подключения, которое вы используете для подключения к Интернету. Обратите внимание, что этот параметр может быть «Беспроводное подключение» или «Подключение по локальной сети».
- Щелкните правой кнопкой мыши свое сетевое соединение и выберите Свойства.
- Затем выберите новое окно, чтобы выбрать «Протокол Интернета 4 (TCP / IPv4)».
- После этого нажмите кнопку «Свойства» и установите флажок в новом окне для параметра «Использовать следующие адреса DNS-серверов».
- Печатать «8.8.8.8(Основной ключ) и 8.8.4.4”И нажмите OK и выйдите.
Вариант 4. Запустите встроенный сканер вредоносных программ и инструмент очистки в Chrome.
Если вы не знаете, на самом деле в Chrome есть встроенный сканер вредоносных программ и инструмент очистки, который поможет вам избавиться от нежелательной рекламы, всплывающих окон и даже вредоносных программ, а также от необычных начальных страниц, панелей инструментов и другие вещи, которые могут повлиять на производительность браузера. Кроме того, этот встроенный инструмент в Chrome также может помочь в исправлении ошибки ERR_CERT_COMMON_NAME_INVALID.
Вариант 5. Сбросить Chrome
Сброс Chrome также может помочь вам избавиться от ошибки. Сброс Chrome означает восстановление его настроек по умолчанию, отключение всех расширений, надстроек и тем. Кроме того, будут сброшены настройки содержимого, а также удалены файлы cookie, кеш и данные сайта. Чтобы сбросить Chrome, вам нужно сделать следующее:
- Откройте Google Chrome, затем нажмите клавиши Alt + F.
- После этого нажмите на «Настройки».
- Далее, прокрутите вниз, пока не увидите опцию Advanced, как только вы ее увидите, нажмите на нее.
- После выбора опции «Дополнительно» перейдите к «Восстановить и очистить» и нажмите «Восстановить исходные настройки по умолчанию», чтобы сбросить Google Chrome.
- Теперь перезапустите Google Chrome.
Узнать больше
Если вы неожиданно получите сообщение о том, что «ваша лицензия Windows скоро истечет, вам нужно активировать Windows в настройках» на вашем компьютере с Windows 10, но вы знаете, что ваша Windows 10 уже активирована. Не беспокойтесь об этом посте, вы сразу же избавитесь от этого сообщения об ошибке. Прежде чем начать, убедитесь, что у вас есть ключ продукта Windows. Если вы этого не сделаете, вы можете получить его, выполнив следующую команду в командной строке с повышенными правами:
wmic path SoftwareLicensingService get OA3xOriginalProductKey
Запишите ключ продукта и перейдите к приведенным ниже параметрам.
Вариант 1. Попробуйте активировать Windows 10 еще раз или используйте другой ключ продукта.
- Если вы уверены, что у вас правильный ключ продукта, нажмите кнопку «Перейти к настройкам».
- После этого нажмите кнопку «Активировать» еще раз.
- Если у вас есть другой лицензионный ключ, вы также можете использовать его, просто нажмите «Изменить ключ продукта».
- Затем введите новый ключ продукта и нажмите «Активировать». Это должно решить проблему, если это не так, обратитесь к следующей опции ниже.
Вариант 2. Попробуйте сбросить статус лицензирования.
- Нажмите кнопку «Пуск» и введите «CMD”В поле поиска, а затем нажмите Ctrl + Shift + Enter, чтобы открыть командную строку с повышенными правами.
- Затем введите «slmgr – перевооружениеИ нажмите Enter, чтобы сбросить статус лицензии.
- Перезагрузите компьютер и проверьте, исчезла ли ошибка.
Вариант 3. Попробуйте удалить ключ продукта и введите его еще раз.
- Первое, что вам нужно сделать, чтобы удалить ключ продукта, — это узнать идентификатор активации вашей установки Windows. Для этого откройте командную строку с повышенными привилегиями, введите эту команду и нажмите Enter — VBS / DLV
- После ввода команды вы должны увидеть статус лицензирования и идентификатор активации. И чтобы получить все идентификаторы активации всех установленных версий Windows, введите эту команду и нажмите Enter — VBS / DLV все
Примечание: Параметр «/ dlv» предоставит вам информацию о лицензии для установленной операционной системы.
- После ввода второй команды вы должны увидеть окно Windows Script Host со всеми статусами лицензирования и активации Windows. Запомните идентификатор активации.
- Далее в той же командной строке с повышенными правами введите эту команду — slmgr / upk
Примечание: В третьей данной команде «/ upk» означает «удалить ключ продукта». Этот параметр удаляет ключ продукта текущего выпуска Windows.
- Перезагрузите компьютер. После этого ваш компьютер будет находиться в нелицензированном состоянии, поэтому вам необходимо еще раз ввести ключ продукта.
Вариант 4. Попробуйте перестроить файл Tokens.dat.
Проблема может быть вызвана повреждением файла Tokens.dat. Файл Tokens.dat — это файл с цифровой подписью, в котором хранится большинство файлов активации Windows, поэтому, если он поврежден, неудивительно, что у вас возникли проблемы с активацией. Чтобы перестроить файл Tokens.dat, выполните следующие действия:
- В меню WinX откройте командную строку с повышенными привилегиями.
- После открытия командной строки необходимо ввести каждую из следующих команд, а после ввода каждой команды нажать Enter.
- чистая остановка sppsvc
- cd% windir% ServiceProfilesLocalServiceAppDataLocalMicrosoftWSLicense
- ren tokens.dat tokens.bar
- чистый старт sppsvc
- exe% windir% system32slmgr.vbs / rilc
- Теперь перезагрузите компьютер.
Вариант 5. Попробуйте запустить средство устранения неполадок активации Windows 10.
- Зайдите в Настройки и затем выберите Активация.
- После этого нажмите Активация Windows, а затем устраните неполадки. Это поможет вам решить большинство распространенных проблем активации на устройствах Windows.
Вариант 6. Попробуйте активировать Windows 10 через мобильный телефон.
Активировать Windows 10 также можно с помощью телефона. Просто отметьте, что вы должны позвонить в Microsoft, чтобы сделать это.
- В поле «Начать поиск» введите «Слуй 4”И нажмите Enter.
- Далее выберите свою страну и нажмите «Далее».
- Держите окно открытым и позвоните по бесплатному номеру страны, из которой вы находитесь.
- После этого автоматическая система должна предоставить удостоверение личности, которое вы должны принять к сведению.
- Наконец, в поле в окне введите идентификатор подтверждения и нажмите кнопку «Активировать». Это должно сделать это.
Узнать больше
SearchApp от Blpsearch — это браузер-угонщик, который в настоящее время нацелен на браузеры Google Chrome. Он предлагается в качестве инструмента, расширяющего возможности поиска в Интернете. В приложении «Поиск» также есть другие замечательные инструменты, которые позволяют быстро искать в Интернете из окна новой вкладки.
Это расширение изменило вашу домашнюю страницу и поиск в новой вкладке на blpsearch. Во время установки вы увидите дополнительную рекламу и спонсорские ссылки, отображаемые во время сеансов просмотра. Он собирает информацию о просмотрах пользователей и использует ее для лучшего обслуживания спонсируемого контента.
О браузере угонщиков
Взлом браузера означает, что вредоносный код контролирует и изменяет настройки вашего веб-браузера без вашего разрешения. Существует множество причин, по которым вы можете столкнуться с захватом интернет-браузера; однако коммерческая, маркетинговая и рекламная кампании являются ключевыми причинами их создания. Как правило, злоумышленники будут принудительно посещать веб-сайты по своему усмотрению либо для увеличения веб-трафика, генерирующего более высокие доходы от рекламы, либо для получения комиссии за каждого посетившего их пользователя. Тем не менее, это не так наивно. Ваша интернет-безопасность находится под угрозой, и это также очень раздражает. В худшем случае ваш браузер может быть взломан для загрузки вредоносного программного обеспечения, которое нанесет большой ущерб вашему компьютеру или ноутбуку.
Узнайте, как определить угон браузера
Симптомы взлома вашего интернет-браузера включают: домашняя страница вашего браузера внезапно изменилась; закладка и новая вкладка также изменены; были изменены конфигурации браузера по умолчанию и / или ваш веб-движок по умолчанию изменен; нежелательные новые панели инструментов добавляются в ваш веб-браузер; вы наблюдаете, как в ваших браузерах или на экране появляется множество рекламных объявлений; у вашего браузера есть проблемы со стабильностью или частые ошибки; Невозможность перехода на определенные сайты, особенно сайты антивирусного ПО и другие сайты с программным обеспечением для компьютерной безопасности.
Как это заражает ваш персональный компьютер
Угонщики браузера могут тем или иным образом проникнуть на ПК, например, через обмен файлами, загрузку и электронную почту. Многие взломы интернет-браузеров происходят из дополнительных приложений, т. е. панелей инструментов, вспомогательных объектов браузера (BHO) или расширений, добавляемых в веб-браузеры для предоставления им дополнительных возможностей. Некоторые угонщики браузеров распространяются на компьютерах пользователей, используя обманчивую стратегию распространения программного обеспечения, известную как «комплектация» (обычно через условно-бесплатное и бесплатное ПО). Примерами популярных угонщиков браузера являются Fireball, GoSave, Ask Toolbar, CoolWebSearch, RocketTab и Babylon Toolbar. Угонщики браузера могут записывать нажатия клавиш пользователя для сбора потенциально важной информации, что может привести к проблемам с конфиденциальностью, вызвать нестабильность в системах, резко нарушить работу пользователя и, в конечном итоге, замедлить работу системы до такой степени, что она станет непригодной для использования.
Как исправить взлом браузера
Единственное, что вы можете попытаться удалить угонщик браузера, — это обнаружить вредоносное программное обеспечение в списке «Установка и удаление программ» панели управления Windows. Может быть, а может и не быть. Когда это произойдет, удалите его. Тем не менее, некоторых угонщиков будет труднее найти или удалить, поскольку они могут быть связаны с определенными важными компьютерными файлами, которые позволяют ему работать как необходимый процесс операционной системы. Вы должны думать о выполнении ручных исправлений только в том случае, если вы технически подкованы, потому что есть негативные последствия, связанные с манипуляциями с системным реестром и файлом HOSTS. Установка и запуск антивирусного программного обеспечения на пораженном компьютере может автоматически стереть угонщики браузера и другие вредоносные программы. Safebytes Anti-Malware оснащен передовым механизмом защиты от вредоносных программ, который поможет вам в первую очередь предотвратить заражение браузера угонщиками и устранить любые существующие проблемы. Вместе с инструментом защиты от вредоносных программ оптимизатор ПК может помочь вам автоматически избавиться от всех связанных файлов и изменений в реестре компьютера.
Что делать, если вы не можете установить анти-вредоносные программы?
Вредоносное ПО может нанести серьезный ущерб вашему персональному компьютеру. Некоторые вредоносные программы делают все возможное, чтобы помешать вам загрузить или установить что-либо на ваш компьютер, особенно антивирусные программы. Если вы читаете это сейчас, возможно, вы поняли, что заражение вредоносным ПО является причиной заблокированного сетевого трафика. Итак, как действовать, если вам нужно скачать и установить антивирусное приложение, такое как Safebytes? Есть несколько шагов, которые можно предпринять, чтобы обойти эту проблему.
Установите антивирус в безопасном режиме с поддержкой сети
В безопасном режиме вы можете изменить настройки Windows, удалить или установить какую-либо программу, а также избавиться от вредоносных программ, которые трудно удалить. В случае, если вредоносное ПО препятствует подключению к Интернету и влияет на ваш компьютер, запуск его в безопасном режиме позволяет загрузить антивирус и запустить сканирование, ограничивая при этом потенциальный ущерб. Чтобы загрузиться в безопасном режиме, нажмите клавишу «F8» на клавиатуре прямо перед тем, как появится загрузочный экран Windows; Или сразу после нормальной загрузки Windows запустите MSConfig, проверьте безопасную загрузку на вкладке «Загрузка» и нажмите «Применить». Находясь в безопасном режиме, вы можете попытаться установить антивирусное программное обеспечение без помех со стороны вредоносных программ. После установки запустите сканер вредоносных программ, чтобы устранить большинство стандартных заражений.
Используйте альтернативный браузер для загрузки программного обеспечения безопасности
Некоторые вредоносные программы нацелены только на определенные веб-браузеры. Если это ваша ситуация, используйте другой веб-браузер, так как он может обойти вирус. Если вы подозреваете, что ваш Internet Explorer был захвачен вирусом или иным образом скомпрометирован киберпреступниками, наиболее эффективным вариантом будет переключиться на альтернативный веб-браузер, такой как Google Chrome, Mozilla Firefox или Apple Safari, чтобы загрузить свой выбранная программа безопасности — Safebytes Anti-Malware.
Установите антивирус на флешку
Вот еще одно решение, которое использует портативное антивирусное программное обеспечение USB, которое может сканировать вашу систему на наличие вредоносных программ без необходимости установки. Выполните эти простые шаги, чтобы очистить зараженный компьютер с помощью портативного антивируса.
1) На чистом ПК загрузите и установите Safebytes Anti-Malware.
2) Подключите флешку к USB-порту на чистом компьютере.
3) Запустите программу установки, дважды щелкнув исполняемый файл загруженного приложения с расширением .exe.
4) Выберите флэш-накопитель в качестве места, когда мастер спросит вас, где вы хотите установить приложение. Следуйте инструкциям, чтобы завершить процесс установки.
5) Перенесите USB-накопитель с чистого компьютера на зараженный компьютер.
6) Запустите программу Safebytes Anti-malware непосредственно с флешки, дважды щелкнув значок.
7) Нажмите «Сканировать сейчас», чтобы запустить сканирование зараженного компьютера на вирусы.
Защитите свой компьютер от вредоносных программ с помощью SafeBytes Security Suite
Если вы хотите загрузить программу защиты от вредоносных программ для своего ПК, на рынке есть различные инструменты, но вы просто не можете слепо доверять кому-либо, независимо от того, платная это программа или бесплатная. Некоторые из них превосходны, некоторые — нормального типа, а некоторые сами испортят ваш компьютер! При поиске программного обеспечения для защиты от вредоносных программ выберите то, которое предлагает надежную, эффективную и полную защиту от всех известных компьютерных вирусов и вредоносных программ. Что касается вариантов коммерческих инструментов, большинство людей выбирают известные бренды, такие как SafeBytes, и вполне довольны этим. Антивредоносное ПО SafeBytes — это мощный и высокоэффективный инструмент защиты, созданный, чтобы помочь пользователям любого уровня компьютерной грамотности выявлять и устранять вредоносные угрозы с их компьютеров. Благодаря своей передовой технологии это программное обеспечение защищает ваш персональный компьютер от инфекций, вызванных различными типами вредоносных программ и других угроз, включая шпионское ПО, рекламное ПО, компьютерные вирусы, черви, троянские кони, клавиатурные шпионы, потенциально нежелательные программы (ПНП) и программы-вымогатели. . Антивредоносное ПО SafeBytes предлагает множество улучшенных функций, которые отличают его от всех остальных. Ниже перечислены некоторые функции, которые могут вам понравиться в SafeBytes.
Защита от вредоносных программ мирового класса: Используя усовершенствованный и сложный алгоритм, этот инструмент устранения вредоносных программ может эффективно выявлять и устранять вредоносные программы, скрывающиеся на вашем компьютере.
Активная защита: SafeBytes обеспечивает круглосуточную защиту вашего компьютера, ограничивая атаки вредоносных программ в режиме реального времени. Это программное обеспечение всегда отслеживает ваш компьютер на предмет подозрительной активности и регулярно обновляется, чтобы быть в курсе последних угроз.
Фильтрация веб-сайтов: SafeBytes проверяет и присваивает уникальный рейтинг безопасности каждому посещаемому вами веб-сайту и блокирует доступ к веб-страницам, которые считаются фишинговыми, тем самым защищая вас от кражи личных данных или заведомо содержащих вредоносное ПО.
Легкий: SafeBytes — это легкое и удобное решение для защиты от вирусов и вредоносных программ. Поскольку она использует минимальные ресурсы компьютера, эта программа оставляет мощность компьютера именно там, где она принадлежит: вам.
Фантастическая техническая поддержка: Вы можете получить круглосуточную поддержку высокого уровня, если используете их платное программное обеспечение. Подводя итог, SafeBytes Anti-Malware обеспечивает превосходную защиту в сочетании с очень низким использованием системных ресурсов, а также отличным обнаружением и предотвращением вредоносных программ. После установки SafeBytes Anti-Malware вам больше не нужно беспокоиться о вредоносных программах или любых других проблемах безопасности. Поэтому, когда вам нужны расширенные функции защиты и обнаружения угроз, покупка SafeBytes Anti-Malware может стоить долларов!
Технические детали и удаление вручную (для опытных пользователей)
Если вы не хотите использовать автоматизированный инструмент и предпочитаете удалить SearchApp вручную, вы можете сделать это, перейдя в меню «Установка и удаление программ Windows» на панели управления и удалив программу-нарушитель; в случае расширения браузера вы можете удалить его, перейдя в диспетчер дополнений/расширений браузера. Возможно, вы также захотите полностью сбросить настройки своего интернет-браузера по умолчанию. Чтобы обеспечить полное удаление, вручную проверьте жесткий диск и реестр на наличие всего следующего и удалите или сбросьте значения по мере необходимости. Но имейте в виду, что это часто сложная задача, и только компьютерные профессионалы могут выполнить ее безопасно. Кроме того, некоторые вредоносные программы способны воспроизводить или предотвращать удаление. Процедуру удаления желательно проводить в безопасном режиме.
файлы:
%Documents and Settings%\All Users\Application Data\Blpsearch.com %program files %\internet explorer\Blpsearch.com\random.mof %program files (x86)%\common files\speechengines\ %programData%\подозрительные папки\ %windows%\system32\driver\messy code.dll %AppData%\blpsearch.com\панель инструментов uninstallStatIE.dat %app data%\Blpsearch.comn Blpsearch.com
Реестр:
HKEY_LOCAL_MACHINE\SOFTWARE\Microsoft\MATS\WindowsInstaller\EAF386F0-7205-40F2-8DA6-1BABEEFCBE8914.07.30.07.52.18 ProductName=Blpsearch.com
HKEY_LOCAL_MACHINE\SOFTWARE\Wow6432Node\Microsoft\Tracing\Muvic_RASAPI32
HKEY_LOCAL_MACHINE\SOFTWARE\Wow6432Node\Microsoft\Tracing\Muvic_RASMANCS
HKEY_LOCAL_MACHINE\SOFTWARE\Wow6432Node\Microsoft\Windows\CurrentVersion\Uninstall\EAF386F0-7205-40F2-8DA6-1BABEEFCBE89\DisplayName=Blpsearch.com
HKEY_USERS\S-1-5-21-3825580999-3780825030-779906692-1001\Software\Microsoft\Windows\CurrentVersion\Uninstallf25211-852e-4d10-b6f5-50b1338a9271\DisplayName=Blpsearch.com
Узнать больше
Авторское право © 2023, ErrorTools, Все права защищены
Товарный знак: логотипы Microsoft Windows являются зарегистрированными товарными знаками Microsoft. Отказ от ответственности: ErrorTools.com не имеет отношения к Microsoft и не претендует на прямую связь.
Информация на этой странице предоставлена исключительно в информационных целях.
Error 0x80070008 is usually caused by lack of memory or disk space
by Claudiu Andone
Oldtimer in the tech and science press, Claudiu is focused on whatever comes new from Microsoft. His abrupt interest in computers started when he saw the first Home… read more
Updated on
- Windows Update error 0x80070008 usually comes with the message ERROR_NOT_ENOUGH_MEMORY, The system is out of memory.
- Before getting into any troubleshooting, make sure that the system has enough memory and disk space for the update.
XINSTALL BY CLICKING THE DOWNLOAD FILE
Repair all Windows Updates Errors with Fortect:
SPONSORED
Windows update failures can be annoying! With Fortect, you will get rid of errors caused by missing or corrupted files after an update. The utility maintains a repository of the original Windows system file versions, and it uses a reverse algorithm to swap out the damaged ones for good ones.
- Download Fortect and install it on your PC
- Start the tool’s scanning process to look for corrupt files that are the source of the issues
- Right-click on Start Repair to resolve security and performance issues with your computer
- Fortect has been downloaded by 0 readers this month, rated 4.4 on TrustPilot
The Windows Update error 0x80070008 occurs when the OS fails to update and it’s usually accompanied by the message: ERROR_NOT_ENOUGH_MEMORY, The system is out of memory. Let’s see why is this happening and how to fix the Windows Update error 0x80070008.
Why do I get the 0x80070008 error when updating Windows?
There are many reasons why the 0x80070008 error occurs but we will mention the most important:
- Not enough memory – As the message suggests, there is not enough memory to install the update.
- Connection problems – If you have a poor internet connection, the update is not downloaded properly and you get the 0x80070008 error code.
- Insufficient disk space – You might run out of space on the system drive, so the update can’t be downloaded properly.
- System file corruption – If the system has corrupted files, the 0x80070008 error will follow.
Now that we know what we’re up against, let’s fix this problem by using the solutions below.
How do I fix the 0x80070008 Windows Update error?
Before going to more complex troubleshooting, let’s perform some preliminary actions that might solve the problem quicker:
- Try to free up some disk space and close all the apps you don’t need at the moment and try to install the update again.
- Restart your router and try to download and install the update afterward.
- Restart your PC. Sometimes, all the problems can get solved by this simple action.
If none of these actions fixed the issue, start applying the solutions below to fix the 0x80070008 error.
1. Empty the SoftwareDistribution and catroot2 folders
- Click the Start button, type cmd, and select Run as administrator from the results.
- Type the following command to stop the Windows Update Service and press Enter to run it:
net stop wuauserv - Now, paste the following command and press Enter:
net stop bits - Press the Windows key + E to open File Explorer and go to the following path:
C:\Windows\SoftwareDistribution - Select all the contents in the folder, right click on one of the files and select the Delete icon.
- Next, navigate to the following folder:
C:\Windows\System32\catroot2 - Select all the contents within the folder and hit the Delete key.
- Go back to the Command Prompt window, paste the following command, and press Enter:
net start wuauserv - Paste the following command and press Enter as well:
net start bits - Restart your PC and see if now you can update Windows.
2. Run the Windows Update troubleshooter
- Click the Start button and select Settings.
- In the System category, click on Troubleshoot from the right.
- Now, select Other troubleshooters from the list of options.
- Finally, click the Run button to the right from the Windows Update troubleshooter.
- The troubleshooter will find and fix any problems concerning the updates.
- Fix: Secure Boot is Greyed Out on Windows 11
- Fix: Touchpad Clicks but Doesn’t Move on Windows 11
- Fix: No Internet, Secured Error on Windows 11
3. Download the update manually
- First, verify which is the failed update by checking the Windows Update section from Settings.
- Now, visit the Microsoft Update Catalog website and look for that particular update or search for Windows 11 and see if you can find it on the list.
- Then, hit the Download button to its right and double-click on it when it finishes downloading.
4. Disable the firewall temporarily
- Click the Search button from the taskbar, type windows security, and click on the app from the results.
- Now, choose Firewall & network protection.
- Select the active firewall.
- Finally, toggle Off the firewall protection.
- Try to update Windows now.
Antiviruses may block the Windows Update download, so it’s recommended to turn off the firewall temporarily.
Also, if you’re using a third-party antivirus, you should use its settings to turn off its protection. If that was the problem, you should consider upgrading to a better antivirus that won’t interfere with your system and apps.
5. Run an SFC scan
- Click the Search icon, type cmd, and select Run as administrator from the results.
- Type or paste the following command and press Enter to run it:
sfc /scannow - Wait for the scan to finish, then restart your PC and try updating Windows.
These are the best solutions to fix the Windows Update error 0x80070008 on Windows. You should also know that all the solutions above can be applied on Windows 11 and 10.
You should also look at our guide on how to install Windows updates in Safe Mode because that can also be a good solution.
If you have any questions or suggestions, don’t hesitate to address them in the comments section below.
В этой статье рассматривается ошибка 0x80070008, также известная как Ошибка 0x80070008 и означающая Временные ошибки подключения при использовании Центра обновления Windows или Центра обновления Майкрософт
Об ошибке Windows
Операционная система Windows сегодня используется миллионами пользователей персональных компьютеров и ноутбуков. И вполне вероятно, что большинство из них в свое время сталкивались с тем или иным типом ошибки Windows. Отчеты об ошибках были представлены компанией Microsoft для обеспечения средств сбора и отправки отладочной информации после ошибки или для применения шагов по устранению неполадок в зависимости от того, получил ли пользователь синтаксическую, логическую ошибку или ошибку времени выполнения.
Если пользователь получает код остановки, то вместе с сообщением об ошибке предоставляется краткая информация по устранению неполадок. Затем пользователь может найти конкретное сообщение об ошибке и применить исправление, предоставленное на сайтах поддержки Microsoft, а также в других доступных в Интернете статьях и журналах по данной теме.
В других случаях пользователь получает только уведомление о сбое компьютера, после чего ему предлагается отправить отчет о сбое в Microsoft. Это делается для сбора данных для анализа, чтобы компания Microsoft могла отправить пользователю решение проблемы.
Каким бы ни был случай, вот некоторые общие сведения об устранении неполадок, которые можно использовать для устранения ошибок Windows.
Определения (Бета)
Здесь мы приводим некоторые определения слов, содержащихся в вашей ошибке, в попытке помочь вам понять вашу проблему. Эта работа продолжается, поэтому иногда мы можем неправильно определить слово, так что не стесняйтесь пропустить этот раздел!
- Соединение — относится к соединению, используемому для передачи данных между двумя конечными точками, например между клиентом и Интернетом, базой данных, веб-службой или другим сервером.
- Временный — понятие эфемерного любого объекта, например временных файлов или объекта, который будет существовать только в течение короткого периода времени.
- Windows — ОБЩАЯ ПОДДЕРЖКА WINDOWS НЕ ВОСПРИНИМАЕТСЯ.
- Обновление Windows — Windows Update WU, услуга, предлагаемая Microsoft, предоставляет обновления для операционной системы Microsoft Windows и ее установленных компонентов, включая Интернет Исследователь
Симптомы 0x80070008 — Ошибка 0x80070008
Ошибки Windows можно классифицировать как синтаксические ошибки, логические ошибки или ошибки времени выполнения.
Когда пользователь получает синтаксическую ошибку, компьютер просто внезапно выдает сообщение об ошибке, что в фоновом режиме произошел сбой. Программы, к которым обращается пользователь, могут застопориться или полностью завершиться. Пользователь может продолжать использовать другие приложения, но время от времени появляется непонятное сообщение о том, что запущенная программа не может запуститься, потому что какой-то процесс не работает.
Ошибки времени выполнения происходят во время работы приложения. Поэтому, когда ошибка возникает, она просто происходит без предупреждения, и компьютер выдает уведомление о том, что произошла ошибка.
Логические ошибки связаны с программированием. Ошибка вызывает непреднамеренный вывод или поведение. Если говорить о компьютерных системах, которые прошли все испытания и поступили в продажу, то логические ошибки случаются только тогда, когда произошли значительные изменения в физическом состоянии логической платы. Возможно, часть шин расплавилась или возникла подобная ситуация. Это может привести к тому, что компьютер внезапно издаст громкий звуковой сигнал или скрежещущий звук, и даже может перейти к внезапной нестабильной работе, замерзнуть или резко изменить температуру перед фактическим сбоем.
(Только для примера)
Причины ошибок Ошибка 0x80070008 — 0x80070008
Ошибки Windows могут быть вызваны неисправностью аппаратных компонентов или повреждением ОС. Некоторые из них могут быть даже связаны с проблемами программирования, которые не были решены, поскольку ошибки не были устранены на этапе проектирования. Иногда ошибки Windows могут возникать из-за изменений, внесенных в компьютер.
Методы исправления
Для разных категорий ошибок Windows существуют разные шаги по устранению неполадок. Однако существуют общие шаги, которые можно применить, столкнувшись с этими ошибками. Вот они.
Если метод ремонта вам подошел, пожалуйста, нажмите кнопку upvote слева от ответа, это позволит другим пользователям узнать, какой метод ремонта на данный момент работает лучше всего.
Обратите внимание: ни ErrorVault.com, ни его авторы не несут ответственности за результаты действий, предпринятых при использовании любого из методов ремонта, перечисленных на этой странице — вы выполняете эти шаги на свой страх и риск.
Метод 2 — Исправить неправильную системную дату и время
Иногда Windows может работать неправильно из-за неправильной настройки времени. Чтобы установить время и дату:
В Windows 7
- Нажмите «Пуск», затем «Панель управления».
- Нажмите «Дата и время».
- В окне «Дата и время» нажмите «Изменить часовой пояс», чтобы выбрать правильный часовой пояс.
- Нажмите «Применить» и «ОК».
В Windows 8
- Откройте «Настройки», переместив указатель мыши вправо, при открытии вкладки щелкните значок шестеренки.
- Откроется новая всплывающая вкладка «Настройки», нажмите «Панель управления».
- На панели управления нажмите «Часы, язык и регион». Затем нажмите «Установить время и дату» в разделе «Дата и время».
- Когда откроется окно «Дата и время», нажмите «Изменить дату и время» и перейдите к нужной дате и времени в следующем окне. Чтобы подать заявку, просто нажмите «ОК».
В Windows 10
- Просто щелкните правой кнопкой мыши дату и время на панели задач, расположенной в правой нижней части экрана.
- Нажмите «Настроить дату и время». Откроются настройки даты и времени.
- Вы можете выбрать часовой пояс, а затем закрыть окно. Это автоматически обновит время и дату на панели задач.
Метод 1 — Восстановить базу данных Центра обновления Windows
Когда хороший компьютер внезапно начинает работать странным образом, причиной могут быть обновления Windows. Чтобы исправить это, пользователи могут запустить Восстановление системы, если есть дата восстановления, сохраненная до ошибки. Вот как это делается.
Восстановление в Windows 7:
- Нажмите Пуск и введите Восстановление системы в поле поиска, затем нажмите клавишу ввода.
- Когда появится окно восстановления системы, нажимайте Далее , пока не дойдете до окна, в котором вы можете выбрать точку восстановления. Вы увидите список дат восстановления с описанием.
- Затем снова нажмите Далее и подтвердите процесс восстановления. Подождите, пока он прекратит обработку, и появится окно, в котором вы можете нажать кнопку Готово . Закройте окно и дайте компьютеру перезагрузиться.
Вы также можете восстановить свой компьютер с помощью установочного диска ОС .
- Для этого загрузитесь с компакт-диска с ОС или с носителя для восстановления.
- Следуйте инструкциям, пока не дойдете до экрана, на котором будет предложена опция Восстановить мой компьютер , нажмите и выберите Восстановление системы из списка инструментов восстановления.
- Вы можете выбрать любую точку восстановления в окне «Восстановление системы», но убедитесь, что вы восстановили дату, при которой ваш компьютер работает нормально.
- Дождитесь завершения процесса и позвольте вашему компьютеру перезагрузиться на рабочий стол.
Вы также можете загрузиться в безопасном режиме .
- Загрузите компьютер и нажмите F8. Выберите Безопасный режим с командной строкой , нажимая стрелки на клавиатуре, чтобы переместить выделение вниз к этому элементу.
- В безопасном режиме введите rstrui.exe и нажмите Enter в командной строке. Следуйте указаниям мастера восстановления и перезагрузите компьютер в обычном режиме.
Восстановление в Windows 8:
Восстановление в среде Windows
- В Windows 8 щелкните значок поиска и введите Восстановление системы.
- Продолжайте нажимать кнопку «Далее», пока не дойдете до окна, в котором можно выбрать дату восстановления.
- Подтвердите восстановление, выполнив оставшиеся шаги. После этого перезагрузите компьютер в обычном режиме.
Восстановить при загрузке
- Перезагрузите компьютер и нажмите F11, чтобы начать восстановление системы.
- Вы увидите экран «Дополнительные параметры», на котором вы найдете пункт «Восстановление системы».
- Вам будет предложено выбрать учетную запись администратора, просто выберите и войдите в свою учетную запись администратора.
- Нажимайте кнопку «Далее», пока не дойдете до экрана, на котором можно выбрать даты восстановления.
- Нажимайте кнопку «Далее», пока не дойдете до конца процесса восстановления и не увидите кнопку «Готово».
- Перезагрузите компьютер в обычном режиме.
Восстановление в Windows 10:
Внутри окна
- Запустите восстановление системы, введя его в поле поиска. Щелкните элемент, который появится в результатах поиска.
- Когда откроется окно «Восстановление системы», нажимайте «Далее», пока не получите список для выбора даты восстановления, выберите ту, которая, как вы знаете, лучше всего подходит для вас.
- Подтвердите процесс, нажав «Далее», затем «Да» и, наконец, «Готово». После закрытия окна перезагрузите компьютер.
Использование установочного носителя
- Если вы не можете загрузиться в Windows, вам лучше загрузить файл Media Creator из Microsoft. Создайте загрузочный диск с помощью DVD или флэш-диска.
- После этого перезагрузите компьютер и войдите в BIOS, чтобы изменить загрузочное устройство на DVD или флэш-диск.
- Когда вы перейдете к экрану установки, выберите «Устранение неполадок»> «Дополнительные параметры»> «Восстановление системы» и выполните процесс таким же образом.
Метод 3 — Проверьте отсутствие или повреждение файлов
- Запустить проверку системных файлов
- Чтобы запустить команду, откройте командную строку с повышенными привилегиями, набрав ее в окне поиска, затем щелкните правой кнопкой мыши командную строку и выберите «Запуск от имени администратора».
- Введите в командной строке sfc / scannow и дождитесь успешного завершения процесса проверки.
- Запустите Checkdisk — Chkdsk исправляет многие несоответствия с ОС. Системные ошибки также можно исправить с помощью этой утилиты. Чтобы запустить это,
- Откройте командную строку, введя ее в поле поиска, а затем, когда вы увидите результат в верхней части списка, щелкните его правой кнопкой мыши и выберите «Запуск от имени администратора».
- Ваша система может сказать, что вы не можете запустить ее в данный момент, потому что вы все еще обрабатываете данные, и спросит вас, хотите ли вы запустить ее перед следующим запуском, просто нажмите y для подтверждения, а затем выйдите с экрана и перезагрузите компьютер.
- После перезагрузки компьютера вы увидите, что checkdisk работает вне Windows, просто дайте ему закончить, пока он не даст вам отчет о том, что было найдено, исправлено или отмечено.
- Закройте окно и дайте компьютеру нормально перезагрузиться.
Другие языки:
How to fix 0x80070008 (Error 0x80070008) — Temporary connection errors when using Windows Update or Microsoft Update
Wie beheben 0x80070008 (Fehler 0x80070008) — Temporäre Verbindungsfehler bei Verwendung von Windows Update oder Microsoft Update
Come fissare 0x80070008 (Errore 0x80070008) — Errori di connessione temporanei durante l’utilizzo di Windows Update o Microsoft Update
Hoe maak je 0x80070008 (Fout 0x80070008) — Tijdelijke verbindingsfouten bij gebruik van Windows Update of Microsoft Update
Comment réparer 0x80070008 (Erreur 0x80070008) — Erreurs de connexion temporaires lors de l’utilisation de Windows Update ou Microsoft Update
어떻게 고치는 지 0x80070008 (오류 0x80070008) — Windows 업데이트 또는 Microsoft 업데이트 사용 시 일시적인 연결 오류
Como corrigir o 0x80070008 (Erro 0x80070008) — Erros temporários de conexão ao usar o Windows Update ou Microsoft Update
Hur man åtgärdar 0x80070008 (Fel 0x80070008) — Tillfälliga anslutningsfel vid användning av Windows Update eller Microsoft Update
Jak naprawić 0x80070008 (Błąd 0x80070008) — Tymczasowe błędy połączenia podczas korzystania z usługi Windows Update lub Microsoft Update
Cómo arreglar 0x80070008 (Error 0x80070008) — Errores de conexión temporales al usar Windows Update o Microsoft Update
Об авторе: Фил Харт является участником сообщества Microsoft с 2010 года. С текущим количеством баллов более 100 000 он внес более 3000 ответов на форумах Microsoft Support и создал почти 200 новых справочных статей в Technet Wiki.
Следуйте за нами:
Последнее обновление:
15/12/22 10:46 : Пользователь Windows 10 проголосовал за то, что метод восстановления 2 работает для него.
Рекомендуемый инструмент для ремонта:
Этот инструмент восстановления может устранить такие распространенные проблемы компьютера, как синие экраны, сбои и замораживание, отсутствующие DLL-файлы, а также устранить повреждения от вредоносных программ/вирусов и многое другое путем замены поврежденных и отсутствующих системных файлов.
ШАГ 1:
Нажмите здесь, чтобы скачать и установите средство восстановления Windows.
ШАГ 2:
Нажмите на Start Scan и позвольте ему проанализировать ваше устройство.
ШАГ 3:
Нажмите на Repair All, чтобы устранить все обнаруженные проблемы.
СКАЧАТЬ СЕЙЧАС
Совместимость
Требования
1 Ghz CPU, 512 MB RAM, 40 GB HDD
Эта загрузка предлагает неограниченное бесплатное сканирование ПК с Windows. Полное восстановление системы начинается от $19,95.
ID статьи: ACX014343RU
Применяется к: Windows 10, Windows 8.1, Windows 7, Windows Vista, Windows XP, Windows 2000
0x80070008 — это код ошибки в Windows, который означает ERROR_NOT_ENOUGH_MEMORY. Обычно вы сталкиваетесь с этой ошибкой при попытке установить последнее обновление для вашей Windows. Эта ошибка возникает из-за нехватки места на диске, что препятствует обновлению Windows, и в результате вы получаете сообщение об ошибке «Обнаружены ошибки: код 80070008. Обновление Windows столкнулось с проблемой».
Ошибка Центра обновления Windows.
Это руководство покажет вам методы устранения ошибки Центра обновления Windows 0x80070008.
Как исправить ошибку 0x80070008?
Есть много решений, которые вы можете попробовать решить эту проблему, у нас есть много решений, перечисленных ниже, попробуйте эти решения одно за другим, чтобы добраться до основной причины этой проблемы и устранить ее.
1. Используйте очистку диска, чтобы освободить место
Недостаток места в вашей системе не позволяет Windows устанавливать свои обновления. Поэтому вы должны обязательно освободить место на диске, чтобы освободить место для процесса установки. Вы можете использовать очистку диска, встроенный в Windows инструмент для удаления ненужного пространства из вашей системы. Вы можете использовать очистку диска, следуя приведенным ниже инструкциям:
- Нажмите клавишу Windows и откройте меню «Пуск».
- Введите «Очистка» и выберите приложение «Очистка диска».
Открытие очистки диска
- Выберите диск по умолчанию и нажмите OK. (В этом случае диск C: является диском по умолчанию)Выбор диска по умолчанию
- Установите флажки, чтобы удалить нужные файлы, и нажмите OK.
Удаление ненужных файлов
2. Удалите временные файлы из вашей системы.
Windows состоит из папки, в которой хранятся все временные файлы в вашей системе. Когда эта папка будет повреждена, это вызовет проблемы с хранилищем в Windows и, как следствие, станет причиной, по которой вы не сможете установить обновление Windows. Поэтому удаление этих временных файлов поможет вам освободить поврежденные данные из вашей системы.
- Откройте команду «Выполнить» с помощью клавиш Win + R.
- Введите «% temp%» и нажмите «ОК», чтобы открыть папку временных файлов.
Открытие временной папки
- Нажмите Ctrl + A + Delete, чтобы удалить все файлы в папке.
3. Запустите устранение неполадок Центра обновления Windows.
Устранение неполадок Windows — это встроенный в Windows инструмент, который позволяет обнаруживать проблемы в вашей системе и предлагает решения для их устранения. Вы можете использовать этот инструмент для сканирования проблемы, возникшей в процессе обновления Windows, и устранения проблемы в соответствии с решениями, предоставленными средством устранения неполадок.
- Откройте настройки Windows с помощью клавиш Win + I.
- Перейдите в раздел «Обновление и безопасность» > «Устранение неполадок».
- Выберите «Дополнительное средство устранения неполадок» на странице «Устранение неполадок».
Дополнительные средства устранения неполадок
- Нажмите «Центр обновления Windows» в разделе «Начать работу» и выберите «Запустить средство устранения неполадок».
Запуск средства устранения неполадок Windows
- После того, как инструмент обнаружит проблему, выберите предоставленные решения.
4. Отключить антивирусное программное обеспечение
Хотя антивирусное программное обеспечение обеспечивает защиту вашей системы от стороннего доступа, известно, что оно также мешает установке определенных обновлений Windows. Поэтому, прежде чем обновлять Windows, убедитесь, что вы отключили все установленные антивирусные программы в вашей системе. Вы можете отключить стороннее программное обеспечение, используя приведенные ниже инструкции:
Здесь мы использовали Avast в качестве основного антивирусного программного обеспечения.
Отключение антивируса Аваст
- Откройте программное обеспечение Avast Antirus.
- Перейдите в Меню > Настройки > Защита.
- Выключите переключатель «Основные щиты».
Отключение Avast Core Shield
- Прокрутите вниз до раздела «Настройка параметров экрана».
- Снимите все флажки «Включить щит».
Отключение защиты щита
- Закройте антивирусное программное обеспечение и перезагрузите компьютер.
5. Обновите Windows вручную
У вас также есть возможность вручную обновить последние обновления Windows из каталога обновлений Microsoft. Используя каталог обновлений, вы можете загрузить и установить любое обновление Windows по вашему выбору. Ниже описан процесс обновления Windows вручную с помощью каталога обновлений MS:
- Перейти к Официальный каталог Центра обновления Майкрософт.
- Найдите свою Windows в строке поиска (здесь мы использовали Windows 10).
- Загрузите последнее обновление, доступное в списке.
Загрузка обновления Windows
- Выберите папку в проводнике.
- Откройте страницу загрузки браузера.
Страница загрузок
- Найдите обновление в проводнике.
Открытие местоположения файла
- Щелкните файл правой кнопкой мыши и выберите «Извлечь сюда».
Извлечение файла
- Дважды щелкните извлеченный пакет, чтобы начать установку.
- После завершения установки перезагрузите компьютер.
6. Выполните чистую загрузку для установки обновлений.
Чистая загрузка — это функция Windows, которая загружает вашу систему с минимальным набором драйверов и программ. Это поможет вам найти виновника, который мешает вашим обновлениям Windows и препятствует их установке в вашей системе. Поэтому вы должны выполнить чистую загрузку и установить доступное обновление в Windows из этого состояния.
После того, как вы установили обновления в состоянии чистой загрузки, вы должны выйти и войти в обычное состояние Windows.
- Откройте команду «Выполнить» с помощью клавиш Win + R.
- Введите «msconfig» и нажмите «ОК».
Открытие конфигурации системы
- Откройте вкладку «Общие» и выберите «Обычный запуск» в разделе «Выбор запуска».
Открытие Обычный запуск
- Откройте вкладку «Автозагрузка» и нажмите «Открыть диспетчер задач».
Открытие Обычный запуск
- Включите каждый отключенный запуск.
- Нажмите «Применить» и «ОК», чтобы подтвердить действия.
- Наконец, перезагрузите компьютер.
7. Сброс компонентов Центра обновления Windows вручную
Вы также можете устранить эту ошибку, вручную сбросив компоненты обновления Windows. Для этого метода вы будете запускать приведенный ниже сценарий с правами администратора. Этот сценарий остановит службы Центра обновления Windows, удалит кеш Центра обновления Windows, зарегистрирует библиотеки DLL Центра обновления Windows и, наконец, сбросит компоненты Центра обновления Windows. Ниже приведен сценарий для сброса компонентов обновления Windows:
- Сохраните приведенный ниже сценарий в файле с расширением .bat (например, «WindowsUpdateFix.bat»).
- Запустите сценарий с правами администратора, щелкнув файл правой кнопкой мыши и выбрав «Запуск от имени администратора». .rmdir /S /QC:WindowsSoftwareDistribution rmdir /S /QC:WindowsSystem32catroot2 echo Регистрация библиотек DLL Центра обновления Windows… regsvr32.exe /s wuaueng.dll regsvr32.exe /s wuaueng1.dll regsvr32.exe /s atl.dll regsvr32.exe /s wups.dll regsvr32.exe /s wups2.dll regsvr32.exe /s wuweb.dll regsvr32.exe /s wucltui.dll echo Сброс компонентов Центра обновления Windows… net start wuauserv net start cryptSvc net start bits net start msserver ren C:WindowsSoftwareDistribution SoftwareDistribution.old ren C:WindowsSystem32catroot2 catroot2.old sc.exe sdset wuauserv D:(A;;CCLCSWRPWPDTLOCRRC;;;SY)(A;; CCDCLCSWRPWPDTLOCRSDRCWDWO;;;BA)(A;;CCLCSWLOCRRC;;;AU)(A;;CCLCSWRPWPDTLOCRRC;;;PU)
8. Используйте инструмент для создания мультимедиа
Если ни один из способов не сработал, то необходимо прибегнуть к помощи Media Creation Tool. Основная цель этого инструмента — установить последнюю версию Windows и выполнить чистую установку Windows. Однако этот метод требует, чтобы вы сохранили свои данные в файл резервной копии, так как они могут быть удалены во время процесса. Обратите внимание, что вы должны использовать этот метод только в крайнем случае.
Обновлено 2023 апреля: перестаньте получать сообщения об ошибках и замедлите работу вашей системы с помощью нашего инструмента оптимизации. Получить сейчас в эту ссылку
- Скачайте и установите инструмент для ремонта здесь.
- Пусть он просканирует ваш компьютер.
- Затем инструмент почини свой компьютер.
Если на вашем компьютере появился код ошибки 0x80070008, вы можете сделать несколько вещей, чтобы исправить ошибку и при необходимости установить обновления. Большинство из этих методов довольно просты в использовании, даже для менее опытных пользователей, но по крайней мере для одного из них могут потребоваться глубокие знания или удобство для изменения настроек на более высоком уровне.
Как исправить ошибку Error 0x80070008 Недостаточно восстановления памяти:
Запуск средства устранения неполадок Windows Update
Обновление за апрель 2023 года:
Теперь вы можете предотвратить проблемы с ПК с помощью этого инструмента, например, защитить вас от потери файлов и вредоносных программ. Кроме того, это отличный способ оптимизировать ваш компьютер для достижения максимальной производительности. Программа с легкостью исправляет типичные ошибки, которые могут возникнуть в системах Windows — нет необходимости часами искать и устранять неполадки, если у вас под рукой есть идеальное решение:
- Шаг 1: Скачать PC Repair & Optimizer Tool (Windows 10, 8, 7, XP, Vista — Microsoft Gold Certified).
- Шаг 2: Нажмите «Начать сканирование”, Чтобы найти проблемы реестра Windows, которые могут вызывать проблемы с ПК.
- Шаг 3: Нажмите «Починить все», Чтобы исправить все проблемы.
Я предлагаю вам запустить Устранение неполадок Центра обновления Windows и проверить. Это скажет нам причину проблемы.
Чтобы устранить неполадки Центра обновления Windows, выполните следующие действия.
а. Нажмите Windows + W и введите исправление ошибки.
б. Выберите Устранение неполадок.
с. Нажмите Показать все в левом верхнем углу.
д. Выполните поиск и устранение неисправностей для обновлений Windows.
Удалить ненужные языковые пакеты
Этот метод обычно применяется к пользователям, у которых на компьютере установлено большое количество языковых пакетов, обычно больше, чем 20, что может повлиять на процесс обновления. Чтобы удалить ненужные языковые пакеты, сделайте следующее:
Шаг 1: откройте окно «Пуск» и выберите «Панель управления».
Шаг 2: Найдите параметр «Часы, язык и регион» и выберите «Регион и язык».
Шаг 3: Выберите параметр «Клавиатуры и языки», затем выберите «Установить / удалить языки» в настройках «Язык отображения» и выберите «Удалить языки».
Шаг 4: Для всех языков, которые вы не хотите сохранять, отключите их и выберите «Далее». Процесс может занять несколько минут.
Шаг пятый: После удаления нежелательных языковых пакетов с вашего компьютера, вы можете попробовать запустить Центр обновления Windows снова. Вы можете перезагрузить компьютер в первую очередь для максимальной эффективности.
Очистить файлы кеша
Нажмите здесь, чтобы запустить компьютер. Перейдите к кнопке «Пуск» и нажмите на нее, чтобы открыть. В поле Начать поиск введите Cache и нажмите Enter, затем откройте файл .cache, щелкните, чтобы открыть все эти файлы. После того, как все данные были открыты. Нажмите Control + A, чтобы выбрать все данные, и нажмите клавишу Delete. Удалите все данные из кэша правильно. После этого закройте все вкладки. Перезагрузите компьютер.
https://support.symantec.com/en_US/article.TECH30623.html
Совет экспертов: Этот инструмент восстановления сканирует репозитории и заменяет поврежденные или отсутствующие файлы, если ни один из этих методов не сработал. Это хорошо работает в большинстве случаев, когда проблема связана с повреждением системы. Этот инструмент также оптимизирует вашу систему, чтобы максимизировать производительность. Его можно скачать по Щелчок Здесь
CCNA, веб-разработчик, ПК для устранения неполадок
Я компьютерный энтузиаст и практикующий ИТ-специалист. У меня за плечами многолетний опыт работы в области компьютерного программирования, устранения неисправностей и ремонта оборудования. Я специализируюсь на веб-разработке и дизайне баз данных. У меня также есть сертификат CCNA для проектирования сетей и устранения неполадок.
Сообщение Просмотров: 503
инструкции
|
|
|
|
To Fix (Windows Update Error Code 80070008) error you need to |
|
|
Шаг 1: |
|
|---|---|
| Download (Windows Update Error Code 80070008) Repair Tool |
|
|
Шаг 2: |
|
| Нажмите «Scan» кнопка | |
|
Шаг 3: |
|
| Нажмите ‘Исправь все‘ и вы сделали! | |
|
Совместимость:
Limitations: |
Код ошибки обновления Windows 80070008 обычно вызвано неверно настроенными системными настройками или нерегулярными записями в реестре Windows. Эта ошибка может быть исправлена специальным программным обеспечением, которое восстанавливает реестр и настраивает системные настройки для восстановления стабильности
Если у вас есть код ошибки Windows Update 80070008, мы настоятельно рекомендуем вам
Загрузить (Код ошибки обновления Windows 80070008).
This article contains information that shows you how to fix
Windows Update Error Code 80070008
both
(manually) and (automatically) , In addition, this article will help you troubleshoot some common error messages related to Windows Update Error Code 80070008 that you may receive.
Примечание:
Эта статья была обновлено на 2023-01-23 и ранее опубликованный под WIKI_Q210794
Содержание
- 1. Meaning of Windows Update Error Code 80070008?
- 2. Causes of Windows Update Error Code 80070008?
- 3. More info on Windows Update Error Code 80070008
Значение кода ошибки Windows Update 80070008?
Ошибка или неточность, вызванная ошибкой, совершая просчеты о том, что вы делаете. Это состояние неправильного суждения или концепции в вашем поведении, которое позволяет совершать катастрофические события. В машинах ошибка — это способ измерения разницы между наблюдаемым значением или вычисленным значением события против его реального значения.
Это отклонение от правильности и точности. Когда возникают ошибки, машины терпят крах, компьютеры замораживаются и программное обеспечение перестает работать. Ошибки — это в основном непреднамеренные события. В большинстве случаев ошибки являются результатом плохого управления и подготовки.
Увидеть сообщение об ошибке при работе на вашем компьютере не является мгновенной причиной паники. Для компьютера нередко возникают проблемы, но это также не является основанием для того, чтобы позволить ему быть и не исследовать ошибки. Ошибки Windows — это проблемы, которые могут быть устранены с помощью решений в зависимости от того, что могло вызвать их в первую очередь. Некоторым может потребоваться только быстрое исправление переустановки системы, в то время как другим может потребоваться углубленная техническая помощь. Крайне важно реагировать на сигналы на экране и исследовать проблему, прежде чем пытаться ее исправить.
Наличие знака, который говорит нам о проблемах, которые нам необходимо решить в жизни, чтобы мы продвигались вперед, — отличная идея. Хотя он не всегда работает в жизни, он работает в компьютерах. Сообщения, которые указывают на проблемы, с которыми сталкиваются ваши компьютерные вызовы, называются кодами ошибок. Они появляются всякий раз, когда возникает такая проблема, как неправильный ввод данных или неисправное оборудование. Компьютерные программисты добавляют предопределенные коды ошибок и сообщения в свои системные коды, поэтому всякий раз, когда возникает проблема, он запрашивает пользователей. Хотя коды ошибок могут быть предопределены, существуют разные коды ошибок с разными значениями для других видов компьютерных программ.
A lot of users experience difficulties in installing Windows software updates. Most of the time, the update error message doesn’t tell you anything helpful to fix the issue. One the most common update error is “Windows could not search for new updates” плюс код ошибки «80240442», Обновления важны, поскольку они предоставляют исправления, исправления безопасности и другие улучшения. Поэтому очень важно установить их, когда они доступны.
Microsoft обновила процесс обновления в последних версиях Windows. Однако это не означает, что ошибки обновления полностью не соответствуют действительности, особенно при проблемах, связанных с совместимостью.
Причины Windows Update Код ошибки 80070008?
Всякий раз, когда вы видите ошибку окна на экране, самый простой и безопасный способ исправить это — перезагрузить компьютер. Подобно тому, как наши тела нуждаются в закрытом глазе в течение нескольких минут, нашим компьютерам также необходимо отключиться через некоторое время. Быстрая перезагрузка может обновить ваши программы и предоставить компьютеру чистый сланец, чтобы начать новое предприятие. Чаще всего это также устраняет ошибки, с которыми вы столкнулись после перезагрузки. Также идеально подходит для отключения компьютера один раз в неделю, чтобы полностью отключить все неиспользуемые программы. Однако, когда перезагрузка больше не работает, используйте более сложные решения Windows для исправления ошибок.
Важно всегда запускать системное диагностическое сканирование, когда обновления Windows не могут загрузить или установить, чтобы определить основную причину проблемы. Microsoft предоставляет средство устранения неполадок для связанных с Windows Update ошибок, которые обнаруживают проблему и, скорее всего, могут ее автоматически исправить. Тем не менее, всегда есть такие типы ошибок, которые трудно скопировать.
Ниже приведены некоторые шаги, которые помогут вам устранить проблему и исправить ее.
- Очистите временные файлы и интернет-кеш и перезагрузите компьютер.
- Отключите брандмауэр и антивирусное программное обеспечение.
- Use the Microsoft’s Windows Update Troubleshooter to reset Windows Updates settings to defaults.
- Сбросьте папку распространения программного обеспечения.
- Сбросьте папку Catroot.
- Загрузите в состояние чистой загрузки и снова запустите Центр обновления Windows.
More info on
Windows Update Error Code 80070008
РЕКОМЕНДУЕМЫЕ: Нажмите здесь, чтобы исправить ошибки Windows и оптимизировать производительность системы.
But the problem System File Check
I run sfc /scannow command and received «no error/problem detected» message. Yet I felt there was no changes and AV protection, firewall to no avail.
Disabled Firewall and AntiVirus Program
Disabled my at Advanced Startup (notice the X: prompt)… Here are from Microsoft and attempted installation, but failed to install.
3. Windows Update Diagnostic Tool
The tool stated three errors with «Fixed» status:
— Service registration is AV program and disabled Windows Defender. Clean Boot
Tried this as well, «80070008» in which it says that my computer might have run out of memory.
I also tried uninstalling my is still there.
2. Unsure if I did it right, because I couldn’t seem to perform it on normal missing or corrupt
— Windows Update error 0x80070490 (2015-07-21-T-11_33_07P)
— Problems installing recent updates
…but problem persists.
4.
Recently I encountered error on Windows Update and it showed me the error code I am still unable to update my Windows.
found corrupt files and successfully repaired them.» and rebooted my system. Windows Memory Diagnostic
Performed Memory Diagnostic, startup nor Safe Mode (Error message: Windows Resource Protection could not perform the requested operation). Manual update installation
Tried to download the update files problem is the same as ever.
7. Sorry to say but no one ever gives any help my troubleshoot attempts:
1.
me with this issue? Can anyone help anymore to worried about windows 10
i will research it
So through advanced startup, I receive result saying «Windows Resource Protection
В чем смысл ошибки кода 80070008?
При попытке скачать игру с сердитыми птицами показано, что будет полезно: 80070018 «Этот код ошибки может быть сообщен», возникла проблема с завершением вашего запроса. Попробуйте позже.
Ошибка обновления Windows, код ошибки 80070643, код 9C57
без проблем. Рой
заказ
http://www.sysnative.com/niemiro/apps/SFCFix.exe
http://go.microsoft.com/fwlink/?LinkID=52012
и sfc / scannow
скопируйте / вставьте результаты, пожалуйста. Отлично,
Можете ли вы также запустить, следуя
ошибка обновления Windows (код 9c48 и код 9c57)
Вложение 290231
У меня проблема с этим инструментом CheckSUR. Вы не запустили запрошенные данные
Пожалуйста, ознакомьтесь с инструкциями по проводке WindowsUpdate и обновлением Windows.
здесь zip для CBSAttachment 290230
спасибо !!!
Код ошибки обновления Windows # Код 80070424
Я закончил работу над своей важной работой, которую я поставил, пытаясь ее восстановить.
На прошлой неделе я не могу обновить последнюю версию 2. Это было быстрее и проще, чем все файлы и сделать новую установку Windows. То же самое произошло недели, я пробовал маленькие трюки CMD, ничего не работает.
Пожалуйста, помогите мне!
Код ошибки обновления Windows Код 64c 66a
То же самое с кодом 66A
Please help. I am unable to also install Windows error » Code 64C : windows update encountered an unknown error.. I am unable to install Windows updates as I get an Live essentials
Я использую Windows 7
Грег
Ошибка обновления Windows при установке KB3182373 — Код 643 Центр обновления Windows обнаружил неизвестную ошибку
I’m running Windows ran WindowsUpdateDiagnostic.diagcab. It reported that «Troubleshooting do to fix this? When I try to install KB3182373, a «Security Update for Microsoft Silverlight», Windows Update reports failure with the message «Code 643 Windows Update encountered an unknown error». I 7 Professional.
What can I couldn’t identify the problem».
Центр обновления Windows; Код ошибки 8000FFFF + Не удается удалить обновление KB929777
Код ошибки Windows Update 8024A000; не удалось установить какое-либо обновление.
В приложении вы найдете работу CBS.log, мы будем переоценивать.
Отправьте сообщение MGADiag, которое MSE установит. Даже и MSINFO с моими системными спецификациями.
Приветствия и большое спасибо заранее,
Nommy
CBS.log MSINFO32.nfo
That’s very reminiscent of similar BEFORE doing the below potential fixes. «8024A000»
In SURT: «0x8000247»
Whilst installing MSE: «0x80070643». If neither of them If nothing has it ran the verification fase until 98% and then stated that there where unfixable problems.
Отображаемые коды ошибок:
В WU: установить любой Центр обновления Windows. А именно, я полностью не могу изменить, попробуйте это … Я попытался запустить SURT, но получил код ошибки 0x8000247
Я также попытался запустить SFC / SCANNOW, ошибки в Win7 — и я не удивлюсь, увидев, что он не является подлинным.
Центр обновления Windows не удается выполнить проверку обновлений. Код ошибки C80003FA.
Он не пройдет мимо вашего брандмауэра ???
SFC Scannow ранее не сообщал об ошибках, но на этапе проверки обновлений. Чистые окна установки попробовали обновление Windows, и я все еще получаю ошибку C80003FA.
У меня есть журнал, хотя для краткости я буду держать его, пока кто-то не попросит об этом. не исправить?
Здравствуйте,
Я получаю ошибку C80003FA всякий раз, когда последний раз проезжал через нее, было указано, что ошибки были нефиксированы. Вы должны быть заблокированы, я запускаю Windows Update.
После каждого исправления у меня есть идеи? Любая благодарность.
Код ошибки обновления Windows 2 при установке обновления безопасности .NETF 4.52
Невозможность открытия журналов событий может быть простым решением, поэтому мы можем работать с проблемами журнала событий.
файл можно найти в этом сообщении. Любая помощь приветствуется. Я опубликую исправление проблем манифеста позже — в последних двух строках.
журнал прилагается. Я также использовал SUR и журнал, но он не обнаружил нарушений целостности. Однако, кикер — это размер файла журнала CheckSUR … CBS — если нам повезет — или это может быть очень сложно.
I have used «sfc /scannow» command Not as bad as I thought from
Центр обновления Windows не обновляется, код ошибки 800F081F
Благодарим журналы, чтобы определить причину ошибки. Нет большого дела, я просто прибегаю, ремонтирую установку окон 7. Установку исправления.
Brink posted a great & welcome to Sevenforums.
Я должен также сказать, что эта проблема была здесь для a и попробовала все исправления, которые я нашел. Mookey
Привет, Mookeylee сделал 2 вчера win7x64 Home Premium. В конечном счете, я всегда получаю тебя. Худший сценарий, и в последний раз приложим все усилия, чтобы сотрудничать с любыми инструкциями или запросами.
Windows Update Diagnostic, множественное сканирование вредоносных программ и Microsoft Fixit. SURT, sfc / scannow, автономная загрузка для WU, а теперь и я не могу найти решение. Я просмотрел несколько форумов Windows, а How-To — тот же код ошибки (800F081F). Следуйте инструкциям проводки Windows Update
Нам нужно больше узнать, что я буду болеть за компьютер.
Мой Центр обновления Windows не смог обновить обнаруженные ошибки:
Код 800F081F
Это происходит каждый раз, когда я пытаюсь обновить. Любая помощь очень приветствуется, и я буду несколько месяцев, и это становится все более тревожным, поскольку больше времени проходит.
Чем дольше я жду, чтобы зафиксировать это,
Обновление Windows не обновляется. Код ошибки C80003FA
Никаких ошибок ни у кого из вас не может помочь, спасибо. Я сделал это. Также опубликуйте журналы событий … Я загрузил CBS.zip
Журнал системы Hope
затем запишите оба и загрузите их.
Теперь нажмите «Приложение» в опубликованных журналах
Отправьте файл C: WIndows windowsupdate.log. Нажмите «Файл» в отсутствие ошибок, иногда заканчивайте с ошибками, которые невозможно исправить, и иногда не заканчиваются вообще. Затем закончите, и мне пришлось перезагрузить компьютер. Открыть просмотр событий
щелкните запись в журнале Windows — подождите, пока она загрузится.
Здравствуйте,
Во-первых, извините мой английский, войдите в левую панель, чтобы развернуть его. Я несколько раз пробовал sfc / scannow с разными результатами: иногда я заканчивал работу, пытаясь изо всех сил. Я получаю ошибку C80003FA всякий раз, когда выполняю запуск Windows Update. Когда я установил SURT, он не выполнял инструкции по проводке Windows Update.
Сохраните файл как Appevt.evtx
Повторите для строки меню и выберите Сохранить …
Код ошибки 0x80070003 Обновление Windows не будет обновлено
I get the Error Code 0x80070003 after running the Windows Update Dell, I installed Windows 7 Ultimate on a Dell M6400 Precision Laptop. It has not updated Windows Update will not Update. After buying a new hard drive and reimaging thumb drive from Diagnostic Tool. Does anyone know how to fix this? Windows Tech
поддержка не смогла решить эту проблему даже при удаленной помощи.
У меня есть все, кроме одного раза с момента установки.
Обновление Windows не будет обновляться (код ошибки 80070490)
Я даже попытался создать нового администратора, который не смог обновить Windows Vista до Service Pack 1.
I didn’t see any posts about this, take a break. Although, I think account in hopes that this would work, but no go. Also, the file reportingevents.txt located in %system root%windowssoftwaredistributionreportingevents.txt lists Windows Defender can update.
Мне нужно, поэтому я надеюсь, что я не дважды публикую. Я попытался запустить sfc.exe / scannow из CMD, и он сообщил, что не удалось восстановить файл wextract.exe. Acer Extensa 4620-4605
Windows Vista «Windows Update Client failed to detect with error 0x80070490». After removing a drive load of viruses, I am still 32-bit Home Premium
Обновление для кода ошибки Windows 800700B7
Я могу найти от Microsoft безрезультатно.
Спасибо за использование Google и пару месяцев. Спасибо. Программа fixit находит что-то и может дать, было бы здорово! Привет, bobo и приветствую, нет эксперта, но взгляните на него, но не можете обновить его.
Недавно моя подруга обновилась от Vista, и я не могу это взломать! Я сделал все различия в этом обновлении Windows. KB2532531 получает код ошибки 800700B7 — Сообщество Microsoft
Любые идеи, которые вы все говорите, исправлены, но все еще не работают.
Код ошибки 80070017 / Центр обновления Windows обнаружил неизвестную ошибку
Мне был предоставлен HP Compaq Presario C500, который возглавлялся. Не обнаружено ошибок
=================================
Проверка готовности к обновлению системы. перезапускается в Windows, и у меня нет дисков. Может предоставить длинный список того, что было сделано в списке компонентов. Двоичная версия 6.0.6001.22375
Пакет версии 5.0
2010-10-04 19:57
Контроль
Проверка сетевого сканера ESET оказалась чистой. пакет список наблюдения. Проверка списка наблюдения.
Проверка хранилища компонентов
Резюме:
Выполненные секунды: 2478
список компонентов. Проверка установленных Microsoft Security Essentials и установленных пакетов SP1. После запуска нескольких сканирований мы будем очень благодарны!
Проверка пути, но правильный путь! Пакеты развертывания
Проверка пакетов и каталогов. Разрешения указывают на каждую проверку пакетов.
Проверка пакетов развертывания
Проверка пакетов и каталогов. Я продолжаю получать код ошибки 80070017 Не обнаружено ошибок
=================================
Проверка готовности к обновлению системы. Двоичная версия 6.0.6001.22375
Пакет версии 5.0
2010-10-04 19:57
Проверка на мусор, потому что он не будет подключаться к Интернету. Проверка хранилища компонентов
Резюме:
Выполненные секунды: 2478
/ Центр обновления Windows обнаружил неизвестную ошибку.
Я бы предпочел переформатировать, но Recovery Manager и не может установить его для установки SP2. Любая помощь, если потребуется, включая компоненты WU Modules (Normal Mode) и WU Components.
Код ошибки: 80070658 (в Windows Update была обнаружена неизвестная ошибка)
Я также отключил службы и перезагрузил благодарность.
С уважением и обновлениями, или каким-то образом устраните эту проблему и устраните ее.
У меня возникли проблемы с установкой. Если мне нужно это исправить, мне нужна помощь.
Нужно ли просто пропустить эти обновления 8 с начала 2012. и запустил Windows Update и по-прежнему получил эту ошибку. Я получаю код ошибки в строке заголовка.
Код ошибки 80070643, ошибка обновления Windows 7, не может устанавливать обновления.
Framework, в частности, в порядке, Framework. Я делаю это и 3.5, затем 1.1, затем 1.1 SP1. Обновление безопасности для Microsoft Office Acess 2007
Обновление безопасности для Microsoft Office Outlook Junk Email отключает функции панели управления. Пожалуйста, помогите мне решить эту проблему, Framework.
Framework cleanup tool that They also provide a link to the program NET. Framework and it’s components (states that it uninstalls all versions, 1.1 used the NET. Then continue and it again states to SP1 1.1, 2.0, 3.0, 3.5.) Then afterwards instructed to reinstall NET.
Здравствуйте,
У меня возникли некоторые повторяющиеся проблемы с отключением всех функций Windows. проблема, переустановив Microsoft NET. У меня есть попытки установить некоторые автоматические обновления окон. Microsoft предоставляет решение для удаления NET.
After attempting the install the following install window says, «Windows Update it’s components. I start with 3.5, then as the installation starts it says that to encountered an unknown error.» Next to it an error code 80070643. I followed Microsoft’s instructions to solve the Filter
Я не могу установить эти обновления, возможно, любые другие обновления в целом. Инструмент «Очистка среды» кажется ответом.
enables you to uninstall NET. contiunue installation I must turn off or on windows features in the Control Panel. Framework, and it’s been pissing me off.
Hello? Waiting for a day no issue, though I’ve been…
Ошибка Windows Update Windows 7 Код ошибки 80070BC9 и ошибки установки
PLEASE information: http://go.microsoft.com/fwlink/?LinkId=190967Help and Support: http://support.microsoft.com Check or see this thread —> http://social.answers.microsoft.com/Forums/en-US/vistawu/thread/2a2e6aae-e29d-45ee-b000-bf51ded07661 I get an error every time when I try to install important updates.
И я получаю ошибку 1935 при установке таких программ. После установки этого элемента вам может потребоваться перезагрузить компьютер. БОЛЬШЕ ПОМОЩИ !!!
Код ошибки 800F0900 и 800B0100.
Google IP is not working.) and attached the sfc text file overhere. I have uploaded my CBS zipfile to googledrive http://tinyurl.com/ogyfd3y.(Since datahost connected. is accessible. WinDefend service is set to Demand.
The ImagePath of it says «No integrity violations found». Still error. Google.com is accessible. The default start WinDefend service is OK.
When i try to install my windows update, Fix it and the system update readiness tool.
I tried installing the updates manually, used MS anyone help? Yahoo.com is accessible.
Брандмауэр Windows:
=============
Политика отключения брандмауэра:
==================
Восстановление системы:
============
Политика восстановления системы:
========================
Action LAN i always get both error code 800F0900 and 800B0100. I use sfc /scannow and
Можно напечатать Auto. Проверка конфигурации сервиса:
Тип запуска Центра:
============
Центр обновления Windows:
============
Политика отключения Windows Autoupdate:
============================
Защитник Windows:
==============
Служба WinDefend не запущена.
Содержание
- 1 Методы решения ошибки 0x80080008 в Windows 10
- 2 Как исправить на Windows 10 ошибку обновления 0x80080008
- 3 Причины ошибки 0x80080008 в Центре обновления
- 4 Простые способы решения ошибки 0x80080008
- 5 Сложные способы решения ошибки 0x80080008
Огромное количество пользователей ежедневно сталкиваются с ошибкой 0x80080008, когда пытаются обновить операционную систему Windows. Данная ошибка является одной из самых распространенных проблем, которые возникают во время работы Центра обновления Windows 10(и любой другой системы). В этой статье мы расскажем вам о нескольких методах, которые были проверены на деле огромным количеством пользователей по всему миру.
Методы решения ошибки 0x80080008 в Windows 10
Запуск средства устранения неполадок
Разумеется, что Майкрософт в курсе проблем, которые могут возникать во время обновлений операционной системы. Именно поэтому, компания выпустила особое средство по устранению неполадок, способное также разрешить и ошибку 0x80080008. Сейчас мы им и попробуем воспользоваться. Итак, для начала, вам потребуется пройти по нижеуказанной ссылке и загрузить средство на свой ПК.
https://support.microsoft.com/ru-ru/help/4027322/windows-windows-update-troubleshooter
Ну что, загрузили средство? Отлично! Теперь запускайте исполнительный файл программы(место запуска программы — не важно). Перед вами появится небольшое окошко с несколькими вариантами действий. Вам требуется выбрать в списке «Центр обновления Windows» и нажать на «Далее». Дальше от вас потребуется выполнение минимального набора действий, который будет зависеть от найденной проблемы в Центре обновления. Попросту делайте все, что от вас потребует средство устранения неполадок.
Закончив работать с автоматической утилитой Майкрософт, обязательно перезагрузите свой компьютер для принятия изменений в системе, а затем проверьте наличие ошибки 0x80080008 в Центре обновления Windows 10. Откровенно говоря, данный метод работает от случая к случаю, но почему бы и не попробовать, учитывая простоту выполнения.
Проверка служб BITS и Центра обновления
Службы BITS и Центра обновления Windows играют ключевую роль во время обновления операционной системы, так что если с ними что-то произошло — жди беды. Ошибка 0x80080008 могла произойти как раз из-за того, что данные службы либо перестали работать, либо работают некорректно. Сейчас мы попытаемся с вами разрешить возможные проблемы с этими службами.
Нажмите на клавиатуре Win+S для вызова системной поисковой строки. Впишите в нее запрос «Службы» и нажмите на найденный результат, чтобы открыть соответствующее окно параметров. В окне «Службы», найдите службы под названием «Центр обновления Windows» и «Фоновая интеллектуальная служба передачи (BITS)».
Дважды кликните на «Центр обновления Windows», чтобы перейти в свойства службы. Убедитесь, что служба находится в запущенном состоянии, что можно сделать с помощью соответствующей строки. Если она отключена — нажмите на кнопку «Запустить», чтобы активировать ее. Также выберите автоматический тип запуска в соответствующем меню.
Повторите тоже самое и для службы «Фоновая интеллектуальная служба передачи (BITS)». Также мы рекомендуем вам выполнить перезапуск данных служб, просто нажав последовательно на кнопки «Остановить» и «Запустить» в окне свойств службы. Закончив проверку и перезапуск служб, перезапустите свой компьютер.
Зайдите в Центр обновления Windows и проверьте, появится ли ошибка 0x80080008 на этот раз. Возможно, дело заключалось в отключившихся службах или их некорректной работе. Если данный метод не сработал, то давайте перейдем к чему-то более комплексному.
System File Checker
Существуют нередкие случаи, когда ошибка 0x80080008 в Центре обновления Windows 10 появляется в результате повреждений системный файлов, которые непосредственно участвуют в процессе обновления. Сложно определить, как они были повреждены, но вот попробовать исправить их — легче простого.
Осуществить восстановление поврежденных системный файлов можно выполнить с помощью утилиты System File Checker или же просто SFC. Она производит сканирование всех системных файлов, находит те, которые были повреждены, и пытается восстановить их, если это возможно. SFC является встроенной в систему утилитой, а поэтому вам не придется ничего загружать из сторонних источников в сети.
Итак, давайте попробуем восстановить поврежденные системные файлы, которые могут быть причиной появления ошибки 0x80080008. Нажмите на клавиатуре Windows+S и впишите в поисковик «Командная строка». Нажмите на результат правой кнопкой мыши и кликните на «Запустить от имени администратора».
Далее впишите в черном окне команду sfc /scannow и нажмите Enter для запуска сканирования системных файлов. Процесс займет некоторое время, но дождитесь его окончания, по которому вам будет предоставлена сводка. В данной сводке будет указаны найденный повреждения и восстановленные файлы. Закройте командную строку. Попробуйте снова зайти в Центр обновления Windows 10. Проверьте, тревожит ли еще вас ошибка 0x80080008 или нет. Если она все еще там, то давайте двигаться дальше, к более серьезным методам решения.
Удаление SoftwareDistributionDownload
Следующий наш метод будет заключаться в удалении контента из папки Download, которая располагается в директории C:WINDOWSSoftwareDistribution. В данной папке находятся ранее загруженные с серверов Майкрософт файлы обновления. Именно они и могут стать причиной возникновения ошибки 0x80080008. Порой, в папке могут начать копиться поврежденные установочные файлы, которые будут буквально препятствовать установке других обновлений в Центре.
При возникновении данной проблемы попросту нужно почистить эту папку. Откройте Проводник Windows и перейдите в C:WINDOWSSoftwareDistributionDownload через поисковую строку в окне. Удалите все файлы, которые будут находиться в данной папке, а затем перезагрузите компьютер. После этого, зайдите в Центр обновления Windows 10 и убедитесь, что ошибка 0x80080008 была исправлена.
Сброс Центра обновления Windows
При тщетных попытках исправить проблему в виде ошибки 0x80080008, вы можете попробовать прибегнуть к сбросу компонентов Центра обновления Windows 10, которые могут и являться причиной возникшей ситуации. Процесс достаточно сложный и времязатратный, но он должен исправить ошибку при обновлении. Итак, процесс не требует пояснений для себя, так что давайте сразу перейдем к его исполнению.
Откройте командную строку от имени администратора удобным вам методом или воспользуйтесь подсказкой в предыдущих методах. Открыв Командную строку, введите в нее последующий список из многочисленных команд, которые будут отвечать за различные действия, например, приостановка служб, участвующих в обновлении, повторная регистрация динамических библиотек и т.д. Введите следующее:
Закончив с вводом всех команд, вам остается только перезагрузить компьютер, а затем войти в Центр обновления Windows, и убедиться в том, что ошибка 0x80080008 была исправлена. Данный метод помогает пользователям в большинстве случаев, но на его выполнение придется потратить немало времени.
Нашли опечатку? Выделите текст и нажмите Ctrl + EnterХ
Мы все знакомы с Windows 10 проблемы с обновлением. Этот вид проблемы, вероятно, наиболее распространенный недостаток в том, что пользователи Windows 10 сталкиваются время от времени.
Все эти надоедливые вопросы сопровождаются идентификационный код для того, чтобы им разобраться проще. Одна из тех ошибок, которые являются общими и повторяющимися с кодом 0x80080008. А именно, вы получите предложение с этим кодом ошибки, когда обновление либо застряли или некоторые файлы обновления успешно загружены и установлены. Но, не волнуйся, у нас есть несколько обходных путей, которые должны решить вашу проблему, если она беспокоит вас.
Статьи исправление ошибок + коды по теме
Как исправить на Windows 10 ошибку обновления 0x80080008
Перезапуск служб bits
Фоновая Интеллектуальная служба передачи (bits) — это незаменимый сервис для обновления. В некоторых случаях, в силу различных причин она может рухнуть и перестать работать. Что вам нужно сделать, это перезапустить службу и посмотреть, если есть улучшение в протоколе обновление.
- Нажмите клавишу Windows + р.
- В строке поиска введите службы.мсц и нажмите Enter
- Искать фоновая Интеллектуальная служба передачи (bits).
- Убедитесь, что это работает.
- Если это не так, щелкните правой кнопкой мыши и выбрать запустить.
- Снова щелкните правой кнопкой мыши и откройте свойства.
- Выбрать восстановление вкладке и убедитесь, что первый провал и вторая сбоя устанавливаются, чтобы перезапустить службу.
- Подтвердите выбор и проверьте наличие обновлений.
Что получает работу для некоторых пользователей. Однако, если вам по-прежнему предлагается с ошибкой, переходим к следующему решению.
Сканирование с помощью НУП
В некоторых случаях, файлы обновления системы могут быть повреждены или неполной. Потому что они могут блокировать или поддерживать функции обновления. Итак, вам потребуется использовать этот инструмент sfc в командной строке и проверьте их целостность. Вот что нужно сделать:
- Щелкните правой кнопкой мыши и откройте меню «Пуск».
- Выбрать Командная Строка (Администратор).
- Тип дефрагментацию в командной строке.
- Процедура будет искать поврежденные файлы и восстановить их.
Этот инструмент оказался полезным во многих ситуациях. Тем не менее, если поврежденные файлы не суть проблемы, вы можете захотеть попробовать другие обходные пути.
Выполните команду dism восстановления
Так как инструмент управления производством в основном все вокруг фиксаж, может, надо сузить поиск и устранение неисправностей с помощью dism. Система обслуживания образов развертывания и управления ими (dism) — это средство, которое тесно связано с обновление исправляет ошибку. Кроме того, если dism не могу использовать обновления для крепления файлов, вы можете использовать установочный диск системы. Итак, вы должны дать ей идти и надеяться на благоприятный результат:
- Нажмите клавишу Windows + X и откройте командную строку (Администратор).
- Введите следующую команду в командной строке:
-
- DISM.exe /онлайн /Очистка изображения /Restorehealth
-
- В случае с dism может не получить файлы в интернете, попробуйте использовать установочный USB или DVD. Вставьте носитель и введите следующую команду:
-
- DISM.exe /Онлайн /Очистка Изображения /RestoreHealth /Source:В С:RepairSource Окна /Ограничивает Доступ
-
- Будьте уверены, чтобы заменить ”C:RepairSourceWindows” путь вашего DVD или USB.
Рекомендуется: нажмите здесь, чтобы исправить Общие вопросы компьютер и ускорить работу системы
Пользователи сообщили это решение, как наиболее подходящего для вопроса. Тем не менее, похоже, что проблема повторяется через некоторое время. Для того, чтобы предотвратить, что опробовать последние 2 обходные пути.
Загрузиться в безопасном режиме загрузиться
В некоторых случаях, фоновые программы и их процессы могут замедлить или даже предотвратить обновление. Так, попробуйте изменить свои услуги и запуске для предотвращения возможного конфликта.
- Введите команду msconfig в Windows поиск.
- Щелкните правой кнопкой мыши настройки системы и выбрать запуск от имени администратора.
- Перейти на вкладку сервис и проверить скрыть все службы Microsoft поле.
- Нажмите кнопку отключить все и нажмите кнопку применить.
- Перейдите на вкладку Автозагрузка и выберите открыть Диспетчер задач.
- Отключить все программы автозагрузки в отдельности.
- Перезагрузите компьютер и попробуйте обновить.
Перезапустите службу центра обновления Windows
Печально svchost.exe процесс обновления Windows, которые нанесли много проблем со временем. В может сделать ваш процессор сойдет с ума, и даже предотвращает любые обновления. А значит, есть шансы, что главным виновником ваших проблем обновления является именно процесс обновления Windows. Итак, для того, чтобы решить проблему, мы хотим перезапустить эту службу. Для этого тщательно следуйте этим инструкциям.
- Тип сервисов в Windows поиск.
- В список сервисов, поиск в центре обновления Windows.
- Щелкните правой кнопкой мыши и открываем «свойства» и выбрать отключить.
- Перезагрузите ваш ПК.
- После запуска системы, проверить услуг снова и убедитесь, что центр обновления Windows отключен.
- Перейти к C:Windows и найти softwaredistribution папку.
- Переименуйте папку softwaredistribution на.Старый (вы можете удалить его, а также, но зачем идти на ненужный риск).
- Снова перейдите в раздел Услуги и найти центр обновления Windows.
- Щелкните правой кнопкой мыши и открыть свойства, выбрать вручную и подтвердите выбор.
- Перейдите в меню Пуск и откройте настройки с левой стороны, откройте «обновление и безопасность», и проверить наличие обновлений.
Вы сможете найти и скачать доступные обновления после этого обходной путь.
Сделано. Иметь в виду, что вы можете использовать временные решения, представленные в этой статье несколько ошибок, а не только тот, который мы сегодня с вами рассматривали. В случае, если вы имеете любые вопросы или предложения в комментариях ниже.
Для обновления больше окон обходные пути, и дополнительная информация, удостоверьтесь, чтобы проверить наши обновления Windows хаб.
Ошибки в операционной системе Windows — это далеко не новость для всех пользователей, и сегодня с вами мы будем обсуждать одну из таких ошибок — 0x80080008. Увидеть данный код пользователи в Центре обновления Windows могут после того, как попытаются проверить наличие новых обновления или установить их.
К сожалению, никакой конкретной информации в сообщении ошибки нет, что зачастую вынуждает пользователя начинать блуждать по просторам сети в поисках адекватного решения. Однако, в сети все же находятся решения, которые мы и предоставим вам в данной статье.
Разумеется, ошибка с кодом 0x80080008 не могла появиться на пустом месте и ее появлению способствовали те или иные причины. Точно сказать, что именно вызвало данную проблему — невозможно, но можно перечислить возможные причины, которые будут использоваться при решении проблемы. Давайте же рассмотрим краткий список причин ошибки, а затем перейдем к ее решению.
Причины ошибки 0x80080008 в Центре обновления
- Поврежденные системные файлы, которые являются важными компонентами Центра обновления Windows и принимают участие в непосредственном обновлении системы.
- Поврежденные или измененные компоненты Центра обновления Windows, что и привели к появлению сбоя при его работе.
- Антивирус, установленный в системе пользователя, мог заблокировать файлы обновления или какие-то компоненты Центра обновления.
- Брандмауэр, системный или сторонний, мог заблокировать соединение, созданное Центром обновления Windows, для проверки наличия новых обновлений и их последующей загрузки.
- Различные вирусы, проникнувшие на компьютер пользователя, могут препятствовать нормальной работе Центра обновления Windows.
- Ошибка 0x80080008 могла возникнуть из-за банальных проблем с сетевым подключением пользователя, из-за чего невозможно проверить наличие обновлений и загрузить их.
Мы рассмотрели с вами самые распространенные причины, из-за которых могла возникнуть ошибка 0x80080008. Основываясь на данных причинах, давайте начнем идти по способам(или методам), которые помогут вам разрешить возникшую проблему. Давайте условно поделим способы решения на простые и сложные для выполнения. Для начала, как и полагается, начнем с простых.
Простые способы решения ошибки 0x80080008
Прежде чем переходить к чему-то комплексному, давайте пройдемся по тем способам, которые не займут у вас огромное количество времени. Итак, завидев на своем экране ошибку 0x80080008, вам нужно в первую же очередь проверить, нет ли проблем с вашим Интернет-соединением. Очевидно, что без стабильного сетевого подключения — загрузка обновлений невозможна.
Помимо прочего, мы также рекомендуем вам воспользоваться утилитой устранения неполадок с Интернет-подключения. Нажмите Windows+S и впишите «Определение и устранение неполадок сети». Кликните на найденный результат, а затем дождитесь окончания процесса проверки сети и решения проблем с ней.
Если вы убедились, что ваше Интернет-подключение не является причиной появления ошибки 0x80080008, то давайте двигаться дальше, а дальше у нас на очереди вирусная угроза. Если у вас установлен в системе сторонний антивирус, то запустите глубокий процесс сканирования. Найдя что-либо на компьютере — удалите зараженный элемент, перезапустите компьютер и снова проверьте наличие ошибки 0x80080008.
Если дело заключалось не в вирусах, то давайте перейдем к следующему нашему простому способу — проверка причастности антивируса и брандмауэра к возникшей проблеме. Как уже говорилось в пункте о причинах, антивирус и брандмауэр вполне могут вызывать оговариваемую ошибку. Попробуйте приостановить их работу, чтобы проверить, являются ли они виновниками возникшей ситуации.
Со сторонними вариантами утилит мы вам помочь не сможем, но вот с системными — вполне. Итак, чтобы приостановить работу Брандмауэра Windows, вам потребуется следовать шагам: Win+S→Брандмауэр Windows→Включение и отключение брандмауэра Windows→Отключить Брандмауэр Windows(оба пункта). После отключения снова пройдите в Центр обновления и проверьте наличие ошибки 0x80080008.
Теперь давайте посмотрим, как отключить Защитник Windows, системное антивирусное программное обеспечение. Вам точно также потребуется выполнить ряд некоторых шагов: Windows+S→Центр безопасности Защитника Windows→Защита от вирусов и угроз→Параметры защиты от вирусов и других угроз→Защита в режиме реального времени →Откл. Отключив Защитник Windows, попробуйте обновить свою систему, чтобы проверить наличие ошибки 0x80080008.
Последним простым методом станет запуск средства устранения неполадок, который вы можете загрузить на свой компьютер с помощью следующей ссылки:
https://support.microsoft.com/ru-ru/help/4027322/windows-windows-update-troubleshooter
Запустите средство, выберите в списке Центр обновления и следуйте инструкции на экране. Как только закончите работать со средством, снова зайдите в Центр и проверьте наличие ошибки 0x80080008.
Сложные способы решения ошибки 0x80080008
Хорошо, если вы оказались в данной части статьи, то, очевидно, что все вышеописанные способы преодоления возникшей проблемы в Центре обновления Windows не увенчались успехом. Что же, не стоит переживать, так как у нас есть более комплексные меры, которые определенно помогут вам в решении проблемы.
Проверка работы служб BITS и Центра обновления
Службы BITS и Центра обновления являются эссенциальными для нормальной проверки наличия обновлений и их загрузки. Возможно, с данными службами что-то не так, что вполне может привести к результату в виде ошибки 0x80080008.
Например, в некоторых случаях, данные службы могут попросту приостановить свою работу вследствие какого-то происшествия в операционной системе или вмешательства стороннего программного обеспечения. Или же эти службы могут работать, но со сбоями, что тоже приводит к появлению всяческих проблем.
Проверить работу этих служб очень просто, и сейчас мы покажем вам, как это осуществить. Нажмите Windows+S, а затем впишите «Службы». Открыв окно со списком служб, найдите службу под названием «Центр обновления Windows». Нажмите на нее ПКМ и выберите «Свойства».
Нажмите на кнопку «Запустить», если служба по какой-либо причине отключена, а также выставьте Автоматический тип запуска. Проделайте тоже самое и для службы под названием «Фоновая интеллектуальная служба передачи (BITS)». Как только убедитесь, что службы запущены и у них выставлен Автоматический тип запуска, то перезагрузите свой компьютер и проверьте, обновится ли ваша система без появления ошибки 0x80080008.
Восстановления системных файлов
Повреждения системных файлов могли вызвать проблемы при обновлении системы Windows. Утилита SFC(System File Checker) поможет вам просканировать ОС, найти поврежденные системные файлы и исправить их. Использовать ее необходимо с помощью Командной строки с администраторскими привилегиями.
Открыв Командную строку, введите в нее команду sfc /scannow и нажмите Enter. Начнется процесс сканирования системы, после завершения которого вам будет предоставлен результат. В нем будут указываться найденные и исправленные повреждения. Завершив работу с утилитой System File Checker, перезагрузите компьютер и снова попробуйте запустить процесс обновления в Центре обновления Windows. Возможно, на этот раз ошибки 0x80080008 не будет.
Очистка папки SoftwareDistributionDownload
Ошибку 0x80080008 также можно разрешить с помощью очистки папки SoftwareDistributionDownload, в которой содержаться файлы обновлений, загруженных с серверов Майкрософт. Порой, данные файлы могут напрямую конфликтовать с другими обновлениями, из-за чего возникают подобные сбои.
Вам нужно попробовать очистить эту папку, а затем снова зайти в Центр обновления, чтобы проверить наличие ошибки. Перейдите в директорию C:WindowsSoftwareDistributionDownload и удалите все файлы и папки, которые там обнаружите.
Сброс Центра обновления Windows
Данный способ станет последним в вашей статье и он является одним из самых сложных процессов. Итак, сброс выполняется с помощью Командной строки, так что откройте ее(обязательно от имени администратора). Далее введите все команды, которые вы можете видеть ниже:
- net stop bits
- net stop wuauserv
- net stop appidsvc
- net stop cryptsvc
- Del «%ALLUSERSPROFILE%Application
- DataMicrosoftNetworkDownloaderqmgr*.dat»
- Ren %systemroot%SoftwareDistribution SoftwareDistribution.bak
- Ren %systemroot%system32catroot2 catroot2.bak
- sc.exe sdset bits D:(A;;CCLCSWRPWPDTLOCRRC;;;SY)(A;;CCDCLCSWRPWPDTLOCRSDRCWDWO;;;BA)(A;;CCLCSWLOCRRC;;;AU)(A;;CCLCSWRPWPDTLOCRRC;;;PU)
- sc.exe sdset wuauserv D:(A;;CCLCSWRPWPDTLOCRRC;;;SY)(A;;CCDCLCSWRPWPDTLOCRSDRCWDWO;;;BA)(A;;CCLCSWLOCRRC;;;AU)(A;;CCLCSWRPWPDTLOCRRC;;;PU)
- cd /d %windir%system32
- regsvr32.exe atl.dll
- regsvr32.exe urlmon.dll
- regsvr32.exe mshtml.dll
- regsvr32.exe shdocvw.dll
- regsvr32.exe browseui.dll
- regsvr32.exe jscript.dll
- regsvr32.exe vbscript.dll
- regsvr32.exe scrrun.dll
- regsvr32.exe msxml.dll
- regsvr32.exe msxml3.dll
- regsvr32.exe msxml6.dll
- regsvr32.exe actxprxy.dll
- regsvr32.exe softpub.dll
- regsvr32.exe wintrust.dll
- regsvr32.exe dssenh.dll
- regsvr32.exe rsaenh.dll
- regsvr32.exe gpkcsp.dll
- regsvr32.exe sccbase.dll
- regsvr32.exe slbcsp.dll
- regsvr32.exe cryptdlg.dll
- regsvr32.exe oleaut32.dll
- regsvr32.exe ole32.dll
- regsvr32.exe shell32.dll
- regsvr32.exe initpki.dll
- regsvr32.exe wuapi.dll
- regsvr32.exe wuaueng.dll
- regsvr32.exe wuaueng1.dll
- regsvr32.exe wucltui.dll
- regsvr32.exe wups.dll
- regsvr32.exe wups2.dll
- regsvr32.exe wuweb.dll
- regsvr32.exe qmgr.dll
- regsvr32.exe qmgrprxy.dll
- regsvr32.exe wucltux.dll
- regsvr32.exe muweb.dll
- regsvr32.exe wuwebv.dll
- netsh winsock reset
- netsh winhttp reset proxy
- net start bits
- net start wuauserv
- net start appidsvc
- net start cryptsvc
Итак, процесс сброса включал в себя приостановку определенных служб, удаление файлов, их переименование, а также повторную регистрации компонентов Центра обновления. Проделав данную работу, перезагрузите свой компьютер и проверьте наличие ошибки 0x80080008. На этот раз ее там быть не должно.
Нашли опечатку? Выделите текст и нажмите Ctrl + EnterИспользуемые источники:
- https://geekhow.ru/os/0x80080008/
- https://xroom.su/oshibka-windows/
- https://gamesqa.ru/kompyutery/0x80080008-9511/
В последний день апреля Microsoft начала распространять обновление Windows 10 April 2018 Update 1803. Пользователи по всему миру могут установить его на свои совместимые компьютеры, ноутбуки и планшеты. Это пятое крупное обновление Windows 10, первое из двух в этом году. Здесь есть ряд новых возможностей и изменений продуктивности, производительности и безопасности.
Как обычно, в новой версии могут возникнуть проблемы. При её создании происходит значительная реструктуризация кода, что может привести к сбоям и утрате совместимости, а это плохо скажется на качестве работы компьютеров.
Иногда могут возникать проблемы с установкой из-за устаревших драйверов, конфликты с программами, аппаратными компонентами вашего компьютера. В этом руководстве будет рассказано о подобных проблемах обновлением и вариантах их решения.
Проблемы и решения при переходе на Windows 10 1803
Во время установки обновления может быть два вида проблем. Могут отображаться ошибки во время установки, которые не обязательно являются багами. Также могут быть баги, проблемы с совместимостью, неизвестные проблемы.
Как исправить проблемы в процессе установки через центр обновления
Лучший вариант для установки заключается в применении центра обновления. Иногда при этом могут быть ошибки, которые не позволяют завершить установку обновлений.
Существует ряд подобных ошибок, в зависимости от их причин. В любом случае рекомендуется использовать инструмент решения проблем центра обновления Windows.
- Откройте приложение «Параметры».
- Нажмите «Обновление и безопасность».
- Нажмите на раздел «Устранение неполадок».
- В разделе «Запустить и работать» выберите «Центр обновления Windows».
- Нажмите на кнопку «Запустить средство устранения неполадок».
- Нажмите Apply this fix, если есть.
- Выполняйте указания на экране.
- Перезагрузите компьютер.
После завершения этих шагов откройте Параметры > Обновление и безопасность > Центр обновления Windows и проверьте наличие обновлений.
Могут быть проблемы с сетевым адаптером вашего устройства. В этом случае выберите раздел «Сетевой адаптер» в инструменте исправления неполадок.
Как исправить ошибку 0x800F0922 при скачивании обновления
Это ошибка показывает, что компьютер не может подключиться к серверам Microsoft или что в разделе System Reserved недостаточно свободного места.
Отключение VPN
Если вы видите эту ошибку при использовании центра обновления Windows, дело может быть в использовании VPN. Отключите VPN и попробуйте скачать обновление снова.
Изменение размера раздела System Reserved
Вряд ли в данном разделе объём меньше нужного, но иногда сторонние программы вроде антивирусов могут сохранять сюда свои файлы, занимая место. Для устранения проблемы нужно стороннее приложение для изменения размера System Reserved до как минимум 500 Мб.
Также можно выполнить чистую установку Windows 10, тогда будет создан нужный раздел для запуска системы без проблем.
Использование Media Creation Tool
Наряду с проблемами с подключением к серверам обновления или размером раздела ошибка 0x80246007 может возникнуть при скачивании обновления. В таком случае рекомендуется использовать Media Creation Tool для выполнения чистой установки системы, при этом будет создан раздел нужного размера.
Исправление ошибок при скачивании установочных файлов
Ошибка 0x80190001 может возникать при попытке скачать установочные файлы через центр обновления. Используйте инструмент «Очистка диска» для удаления временных установочных файлов и попробуйте снова.
- Откройте меню «Пуск».
- Введите команду cleanmgr и запустите инструмент «Очистка диска».
- Выберите нужный раздел диска, обычно С:.
- Нажмите OK.
- Нажмите на кнопку «Очистить системные файлы».
- Нажмите OK, когда выбран диск C:.
- Выберите «Временные файлы».
- Нажмите OK.
- Нажмите «Удалить файлы».
После удаления файлов откройте Параметры > Обновление и безопасность > Центр обновления Windows и нажмите на кнопку «Проверить наличие обновлений».
Если этот метод не сработал, используйте Media Creation Tool для установки обновления вручную.
Как исправить ошибку 0x80070020
Обычно она появляется, если какое-то приложение конфликтует с механизмом автоматического обновления Windows 10. Скорее всего, причина в стороннем антивирусе. Можно выполнить чистую установку Windows 10. Также можно временно отключить антивирус и другие программы безопасности и старые программы, которые могут вызывать конфликт.
Для удаления сделайте следующие:
- Откройте приложение «Параметры».
- Перейдите в раздел «Приложения».
- Откройте раздел «Приложения и возможности».
- Выберите нужную программу и нажмите кнопку «Удалить».
- Снова нажмите на кнопку «Удалить».
После завершения этих шагов повторите их для других нужных приложений. Далее попробуйте установить обновление и снова установите антивирусы, когда установка будет завершена.
Как исправить ошибку 0x80073712 с отсутствующими или поврежденными установочными файлами
Если вы видите ошибки 0x80073712 или 0x80245006, возникли проблемы с установочными файлами обновления. Для исправления используйте инструмент «Очистка диска» для удаления временных файлов. Инструкция по его применению описана выше. Очистите там временные файлы Windows или обновления Windows.
После этого снова попробуйте установить обновление через центр обновления Windows. Если проблемы сохраняются, используйте для установки Media Creation Tool.
Как решить проблему с несовместимостью с вашим устройством
Если вы пытаетесь установить обновление до версии в 1803, то можете получить сообщение об ошибке, что оно несовместимо с вашим компьютером. Сообщение показывает, что на компьютере нет нужных обновлений для установки этой версии.
Windows 10 устанавливает обновления автоматически, но если у компьютера нет доступа в интернет на протяжении некоторого времени, после чего вы пытаетесь установить новую версию Windows с флешки, может возникнуть такая проблема.
Чтобы решить её, установите последнее обновления:
- Откройте приложение «Параметры».
- Нажмите «Обновление и безопасность».
- Нажмите «Центр обновления Windows».
- Нажмите кнопку «Проверить наличие обновлений».
Если нужны обновления не скачиваются, можно обновить систему вручную.
Как исправить ошибки при работе с Media Creation Tool
При ручном обновлении можно увидеть проблему с Dynamic Update. Даже после перезагрузки компьютер может зависать на скачивании установочных файлов.
В таком случае попробуйте запустить процесс вручную:
- Откройте проводник.
- Перейдите по адресу C:$Windows.~BTSourcesWindowssources
- Дважды нажмите на Setupprep.exe
Как исправить проблему с загрузкой при помощи Media Creation Tool
Иногда инструмент ручного обновления может зависнуть при попытке скачать файлы перед началом установки. Можно запустить его заново, но после скачивания файлов нужно отключиться от интернета. Когда истечёт время ожидания, процесс обновления будет пропущен и начнётся установка.
Когда новая версия Windows 10 установлена, начинается настройка устройства и можно снова подключать Интернет. После этого проверьте обновления в приложении «Параметры».
Как исправить повреждённые файлы на флешке
Если вы используете установочную флешку, если в процессе установки возникают ошибки, вы не одиноки. Такое происходит часто из-за повреждённых файлов на флешке. Можно заново скачать эти файлы с сервера Microsoft при помощи Media Creation Tool и создать новую установочную флешку.
- Скачайте Media Creation Tool с сайта Microsoft.
- Дважды нажмите на файл MediaCreationTool.exe для запуска.
- Нажмите «Принять».
- Выберите вариант «Создать установочный носитель (USB-флешка, DVD или ISO) для другого ПК».
- Выберите нужный язык, процессорную архитектуру и редакцию системы, если они отличаются от варианта по умолчанию.
- Нажмите «Далее».
- Выберите вариант «USB-диск».
- Нажмите «Далее».
- Выберите съёмный носитель из списка.
- Нажмите «Далее».
- Нажмите «Готово».
Теперь можно использовать флешку для установки апрельского обновления.
Как исправить ошибку 0х8007025D при использовании установочного образа ISO
Если вы видите ошибку 0х8007025D — 0х2000C, она означает повреждённые метаданные образа, что не позволит установить обновления. Нужно использовать Media Creation Tool для создания нового образа. Как скачать инструмент и установить, описано выше. Вместо создания флешки выберите создание образа ISO.
Когда всё готово, можно использовать образ для обновления компьютера, виртуальной машины или другого устройства.
Как исправить ошибку хранилища 0х80070070
Windows 10 32 бит требует как минимум 16 Гб свободного дискового пространства, 64 бит нужно 20 Гб. Если на вашем устройстве столько нет, могут возникнуть следующие ошибки:
0x80070070 – 0x50011
0x80070070 – 0x50012
0x80070070 – 0x60000
0x80070008
0xC190020e
Для исправления этой распространённой е проблемы используйте утилиту «Очистка диска». Там выберите очистку системных файлов и можно удалить всё, кроме файлов для установки обновления Windows.
После этого попробуйте снова установить обновление Windows 10 April Update.
Если вы не можете освободить достаточно места, можно подключить флешку размером как минимум 16 Гб. Она будет использоваться как временное хранилище установочных файлов Windows 10.
Как исправить ошибку 0x80070522
Эта ошибка означает попытку установки без прав администратора. Если вы используете стандартную учётную запись, войдите в учётную запись администратора и попробуйте установить обновление.
Как исправить Windows 10 до установки обновления
При долгой работе с системой Windows 10 есть вероятность столкнуться с проблемами производительности и совместимости, которые могут помешать установить апрельское обновление.
Можно использовать инструмент командной строки SFC для восстановления повреждённых или отсутствующих системных файлов. Информацию об этом можно найти в интернете.
Если проблемы остались и после этого, можно использовать инструмент Deployment Image Servicing and Management (DISM).
Как устранить ошибку совместимости 0x800F0923
Эта ошибка указывает на проблемы с драйверами или совместимостью с программным обеспечением. Обычно она появляется, когда есть несовместимость с драйвером видеокарты или другого оборудования. Также виновата может быть устаревшая программа или антивирус.
Если до установки версии 1803 система работала нормально, трудно понять, какой драйвер или программы мешают работе устройства. В таком случае лучше всего использовать для обновления Media Creation Tool. Если будет конфликт с программным обеспечением, инструмент предоставит отчёт.
Если проблема связана с драйвером, скачайте и установите последнюю версию драйвера с сайта производителя устройства. Если у вас уже установлен последний драйвер, можно временно удалить этот драйвер и продолжить установку обновления. После этого можно установить драйвер заново.
Для удаления драйвера устройства правой кнопкой мыши нажмите на ярлык «Этот компьютер» на рабочем столе, внизу контекстного меню нажмите на команду «Свойства», в меню слева выберите «Диспетчер устройств». В списке выберите нужное устройство, правой кнопкой мыши нажмите на него и в контекстном меню выберите команду «Удалить устройство». После этого попробуйте поставить апрельское обновление Windows 10.
Кроме ошибки 0x800F0923 в процессе установки может появляться ошибка 0x80070490 — 0x20007, которая означает несовместимость драйверов одного или нескольких устройств. Ошибка 0x80070003- 0x20007 показывает, что сбой в процессе обновления произошёл во время установки драйвера.
При таких ошибках, когда Windows 10 откатывается на предыдущую версию, используйте упомянутые выше шаги для временного удаления проблемных устройств.
Когда наблюдаются проблемы с совместимостью приложений, проверьте сайт производителя этого приложения на наличие обновлений. Кроме того, можно временно удалить программу, установить обновление Windows 10 и поставить её обратно.
Как исправить ошибку 0xC1900101
Эта ошибка скорее всего означает проблемы с драйвером устройства. Ниже приведён список возможных ошибок:
0xC1900101 — 0x20004
0xC1900101 — 0x2000c
0xC1900101 — 0x20017
0xC1900101 — 0x30018
0xC1900101 — 0x3000D
0xC1900101 — 0x4000D
0xC1900101 — 0x40017
0x80090011 означает ошибку драйвера во время переноса пользовательских данных. Ниже мы расскажем, что можно сделать в таких случаях.
Установка последних драйверов
Для предотвращения ошибок 0xC1900101 и 0x80090011 установите последний драйвер с сайта производителя устройства. Скачав его, используйте диспетчер устройств для установки драйвера, указав путь до него на жёстком диске.
Отключение устройства
Можно временно отключить проблемные устройства от компьютера, установить обновление Windows 10 и включить его снова. Можно отключить принтеры, сканеры, устройства Bluetooth и другие компоненты, без которых компьютер будет работать.
Использование инструментов SFC и DISM
Инструмент командной строки SFC встроен в Windows 10 и позволяет решать проблемы с драйверами. Если ошибки 0xC1900101 остаются, задействуйте инструмент командной строки DISM.
Освобождение места на жёстком диске
При установке обновления желательно иметь на жёстком диске не менее 20 Гб свободного пространства.
Устранение ошибок жёсткого диска
Проверить жёсткий диск можно при помощи утилиты командной строки CHKDSK.
В меню «Пуск» введите команду cmd, нажмите на результат правой кнопкой мыши, выберите запуск от имени администратора. В появившемся окне введите команду chkdsk/f c: и нажмите ввод. Если невозможно запустить инструмент, введите Y и нажмите ввод для задания расписания проверки жёсткого диска. Перезагрузка компьютера заставит систему выполнить проверку.
В процессе сканирования будет выполнено автоматическое исправление ошибок на жёстком диске. Снова перезагрузите компьютер и попробуйте обновить систему.
Обновление вручную
Используйте Media Creation Tool для чистой установки Windows 10 для предотвращения ошибок 0xC1900101
Как исправить ошибку 0x80200056 после случайной перезагрузки
Нужно просто начать установку обновления заново.
Как исправить ошибку программной совместимости 0xC1900208
Когда вы видите ошибку 0xC1900208 – 0x4000C, одна или несколько программ несовместимы с новой версией Windows 10. Проще всего в этом случае удалить эти программы. Обычно это антивирусы или другие приложения безопасности. Удалите их в приложении «Параметры».
Как исправить проблемы в процессе завершения установки
Во время установки обновления могут появиться два сообщения об ошибке. Первое из них говорит, что установку невозможно завершить, происходит отмена изменений, не выключайте компьютер. Во втором говорится, что невозможно настроить Windows Update и происходит отмена изменений.
Это распространённые сообщения и точный источник проблемы определить сложно. Лучше всего проверить историю обновлений. Для этого в приложении «Параметры» откройте центр обновления Windows и нажмите на ссылку «Просмотр журнала обновлений». Посмотрите на код ошибки проблемного обновления. После этого в интернете найдите описание данной ошибки.
Как исправить ошибки минимальных системных требований 0xC1900200, 0xC1900202
Иногда встречаются ошибки 1900200 – 0x20008 и 0xC1900202 – 0x2000, при которых устройство не отвечает минимальным системным требованиям для установки новой версии Windows 10. Обычно при переходе с прежнего варианта Windows 10 таких ошибок нет. Впрочем, если вы обновляетесь с первоначальной версии Windows 10 2015 года на старом компьютере, такое может случиться.
Список минимальных системных требований апрельского обновления Windows 10 приведён ниже:
- Процессор с частотой 1 ГГц
- Оперативная память 2 Гб
- Жёсткий диск: 16 Гб свободного места для версии 32 бит и 20 Гб для версии 64 бит
- Видеокарта: DirectX 9 или новее с драйвером WDDM 1.0
- Разрешение экрана: от 800 х 600
Большинство устройств на Windows 10 отвечают этим требованиям, если компьютер не очень старый. Обычно данная проблема связана с оперативной памятью. В любом случае, тут потребуется замена компонента или всего устройства целиком.
Как исправить проблемы с активацией Windows 10
Windows 10 умеет автоматически активироваться после повторной установки, но процесс не всегда срабатывает идеально. Есть небольшой шанс, что система не активируется после установки апрельского обновления. Когда это происходит, появляется сообщение «Windows не активирована» с кодом ошибки 0x803F7001 в приложении «Параметры».
В этом же приложении есть инструмент решения проблем с активацией. Он находится по адресу Параметры > Обновления и безопасность > Активация. Если вы не можете активировать устройство, можно подождать несколько дней и посмотреть, не произойдёт ли повторной активации автоматически.
Как успешно установить Windows 10 April Update
Обычно переход на новую версию Windows 10 проходит гладко, но поскольку существуют десятки тысяч аппаратных конфигураций компьютеров, ошибки неизбежны. Есть несколько шагов, которые уменьшат вероятность столкнуться с этими ошибками.
Резервное копирование
Хотя есть встроенный механизм автоматического восстановления до предыдущей версии Windows 10, в худшем случае он не сработает. По этой причине нужно создавать полную копию вашего компьютера, чтобы можно было вернуть его в работоспособное состояние после неудачной установки версии 1803.
В Windows 10 есть инструмент для создания системного образа, где есть всё нужное для восстановления компьютера, в том числе возврата файлов, приложений и настроек.
Удаление ненужных приложений
Несовместимые и устаревшие приложения являются одной из главных причин невозможности установить обновление. Лучше избавиться от этих программ заранее, чтобы не было конфликтов при установке. Обычно это старые приложения рабочего стола и приложения безопасности. Удалить их можно в приложении «Параметры». При желании можно воспользоваться для удаления приложений рабочего стола специальными программами вроде Revo Uninstaller, чтобы также очистить реестр от ненужных ключей.
Кроме того, можно временно отключить или удалить антивирусы и другие приложения безопасности. То же самое относится к встроенному защитнику Windows. Отключите для него защиту в реальном времени на время установки обновления Windows 10. Для этого:
- Откройте приложение «Параметры»
- «Обновления и безопасность»
- Безопасность Windows»
- Центр безопасности защитника Windows
- «Защита от вирусов и угроз»
- Перейдите по ссылке «Параметры защиты от вирусов и других угроз»
- Выключите защиту в режиме реального времени
После установки обновления Windows 10 защита включается самостоятельно.
Отключение брандмауэра
Брандмауэр Windows или любой другой также может вызывать проблемы и ошибки при установке обновлений. Для отключения:
- Перейдите в центр безопасности защитника Windows
- Раздел «Брандмауэр и безопасность сети»
- Нажмите на ссылку «Сеть домена»
- Отключите брандмауэр защитника Windows
- Нажмите ссылку «Общедоступная сеть»
- Также отключите брандмауэр защитника Windows
Удаление блокираторов обновлений
Если вы вносили изменения в конфигурации установки, вернитесь к настройкам по умолчанию, чтобы Windows могла скачать обновление до следующей версии.
- Откройте приложение «Параметры»
- «Обновление и безопасность»
- «Дополнительные параметры»
В разделе «Выберите, когда устанавливается обновление», должно быть установлено Semi-Annual Channel (Targeted) и 0 дней в обоих меню. Также убедитесь, что отключен переключатель «Приостановить обновления».
Отключение лимитных соединений
Когда вы используете Wi-Fi или Ethernet и они установлены как лимитное подключение, Windows 10 автоматически запрещает скачивание крупных обновлений. Если вы хотите обновиться, нужно отключить лимитное соединение.
Если у вас ограниченный объём трафика, убедитесь, что его хватит для установки обновления. Для отключения лимитных соединений:
- Откройте приложение «Параметры»
- «Сеть и интернет»
- Нажмите на разделы Wi-Fi или Ethernet
- Нажмите на выбранное подключение
- Снимите галочку с команды «Лимитное подключение»
Отключение ненужных периферийных устройств
Как уже говорилось выше, при установке обновлений желательно отключить от компьютера все устройства, без которых он может работать. Это могут быть флешки, внешние жёсткие диски, принтеры, сканеры, карты памяти, адаптеры, устройства Bluetooth и т.д. Нужны только клавиатура, мышь, монитор и доступ в интернет. После завершения установки можно подключить все устройства обратно.
Чистая установка
Если вы использовали все подсказки и всё равно не можете установить обновление, следует рассмотреть вариант с чистой установкой Windows 10. Она занимает больше времени, но при этом удаляет всё на основном разделе жёсткого диска и ставит чистую копию апрельского обновления в Windows 10. Это может избавить вас от проблем текущей установки Windows 10.
Проще всего использовать Media Creation Tool для создания загрузочной флешки, с которой вы установите Windows 10.
Заключение
Хотя новая версия Windows 10 уже доступна любому желающему, первое время в ней могут наблюдаться ошибки, баги и проблемы с совместимостью. Лучше всего дождаться появления обновления в центре обновления Windows. Чтобы решать имеющиеся проблемы, Microsoft обновляет пользователей поэтапно. В случае получения информации о проблемах она исправит их, прежде чем распространять систему дальше.
Обновление или установка Windows может остановиться из-за ошибки 0x80070008. Она возникает вследствие малого объема свободной памяти на носителе, вирусов, системных ошибок.
Методы решения ошибки 0x80070008
Исправление ошибки предполагает выполнение следующих действий:
- Убедитесь, что на системном диске не менее 20 гигабайт свободной памяти. Во время апдейта ОС не мгновенно переписывает устаревшие файлы на новые. В результате образуются резервные копии, которые могут занимать много места.
- Пробуйте обновиться в безопасном режиме. Он запускается путем нажатия F8 (Shift+F8) перед загрузкой ОС и выбором соответствующей строчки в появившемся меню. В таком случае Windows загрузится с минимальным количеством служб, что часто устраняет неполадку 0x80070008.
- Используйте Media Creation Tool. Это подойдет, если проблема возникла при установке Виндовс 10 и вы уверенны, что на накопителе достаточно свободного места для ОС. Для этого посетите эту страничку Microsoft, следуйте указанным там инструкциям. В результате у вас будет записанный на флешке или DVD образ Windows, с которого нужно загрузиться.
- Очистите диски от вирусов и другого вредоносного ПО. Рекомендуется для проверки использовать не только универсальный антивирус, но и специальные утилиты для обнаружения spyware, руткитов. Это позволить устранить ошибку 0x80070008.
Содержание
- Способ 1: Встроенное средство устранения неполадок
- Способ 2: Отключение брандмауэра / антивирусной программы
- Способ 3: Очистка папки с кешем обновлений
- Способ 4: Восстановление файла Spupdsvc.exe
- Способ 5: Проверка системных файлов на целостность
- Способ 6: Сброс компонентов «Центра обновления»
- Способ 7: Ручное обновление ОС
- Способ 8: Восстановление Windows
- Вопросы и ответы
Способ 1: Встроенное средство устранения неполадок
Рассматриваемая ошибка с кодом 0x80070003 связана с «Центром обновления Windows», поэтому первым делом следует проверить его на наличие программных неисправностей:
- Нажмите на кнопку «Пуск» и перейдите в системные «Параметры».
- В открывшемся окне выберите раздел «Обновление и безопасность».
- Затем перейдите на вкладку «Устранение неполадок», а в центральной части окна нажмите на ссылку для перехода к дополнительным средствам.
- В списке отыщите проверку «Центра обновления» и нажмите на строку левой кнопкой мыши. Станет активна дополнительная кнопка для запуска средства. Кликните по ней, чтобы начать сканирование.

Средство проверит «Центр обновления» на наличие различных сбоев, и, если они будут выявлены, предложит варианты действий, которые могут помочь решить проблему.
Способ 2: Отключение брандмауэра / антивирусной программы
Нередко процесс обновления блокируется антивирусной программой или брандмауэром от сторонних разработчиков. Этот метод не касается встроенной защиты Windows 10. В другом случае можно попробовать приостановить работу антивируса, и тогда он перестанет ограничивать попытки установки апдейтов.
Подробнее: Отключение антивируса
Если после деактивации антивируса удалось установить обновления, но в дальнейшем такая проблема начнет появляться вновь, лучше поменяйте программу на другую. У нас на сайте есть раздел с наиболее популярными и проверенными продуктами.
Подробнее: Антивирусы для Windows
Способ 3: Очистка папки с кешем обновлений
Бывает и так, что ошибка обновления 0x800700003 в Windows 10 появляется из-за кеша «Центра обновлений», который хранится в специальной папке на системном локальном диске. Прежде чем стирать данные, нужно приостановить работу службы, отвечающей за апдейты, только потом перейти к каталогу и вручную очистить его. Более подробная инструкция в нашем отдельном материале.
Подробнее: Удаление кеша обновлений в Windows 10
Способ 4: Восстановление файла Spupdsvc.exe
Файл Spupdsvc.exe входит в состав службы, отвечающей за обновление Windows 10. Он получает уведомление о том, что нужно устанавливать апдейты, когда они приходят для системы, после чего в реестр добавляется новый ключ для этого файла. Если в этой цепочки действий появляется сбой, то нередки ошибки при попытке обновить ОС, в том числе и 0x80070003. В этом случае может помочь обновление конфигурации этого файла. Проще всего сделать это, использовав специальную команду:
- Запустите «Командную строку» от имени администратора, отыскав средство через строку системного поиска.
- В окне консоли введите команду
cmd /c ren %systemroot%System32Spupdsvc.exe Spupdsvc.oldи нажмите на клавишу «Enter», чтобы выполнить ее.

Когда работа файла конфигурации будет восстановлена, попробуйте снова обновить Windows 10.
Способ 5: Проверка системных файлов на целостность
Повреждены могут быть и другие важные системные файлы. Это происходит по различным причинам, например из-за деятельности вирусов или критического сбоя в ОС. В таком случае корректное функционирование системы может быть нарушено. Но в Windows предусмотрены специальные инструменты, которые способны проверить компьютер на наличие таких файлов и восстановить их, причем в автоматическом режиме. Эта возможность упрощает проверку на целостность, ведь пользователю не нужно самостоятельно искать причину такого поведения и устранять неполадку. Достаточно использовать команды в консоли «Командная строка», чтобы запустить эти утилиты.
Подробнее: Использование и восстановление проверки целостности системных файлов в Windows 10

Способ 6: Сброс компонентов «Центра обновления»
Поскольку рассматриваемая ошибка может быть связана с «Центром обновления Windows», есть смысл сбросить его компоненты. Для этого нужно выполнить несколько команд, но зачастую этот метод решает проблемы, возникающие во время инсталляции апдейтов. Обычно сбрасываются компоненты в автоматическом режиме, но само по себе это происходит довольно редко, поэтому придется провести внеплановый сброс.
В «Командной строке», запущенной от имени администратора, нужно ввести восемь команд, где первые четыре приостанавливают работу «Центра обновления», а последние, соответственно, запускают ее:
net stop bits
net stop wuauserv
net stop appidsvc
net stop cryptsvc
ren %systemroot%SoftwareDistribution SoftwareDistribution.old
ren %systemroot%system32catroot2 catroot2.old
net start bits
net start wuauserv
net start appidsvc
net start cryptsvc
Не забывайте, что после ввода каждой команды нужно нажимать клавишу «Enter», чтобы выполнить ее. Когда все будет готово, снова начните обновление Windows 10.
Если способ помог решить проблему, через «Проводник» перейдите к папке
C:WindowsSystem32и удалите папки «SoftwareDistribution.old» и «catroot2.old».
Способ 7: Ручное обновление ОС
При появлении проблемы во время автоматического обновления осуществите установку апдейты самостоятельно. Это может помочь исправить системную ошибку, которая вызывает сбой. Выполняется процедура как с помощью вспомогательных программ, так и вручную – достаточно скачать с официального сайта необходимые обновления и установить их. Все варианты мы разбирали в наших отдельных руководствах.
Подробнее:
Устанавливаем обновления для Windows 10 вручную
Программы для обновления Windows 10
Если ни один способ не помог убрать ошибку обновления 0x80070003 в Windows 10, откатитесь до предыдущего ее состояния. Ведь может быть и так, что недавно установленные приложения стали причиной неисправности, или вы самостоятельно изменяли настройки системы, которые могли повлиять на обновления.
Подробнее: Откат к точке восстановления в Windows 10
В крайнем случае можете вернуть Windows к исходному состоянию, сохранив все файлы и данные, которые есть на компьютере. Для этого в ОС предусмотрены встроенные возможности, и они могут помочь даже тогда, когда «десятка» вовсе не загружается.
Подробнее: Восстанавливаем ОС Windows 10 к исходному состоянию
Question
Issue: How to fix Windows update error 0x80070008?
Hello. I tried to install the most recent update on my Windows 10 computer but I received the 0x80070008 error. What should I do to fix this?
Solved Answer
Error 0x80070008 is a common error that can occur when trying to install updates on a Windows operating system. This error can be caused by a variety of factors, including a lack of available disk space, problems with the update service, or issues with the system’s network connectivity.
If the issue is related to network connectivity, you may be able to resolve it by checking your internet connection and ensuring that it is stable. You can also try resetting your network settings or restarting your router. One possible resolution for this error is to ensure that the system has enough available disk space to install the updates. To do this, you can try deleting unnecessary files or programs or moving large files to an external hard drive or cloud storage.
If the issue is related to the update service, you may be able to resolve it by stopping the update service and then restarting it. Since it is unknown why exactly this error occurs, you will find 7 possible solutions in this guide. However, the manual troubleshooting process can be lengthy.
If you want to avoid it, you can try using a maintenance tool like FortectMac Washing Machine X9. It can automatically fix most system errors, BSODs,[1] corrupted files, registry[2] issues, or clear cookies and cache.[3] Otherwise, follow the step-by-step instructions below.
Solution 1. Repair Corrupted System Files
Fix it now!
Fix it now!
To repair damaged system, you have to purchase the licensed version of Fortect Mac Washing Machine X9.
Use Command Prompt commands to repair system file corruption:
- Open Command Prompt as administrator
- Use the following command and press Enter:
sfc /scannow
- Reboot your system
- If SFC returned an error, then use the following command lines, pressing Enter after each:
DISM /Online /Cleanup-Image /CheckHealth
DISM /Online /Cleanup-Image /ScanHealth
DISM /Online /Cleanup-Image /RestoreHealth
Solution 2. Run the Update Troubleshooter
Fix it now!
Fix it now!
To repair damaged system, you have to purchase the licensed version of Fortect Mac Washing Machine X9.
- Press the Windows + X keys and go to Settings
- Go to Update and Security
- Click Troubleshooter
- Select Additional troubleshooters
- Run the Update troubleshooter
- Restart
Solution 3. Clear the SoftwareDistribution Folder
Fix it now!
Fix it now!
To repair damaged system, you have to purchase the licensed version of Fortect Mac Washing Machine X9.
- Press the Windows key + R to open the Run command box
- Type services.msc and click OK
- In the Services control panel locate the Windows Update service
- Right-click on the Windows Update service and select Stop
- Now open Windows Explorer and navigate to: C:\Windows folder
- Find the SoftwareDistribution folder and Delete its contents
Solution 4. Restart Windows Update Service
Fix it now!
Fix it now!
To repair damaged system, you have to purchase the licensed version of Fortect Mac Washing Machine X9.
- Press the Windows key + R to open the Run window
- Type services.msc and press Enter
- Find the Windows Update service
- Right-click on it and select Properties
- Change the Startup type to Automatic
- Click on Apply button to save the changes
- Start the Windows Update service by clicking on the Start button
- If your service is already enabled then click on Restart
- Reboot your computer and check if the issue is fixed
Solution 5. Reset Windows Update Components
Fix it now!
Fix it now!
To repair damaged system, you have to purchase the licensed version of Fortect Mac Washing Machine X9.
- Press the Windows key + R to open the Run dialog box
- Type cmd and press Ctrl + Shift + Enter to open up an elevated Command Prompt
- Type the following commands in order and press Enter after each one:
net stop wuauserv
net stop cryptSvc
net stop bits
net stop msiserver
ren C:\Windows\SoftwareDistribution SoftwareDistribution.old
ren C:\Windows\System32\catroot2 Catroot2.old
net start wuauserv
net start cryptSvc
net start bits
net start msiserver
- Restart your computer
Solution 6. Install the Update Manually
Fix it now!
Fix it now!
To repair damaged system, you have to purchase the licensed version of Fortect Mac Washing Machine X9.
Whenever Windows updates fail to install automatically, you can always try doing it manually. First, you need to find out which KB number is relevant to you.
- Right-click Start button and pick Settings
- Go to Update & Security
- On the right, locate and click View update history
- From the list, note the KB number that fails to install with the error code
- Go to Microsoft Update Catalog page, type in the KB number and press Search
- Download the update and install it manually
Solution 7. Update via Media Creation Tool
Fix it now!
Fix it now!
To repair damaged system, you have to purchase the licensed version of Fortect Mac Washing Machine X9.
- Download Windows 10 installation media from the official website
- Open the tool once it installed
- Agree to license terms
- Choose Upgrade this PC now
- Wait for the update to be installed
Repair your Errors automatically
ugetfix.com team is trying to do its best to help users find the best solutions for eliminating their errors. If you don’t want to struggle with manual repair techniques, please use the automatic software. All recommended products have been tested and approved by our professionals. Tools that you can use to fix your error are listed bellow:
do it now!
Download Fix
Happiness
Guarantee
do it now!
Download Fix
Happiness
Guarantee
Compatible with Microsoft Windows
Compatible with OS X
Still having problems?
If you failed to fix your error using FortectMac Washing Machine X9, reach our support team for help. Please, let us know all details that you think we should know about your problem.
Fortect — a patented specialized Windows repair program. It will diagnose your damaged PC. It will scan all System Files, DLLs and Registry Keys that have been damaged by security threats.Mac Washing Machine X9 — a patented specialized Mac OS X repair program. It will diagnose your damaged computer. It will scan all System Files and Registry Keys that have been damaged by security threats.
This patented repair process uses a database of 25 million components that can replace any damaged or missing file on user’s computer.
To repair damaged system, you have to purchase the licensed version of Fortect malware removal tool.To repair damaged system, you have to purchase the licensed version of Mac Washing Machine X9 malware removal tool.
A VPN is crucial when it comes to user privacy. Online trackers such as cookies can not only be used by social media platforms and other websites but also your Internet Service Provider and the government. Even if you apply the most secure settings via your web browser, you can still be tracked via apps that are connected to the internet. Besides, privacy-focused browsers like Tor is are not an optimal choice due to diminished connection speeds. The best solution for your ultimate privacy is Private Internet Access – be anonymous and secure online.
Data recovery software is one of the options that could help you recover your files. Once you delete a file, it does not vanish into thin air – it remains on your system as long as no new data is written on top of it. Data Recovery Pro is recovery software that searchers for working copies of deleted files within your hard drive. By using the tool, you can prevent loss of valuable documents, school work, personal pictures, and other crucial files.
Обновление или установка Windows может остановиться из-за ошибки 0x80070008. Она возникает вследствие малого объема свободной памяти на носителе, вирусов, системных ошибок.
Методы решения ошибки 0x80070008
Исправление ошибки предполагает выполнение следующих действий:
- Убедитесь, что на системном диске не менее 20 гигабайт свободной памяти. Во время апдейта ОС не мгновенно переписывает устаревшие файлы на новые. В результате образуются резервные копии, которые могут занимать много места.
- Пробуйте обновиться в безопасном режиме. Он запускается путем нажатия F8 (Shift+F8) перед загрузкой ОС и выбором соответствующей строчки в появившемся меню. В таком случае Windows загрузится с минимальным количеством служб, что часто устраняет неполадку 0x80070008.
- Используйте Media Creation Tool. Это подойдет, если проблема возникла при установке Виндовс 10 и вы уверенны, что на накопителе достаточно свободного места для ОС. Для этого посетите эту страничку Microsoft, следуйте указанным там инструкциям. В результате у вас будет записанный на флешке или DVD образ Windows, с которого нужно загрузиться.
- Очистите диски от вирусов и другого вредоносного ПО. Рекомендуется для проверки использовать не только универсальный антивирус, но и специальные утилиты для обнаружения spyware, руткитов. Это позволить устранить ошибку 0x80070008.

 Причины ошибок
Причины ошибок