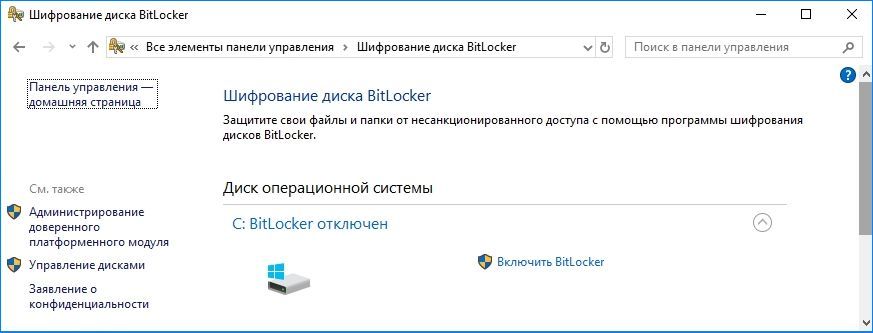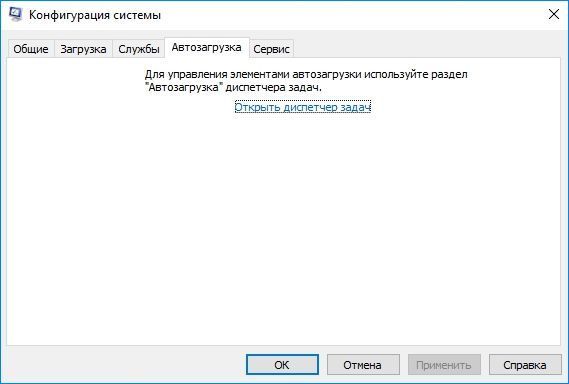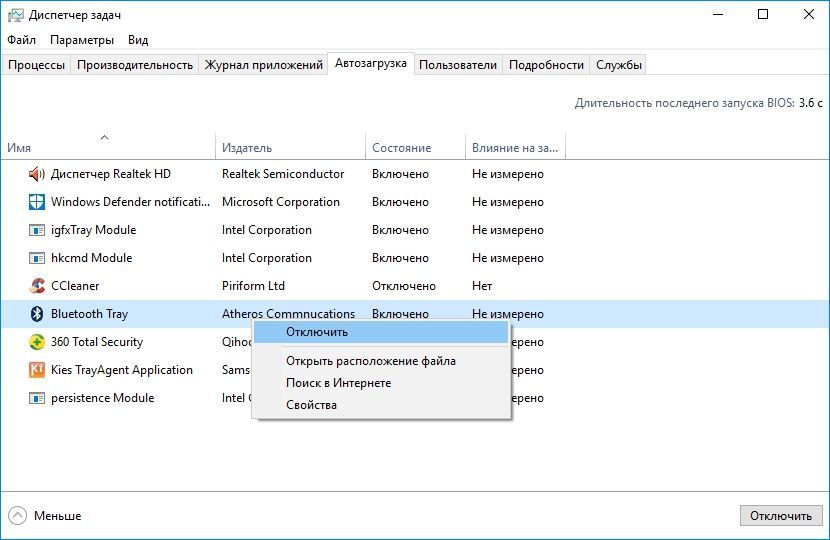Содержание
- Способ 1: Встроенное средство устранения неполадок
- Способ 2: Отключение брандмауэра / антивирусной программы
- Способ 3: Очистка папки с кешем обновлений
- Способ 4: Восстановление файла Spupdsvc.exe
- Способ 5: Проверка системных файлов на целостность
- Способ 6: Сброс компонентов «Центра обновления»
- Способ 7: Ручное обновление ОС
- Способ 8: Восстановление Windows
- Вопросы и ответы
Способ 1: Встроенное средство устранения неполадок
Рассматриваемая ошибка с кодом 0x80070003 связана с «Центром обновления Windows», поэтому первым делом следует проверить его на наличие программных неисправностей:
- Нажмите на кнопку «Пуск» и перейдите в системные «Параметры».
- В открывшемся окне выберите раздел «Обновление и безопасность».
- Затем перейдите на вкладку «Устранение неполадок», а в центральной части окна нажмите на ссылку для перехода к дополнительным средствам.
- В списке отыщите проверку «Центра обновления» и нажмите на строку левой кнопкой мыши. Станет активна дополнительная кнопка для запуска средства. Кликните по ней, чтобы начать сканирование.

Средство проверит «Центр обновления» на наличие различных сбоев, и, если они будут выявлены, предложит варианты действий, которые могут помочь решить проблему.
Способ 2: Отключение брандмауэра / антивирусной программы
Нередко процесс обновления блокируется антивирусной программой или брандмауэром от сторонних разработчиков. Этот метод не касается встроенной защиты Windows 10. В другом случае можно попробовать приостановить работу антивируса, и тогда он перестанет ограничивать попытки установки апдейтов.
Подробнее: Отключение антивируса
Если после деактивации антивируса удалось установить обновления, но в дальнейшем такая проблема начнет появляться вновь, лучше поменяйте программу на другую. У нас на сайте есть раздел с наиболее популярными и проверенными продуктами.
Подробнее: Антивирусы для Windows
Способ 3: Очистка папки с кешем обновлений
Бывает и так, что ошибка обновления 0x800700003 в Windows 10 появляется из-за кеша «Центра обновлений», который хранится в специальной папке на системном локальном диске. Прежде чем стирать данные, нужно приостановить работу службы, отвечающей за апдейты, только потом перейти к каталогу и вручную очистить его. Более подробная инструкция в нашем отдельном материале.
Подробнее: Удаление кеша обновлений в Windows 10
Способ 4: Восстановление файла Spupdsvc.exe
Файл Spupdsvc.exe входит в состав службы, отвечающей за обновление Windows 10. Он получает уведомление о том, что нужно устанавливать апдейты, когда они приходят для системы, после чего в реестр добавляется новый ключ для этого файла. Если в этой цепочки действий появляется сбой, то нередки ошибки при попытке обновить ОС, в том числе и 0x80070003. В этом случае может помочь обновление конфигурации этого файла. Проще всего сделать это, использовав специальную команду:
- Запустите «Командную строку» от имени администратора, отыскав средство через строку системного поиска.
- В окне консоли введите команду
cmd /c ren %systemroot%\System32\Spupdsvc.exe Spupdsvc.oldи нажмите на клавишу «Enter», чтобы выполнить ее.

Когда работа файла конфигурации будет восстановлена, попробуйте снова обновить Windows 10.
Способ 5: Проверка системных файлов на целостность
Повреждены могут быть и другие важные системные файлы. Это происходит по различным причинам, например из-за деятельности вирусов или критического сбоя в ОС. В таком случае корректное функционирование системы может быть нарушено. Но в Windows предусмотрены специальные инструменты, которые способны проверить компьютер на наличие таких файлов и восстановить их, причем в автоматическом режиме. Эта возможность упрощает проверку на целостность, ведь пользователю не нужно самостоятельно искать причину такого поведения и устранять неполадку. Достаточно использовать команды в консоли «Командная строка», чтобы запустить эти утилиты.
Подробнее: Использование и восстановление проверки целостности системных файлов в Windows 10

Способ 6: Сброс компонентов «Центра обновления»
Поскольку рассматриваемая ошибка может быть связана с «Центром обновления Windows», есть смысл сбросить его компоненты. Для этого нужно выполнить несколько команд, но зачастую этот метод решает проблемы, возникающие во время инсталляции апдейтов. Обычно сбрасываются компоненты в автоматическом режиме, но само по себе это происходит довольно редко, поэтому придется провести внеплановый сброс.
В «Командной строке», запущенной от имени администратора, нужно ввести восемь команд, где первые четыре приостанавливают работу «Центра обновления», а последние, соответственно, запускают ее:
net stop bits
net stop wuauserv
net stop appidsvc
net stop cryptsvc
ren %systemroot%\SoftwareDistribution SoftwareDistribution.old
ren %systemroot%\system32\catroot2 catroot2.old
net start bits
net start wuauserv
net start appidsvc
net start cryptsvc
Не забывайте, что после ввода каждой команды нужно нажимать клавишу «Enter», чтобы выполнить ее. Когда все будет готово, снова начните обновление Windows 10.
Если способ помог решить проблему, через «Проводник» перейдите к папке
C:\Windows\System32и удалите папки «SoftwareDistribution.old» и «catroot2.old».
Способ 7: Ручное обновление ОС
При появлении проблемы во время автоматического обновления осуществите установку апдейты самостоятельно. Это может помочь исправить системную ошибку, которая вызывает сбой. Выполняется процедура как с помощью вспомогательных программ, так и вручную – достаточно скачать с официального сайта необходимые обновления и установить их. Все варианты мы разбирали в наших отдельных руководствах.
Подробнее:
Устанавливаем обновления для Windows 10 вручную
Программы для обновления Windows 10
Если ни один способ не помог убрать ошибку обновления 0x80070003 в Windows 10, откатитесь до предыдущего ее состояния. Ведь может быть и так, что недавно установленные приложения стали причиной неисправности, или вы самостоятельно изменяли настройки системы, которые могли повлиять на обновления.
Подробнее: Откат к точке восстановления в Windows 10
В крайнем случае можете вернуть Windows к исходному состоянию, сохранив все файлы и данные, которые есть на компьютере. Для этого в ОС предусмотрены встроенные возможности, и они могут помочь даже тогда, когда «десятка» вовсе не загружается.
Подробнее: Восстанавливаем ОС Windows 10 к исходному состоянию
Fix Windows Update errors with our tested solutions
by Ivan Jenic
Passionate about all elements related to Windows and combined with his innate curiosity, Ivan has delved deep into understanding this operating system, with a specialization in drivers and… read more
Updated on
- The 0x80070003 update error usually arises due to issues with OS itself and can be fixed in no time.
- Restarting associated services, for instance, Windows Update, can help here.
- Other fixes include modifying the Registry and manually downloading the update, as described below.
XINSTALL BY CLICKING THE DOWNLOAD FILE
Repair all Windows Updates Errors with Fortect:
SPONSORED
Windows update failures can be annoying! With Fortect, you will get rid of errors caused by missing or corrupted files after an update. The utility maintains a repository of the original Windows system file versions, and it uses a reverse algorithm to swap out the damaged ones for good ones.
- Download Fortect and install it on your PC
- Start the tool’s scanning process to look for corrupt files that are the source of the issues
- Right-click on Start Repair to resolve security and performance issues with your computer
- Fortect has been downloaded by 0 readers this month, rated 4.4 on TrustPilot
Have you tried updating your device only to get an error message on each attempt? You might have noticed that in some cases, the Windows Update process stops at around 50% and gives you the error code 0x80070003.
You are not the only one. The complete error message reads Some update files are missing or have problems. We’ll try to download the update again later. Error code: (0x80070003) with a Retry button underneath, which, too, doesn’t work in most cases.
What is error code 0x8007003?
Like any other Windows Update error, 0x80070003 prevents you from downloading the latest version of the OS. Here are some of the reasons why you might encounter the error:
- Issues with the related services – There are several critical services that need to be running for the update process to go through, in the absence of which, you are likely to get the error.
- Corrupt system files – In some cases, the error arises due to corrupt system files, which can easily be fixed by running the DISM tool and SFC scan.
- Misconfigured Registry – Oftentimes, all it takes is making some minor changes to the Registry to get the update process up and running.
- Problems with the Windows Update components – WU components play a critical role in the update process, and any issues here can trigger errors.
Here are other variations of the error:
- We couldn’t install this update but you can try again (0x80070003) – Here, you can try restarting the computer and verifying that the critical services are all up and running.
- Windows failed to install the following update with error 0x80070003 – A variation of the update error, and the solutions here should help fix things.
- Error code 0x80070003 Visual Studio / IIS (Cannot read configuration file) – Check whether the folder name matches the path for the virtual directory.
- Error 0x80070003 the system cannot find the path specified – In this case, users get the 0x80070003 Backup error.
- 0x80070003 error code Windows install in Windows 7/10/11 – Error encountered while installing Windows.
- 0x80070003 SCCM – Seen in Configuration Manager during the SCCM content transfer.
- Failure error code 0x80070003 – Modify the registry as we have shown below in order to fix this failure error.
- Status_wait_3 0x8007003 – Manually download each Windows update that you want to install in order to avoid this issue.
Without further ado, let’s just jump right in!
How do I fix error code 0x80070003?
- What is error code 0x8007003?
- How do I fix error code 0x80070003?
- 1. Modify the Registry
- 2. Run the Windows Update troubleshooter
- 3. Run the DISM and SFC scan
- 4. Restart or stop the Windows Update Service
- 5. Reset the Windows Update Components
- 6. Manually download each update
- 7. Perform an in-place upgrade
- How to fix update error 0x80070003 on Windows 11?
- 1. Run a quick SFC scan
Before we head to the full-fledged solutions, here are a few things you can try:
- Restart the computer.
- Disable any third-party antivirus or firewall installed on the computer since these could be blocking the update.
In case the two don’t work, try the solutions listed next.
1. Modify the Registry
Windows updates can run into trouble due to corrupted registry files, so you may need to change your Registry settings. Apply the provided steps below without changing other files.
1. Press Windows + R to open Run, type regedit in the text field, and hit Enter.
2. Click Yes in the UAC prompt.
3. Paste the following path in the address bar and hit Enter:HKEY_LOCAL_MACHINE\SYSTEM\CurrentControlSet\Services\WIMMount
4. Now, double-click on the ImagePath entry on the right.
5. Make sure the Value data here has system32\drivers\wimmount.sys listed under it. If it doesn’t, make the changes and click on OK.
6. Now, press Windows + E to open File Explorer, paste the following path in the address bar, and hit Enter:C:\Windows\System32\drivers\
7. Verify you have the wimmount.sys file here.
8. Finally, restart the computer.
Once done, check if you can now download Windows Updates without encountering the 0x80070003 error.
2. Run the Windows Update troubleshooter
- Download Windows Update Troubleshooter.
- Once the file is downloaded, run it.
- Select one of the available options and click on Next.
- Wait for the process to finish.
- If the issue is still there, repeat the process, but select a different troubleshooter.
If you want to fix update errors and other issues with ease, Fortect is a great tool that you might want to consider.
⇒ Get Fortect
3. Run the DISM and SFC scan
- Press Windows + R to open Run, type cmd, and hit Ctrl + Shift + Enter.
- Click Yes in the UAC prompt.
- Now, paste the following three commands one at a time and hit Enter after each:
DISM /Online /Cleanup-Image /CheckHealthDISM /Online /Cleanup-Image /ScanHealthDISM /Online /Cleanup-Image /RestoreHealth - Next, execute the following command to run the SFC scan:
sfc /scannow - Once done, check if you are now able to install the updates.
Corrupt system files are a likely reason you are getting the 0x80070003 update error in Windows, and the SFC (System File Checker) scan and DISM (Deployment Image Servicing and Management) tool should do the trick in this case.
4. Restart or stop the Windows Update Service
- Press Windows + R to open Run, type services.msc, and then hit Enter.
- Now, right-click on the Windows Update service, and select the Stop button.
- Reboot your PC.
- Return to the Windows Update service, right-click on it, and select Start.
This solution usually works, but if you’re having issues with services, check out what to do when the Windows Update service isn’t running.
- Windows Update is not working in Windows 10/11
- We couldn’t complete the Updates/Undoing changes
- 5+ best Windows update repair tools for Windows 10/11
- How to use the Windows Update troubleshooter in Windows 10 & 11
- Update error 0x800f0922 on Windows 10/11 [Install Failed]
5. Reset the Windows Update Components
In case the previous methods didn’t work, it could be corrupt Windows Update components to blame. Here, the simplest solution is to reset the Windows Update Components.
You can do that by running a batch file or manually executing the commands. The process is usually quick and highly effective at eliminating the 0x80070003 error with the KB5007186 update.
6. Manually download each update
- Visit the Microsoft Update Catalog website.
- Enter the KB number of the update you want to download.
- Now locate the update that matches your PC architecture and download it.
- Once the update is downloaded, run it and follow the instructions on the screen to install it.
7. Perform an in-place upgrade
- Visit the official Windows 10 download page and click on the Download Now button.
- After the tool is downloaded, right-click on it and select Run as administrator.
- Click Yes in the UAC prompt.
- Wait for the tool to get things ready.
- Click on Accept to agree to the Microsoft Software License Terms.
- Choose Upgrade this PC now and click Next.
- Wait for the update to download. This can take a while.
- When you reach the Choose what to keep screen, select Keep everything and then proceed with the in-place upgrade.
- Now follow the instructions to complete the process.
This is by far the most effective method to fix the 0x80070003 error. And remember, the installed applications and stored files won’t be affected during the process.
How to fix update error 0x80070003 on Windows 11?
1. Run a quick SFC scan
- Right-click the Start button and select Windows Terminal (Admin).
- Now run the following command:
sfc /scannow - Wait for it to finish. The process can take 10 minutes or more.
- After it’s finished, check if the problem is still there.
If you have followed the steps above carefully, the error code 0x80070003 should be fixed by the time you reach this part.
In case the problem persists, you have no option but to reinstall Windows 10, and remember, you will lose the applications and files stored on the computer.
Also, you may use a reliable Windows Update repair tool and fix all such errors automatically and in no time.
Should you run into any issues along the way, let us know in the comments below.
Некоторые пользователи при обновлении операционной системы Windows 10 сталкиваются с такой неприятностью, как ошибка с кодом 0x80070003. Она может быть вызвана разными причинами. В данной статье рассмотрим несколько наиболее простых и действенных способов ее устранения.
В Windows 10 имеются встроенные инструменты для устранения различных неполадок, в том числе и ошибок в работе «Центра обновления». Чтобы воспользоваться таким средством, нам потребует открыть «Параметры».
- Кликнем правой клавишей мыши на кнопку «Пуск» в панели задач и выберем в списке команд в ее контекстном меню пункт «Параметры».
Запускаем «Параметры»
- В открывшемся окне находим раздел «Обновление и безопасность».
Открываем раздел «Обновление и безопасность»
- Далее в левой части окна выбираем категорию настроек «Устранение неполадок», а затем справа в секции «Запустить диагностику и устранить неполадку» кликаем на пункт «Центр обновления» и нажимаем кнопку «Запустить средство устранения неполадок».
Запускаем «Средство устранения неполадок Центра обновления»
- Начнется проверка. При обнаружении проблем приложение предложит исправить их автоматически. Если модуль устранения неполадок не выявил проблему, перейдите к следующему разделу нашей инструкции.
Процесс обнаружения проблем
Проверяем службы, связанные с «Центром обновления Windows»
Если какая-либо из служб, связанных с работой «Центра обновления» не запущена, это также может вызвать рассматриваемую нами ошибку 0x80070003. Следует убедиться, что тип запуска этих служб настроен верно. Сделать это можно в «Диспетчере служб».
- Нажмите на кнопку «Пуск» правой кнопкой мыши и выберите команду «Выполнить».
Выбираем команду «Выполнить»
- Затем в открывшемся окне введите команду services.msc и нажмите кнопку «ОК».
Запускаем «Диспетчер служб»
- В открывшемся окне «Службы» нам необходимо найти и проверить настройки запуска следующих четырех служб:
- для службы «Центр обновления» выбираем тип запуска «Вручную»;
- для службы «Фоновая интеллектуальная служба передачи (BITS)» указываем типа запуска «Вручную»;
- для таких служб, как «Службы криптографии» и «Рабочая станция», задаем вариант запуска «Автоматически».
- Для изменения типа запуска дважды кликаем на службу, чтобы открыть окно ее свойств и на вкладке «Общие» выбираем нужный тип запуска в раскрывающемся списке. Если служба не запущена в данный момент, нажимаем кнопку «Запустить», а затем «ОК» для подтверждения сделанных настроек и закрытия окна.
Выбираем нужный тип запуска
Проверяем системные файлы на ошибки
Причиной ошибки с кодом 0x80070003 может стать повреждение системных файлов ОС. К счастью, в Виндовс 10 имеется встроенное средство для их проверки и восстановления — утилита «System File Checker» (SFC). Для ее выполнения воспользуемся «Командной строкой», запущенной с правами администратора.
- Кликнем на значок лупы или установим курсор в строку системного поиска в панели задач и напечатаем cmd. Когда приложение «Командная строка» будет найдено, выберем в списке действий «Запуск от имени администратора».
Запускаем «Командую строку» с помощью системного поиска
- Вводим команду sfc /scannow и нажимаем клавишу «Enter» для начала проверки. Если будут найдены поврежденные файлы, утилита «SFC» исправит их автоматически.
Осталось нажать «Enter» для запуска проверки
Факторов, способных вызвать ошибку с кодом 0x80070003 при обновлении Windows 10, и, соответственно, способов ее устранения, гораздо больше, чем можно рассмотреть в рамках одной статьи. Однако надеемся, что наши советы помогут вам справиться с этой неполадкой.
Загрузка …
Post Views: 6 456
Как исправить ошибку 0×80070003 при восстановлении системы Windows 10 — вопрос, который мучает множество пользователей. Она может возникнуть как при установке обновлений, так и при восстановлении системы. Существует множество факторов, приводящих к появлению этой ошибки. Поэтому нужно найти первоисточник ошибки и подобрать правильный способ ее исправления.
Суть ошибки
Код ошибки 0×80070003 при установке Windows 10, ее обновлении или восстановлении обозначает, что во время работы подсистемы установки обновлений операционной системы произошел сбой или возник конфликт распознавания файлов. В связи с этим процессы в системе не могут завершиться. Это может из-за слабого сетевого канала, по которому скачиваются данные или из-за проблем с файлами операционной системы.
Поскольку ошибка может быть вызвана установкой обновлений на ОС, то в первую очередь нужно попробовать выключить соответствующую службу, есть и другие способы.
Отключаем службу обновления
Делается это очень просто:
- Требуется открыть меню служб. Это можно сделать через поиск, набрав в нем «Службы».
- В окне нужно найти «Центр обновлений Windows» и остановить службу.
Редактор реестра
В случае если ошибка обновления Windows 10 с кодом «0×80070003» не устранилась, то можно внести правки в реестр, поскольку в нем содержатся все настройки системы.
- Воспользуйтесь поиском, набрав в нем «Regedit».
- Найдите раздел
HKEY_LOCAL_MACHINE\SOFTWARE\Microsoft\Windows\CurrentVersion\WindowsUpdate\Auto Update. - В конечном разделе создайте «Параметр DWORD 32 бита», для этого в правой области кликните правой кнопкой мыши.
- Имя параметра — «AllowOSUpgrade», значения — цифру «1», систему счисления — шестнадцатеричная.
- Перезапустите компьютер.
Образ восстановления системы
Если полученные изменения не дали результатов, и ваша Windows 10 выдает ошибку с кодом 0×80070003, то систему можно восстановить из образа.
- Откройте «Параметры» — «Обновление и безопасность» — «Восстановление».
- Найдите пункт «Особые варианты загрузки» и нажмите кнопку «Перезагрузить сейчас».
- После запуска откроется окно установки. Нажмите «Далее» — «Восстановление системы».
- Выберите язык системы и нажимайте «Выбор действия» — «Поиск и устранение неисправностей» — «Дополнительные параметры» — «Восстановление образа системы».
- В новом окне отобразятся все доступные для восстановления ОС. Выберете нужную вам.
- Далее вам предложат последний образ систем. Переходите дальше.
- Если вам требуется установка дополнительных драйверов с диска, например, microsoft visual c или директ икс, то в следующем окне нажмите «Дополнительно…». Если же нет, то «Далее».
- На новом экране нажмите «Готово».
- В окне с предупреждением, в котором говориться о том, что данные на жестком диске будут заменены данными из образа, выбирайте «Да».
- Теперь запустится восстановление, после которого компьютер перезагрузится, и система запустится.
Отключаем сторонний брандмауэр
Обычно такой радикальный шаг, как восстановление операционной системы решаем большинство проблем. Однако если у вас нет образа или после проделанных операций появилась ошибка при восстановлении системы windows 10 0×80070003, то проблема может крыться в брандмауэре.
Если у вас на компьютере установлен сторонний антивирус, то он берет управление на себя встроенным в Виндовс брандмауэром. Поэтому попробуйте добавить системные процессы Windows Update в исключения антивируса, отключите или удалить его.
Однако, если это не помогло, или у вас не установлен антивирус, то нужно проделать следующее:
- Откройте с правами администратора командную строку.
- В ней наберите «netsh advfirewall set allprofiles state off» и нажмите «Enter».
- Появится всплывающее окно с сообщением об отключении брандмауэра.
- Для его включения наберите «netsh advfirewall set allprofiles state on».
Перезапускаем и переименовываем Wuauserv и SoftwareDistribution
Если код ошибки касается исключительно установки обновлений и при этом вам не помог первый и второй способ, то следует отредактировать папку, в которую скачиваются обновления ОС.
Первоначально требуется отключить службы wuauserv. Для этого откройте командную строку под администратором и введите «net stop wuauserv». Далее найдите папку «C:\Windows\SoftwareDistribution\Download» и смените у нее название.
Теперь снова запустите командную строку и наберите последовательно команды:
-
net start wuauserv -
wuauclt /resetauthorization -
wuauclt /detectnow
Это позволит возобновить закачку.
Запускаем средство проверки системных файлов и переименовываем папку Spupsvc
Если ни один из перечисленных выше методов так и не помог, то стоит проверить службу проверки цифровых подписей. Возможно в ней возник сбой, и это не позволяет соотнести подпись обновления и операционной системы, что приводит к появлению ошибки.
За работу этой службы отвечает файл sppsvc.exe. Найти его можно по пути C:\Windows\System32. Потребуется всего лишь переименовать файл. Однако, если операционная система не дает внести изменения, то просто перенесите (не скопируйте, а именно перенесите или вырежьте) его в любое другое место.
Теперь служба перестала работать, поскольку отсутствует исполнительный для нее файл.
Заключение
Даже с учетом многообразия возможных факторов, приводящих к ошибке, мы рассмотрели способы решения для каждого конкретного случая. Поэтому не стоит отчаиваться, если не помог один вариант — поможет другой. Внимательно выполняйте все шаги, описанные в статье, и вы больше не увидите эту ошибку на своем ПК.
При попытке обновить Windows 10, в частности до сборки 1903, многие сталкиваются с ошибкой 0x80070003-0x2000D, которая прерывает дальнейшую установку. В большинстве случаев она появляется, когда пользователи пытаются обновить систему с помощью средства Media Creation Tool.
Причины ошибки
Windows может выбросить сообщение об ошибке 0x80070003 – 0x2000D по следующим причинам:
- Сторонние приложения. Проблема часто вызвана сторонними программами, которые провоцируют конфликт или препятствуют установке. Это может быть VPN или другое ПО, которое вмешивается в подключение к интернету. Также к ошибке причастны программы для шифрования файлов.
- Фоновые службы. Обновлению часто препятствуют службы антивирусов. Поэтому во время установки их нужно остановить.
- Недостаточно места на диске. Проблема может возникнуть из-за отсутствия свободного места для соответствующего обновления. В этом случае освободите некоторое место, чтобы процесс мог завершиться.
Удаление приложений
Прежде всего, нужно определить, какие программы могут вмешиваться в подключение к интернету или в сам процесс обновления. То, что подлежит проверке – это VPN, сторонние антивирусное обеспечение и все, что можно поместить в эту категорию. Для этого выполните следующие действия.
Откройте раздел «Удаления или изменения программ» командой appwiz.cpl, запущенной из окна командного интерпретатора (Win + R).
В списке найдите указанные приложения и удалите их. Таким образом, можно определить проблемное ПО, которая препятствует обновлению.
После перезагрузки компьютера попробуйте обновить Windows. Если продолжаете наблюдать ошибку 0x80070003, перейдите к следующему способу.
Отключение BitLocker
Если используете BitLocker или другое подобное программное обеспечение для шифрования файлов (диска), то отключите его перед началом обновления.
Наберите в строке системного поиска «BitLocker», затем щелкните на найденный результат.
Это приведет к окну приложения. Здесь можно приостановить BitLocker, либо полностью отключить.
После попробуйте обновить систему и посмотрите, возникает ли сбой при установке с кодом 0x80070003.
Выполнение чистой загрузки
Если предыдущие решения не сработали, возможно, к возникновению сбоя 0x80070003 причастны фоновые службы. В этом случае выполните чистую загрузку и запустить обновление.
Откройте окно конфигурации системы командой msconfig из окна командного интерпретатора (Win + R).
Перейдите на вкладку Службы, отметьте поле «Не отображать службы Майкрософт» и кликните на кнопку «Отключить все».
На вкладке Автозагрузка кликните на кнопку «Открыть диспетчер задач».
Отключите все программы, чтобы они не загружались при запуске Windows.
После перезагрузите компьютер и посмотрите, удалось ли исправить ошибку с кодом 0x80070003.