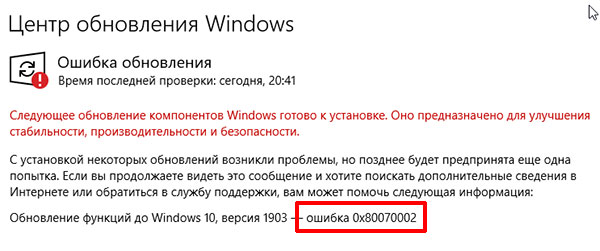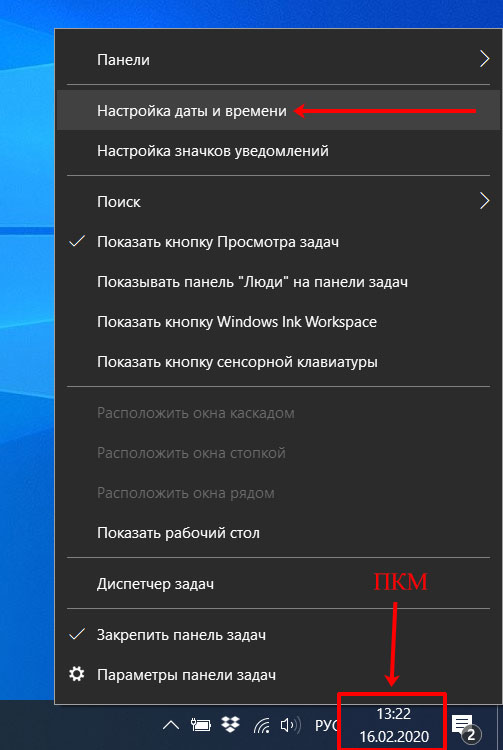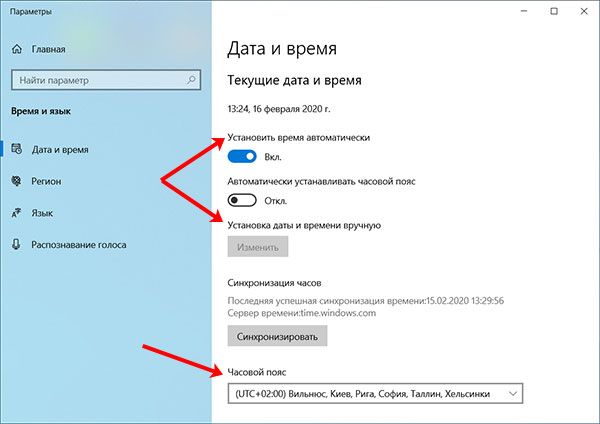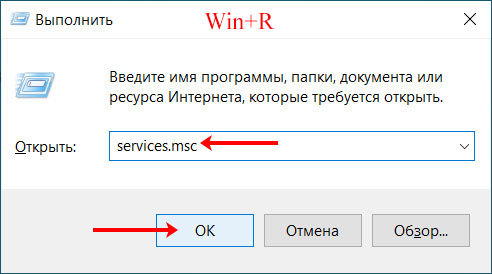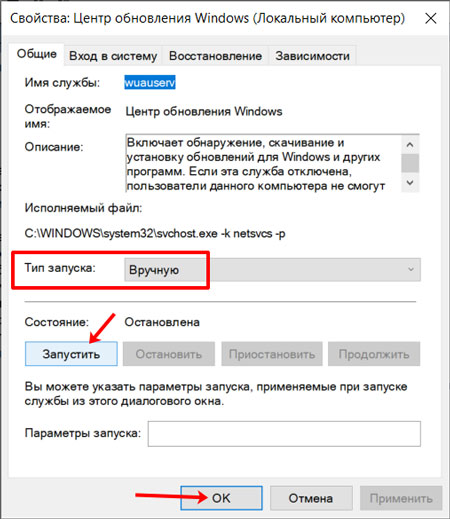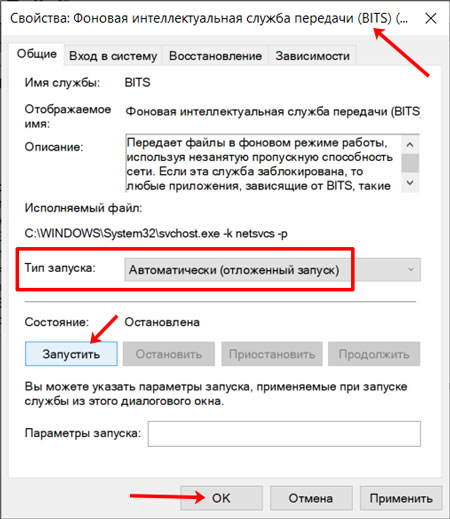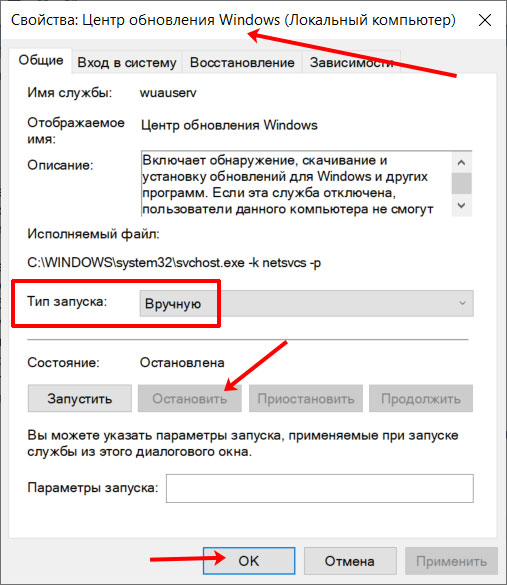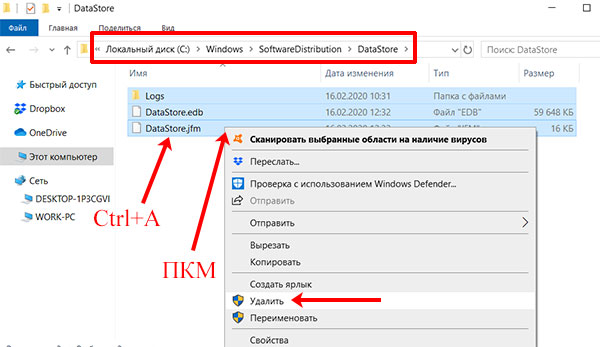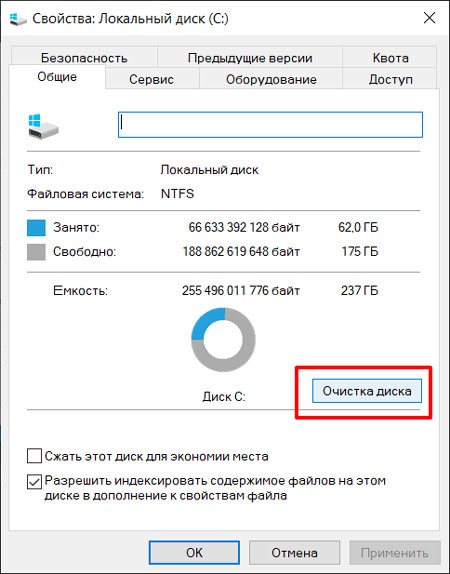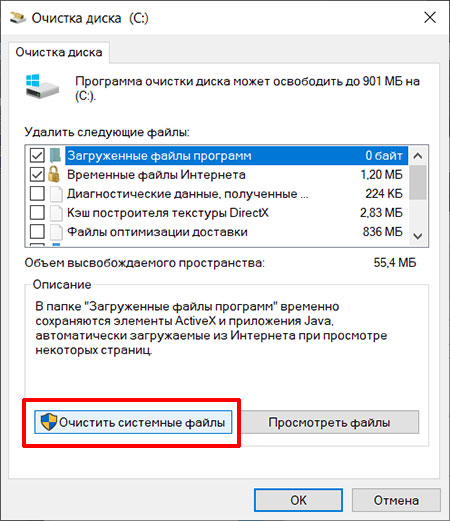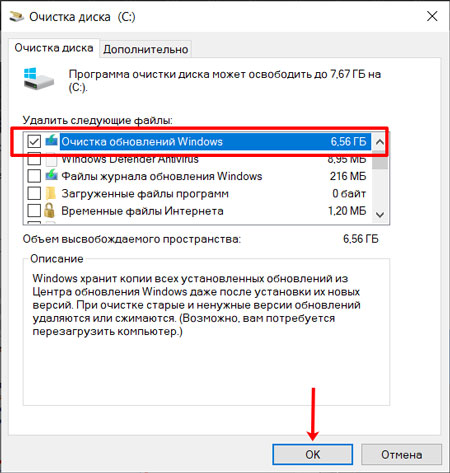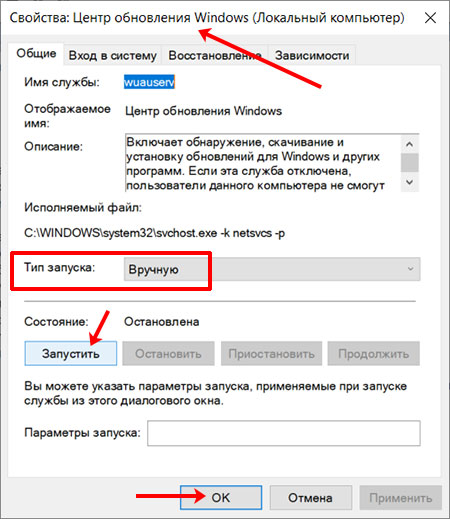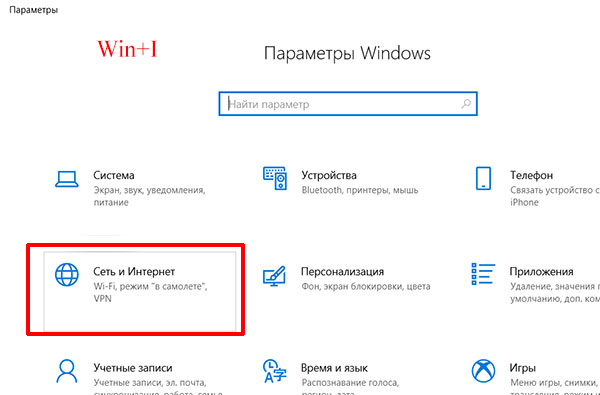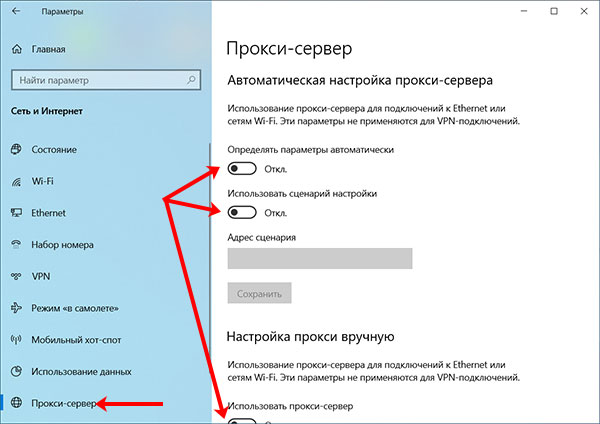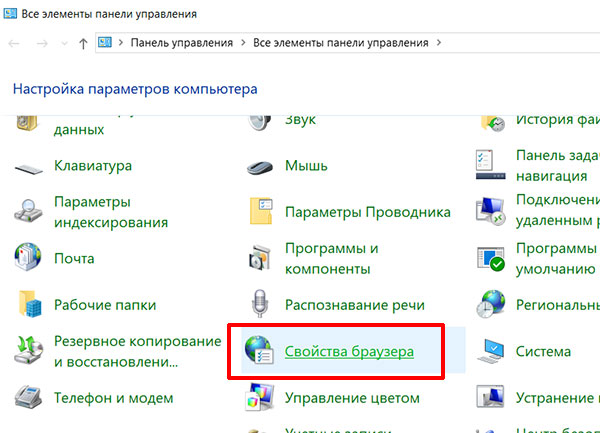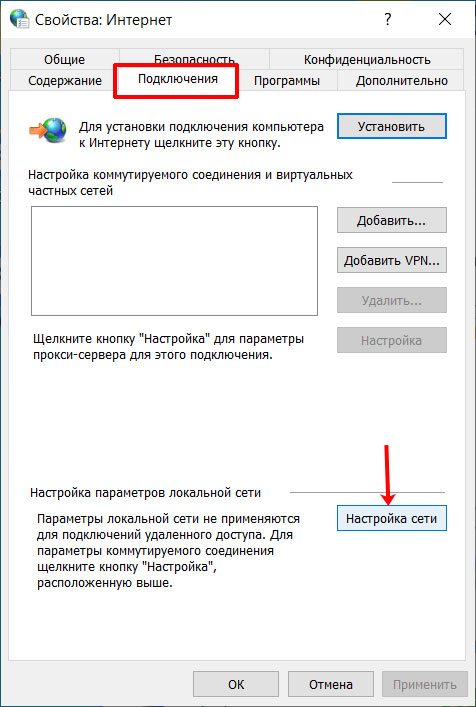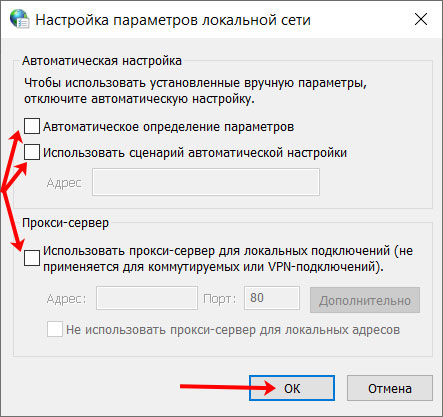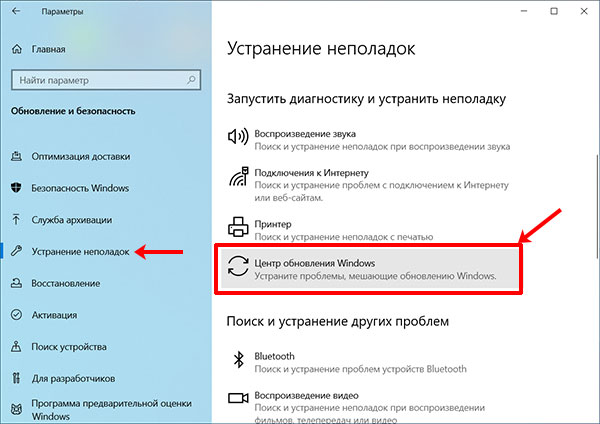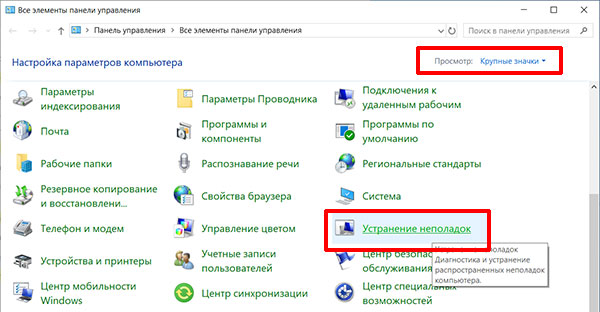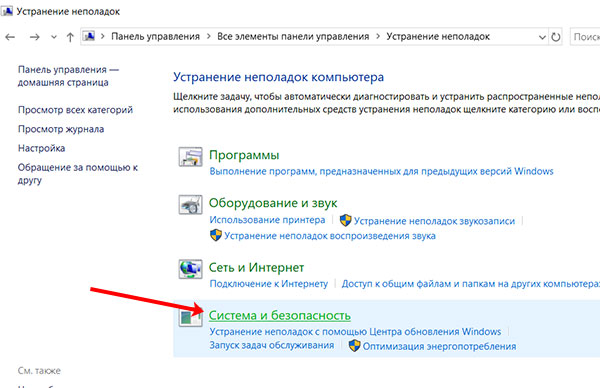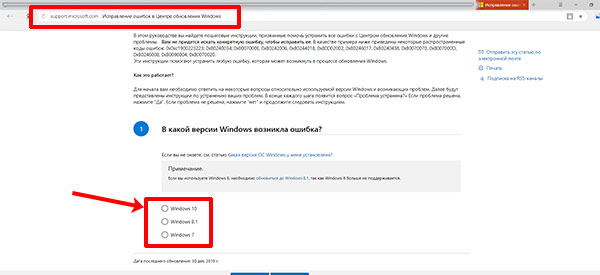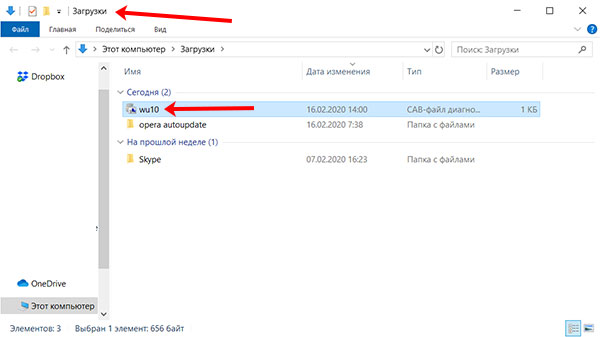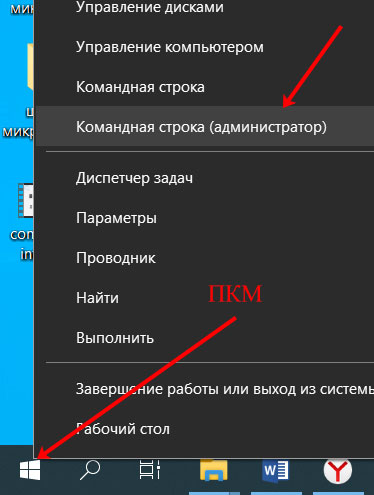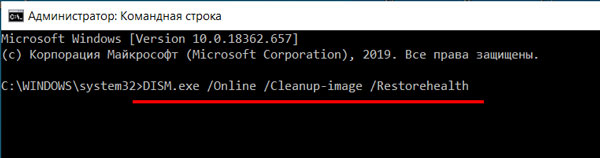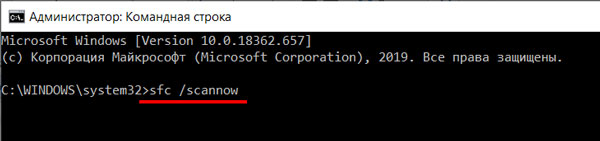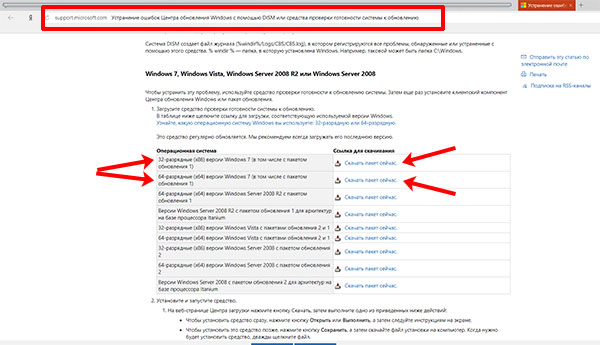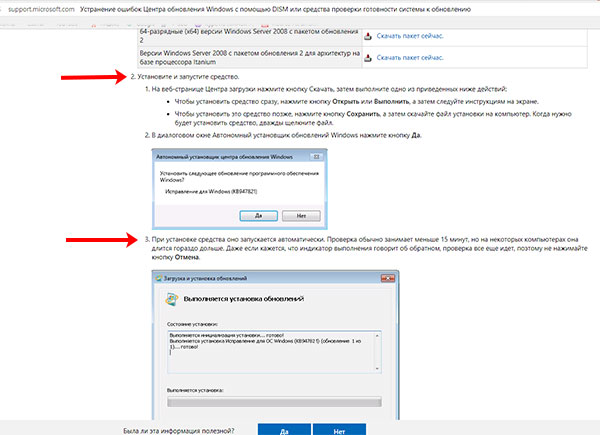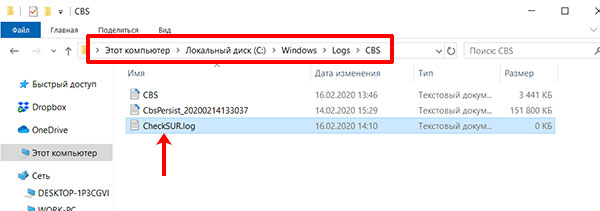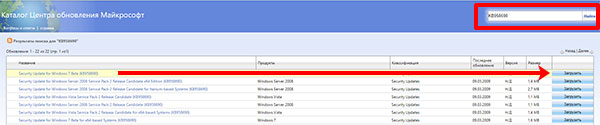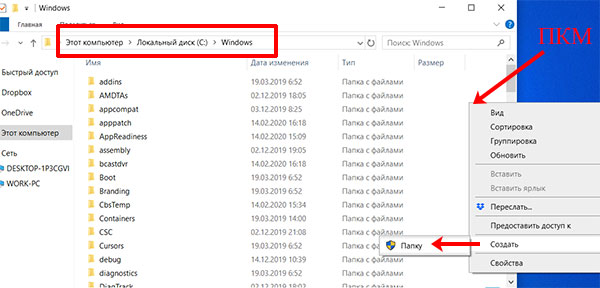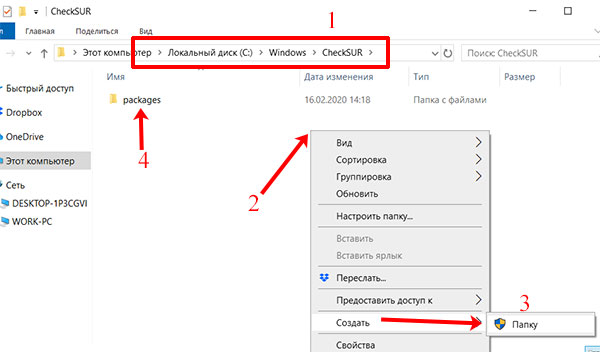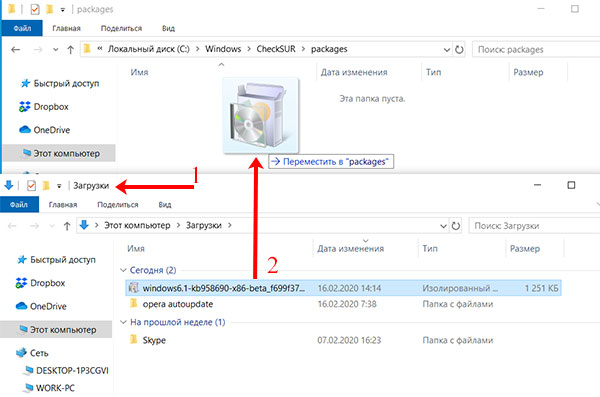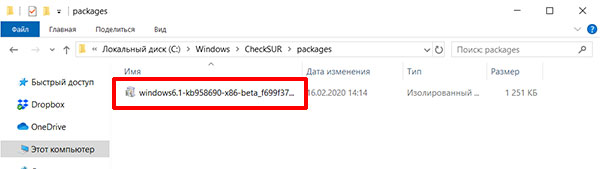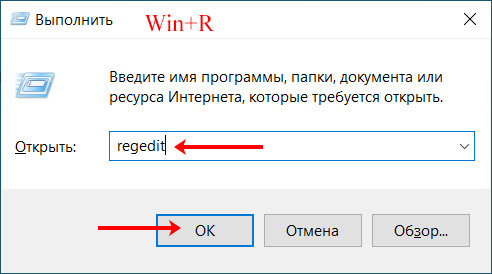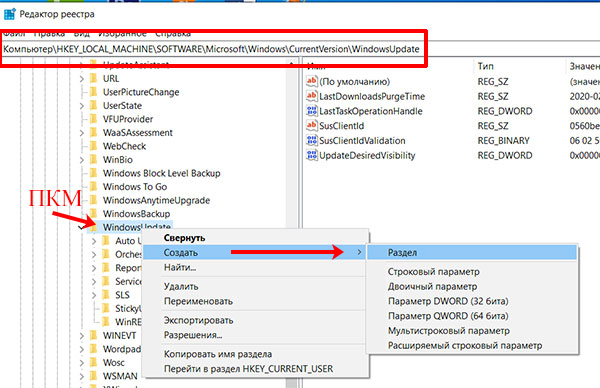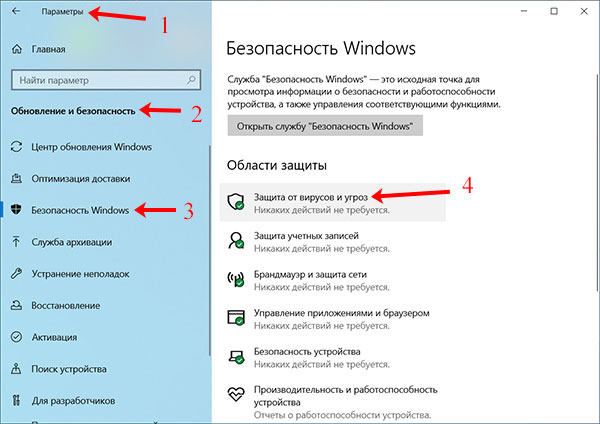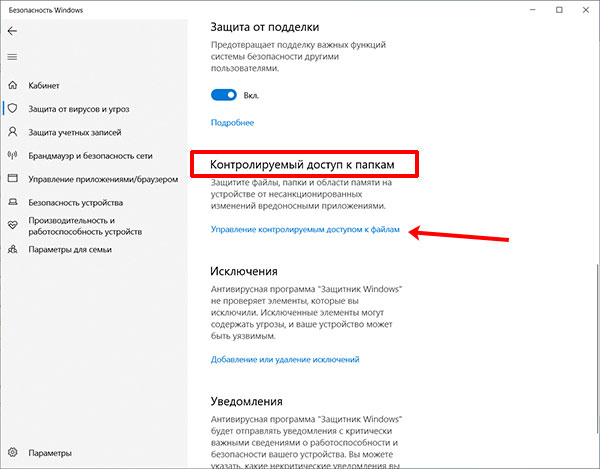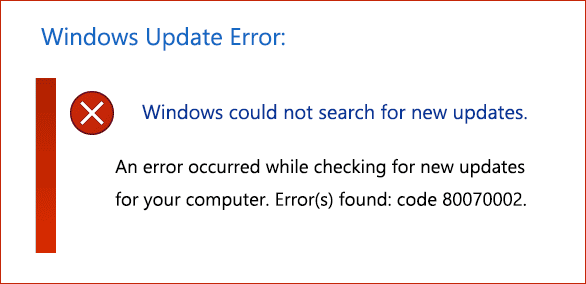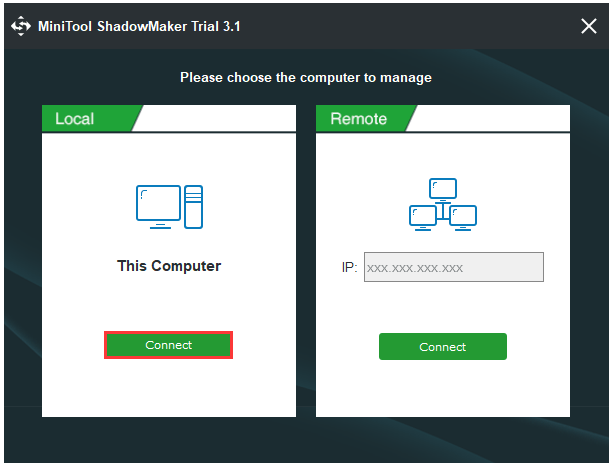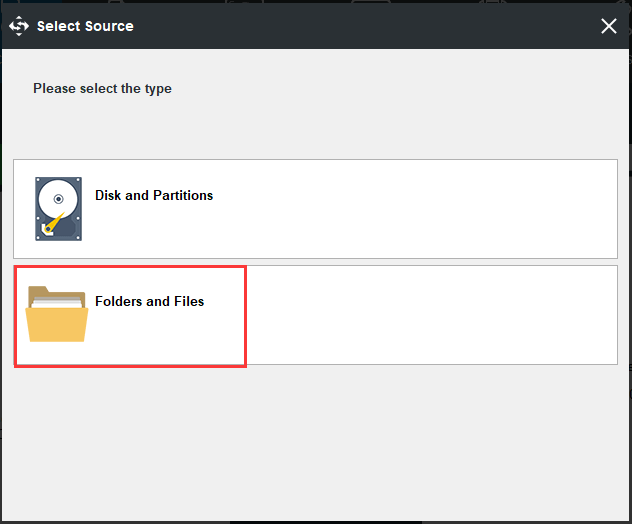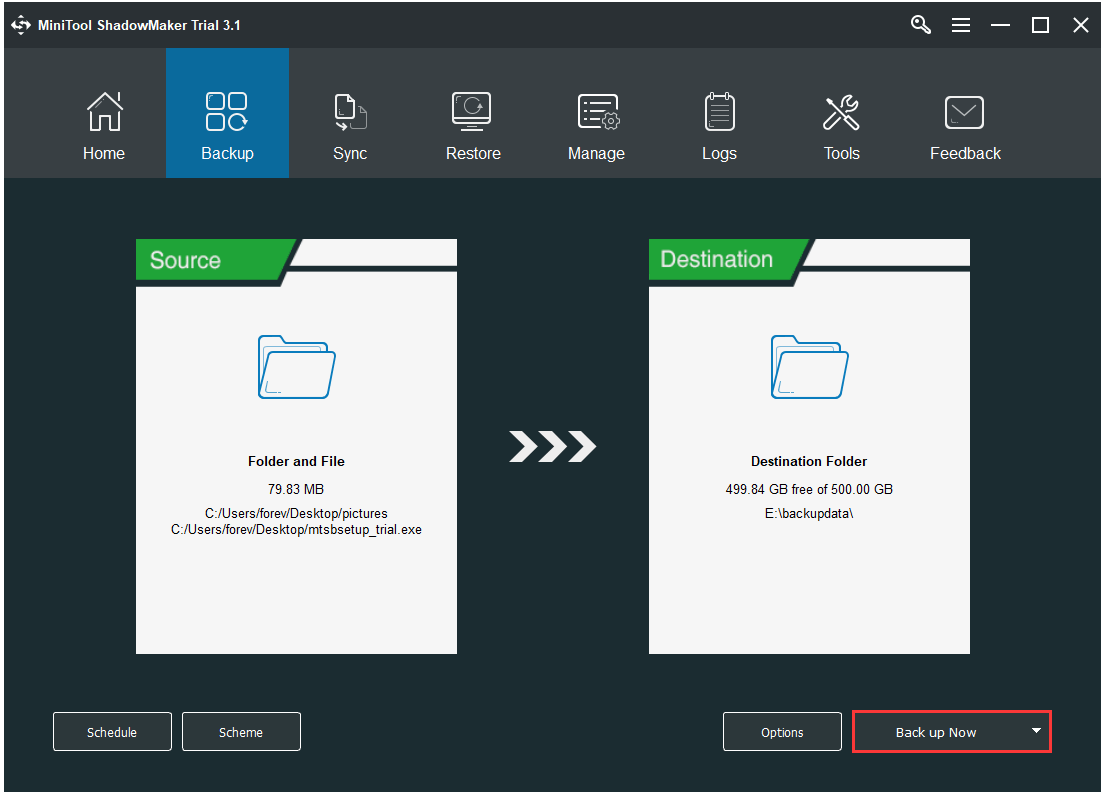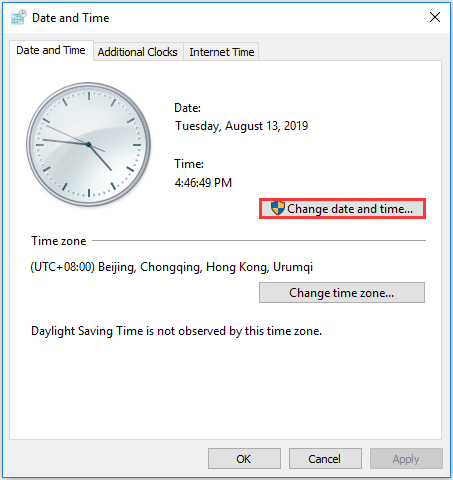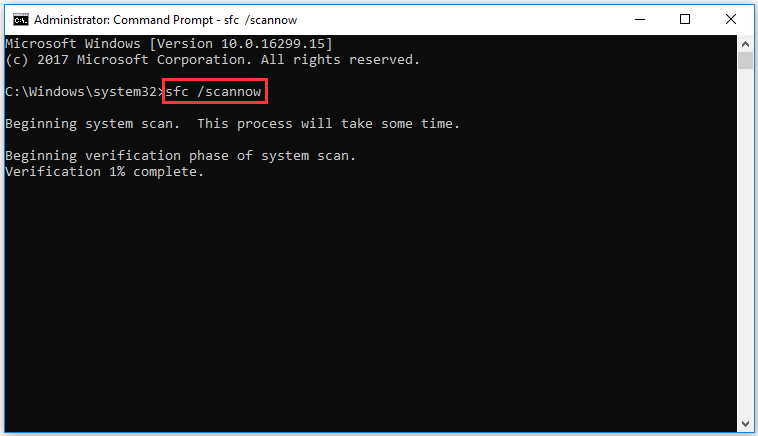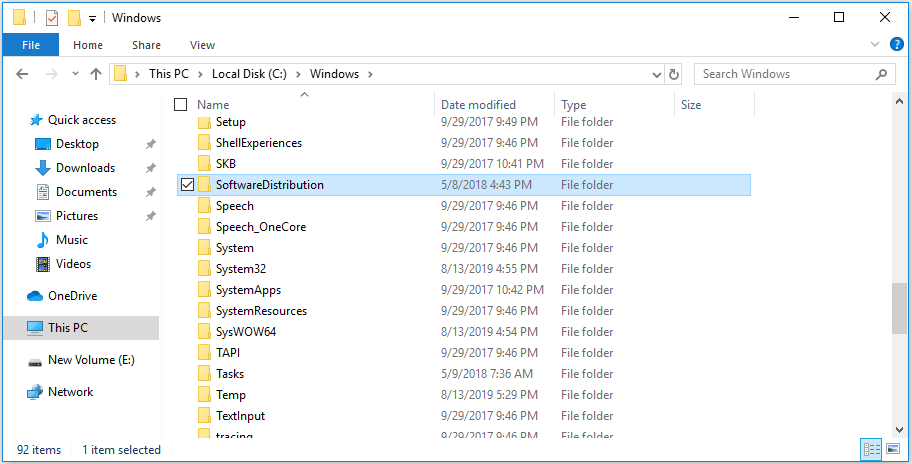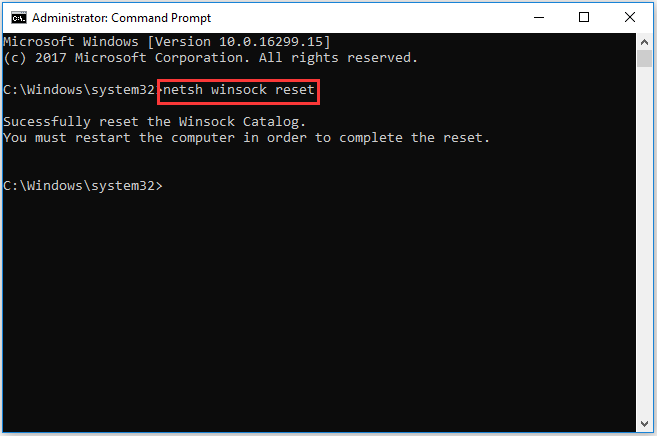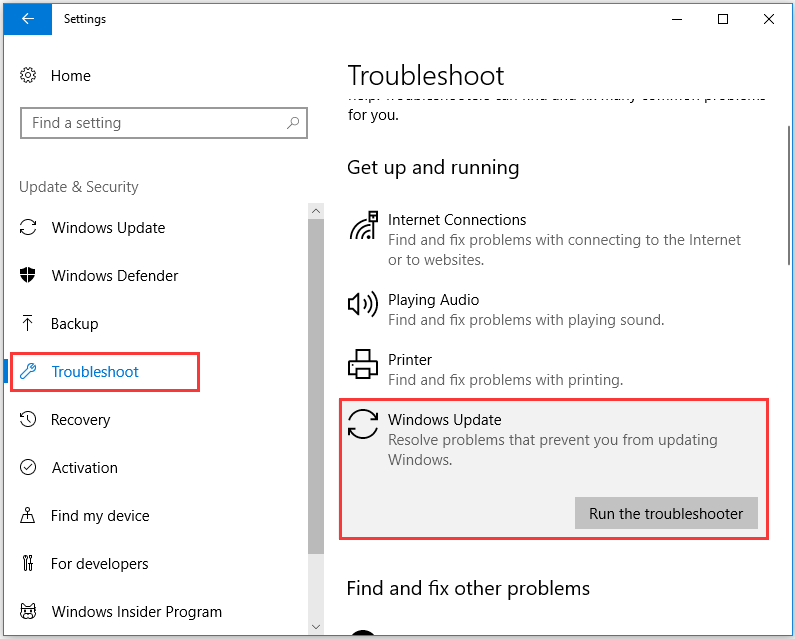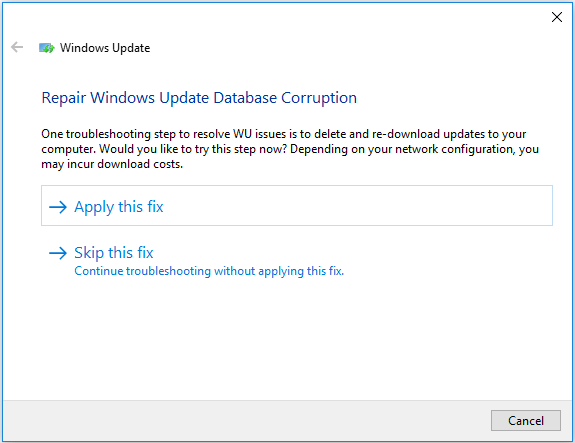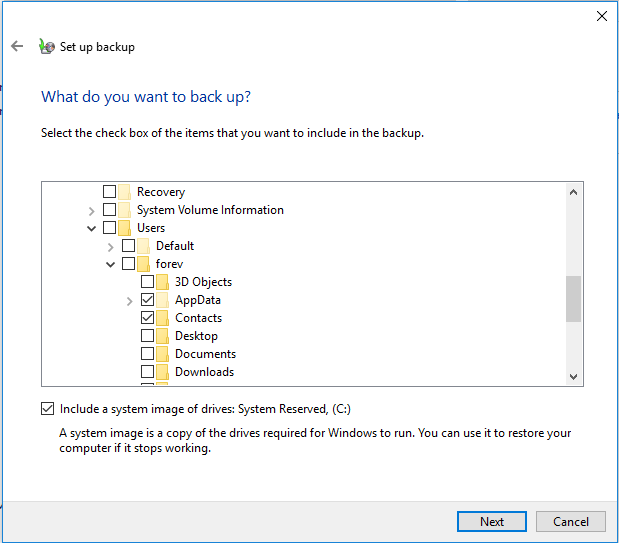Повсеместное развитие технологии интернета привело к тому, что многие люди предпочитают использовать возможности виртуального пространства, для установки новых обновлений, нежели идти в магазин и покупать нужный диск. Естественно, что подобная популяризация не обошлась без определенных отрицательных нюансов – иногда запуска и завершения необходимой процедуры приходится ждать очень долго. Для самых нетерпеливых разработчики создали особую утилиту, которая распространяется под названием «Media Creation Tool».
С одной стороны эта программа позволяет ускорить желаемую операцию, но с другой может привести к тому, что при установке Windows 10 выдает ошибку 0x80070002.
Разработчиков нельзя упрекнуть в отсутствие чувства юмора, так как эта ошибка при работе программы установки сопровождается надписью «Кажется, у нас проблема». Еще бы добавили для пущего эффекта – что делать, Босс?
Тем пользователям, которые являются обладателями семерки, не стоит радоваться и насмехаться над желающими стать владельцем десятки – подобная проблема легко может затронуть и их самих. Например, код ошибки 0x80070002 при установке Windows 7 – тоже достаточно распространенное явление. Поэтому бороться придется вместе.
Процедура исправления неприятной ситуации
Прежде всего, необходимо знать, когда может еще появиться не самая приятная надпись 0x80070002 Windows 10 или ее аналогичное обозначение для седьмой серии:
- Непредвиденная ошибка при восстановлении системы – достаточно распространенная ситуация, особенно когда пользователь пытается прервать процесс установки десятой серии операционки от Microsoft.
- Произошла неизвестная ошибка Windows update. Именно этот вариант сопровождается надписью про то, что у нас возникла проблема.
- Не удается найти указанный файл – чаще всего встречается на уже установленной семерке.
Как исправить причину в Windows 7 или 10? Придется выполнить одну, не очень трудную процедуру. К сожалению, исправить автоматически невозможно, поэтому придется выполнить все необходимые процессы в ручном режиме. При устранении неполадок не должно возникнуть каких-либо проблем, так как решение вопроса, связанного с надписью «Windows script host не удается найти указанный файл код 80070002» или ее аналогом не требует владения навыками программирования или других компьютерных наук.
Решение проблемы:
С помощи сочетаний двух клавиш «Win» и «R» выводим командную строку, в которую следует вбить команду «regedit».
- В открывшемся окне совершаем переход по пути: HKEY_LOCAL_MACHINE\SOFTWARE\Microsoft\Windows\CurrentVersion\WindowsUpdate\OSUpgrade.
- На правой части меню, там, где свободное поле, нажимаем правой кнопкой мышки. Выбираем пункт «Создать». Дальше – параметр «Dword (32 бита)».
- Новому параметру нужно присвоить имя. Вводим «AllowOSUpgrade».
- С помощью двойного нажатия кнопки мыши открывается еще одно меню.
- В пустую строку вбивается цифра «1». Параллельно следует остановить свой выбор на шестнадцатеричном варианте системы.
- Можно закрыть реестр системы и запустить ранее прерванный ошибкой процесс.
В том случае, если 0x80070002 возникает во время восстановления системы, выходом из неприятного положения, к сожалению, является только полная переустановка операционки.
Содержание
- Способы устранения ошибки
- Способ 1: Включение служб
- Способ 2: Редактирование реестра
- Вопросы и ответы
При получении обновления системы на компьютерах у некоторых пользователей отображается ошибка 0x80070002, которая не позволяет успешно завершить апдейт. Давайте разберемся в её причинах и способах устранения на ПК с Windows 7.
Читайте также:
Как исправить ошибку 0x80070005 в Windows 7
Исправление ошибки 0x80004005 в Windows 7
Способы устранения ошибки
Изучаемая нами ошибка может возникнуть не только при обычном апдейте, но также и при обновлении до Windows 7 или при попытке восстановления системы.
Прежде чем перейти к специфическим вариантам решения проблемы, проверьте систему на предмет нарушения целостности системных файлов с их последующим восстановлением при необходимости.
Урок: Проверка целостности системных файлов в Windows 7
Если утилита при проверке не обнаружила неполадок, тогда переходите к способам, описанным ниже.
Способ 1: Включение служб
Ошибка 0x80070002 может возникнуть по причине того, что на компьютере отключены службы, отвечающие за установку обновлений. Прежде всего, это касается следующих служб:
- «Центр обновления…»;
- «Журнал событий…»;
- BITS.
Необходимо проверить, запущены ли они, и в случае необходимости активировать.
- Кликните «Пуск» и откройте «Панель управления».
- Перейдите в «Система и безопасность».
- Щелкните «Администрирование».
- В открывшемся перечне кликните по элементу «Службы».
- Произойдет запуск интерфейса «Диспетчера служб». Для более удобного поиска элементов щелкните по наименованию поля «Имя», тем самым построив перечень в алфавитной последовательности.
- Найдите наименование элемента «Центр обновления…». Обратите внимание на статус этой службы в столбце «Состояние». Если там пусто и не установлен параметр «Работает», щелкните по названию элемента.
- В открывшемся окне в поле «Тип запуска» выберите вариант «Автоматически». Далее нажмите «Применить» и «OK».
- Затем после возвращения в главное окно «Диспетчера» выделите элемент «Центр обновления…» и щелкните «Запустить».
- После этого выполните аналогичную операцию по активации службы «Журнал событий…», обязательно не только включив её, но и установив автоматический тип запуска.
- Затем ту же процедуру проделайте и со службой BITS.
- После того как вы удостоверились, что все вышеуказанные службы активированы, закрывайте «Диспетчер». Теперь ошибки 0x80070002 наблюдаться больше не должно.
Читайте также: Описание основных служб в Windows 7
Способ 2: Редактирование реестра
Если предыдущий метод не помог решить проблему с ошибкой 0x80070002, можно попытаться с ней справиться путем редактирования реестра.
- Наберите Win+R и в открывшееся окно введите выражение:
regeditЩелкните «OK».
- Откроется окно «Редактора реестра». Щелкните в левой его части по наименованию куста «HKEY_LOCAL_MACHINE», а затем перейдите в раздел «SOFTWARE».
- Далее щелкните по названию папки «Microsoft».
- Затем последовательно перейдите в каталоги «Windows» и «CurrentVersion».
- Далее щелкните по названию папки «WindowsUpdate» и выделите наименование каталога «OSUpgrade».
- Теперь переместитесь в правую часть окна и щелкните там правой кнопкой мышки по пустому пространству. В открывшемся меню последовательно переместитесь по пунктам «Создать» и «Параметр DWORD…».
- Присвойте созданному параметру имя «AllowOSUpgrade». Для этого просто впишите данное наименование (без кавычек) в поле для присвоения названия.
- Далее щелкните по наименованию нового параметра.
- В открывшемся окне в блоке «Система исчисления» выберите с помощью радиокнопки вариант «Шестнадцатеричная». В единственное поле впишите значение «1» без кавычек и кликните «OK».
- Теперь закрывайте окно «Редактора» и перезагружайте компьютер. После перезапуска системы ошибка 0x80070002 должна исчезнуть.
Существует несколько причин возникновения ошибки 0x80070002 на компьютерах с Виндовс 7. В большинстве случаев эта проблема решается либо включением необходимых служб, либо путем редактирования системного реестра.
Еще статьи по данной теме:
Помогла ли Вам статья?
Все пользователи Windows рано или поздно сталкиваются с различными ошибками во время использования системы. И в этой статье мы подробно рассмотрим одну из них – 0x80070002.
Обычно, ошибка 0x80070002 в Windows 7, 8 или 10 появляется из-за отсутствия или повреждения файлов, которые необходимы в данный момент для выполнения какого-либо действия. Можно привести много примеров, когда вы с ней можете столкнуться. Самые частые из них:
- Во время установки операционной системы.
- Обновления Windows
- Когда нужно обновить Windows
- Во время установки какой-нибудь программы.
- Когда вы хотите запустить Песочницу в Windows 10.
Этот список можно продолжать очень долго, но исход один: перед вами появляется окно с текстом: «ERROR_FILE_NOT_FOUND» или «Не удается найти указанный файл» и код ошибки 0x80070002. Сейчас в этой статье я покажу вам несколько способов, как можно ее исправить.
Настройка даты и времени
Самое простое, что может в некоторых случаях помочь – это настройка даты и часового пояса. Кликните правой кнопкой мыши по часам в трее и перейдите к нужным настройкам.
Затем установите дату вручную или автоматически (можете нажать кнопку «Синхронизировать» для синхронизации часов с сервером Windows), укажите часовой пояс.
Ошибка во время обновления Windows 10 или обновления 7/8 до 10-ки
Если ошибка 0x80070002 возникает во время загрузки обновлений, то причиной ее появления может стать нехватка свободного места на системном разделе жесткого диска (обычно это С:). В этом случае прочтите статью: как освободить место на диске С: в Windows 7.
Если свободного места на диске у вас много, то разберем еще несколько способов, которые помогут исправить ошибку 0x80070002, возникающую во время обновления Windows 7, 8 или 10. Или когда вы хотите обновить существующую систему до 10-ки.
Включить работу трёх служб
Убедитесь, что у вас работают следующие службы: «Центр обновления Windows», «Фоновая интеллектуальная служба передачи (BITS)», «Журнал событий Windows». Для открытия окна «Службы» нажмите Win+R, ведите в поле services.msc и кликните «ОК».
Затем поищите в списке названия упомянутых служб. Два раза кликните по нужной, чтобы открыть окно «Свойства». Начнем с «Центра обновления Windows» или она еще может называться «Windows Update».
Для нее в окне свойств в поле «Тип запуска» нужно указать «Вручную». Дальше кликайте «Запустить» и «ОК».
Дальше двойным кликом открывайте свойства службы: «Фоновая интеллектуальная служба передачи (BITS)». Здесь «Тип запуска» выберите «Автоматически». Запускайте службу и жмите «ОК».
Для службы «Журнал событий Windows» также укажите автоматический тип запуска. Теперь пробуйте выполнять то действие, из-за которого появлялась ошибка 0x80070002.
Удаление файлов обновления
Если окно с ошибкой появляется в процессе установки обновлений, то это может свидетельствовать о том, что в каком-то из скачанных пакетов повреждены файлы, или они могли неправильно загрузиться. В этом случае нужно удалить все загруженные обновления.
Сначала откройте список «Службы» и перейдите к свойствам «Центр обновления Windows». Дальше убедитесь, что установлен ручной тип запуска, и нажмите «Остановить», чтобы прекратить работу службы.
Теперь переходите по пути: C:\Windows\SoftwareDistribution\DataStore. Выделяйте все содержимое папки «DataStore», комбинация Ctrl+A, и удаляйте его, правая кнопка мыши по выделенному – «Удалить».
Кликайте на рабочем столе по ярлыку «Мой компьютер» или «Этот компьютер». Жмите правой кнопкой мыши по разделу жесткого диска, на котором установлена Windows, и переходите в «Свойства».
Дальше жмите по кнопке «Очистка диска».
Выбирайте «Очистить системные файлы».
После этого появится небольшое окно с зеленой полосой прогресса. Это не сам процесс удаления, это сбор необходимой информации. Так что просто подождите. Затем в списке доступных для удаления файлов появится поле «Очистка обновлений Windows». Отметьте галочкой только это поле и нажмите «ОК». Дождитесь, когда выбранные файлы будут удалены.
Кстати, если вы обновляете систему до новой версии, то поле будет называться «Файлы установки Windows».
Теперь возвращаемся к списку служб и запускаем «Центр обновления Windows». Если ошибка была исправлена – хорошо, если нет – продолжайте.
Отключение прокси-сервера
Если вы настраивали прокси-сервер, то его следует отключить. В Windows 10 это делается следующим образом. Комбинацией Win+I открывайте окно «Параметры». Затем перейдите в раздел «Сеть и Интернет».
Откройте вкладку «Прокси-сервер» и установите все маркеры в положение «Откл.».
Если у вас установлена Windows 7, то откройте «Панель управления» и перейдите в раздел «Свойства браузера».
Откройте вкладку «Подключения» и жмите по кнопке «Настройка сети».
В следующем окне снимите галочки со всех полей и сохраните изменения кнопкой «ОК».
Использование встроенной утилиты
Для удобства пользователя в Windows 7, 8 и 10 были добавлены встроенные утилиты, которые способны решить основные проблемы, с которыми может столкнуться пользователь. Утилита, которая смогла бы решить проблемы, возникающие в процессе обновления системы, в нашем случае это окно с ошибкой 0x80070002, так же есть в списке.
Если вы используете десятку, то комбинацией Win+I откройте окно «Параметров» и зайдите в раздел «Обновление и безопасность».
Дальше открывайте вкладку «Устранение неполадок» и в списке ищите утилиту с названием «Центр обновления Windows». Двойным кликом мышки запустите ее и следуйте простым шагам. Если ваша проблема решится – отлично, если нет – то появится информация с уточнением, что не так.
Для пользователей семерки шаги немного другие. Вам нужно зайти в «Панель управления» и там среди разделов выбрать «Устранение неполадок».
Дальше кликните по пункту «Система и безопасность».
В списке найдите и двойным щелчком мыши запустите «Центр обновления Windows». Дождитесь, когда программа проанализирует и попробует исправить ошибку.
Скачивание специальной программы с Майкрософт
Специальные программы для различных версий Windows по устранения ошибок, в том числе и с кодом 0x80070002, можно найти на официальном сайте Майкрософт. Перейдите по ссылке: https://support.microsoft.com/ru-ru/help/10164/fix-windows-update-errors. Перед вами откроется страница, как на скриншоте ниже. Сначала вам нужно указать версию Windows, отметив маркером подходящий вариант.
Стоит отметить, что данным способом смогут воспользоваться только те пользователи, у которых установлена Windows 7, 8.1 или 10.
Затем нужно нажать по приведенной ссылке, чтобы скачать утилиту. Загрузка начнется автоматически, а сам файл сохранится у вас на ПК в папке «Загрузки».
Открывайте папку «Загрузки» и двойным кликом мыши запускайте средство устранения неполадок. Оно в автоматическом режиме пробует исправлять возникшие ошибки. Единственное, что требуется от вас – это отвечать на вопросы, которые будут появляться.
Устранение ошибки с помощью DISM
Не устанавливаться обновления могут из-за поврежденных системных файлов. Помочь и исправить ошибки может DISM или средство проверки готовности системы к обновлению. Также оно поможет, если возникли проблемы с клиентом Центра обновления Windows, и он поврежден. Но для этого у вас обязательно должен быть доступ к такой же, как у вас, Windows: или по сети, или с флешки/диска.
Для Windows 10 и 8
Для того, чтобы запустить DISM нужно открыть командную строку от имени администратора. Для этого нажмите правой кнопкой мыши по «Пуск» и в контекстном меню выберите «Командная строка (администратор)».
Если у вас нет данного пункта, прочтите: как открыть командную строку в Windows 10. Также советую прочесть: запуск командной строки от имени администратора в Windows 8.
Дальше введите команду: DISM.exe /Online /Cleanup-image /Restorehealth. Нажмите «Enter». Дождитесь окончания проверки.
Если клиент Центра обновления поврежден вам потребуется рабочая Windows. Например, если вы подключены к сети, можно взять папку Windows другого подключенного к сети ПК. Или можно использовать флешку/диск с установленной Windows, и прописать путь к нужной нам папке Windows. Команда будет выглядеть следующим образом:
DISM.exe /Online /Cleanup-Image /RestoreHealth /Source:E:\FlashRepairWin\Windows /LimitAccess
Вместо E:\FlashRepairWin\Windows укажите свой путь, по которому расположена папка «Windows».
Когда DISM закончит работу, вводите команду: sfc /scannow. Жмите «Enter» и опять ждите. Это начнется проверка системы на целостность системных файлов. Когда она закончится, можно опять пробовать устанавливать обновления и смотреть, появляется окно с ошибкой 0x80070002 или нет.
Утилита DISM создает файл журнала. Он будет расположен по пути: C:\Windows\Logs\CBS\CBS.log. Вместо С: у вас может быть другая буква, соответствующая системному разделу. В файле будет записано все: что нашла, и что смогла исправить утилита DISM.
Для Windows 7
Если вы используете Windows 7, то средство проверки готовности к обновлению системы можно скачать с официального сайта Microsoft: https://support.microsoft.com/ru-ru/help/947821/fix-windows-update-errors-by-using-the-dism-or-system-update-readiness. Выберите в таблице разрядность своей системы и нажмите «Скачать пакет сейчас».
Дальше нужно запустить средство и ждать, когда закончится проверка. Все скриншоты и шаги подробно описаны на официальной странице Майкрософт, ссылка приведена выше.
Самостоятельно исправляем неисправленные DISM ошибки
Если DISM все исправит, то вы увидите в командной строке сообщение об этом. Если ей что-то не удастся, то это тоже отобразится. Можно попробовать исправить эти ошибки самостоятельно.
Зайдите в папку C:\Windows\Logs\CBS и откройте файл «CheckSUR.log». В нем поищите, какие пакеты обновлений не смогла исправить DISM.
Текст может быть такой: «Unavailable repair files:». Дальше будет прописан путь:
servicing\packages\Package_for_KB958690_sc_0~31bf3856ad364e35~amd64~~6.0.1.6.mum
Из него можно сделать вывод, что проблема произошла с пакетом KB958690. Вам нужно зайти в Каталог Центра обновления Windows, найти там нужный пакет и скачать его.
О том, как скачать и установить нужный пакет из Каталога Центра обновления Windows, можете прочесть в отдельной статье.
Дальше зайдите C:\Windows и создайте там каталог «CheckSUR».
Для этого нажмите правой кнопкой на пустом месте в окне и выберите «Создать» – «Папку». Новую папку назовите «CheckSUR». Во всех всплывающих окнах жмите «ОК».
Зайдите в «CheckSUR» (1). Кликните правой кнопкой мыши по пустому месту (2) и выберите «Создать» – «Папку» (3). Назовите ее «packages» (4).
Скопируйте в данную папку скачанный пакет KB958690. Он находится в папке «Загрузки» (1). Я просто перетащила его мышкой в «packages» (2).
Должно получится так. После этого можете опять выполнять проверку системы на готовность к обновлениям командой DISM. После ее выполнения вводите команду sfc /scannow.
При обновлении Windows 7 или 8 до 10
Если вы не знаете, как исправить ошибку 0x80070002, во время обновления функций Windows 7 или 8 до Windows 10, то сделайте следующее. Откройте окно «Выполнить» командой Win+R. Введите в поле regedit и жмите «ОК».
Затем в дереве слева открывайте папки:
HKEY_LOCAL_MACHINE\SOFTWARE\Microsoft\Windows\CurrentVersion\WindowsUpdate
В папке «WindowsUpdate» нажмите по разделу «OSUpgrade». Если его у вас нет, то создайте. Нажмите по «WindowsUpdate» правой кнопкой мыши и выберите «Создать» – «Раздел».
Дайте ему название «OSUpgrade». Выделите созданный раздел и справой стороны окна нажмите правой кнопкой мышки. Дальше выберите «Создать» – «Параметр DWORD (32 бита)».
Назовите параметр «AllowOSUpgrade». Чтобы его изменить, кликните по нему правой кнопкой мыши и выберите «Изменить».
В поле «Значение» введите «1» и сохраните изменения кнопкой «ОК». Перезагрузите компьютер и пробуйте обновляться до десятки по новой.
Ошибка во время установки Windows
Ошибка 0x80070002 может появляться и во время установки Windows. Здесь дело может быть и в образе, и в самом устройстве, на которое он записан. В этом случае сделайте следующее:
- Замените устройство, с которого пытаетесь установить систему. Это может быть диск или флешка.
- Дальше нужно попробовать установить систему с имеющегося у вас образа, предварительно перезаписав его на выбранную флешку или диск.
- Если опять появится ошибка, скачайте другой образ Windows. Создайте загрузочную флешку/диск на медленной скорости и пробуйте устанавливать систему.
При установке игры в Windows 10
Если ошибка 0x80070002 появляется во время установки игры на Windows 10, а в самом окне есть фраза: «ipersistfile save», то все дело в Защитнике Windows. Дело в том, что под конец установки он не дает создать папку, где будет храниться прогресс и настройки игры.
Чтобы исправить ошибку, зайдите в «Параметры» (1). Дальше выберите раздел «Обновление и безопасность» (2). Перейдите на вкладку «Безопасность Windows» (3) и нажмите по пункту «Защита от вирусов и угроз» (4).
Потом найдите пункт «Параметры защиты от вирусов и других угроз» и нажмите под ним на кнопку «Управление настройками».
Следующий пункт, который нам нужен – «Контролируемый доступ к папкам». Под ним нажмите «Управление контролируемым доступом к файлам».
Откроется окно «Защита от программ-шантажистов». Здесь будет один ползунок в пункте «Контролируемый доступ к папкам». Перетащите его в положение «Откл.».
При попытке запустить Песочницу Windows 10
Если ошибка появляется во время запуска Песочницы, то нужно установить обновление KB4512941. Открывайте Каталог Центра обновления Майкрософт и прописывайте название пакета в поле поиска. Выберите один из найденных пакетов, скачайте и установите его. Ссылку на подробную статью, как это сделать, я привела в пункте «Самостоятельно исправляем неисправленные DISM ошибки».
Если ваш ПК давно не обновлялся (жесткий, оперативная память и прочее) и с ошибкой вы сталкиваетесь во время обновления установленной системы до Windows 10, то причина может быть в оборудовании. Оно может быть просто несовместимо с последними обновлениями системы.
И последний совет на тему: что делать, и как исправить ошибку 0x80070002 в Windows 10, 7 или 8 – воспользоваться точками восстановления системы. Они помогут вернуть систему к определенному моменту времени, когда проблемы еще не было.
Восстановление Windows 7 с контрольной точки
Как восстановить Windows 8
Восстановление Windows 10 с контрольной точки
Конечно, у вас могут быть и другие причины, которые в данной статье рассмотрены не были. Но суть ошибки 0x80070002, в основном, следующая– поврежденные файлы, которые нужны системе в данный момент. Пробуйте повторно скачивать и устанавливать программу, перезаписывать информацию на флешку и прочее. Надеюсь, у вас получится решить проблему.
Загрузка…
Всё меняется и совершенствуется, и операционная система (ОС) Windows не исключение. Ежедневно появляются обновления, позволяющие ускорить работу и улучшить интерфейс, однако порой при их установке происходит сбой. Но это не единственная причина возникновения ошибки 0x80070002. Рассмотрим основные вопросы, связанные с её появлением, и методы исправления.
Ошибка 0x80070002 указывает на сбой в системе Windows, который мог произойти в следующих случаях:
- При обновлении системы.
- При установке Windows.
- При восстановлении ОС.
- Во время работы мастера диагностики.
- В других случаях. Это может быть смена поставщика безопасности, смена буквы диска, пропуск файлов при резервном копировании, неправильное копирование и перенос файлов, сбой реплики различных служб, восстановление из полной резервной копии, наличие вирусов, неправильная работа антивирусных программ, ошибки загрузки служб, выполнения команд, после обновления различных программ и драйверов, сбои при операциях объединения массива в шлюзе Forefront, импорт параметров, запуск приложений, установка компонентов, сбой активации в различных вариациях, неправильное срабатывание при запуске консоли, работа диспетчера задач и т. д.
Все причины появления ошибки с кодом 0x80070002, которых более 5 тыс., привести невозможно. Они могут возникать в разных версиях Windows, при разных действиях пользователя.
Чаше всего ошибка возникает во время обновления Windows. В результате появляется системное окошко с сообщением о неполадке.
Кстати, во время сбоя может выскочить ошибка 0x80070003, практически ничем не отличающаяся от 0x80070002.
Сбой при обновлении Windows
Непредвиденный сбой может произойти из-за отсутствия в пакете обновления, получаемом с сервера Microsoft, некоторых файлов.
Порой ошибка 0x80070002 выскакивает даже в том случае, когда инсталляционный пакет полностью загружен на компьютер и файлы извлечены.
Как исправить
Ошибку с кодом 0x80070002 удаётся исправить как в автоматическом, так и в ручном режиме. Рассмотрим основные способы. Для всех версий Windows используется один и тот же подход, но есть некоторые нюансы. Примеры с демонстрацией изображений приводятся для Windows 8.1. Отличия, если они есть, для других версий ОС поясняются.
Обратите внимание! Все действия должны выполняться в режиме администратора. Начиная с Windows 8 этот режим скрыт, поэтому его необходимо включить. Для этого наберите на клавиатуре комбинацию Win+R, введите lusrmgr.msc и нажмите Enter, после чего последовательно выберите «Пользователи -> Администратор -> Свойства», снимите отметку с чекбокса отключения учётной записи администратора, сохраните настройки и перезапустите компьютер. После запуска выберите режим администратора. В Windows XP административная учётная запись при установке системы включена изначально.
Автоматическое исправление
Самым простым способом устранения ошибки с кодом 0x80070002 является использование утилит, позволяющих проводить диагностику и автоматически устранять ошибки службы обновления Windows, встроенной в операционную систему.
Скачайте и затем запустите подходящую для вашей версии ОС утилиту со страницы службы поддержки https://support.microsoft.com/ru-ru/kb/910336. Здесь есть решения для всех версий Windows начиная с XP, но для последней, десятой, такое программное обеспечение пока не разработано. Запущенная утилита исправит все погрешности и устранит ошибку 0x80070002.
Остановка или перезапуск службы обновления Windows
- Зайдите в «Панель управления». Для этого кликните правой кнопкой мыши на пиктограмме с изображением окон в левой нижней части экрана рабочего стола и затем выберите соответствующий пункт из контекстного меню.
Также открыть «Панель управления» можно через строку поиска: коснитесь правого верхнего или нижнего угла экрана рабочего стола, выберите «Поиск». Введите в текстовое поле «Панель управления» без кавычек и нажмите Enter. На открывшейся вкладке кликните по соответствующей пиктограмме.
Открытие панели управления - В окне «Панель управления» выберите вкладку «Администрирование».
Открытие параметров администрирования - На вкладке администрирования выберите пункт «Службы», кликнув по нему два раза левой кнопкой мыши.
Открытие перечня служб Windows - В открывшемся окне вы увидите перечень всех системных служб Windows. Кликните правой кнопкой мыши на «Центр обновления Windows» и выберите «Обновить» или «Перезапустить».
Неважно, какой из пунктов вы выберите вначале. Если первый вариант не решил проблему, то переходите ко второму, выполнив ту же последовательность действий.
Остановка или перезапуск службы обновления Windows - Для Windows XP все действия выполняются несколько иначе. Нажмите последовательно «Пуск -> Панель управления -> Администрирование -> Службы», после чего остановите или перезапустите службу автоматического обновления Windows.
Удаление установленных обновлений
- Зайдите в «Панель управления». Как это сделать, уже было рассмотрено выше. Выберите вкладку «Программы и компоненты».
Открытие окна управления программами - В окне управления программами с левой стороны выберите пункт «Просмотр установленных обновлений».
Открытие для просмотра и выбора всех установленных обновлений - Отметьте и удалите все установленные обновления.
Удаление установленных обновлений Windows - В Windows XP выберите «Пуск -> Панель управления -> Установка и удаление программ и компонентов Windows» и отметьте вверху чекбокс «Показать обновления», после чего удалите их.
Удаление временных файлов
- Необходимо удалить файлы из системной папки SoftwareDistribution. Откройте проводник Windows. Делается это по аналогии с открытием панели управления, только выбирается пункт «Проводник».
Открытие проводника - Кликните двойным щелчком левой кнопки мыши на диске с установленной Windows.
Открыть перечень разделов жёсткого диска также можно с помощью клика мышкой по пиктограмме с изображением компьютера, находящейся на рабочем столе ОС. Таким способом добраться до разделов можно в любой версии Windows.
Открытие раздела с установленной Windows - Выберите папку под названием Windows.
Открытие системной папки Windows раздела жесткого диска с установленной ОС - Откройте SoftwareDistribution, в которой находятся программные папки.
Открытие распределительной программной папки - Кликните два раза левой кнопкой мыши на папке «Хранилище данных» (DataStore).
Открытие папки с временными файлами обновления - Удалите все файлы, являющиеся временными файлами обновления, из этой папки.
Удаление временных файлов обновления из хранилища - Для Windows XP весь процесс ещё проще. Или щёлкните, как указывалось выше, на пиктограмме с изображением компьютера, или выберите «Пуск -> Мой компьютер». Дальше всё аналогично.
Использование утилиты DISM
Этот способ предусматривает использование встроенной утилиты DISM.exe и действует для версий Windows 8, 8.1, 10:
- откройте командную строку в режиме администратора;
- введите команду DISM.exe /Online /Cleanup-image /Restorehealth с пробелом перед каждым слешем и нажмите Enter.
Обратите внимание! Этот вариант может не сработать, если повреждена служба обновления Windows. В этом случае вместо предыдущей команды введите DISM.exe /Online /Cleanup-Image /RestoreHealth /Source:C:\RepairSource\Windows /LimitAccess, где вместо C:\RepairSource\Windows пропишите путь к диску с установочным дистрибутивом Windows или к восстанавливающей флешке, после чего нажмите Enter. Следом введите завершающую команду sfc /scannow и нажмите Enter. Операция восстановления длится около 15 минут.
Проверка готовности системы к обновлению
Этот способ действует для версий Windows 7, Vista и предусматривает использование специальных утилит:
- Загрузите с сайта https://support.microsoft.com/ru-ru/kb/947821#bookmark-manual%20fix на компьютер предусмотренную для вашей версии утилиту и запустите её установку.
Установка утилиты проверки готовности системы к обновлению - После установки утилита запустится автоматически и исправит доступные ей погрешности службы обновления Windows. Займёт процесс порядка 15 минут. После этого закройте программу и переустановите пакет обновления, с которым произошёл сбой.
Эффективный способ исправления ошибки с кодом 0x80070002 при обновлении Windows (видео)
Возникновение ошибки с кодом 0x80070002 при установке Windows
Сбой установки может происходить из-за отсутствия или повреждения файлов на загрузочном диске или флешке, а также некачественного установочного образа диска.
Как исправить
- По возможности замените загрузочный диск или флешку и установите систему снова.
- Скачайте установочный образ диска повторно и вновь попытайтесь произвести установку.
- Перепишите установочный образ Windows на медленной скорости на загрузочный диск или флешку и установите ОС.
- Перед установкой с образа проверьте систему с помощью мастера диагностики.
Ошибка при восстановлении Windows
Сбой восстановления происходит в том случае, когда система не находит во время этого процесса нужных файлов.
Как исправить
- Запустите восстановление с загрузочного диска, выбрав на начальном этапе не установку, а восстановление системы. После того как система будет восстановлена, можно повторно произвести восстановление до выбранной ранее точки.
- Проверьте систему с помощью мастера диагностики.
Сбой работы мастера диагностики и устранения неполадок Windows
Такой сбой может произойти при повреждении системных компонентов, драйверов или программ.
Мастер используется во всех ОС начиная с XP, за исключением Windows 10. Запускается утилита прямо со страницы технической поддержки https://support.microsoft.com/ru-ru/mats/windows_file_and_folder_diag, после чего начинается поиск неполадок, возникающих при очистке корзины, переименовании, перемещении, копировании или удалении файлов, и их исправление.
Также можно запустить во всех ОС, кроме XP, встроенный мастер устранения неполадок. Для этого зайдите в «Панель управления» и выберите пункт «Устранение неполадок», для Windows7 это «Диагностика неполадок». На открывшейся вкладке при переходе последовательно по пунктам меню можно провести диагностику и исправить нарушения в работе программ, оборудования, системы и безопасности, а также сети (windows diagnostics system networking).
Как исправить
Если произошёл сбой во время работы мастера диагностики и устранения неполадок и выскочило окошко с кодом ошибки 0х80070002, то выполните «чистую» загрузку Windows, после чего проверьте компоненты на наличие повреждений.
«Чистая» загрузка
При «чистой» загрузке происходит запуск системы с минимально необходимым набором драйверов и программ. Это делается для исключения конфликтов, возникающих после установки, обновления или запуска программ в Windows. Рассмотрим на примере Windows 8.
- Переместите курсор мыши в правый верхний край рабочего стола для открытия правой панели меню. Здесь выберите вкладку «Поиск».
Открытие бокового меню и выбор вкладки поиска - Введите в строке поиска команду msconfig и нажмите Enter.
Ввод команды msconfig - В открывшемся окне двойным щелчком мыши откройте утилиту msconfig.
Открытие утилиты msconfig.exe - Выберите в меню пункт «Службы», отметьте чекбокс «Не отображать службы Майкрософт» и нажмите «Отключить все».
Отключение системных служб Windows - Перейдите к пункту меню «Автозагрузка» и кликните по ссылке «Открыть диспетчер задач».
Открытие диспетчера задач Windows - В открывшемся окне будет перечень программ, запускающихся автоматически вместе с Windows. Активируйте каждую из них левым щелчком мыши и затем отключите.
Отключение автозапуска программ - После закрытия диспетчера задач закройте окно конфигурации системы и перезапустите компьютер в режиме администратора.
Сохранение настроек - Можно ещё проще отключить системные службы и автозагрузку. Для этого в настройках конфигурации в меню «Общие» отметьте вариант «Выборочный запуск», снимите галочки с пунктов загрузки системных служб и элементов автозагрузки, нажмите «ОК» и перезагрузите компьютер в режиме администратора.
Выбор варианта выборочного запуска Windows - Для Windows XP, 7 и Vista действия аналогичны. Отличие лишь в том, что для открытия окна с настройками конфигурации достаточно выбрать «Пуск -> Выполнить», ввести msconfig и нажать «ОК».
Открытие утилиты msconfig.exe - В дальнейшем, чтобы отключить режим «чистой» загрузки, нужно будет в окне конфигурации в меню «Общие» выбрать вариант обычного запуска и нажать «ОК».
Проверка компонентов
После выбора «чистой» загрузки системы и её запуска в режиме администратора нужно проверить целостность компонентов Windows.
- Кликните правой кнопкой мыши на главном меню с изображением окон и из контекстного меню выберите «Командная строка (администратор)».
Открытие командной строки в административном режиме - В открывшемся окне в командной строке введите sfc /scannow и нажмите Enter. При этом запустится сканирование системы.
Запуск сканирования системы - Сканирование продлится не менее 15 минут. О том, на какой стадии оно находится, будет видно по индикатору.
Процесс сканирования - После окончания сканирования будет выдано сообщение о результатах. При этом утилита постарается исправить обнаруженные недостатки.
Если утилите не удастся устранить обнаруженные повреждения системных файлов, то их необходимо будет заменить на рабочие версии вручную. Все кэшированные копии повреждённых файлов по окончании сканирования будут находиться в папке C:\Windows\System32\dllcache, где C — диск с установленной ОС. Найти неповреждённые файлы для замены можно на загрузочном диске Windows или в интернете.
В других версиях Windows для открытия командной строки последовательно нажмите «Пуск -> Все программы -> Стандартные -> Командная строка». После этого введите sfc /scannow, как было указано выше.
Возникновение ошибки с кодом 0x80070002 в других случаях
Мы рассмотрели основные причины возникновения ошибки. В остальных же случаях, происходящих не так часто, можно воспользоваться восстановлением системы до более раннего состояния, для чего в панели управления выберите пункт «Восстановление».
В Windows XP для восстановления необходимо нажать «Пуск -> Все программы -> Стандартные -> Служебные -> Восстановление системы».
Если же восстановление не помогло, то воспользуйтесь встроенным в Windows мастером устранения неполадок или утилитой с сайта Майкрософт.
Ошибка с кодом 0x80070002 может свидетельствовать о различных неполадках в системе, большинство из которых вы с лёгкостью устраните, следуя инструкциям. Система стабилизируется и начнёт работать без сбоёв и задержек. Удачи!
- Распечатать
Оцените статью:
- 5
- 4
- 3
- 2
- 1
(49 голосов, среднее: 4 из 5)
Поделитесь с друзьями!
When trying updating Windows, you may encounter the error Windows could not search for new updates with the error code 0x80070002. Do you know how to fix the error 0x80070002? This post shows you 7 solutions and introduces MiniTool software to protect data when errors happen.
What Is Error 0x80070002?
The error code 0x8007000 is one of the common issues of computer users may meet. It often occurs when you are trying to upgrade Windows. If you encounter the error 0x80070002, you will receive the following message:
Windows could not search for new updates. An error occurred while checking for new updates for your computer. Error(s) found: code 80070002. Windows Update encountered an unknown error.
As shown in the following picture:
In addition, the error Windows could not search for new updates may come with other error code, such as code 80244001, code 80244022, etc. But all of these error codes indicate the same Windows update problem.
The error 0x80070002 Windows 10 may result from some files in the updates missing or Windows Update database on the computer inconsistent with the database instructions in the update.
Here, no matter what the error code is and what the reason is, we will show you how to fix the error 0x80070002 Windows could not search for new updates with 7 solutions. If you have the same trouble, try them.
What to Do Before Fixing 0x80070002?
When encountering the issue 0x80070002, what you need do is to keep your data safe since any problems of Windows may give rise to data loss.
In addition, before fixing the error 0x8007002, you also need to protect your data firstly since some mistaken operation during the fixing process may lead to data loss, too. Thus, keeping data safe is essential before fixing the error 0x80070002.
Hence, to keep data safe, the professional backup software – MiniTool ShadowMaker, is strongly recommended.
MiniTool ShadowMaker enables you to back up files and folders with ease. And it can also enable you to back up disks, partition, and the operating system.
So, with so many powerful features, just download MiniTool ShadowMaker Trial from the following button or choose to purchase an advanced one to continue.
MiniTool ShadowMaker TrialClick to Download100%Clean & Safe
Now, we will show you how to back up files with the step-by-step guide.
Step 1: Install and launch MiniTool ShadowMaker
- Download MiniTool ShadowMaker.
- Launch it.
- Click Keep Trial to continue.
- Click Connect in This Computer to continue.
Step 2: Select backup source
- After entering its main interface, go to the Backup page.
- Click Source module.
- In the pop-up window, choose Folders and Files to select the files you want to back up.
Step 3: Select backup destination
- Click Destination module to continue.
- Choose a destination path to save the backup files. Here are five paths available. It is recommended to choose an external hard drive.
Step 4: Start to backup
After selecting backup source and destination, you can click Back up Now to start to perform the file backup task.
When you kept your data safe, it is time to fix the error code 0x80070002 Windows 10.
MiniTool ShadowMaker is a great and user-friendly program which can effectively protect my data. No longer worry about data loss!Click to Tweet
Solution 1. Check the Date and Time Settings
Now, we will show you the first solution to Windows update error 0x80070002. To fix the error 0x80070002, you can check the date and time settings. You may think it is unbelievable to fix the error 0x80070002, but it does work for many Windows users.
So we will demonstrate you how to fix error 0x80070002 by checking the date and time settings.
For Windows 7/8 users, they can directly open the Date and Time feature at the bottom of taskbar and choose Change date and time to continue.
For Windows 10 users, open Control Panel firstly, then choose Date and Time. In the pop-up window, choose Change date and time… to continue.
When all process is finished, you can reboot your computer and run Windows Update again to check whether the issue Windows could not search for new updates is solved.
If this solution doesn’t work for you, try the following methods.
Solution 2. Disable Security Software Temporarily
In general, Windows security software can protect your computer from the virus attack. But in some cases, the Windows security software may prevent from Windows update. Thus, in order to solve the error 0x80070002, you can try disabling security software temporarily.
If you have installed the third-party security software, you just right-click the icon of the antivirus software at the bottom of the taskbar, and then click the option that refers to disabling the security software temporarily.
If you are a Windows 10 user, you also need to disable Windows Defender and Windows Firewall.
When you have disabled the security software, reboot your computer and check whether the error code 0x80070002 is solved.
Solution 3. Run System File Checker
Now, we will show you the third solution to fix the Windows 10 update error 0x8007002. To fix this Windows Update error, you can run System File Checker to check whether there are broken system files and fix them because these broken system files may lead to the error 0x80070002.
We will show you how to run System File Checker with the step-by-step guide.
Step 1: Open System File Checker
- Type Command Prompt in the search bar of Windows 10.
- Select the best-matched one and choose Run as administrator.
Step 2: Type the command
- In the pop-up window, type the command sfc /scannow and hit Enter to continue.
- Please do not close the window until you see the message Verification 100% complete.
When the process is finished, you can reboot your computer and run Windows update again to check whether the Windows 10 update error 0x80070002 is solved.
Solution 4. Delete SoftwareDistribution Folder
Now, we will show you the fourth method to solve the error 0x8007002 Windows 10. You can try deleting the SoftwareDistribution folder that saves all Windows update files.
So if some files on this folder are corrupted, you may encounter the issue 0x80070002 when updating Windows.
Here, we will show you the detailed steps.
Step 1: Locate SoftwareDistribution Folder
- Open File Explorer.
- Open C drive where Windows is installed.
- Click Windows folder.
- Find SoftwareDistribution folder.
Step 2: Delete SoftwareDistribution folder
Right-click this folder and choose Delete to continue.
Tip: If you don’t want to delete it, you can also choose to rename it as SoftwareDistributorOld.
When you have finished all steps, you need to restart your computer and run Windows update again, and then try checking whether the issue Windows could not search for new updates is solved.
If this solution is not effective, you need to continue based on the next solution.
Solution 5. Restart Windows Update Service
If you encounter the Windows update error Windows could not search for new updates, you can try to restart Windows Update service to solve it.
Then we will show you the detailed operation steps in the following section.
Step 1: Open Command Prompt
- Type Command Prompt in the search bar of Windows 10.
- In the popup window, choose the best-matched one. Then right-click it to choose the Run as administrator.
Step 2: Type commands to continue
In the command line window, type the following commands to continue. And please remember hitting Enter after each command.
- net stop wuauserv
- net stop cryptSvc
- net stop bits
- net stop msiserver
- ren C:WindowsSoftwareDistribution SoftwareDistribution.old
- ren C:WindowsSystem32catroot2 catroot2.old
- net start wuauserv
- net start cryptSvc
- net start bits
- net start msiserver
When you have finished all steps, you can restart your computer and run Windows Update again to check whether the issue Windows could not search for new updates with error code 0x80070002 is fixed.
Solution 6. Reset Winsock Catalog
Here, we will introduce the sixth solution to the error 0x80070002. You can reset Winsock Catalog because some corrupted files of Winsock Catalog may also give rise to this Windows update errors.
So in order to solve the issue 0x80070002, you can try to reset Winsock Catalog. So you can go on based on the following content.
Step 1: Open Command Prompt
To reset Winsock Catalog, you also need to open the Command Prompt window. So for the detailed steps, you can refer to the solutions listed above.
Step 2: Type the command
- In the pop-up window, type the command netsh winsock reset.
- Hit Enter to continue.
When the process is finished, you must reboot your computer to take effect. After that, you can run Windows Update again to check whether the issue Windows 10 won’t update error is solved.
Solution 7. Run Windows Update Troubleshooter
Here, we will show you another solution to fix the Windows update error 0x8007002. You can use the Windows Update Troubleshooter which is useful because it can help you to find out the cause of the issue Windows could not search for new updates and bring it up to you.
Therefore, we will show you how to run Windows Update Troubleshooter and fix the error 0x80070002. You can refer to the step-by-step guide.
Step 1: Open Windows Update Troubleshooter
- Press Windows key and I key together to open Settings.
- Then go to Troubleshoot tab and choose Windows Update.
Step 2: Run Windows Update Troubleshooter
- Click Run the troubleshooter to continue.
- Then the Windows Update Troubleshooter will start detecting problems. It may take some time.
- Choose either Apply this fix or Skip this fix.
Then Windows Update Troubleshooter will continue detecting and fixing the problem. When the whole process is finished, you are required to reboot your computer to take effect and run Windows Update again and check whether the issue Windows could not search for new updater with error code 0x80070002 is solved.
All in all, this post has introduced 7 solutions to the error 0x80070002. And if you are troubled by the same problem, try these solutions. In addition, when encountering this Windows update error or other problems, back up data immediately so as to avoid data loss.
I am looking for solutions to solve the Windows update error 0x80070002. This article provides full solutions and successfully helps me out.Click to Tweet
Encounter 0x80070002 When Backing up Files
Besides the Windows Update error 0x80070002, you may also encounter the error code 0x80070002 when backing up files using Backup and Restore (Windows 7). The Windows 10 backup error 0x80070002 also comes with the error message that the system cannot find the file specified.
The backup error 0x80070002 may occur when you back up a library that contains custom folder that under your user profile. If the Windows Backup tries to back up files LocalLow, Contacts and Search folders, you may also encounter the Windows 10 backup error 0x80070002.
So, in the following section, we will show you how to fix the error Windows backup error 0x80070002.
Solution 1. Move Library Folder from User Profile Path
In order to fix the Windows 10 backup error, you can choose to move library folder from the user profile path to a location outside the user profile path.
Now, here is the tutorial.
- Click Start, and then click your user name.
- Right-click the folder you want to move and choose Cut.
- On the navigation pane, expand Computer, locate the place where you want to store the folder, and the past the folder in that location.
- Copy the folder you want to move to the new location.
- Click Start, click your user name, right-click any empty area in the folder and then click Paste shortcut.
After all steps are finished, restart the Windows backup and check whether the Windows 10 backup error 0x80070002 is solved.
Solution 2. Exclude Folder to Backup
In order to fix Windows 10 backup error 0x80070002, you can also choose to exclude the folders from the files to back up in Backup setting.
Now, here is the tutorial.
- Open Control Panel.
- Choose Backup and Restore (Windows 7).
- Then click Set up Backup on the right panel to continue.
- Then click Next.
- In the next window, check the option Let me choose.
- Expand Data Files, expand <your user name> Libraries, and expand Additional location.
- Then uncheck the option AppData folder, Contacts, and Searches.
- Expand Computer, expand your system drive, expand Users folder, and expand your user name.
- Then check the option AppData folder, Contacts, and Searches. Then Click Next.
After that, save the changes and begin to back up. Then check the Windows 10 backup error 0x80070002 is solved.
Solution 3. Utilize Another File Backup Software
In order to fix the Windows 10 backup error 0x80070002, you can utilize another file sync software. Thus, as mentioned in the above part, the professional backup software – MiniTool ShadowMaker is strongly recommended.
It enables you to back up files with ease. So, you can download it and have a try.
MiniTool ShadowMaker TrialClick to Download100%Clean & Safe
For the detailed operation instruction on file backup, you can check the post: How to Backup Files on Windows 10? Try These Top 4 Ways.
With this file backup software, you will no longer come across the Windows 10 backup error 0x80070002.
Bottom Line
To sum up, this post has introduced what the 0x8007002 is and how to solve the Windows update problem Windows could not search for new updates with 7 different solutions. If you have the same problem, try these methods.
And if you have any better solution to the Windows 10 update error 0x80070002, you can share it on the comment zone.
If you have any problem with MiniTool ShadowMaker when using it, please contact us via the email [email protected] and we will reply to you as quickly as possible.
0x80070002 FAQ
What is error code 0x80070002?
The error code 0x80070002 is one of Windows update errors, and it often occurs when you are trying to update Windows. The error code 0x80070002 may be caused by the missed update files or the inconsistent Windows update database.
How do I fix Windows error 0x80070002?
- Check the data and time settings.
- Disable security software temporarily.
- Run System File Checker.
- Delete SoftwareDistribution folder.
- Restart Windows Update service.
- Reset Winsock catalog.
- Run Windows update troubleshooter.
How do I open Safe Mode in Windows 10?
- Open Windows Settings and choose Update & Security.
- Go to the Recovery tab and click Restart Now under Advanced startup section.
- Click Troubleshoot > Advanced options > Startup Settings.
- Click Restart.
- Press 4 or F4 to enter safe mode.
You can also refer to the post How to Start Windows 10 in Safe Mode (While Booting) [6 Ways] to know more way to boot computer into safe mode.
How do I fix potential Windows Update database error detected?