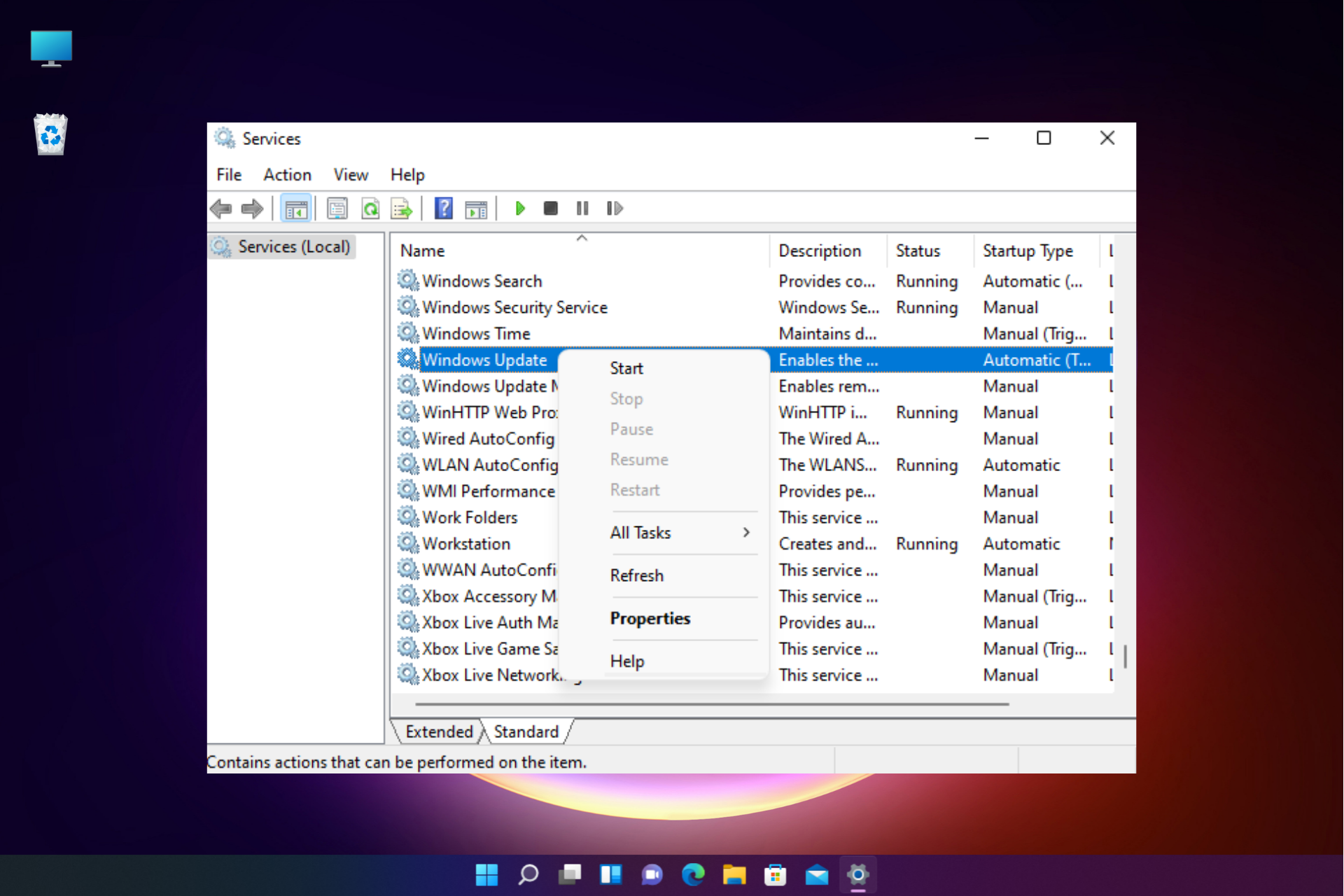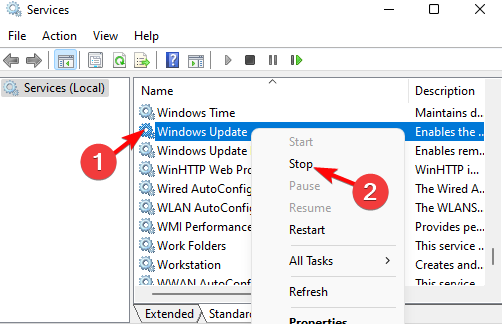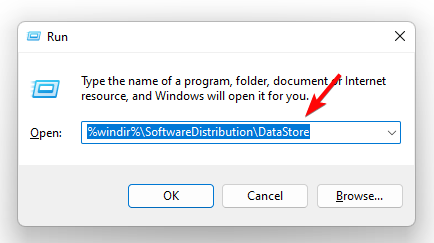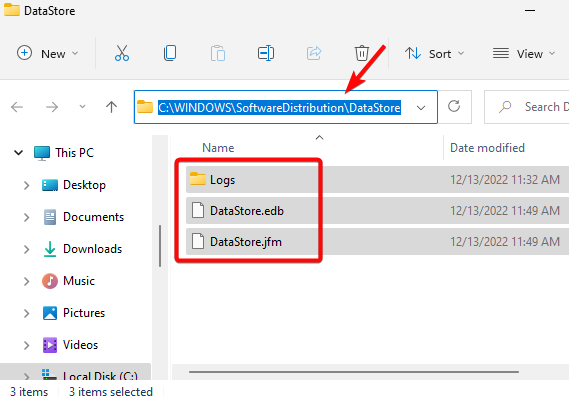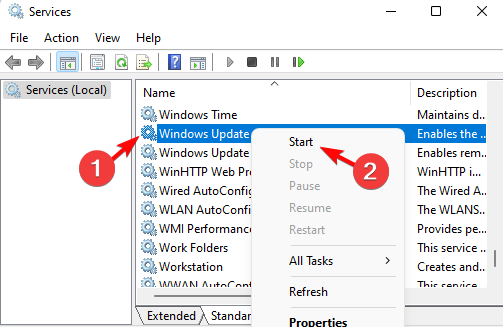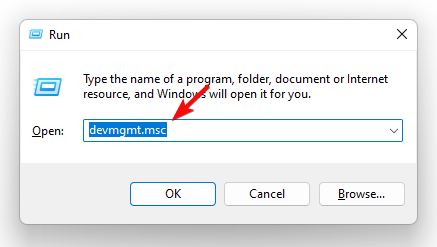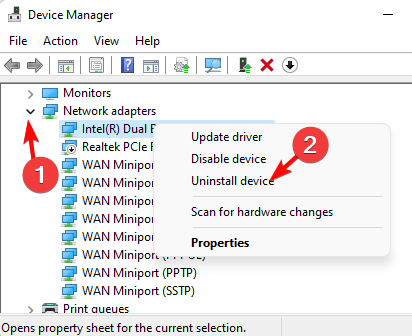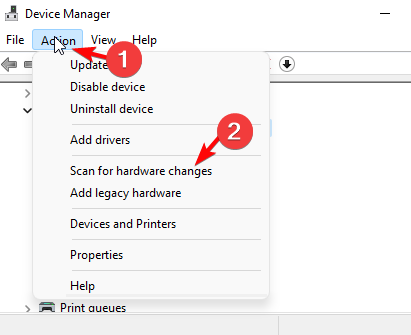Ошибка 0x80070001 обычно появляется при установке Windows 10, но может затрагивать и тех, кто инсталлирует на свою физическую машину Windows 11 или 7. Что характерно, проявляется проблема практически всегда в виде зависания на определенном уровне установки. У кого-то это 59%, у других – 72%, а бывает и 99%. Повторная попытка обычно не увенчивается успехом, сколько бы пользователь не пытался. Однако в некоторых случаях неполадка возникает и в процессе обновления. К счастью, неполадка не очень серьезная, имеет вполне понятные причины появления, а также способы решения.
Windows не может установить необходимые файлы. Убедитесь, что все файлы, необходимые для установки, доступны, и перезапустите установку. Код ошибки: 0x80070001
Причины ошибки 0x80070001
Существует 2 основные причины ошибки с кодом 0x80070001, точнее даже группы проблем:
- Неполадки носителя. Различные повреждения диска, флешки часто являются первоисточником.
- Повреждение установочного дистрибутива. Сама система для установки каким-то образом была нарушена.
Как исправить ошибку 0x80070001?
Вот ряд действий, которые вам следует попробовать, чтобы прийти к решению проблемы:
- Проверить состояние диска или флеш-накопителя. В случае с диском, нужно обратить внимание на наличие царапин или загрязнений. Если что-то подобное присутствует, то можно попробовать очистить диск или его придется менять. Флешка тоже может выйти из строя, следует проверить ее на другом устройстве.
- Создать новый диск или флешку с установочной записью Windows 7. Обязательно перед этим нужно отформатировать накопитель, так как при наличии старой записи загрузчика наступает конфликт. Он и приводит к появлению этой и некоторых других ошибок.
- При создании диска обязательно использовать медленный прожиг х4. В этом случае накопитель будет создан наиболее правильно.
- Скачать другой ISO. Если повреждены сами файлы, то нужно скачать их с другого источника. Лучше использовать официальный сайт Microsoft, как наиболее надежное место.
Подводя итог, ошибка 0x80070001 не является проблемой самого устройства, по крайней мере в большинстве случаев. Хотя есть отдельные ситуации, когда поврежден или неправильно работает сам DVD-дисковод. В остальных ситуациях нужно просто перезаписать установочщик Windows на другой накопитель и все пройдет без ошибок.
A broken Windows Update mostly leads to the 0x8007000 error
by Madhuparna Roy
A diploma holder in computers and with a keen interest in technology, Madhuparna is passionate about writing How-to guides and helping people solve the most intricate Windows issues…. read more
Updated on
- Windows cannot install required files is a common error that usually shows up after a Windows update, Windows download, post backup and restore, or during an installation.
- While the issue could arise due to failed or improper installation of Windows software, etc., it’s more often due to a malfunctioning Windows Update service.
- However, an unstable internet connection, a virus or malware, or corrupted system files, could also trigger the 0x8007000 error.
XINSTALL BY CLICKING THE DOWNLOAD FILE
To fix Windows PC system issues, you will need a dedicated tool
SPONSORED
Fortect is a tool that does not simply clean up your PC, but has a repository with several millions of Windows System files stored in their initial version. When your PC encounters a problem, Fortect will fix it for you, by replacing bad files with fresh versions. To fix your current PC issue, here are the steps you need to take:
- Download Fortect and install it on your PC.
- Start the tool’s scanning process to look for corrupt files that are the source of your problem
- Right-click on Start Repair so the tool could start the fixing algorythm
- Fortect has been downloaded by 0 readers this month, rated 4.4 on TrustPilot
Sometimes, you may encounter an error message, Windows cannot install required files with an error code – 0x80070001.
This error may often arise after a Windows Update, or while performing a Windows backup and restore.
What causes error code 0x80070001?
Some of the reasons why you may come across the 0x80070001 error code on your Windows 11 are as below:
- After a Windows update – It can be initiated by a problem with the Windows update components or malfunction in your system.
- A Windows software not installed correctly or failed to install – When a Windows software is incorrectly installed or it did not install at all, you may see the 0x80070001 error.
- Corrupted system files – It’s when the Windows system files are missing or corrupted, you can bump into this error.
- Damaged programs and apps – When the programs and apps on the system are damaged, it can trigger the 0x80070001 error code.
- Corrupted USB or DVD drive – Sometimes, you may see the error message if the installation media is damaged.
What does error code 0x80070001 mean?
If you see the age, Windows cannot install required files message with the error code – 0x80070001, which means, it’s an invalid function.
According to Microsoft, you often encounter this issue when you try to back up a specific library or when you accept the default settings in Windows Backup and Restore.
How do I fix error 0x80070001?
Before you try the primary troubleshooting methods below, here are a few checks you may want to perform:
- Disconnect any external devices.
- Create a new bootable USB drive for Windows 11.
- Run an antivirus scan to check for malware or virus infection on your PC.
- Check your internet connection.
If none of the above methods helps fix the issue, you can try the below workarounds to fix the 0x80070001 error.
1. Clear the Windows Update cache
- Press the Win + R shortcut keys, type services.msc in the search bar, and press Ctrl + Shift + Enter keys simultaneously to launch the elevated Services window.
- On the right, under the Names column, locate Windows Update. Right-click on it, then click Stop.
- Again, open the Run dialog by pressing the Win + R keys together.
- Type this command and hit Enter:
%windir%\SoftwareDistribution\DataStore - This will open Windows Update’s download folder. Select all the contents in this folder and hit Delete.
- Now, press the Win + R keys again to launch the Run console, type services.msc, and hit Enter to open the Service manager window.
- On the right, under the list of services, look for Windows Update, right-click on it and select Start.
You have successfully cleared the Windows update cache, and you should not see the 0x80070001 error code again.
2. Reset Winsock Library
- To open the Run dialog, press the Win + R keys together.
- Type cmd in the search bar, and press the Ctrl + Shift + Enter keys simultaneously to launch the elevated Command Prompt.
- Next, run the below command in the Command Prompt (Admin) and hit Enter:
netsh winsock
Once the command has been successfully executed, restart your PC and now check the status of your connection. The Windows Update service should be running fine without any errors.
- Windows Update not Showing: Get it Back With 5 Solutions
- 7 Quick and Easy Ways to Fix Windows 11 File System Error
- How to Fix Can’t Type in Command Prompt
3. Re-install the TCP/IP Stack Protocol
- Press the Win + R shortcut keys to open the Run dialog, type Device Manager, and hit Enter to open the Device Manager window.
- Next, expand the Network adapters section, right-click on your adapter, and select Uninstall device.
- Press Uninstall again in the confirmation prompt to continue.
- Now, go to the Action tab in the toolbar, and select Scan for hardware changes. Windows will now scan for the latest version of the network adapter, and re-install the device automatically.
Now, restart your PC and check if you still encounter the message, Windows cannot install required files with the error code – 0x80070001.
You can also repair and restore corrupted system files on your PC using the methods shown in our detailed guide, which is also applicable to Windows 11.
Otherwise, we recommend relying on a tool such as Fortect to do the work on your behalf. So, you can fix any file-related issue within a few clicks.
Alternatively, you can also disable the hibernation mode in Windows 11 to increase storage space.
You may also run the disk clean-up tool on Windows 11 to free up disk space and fix the 0x80070001 error.
If you have any other queries related to Windows 11 installation, do leave a message in the comments box below.
@shanyi
Hello shanyi,
Error 0x80070001 is a Windows system error or a Windows update error — it can be initiated by a problem with the Windows update components or malfunction in your system. This error occurs during Windows installation, download, and Windows backup and restore.
However, here are some reasons for the occurrence of an error,
- Incorrect or failed installation or uninstallation of any Windows software
- Invalid registry entries in the Windows registry
- Missing DLL files or Corrupt system files
- Corrupted programs and apps
In order to fix the issue, you can follow the below-given steps,
Clear the Windows Update Cache:
- Firstly, Stop Windows Update from services:
- Then, click Start, type services.msc, and right-click it.
- Next, when the Services app appears, click “Run as administrator.”
- Now, on the list of Windows services, locate Windows Update.
- Lastly, right-click Windows Update, then click Stop.
Now to Clear the Windows cache navigate to the Software Distribution folder:
- Firstly, press the Win logo + R keys to open the Run dialog.
- Now, copy/paste the following path in the dialog box and click OK to open Windows Update’s download folder:
%windir%\SoftwareDistribution\DataStore
- Lastly, delete all contents of that folder.
Restart Windows Update services:
- Navigate to Windows Services from services.msc.
- Then, locate the Windows Update service.
- Lastly, right-click on Windows Update and select Start.
Reset Winsock Library:
The WinSock kernel and system library is a TCP/IP client-side implementation that permits Windows apps to communicate over a network.
- Firstly, open the command prompt with Admin rights.
- Then, type the below command and hit Enter to process further.
netsh winsock
- Lastly, restart your PC when asked for and check the connection status.
Re-install the TCP/IP Stack Protocol:
TCP/IP protocol is a fundamental piece of software in any Microsoft-based operating system used to connect to websites, servers, and other computers.
- Firstly, press the Windows logo + X keys, and from the pop-up window, select Device Manager.
- Now, right-click on your network adapter, press Uninstall, and confirm.
- Then, open Control Panel and navigate to Network and Sharing Center > Change Adapter Settings.
- Next, right-click your network adapter, press Install, and confirm it on the UAC dialog.
- Lastly, restart your device.
Run a System File Checker Scan Tool:
- Firstly, click on Start, type cmd, and a command prompt will appear
- Now, right-click on Command Prompt to open with Administrator rights
- Next, click Yes on the user account dialogue box.
- Then, type the below command and hit Enter to process further:
SFC /scannow
Note: You will have to wait till the process gets complete
- Lastly, restart the Windows system
I hope the above fixes help you to resolve the Install error — 0x80070001 without getting any error in a new installation.
————————
Regards,
Austin M
В последнее время многие пользователи сообщали об ошибке 0x80070001, когда пытались использовать ранее созданные точки восстановления на своих ПК. После того, как вы столкнулись с этой проблемой, становится довольно сложно обновить Windows или даже выполнить некоторые базовые операции.
Чтобы восстановить функциональность вашего устройства, вы должны выполнить решения, представленные в этом посте, и посмотреть, устраняют ли они этот код ошибки. Давайте подробно рассмотрим обходные пути –
Что вызывает ошибку 0x80070001 в Windows?
Эта ошибка может возникать по разным причинам, наиболее вероятные из которых перечислены ниже –
- Неправильно настроенные системные файлы или папки
- Поврежденный реестр Windows
- Сторонний антивирус, взаимодействующий с внутренними файлами
- Вы установили глючное или неисправное приложение
- После обновления операционной системы или установки на нее последних исправлений
Если вы помните, что устанавливали какое-либо новое приложение или обновляли Windows, рассмотрите возможность их удаления в первую очередь. Только когда проблема не устранена, попробуйте эти решения —
1]Очистить кэш Windows
Когда вы удаляете приложение и не перезагружаете компьютер, некоторые его файлы остаются. Со временем они устаревают, однако могут взаимодействовать с системными файлами, вызывая код ошибки 0x80070001. Или это может просто означать, что ваш кеш Центра обновления Windows заполнен и требует очистки. Каким бы ни был сценарий в вашем случае, вы можете решить его, выполнив следующие простые шаги.
Прежде всего, вам нужно остановить Центр обновления Windows, прежде чем вы сможете очистить содержимое папок кэша Windows. Для этого выполните следующие действия:
- Нажмите клавишу «Win + S», чтобы запустить поиск Windows.
- Введите «Услуги» в поле поиска и нажмите Enter.
- В окне «Службы» прокрутите вниз до «Центра обновления Windows», щелкните его правой кнопкой мыши и нажмите «Стоп».
Теперь вы можете очистить сохраненный кеш на вашем ПК —
- Нажмите клавиши «Win + R» вместе, чтобы открыть диалоговое окно «Выполнить».
- Скопируйте/вставьте «%windir%\SoftwareDistribution\DataStore» рядом с текстовым полем и нажмите «ОК».
- Это запустит папку загрузки Центра обновления Windows.
- Теперь выберите все файлы и папки внутри него и нажмите ярлык – Shift + Удалить.
- Весь сохраненный кеш будет потерян безвозвратно.
Поскольку вы уже очистили папки кэша Windows, теперь вы можете перезапустить службу, которую вы остановили ранее. Для этого снова запустите Центр обновления Windows, щелкните его правой кнопкой мыши и выберите «Пуск».
Перезагрузите компьютер и проверьте, устранена ли уже ошибка 0x80070001. Если он все еще появляется, перейдите к следующему решению.
2]Сброс компонентов Центра обновления Windows
Поскольку вы все еще сталкиваетесь с ошибкой 0x80070001, компоненты обновления должны быть каким-то образом повреждены. Чтобы решить эту проблему, необходимо сбросить компоненты обновления Windows и восстановить их состояние по умолчанию. Вот что вам нужно сделать –
- Запустите CMD от имени администратора.
- Когда это произойдет, остановите все службы, связанные с обновлением, запустив эти коды:
чистая остановка wuauserv чистая остановка cryptSvc чистые стоповые биты чистая остановка msiserver
- Теперь, когда вы отключили все основные службы, переименуйте две папки кеша в Windows, выполнив эти две команды:
C:\Windows\SoftwareDistribution SoftwareDistribution.old
C:\Windows\System32\catroot2 Catroot2.old
- Выполните этот код рядом, чтобы сбросить настройки сети на вашем ПК —
нетш винсок
- Перезапустите все службы обновлений, которые вы остановили ранее. Для этого запустите эти коды один за другим, а затем отдельно нажмите клавишу Enter –
чистый старт
чистый старт cryptSvc
чистые стартовые биты
чистый старт msserver
- В конце введите «exit» и нажмите Enter, чтобы выйти из консоли Windows.
Затем перезагрузите компьютер и проверьте, устраняет ли это код ошибки 0x80070001 на вашем устройстве Windows.
3]Запустите средство проверки системных файлов
Наличие поврежденных системных файлов и папок также может привести к ошибке 0x80070001 на ПК с Windows 11 или 10. Идите и проверьте, так ли это на вашем ПК. Запуск SFC — это хороший способ автоматически найти и устранить отсутствующие или поврежденные файлы/папки на ПК с Windows. Вот как вы можете запустить эту служебную программу –
- Щелкните правой кнопкой мыши значок Windows (Win + X) и выберите Терминал Windows (Администратор).
- По умолчанию это загружается в Windows PowerShell. нажимать Ctrl + Shift + 2 для запуска командной строки от имени администратора.
- На консоли с повышенными привилегиями выполните эту команду —
sfc/scannow
- Пусть этот инструмент работает столько, сколько потребуется, чтобы найти и восстановить поврежденные файлы на вашем ПК.
- Как только это закончится, перезагрузите компьютер и проверьте, можете ли вы теперь обновить Windows.
4]Очистить путь загрузки Центра обновления Windows
Ошибка 0x80070001 также может появляться, когда путь загрузки Центра обновления Windows каким-либо образом поврежден. В этом случае вы можете очистить этот путь и повторить попытку загрузки обновлений. Вот как вы можете выполнить эту задачу –
- Нажмите Win + R, введите «regedit» и нажмите «ОК».
- Затем появятся окна UAC, нажмите «Да», чтобы продолжить.
- Внутри реестра перейдите к следующему —
HKEY_LOCAL_MACHINE> ПРОГРАММНОЕ ОБЕСПЕЧЕНИЕ> Политики> Microsoft> WindowsUpdate
- Оказавшись там, найдите записи — «WUServer» и «WIStatus» на правой панели.
- Щелкните правой кнопкой мыши каждую из этих записей и удалите их.
Если таких реестров там нет, то с путем загрузки все в порядке. Рассмотрите возможность чистой установки Windows, чтобы исправить код ошибки 0x80070001 на вашем компьютере. Если вы ранее создали точку восстановления системы, вы можете попробовать ее перед новой установкой Windows.
Ошибка 0x80070001 обычно появляется при попытке установить или обновить операционную систему, приложение или драйвер. Обычно в нем говорится: «Windows не может установить необходимые файлы. Файл может быть поврежден или отсутствует. Убедитесь, что все файлы, необходимые для установки, доступны, и перезапустите установку».
Установите ошибку 0x80070001 в Windows Fix
Эта ошибка указывает на то, что установщику Windows не удалось скопировать требуемый файл с установочного носителя на жесткий диск во время установки. Это может быть связано с различными причинами, такими как поврежденные установочные файлы и проблемы несовместимости.
Ниже мы рассмотрим методы устранения неполадок, которые помогут вам решить эту ошибку раз и навсегда. Продолжайте с тем, который лучше всего подходит для вашей ситуации.
1. Конвертируйте диск (если применимо)
Если вы столкнулись с ошибкой при попытке установить Windows 11 в своей системе с разделом ОС, настроенным на динамический диск, проблема связана с типом диска.
С помощью динамического диска вы можете создать том, который охватывает несколько физических дисков. Обычно он используется для расширенных конфигураций хранилища, таких как отказоустойчивость, программный RAID и конфигурации с множественной загрузкой. Однако не все версии Windows поддерживают динамические диски. Вот почему, чтобы избежать проблем с установкой при попытке установить Windows, рекомендуется использовать базовый диск вместо динамического.
Этот процесс может привести к потере данных, поэтому убедитесь, что вы сделали резервную копию данных на динамическом диске, чтобы быть в безопасности.
Вот как вы можете изменить тип диска, чтобы решить проблему:
- Нажмите вместе клавиши Win + R, чтобы открыть «Выполнить».
- Введите diskmgmt.msc в поле «Выполнить» и нажмите «Ввод».
- В окне «Управление дисками» щелкните правой кнопкой мыши том, который вы хотите преобразовать в базовый диск, и выберите «Удалить том».
Удаление тома
- Теперь щелкните правой кнопкой мыши динамический диск и выберите «Преобразовать в базовый диск».
Преобразование в базовый диск
- Следуйте инструкциям на экране, чтобы продолжить.
- После завершения процесса преобразования вы можете добавить новые тома на базовый диск, щелкнув правой кнопкой мыши нераспределенное пространство и выбрав «Новый простой том».
Как только это будет сделано, вы можете попробовать установить новую версию Windows. Надеюсь ошибка больше не появится.
2. Удалите ненужные файлы
Эта ошибка также может появиться, если у вас недостаточно места на диске.
Как мы упоминали ранее, ошибка 0x80070001 часто возникает, когда Windows не может скопировать файлы с установочного носителя на жесткий диск во время установки или обновления. Это может произойти, если на жестком диске недостаточно свободного места для размещения установочных файлов.
Если этот сценарий применим, то этой ошибки можно избежать, удалив ненужные файлы и освободив место на SSD перед установкой. Один из простых способов сделать это — использовать утилиту очистки диска Windows. Это встроенный в Windows инструмент, позволяющий освободить место на жестком диске, удалив ненужные файлы. Утилита сканирует ваш жесткий диск и определяет файлы, которые больше не нужны, такие как временные файлы, файлы журналов, кэшированные файлы и другие системные файлы.
Вот как вы можете его использовать:
- Нажмите клавиши Win + S на клавиатуре, чтобы открыть утилиту поиска Windows.
- Введите «Очистка диска» в области поиска и нажмите «Открыть».
- Когда вы окажетесь в окне «Очистка диска», выберите диск SSD, который вы хотите очистить, и нажмите «ОК».
- Затем выберите типы файлов, которые вы хотите удалить, такие как временные файлы, файлы корзины и системные файлы, и нажмите «ОК».
Запустите инструмент очистки диска
- Нажмите «Удалить файлы», чтобы начать процесс очистки.
После завершения процесса закройте утилиту. Вы также можете перейти в раздел «Приложения и функции» приложения «Параметры Windows» и найти программы, которые вам больше не нужны. Удаление их из системы также освободит место для простой установки новых.
При попытке установить ту же версию операционной системы на свой компьютер вы можете столкнуться с ошибкой 0x80070001 из-за старых файлов реестра, вызывающих конфликты. Чтобы решить эту проблему, вы можете проверить и исправить эти файлы.
Вот как:
- Нажмите вместе клавиши Win + R, чтобы открыть «Выполнить».
- Введите regedit в текстовое поле «Выполнить» и нажмите «Ввод».
- Нажмите «Да» в окне «Контроль учетных записей».
- Как только вы окажетесь в редакторе реестра, перейдите в папку ниже: HKEY_LOCAL_MACHINE\SOFTWARE\Policies\Microsoft\Windows\WindowsUpdate.
- Перейдите на правую панель и найдите WUServer.
- Щелкните его правой кнопкой мыши и выберите «Удалить».
- Аналогичным образом удалите значение WIStatusServer.
Удалить ключ
- После этого закройте редактор реестра и перезагрузите компьютер.
После перезагрузки попробуйте продолжить установку еще раз и проверьте, решена ли проблема.
4. Отключите внешние периферийные устройства.
Эта ошибка может иногда возникать при наличии конфликтов или проблем совместимости между внешними периферийными устройствами и процессом установки.
Вы можете решить эту проблему, отключив все внешние периферийные устройства, включая USB-накопители, принтеры, камеры и другие устройства, прежде чем пытаться установить или обновить Windows. После завершения процесса установки или обновления вы можете повторно подключить периферийные устройства.
Мы рекомендуем выключить компьютер, удалить все ненужные периферийные устройства, снова включить его, а затем перезапустить процесс установки.
5. Установите с помощью Media Creation Tool
Поскольку ошибка может быть вызвана поврежденными или неполными установочными файлами, использование Media Creation Tool может помочь убедиться, что у вас есть свежий набор установочных файлов, которые не повреждены. Этот инструмент позволяет создать загрузочный USB-накопитель или DVD-диск с последней версией Windows, который можно использовать для выполнения чистой установки или обновления.
Кроме того, этот инструмент может также помочь определить и устранить другие потенциальные проблемы, которые могут вызывать ошибку.
6. Сбросить БИОС
В некоторых случаях конфликты или ошибки в настройках BIOS могут помешать установке или обновлению. Сброс BIOS может помочь сбросить все неверные настройки и восстановить конфигурацию по умолчанию, что потенциально может устранить ошибку.
Сброс BIOS для разных компьютеров может быть разным, в зависимости от их производителя и модели. Чтобы сбросить BIOS, обычно нужно нажать клавишу или комбинацию клавиш в процессе загрузки. Клавиша или комбинация клавиш различаются в зависимости от производителя и модели вашего компьютера, поэтому рекомендуется ознакомиться с руководством или узнать больше.
Вы можете найти опцию сброса BIOS в разных разделах меню настройки BIOS, в зависимости от производителя и модели вашего компьютера. Однако этот параметр обычно помечен как «Восстановить значения по умолчанию» или «Загрузить заводские значения по умолчанию».
Если вам неудобно сбрасывать BIOS самостоятельно, лучше всего обратиться за помощью к квалифицированному специалисту или в службу поддержки производителя.