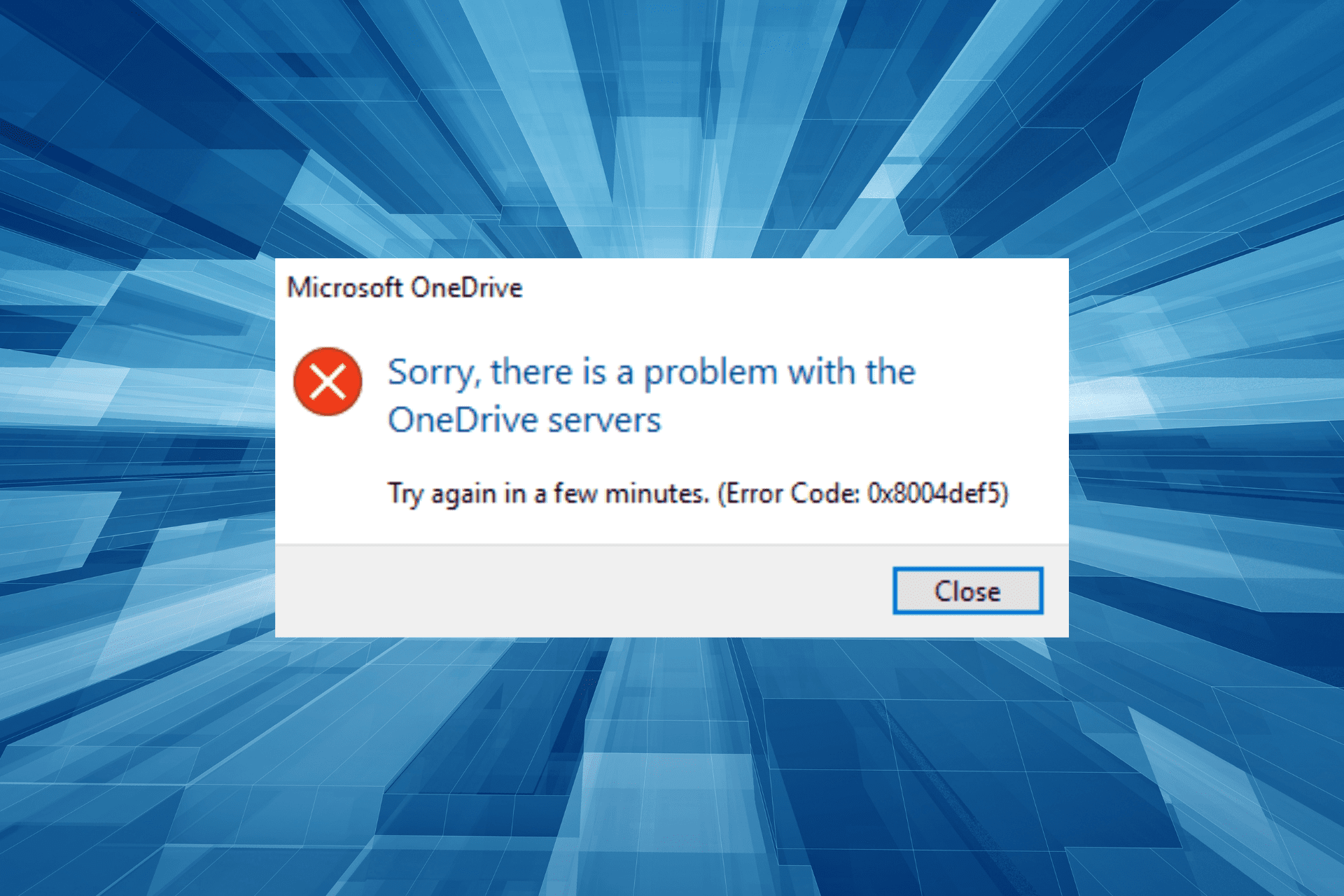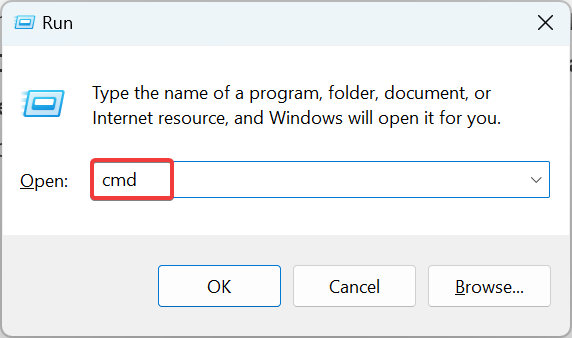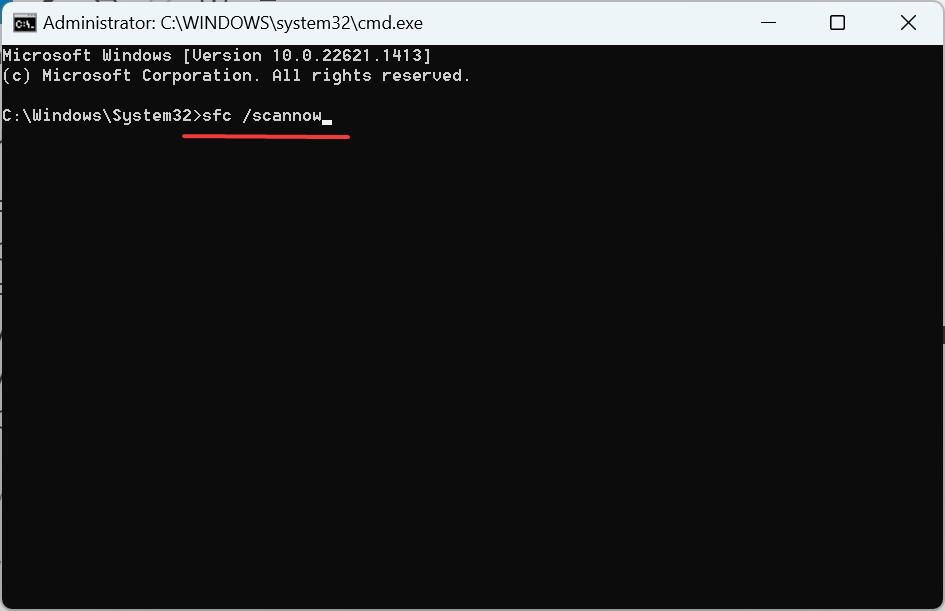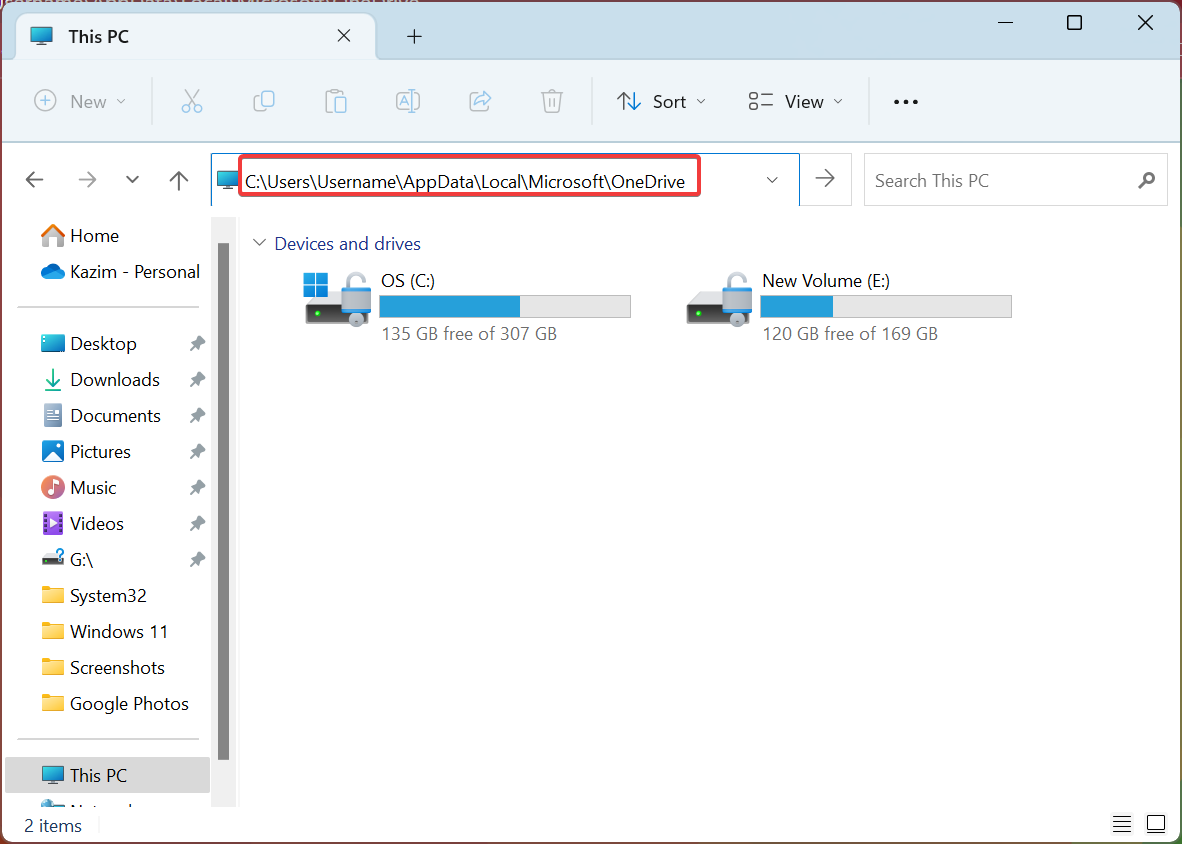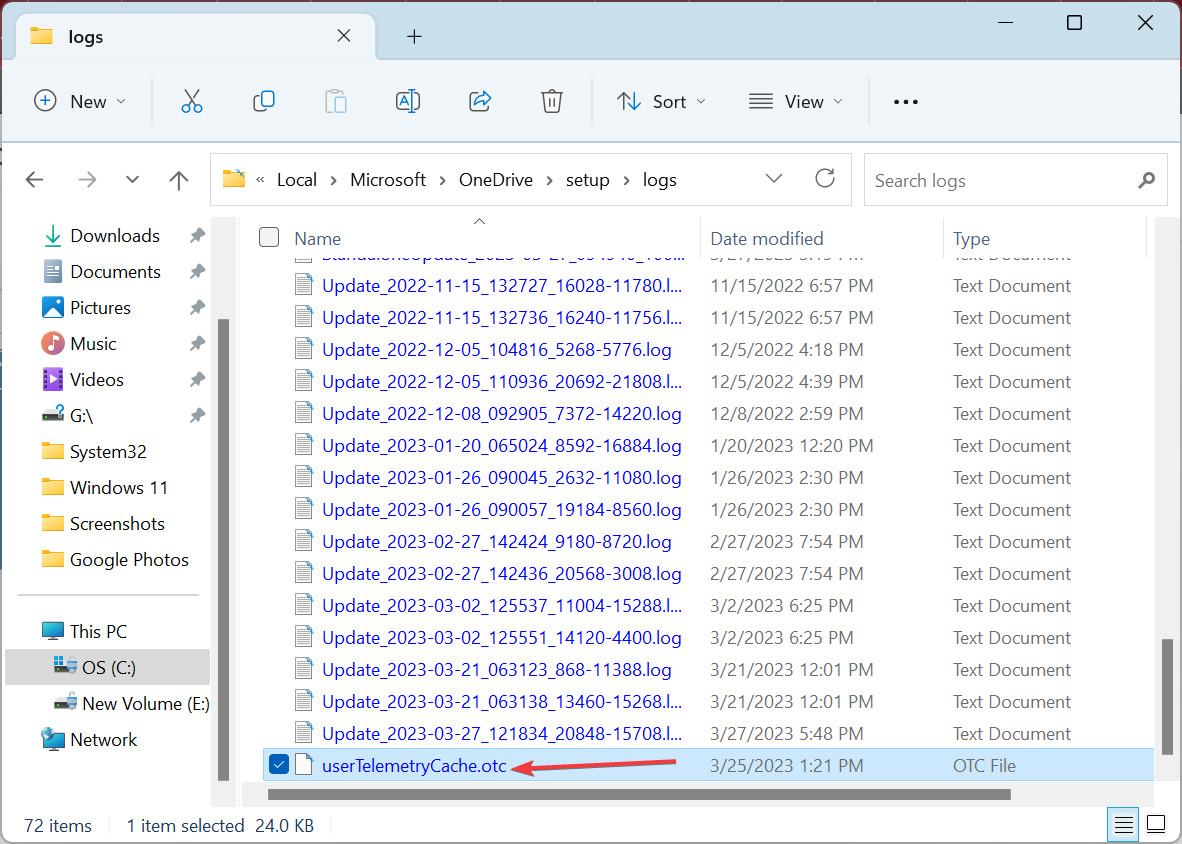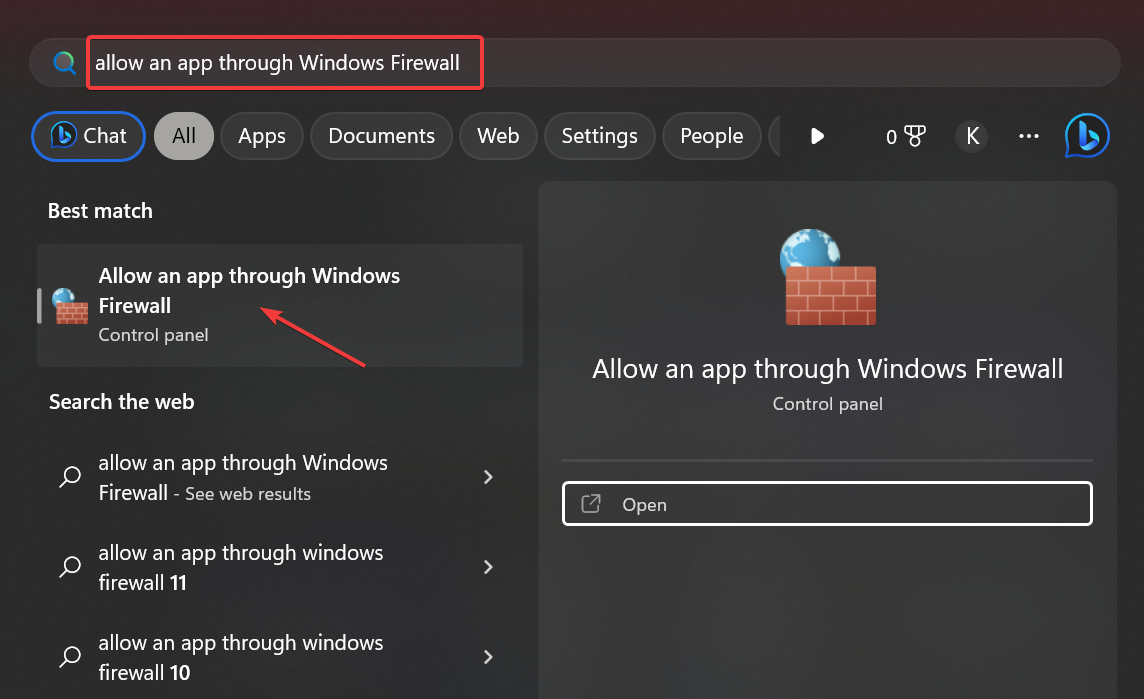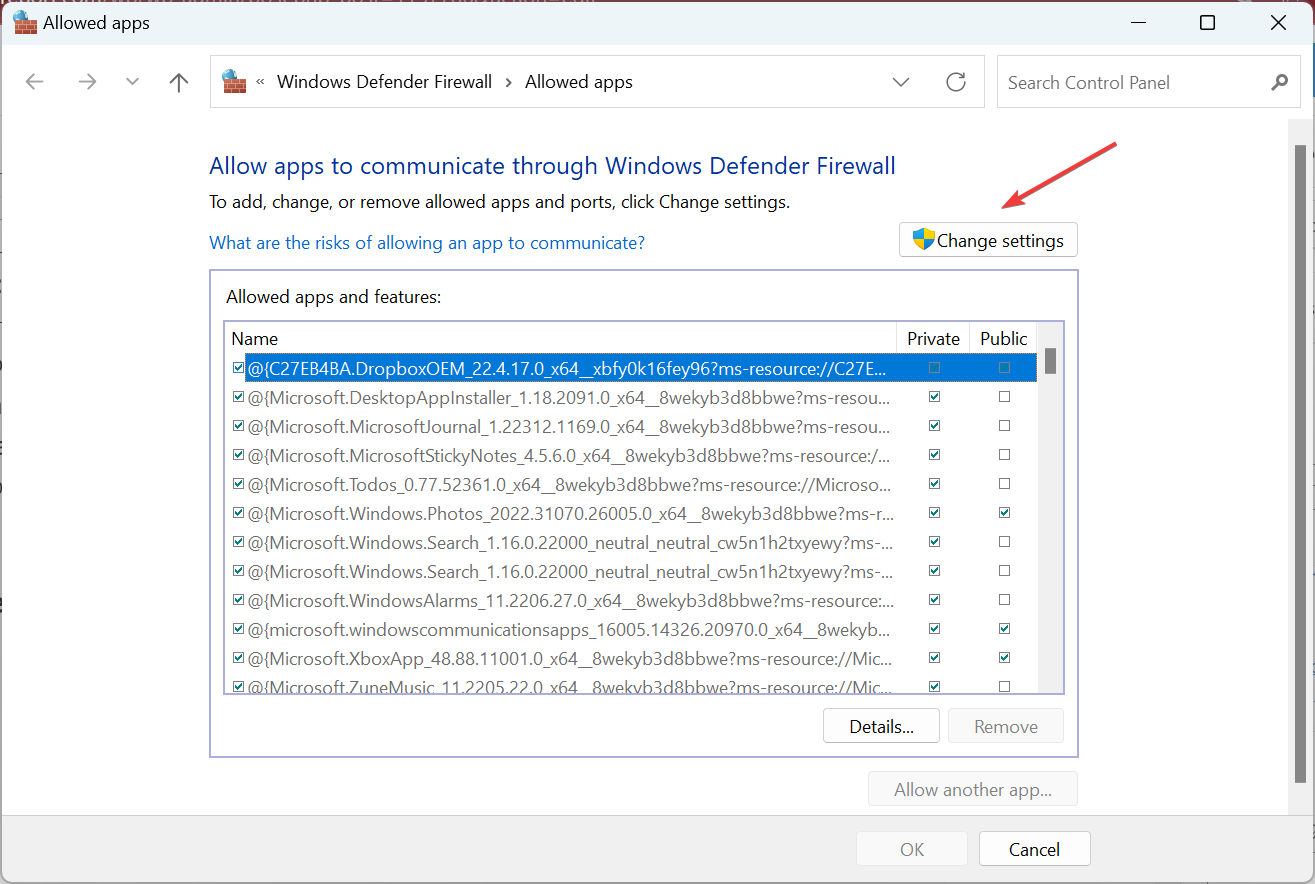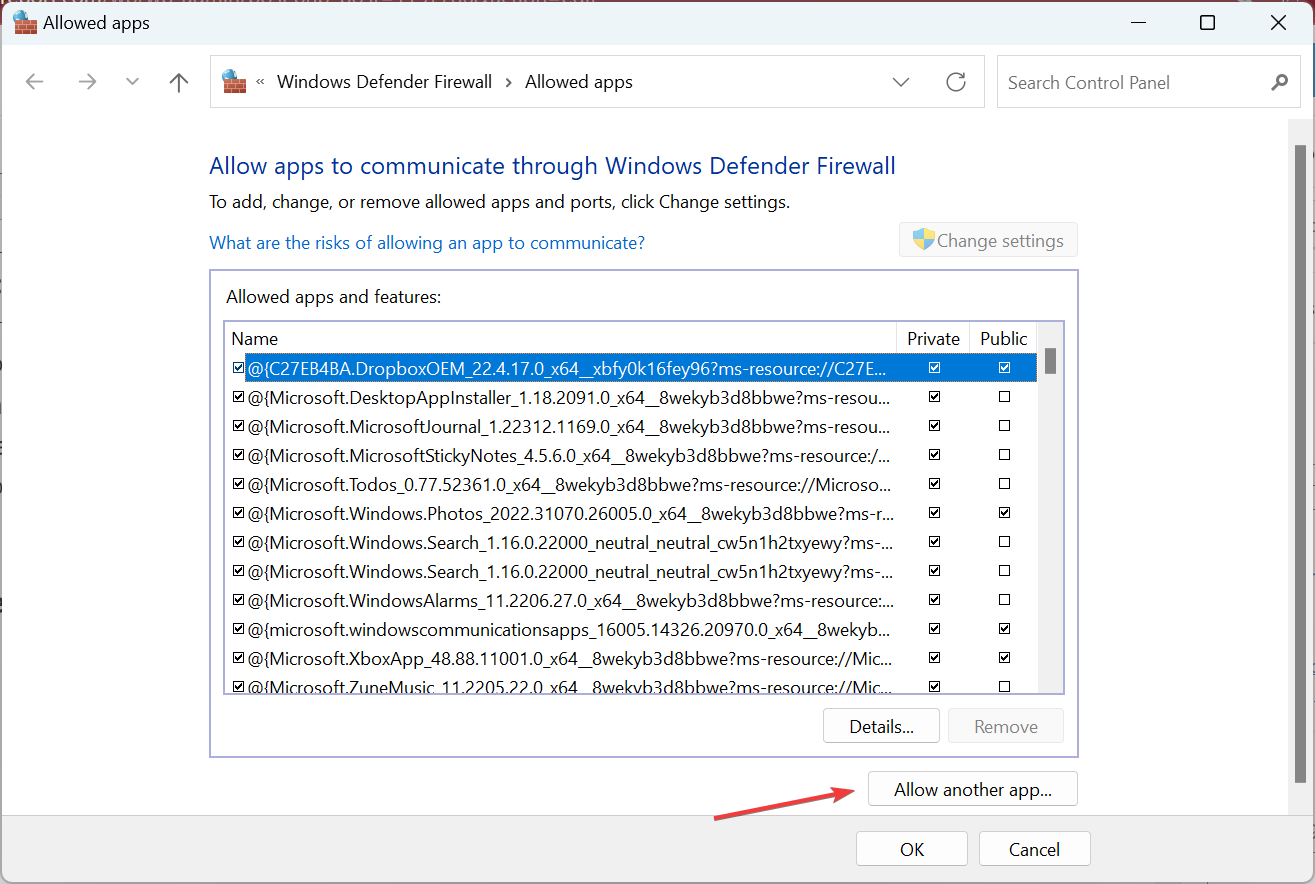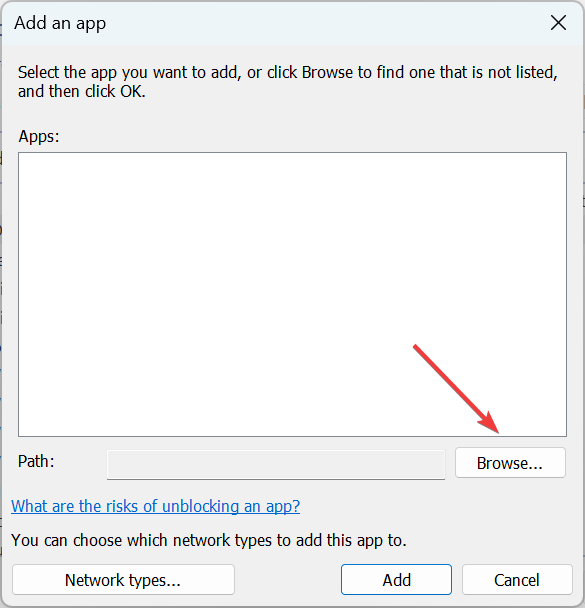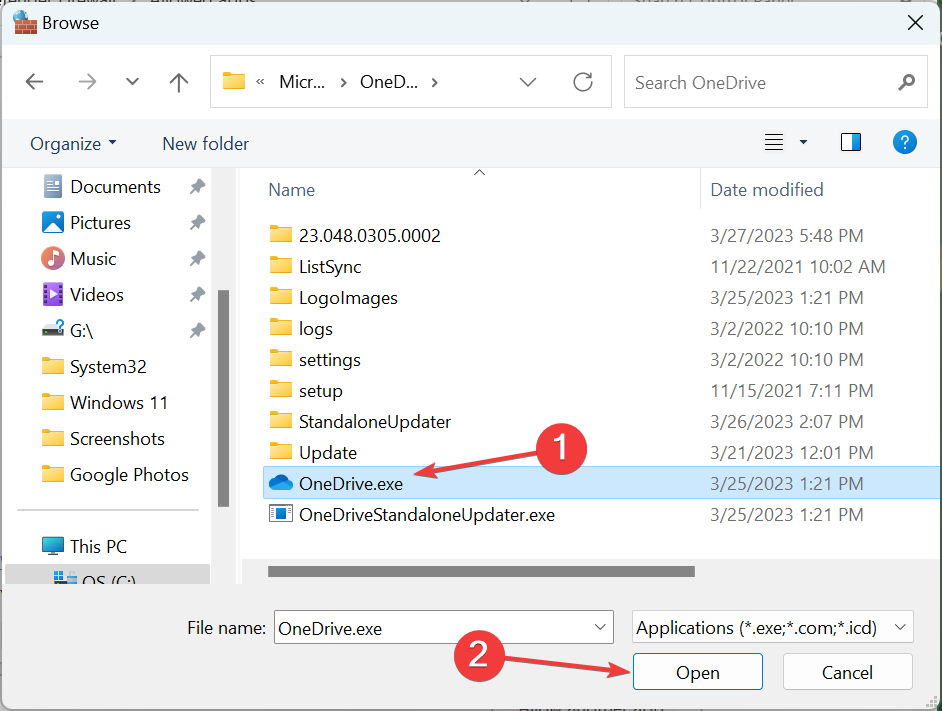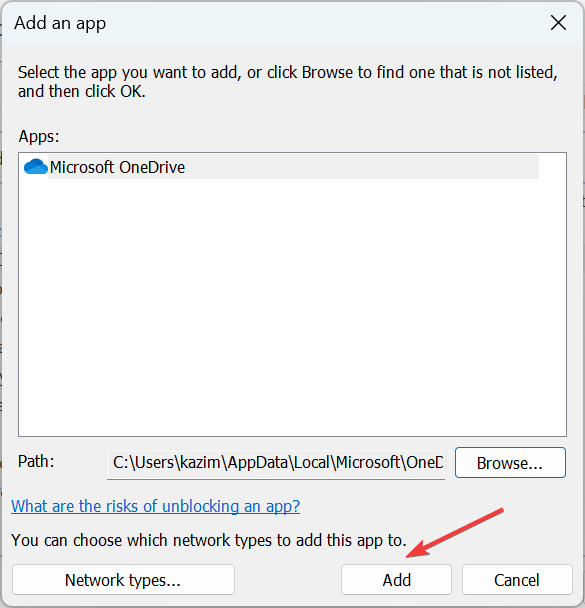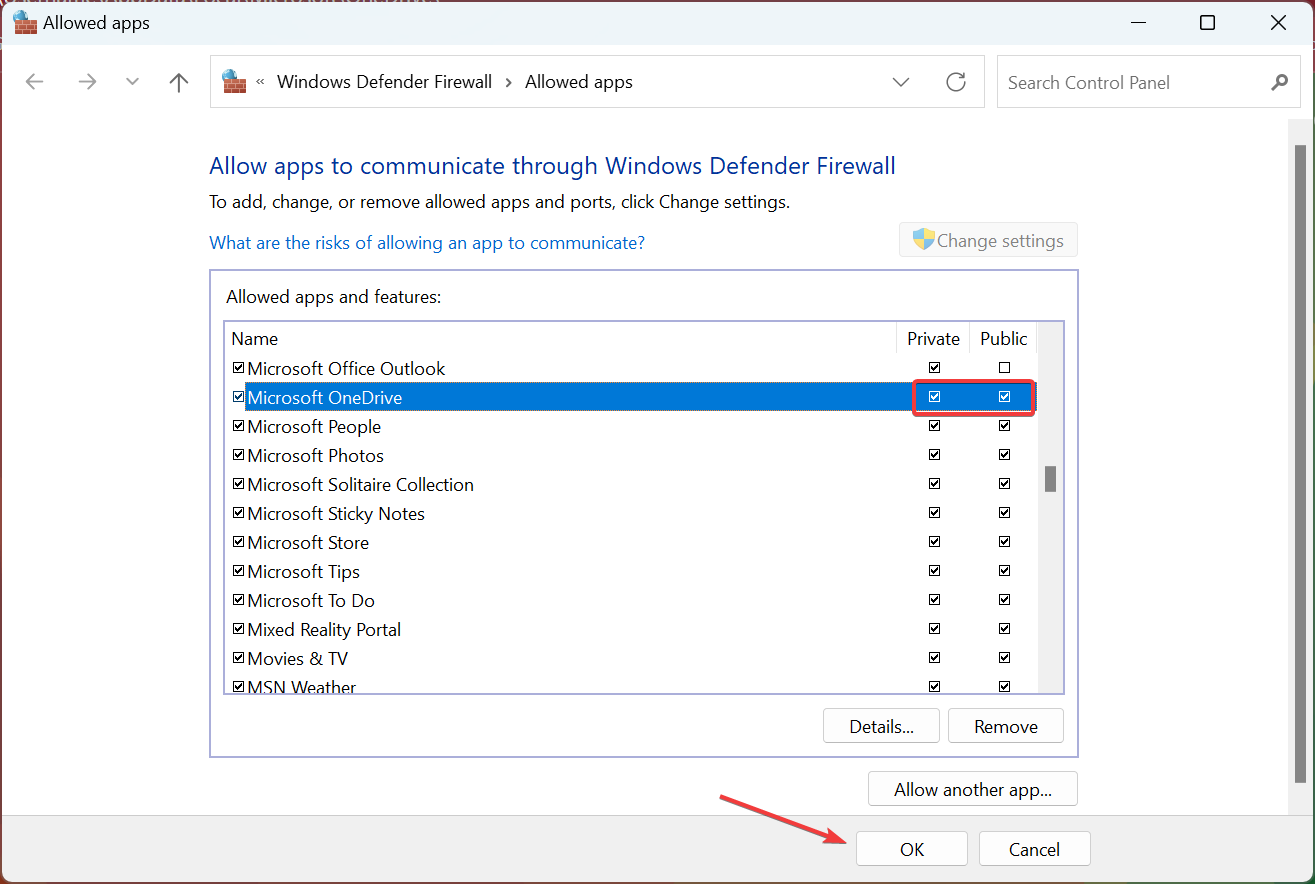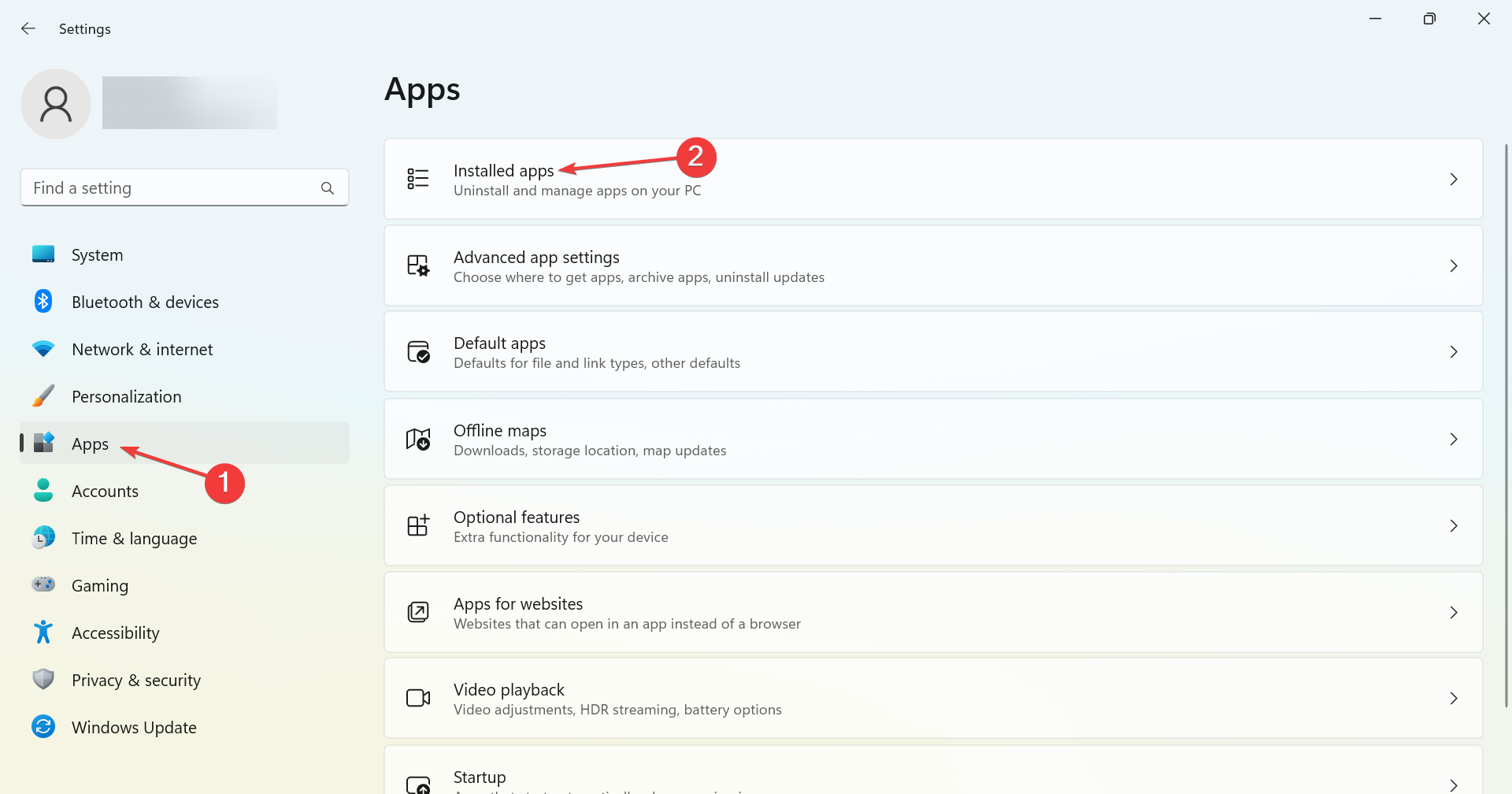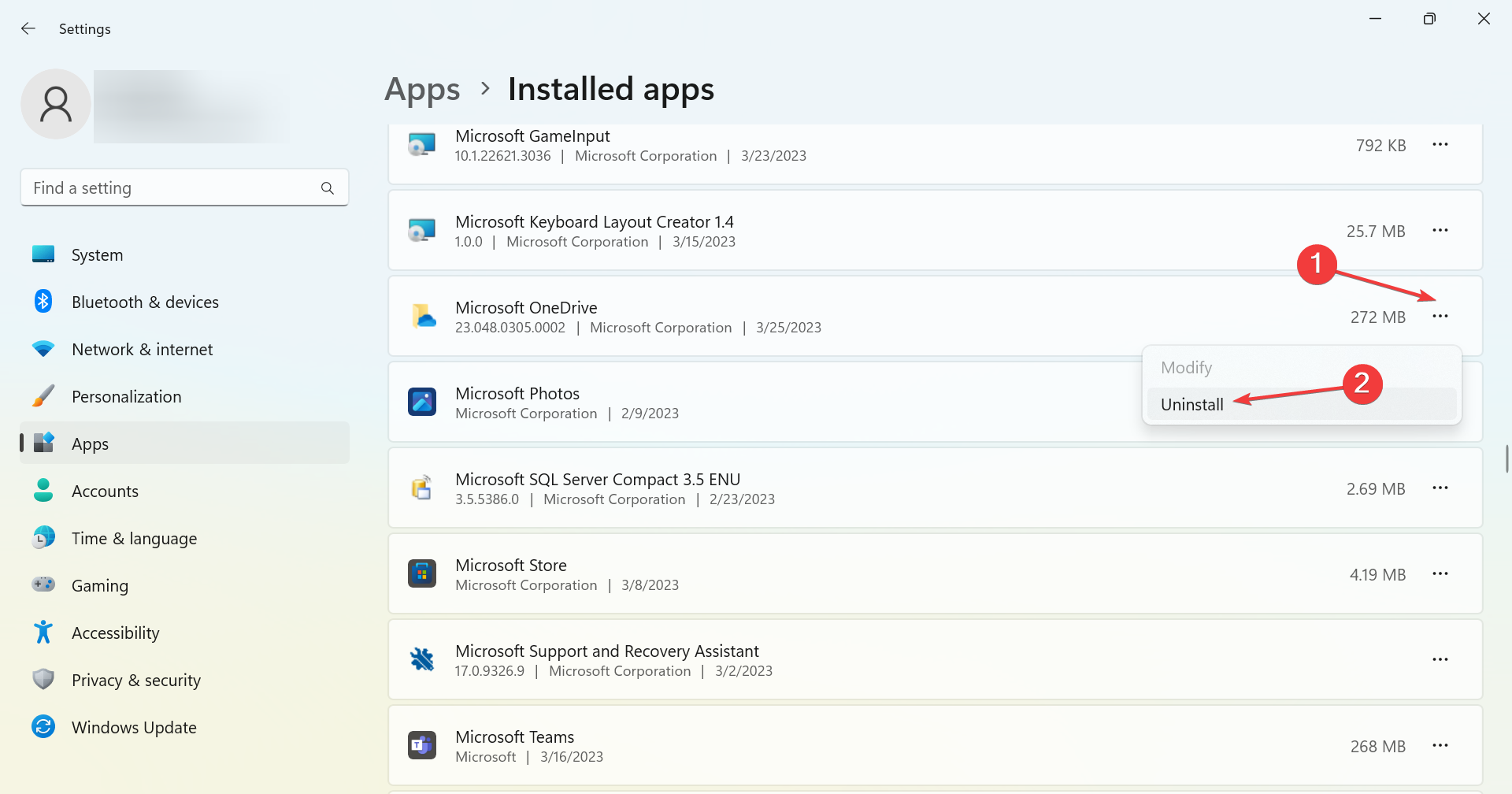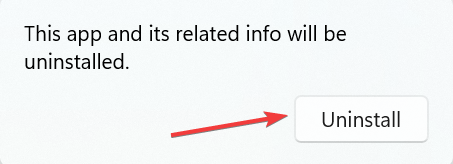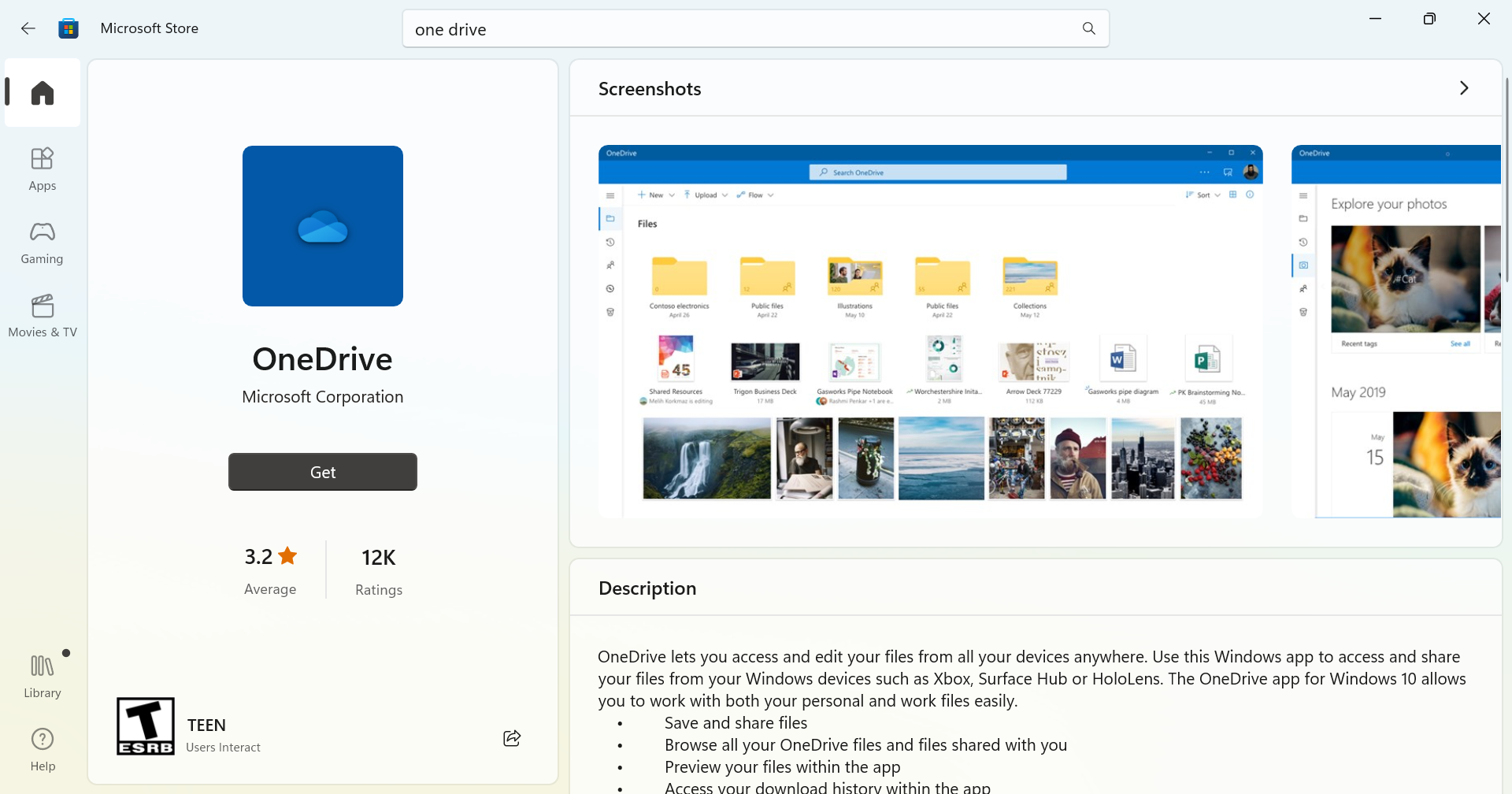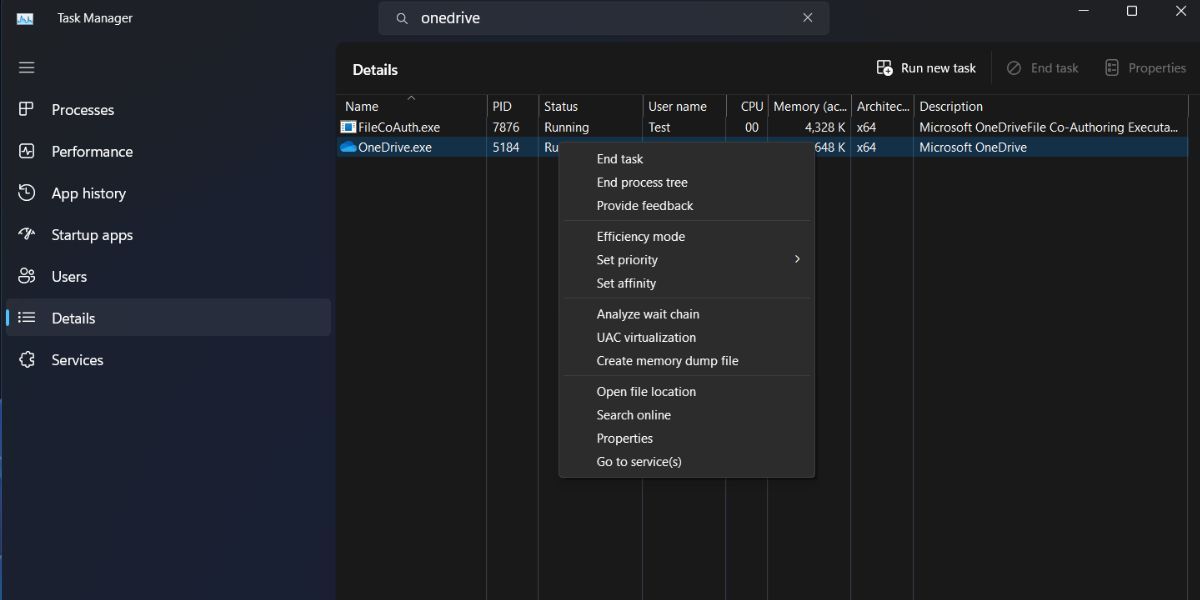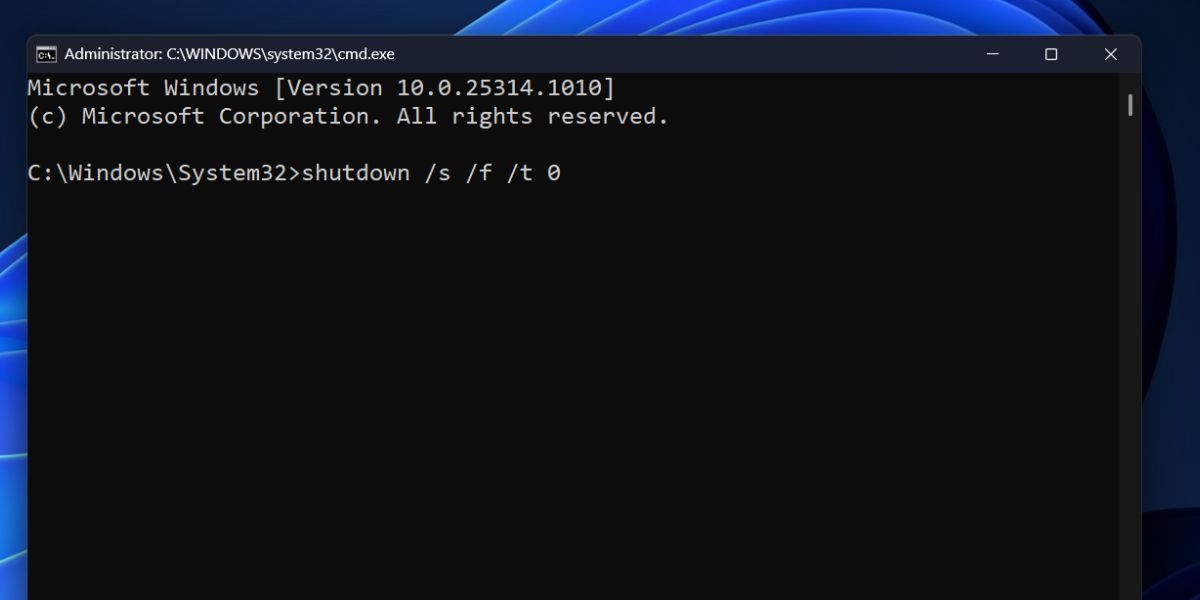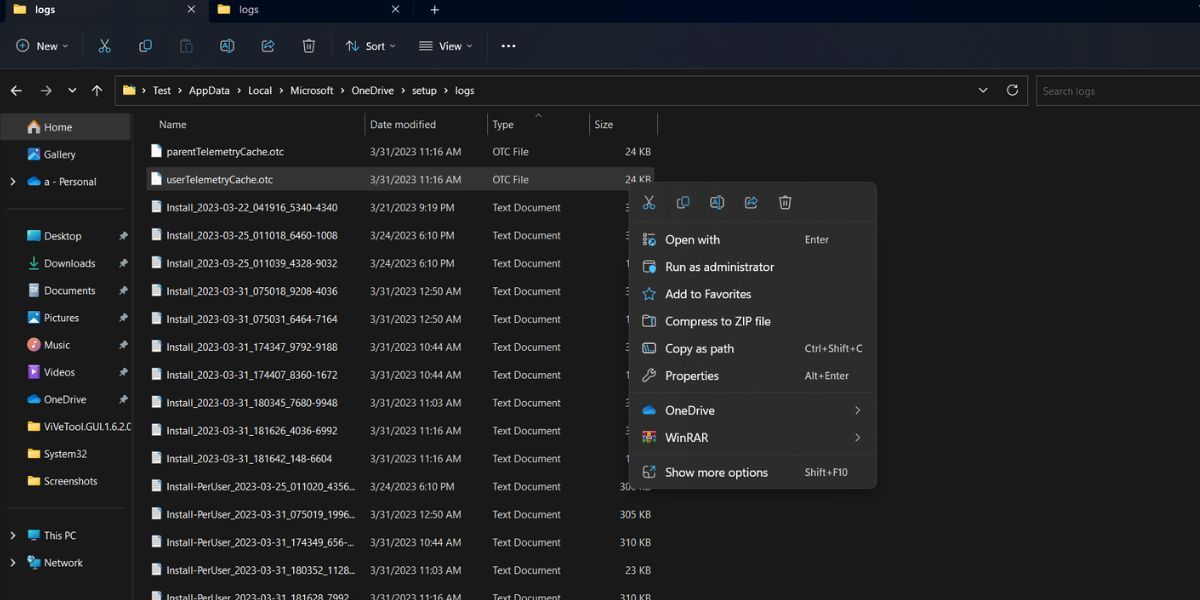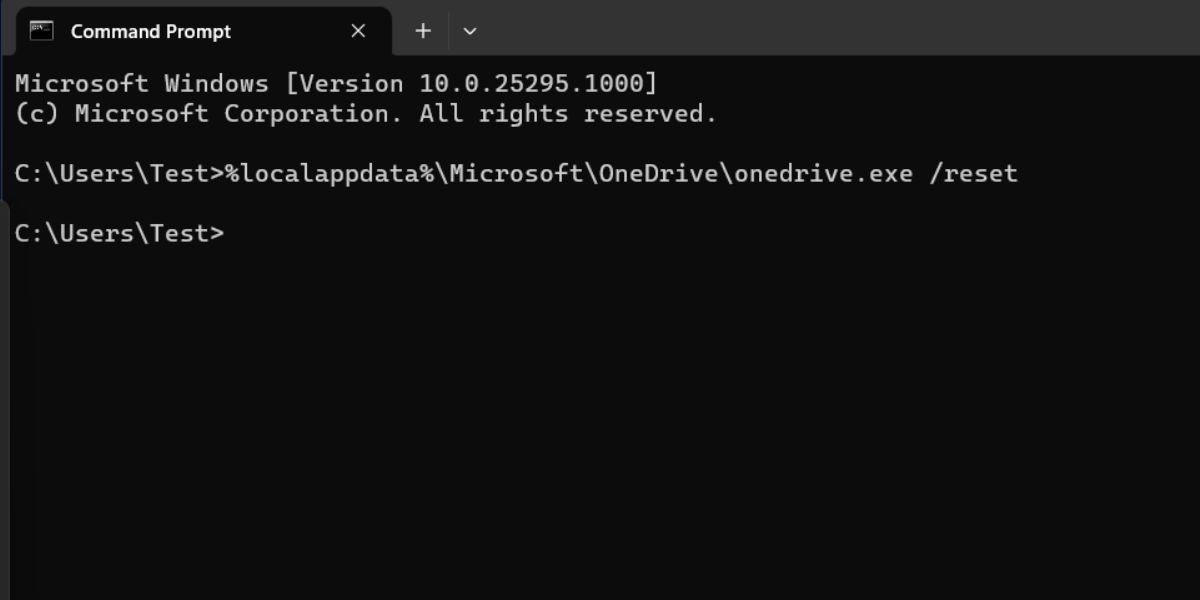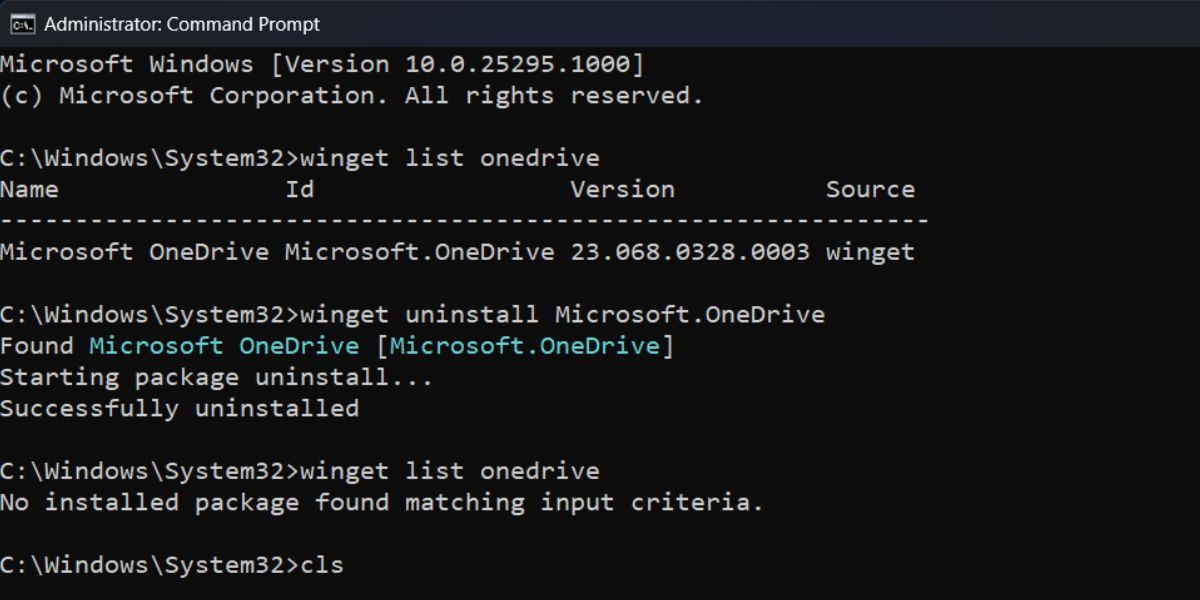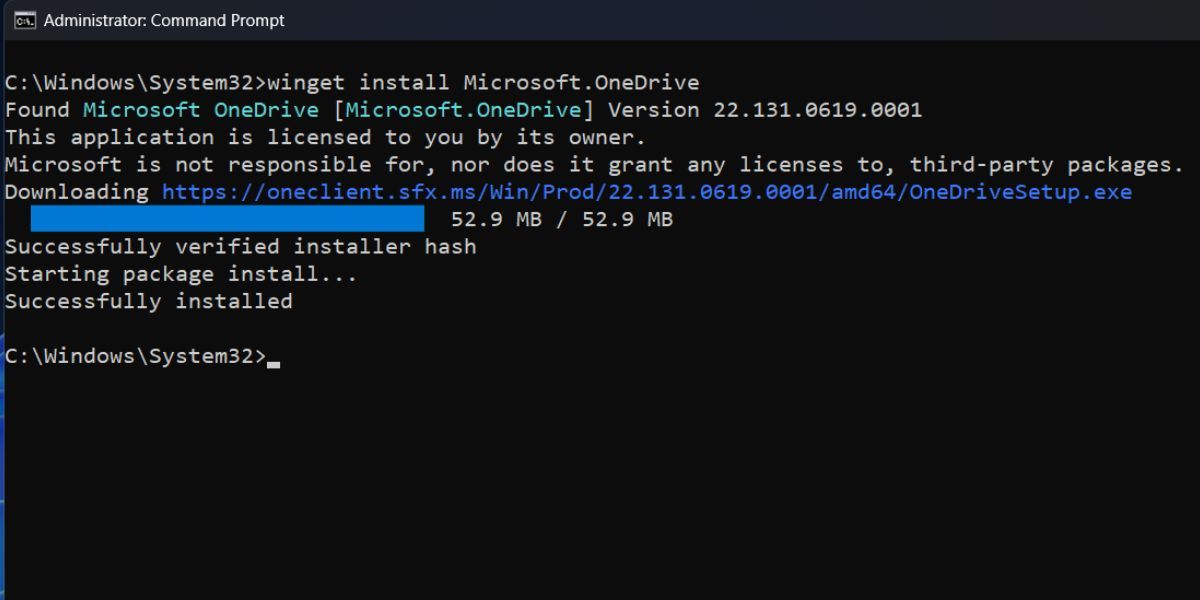- Если вы видите код ошибки 0x8004def, это означает, что вы не сможете нормально войти в свою учетную запись OneDrive.
- При появлении ошибки 0x8004def5 рекомендуется правильно подключить OneDrive к Windows 10, временно отключите настройки брандмауэра, завершите настройку OneDrive, а также переустановите программное обеспечение.
- OneDrive — одно из лучших приложений, которое позволяет создавать резервные копии и делиться файлами в Интернете, но всегда есть вероятность возникновения ошибки. Вам не о чем беспокоиться, так как у нас есть специальный Отдельный раздел исправлений OneDrive на нашем веб-сайте, который занимается различными ошибками.
- Со временем наша команда собрала большой объем данных, касающихся как небольших, так и серьезных проблем с ОС Windows 10. Вы можете посетить наш Центр ошибок Windows 10 для помощи.
Для решения различных проблем с ПК мы рекомендуем Restoro PC Repair Tool:
Это программное обеспечение исправит распространенные компьютерные ошибки, защитит вас от потери файлов, вредоносных программ, сбоев оборудования и оптимизирует ваш компьютер для максимальной производительности. Исправьте проблемы с ПК и удалите вирусы прямо сейчас, выполнив 3 простых шага:
- Скачать Restoro PC Repair Tool который поставляется с запатентованными технологиями (патент доступен здесь).
- Нажмите Начать сканирование чтобы найти проблемы с Windows, которые могут вызывать проблемы с ПК.
- Нажмите Починить все для устранения проблем, влияющих на безопасность и производительность вашего компьютера
- Restoro был загружен 0 читатели в этом месяце.
Если вы видите код ошибки OneDrive 0x8004def5, знайте, что вы не единственный пользователь, который проходит через этот процесс.
Несмотря на то, что вашей первой реакцией может быть предположение, что что-то не так с серверами (из-за того, как отображается ошибка), но это не относится к этой проблеме.

Вот что сказал один пользователь OneDrive об этой проблеме на Форум ответов Microsoft:
Новая установка Win 10 1803. Моя корпоративная учетная запись OneDrive из Office365 работает отлично, но моя собственная Один диск нет и не делал этого уже несколько дней. Итак — свежая Windows 10 Pro 64-бит. Никакого стороннего AV. Эта проблема возникает не только на одном компьютере, но и на всех последних сборках. Надежное интернет-соединение на 55 Мб. Что происходит?
Пользователи справились с ситуацией, обратившись за помощью на различные онлайн-форумы. Мы исследовали и воспроизвели проблему, чтобы дать вам сводку лучших методов, которыми вы можете попытаться решить эту проблему раз и навсегда.
1. Убедитесь, что OneDrive правильно подключен к вашему устройству с Windows 10.
- нажмите Победа + X ключи -> выбрать Настройки из меню.
- Перейти к учетные записи раздел -> щелкните Ваша электронная почта и учетные записи.
- Щелкните синюю ссылку под названием Вместо этого войдите в систему с помощью Microsoft (Если вы видите этот параметр, это означает, что ваш OneDrive не подключен должным образом.).
- Войдите в свою учетную запись Microsoft, следуя инструкциям на экране.
2. Завершите процесс установки OneDrive
- Нажмите клавиши Win + E в то же время, чтобы открыть проводник Виндоус.
- Искать Синяя папка OneDrive с панели в левой части окна.
- Выберите, какие папки и файлы на вашем компьютере следует синхронизировать с OneDrive.
- Это завершит настройку OneDrive и устранит возникшее сообщение об ошибке.
- Если это не так, следуйте следующему методу, упомянутому в этом руководстве.
3. Временно отключите любой брандмауэр или антивирусную программу.
Некоторые пользователи добились хороших результатов при устранении кода ошибки 0x8004def5, отключив брандмауэр и антивирусное вмешательство в приложение OneDrive.
Отключение брандмауэра Windows:
- Нажмите Win + R ключи, чтобы открыть Запустить диалог.
- Введите «control» -> нажмите. Входить.
- Внутри Панель управления окно -> выбрать Система и безопасность (эта опция будет доступна, только если вы используете просмотр категорий).
- Выбирать Брандмауэр Windows.
- Выберите вариант Включение или выключение брандмауэра Windows из меню в левой части экрана.
- Щелкните пузырь рядом с опцией -> Отключите брандмауэр Windows (не рекомендуется).
- Нажмите ОК чтобы применить настройки.
- Теперь вы можете снова попробовать использовать OneDrive и отметить изменения.
Примечание: Если после этого OneDrive работает правильно, добавьте приложение в белый список брандмауэра и повторно активируйте защиту.
Отключение антивирусной защиты:
Поскольку все мы используем разные типы антивирусного программного обеспечения для защиты от сетевых угроз, шаги для достижения этой цели будут разными.
Вы можете найти подробную информацию об этом процессе, просто выполнив поиск в Google по имени антивируса и добавив «как временно отключить‘ или же ‘как добавить приложение в белый список‘.
Запустите сканирование системы, чтобы обнаружить потенциальные ошибки
Скачать Restoro
Инструмент для ремонта ПК
Нажмите Начать сканирование чтобы найти проблемы с Windows.
Нажмите Починить все для устранения проблем с запатентованными технологиями.
Запустите сканирование ПК с помощью Restoro Repair Tool, чтобы найти ошибки, вызывающие проблемы с безопасностью и замедление. После завершения сканирования в процессе восстановления поврежденные файлы заменяются новыми файлами и компонентами Windows.
Примечание: Рекомендуется временно отключить антивирусную защиту, и, если вы увидите хорошие результаты, подумайте о внесении OneDrive в белый список.
4. Удалите и повторно установите OneDrive.
Чтобы удалить OneDrive:
- нажмите Победа + X одновременно -> нажмите PowerShell (администратор) вариант во всплывающем меню.
- Внутри PowerShell:
taskkill / f / im OneDrive.exe ->Нажмите Входить для запуска команды. - Скопируйте-вставьте и запустите упомянутые команды, убедившись, что вы используете правильную для конфигурации вашей системы:
64-битная версия: % systemroot% SysWOW64OneDriveSetup.exe / удалить
32-битная версия: % systemroot% System32OneDriveSetup.exe / удалить
Чтобы переустановить OneDrive:
- Открыть PowerShell (администратор) снова, используя вышеупомянутые шаги.
- Введите команду, указанную ниже, с учетом версии системы:
64-битная версия: % systemroot% SysWOW64OneDriveSetup.exe
32-битная версия: % systemroot% System32OneDriveSetup.exe
Примечание: Рекомендуется после завершения процесса перезагрузить компьютер. Это позволит правильно установить файлы.
5. Используйте альтернативное программное обеспечение для резервного копирования в облако
Мы рекомендуем попробовать Zoolz для резервного копирования и облачного программного обеспечения Genie9, чтобы получить гибкую и безошибочную работу. Это отличная альтернатива OneDrive, которая использует облачную технологию AI и защищает все ваши файлы с помощью шифрования военного уровня.
С Genie9 вы даже можете создавать резервные копии файлов из сетевых хранилищ или внешних дисков. Для этого выберите сетевое расположение или внешний диск на вкладке «Мой компьютер» на странице «Выбор данных», и программа автоматически создаст резервную копию ваших файлов.
⇒ Получить Zoolz
Мы надеемся, что вам удалось устранить сообщение об ошибке 0x8004def5 от OneDrive и вы можете использовать программное обеспечение в полной мере.
Если вы нашли какой-либо из этих методов полезным в вашей ситуации, не забудьте сообщить нам об этом в разделе комментариев под этой статьей.

- Загрузите этот инструмент для ремонта ПК получил рейтинг «Отлично» на TrustPilot.com (загрузка начинается на этой странице).
- Нажмите Начать сканирование чтобы найти проблемы с Windows, которые могут вызывать проблемы с ПК.
- Нажмите Починить все исправить проблемы с запатентованными технологиями (Эксклюзивная скидка для наших читателей).
Restoro был загружен 0 читатели в этом месяце.
Часто задаваемые вопросы
-
Какие есть альтернативы OneDrive?
Есть много другие облачные сервисы которую вы можете использовать, если вам не нравится или вы не можете использовать OneDrive.
-
Нужно ли мне платить за OneDrive?
Нет, OneDrive поставляется с бесплатным тарифным планом для хранения, но он весьма ограничен. Существуют и другие сервисы облачного хранения, в которых также есть бесплатные планы хранения.
-
Почему я не могу войти в OneDrive?
Если вы видите Ошибка аутентификации OneDrive, просто следуйте рекомендациям этого руководства.
Are you experiencing OneDrive Error Code 0x8004def5 on Windows 11/10? Some Windows users have reported getting this error code while using OneDrive on their computers. When the error is triggered, users get the following error message:
Sorry, there is a problem with the OneDrive servers
Try again in a few minutes. (Error Code: 0x8004def5)
There can be different causes of this error for individuals. If OneDrive servers are currently facing downtime, you will likely face this error. A bad internet connection can also be a reason that you get the 0x8004def5 error code in OneDrive. Apart from that, firewall blockage, damaged cache, and corrupted customizations and settings can be some other reasons triggering this OneDrive error.
Now, if you are facing the same error, you have landed on the correct page. In this post, we will explain fixes to get rid of the 0x8004def5 error in OneDrive on Windows 11/10. So, let’s check out.
If you are getting the “Sorry, there is a problem with the OneDrive servers” error message with 0x8004def5 error code when using OneDrive on Windows 11/10, you can use the following methods to fix it:
- Check the status of OneDrive servers.
- Test your internet connection.
- Delete the Telemetry logs.
- Reset the OneDrive cache.
- Allow OneDrive through your firewall.
1] Check the status of OneDrive servers
As the error suggests a problem with OneDrive servers, make sure that the OneDrive servers are not down at the moment. It might be the case the OneDrive servers are undergoing maintenance or they might be facing some other server issues due to which you receiving this error. Hence, do check the current server status of OneDrive and ensure that its services are up and running. If not, wait for the server issue to be fixed from the end of OneDrive and try using OneDrive sometime later.
If the OneDrive servers are not down, move on to the next fix to resolve the error.
Fix: 0x8004de34 OneDrive error
2] Test your internet connection
The “Sorry, there is a problem with the OneDrive servers” error could be very well facilitated due to a weak or unstable internet connection. Since OneDrive needs an active internet connection to connect to its servers and synchronize data, you must ensure that you are connected to a reliable internet connection.
You might be experiencing issues with your wireless connection. So, troubleshoot WiFi problems and then try using OneDrive to check if the error 0x8004def5 is resolved or not. You can also try connecting to a different network connection and see if it helps. However, if your internet connection is working fine, use the next solution to fix this error.
See: Fix OneDrive Error Code 0x8004e4a2.
3] Delete the Telemetry logs
Some affected users were able to fix the error by clearing the telemetry logs linked with Microsoft OneDrive. You can also try doing the same and see if it works. Here’s how:
- Firstly, open the Run command box using Win+R and enter AppData in its Open field.
- Now, in the opened location, navigate to the following address:
AppData\Local\Microsoft\OneDrive\logs
- After that, delete the following two telemetry log files from the above location:
UserTelemetryCache.otc UserTelemetryCache.otc.session
- Once done, reboot your computer and open OneDrive to check if the error is fixed or not.
Read: Fix OneDrive cannot connect to Server error.
4] Reset the OneDrive cache
Another thing you can do to fix this error is reset the cache associated with OneDrive as well as the application to its default state. It might be the corrupted cache or settings that are causing an issue in establishing a connection with OneDrive servers. And thus, you are encountering the “Sorry, there is a problem with the OneDrive servers” error. So, if the scenario is applicable, you can clear the OneDrive cache to fix the issue.
Here’s how you can do that:
- Firstly, open the Run dialog using Win+R.
- Now, type the below command in the Open field and press the Enter button:
%localappdata%\Microsoft\OneDrive\onedrive.exe /reset
This will reset the OneDrive app. You can restart the app and check if the error is fixed or not.
In case the above command didn’t work, you can use one of the following commands to reset OneDrive:
C:\Program Files\Microsoft OneDrive\onedrive.exe /reset C:\Program Files (x86)\Microsoft OneDrive\onedrive.exe /reset
In case the error still pops up, you can move on to the next working fix.
5] Allow OneDrive through your firewall
An interference by your firewall can also cause the “Sorry, there is a problem with the OneDrive servers” error while using OneDrive. To check if your firewall is the reason why you are getting this error, temporarily disable your firewall and then see if the error is fixed. If yes, it is your firewall causing the error. So, you can allow OneDrive through your firewall to permanently fix the OneDrive error 0x8004def5.
Similarly, you can also check if your antivirus is causing the error by temporarily disabling it. If so, add the OneDrive app to its exception or exclusion list.
The above fixes should resolve the error for you.
PS: Here’s how to fix OneDrive Error Codes 1, 2, 6, 36, 0x8001007, 0x8004de40, 0x8004de85 or 0x8004de8a, 0x8004def0, 0x8004def7, 0x8004de90, 0x80070005, etc.
What is error code 0x8004def4 on OneDrive?
OneDrive Error Code 0x8004def4 can occur if your account credentials have changed or expired.
What is error code 8004dec5 in OneDrive?
The error code 0x8004dec5 occurs when signing into OneDrive. It basically indicated an authentication issue. Hence, make sure you are entering the correct username and password to access OneDrive. If the error occurs even with the correct credentials, you can delete the cached Office account identities from the registry. You can find it at HKEY_CURRENT_USER\SOFTWARE\Microsoft\Office\16.0\Common\Identity location in Registry Editor. However, do back up your registry before doing so.
What is error code 0x80070005 in OneDrive?
The error code 0x80070005 in OneDrive primarily indicates that there is a problem with OneDrive updates. To fix it, you can run OneDriveSetup.exe and update the app. If that doesn’t work, set up Group Policy for work or school accounts, reset the OneDrive app, or uninstall and then reinstall the OneDrive app to fix the error.
Now read: Fix OneDrive high CPU or Memory usage problem in Windows.
Check verified solutions get OneDrive running in minutes
by Vladimir Popescu
Being an artist his entire life while also playing handball at a professional level, Vladimir has also developed a passion for all things computer-related. With an innate fascination… read more
Updated on
- If you see the error code 0x8004def5, you won’t be able to log into your OneDrive account normally.
- The problem arises due to improper installation, corrupt system files, or issues with the service itself.
- Your primary approach should be to verify the ISP and router security settings, update the OS, or clear the OneDrive cache, amongst other solutions.
OneDrive is a reliable cloud storage service and often the first choice of most Windows users. But, many have, of late, reported seeing the OneDrive error code 0x8004def5 in Windows.
The problem could affect any of the OneDrive accounts. There are reports where a business OneDrive account worked while a personal one didn’t, or even vice-versa. So, let’s find out all about the problem and how to get things up and running.
What is error code 0x8004def5 in OneDrive?
The error appears when users try to sign in or access OneDrive, and prevents the connection from establishing. And it mostly has to do with a problem at the user’s end. Here are the primary reasons you may come across the OneDrive error code 0x8004def5:
- Poor Internet connectivity: Slow Internet speed is a common reason users encounter the error, so your primary approach should be to verify this.
- Corrupt system files: When your installation of the OS has corrupt system files, errors with OneDrive and other native applications are bound to appear.
- Misconfigured network settings: A security software or some privacy measure over the ISP or router settings could also lead to OneDrive error code 0x8004def5.
- OneDrive service is down: Though a rare occurrence, it’s likely that the OneDrive service is down, and in this case, things are automatically resolved within a few hours.
How can I fix OneDrive error code 0x8004def5?
Before we move forward, here are a few quick tips, tricks, and checks to perform:
- Restart the computer.
- Ensure OneDrive is available and configured on your PC.
- Check the Internet speed, and if it’s unsatisfactory, fix the slow Internet speed in Windows.
- Verify that the OneDrive service is running through the dedicated Microsoft Service Health page, or you could use a reliable service like Downdetector.
- Install any pending Windows updates.
- Disable the antivirus, firewall, or VPN, if either is configured and running.
- Check your ISP or router settings, and ensure that Parental Control is disabled and OneDrive (https://www.onedrive.live.com/) is added to the list of exceptions.
- Make sure you are signed in with a Microsoft account on the PC and not a local account.
If none work, head to the fixes listed next.
1. Run the DISM and SFC scan
- Press Windows + R to open Run, type cmd, and hit Ctrl + Shift + Enter.
- Click Yes in the UAC prompt.
- Paste the following three commands individually, and hit Enter after each:
DISM /Online /Cleanup-Image /CheckHealthDISM /Online /Cleanup-Image /ScanHealthDISM /Online /Cleanup-Image /RestoreHealth - Once done, run the following command for the SFC scan:
sfc /scannow
If it’s the corrupt system files to blame for the OneDrive error code 0x8004def5, running the DISM tool and the SFC (System File Checker) scan should do the trick.
An even easier alternative for the above solution would be a specialized tool like Fortect that can automatically repair corrupt files by locating healthy components as replacements.
2. Delete OneDrive cache
- Press Windows + E to open File Explorer, paste the following path in the address bar while replacing the Username with your current account name, and hit Enter:
C:\Users\Username\AppData\Local\Microsoft\OneDrive\setup\logs - Locate the userTelemetryCache.otc and userTelemetryCache.otc.session files, select them and hit the Delete key.
- Choose the appropriate response if a confirmation prompt appears.
3. Whitelist OneDrive in Windows Firewall
- Press Windows + S to open Search, type Allow an app through Windows Firewall, and click on the relevant search result.
- Click on Change settings at the top.
- Now, click on Allow another app.
- Click on Browse.
- Navigate the following path where Username is the current profile name in Windows:
C:\Users\Username\AppData\Local\Microsoft\OneDrive - Select the OneDrive.exe launcher, and click Open.
- Click Add.
- Now, make sure the Private and Public checkboxes next to OneDrive are ticked, and then click OK to save the changes.
That’s it! If the firewall is blocking the program and triggering the OneDrive error code 0x8004def5, adding an exception for it will do the job.
- OneDrive Offline mode: use & access OneDrive without internet
- OneDrive Always Opens Two Instances? How to Stop it
- Fix: Can’t Add Your Folder Right Now OneDrive Error
- 5 Quick Ways to Remove OneDrive Memories
- 0x8004e4f1 OneDrive Error Code: How To Fix It
4. Reinstall OneDrive
- Press Windows + I to open Settings, choose Apps from the navigation pane, and click on Installed apps on the right.
- Locate OneDrive, click on the ellipsis next to it, and click Uninstall.
- Again, choose Uninstall in the confirmation prompt.
- Restart the computer for the changes to come into effect.
- Now, launch the Microsoft Store, search for OneDrive, and download the application.
- Once done, launch it, and follow the on-screen instructions to complete the configuration.
It could also be missing files or an improper initial installation to blame. In this case, reinstalling OneDrive should fix error code 0x8004def5.
Tip
If nothing works, we recommend trying another cloud backup service for a flexible and error-free experience. The most well-known online backup service providers stake their names on keeping your data safe and secure during file transmission and online data storage.
After you have fixed the error, check some quick tips to boost Windows performance and make the OS faster than ever.
For any queries or to share a solution with us, comment below.
Понравилось? Поделитесь…
Возникли проблемы с доступом к файлам OneDrive?
Microsoft по умолчанию объединяет OneDrive с Windows 11. Хотя это не самое популярное облачное хранилище, трудно игнорировать предложение 5 ГБ бесплатного облачного хранилища. Он меньше, чем Google Диск, но все же полезен, поскольку он встроен в Windows.
Однако некоторые пользователи сталкиваются с раздражающим кодом ошибки 0x8004def5 каждый раз, когда пытаются его запустить. Код ошибки указывает на проблему с подключением к OneDrive.
Если вы столкнулись с той же ошибкой и не можете войти и получить доступ к своей учетной записи OneDrive, не беспокойтесь. Мы перечислим несколько способов восстановления OneDrive до рабочего состояния. Начнем.
Вы должны закрыть все активные экземпляры OneDrive перед попыткой каких-либо сложных исправлений. После этого перезапустите его, чтобы проверить, подключается ли он к серверу. Как это сделать:
- Нажмите Ctrl + Shift + Esc, чтобы открыть диспетчер задач.
- Перейдите в верхнюю строку поиска и введите OneDrive.
- Щелкните вкладку Подробности. Щелкните правой кнопкой мыши процесс OneDrive.exe и выберите параметр «Завершить дерево процессов» в контекстном меню.
- Откроется всплывающее окно. Нажмите «Выйти из дерева процессов.
- откройте меню «Пуск» и введите OneDrive. Нажмите на опцию «Открыть» и проверьте, появляется ли ошибка.
2. Проверьте, не работают ли серверы OneDrive
OneDrive хранит все ваши данные на выделенном облачном сервере, поддерживаемом Microsoft. Несмотря на обещанное время безотказной работы 99%, облачные сервисы, такие как OneDrive, часто испытывают перебои в подаче электроэнергии. Или служба может быть отключена из-за планового технического обслуживания.
Вы можете перейти на страницу работоспособности служб Microsoft, чтобы проверить, какие службы не работают. Кроме того, вы можете использовать сторонние сайты, такие как DownDetector. Таким образом, вы можете узнать, сталкиваются ли другие пользователи с той же проблемой отключения сервера. В этом случае вам нужно будет подождать, пока Microsoft не исправит проблему и снова не запустит серверы OneDrive.
3. Полностью выключите и перезагрузите компьютер
Фоновые службы подвержены сбоям и зависаниям. Если одна или несколько из этих критически важных служб откажут, это может нарушить работу приложений, которые от них зависят. Однако Windows 11 по умолчанию включает быстрый запуск, который сохраняет состояние всех системных процессов и ядра для более быстрого запуска.
Даже если вы выключите систему, она не закроет и не перезапустит все процессы и службы. Поэтому вам нужно выполнить полное отключение. Для этого повторите следующие шаги:
- Нажмите Win + R, чтобы открыть окно команды «Выполнить». Введите cmd и нажмите клавиши Ctrl+Shift+Enter, чтобы открыть командную строку с правами администратора.
- Теперь введите следующую команду и нажмите Enter: shutdown /s /f /t 0
- Полное отключение займет больше времени, чем обычно. Подождите, пока система перезагрузится и загрузится на рабочий стол.
- Теперь запустите OneDrive и проверьте, можете ли вы получить доступ к своим файлам.
4. Переключите сетевые подключения
Возможно, ваш текущий интернет-провайдер или сеть, к которой вы подключены, блокирует серверы Microsoft. Многие пользователи поделились, что им удалось решить проблему, когда они переключились на другую сеть. Вы можете легко создать беспроводную точку доступа со своего телефона или использовать подключение USB для совместного использования Интернета с компьютером Windows.
После этого перезапустите приложение OneDrive и проверьте, можете ли вы получить доступ к своим файлам по сети. Вы также можете попросить своего интернет-провайдера разблокировать ваше соединение, чтобы в будущем вы могли получить доступ к серверам OneDrive.
5. Очистите журналы OneDrive
Вы можете попробовать удалить файлы журнала телеметрии OneDrive в папке данных приложения. Вот как это сделать:
- Нажмите Win + E, чтобы открыть проводник.
- Перейдите в адресную строку, введите следующий путь и замените «Имя пользователя» на имя пользователя вашего компьютера: C:\Users\UserName\AppData\Local\Microsoft\OneDrive\setup\logs
- Нажмите клавишу ввода, чтобы перейти к папке журнала OneDrive.
- Найдите userTelemetryCache.otc, запишите его и скопируйте. Вставьте его на любой другой диск в вашей системе.
- Вернитесь в папку журнала и удалите файл userTelemetryCache.otc.
- Закройте Проводник и перезапустите систему.
- Запустите OneDrive и проверьте, выдает ли он тот же код ошибки.
6. Сбросьте OneDrive
Вы можете сбросить некоторые приложения Windows, перейдя в дополнительные настройки. Но OneDrive не имеет расширенных настроек в приложении «Настройки». Поэтому вам нужно сбросить его вручную с помощью командной строки. Как это сделать:
- Нажмите Win + R, чтобы открыть окно команды «Выполнить». Введите cmd и нажмите клавишу Enter, чтобы открыть новое окно терминала.
- Введите следующую команду и нажмите Enter: %localappdata%\Microsoft\OneDrive\onedrive.exe /reset
- Дождитесь команды для сброса OneDrive. Вы увидите всплывающее окно OneDrive, информирующее вас о том, что выполняется сброс.
- Закройте приложение после того, как увидите сообщение «Сброс завершен». Перезапустите систему.
7. Переустановите OneDrive с помощью Winget
Если сброс приложения не помог, рассмотрите возможность полной переустановки. Это исправит любое серьезное повреждение файла в приложении и установит последнюю версию в вашей системе. Вот как это сделать с помощью инструмента Winget:
- Нажмите Win + R, чтобы открыть окно команды «Выполнить». Введите cmd в текстовое поле и нажмите клавиши Ctrl+Shift+Enter, чтобы открыть командную строку с правами администратора.
- Введите winget list onedrive и нажмите Enter. Скопируйте идентификатор приложения OneDrive.
- Теперь запустите команду удаления winget с идентификатором приложения OneDrive. Вот как это будет выглядеть: Winget удаляет Microsoft.OneDrive
- Подождите, пока winget удалит OneDrive из вашей системы. Чтобы подтвердить удаление, введите следующую команду: winget list onedrive
- Вы увидите, что в вашей системе нет пакета OneDrive.
- Введите cls, чтобы очистить окно командной строки.
- Теперь введите следующую команду и нажмите клавишу ВВОД: winget install Microsoft.OneDrive
- Подождите, пока программа загрузит и установит OneDrive в вашей системе. Вам не нужно взаимодействовать с установщиком.
- Закройте окно командной строки, когда увидите сообщение «Установлено успешно».
- Запустите OneDrive. Вы должны войти под своей учетной записью.
- Проверьте, можете ли вы подключиться и просмотреть свои файлы.
8. Откат обновлений Windows
Новые обновления Windows иногда могут привести к сбою системы и нарушению совместимости программ. Если OneDrive работает нормально, откатите Центр обновления Windows перед установкой нового обновления. Это может занять больше времени, если файл обновления слишком велик и не все обновления Windows можно откатить. После этого перезагрузите систему и попробуйте запустить приложение OneDrive.
9. Восстановите или перезагрузите компьютер
Если вы все еще сталкиваетесь с кодом ошибки OneDrive, пришло время выполнить восстановление системы или сброс настроек Windows. Это поможет вам вернуться к старой, но работающей конфигурации системы, когда OneDrive работал нормально. Найдите в мастере последнюю точку восстановления и используйте ее. Выполняйте сброс настроек только в том случае, если у вас нет доступных точек восстановления Windows.
Верните OneDrive в рабочее состояние
OneDrive может не подключиться к серверу по ряду причин. Начните с простого устранения неполадок и проверьте, активны ли серверы OneDrive. Затем удалите файлы журнала телеметрии и перезапустите программу. Если это не имеет значения, переустановите приложение OneDrive и снова войдите в систему.
Microsoft by default includes OneDrive with Windows 11. Even though it’s not the most widely used cloud storage provider, its 5 GB of free cloud storage is difficult to pass up. Despite being less popular than Google Drive, it is nonetheless profitable because Windows includes it.
However, when they attempt to run it, some customers encounter the vexing error code 0x8004def5. An issue connecting to OneDrive is indicated by the error code. Don’t worry if you experience the same issue and are unable to log in or use your OneDrive account. We’ll outline several ways to get OneDrive back to functioning order. Let’s start.
Also Read: How to Disable OneDrive on Windows 11
Method 1: Close OneDrive And Restart The Application
You must end all running instances of OneDrive before attempting any major repairs. Restart it next to see if it connects to the server. This is how:
Step 1: To launch Task Manager, press Ctrl + Shift + Esc.
Step 2: Type OneDrive into the top search bar.
Step 3: Access the Details tab now. Select the End process option from the context menu by performing a right-click on the OneDrive.exe process.
Step 4: Then a pop-up window will appear. Select “End process tree” from the menu.
Step 5: Type OneDrive into the Start menu to launch it. Check to see if the problem appears by selecting the Open option.
Also Read: Microsoft Server Issues: OneDrive & Skype Not Working
Method 2: Verify Whether OneDrive Servers Are Down
All of your OneDrive data is kept on a specific cloud server that Microsoft manages. Even though they guarantee 99% uptime, cloud services like OneDrive frequently experience disruptions. Or perhaps scheduled maintenance is the cause of the service’s outage.
To find out which services are down, go to the Microsoft Service Health page. Use third-party websites instead, such as DownDetector. So you can find out whether other people are experiencing the same server outage problem. If so, you will need to wait until Microsoft fixes the issue and restarts the OneDrive servers.
Also Read: How To Fix OneDrive Unable to Move Shortcut Error
Method 3: Change Your Network Connections
It’s conceivable that Microsoft’s servers are blocked by your current ISP or the network to which you are now connected. Many users reported that when they changed to a different network, the problem was resolved. To share the internet with your Windows computer, you can either use USB tethering or instantly build a wireless hotspot from your phone.
After that, restart the OneDrive application and see whether you can access your networked files. To access the OneDrive servers without interruption in the future, you can also ask your ISP to remove the restriction on your connection.
Also Read: OneDrive Stuck on “Processing Changes” Screen? Here’s the Fix!
Method 4: Delete OneDrive Logs
You might try deleting the OneDrive telemetry log files that are located in the app data folder. This is how you do it:
Step 1: To open the File Explorer, press Win + E.
Step 2: Enter the following URL in the address box, replacing “UserName” with the username for your PC.
C:\Users\UserName\AppData\Local\Microsoft\OneDrive\setup\logs
Step 3: To access the OneDrive logs folder, use the enter key.
Step 4: Copy the userTelemetryCache.otc file from where you found it. Copy it and paste it on a different system drive.
Step 5: UserTelemetryCache.otc should be deleted by going back to the logs folder.
Step 6: Shut down File Explorer, then restart your computer.
Step 7: Launch OneDrive and then see if the error code persists.
Also Read: How To Fix OneDrive is Full Error on Windows 10
Method 5: Reset OneDrive
By going to their advanced options, certain Windows apps allow you to reset them. However, there is no advanced settings option for OneDrive in the Settings app. Therefore, you must manually reset it using the command prompt. This is how:
Step 1: To open the Run command box, press Win + R.
Step 2: To open a fresh Terminal window, enter cmd and press Enter.
Step 3: Enter the command mentioned below by copying and pasting it and pressing the enter key.
%localappdata%\Microsoft\OneDrive\onedrive.exe /reset
Step 4: The OneDrive window will open up to let you know the reset is happening.
Step 5: When the “Reset completed” notification appears, end the program. Start up your computer.
Also Read: How To Fix And Disable OneDrive High CPU Usage On Windows 10
The Final Word On Ways to Fix the 0x8004def5 OneDrive Error Code on Windows 11
There are several different reasons why OneDrive could be unable to connect to the server. Check if the OneDrive servers are active and start with the most basic troubleshooting steps. Then reset the app and remove the telemetry log files. Reinstall the OneDrive app and login once again if that has no effect.
Please let us know in the comments below if you have any questions or recommendations. We would be delighted to provide you with a resolution. We frequently publish advice, tricks, and solutions to common tech-related problems. You can also find us on Facebook, Twitter, YouTube, Instagram, Flipboard, and Pinterest.
Also Read: How To Fix Duplicate OneDrive folders In Explorer On Windows 10