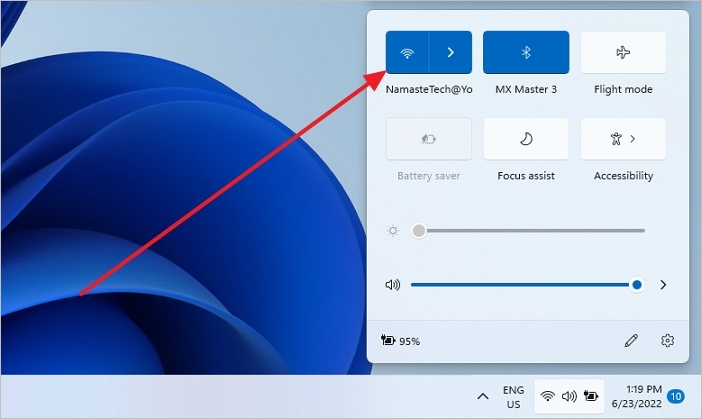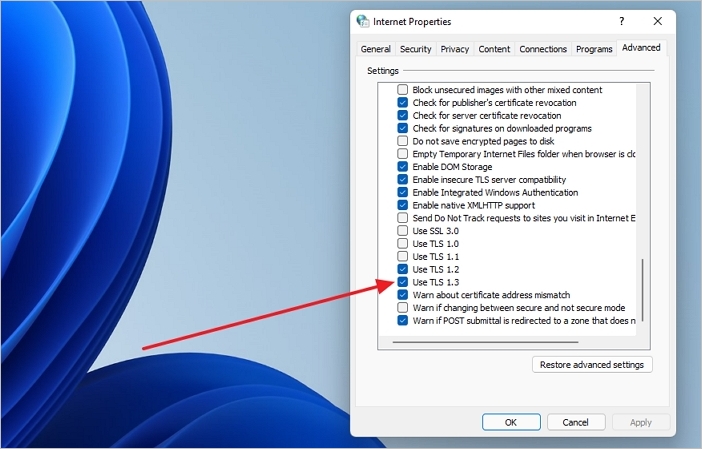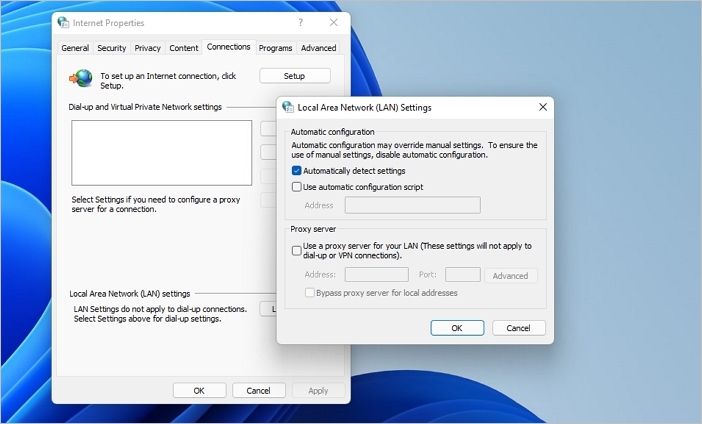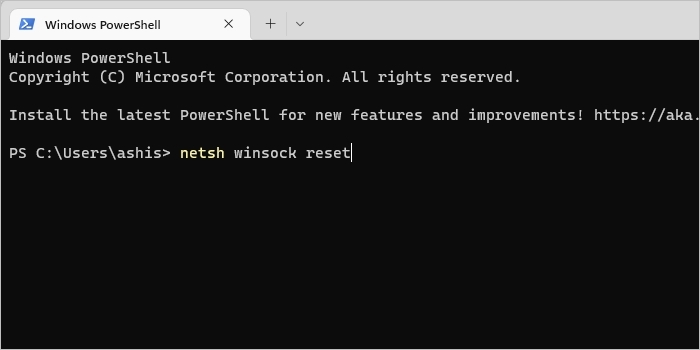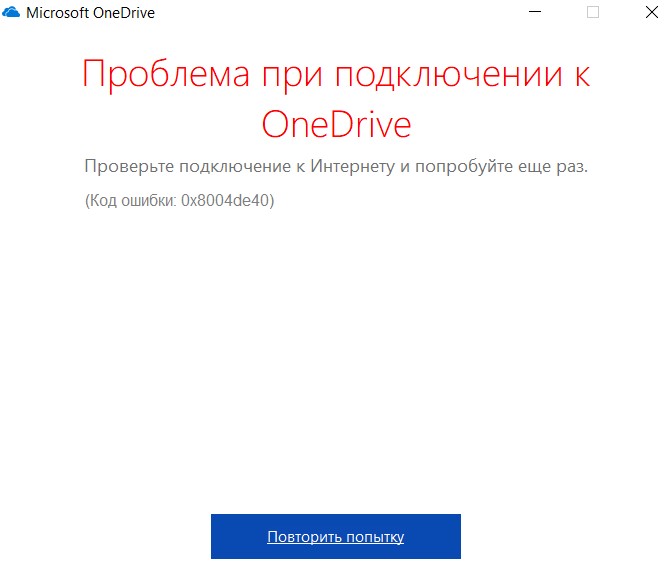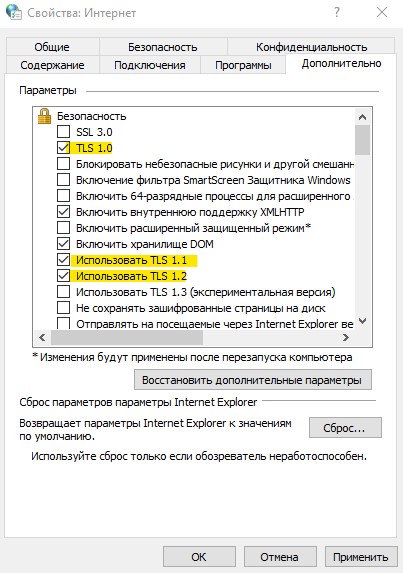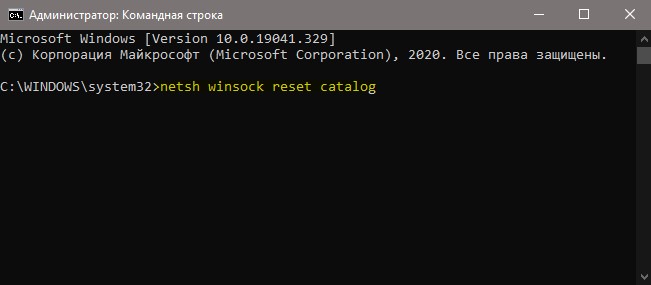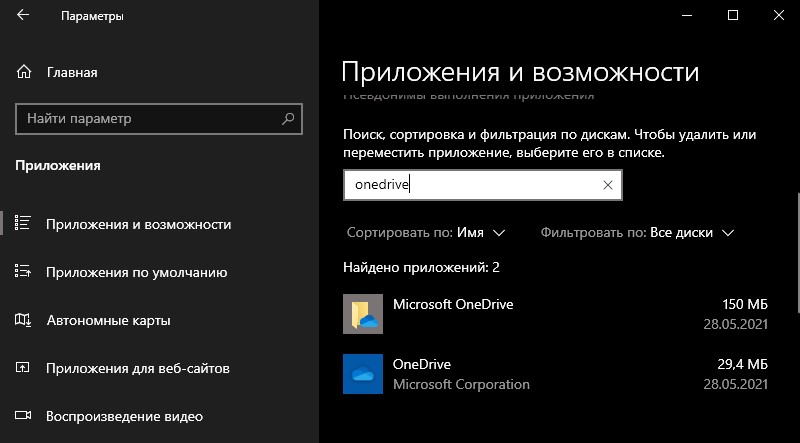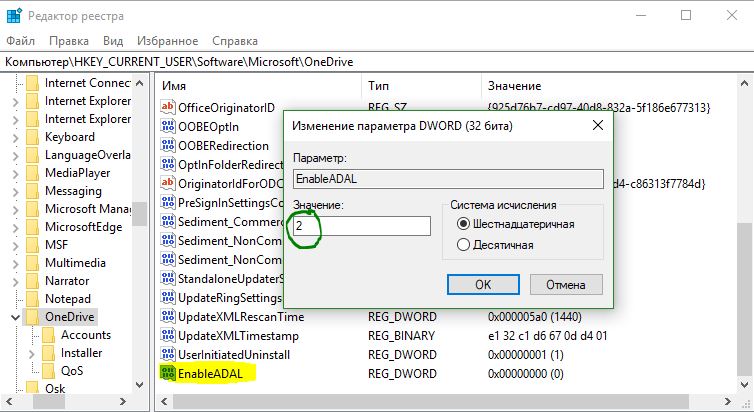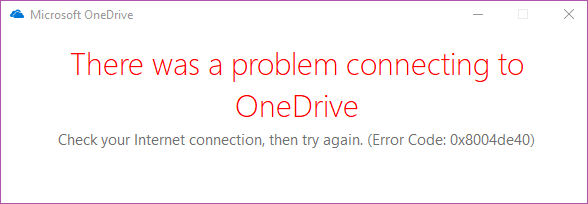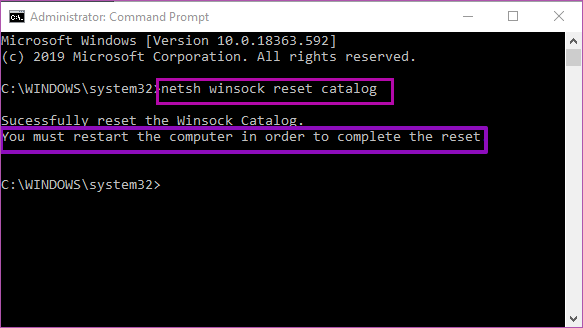После одного из обновлений Windows 10, 8, 7 до следующей версии сборки может потребоваться войти в фирменный облачный сервис OneDrive. Однако при попытке это сделать, появляется сообщение с кодом ошибки 0x8004de40. Проблема при подключении появляется постоянно, сколько бы не пробовали установить стабильную связь. Windows все время пишет «При подключении к OneDrive возникла проблема. Проверьте подключение к Интернету и повторите попытку. (Код ошибки: 0x8004de40)». Сейчас мы разберемся с причинами сбоя и способами их исправления.
Причины ошибки 0x8004de40
Несмотря на то, что Windows рекомендует проверить подключение к Интернету, не всегда причиной действительно является отсутствие соединения с сетью. Да, одной из потенциальных проблем действительно может быть нестабильное подключение, но не только оно. Часто пользователи отмечают, что браузер Chrome в это же время работает нормально.
Основные причины 0x8004de40:
- отсутствующее или нестабильное интернет-соединение;
- VPN или proxy мешают подключению;
- сбой в работе OneDrive;
- неполадка Winsock.
Как исправить ошибку 0x8004de40?
На основании перечисленных выше проблем и отзывов пользователей, которые столкнулись со сбоем, но им удалось его устранить, мы можем сделать выводы о самых эффективных методах решения неполадки.
Способ 1: проверяем подключение к сети Интернет
Проверка наличия интернета – первое действие, которое приходит на ум при появлении проблем с подключением к определенным сервисам, в том числе к OneDrive. В случае с кабельным вариантом соединения, стоит попробовать вынуть провод Ethernet, немного подождать и вставить его обратно. Соединение должно восстановиться автоматически. Главный недостаток способа – практически все используют сегодня беспроводной Wi-Fi, в этом случае инструкция по устранению OneDrive 0x8004de40 будет немного сложнее.
Как убрать ошибку 0x8004de40:
- Отключаем роутер и компьютер с помощью кнопки с тыльной стороны корпуса.
- Через несколько минут включаем Wi-Fi-маршрутизатор и ждем, пока светодиод не станет зеленым (не должен мигать).
- Включаем компьютер и устанавливаем соединение с маршрутизатором.
Способ 2: корректируем свойства интернет-соединения
Вот, что может сработать:
- Нажимаем комбинацию Win + R и в строку «Выполнить» вводим inetcpl.cpl, затем жмем клавишу Ввод.
- В окне «Свойства Интернета» находим параметры TLS 1.0, TLS 1.1, TLS 1.2 и активируем каждый из них.
- Жмем на кнопку «Применить» и закрываем окно.
- Перезагружаем компьютер.
Способ 3: отключаем прокси
Это действие часто помогает, но при условии, что в вашей системе есть настроенное прокси-подключение. Вмешательство в настройки интернета и изменение маршрута сети часто приводит к тому, что OneDrive распознает попытку подозрительного подключения в качестве DDOS-атаки или бота. Чтобы установить стабильное соединение между облаком и компьютером, следует выключить прокси, по крайней мере на некоторое время. Самый простой способ это сделать описан ниже.
Инструкция:
- С помощью поиска находим «Командную строку» и открываем ее.
- Вставляем команду netsh.exe winhttp show proxy и жмем на Enter.
Способ 4: сбрасываем OneDrive
Есть процедура, которая позволяет сбросить состояние OneDrive до того, какое оно должно быть по умолчанию. Это часто позволяет решить проблемы подключения к облачному хранилищу.
Как сбросить OneDrive:
- Нажимаем сочетание клавиш Win + R.
- В строку «Выполнить» вставляем %localappdata%\Microsoft\OneDrive\onedrive.exe /reset
- Немного ждем, пока программа сбросится и снова загрузится.
- Пробуем подключиться повторно.
Способ 5: сбрасываем каталог Winsock
Речь идет о программном интерфейсе, который обрабатывает системные API, координирует работу программ Windows и отвечает за работу соединения TCP/IP. Выполняется процедура очень просто – в командную строку нужно ввести netsh winsock reset. После непродолжительного ожидания можем выполнять перезагрузку компьютера и проверить, сработало ли данное решение.
В общем-то перечисленных мер должно оказаться достаточно. На основании того, что мы слышали, ошибка 0x8004de40 всегда решается одним из ранее указанных способов.
Microsoft OneDrive is the best example of a cloud storage solution tailored to individuals’ and businesses’ needs. However, the dreaded Error Code 0x8004de40 message can be a massive letdown in using OneDrive.
Imagine signing into your OneDrive account on the desktop, and you want to upload the presentation file for work. You have invested a lot of time and effort in creating the presentation and witnessed the Error Code 0x8004de40 message. It means you cannot connect to OneDrive. What could be the problem? The following post helps you find the answer with an outline of the potential reasons for OneDrive Error Code 0x8004de40 and the recommended solutions.
What Causes OneDrive Error Code 0x8004de40
The most commonly assumed reason for Error Code 0x8004de40 is internet connectivity. On the other hand, you can have many other culprits, such as third-party antivirus software. And most of the time OneDrive is always flagged as a virus by the antivirus software. You can take some methods to exclude OneDrive from the antivirus software scan. However, you must know the possible reasons for the error code to implement basic troubleshooting. The first part of solving a problem is to understand the reasons behind it.
- Internet Connectivity: An unstable internet connection is the most obvious factor responsible for Error Code 0x8004de40. In addition, specific configurations of internet settings can also result in such error codes. Internet security protocols are crucial for secure information transfer across the computer network. Inappropriate configuration of the internet security protocols can also result in the error code.
- No Microsoft Updates: Have you missed the latest Microsoft updates? Without the necessary updates, OneDrive can face difficulties connecting with recently updated Microsoft servers.
- Improper Installation: Another notable reason for the OneDrive Error Code 0x8004de40 is the improper installation of the OneDrive. Installation failures can result in corrupted files and folders, which affects the working of OneDrive, leading to error code.
The connectivity problem is the primary reason behind the Error Code 0x8004de40, and you don’t have to panic when you see it. Why? You can follow a few simple methods for solving the connectivity error. Here are six interesting ways to fix the most annoying error code in OneDrive.
- Method 1. Check Your Internet Connection
- Method 2. Change the Internet Properties
- Method 3. Disable the Proxy Settings
- Method 4. Reset Windows Socket (Winsock)
- Method 5. Reinstall or Reset OneDrive
Method 1. Check Your Internet Connection
Microsoft states that the OneDrive app shows the Error Code 0x8004de40 when it cannot connect to the cloud. You should check the internet connection by using simple steps such as.
Step 1. Check whether the Ethernet cable has been plugged in correctly. If you have a wireless internet connection, ensure it is working properly. You can also try restarting the router.
Step 2. Open a few web pages on the browser on your desktop. If the pages load successfully, you can verify that your internet connection is stable.
Method 2. Change the Internet Properties
The OneDrive client could not work on computers when you have disabled TLS 1.0 encryption protocols. Here are the simple steps for enabling TLS 1.0 and higher security protocols in your internet settings.
Step 1. Press «Windows Key + R» to open Run. Enter inetcpl. cpl and click on OK to open the «Internet Properties» window.
Step 2. Open the advanced tab in the «Internet Properties» window.
Step 3. Scroll down in the «Settings» section, find the options for TLS 1.0, TLS 1.1, and TLS 1.2 and check on the boxes.
Step 4. Select «Apply» and click «OK» to save the changes.
Now, you can restart the computer and check for the error.
Method 3. Disable the Proxy Settings
Another promising solution for Error Code 0x8004de40 in OneDrive is to disable the proxy settings. Antivirus software can sometimes block OneDrive from connecting to the cloud. You can disable the proxy settings by using the following steps.
Step 1. Use «Windows Key + R» for an opening run and enter inetcpl. cpl in the command bar.
Step 2. Click on the «Connections» tab and select the «LAN Settings» option.
Step 3. Choose the automatically detect settings option. You must also ensure you unmark the box to use a proxy server for your LAN.
Step 4. Select «Apply» and then click on «OK» for the changes.
Method 4. Reset Windows Socket (Winsock)
You can also try resetting Winsock or the Windows Socket. It is one of the proven solutions for situations when some of your apps cannot connect to the internet.
Step 1. Enter cmd in the main menu search bar to open the «Command Prompt». Make sure you choose the «Run as Administrator» option.
Step 2. Type the netsh winsock reset catalog command and click on Enter.
Step 3. After successfully executing the command, you must close the command prompt and restart your computer.
Method 5. Reinstall or Reset OneDrive
You can opt for a reset of OneDrive to solve the Error Code 0x8004de40. It is a quick method for avoiding a complete uninstallation and installation cycle. A simple reset can help in clearing the connectivity issue with easy steps as follows,
Step 1. Open Run by entering «Windows Key + R».
Step 2. Type and execute the following command in the «Run» prompt
«%localappdata%\\Microsoft\\OneDrive\\onedrive.exe/reset»
The simple command would reset the OneDrive app on your computer.
Step 3. Use the command «%localappdata%\\Microsoft\\OneDrive\\onedrive.exe» in the run prompt to launch OneDrive after resetting. You may have to sign in again.
Switch to Another Tool — EaseUS Todo Backup
EaseUS Todo Backup is one of the most powerful tools to back up your precious data in disks, operating systems, files, and partitions. The tool’s features enable powerful backup to the cloud, local drives, NAS, and networks.
On top of it, EaseUS Todo is a better alternative to OneDrive, with options for recovering backup anywhere you want. The backup tool will help you with disaster recovery situations when the system fails in the event of hardware corruption or a system crash. EaseUS Todo Backup offers right-click recovery, system image recovery, and bootable recovery options.
The EaseUS Todo Backup tool offers the advantage of the following features as an improvement over OneDrive.+
Easeus Todo Backup Key Features:
- Free 250 GB Cloud Storage: The most prominent feature or advantage with EaseUS Todo Backup is the facility of free 250GB cloud storage for every user. Free cloud storage could help access backups without any time and geography limits.
- Improved Backup Efficiency: Users can choose incremental or differential backups according to the performance of previous full backups to ensure better backup efficiency. EaseUS Todo Backup provides a shorter backup time by backing up modified data only.
- Security with Password Protection: The encryption for backup files on EaseUS Todo is another essential feature of the backup tool. It helps in maintaining your data as confidential with a simple password.
- Multiple Options for Backup Storage: Another notable feature of EaseUS Todo is the facility for storing your backup files on a network drive, external hard drive, or a cloud drive. Therefore, you don’t have to worry about keeping your backup files for the best chances of recovery.
Here, we will provide you with the full steps to backup your important files using EaseUS Todo Backup. You can follow the instructions to finish it.
Step 1. Select Backup Contents
On the main window, click the big question mark button to select backup contents. You can choose to back up individual files, entire disk or partition, operating system and mails.
Step 2. Select Security Zone as Backup Destination
While selecting backup destination, you can see the Security Zone option. Click Security Zone and use it as a backup destination.
However, if you’re first to use the Security Zone function, EaseUS Todo Backup will guide you to create one. Click «Create Security Zone«.
Choose a partition with enough free space for your backups and then click «Continue«.
You can adjust the partition size for the security zone. Click «Create» to get it done.
Step 3. Execute the backup task
Click «Backup Now» to start the backup process. Your backups of OS, files, drives and mails in the security zone will be fully protected from being seen or destroyed by virus, ransomeware and trojan.
Conclusion
The overview of different methods for resolving the Error Code 0x8004de40 message in OneDrive shows some promising solutions. For example, checking your internet connection, resetting the OneDrive app, disabling the proxy settings, and resetting Winsock are some credible solutions for the error.
However, users can also look for alternatives like EaseUS Todo Backup, a powerful backup tool with various features. Learn more about the cloud backup and storage tool and safeguard your precious data right now.
После обновления Windows 10 вы можете получить “При подключении к OneDrive возникла проблема” ошибка при попытке войти в OneDrive. Эта ошибка имеет кодовое название 0x8004de40. В этой статье пригласите вас на сайт TipsMake.com, чтобы ознакомиться с несколькими решениями, которые можно использовать для исправления ошибки 0x8004de40 в Windows 10.
Когда вы столкнетесь с этой проблемой, вы получите такое сообщение об ошибке:
Microsoft OneDrive При подключении к OneDrive возникла проблема. Проверьте подключение к Интернету и повторите попытку. (Код ошибки: 0x8004de40) Повторите попытку
Эта ошибка возникает, когда приложение OneDrive не может подключиться к облачной платформе. Основная причина этой проблемы – плохое или нестабильное интернет-соединение.
Но есть также некоторые пользователи, которые получают ошибку 0x8004de40 при обычном подключении к Интернету. За исключением OneDrive, все другие приложения имеют стабильное подключение к Интернету.
Как исправить ошибку 0x8004de40
Если вы получите ошибку 0x8004de40, вы можете попробовать решения, предложенные MakeTake ниже, в правильном порядке.
- Проверьте подключение к Интернету.
Первое, что вам нужно попробовать, это сбросить подключение к Интернету. Если вы используете проводную сеть, вы можете отключить ее и снова подключить. В случае использования сети Wi-Fi вы можете выключить модем и снова включить его.
Шаги следующие:
- Нажмите кнопку выключения на модеме, роутере и компьютере
- Нажмите кнопку включения на модеме и подождите, пока индикатор не загорится постоянно.
- Нажмите кнопку включения на маршрутизаторе и подождите, пока не загорится индикатор.
- Наконец, включите компьютер и проверьте, устранена ли ошибка 0x8004de40.
Если нет, перейдите к следующему решению.
- Измените свойства подключения к Интернету.
Действуйте следующим образом:
- Нажмите комбинацию клавиш Windows + R, чтобы открыть диалоговое окно «Выполнить».
- В диалоговом окне «Выполнить» введите inetcpl.cpl и нажмите Enter, чтобы включить свойства Интернета.
- В окне свойств Интернета перейдите на вкладку Дополнительно.
- Отметьте пункты: используйте TLS 1.0, используйте TLS 1.1 и используйте TLS 1.2.
- Нажмите Применить и ОК, чтобы сохранить изменения.
- Перезагрузите компьютер
Теперь проверьте, исправлена ли ошибка. Если нет, то переходим к третьему решению.
- Отключите настройки прокси (если есть)
Прокси-сервер может вызвать ошибку 0x8004de40, когда происходит какое-то вмешательство, блокирующее связь между приложением OneDrive на вашем компьютере с Windows 10 и Интернетом или облачной платформой. В этом случае попробуйте отключить или удалить прокси-серверы со своего компьютера, чтобы увидеть, решена ли проблема.
- Сбросьте OneDrive.
Если приведенные выше решения не помогли вам решить ошибку 0x8004de40, вы можете попробовать снова настроить OneDrive. Вот как это сделать:
- Нажмите комбинацию клавиш Windows + R, чтобы открыть диалоговое окно «Выполнить».
- В диалоговом окне «Выполнить» введите команду% localappdata% MicrosoftOneDriveonedrive.exe / reset и нажмите клавишу ВВОД, чтобы сбросить OneDrive.
Вы должны увидеть, что значок OneDrive в области уведомлений исчезнет, а затем снова появится. Это может занять несколько минут, и после его завершения ваше приложение OneDrive вернется к исходным настройкам по умолчанию.
Если через минуту или две вы не видите значок OneDrive, вы можете открыть диалоговое окно «Выполнить», чтобы выполнить следующую команду:
% localappdata% MicrosoftOneDriveonedrive.exe
5. Сбросьте Winsock.
Windows Sockets или Winsock – это программный интерфейс, который определяет, как программы обрабатывают запросы ввода и вывода для интернет-приложений. Winsock может аварийно завершить работу, если вы загрузите не тот файл, содержащий вредоносный код. Когда Winsock сломается, вы больше не сможете подключиться к Интернету.
Перед сбросом Winsock необходимо создать резервную копию системы, чтобы минимизировать риски. Как сбросить Winsock выглядит следующим образом:
- Откройте командную строку с правами администратора
- Введите команду netsh winsock reset и нажмите Enter.
- Перезагрузите компьютер после инструкции реализации командной строки
Удачного преодоления ошибки 0x8004de40!
После одного из обновлений Windows 10, 8, 7 до следующей версии сборки может потребоваться войти в фирменный облачный сервис OneDrive. Однако при попытке это сделать, появляется сообщение с кодом ошибки 0x8004de40. Проблема при подключении появляется постоянно, сколько бы не пробовали установить стабильную связь. Windows все время пишет «При подключении к OneDrive возникла проблема. Проверьте подключение к Интернету и повторите попытку. (Код ошибки: 0x8004de40)». Сейчас мы разберемся с причинами сбоя и способами их исправления.
Содержание
- Причины ошибки 0x8004de40
- Как исправить ошибку 0x8004de40?
- Способ 1: проверяем подключение к сети Интернет
- Способ 2: корректируем свойства интернет-соединения
- Способ 3: отключаем прокси
- Способ 4: сбрасываем OneDrive
- Способ 5: сбрасываем каталог Winsock
Причины ошибки 0x8004de40
Несмотря на то, что Windows рекомендует проверить подключение к Интернету, не всегда причиной действительно является отсутствие соединения с сетью. Да, одной из потенциальных проблем действительно может быть нестабильное подключение, но не только оно. Часто пользователи отмечают, что браузер Chrome в это же время работает нормально.
Основные причины 0x8004de40:
- отсутствующее или нестабильное интернет-соединение;
- VPN или proxy мешают подключению;
- сбой в работе OneDrive;
- неполадка Winsock.
Как исправить ошибку 0x8004de40?
На основании перечисленных выше проблем и отзывов пользователей, которые столкнулись со сбоем, но им удалось его устранить, мы можем сделать выводы о самых эффективных методах решения неполадки.
Способ 1: проверяем подключение к сети Интернет
Проверка наличия интернета – первое действие, которое приходит на ум при появлении проблем с подключением к определенным сервисам, в том числе к OneDrive. В случае с кабельным вариантом соединения, стоит попробовать вынуть провод Ethernet, немного подождать и вставить его обратно. Соединение должно восстановиться автоматически. Главный недостаток способа – практически все используют сегодня беспроводной Wi-Fi, в этом случае инструкция по устранению OneDrive 0x8004de40 будет немного сложнее.
Как убрать ошибку 0x8004de40:
- Отключаем роутер и компьютер с помощью кнопки с тыльной стороны корпуса.
- Через несколько минут включаем Wi-Fi-маршрутизатор и ждем, пока светодиод не станет зеленым (не должен мигать).
- Включаем компьютер и устанавливаем соединение с маршрутизатором.
Способ 2: корректируем свойства интернет-соединения
Вот, что может сработать:
- Нажимаем комбинацию Win + R и в строку «Выполнить» вводим inetcpl.cpl, затем жмем клавишу Ввод.
- В окне «Свойства Интернета» находим параметры TLS 1.0, TLS 1.1, TLS 1.2 и активируем каждый из них.
- Жмем на кнопку «Применить» и закрываем окно.
- Перезагружаем компьютер.
Способ 3: отключаем прокси
Это действие часто помогает, но при условии, что в вашей системе есть настроенное прокси-подключение. Вмешательство в настройки интернета и изменение маршрута сети часто приводит к тому, что OneDrive распознает попытку подозрительного подключения в качестве DDOS-атаки или бота. Чтобы установить стабильное соединение между облаком и компьютером, следует выключить прокси, по крайней мере на некоторое время. Самый простой способ это сделать описан ниже.
Инструкция:
- С помощью поиска находим «Командную строку» и открываем ее.
- Вставляем команду netsh.exe winhttp show proxy и жмем на Enter.
Способ 4: сбрасываем OneDrive
Есть процедура, которая позволяет сбросить состояние OneDrive до того, какое оно должно быть по умолчанию. Это часто позволяет решить проблемы подключения к облачному хранилищу.
Как сбросить OneDrive:
- Нажимаем сочетание клавиш Win + R.
- В строку «Выполнить» вставляем %localappdata%MicrosoftOneDriveonedrive.exe /reset
- Немного ждем, пока программа сбросится и снова загрузится.
- Пробуем подключиться повторно.
Способ 5: сбрасываем каталог Winsock
Речь идет о программном интерфейсе, который обрабатывает системные API, координирует работу программ Windows и отвечает за работу соединения TCP/IP. Выполняется процедура очень просто – в командную строку нужно ввести netsh winsock reset. После непродолжительного ожидания можем выполнять перезагрузку компьютера и проверить, сработало ли данное решение.
В общем-то перечисленных мер должно оказаться достаточно. На основании того, что мы слышали, ошибка 0x8004de40 всегда решается одним из ранее указанных способов.
При попытке войти в настольный клиент OneDrive появляется код ошибки 0x8004de40. Ошибка может быть как и в Windows 10, так и в Windows 7 и 8.1.
Как исправить ошибку 0x8004de40 при попытке войти в OneDrive
Сообщение об ошибке говорит, что имеются проблемы с подключением к интернету, но это может быть не так, ведь у пользователя могут открываться сайты, работать почта и другие приложения связанные с интернетом. Также, ошибка может звучать по другому «Не удается войти в OneDrive«. Разберем пару способов, которые будут различаться в зависимости от используемой ОС Windows, но они все эффективны для каждой системы.
1. Проверка TLS
Данный способ отлично подойдет, если вы используете Windows 7 или 8.1. Нажмите сочетание кнопок Win+R и введите inetcpl.cpl, чтобы открыть свойства интернета, и перейдите во вкладку «Дополнительно«. Включите использование TLS версии 1.0, 1.1 и 1.2, после чего нажмите OK и перезагрузите ПК.
2. Сбросить свойства Winsock
Запустите командную строку от имени администратора и введите ниже команду:
netsh winsock reset catalog
3. Удалить лишний OneDrive
Если вы используете Windows 10, то может быт так, что установлено две программы OneDrive. Одна Win32, вторая UWP из Microsoft Store. Перейдите в приложения и возможности и посмотрите, не установлено ли два OneDrive. Удалите их оба и скачайте один заново, который вам нужен. Это может UWP onedrive из Microsoft Store или win32 с сайта Microsoft.
Примечание: Если не знаете какой выбрать, то лучшим решением будет Win32, так как он считается основным клиентом. UWP OneDrive, это своего рода лайт версия, которая отлично подойдет для тех, кто мало пользуется облачным хранилищем.
4. Azure Active Directory
Если ошибка появляется при подключении к домену Azure Active Directory, то отключите устройство от Azure AD и снова присоединитесь к нему, выполнив ниже действия:
- Запустите CMD от имени админа.
- Введите dsregcmd /leave и dsregcmd /join.
- Перезагрузите ПК и войдите в OneDrive.
5. Изменить политику через реестр
Нажмите Win+R и введите regedit, чтобы открыть редактор реестра. В реестре перейдите по пути:
HKEY_CURRENT_USERSOFTWAREMicrosoftOneDrive
- Справа создайте параметр DWORD 32 бита EnableADAL и задайте значение 2.
- Перезагрузите систему и войдите в OneDrive.
Смотрите еще:
- Как синхронизировать любую папку с OneDrive в Windows 10
- Исправить ошибку 0x80070185 в OneDrive Windows 10
- Личное хранилище OneDrive: Сохранение больше трех файлов
- Как исправить код ошибки 0x8004deb4 OneDrive в Windows 10
- Как полностью удалить облачное хранилище OneDrive в Windows 10
[ Telegram | Поддержать ]
OneDrive, возможно, является одним из лучших облачных решений для хранения и резервного копирования для компьютеров с Windows. Его функциональные возможности безграничны, и им так же легко пользоваться, как и настраивать. При его использовании вы столкнетесь с некоторыми случайными сбоями. Типичным примером является код ошибки 0x8004de40, который указывает на то, что приложение OneDrive сталкивается с некоторыми проблемами с подключением. Если в вашем приложении OneDrive отображается эта ошибка, мы объясним три различных способа ее устранения в следующих абзацах.
Для каждой проблемы/проблемы OneDrive есть прикрепленный код ошибки, который помогает легко диагностировать, что пошло не так с приложением. Ниже мы объясним, что вызывает ошибку 0x8004de40 и как ее исправить.
Чтобы узнать больше о кодах ошибок OneDrive, посетите Центр поддержки Microsoft Office. А пока давайте поговорим о коде ошибки 0x8004de40 и его решениях.
Способ 1: проверьте подключение к Интернету
По данным Microsoft, код ошибки 0x8004de40 в OneDrive означает, что у приложения возникают проблемы с подключением к облаку. И основной причиной этого является плохое или нестабильное интернет-соединение. Чтобы устранить эту ошибку, первое, что нужно сделать, это убедиться, что с вашим интернет-соединением все в порядке.
Если вы подключаетесь к Интернету с помощью кабеля Ethernet, убедитесь, что кабель правильно подключен. Если это беспроводное соединение, убедитесь, что ваш маршрутизатор включен и работает без сбоев. Также можно попробовать перезагрузить роутер.
Еще один способ убедиться, что ваш интернет работает отлично, — запустить веб-браузер и открыть пару веб-страниц. Если ваш браузер успешно загружает страницы, это означает, что с подключением к Интернету проблем нет. В противном случае вы можете захотеть исправить свой маршрутизатор или Ethernet-соединение.
Однако, если ваше подключение к Интернету работает отлично и вы можете использовать Интернет с любым другим приложением на своем ПК, кроме OneDrive, вам следует попробовать другие методы, описанные ниже, чтобы очистить код ошибки 0x8004de40.
Способ 2: сброс сокета Windows (Winsock)
Одним из наиболее распространенных и эффективных решений для устранения проблем с сетью и подключением на компьютере с Windows является сброс сокета Windows (сокращенно Winsock). Во-первых, Winsock — это программа, больше похожая на посредника, которая облегчает соединение и обмен данными между приложением/программным обеспечением вашего компьютера и вашим Интернетом.
Проще говоря, Winsock — это причина, по которой ваши приложения могут использовать Интернет. Если ваше интернет-соединение надежное и стабильное, но некоторые из ваших приложений не могут получить доступ к сети, сброс Winsock может помочь решить проблему.
Ошибка 0x8004de40 связана с неспособностью OneDrive подключиться к Интернету, и сброс Winsock должен исправить любую сетевую проблему, влияющую на приложение. Выполните следующие действия, чтобы сбросить сокеты Windows на вашем ПК и снова запустить OneDrive.
Шаг 1: Нажмите сочетание клавиш Windows + X, чтобы открыть меню быстрого доступа Windows.
Шаг 2: Нажмите «Командная строка» («Администратор») и предоставьте приложению административный доступ.
Это запустит интерфейс командной строки Windows.
Шаг 3: Введите каталог сброса netsh winsock введите команду в терминал командной строки и нажмите кнопку Enter.
Это сбросит сокеты Windows вашего компьютера и устранит проблемы с подключением.
Шаг 4: Перезагрузите компьютер, чтобы завершить сброс Winsock.
Попробуйте войти в свой OneDrive после перезагрузки компьютера, и код ошибки 0x8004de40 больше не должен появляться.
Когда приложение или программа на вашем ПК с Windows начинает работать неправильно или работать ненормально, одним из самых быстрых способов исправления является сброс приложения. Это вернет приложение в состояние по умолчанию, в котором оно было, когда вы только что установили его на свой компьютер.
Сброс приложения OneDrive также может помочь устранить ошибку 0x8004de40, и вот как это сделать.
Шаг 1: Нажмите кнопку Windows Key + R на клавиатуре, чтобы открыть диалоговое окно «Выполнить Windows».
Шаг 2: Введите или вставьте эту команду %localappdata%\Microsoft\OneDrive\onedrive.exe /reset в предоставленное поле и нажмите Enter на клавиатуре или нажмите OK.
Эта команда сбросит ваше приложение OneDrive.
Шаг 3: Запустите OneDrive после процесса сброса, и он должен работать без каких-либо сообщений об ошибках. Кроме того, вы можете вставить эту команду %localappdata%\Microsoft\OneDrive\onedrive.exe в диалоговом окне «Выполнить» и нажмите «ОК», чтобы быстро запустить OneDrive.
Мы также рекомендуем перезагрузить компьютер после сброса приложения OneDrive.
Примечание. Сброс приложения может привести к удалению некоторых данных, настроек и других сохраненных настроек приложения.
Это означает, что вам, возможно, придется настроить приложение OneDrive с нуля, т. е. повторно ввести свои учетные данные для входа и изменить настройки. Хорошо, что сброс приложения устраняет ошибку OneDrive 0x8004de40.
Заставьте OneDrive снова работать
Если у вас возникли проблемы с использованием или входом в приложение OneDrive на вашем компьютере с Windows из-за кода ошибки подключения 0x8004de40, любой из приведенных выше методов устранения неполадок должен помочь вам исправить это. Если вам нужна помощь по другим проблемам с OneDrive, у нас есть пара руководств по OneDrive, которые могут вам помочь. Проверьте их.
Далее: у вас есть несколько учетных записей OneDrive? Узнайте, как добавить их на свой компьютер с Windows и эффективно управлять ими, в статье, ссылка на которую приведена ниже.
Post Views: 293
После обновления Windows 10 вы можете получить «При подключении к OneDrive возникла проблема» ошибка при попытке войти в OneDrive. Эта ошибка имеет кодовое название 0x8004de40. В этой статье пригласите вас на сайт TipsMake.com, чтобы ознакомиться с несколькими решениями, которые можно использовать для исправления ошибки 0x8004de40 в Windows 10.
Когда вы столкнетесь с этой проблемой, вы получите такое сообщение об ошибке:
Microsoft OneDrive При подключении к OneDrive возникла проблема. Проверьте подключение к Интернету и повторите попытку. (Код ошибки: 0x8004de40) Повторите попытку
Эта ошибка возникает, когда приложение OneDrive не может подключиться к облачной платформе. Основная причина этой проблемы — плохое или нестабильное интернет-соединение.
Но есть также некоторые пользователи, которые получают ошибку 0x8004de40 при обычном подключении к Интернету. За исключением OneDrive, все другие приложения имеют стабильное подключение к Интернету.
Как исправить ошибку 0x8004de40
Если вы получите ошибку 0x8004de40, вы можете попробовать решения, предложенные MakeTake ниже, в правильном порядке.
- Проверьте подключение к Интернету.
Первое, что вам нужно попробовать, это сбросить подключение к Интернету. Если вы используете проводную сеть, вы можете отключить ее и снова подключить. В случае использования сети Wi-Fi вы можете выключить модем и снова включить его.
Шаги следующие:
- Нажмите кнопку выключения на модеме, роутере и компьютере
- Нажмите кнопку включения на модеме и подождите, пока индикатор не загорится постоянно.
- Нажмите кнопку включения на маршрутизаторе и подождите, пока не загорится индикатор.
- Наконец, включите компьютер и проверьте, устранена ли ошибка 0x8004de40.
Если нет, перейдите к следующему решению.
- Измените свойства подключения к Интернету.
Действуйте следующим образом:
- Нажмите комбинацию клавиш Windows + R, чтобы открыть диалоговое окно «Выполнить».
- В диалоговом окне «Выполнить» введите inetcpl.cpl и нажмите Enter, чтобы включить свойства Интернета.
- В окне свойств Интернета перейдите на вкладку Дополнительно.
- Отметьте пункты: используйте TLS 1.0, используйте TLS 1.1 и используйте TLS 1.2.
- Нажмите Применить и ОК, чтобы сохранить изменения.
- Перезагрузите компьютер
Теперь проверьте, исправлена ли ошибка. Если нет, то переходим к третьему решению.
- Отключите настройки прокси (если есть)
Прокси-сервер может вызвать ошибку 0x8004de40, когда происходит какое-то вмешательство, блокирующее связь между приложением OneDrive на вашем компьютере с Windows 10 и Интернетом или облачной платформой. В этом случае попробуйте отключить или удалить прокси-серверы со своего компьютера, чтобы увидеть, решена ли проблема.
- Сбросьте OneDrive.
Если приведенные выше решения не помогли вам решить ошибку 0x8004de40, вы можете попробовать снова настроить OneDrive. Вот как это сделать:
- Нажмите комбинацию клавиш Windows + R, чтобы открыть диалоговое окно «Выполнить».
- В диалоговом окне «Выполнить» введите команду% localappdata% MicrosoftOneDriveonedrive.exe / reset и нажмите клавишу ВВОД, чтобы сбросить OneDrive.
Вы должны увидеть, что значок OneDrive в области уведомлений исчезнет, а затем снова появится. Это может занять несколько минут, и после его завершения ваше приложение OneDrive вернется к исходным настройкам по умолчанию.
Если через минуту или две вы не видите значок OneDrive, вы можете открыть диалоговое окно «Выполнить», чтобы выполнить следующую команду:
% localappdata% MicrosoftOneDriveonedrive.exe
5. Сбросьте Winsock.
Windows Sockets или Winsock — это программный интерфейс, который определяет, как программы обрабатывают запросы ввода и вывода для интернет-приложений. Winsock может аварийно завершить работу, если вы загрузите не тот файл, содержащий вредоносный код. Когда Winsock сломается, вы больше не сможете подключиться к Интернету.
Перед сбросом Winsock необходимо создать резервную копию системы, чтобы минимизировать риски. Как сбросить Winsock выглядит следующим образом:
- Откройте командную строку с правами администратора
- Введите команду netsh winsock reset и нажмите Enter.
- Перезагрузите компьютер после инструкции реализации командной строки
Удачного преодоления ошибки 0x8004de40!
При попытке войти в настольный клиент OneDrive вы можете столкнуться с кодом ошибки OneDrive 0x8004de40. Полное сообщение об ошибке гласит: возникла проблема с подключением к OneDrive и предлагается повторить попытку.
Это может быть серьезной проблемой для многих пользователей, поскольку влияет на нормальное использование службы OneDrive.
Итак, в этом руководстве мы рассмотрим некоторые проверенные решения и распространенные триггеры этой ошибки.
Почему я получаю код ошибки OneDrive 0x8004de40?
Если вы получаете код ошибки OneDrive 0x8004de40, это может быть вызвано любой из следующих причин:
- Неправильная конфигурация Интернета. Это основная причина ошибки для большинства пользователей. Вероятно, у вас слабое интернет-соединение и вы не можете правильно получить доступ к облаку.
- Поврежденная установка OneDrive. Если установка повреждена, это может вызвать несколько ошибок. Код ошибки 0x8004de40 может быть одним из них.
- Стороннее антивирусное программное обеспечение. В программном обеспечении могут возникать конфликты, вызывающие эту проблему. Часто это вторичное антивирусное программное обеспечение, установленное на ПК у многих пользователей.
- Устаревшее программное обеспечение. Следует помнить, что работа с необновленными службами Microsoft вызовет ошибки. Было бы лучше, если бы вы были в курсе всего вашего программного обеспечения, чтобы избежать этого.
Имея в виду эти причины, давайте теперь рассмотрим некоторые решения, которые другие пользователи сочли эффективными.
Как исправить код ошибки OneDrive 0x8004de40?
1. Измените свойства Интернета
- Нажмите Windows клавишу + R сочетание клавиш, чтобы открыть «Выполнить».
- Введите inetcpl.cpl и нажмите OK, чтобы открыть окно свойств Интернета.
- В окне свойств Интернета откройте вкладку «Дополнительно» и в разделе «Настройки » прокрутите вниз, найдите следующие параметры и установите их флажки: «Использовать TLS 1.0», «Использовать TLS 1.1», «Использовать TLS 1.2».
- Нажмите «Применить» и «ОК», чтобы сохранить изменения.
TLS 1.0 и выше — это протокол безопасности, который помогает устанавливать каналы шифрования в компьютерной сети. Ваш клиент OneDrive может работать неправильно, если эти протоколы отключены.
2. Настройте параметры интернет-прокси.
- Нажмите Windows клавишу + R сочетание клавиш, чтобы открыть «Выполнить».
- Введите inetcpl.cpl и нажмите OK, чтобы открыть окно свойств Интернета.
- Откройте вкладку «Подключения» в окне «Свойства обозревателя» и нажмите «Настройки локальной сети» .
- В разделе «Настройки локальной сети» снимите флажок «Использовать прокси-сервер для вашей локальной сети» и установите флажок «Автоматически определять настройки».
- Нажмите «Применить» и «ОК», чтобы сохранить изменения.
Прокси-серверы позволяют обойти определенные ограничения, наложенные вашим интернет-провайдером, в то время как некоторые организации используют их для установки безопасного подключения к своей сети.
Однако иногда неправильные настройки прокси-сервера могут создавать проблемы с учетной записью OneDrive, что приводит к ошибке подключения.
Вы не можете подключиться к прокси-серверу в Windows 10? Не стесняйтесь немедленно оставить все проблемы с прокси-сервером в прошлом.
3. Сбросьте клиент OneDrive
- Нажмите Windows + I , чтобы открыть приложение «Настройки», затем нажмите «Приложения».
- Выберите «Приложения и функции» и нажмите «OneDrive».
- Нажмите «Дополнительные параметры» и в окне дополнительных параметров OneDrive прокрутите вниз и нажмите «Завершить».
- Снова прокрутите вниз, нажмите «Сброс», затем нажмите «Сброс», чтобы подтвердить действие.
- Закройте окно настроек Windows, перезапустите OneDrive и проверьте наличие улучшений.
Альтернативный способ сброса OneDrive:
- Нажмите Windows клавишу + R , чтобы открыть «Выполнить», введите следующую команду в поле «Выполнить» и нажмите «ОК»:
%localappdata%MicrosoftOneDriveonedrive.exe - Дождитесь выполнения команды и перезапустите клиент OneDrive для настольных ПК.
- Проверьте, можете ли вы сейчас установить соединение.
Сброс клиента OneDrive может помочь решить проблемы из-за неправильного кэша и конфигурации.
4. Сбросить свойства Winsock
- Введите команду в поле поиска, щелкните правой кнопкой мыши параметр «Командная строка» и выберите «Запуск от имени администратора».
- В командной строке введите следующую команду и нажмите Enter:
Netsh winsock reset catalog - После успешного выполнения команды закройте командную строку и перезагрузите компьютер.
Если у вас возникли проблемы с доступом к командной строке от имени администратора, будьте уверены, наши простые советы помогут вам в кратчайшие сроки.
5. Удалить ключи реестра
- Нажмите Windows + R , введите regedit и нажмите Enter .
- Перейдите по указанному ниже пути:
ComputerHKEY_LOCAL_MACHINESOFTWAREPoliciesMicrosoftCryptographyConfigurationSSL0010002Functions - Удалите функциональную клавишу, если она существует.
Даже после выполнения всех шагов, описанных в этой статье, код ошибки OneDrive 0x8004de40 сохраняется; запустите Microsoft Store и проверьте, доступно ли обновление для клиента OneDrive.
Кроме того, загрузите и установите все ожидающие обновления Windows, выбрав «Пуск» > «Параметры» > «Обновление и безопасность» > «Обновления Windows».
Оставьте любые другие вопросы или предложения в разделе комментариев ниже, и мы проверим их.
- Partition Wizard
- Partition Manager
- 3 Ways to Fix OneDrive Error 0x8004de40 in Windows 10
By Linda | Follow |
Last Updated November 27, 2020
Have you encountered OneDrive connectivity error 0x8004de40 in Windows 10? If so, this post may help you, in which 3 methods are offered to you. You can try them one by one.
OneDrive is a cloud storage and backup tool built in Windows PCs. It has limitless functionalities and is easy to set up and use. Therefore, many Windows users like to use it. However, users may encounter some occasional glitches while using it.
A common example is error code 0x8004de40, which indicates that the OneDrive app is facing some connectivity issues. If you are also facing this error, be relaxed, MiniTool offers you 3 methods to solve this error easily. Just read on to get them!
Fix 1. Check Your Internet Connection
As mentioned above, the 0x8004de40 error code on OneDrive means the app is having difficulties connecting to the cloud. This issue may be caused by a poor or unstable internet connection. Therefore, the first thing you should do is to confirm that everything is fine with your internet connection.
To check whether your internet is working perfectly, you can launch your web browser and open a couple of webpages to see whether your browser can successfully load the pages. If your browser does that successfully, that means there’s no problem with your internet connection. Otherwise, you ought to fix your router or Ethernet connection.
If you are using an Ethernet cable, please ensure that the cable is properly plugged in. if you are using a wireless connection, confirm that your router is up and running smoothly. Or you can try rebooting it. If the Ethernet or wireless connection is fine, you can try the following method.
Fix 2. Reset Windows Socket
Another method to troubleshoot network and connectivity issues on a Windows computer is resetting the Windows Socket (shortly called Winsock), a program that facilitates the connection and exchange of data between your computer’s app/software and your internet.
Only when the Winsock works perfectly, your apps can use the internet. Hence, if your apps cannot access the network while your internet connection is strong and stable, resetting the Winsock could help fix the issue.
Then, follow the steps below to reset your PC’s Windows Sockets and get the 0x8004de40 error fixed:
Step 1: Press the «Windows + X» shortcut to open the Windows Quick Access menu. Then, choose Command Prompt (Admin) to open it.
Step 2: Type the command «netsh winsock reset catalog» and then hit Enter key. After that, you are required to restart your computer so that you can complete the entire reset process.
After the restart, sign into your OneDrive to see whether the 0x8004de40 error code disappears. If this error persists, you can try the last method.
Fix 3. Reset OneDrive
Resetting OneDrive can take it back to the default state it was when you newly installed it on your computer. In this way, you can clear the 0x8004de40 error. Please follow the steps below to reset the OneDrive:
Step 1: Press «Windows + R» keys on your keyboard to launch the Run dialog box. Then, type «%localappdata%\Microsoft\OneDrive\onedrive.exe /reset» into the provided box and hit Enter or click OK button to reset your OneDrive app.
Note: Resetting an app might delete some of the app’s data, settings, and other saved preferences. This means you might have to set up the OneDrive app from scratch.
Step 2: After resetting the OneDrive app, restart your computer and then launch OneDrive to see whether the 0x8004de40 error is fixed.
About The Author
Position: Columnist
Author Linda has been working as an editor at MiniTool for 1 year. As a fresh man in IT field, she is curious about computer knowledge and learns it crazily. Maybe due to this point, her articles are simple and easy to understand. Even people who do not understand computer can gain something.
By the way, her special focuses are data recovery, partition management, disk clone, and OS migration.
- Partition Wizard
- Partition Manager
- 3 Ways to Fix OneDrive Error 0x8004de40 in Windows 10
By Linda | Follow |
Last Updated November 27, 2020
Have you encountered OneDrive connectivity error 0x8004de40 in Windows 10? If so, this post may help you, in which 3 methods are offered to you. You can try them one by one.
OneDrive is a cloud storage and backup tool built in Windows PCs. It has limitless functionalities and is easy to set up and use. Therefore, many Windows users like to use it. However, users may encounter some occasional glitches while using it.
A common example is error code 0x8004de40, which indicates that the OneDrive app is facing some connectivity issues. If you are also facing this error, be relaxed, MiniTool offers you 3 methods to solve this error easily. Just read on to get them!
Fix 1. Check Your Internet Connection
As mentioned above, the 0x8004de40 error code on OneDrive means the app is having difficulties connecting to the cloud. This issue may be caused by a poor or unstable internet connection. Therefore, the first thing you should do is to confirm that everything is fine with your internet connection.
To check whether your internet is working perfectly, you can launch your web browser and open a couple of webpages to see whether your browser can successfully load the pages. If your browser does that successfully, that means there’s no problem with your internet connection. Otherwise, you ought to fix your router or Ethernet connection.
If you are using an Ethernet cable, please ensure that the cable is properly plugged in. if you are using a wireless connection, confirm that your router is up and running smoothly. Or you can try rebooting it. If the Ethernet or wireless connection is fine, you can try the following method.
Fix 2. Reset Windows Socket
Another method to troubleshoot network and connectivity issues on a Windows computer is resetting the Windows Socket (shortly called Winsock), a program that facilitates the connection and exchange of data between your computer’s app/software and your internet.
Only when the Winsock works perfectly, your apps can use the internet. Hence, if your apps cannot access the network while your internet connection is strong and stable, resetting the Winsock could help fix the issue.
Then, follow the steps below to reset your PC’s Windows Sockets and get the 0x8004de40 error fixed:
Step 1: Press the «Windows + X» shortcut to open the Windows Quick Access menu. Then, choose Command Prompt (Admin) to open it.
Step 2: Type the command «netsh winsock reset catalog» and then hit Enter key. After that, you are required to restart your computer so that you can complete the entire reset process.
After the restart, sign into your OneDrive to see whether the 0x8004de40 error code disappears. If this error persists, you can try the last method.
Fix 3. Reset OneDrive
Resetting OneDrive can take it back to the default state it was when you newly installed it on your computer. In this way, you can clear the 0x8004de40 error. Please follow the steps below to reset the OneDrive:
Step 1: Press «Windows + R» keys on your keyboard to launch the Run dialog box. Then, type «%localappdata%\Microsoft\OneDrive\onedrive.exe /reset» into the provided box and hit Enter or click OK button to reset your OneDrive app.
Note: Resetting an app might delete some of the app’s data, settings, and other saved preferences. This means you might have to set up the OneDrive app from scratch.
Step 2: After resetting the OneDrive app, restart your computer and then launch OneDrive to see whether the 0x8004de40 error is fixed.
About The Author
Position: Columnist
Author Linda has been working as an editor at MiniTool for 1 year. As a fresh man in IT field, she is curious about computer knowledge and learns it crazily. Maybe due to this point, her articles are simple and easy to understand. Even people who do not understand computer can gain something.
By the way, her special focuses are data recovery, partition management, disk clone, and OS migration.
После обновления Windows сборки 1703, многие пользователи сталкиваются с ошибкой одного диска 0x8004de40 в Windows 10. Пользователи сталкиваются с этим кодом ошибки с сообщением: «Возникла проблема с подключением к OneDrive» с возможностью повторной попытки. Эта ошибка указывает на то, что в приложении возникла какая-то неисправность или возникли трудности с подключением к облачным серверам Microsoft. В конечном итоге доступ пользователей к приложению ограничен и заблокирован. В большинстве случаев проблемы с подключением в приложениях возникают из-за нестабильного подключения к Интернету. Но в этом случае все остальные приложения, похоже, отлично работают с подключением к Интернету, за исключением OneDrive. Уведомление об ошибке выглядит следующим образом:
Уведомление об ошибке входа в OneDrive
Поскольку OneDrive – это приложение, которому для распространения требуется постоянный доступ в Интернет, его ошибки в основном связаны с проблемами в Интернете. Список причин этой конкретной ошибки One Drive, подтвержденный пользователями и нашими исследователями, приведен ниже:
- Подключение к Интернету: большинству приложений для правильной работы требуется стабильное и быстрое подключение к Интернету, и Microsoft OneDrive является одним из таких приложений. Если есть проблема с вашим подключением к Интернету, OneDrive не сможет подключиться к облаку, в результате чего отобразится код ошибки, как и рассматриваемый. Если все другие интернет-приложения правильно работают на вашем компьютере с вашим интернет-соединением, то для этой ошибки может быть другая причина.
- Устаревшая Windows: серверы Microsoft действуют как концентратор для своего облака (OneDrive) и самой операционной системы (Windows). Если вы пропустили последние обновления Microsoft, приложение OneDrive может столкнуться с трудностями при подключении к недавно обновленным серверам Microsoft, что в конечном итоге приведет к рассматриваемой ошибке.
- Поврежденная установка OneDrive: сообщения об ошибках установки некоторых приложений недостаточно заметны для пользователей. Пользователи не получают предупреждающих сообщений, если некоторые файлы определенной программы повреждены, что приводит к отображению ошибок. Это приведет к тому, что приложение OneDrive перестанет работать должным образом, то есть OneDrive не сможет подключиться к серверам Microsoft, поэтому вы не сможете войти в свою учетную запись Microsoft.
- Неправильные настройки Интернета: некоторые протоколы безопасности в Интернете помогают установить каналы шифрования в компьютерной сети. Если эти протоколы отключены или неправильно настроены, клиент OneDrive может работать неправильно, что приведет к обсуждаемой ошибке.
Предварительные условия:
Прежде чем переходить к решениям, мы советуем попробовать эти короткие обходные пути, которые сработали в Интернете для многих пользователей. Но если ошибка не исчезнет, приступайте к решениям. Возможные обходные пути, которые могут устранить или хотя бы уменьшить причины ошибки, перечислены ниже:
- Проверьте подключение к Интернету. Первое, что вы должны проверить, – это подключение к Интернету, работает оно или нет. Если вы используете Интернет с помощью кабеля Ethernet, убедитесь, что он правильно подключен. Если это беспроводное соединение, убедитесь, что маршрутизатор включен и работает без сбоев, или вы можете попробовать перезагрузить маршрутизатор. Еще один способ проверить подключение к Интернету – запустить браузер и открыть несколько страниц. Если страницы успешно загружены, значит, с вашим Интернетом все в порядке, а основная проблема заключается в другом.
- Обновление OneDrive: вам также следует попытаться проверить наличие обновления приложения, потому что иногда, когда установка обновления ожидает, приложения начинают показывать ошибки. Поэтому попробуйте обновить приложение до последней версии.
- Центр обновления Windows: если ожидается установка обновления Windows, некоторые приложения и программы больше не будут поддерживаться системой. Поэтому, если ваше обновление Windows доступно, но еще не установлено, установите его, выполнив следующие действия: Пуск> Настройки> Обновление и безопасность> Обновления Windows.
Решение 1. Настройте параметры интернет-прокси и DNS
Прокси-серверы позволяют обойти некоторые ограничения, применяемые вашими поставщиками услуг Интернета, в то время как некоторые организации применяют их для установки безопасного соединения с сетью. Однако иногда неправильные настройки прокси-сервера могут создавать проблемы с приложением OneDrive, что приводит к ошибке подключения. Кроме того, Microsoft определяет защиту транспортного уровня (TLS) для обеспечения аутентификации сервера для клиентов. TLS 1.0 и выше – это протокол безопасности, который помогает устанавливать каналы шифрования в компьютерной сети, как указано в причинах. Приложение OneDrive может работать неправильно, если эти протоколы TLS отключены.
Следовательно, нам необходимо отключить настройки прокси, включить протоколы TLS и правильно настроить параметры DNS, чтобы исправить проблему. Многие пользователи смогли решить проблему, следуя этому решению. Следуйте инструкциям ниже:
Отключить настройки интернет-прокси:
- Нажмите «Пуск», выполните поиск в свойствах Интернета и откройте его. Появится окно со всеми настройками Интернета, такими как «Общие», «Дополнительные», «Безопасность и подключения» и т. Д., Чтобы предоставить вам различные варианты в каждом разделе для настройки подключения к Интернету.
Открытие параметров Интернета
- Выберите вкладку Подключения. Это откроет раздел настроек, в частности, для выбора желаемой и подходящей сети, например LAN, WAN и т. Д. Теперь нажмите на опцию настроек LAN.
Открытие настроек LAN
- Здесь отметьте параметры Автоматически определять параметры и снимите флажок Использовать прокси-сервер для вашей локальной сети под прокси-сервером. Это полностью отключит или деактивирует настройки вашего интернет-прокси.
Отключение настроек интернет-прокси
- Щелкните ОК и закройте окно.
Включите протоколы TLS:
- Одновременно нажмите клавиши Windows + R на клавиатуре. Откроется диалоговое окно «Выполнить команду». Это позволит вам открывать файлы и папки, запускать программы и получать доступ к интернет-ресурсам в Windows.
- Введите inetcpl.cpl в строку поиска и нажмите Enter на клавиатуре. Откроется окно «Свойства обозревателя», содержащее все параметры Интернета, такие как «Общие», «Дополнительно», «Безопасность», «Подключения» и т. Д., Чтобы предоставить вам различные параметры в каждом разделе для настройки подключения к Интернету и свойств.
Открытие параметров обозревателя с помощью диалогового окна «Выполнить»
- Теперь перейдите на вкладку «Дополнительно». В разделе настроек прокрутите вниз, найдите параметр TLS и отметьте TLS 1.0, TLS 1.1 и TLS 1.2. Щелкните Применить> ОК. Это включит все перечисленные протоколы TLS, которые помогут приложению Microsoft OneDrive легко подключаться к серверам Microsoft.
Включение протоколов TLS
- Перезагрузите компьютер. Это позволит Windows обработать и применить все последние настройки, сделанные в системе.
- Откройте приложение OneDrive. Попробуйте войти сейчас, чтобы проверить, устранена ли проблема. Если это не так, то причиной этой ошибки, безусловно, является «Поврежденная установка», которую можно решить, выполнив Решение 2, которое включает метод сброса приложения OneDrive.
Решение 2. Сбросьте приложение OneDrive
Как указывалось ранее в причинах, поврежденная установка OneDrive приведет к появлению кода ошибки OneDrive 0x8004de40. Поврежденные файлы приложения вызывают неисправность, которая не только останавливает распространение приложения, но также существует большая вероятность того, что это может повредить файлы вашей операционной системы. Наши исследователи рекомендуют сбросить приложение OneDrive, которое вернет его к состоянию по умолчанию, исправив все изменения, которые были внесены в него пользователем, самим приложением или системой. Это оказалось полезным решением для многих пользователей Интернета. Следуйте инструкциям ниже, чтобы успешно сбросить приложение OneDrive:
- Одновременно нажмите клавиши Windows + R на клавиатуре. Откроется диалоговое окно «Выполнить команду». Это позволит вам открывать файлы и папки, запускать программы и получать доступ к интернет-ресурсам в Windows.
- Скопируйте и вставьте следующую команду в строку поиска и нажмите Enter на клавиатуре. После этого он быстро сбросит приложение OneDrive, вернув его в состояние по умолчанию.% Localappdata% Microsoft OneDrive onedrive.exe / reset
Сброс приложения OneDrive
- Перезагрузите компьютер. Это позволит Windows обработать и применить все последние настройки, сделанные в системе.
- Откройте приложение OneDrive и попробуйте войти сейчас. Это наконец решит вашу проблему.
Примечание. Сброс One Drive не влияет на личные данные, он только повторно синхронизирует файлы данных приложения OneDrive. Тем не менее, он удалит некоторые настройки приложения, которые вы могли изменить, включая кеш. После сброса вам нужно будет запустить приложение с нуля, т.е. войти в систему с вашими учетными данными.