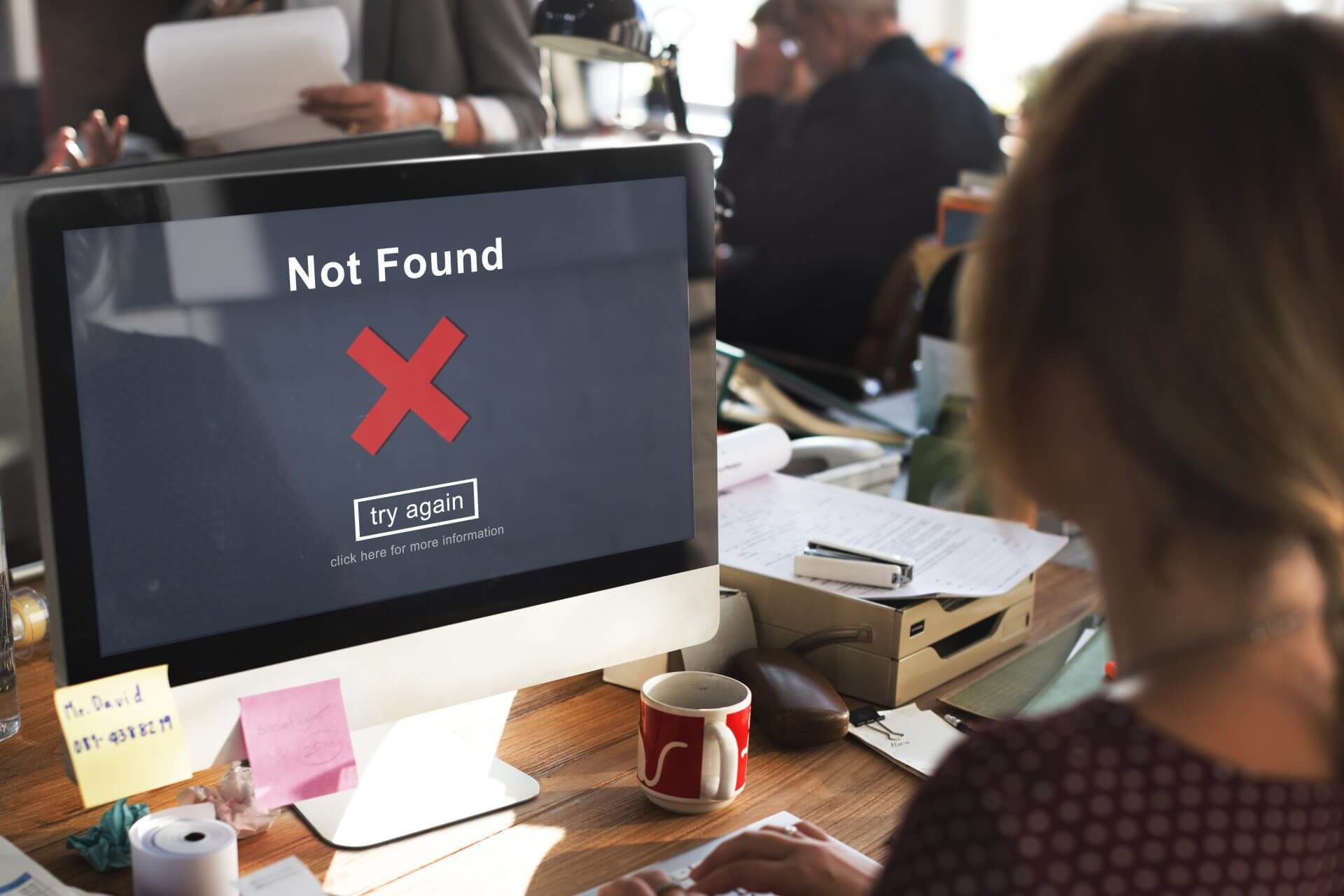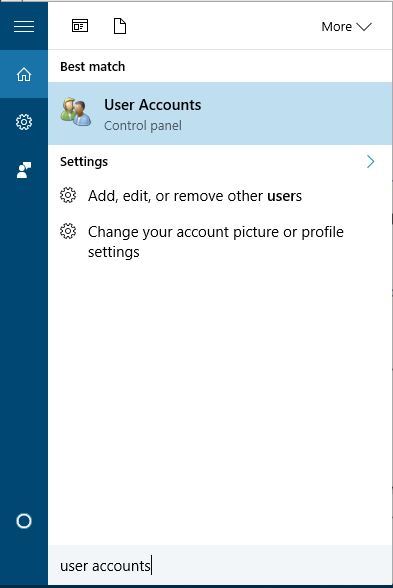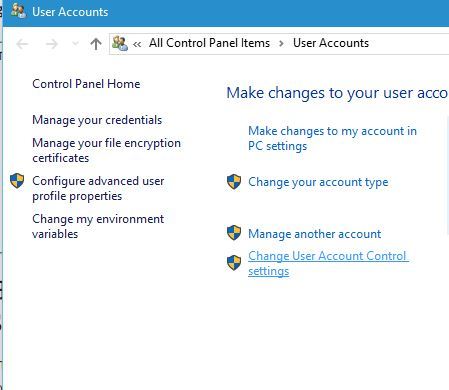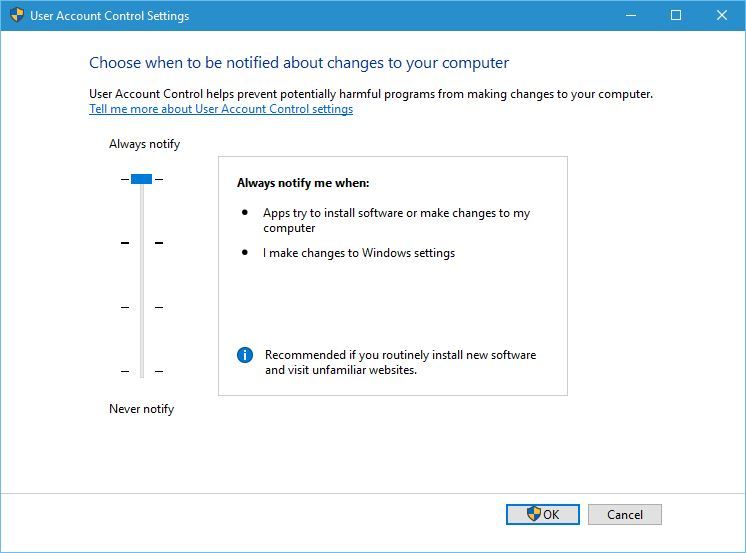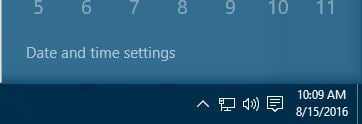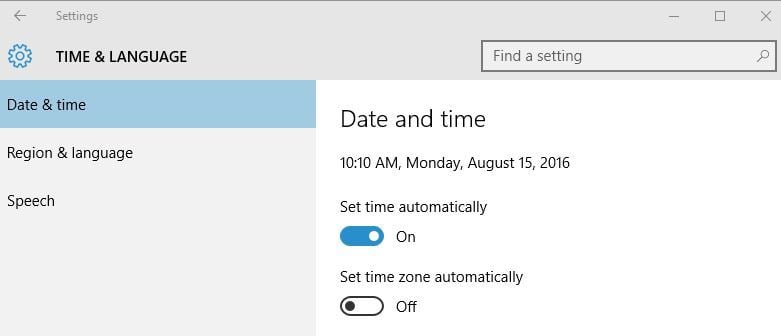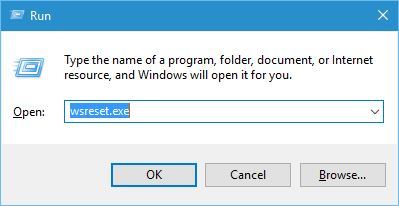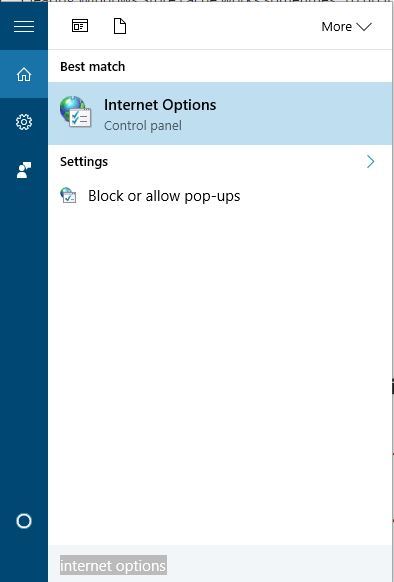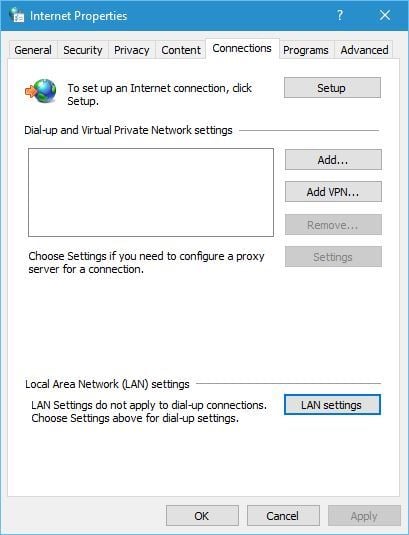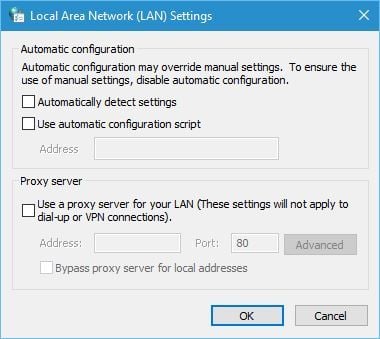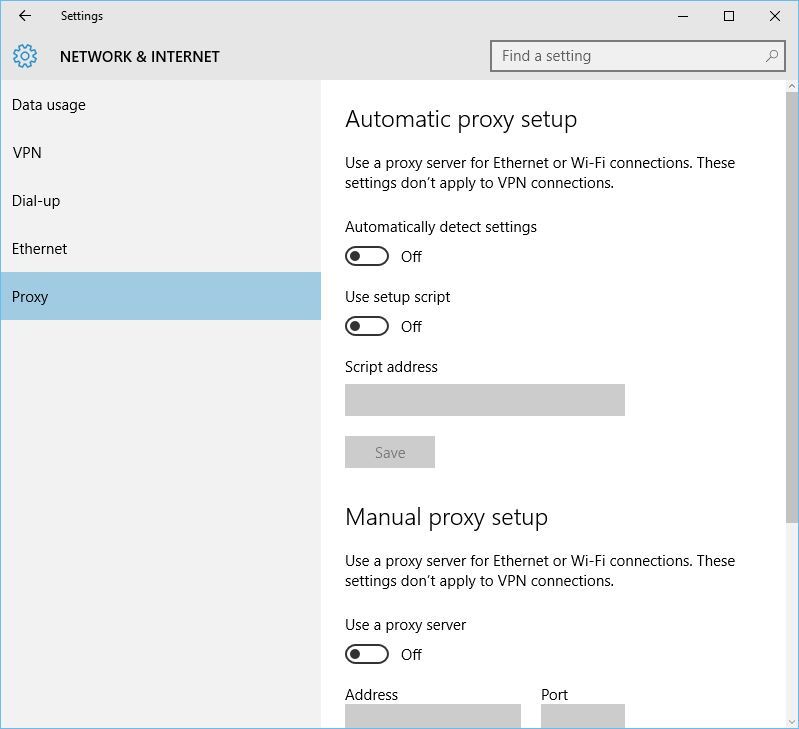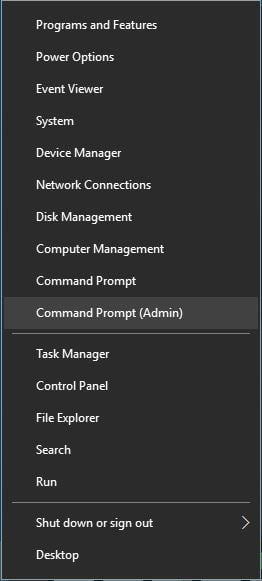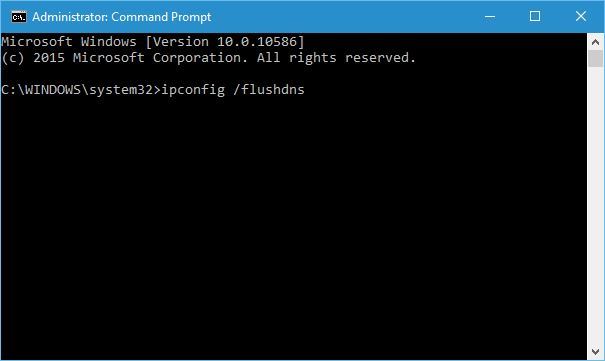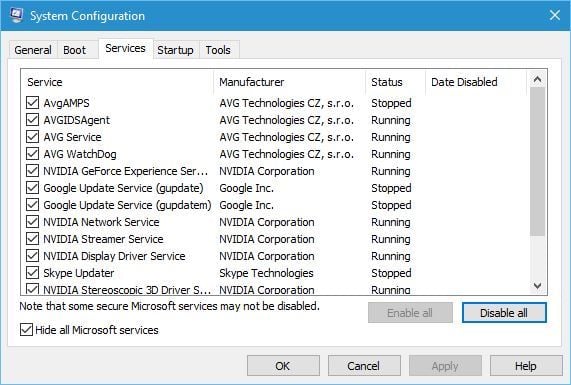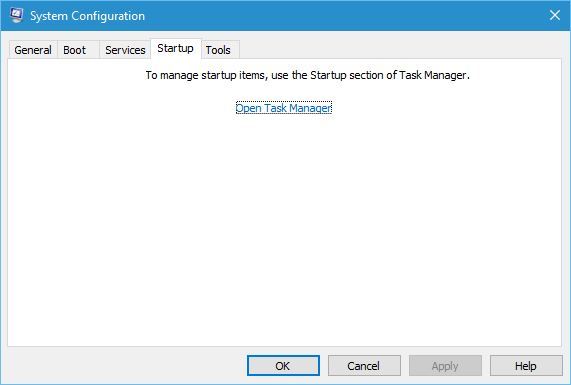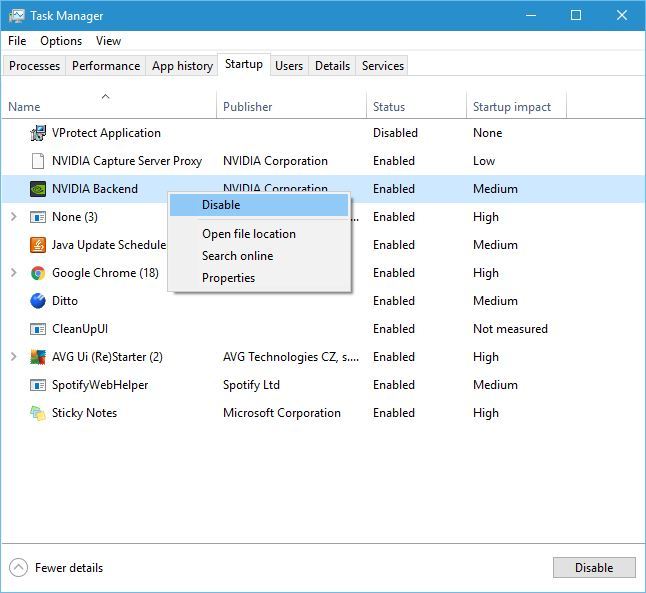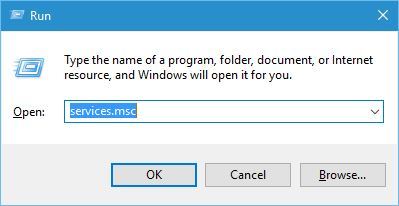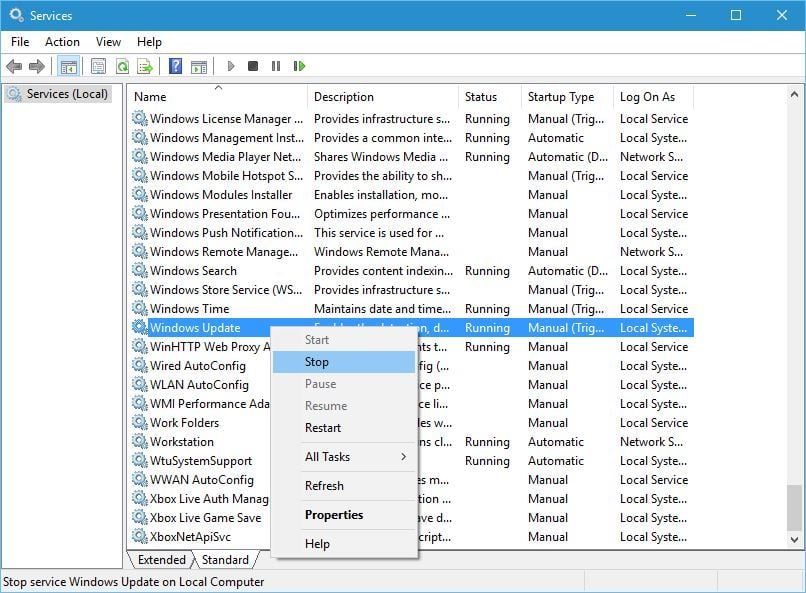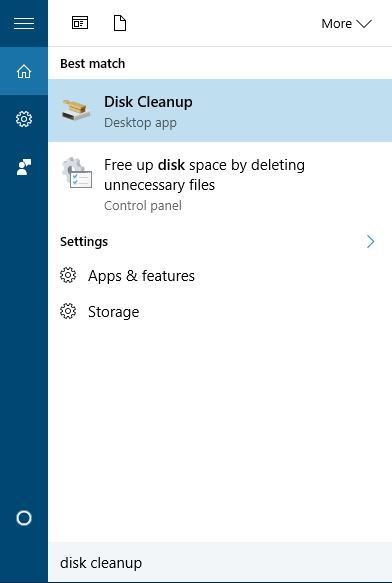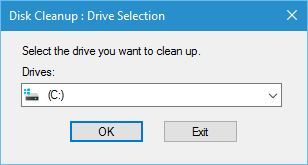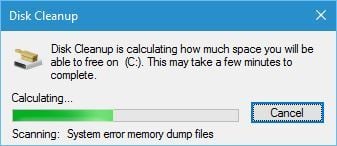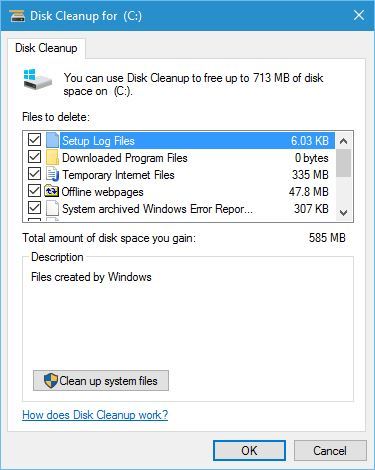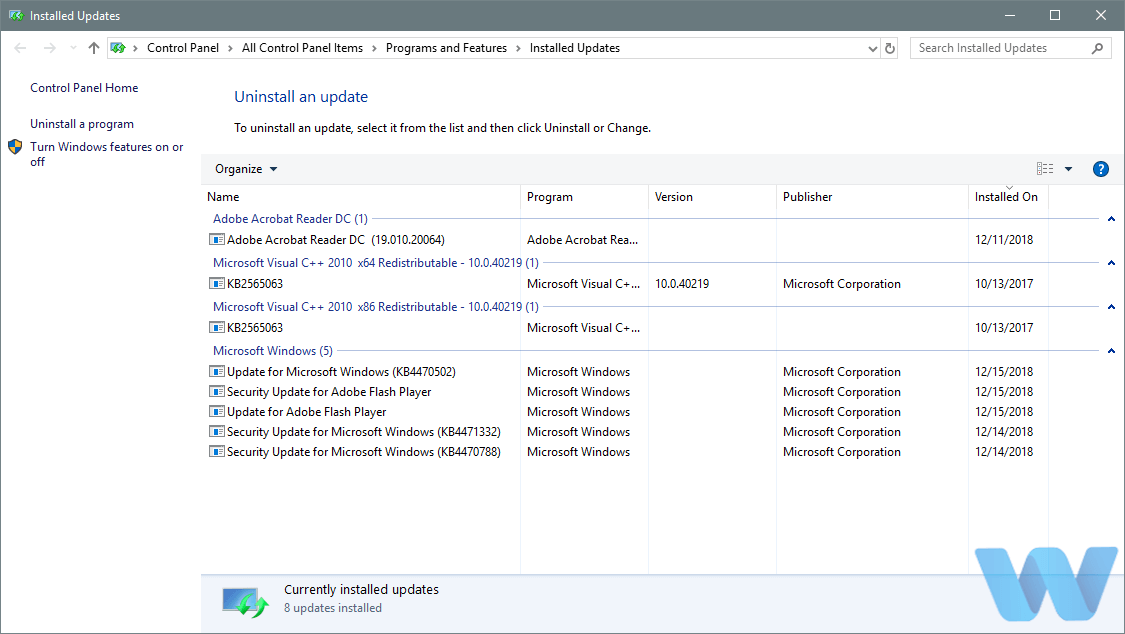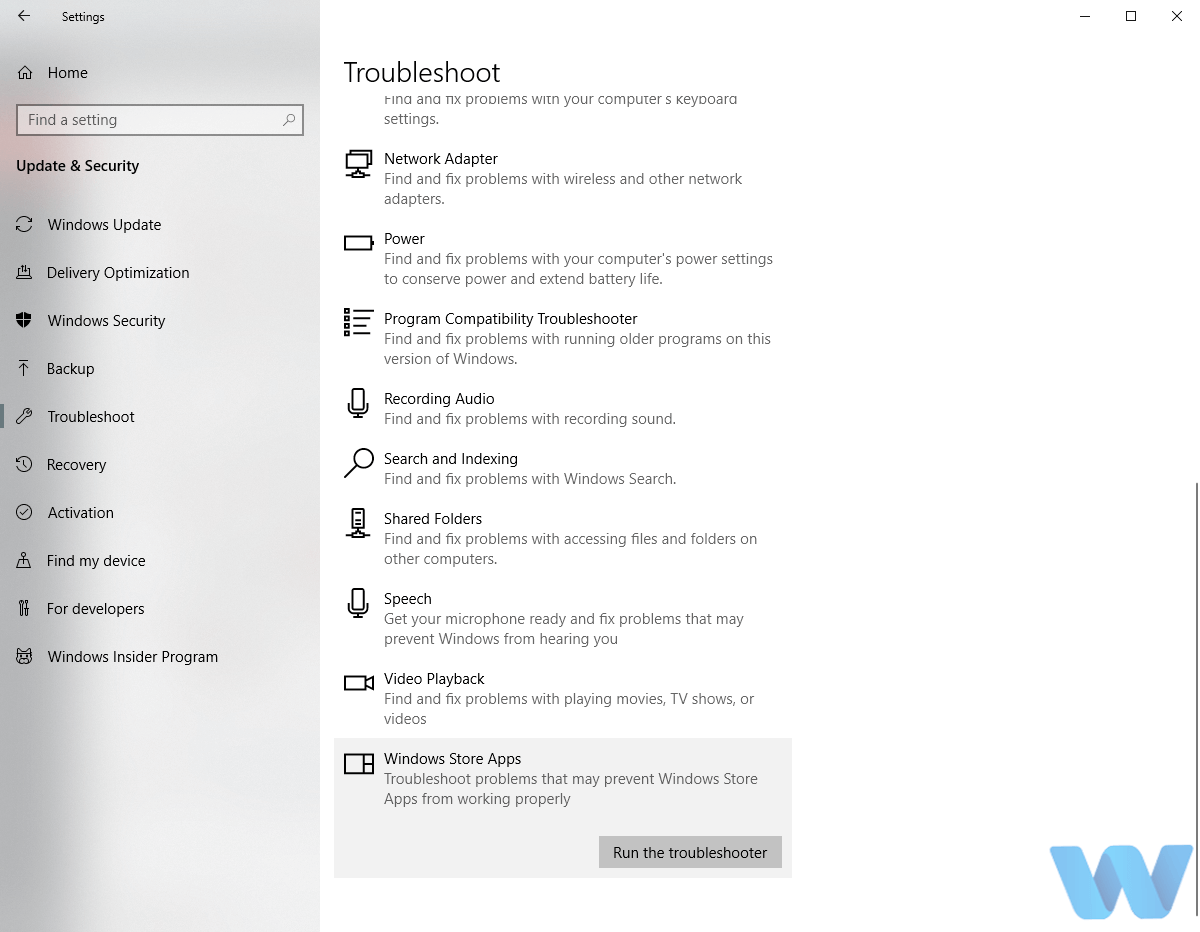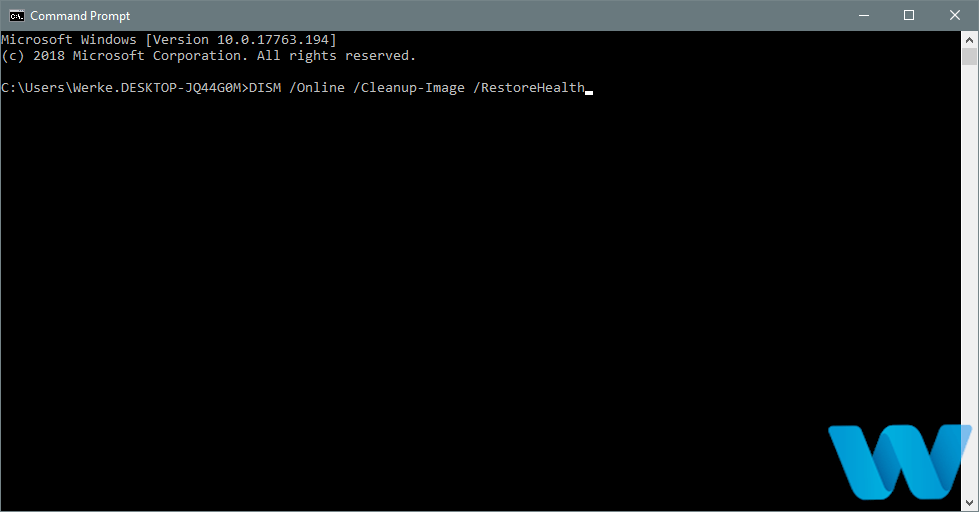17.08.2020
Просмотров: 2099
Во время проверки наличия обновлений для Windows 10 через Центр обновления Windows пользователь может столкнуться с ошибкой, код которой 0x80010108. Решается такая неполадка достаточно просто: перезагрузкой ПК, при использовании штатного инструмента «Поиск и устранения неисправностей». Однако, в некоторых случаях, данная проблема может быть решена только в ходе длительного тестирования на ПК различных методов.
Отметим, что в ходе анализов отечественных и зарубежных форумов и сайтов, нами было установлено, что ошибка 0x80010108 связана с файлом wups2.dll, который относиться к службе обновления системы. Отталкиваясь от этого факта, предлагаем рассмотреть несколько способов решения неполадки.
Читайте также: Ошибки 0xc1900223 и 0xc1900404 при обновлении Windows 10: причины и решение
Исправляем ошибку 0x80010108 в Windows 10
Поскольку ошибку 0x80010108 вызывает файл wups2.dll, который связан со службой обновления системы, то рекомендуем вручную её перезапустить. Сделать это можно двумя способами.
- Жмем «Win+R» и вводим «services.msc».
- Откроется окно служб. Находим «Центр обновления Windows». Выделяем службу. Нажимаем на кнопку «Перезапустить».
- После перезапуска службы рекомендуем перезапустить и саму ОС.
Также, если вы дружите с командной строкой, то перезапуск Центра обновления можно выполнить с помощью двух команд:
- net stop wuauserv
- net start wuauserv
После выполнения данных команд также требуется перезагрузка ПК.
Если перезапуск служб не помог исправить неполадку, то советуем выполнить перерегистрацию файла. Для этого нужно запустить командную строку с правами Администратора и ввести regsvr32 wups2.dll /s.
Перезагружаем ПК, чтобы изменения вступили в силу. Повторяем процесс обновления. Если и на этот раз появляется ошибка, стоит повторить процесс обновления через несколько дней, так как неполадка может быть на стороне Майкрософт.
Уведомление об ошибке 0x80010108 чаще всего возникает при обновлении Windows 10. Основная причина проблемы — сбоящий файл wups2.dll.
Способы решения ошибки 0x80010108
Решается это следующими способами:
- Перезапуск сервиса обновления. Запустите командную строку с правами администратора. Введите там сначала команду net stop wuauserv, а потом — net start wuauserv. Перезапустите ОС и попытайтесь обновить ее снова.
- Перерегистрация wups2.dll. Опять используйте командную строку. Запустите там команду regsvr32 wups2.dll /s, после ее выполнения — перезапуск системы.
- Удаление антивируса. Отключение антивируса не решит проблему — деинсталлируйте программу. Предпочтительней использовать для этого специальную утилиту, которую найдете на сайте разработчика. К примеру, для Avast это avastclear. Такой способ удаления не оставляет после антивируса никаких лишних файлов.
- «Чистая» загрузка Windows. Такой запуск ОС предполагает использование минимального количества драйверов и ПО. Введите в строке поиска (нижний левый угол экрана) запрос msconfig. Запустите «Конфигурация системы», перейдите на «Службы». Установите галочку в строке «Не отображать службы Майкрософт», после нажмите на «Отключить все». Далее перейдите на «Автозагрузка» => «Открыть диспетчер задач». В появившемся окне в каждой строке автозагрузки выберете «Отключить», после чего закройте окно. В «Конфигурация системы» подтвердите изменения нажатием на «Ок», потом перегрузитесь. В большинстве случаев при последующем обновлении ошибка 0x80010108 не возникнет.
Что такое ошибка 0x80010108?
Ошибка 0x80010108 — ошибка фотоальбома Windows Live. Эта ошибка не позволяет пользователю ПК с Windows просматривать фотографии. Код ошибки часто отображается в следующем формате:
«Ошибка не позволяет отобразить фото или видео»
Код ошибки 0x80010108
Решения
 Причины ошибок
Причины ошибок
Ошибка 0x80010108 возникает по нескольким причинам, в том числе:
- Проблема в основных настройках Windows Live
Эта ошибка возникает при использовании Windows Photo Gallery но это на самом деле связано с Windows Live Photo Viewer в Windows Live Essentials .
- Вирусная инфекция
- Проблемы с реестром
Для просмотра фотографий на ПК с Windows желательно сразу же решить проблему.
Кроме того, вы также не должны откладывать решение этой проблемы, особенно если основные причины связаны с реестром или вирусной инфекцией. Они могут представлять серьезные угрозы для системы и безопасности, включая сбой системы, сбой и утечку данных.
Дополнительная информация и ручной ремонт
Чтобы устранить эту ошибку в вашей системе, вы не всегда должны нанимать технического эксперта или сами быть техническим специалистом. Вот несколько простых и эффективных способов немедленно устранить ошибку 0x80010108 на вашем компьютере:
Метод #1
Чтобы восстановить параметры Windows Live Essential Software, перейдите в меню «Пуск» и щелкните панель управления.
Теперь в панели управления перейдите в опцию Программы. В программах выберите вкладку «Программы и компоненты», затем выберите «Windows Live Essentials» и нажмите вкладку «Восстановление». После восстановления настроек перезагрузите компьютер, чтобы активировать изменения.
Метод #2
Перейдите в меню «Пуск» и введите regedit.exe, а затем нажмите клавишу ВВОД. Введите следующий ключ: HKEY_CLASSES_ROOT WindowsLive.PhotoGallery.bmp.15.4 оболочка откройте DropTarget, затем щелкните правой кнопкой мыши DropTarget и затем «Переименовать». Префикс дефиса, чтобы он стал «-DropTarget».
Теперь введите следующее для каждого типа файлов GIF / ICO / JPG / PNG / TIF:
HKEY_CLASSES_ROOTWindowsLive.PhotoGallery.gif.15.4 Shellopen DropTarget
HKEY_CLASSES_ROOT WindowsLive.PhotoGallery.ico.15.4 открытая оболочка DropTarget
HKEY_CLASSES_ROOT WindowsLive.PhotoGallery.jpg.15.4 открытая оболочка DropTarget
HKEY_CLASSES_ROOT WindowsLive.PhotoGallery.png.15.4 Открыть оболочку DropTarget
HKEY_CLASSES_ROOT WindowsLive.PhotoGallery.tif.15.4 открытая оболочка DropTarget
Метод #3
Загрузите Restoro на свой компьютер, чтобы сканировать как проблемы реестра, так и вредоносные программы. Restoro — это многофункциональный PC Fixer, в который встроены такие утилиты, как мощный очиститель реестра, антивирус и оптимизатор системы.
Реестр Cleaner сканирует и обнаруживает все проблемы, связанные с реестром. Он удаляет все ненужные файлы, повреждающие реестр и портящие настройки реестра. Одновременно антивирус удаляет все виды вредоносных программ, влияющих на ваш компьютер, включая шпионское ПО, вирусы и трояны.
Функция оптимизатора системы гарантирует, что ваш компьютер работает на оптимальном уровне и не замедляется во время и после процесса очистки.
Restoro эффективен и безопасен.
Он имеет удобный интерфейс и простую навигацию, что делает его довольно простым в эксплуатации. Его можно скачать для всех версий Windows, включая.
Открыть скачать Restoro для устранения ошибки 0x80010108.
Вам нужна помощь с вашим устройством?
Наша команда экспертов может помочь
Специалисты Troubleshoot.Tech всегда готовы помочь вам!
Замените поврежденные файлы
Восстановить производительность
Удалить вредоносные программы
ПОЛУЧИТЬ ПОМОЩЬ
Специалисты Troubleshoot.Tech работают со всеми версиями Microsoft Windows, включая Windows 11, с Android, Mac и другими.
Поделиться этой статьей:
Вас также может заинтересовать
Как вы знаете, папка «Видео» по умолчанию находится в разделе «Этот компьютер» на вашем компьютере с Windows 10. Однако, согласно отчетам некоторых пользователей, в некоторых случаях он каким-то образом заменяется папкой «Документы». Другими словами, папки «Видео» заменяются копией папки «Документы». Из двух папок «Документы» одна папка «Документ» будет содержать все обычные файлы и подпапки, а вторая пуста. Хотя, когда вы щелкаете значок «Документы» на рабочем столе (если у вас есть ярлык), вы все равно попадаете в нужную папку «Документы». Чтобы решить эту конкретную проблему и вернуть папку «Видео» в проводник, вот несколько возможных исправлений, которые должны помочь.
Вариант 1 — запустить восстановление системы
Первое, что вы можете попытаться сделать, чтобы решить проблему, это запустить Восстановление системы. Это может помочь вам вернуться к предыдущему состоянию вашего компьютера до появления проблемы с папкой «Видео и документы».
- Нажмите клавиши Win + R, чтобы открыть диалоговое окно «Выполнить».
- После этого введите «sysdm.cpl» в поле и нажмите «Ввод».
- Затем перейдите на вкладку «Защита системы» и нажмите кнопку «Восстановление системы». Откроется новое окно, в котором вы должны выбрать предпочитаемую точку восстановления системы.
- После этого следуйте инструкциям на экране, чтобы завершить процесс, а затем перезагрузите компьютер и проверьте, устранена ли проблема.
Вариант 2 — Попробуйте восстановить настройки по умолчанию
Следующее, что вы можете сделать, это восстановить настройки по умолчанию. Как? Обратитесь к этим шагам:
- Откройте проводник и щелкните правой кнопкой мыши любую из двух папок с документами.
- После этого выберите пункт «Свойства» в контекстном меню, перейдите на вкладку «Местоположение» и нажмите «Найти цель».
- Затем скопируйте адрес и вставьте его в поле над параметром «Найти цель», а затем нажмите кнопку «Восстановить значение по умолчанию».
Вариант 3. Попробуйте изменить путь к реестру.
- Нажмите клавиши Win + R, чтобы открыть диалоговое окно «Выполнить».
- Затем введите «Regedit» в поле и нажмите «Ввод», чтобы открыть редактор реестра.
- Далее перейдите к этому пути реестра: HKEY_CURRENT_USERSoftwareMicrosoftWindowsCurrentVersionExplorerUder Shell Folders
- После этого отредактируйте путь для {35286A68-3C57-41A1-BBB1-0EAE73d76C95} под ключом «Папки оболочки пользователя», чтобы он соответствовал пути, показанному для моих видео:% USERPROFILE% видео.
- Когда вы закончите, откройте папку в разделе «Этот компьютер» со значком «Документы» и нажмите Shift + щелкните правой кнопкой мыши фон папки, а затем выберите параметр «Открыть окно PowerShell здесь», чтобы исправить имя папки «Документы». . Путь должен гласить: «C: пользователи Документы.
- Далее выполните эту команду: ri desktop.ini –сила
- Введенная вами команда удалит файлы и папки, поэтому при добавлении для документов она избавится от пустой папки «Документы».
- Теперь все, что вам осталось сделать, это найти целевое местоположение для обеих папок и проверить, не противится ли кто-нибудь местоположению имени пользователя.
- Затем удалите тот, который идет в неправильное место.
Узнать больше
Когда вы получаете сообщение об ошибке 0x800704C8 при попытке переместить файл внутри Windows 10, операция останавливается, и она не может продолжать оставлять вас с файлом в исходном месте без копии. Несколько проблем могут быть причиной такого поведения и ошибки, и после некоторого рытья и анализа мы предлагаем вам различные решения для этой ошибки и способы ее исправления.
Вопросы собственности
Оказывается, отсутствие права собственности на fie может вызвать эту ошибку и помешать вам ее скопировать. По какой-то причине Windows может предположить, что файл принадлежит или используется другим приложением или процессом, и, таким образом, не позволяет вам сделать копию, поскольку вы не являетесь владельцем этого файла. Для решения этой конкретной проблемы вам потребуется установить стороннее приложение, специально предназначенное для такого рода задач. После некоторого разговора и исследований мы узнали, что существует бесплатное приложение, которое может довольно быстро решить эту проблему. Unlocker — это имя, а ссылка для скачивания здесь. После загрузки установите его и запустите. Оказавшись внутри приложения, перейдите к месту, где вам нужно сменить владельца, нажмите на него, чтобы выберите это и щелкните OK. Использовать Действие отсутствует выпадающее меню для выбора Двигаемся, затем нажмите OK
Проблема с антивирусом
Как и в случае с другими проблемами с файлами и приложениями, эта ошибка также может быть результатом того, что антивирус пометил его как недоступный для Windows и, таким образом, предотвратил операцию копирования или перемещения с ним.
внимание: Не выключайте Защитник Windows, поскольку было доказано, что он не является причиной такого рода ошибок, поэтому, если вы используете только Защитник Windows, вы можете пропустить это решение.
Насколько временное отключение каждого пакета безопасности отличается, и это зависит от самого приложения, мы не можем подробно описывать здесь процедуру. Перейдите на веб-сайт производителя вашего пакета безопасности и получите информацию там или, если хотите, перейдите непосредственно к приложениям и функциям внутри Windows и удалите программное обеспечение.
Проблема с Visual Studio
- Если файл, который вы пытаетесь переместить, является частью проекта Visual Studio, проблема может быть связана непосредственно с самой Visual Studio, к счастью, решение довольно простое. Все, что вам нужно сделать, это выйти из Visual Studio, а затем запустить ее с правами администратора.
- Чтобы запустить Visual Studio с повышенными привилегиями, найдите его исполняемый файл и щелкните его правой кнопкой мыши.
- Выберите свойства и перейдите в совместимость таб
- Флажок на вкладке «Совместимость» с надписью запустить эту программу от имени администратора
Поврежденные системные файлы
Если предыдущие решения не дали результатов, значит, у вас есть повреждение системного файла, которое необходимо исправить. Переходите от одного решения к другому, как показано ниже:
-
Запуск сканирования SFC
SFC-сканирование — это встроенный инструмент Windows для решения проблем с поврежденными системными файлами, он полностью автоматизирован и не требует от пользователя каких-либо знаний или информации. Чтобы запустить его и просканировать систему, сделайте следующее: Нажмите ⊞ ОКНА + X чтобы открыть секретное меню Щелкните левой кнопкой мыши на командная строка (администратор)
В командной строке введите SFC / SCANNOW и нажмите ENTER
Дождитесь завершения процесса, не прерывайте его, и как только он будет завершен, перезагрузите компьютер. -
Запустить сканирование DISM
Сканирование DISM похоже на сканирование SFC, но оно устраняет различные типы повреждения системных файлов, и его рекомендуется запускать также после завершения SFC. Обратите внимание, что для успешного сканирования DISM вам потребуется стабильное подключение к Интернету, поскольку DISM заменит поврежденные файлы новыми, загруженными из Microsoft. Чтобы запустить его, сделайте следующее: Нажмите ⊞ ОКНА + X чтобы открыть секретное меню Щелкните левой кнопкой мыши на командная строка (администратор)
внутри командной строки введите: exe / онлайн / очистка изображения / scanhealth последующей ENTER, затем введите: Dism.exe / online / cleanup-image / restorehealth также последовал ENTER. Оставьте сканирование для завершения и перезагрузите компьютер.
Узнать больше
Если вы просматриваете Интернет, но неожиданно столкнулись с ошибкой ERR_BLOCKED_BY_CLIENT в браузере Chrome в Windows 10, читайте дальше, поскольку этот пост поможет вам решить эту проблему. Об этой ошибке уже сообщали многие пользователи Chrome, и похоже, что проблема как-то связана с плагином или расширением. Вот точное содержание ошибки:
«Эта веб-страница была заблокирована расширением (ERR_BLOCKED_BY_CLIENT)»
Как указывалось выше, такая ошибка может быть вызвана расширением или плагином в Chrome, который блокирует веб-страницу. Также возможно, что версия Chrome устарела или в Диспетчере закладок может быть более 100 закладок. Перед устранением проблемы убедитесь, что вы скачали последнюю версию Google Chrome и посмотрите, исправляет ли она ошибку. Если этого не произошло, вы можете попробовать открыть веб-страницу в режиме инкогнито или отключить и удалить расширение, вызывающее проблему. Вы также можете попытаться удалить любые лишние закладки.
Вариант 1. Попробуйте открыть веб-страницу в режиме инкогнито.
Первое, что вы можете сделать, чтобы решить эту проблему, это попробовать открыть веб-страницу в режиме инкогнито. Когда ваш браузер находится в этом режиме, он будет работать без расширений. Это поможет исправить проблему, особенно если она вызвана каким-либо расширением или панелью инструментов в вашем браузере. Все, что вам нужно сделать, это открыть любую веб-страницу в Chrome и нажать комбинацию клавиш Ctrl + Shift + N, чтобы открыть окно в режиме инкогнито.
Вариант 2 — Попробуйте отключить и избавиться от проблемного расширения
После того, как вы изолировали проблему и определили, что именно причиной является ее расширение, следующее, что вам нужно сделать, — это отключить или избавиться от этого расширения.
- Откройте Chrome и нажмите клавиши Alt + F.
- Перейдите в раздел «Дополнительные инструменты» и нажмите «Расширения», чтобы найти любые подозрительные расширения браузера или панели инструментов.
- Нажмите на корзину и выберите «Удалить».
- Перезапустите Chrome и снова нажмите клавиши Alt + F.
- Перейдите к «При запуске» и отметьте «Открыть определенную страницу или набор страниц».
- Чтобы проверить, активен ли угонщик браузера, нажмите Установить страницы, если он активен, перезапишите URL.
Примечание: Если удаление расширений браузера или панелей инструментов не помогло, вы также можете попробовать сбросить настройки браузера Google Chrome.
- Откройте Google Chrome, затем нажмите клавиши Alt + F.
- После этого нажмите на «Настройки».
- Далее, прокрутите вниз, пока не увидите опцию Advanced, как только вы ее увидите, нажмите на нее.
- После выбора опции «Дополнительно» перейдите к «Восстановить и очистить» и нажмите «Восстановить исходные настройки по умолчанию», чтобы сбросить Google Chrome.
- Теперь перезапустите Google Chrome.
Вариант 3. Попробуйте удалить лишние закладки.
Если ваш браузер Chrome уже поддерживает более 100 закладок, возможно, вы захотите удалить их, так как это также может быть одной из причин возникновения ошибки ERR_BLOCKED_BY_CLIENT. Чтобы удалить эти закладки, просто откройте библиотеку закладок, введя этот адрес «chrome: // bookmarks /» в адресной строке Chrome, нажмите «Ввод» и нажмите Shift, а затем выберите излишние закладки с помощью клавиш со стрелками. После этого нажмите «Удалить», чтобы избавиться от них.
Вариант 4. Попробуйте очистить данные браузера.
Бывают случаи, когда некоторые данные в браузере конфликтуют с загрузкой сайта и приводят к таким ошибкам, как ERR_BLOCKED_BY_CLIENT. И поэтому вы можете попытаться очистить данные вашего браузера. Это может быть очень простое решение, но часто оно исправляет ошибки такого рода в Google Chrome. Следуйте инструкциям ниже, чтобы очистить данные в вашем браузере.
- Откройте браузер Google Chrome.
- После этого нажмите клавиши Ctrl + H. Это откроет новую панель, которая позволит вам удалить историю просмотров и другие данные в вашем браузере.
- Теперь установите каждый флажок, который вы видите, и нажмите кнопку Очистить данные просмотра.
- Затем перезапустите браузер Chrome и проверьте, можете ли вы сейчас открыть любой веб-сайт или нет.
Узнать больше
AudioToAudio — это расширение для браузера Google Chrome, разработанное компанией Mindspark Inc. Это расширение позволяет пользователям легко получать доступ к популярным веб-сайтам по конвертации аудио.
После установки он меняет поисковую систему по умолчанию, домашнюю страницу и новую вкладку на MyWay.com. В то время как AudioToAudio активен, он собирает информацию о действиях пользователей, таких как, помимо прочего: посещенные веб-сайты, переходы по ссылкам, поисковые запросы. Эти данные позже используются/продаются рекламной сетью Mindspark для более точного таргетирования рекламы. Во время работы в Интернете с включенным этим расширением вы будете видеть дополнительную рекламу, спонсируемый контент (например, ссылки на веб-страницы, рекламные баннеры, ссылки на партнерские магазины и т. д.) и даже время от времени всплывающую рекламу, если обычная реклама заблокированы. AudioToAudio был помечен несколькими антивирусными приложениями как угонщик браузера и помечен для удаления большинством из них.
О браузере угонщиков
Взлом браузера — это форма нежелательного программного обеспечения, обычно надстройки или расширения веб-браузера, которое вызывает изменения в настройках веб-браузера. Они созданы, чтобы мешать работе браузера в различных целях. Как правило, злоумышленники разрабатываются в интересах кибер-хакеров, часто за счет получения дохода от принудительных кликов по рекламе и посещений веб-сайтов. Однако это не так невинно. Ваша онлайн-безопасность находится под угрозой, и это также очень раздражает. Некоторые угонщики браузеров запрограммированы на внесение определенных модификаций помимо самих браузеров, например, изменение записей в реестре компьютера и возможность дальнейшего повреждения вашего компьютера другими вредоносными программами.
Как определить, был ли ваш браузер взломан
Когда ваш веб-браузер взломан, может произойти следующее:
1. главная страница вашего веб-браузера внезапно изменилась
2. вы перенаправлены на сайты, которые вы никогда не хотели посещать
3. Страница поиска по умолчанию в веб-браузере изменена.
4. открыть новые панели инструментов, которые вы просто не добавили
5. Вы видите много рекламы, всплывающей в веб-браузерах или на экране компьютера.
6. веб-страницы загружаются медленно и часто не полностью
7. Неспособность перейти на определенные веб-сайты, особенно антивирусные, а также другие сайты программного обеспечения компьютерной безопасности.
Как они заражают компьютеры
Есть много способов заражения вашего компьютера или ноутбука с помощью угонщика браузера. Обычно они поступают в виде спама, через файлообменные сети или путем прямой загрузки. Их также можно развернуть, установив панель инструментов, расширение или надстройку интернет-браузера. Угонщик браузера также может поставляться в комплекте с некоторым бесплатным программным обеспечением, которое вы неосознанно загружаете и устанавливаете угонщик браузера, что ставит под угрозу безопасность вашего ПК. Некоторые из самых известных угонщиков — AudioToAudio, Babylon Toolbar, Conduit Search, OneWebSearch, Sweet Page и CoolWebSearch.
Удаление угонщиков браузера
Некоторые угонщики можно удалить, просто удалив соответствующее бесплатное программное обеспечение или надстройки через «Установка и удаление программ» на панели управления Microsoft Windows. Но большинство угонщиков достаточно живучи и для их устранения требуются специальные приложения. Начинающие пользователи компьютеров никогда не должны пытаться удалить вручную, так как для исправления реестра компьютера и файла HOSTS требуются глубокие знания компьютера. Угонщики браузера можно эффективно удалить, установив и запустив антивирусное программное обеспечение на пораженном ПК. Safebytes Anti-Malware имеет сложный механизм защиты от вредоносных программ, который поможет вам в первую очередь предотвратить взлом браузера и устранить любые существующие проблемы. В дополнение к защите от вредоносных программ инструмент системной оптимизации, аналогичный Total System Care, может помочь вам устранить ошибки реестра Windows, удалить нежелательные панели инструментов, обеспечить конфиденциальность в Интернете и повысить общую производительность компьютера.
Как избавиться от вредоносных программ, предотвращающих установку анти-вредоносных программ?
Все вредоносные программы — это плохо, но одни типы вредоносных программ наносят больший вред вашему компьютеру, чем другие. Некоторые типы вредоносных программ изменяют настройки интернет-браузера, включая прокси-сервер, или изменяют настройки DNS компьютера. В этих случаях вы не сможете посещать некоторые или все интернет-сайты и, следовательно, не сможете загрузить или установить необходимое программное обеспечение безопасности для удаления вредоносного ПО. Если вы читаете эту статью, вы, вероятно, пострадали от вредоносного ПО, которое не позволяет установить программу компьютерной безопасности, например Safebytes Anti-Malware. Есть несколько действий, которые вы можете предпринять, чтобы обойти эту проблему.
Установить в безопасном режиме
В безопасном режиме вы можете изменять настройки Windows, удалять или устанавливать некоторые приложения, а также удалять трудно удаляемые вирусы и вредоносные программы. В случае, если вредоносное ПО блокирует доступ к Интернету и влияет на ваш компьютер, запуск его в безопасном режиме позволяет загружать средства защиты от вредоносных программ и запускать диагностическое сканирование, ограничивая при этом возможные повреждения. Чтобы войти в безопасный режим или безопасный режим с поддержкой сети, нажмите клавишу F8 во время загрузки ПК или запустите MSCONFIG и найдите параметры «Безопасная загрузка» на вкладке «Загрузка». Находясь в безопасном режиме, вы можете попытаться загрузить и установить антивирусное программное обеспечение без помех со стороны вредоносного программного обеспечения. Теперь вы можете запустить антивирусное сканирование для удаления компьютерных вирусов и вредоносных программ без какого-либо вмешательства со стороны другого приложения.
Переключиться на другой веб-браузер
Вредоносный код может использовать уязвимости в определенном интернет-браузере и блокировать доступ ко всем веб-сайтам антивирусного программного обеспечения. Если вы подозреваете, что ваш Internet Explorer был захвачен компьютерным вирусом или иным образом скомпрометирован киберпреступниками, лучшим планом действий было бы переключиться на альтернативный браузер, такой как Chrome, Firefox или Safari, чтобы загрузить вашу любимую программу компьютерной безопасности — Safebytes Защита от вредоносных программ.
Установите и запустите антивирус с вашего большого пальца
Вот еще одно решение, которое создает портативный антивирусный программный пакет USB, который может сканировать ваш компьютер на наличие вредоносного программного обеспечения без необходимости установки. Примите эти меры, чтобы использовать USB-накопитель для исправления зараженной компьютерной системы.
1) Загрузите Safebytes Anti-Malware или MS Windows Defender Offline на компьютерную систему без вирусов.
2) Установите USB-накопитель на тот же компьютер.
3) Дважды щелкните исполняемый файл, чтобы запустить мастер установки.
4) Выберите USB-накопитель в качестве места для сохранения файла. Выполните инструкции на экране, чтобы завершить процесс установки.
5) Перенесите USB-накопитель с незараженного ПК на зараженный компьютер.
6) Дважды щелкните файл EXE, чтобы открыть инструмент Safebytes с флешки.
7) Запустите полное сканирование системы, чтобы обнаружить и удалить все типы вредоносных программ.
Защитите свой компьютер и конфиденциальность с помощью SafeBytes Anti-Malware
Если вы хотите установить приложение для защиты от вредоносных программ на свой компьютер, на рынке есть несколько инструментов, которые следует учитывать, но вы не должны слепо доверять никому, независимо от того, платное это или бесплатное программное обеспечение. Некоторые из них хорошо справляются с устранением вредоносных программ, в то время как многие сами по себе могут повредить ваш компьютер. При поиске антивирусного инструмента приобретите тот, который предлагает надежную, эффективную и полную защиту от всех известных вирусов и вредоносных программ. При рассмотрении вариантов коммерческого программного обеспечения для защиты от вредоносных программ большинство людей выбирают популярные бренды, такие как SafeBytes, и очень довольны ими. Safebytes входит в число хорошо зарекомендовавших себя компаний-разработчиков компьютерных решений, которые предоставляют комплексное антивирусное приложение. Благодаря своей передовой технологии это программное обеспечение поможет вам защитить ваш компьютер от инфекций, вызванных различными видами вредоносных программ и других угроз, включая шпионское ПО, рекламное ПО, компьютерные вирусы, черви, троянские кони, клавиатурные шпионы, потенциально нежелательные программы (ПНП), и программы-вымогатели.
Антивирус вредоносных программ SafeBytes выводит защиту компьютера на совершенно новый уровень благодаря своим расширенным функциям. Вот несколько хороших:
Надежная защита от вредоносных программ: Safebytes построен на самом лучшем антивирусном движке в отрасли. Эти механизмы могут обнаруживать и устранять угрозы даже на ранних этапах эпидемии вредоносного ПО.
Защита в реальном времени: Вредоносные программы, пытающиеся проникнуть в компьютер, идентифицируются и останавливаются при обнаружении защитными экранами SafeBytes в режиме реального времени. Это программное обеспечение будет постоянно отслеживать ваш компьютер на предмет любых подозрительных действий и регулярно обновляться, чтобы быть в курсе постоянно меняющихся сценариев угроз.
Интернет-безопасность: Safebytes присваивает всем веб-сайтам уникальный рейтинг безопасности, который помогает вам понять, безопасна ли веб-страница, которую вы собираетесь посетить, для просмотра или известна ли она как фишинговый.
Легкий вес: SafeBytes — легкое приложение. Он потребляет очень мало вычислительной мощности, поскольку работает в фоновом режиме, поэтому вы можете использовать свой компьютер под управлением Windows так, как хотите.
Премиум поддержка: По любым техническим проблемам или рекомендациям по продукту вы можете получить профессиональную помощь круглосуточно и без выходных в чате и по электронной почте. В целом, SafeBytes Anti-Malware — надежная программа, поскольку она имеет множество функций и может обнаруживать и устранять любые потенциальные угрозы. Теперь вы можете понять, что этот инструмент делает больше, чем просто сканирует и устраняет угрозы с вашего компьютера. Поэтому, если вам нужны расширенные функции защиты и обнаружения угроз, покупка SafeBytes Anti-Malware будет стоить своих денег!
Технические детали и удаление вручную (для опытных пользователей)
Если вы хотите удалить AudioToAudio вручную, а не с помощью автоматизированного программного инструмента, вы можете выполнить следующие простые шаги: Перейдите в панель управления Windows, щелкните «Установка и удаление программ» и выберите приложение для удаления. В случае подозрительных версий плагинов веб-браузера вы можете легко избавиться от них с помощью менеджера расширений вашего браузера. Вы также можете сбросить настройки домашней страницы и поставщиков поисковых систем, а также очистить кеш браузера и файлы cookie. Если вы решите вручную удалить системные файлы и записи реестра, используйте следующий контрольный список, чтобы убедиться, что вы точно знаете, какие файлы нужно удалить, прежде чем предпринимать какие-либо действия. Однако это может быть сложной задачей, и только компьютерные профессионалы могут выполнить ее безопасно. Кроме того, некоторые вредоносные программы способны воспроизводить или предотвращать удаление. Рекомендуется выполнять процедуру удаления в безопасном режиме. Для получения дополнительной информации и инструкций по ручному удалению посетите сайт www.ErrorTools.com Загрузить Safebytes Anti-Malware: https://errortools.com/download/safebytes-anti-malware/ AudioToAudio — это расширение браузера для Google Chrome, разработанное Mindspark Inc. Это расширение позволяет пользователям легко получать доступ к популярным веб-сайтам по конвертации аудио. После установки он меняет поисковую систему по умолчанию, домашнюю страницу и новую вкладку на MyWay.com. В то время как AudioToAudio активен, он собирает информацию о действиях пользователей, таких как, помимо прочего: посещенные веб-сайты, переходы по ссылкам, поисковые запросы. Эти данные позже используются/продаются рекламной сетью Mindspark для более точного таргетирования рекламы. Во время работы в Интернете с включенным этим расширением вы будете видеть дополнительную рекламу, спонсируемый контент (например, ссылки на веб-страницы, рекламные баннеры, ссылки на партнерские магазины и т. д.) и даже время от времени всплывающую рекламу, если обычная реклама заблокированы. AudioToAudio был помечен несколькими антивирусными приложениями как угонщик браузера и помечен для удаления большинством из них.
Узнать больше
Если программа попыталась и не смогла использовать возможности графического рендеринга компьютера, Windows 10, скорее всего, выдаст ошибку синего экрана с надписью «THREAD_STUCK_IN_DEVICE_DRIVER». 0x000000EA — это код остановки для этой конкретной ошибки синего экрана, которая может быть вызвана плохим драйвером дисплея или плохой видеокартой. Какой бы ни была причина, вот несколько советов, которые вам нужно проверить, чтобы устранить эту ошибку синего экрана.
Вариант 1. Попробуйте выполнить откат, обновить или отключить драйверы видеокарты.
Поскольку ошибка THREAD_STUCK_IN_DEVICE_DRIVER «синий экран» имеет какое-то отношение к драйверам видеокарты, вы можете либо откатить, либо обновить, либо отключить их в зависимости от ваших предпочтений, чтобы устранить ошибку.
- Сначала загрузите компьютер в безопасном режиме.
- После этого нажмите клавиши Win + R, чтобы запустить Run.
- Введите devmgmt.msc в поле и нажмите Enter или нажмите OK, чтобы открыть диспетчер устройств.
- После этого отобразится список драйверов устройств. Оттуда найдите адаптеры дисплея и щелкните по ним.
- После этого щелкните правой кнопкой мыши каждую запись в разделе «Видеоадаптеры» и выберите в меню пункт «Удалить устройство».
- Теперь перезагрузите компьютер.
- После перезагрузки компьютера перейдите в приложение «Настройки» и проверьте наличие обновлений в разделе «Центр обновления Windows».
Примечание: У вас также есть возможность перейти непосредственно на веб-сайт производителей ваших видеокарт, таких как NVIDIA, Intel или AMD, и перейти в раздел под названием Драйверы, а затем проверить, есть ли новое доступное обновление — если оно есть, загрузите и установите его.
Вариант 2. Попробуйте удалить оборудование или драйверы, которые вы недавно установили.
Если вы недавно установили какое-либо оборудование или драйверы, возможно, вы захотите отключить или удалить их, поскольку доказано, что внешние устройства являются одним из факторов, вызывающих ошибки «синего экрана», такие как THREAD_STUCK_IN_DEVICE_DRIVER. Все, что вам нужно сделать, это физически отключить все внешние устройства, которые подключены к вашему компьютеру, а затем проверить, исправляет ли это ошибку BSOD или нет.
Вариант 3 — запускать проверку системных файлов во время загрузки
- Как только вы доберетесь до части экрана приветствия, нажмите Далее.
- После этого нажмите на опцию Восстановить компьютер, расположенную в нижней левой части окна.
- Затем нажмите Устранение неполадок.
- Затем выберите «Дополнительные параметры» и затем «Командная строка».
- После открытия командной строки введите «ПФС / SCANNOW”И нажмите Enter, чтобы запустить сканирование средства проверки системных файлов.
- Дождитесь завершения процесса и введите «выход», чтобы закрыть командную строку, а затем перезагрузите компьютер, чтобы успешно применить сделанные изменения.
Вариант 4. Попробуйте запустить средство устранения неполадок синего экрана.
Как вы знаете, средство устранения неполадок Blue Screen — это встроенный инструмент в Windows 10, который помогает пользователям исправлять ошибки BSOD, такие как ошибка THREAD_STUCK_IN_DEVICE_DRIVER. Его можно найти на странице устранения неполадок с настройками. Чтобы использовать это, обратитесь к этим шагам:
- Нажмите клавиши Win + I, чтобы открыть панель «Настройки».
- Затем перейдите в Обновление и безопасность> Устранение неполадок.
- После этого найдите параметр «Синий экран» с правой стороны, а затем нажмите кнопку «Запустить средство устранения неполадок», чтобы запустить средство устранения неполадок «Синий экран», а затем перейдите к следующим параметрам на экране. Обратите внимание, что вам может потребоваться загрузить ваш компьютер в безопасном режиме.
Вариант 5. Попробуйте вручную проверить оборудование видеокарты.
Вы также можете проверить физическое состояние вашей видеокарты, и вы можете сделать это, отключив видеокарту или любое другое внешнее устройство, подключенное к вашему компьютеру. После того, как вы удалили внешнее устройство, проверьте его на наличие повреждений. Если его нет, подключите его обратно к компьютеру и проверьте, исправлена ли ошибка типа «синий экран» THREAD_STUCK_IN_DEVICE_DRIVER.
Вариант 6 — удалить все неисправные драйверы
Вы также можете удалить любые неисправные драйверы через диспетчер устройств. Как? Обратитесь к этим шагам:
- Нажмите клавиши Win + R, чтобы открыть диалоговое окно «Выполнить».
- Затем введите «devmgmt.msc» в поле и нажмите «Enter», чтобы открыть диспетчер устройств.
- Оттуда поищите неисправные драйверы. Вы можете легко их идентифицировать, так как они будут отмечены желтым восклицательным знаком. А затем проверьте, какие записи не повлияют на нормальное функционирование вашего ПК.
- Теперь нажмите на записи каждого неисправного драйвера и выберите опцию удаления.
- После того как вы удалили их, перезагрузите компьютер, чтобы позволить компьютеру переустановить только что удаленные неисправные драйверы.
Узнать больше
USB-накопители используются для хранения маленьких и даже больших файлов, в зависимости от их размера. Обычно размер USB варьируется от 2 ГБ до 16 ГБ. Со временем они значительно продвинулись вперед, и теперь часто можно найти USB-накопители емкостью 32, 64 или даже 128 ГБ. А поскольку теперь они имеют большую емкость, USB-накопители часто используются для хранения резервных копий системных данных, а также для создания образов. Однако бывают случаи, когда вы можете столкнуться с сообщением об ошибке при попытке создать резервную копию или образ на вашем USB-устройстве. В сообщении об ошибке говорится:
«Диск не является допустимым местом резервного копирования».
Одна из причин этой проблемы заключается в том, что Windows не смогла распознать USB-накопители в качестве допустимого места для резервного копирования, поскольку ранее накопители USB не были достаточно большими для хранения системных образов. Чтобы исправить эту ошибку, вот несколько возможных решений, которые могут помочь.
Вариант 1. Попробуйте создать подпапку на USB-накопителе и сделать резервную копию всех изображений.
Первое, что вы можете попробовать сделать, это создать подпапку на вашем USB-устройстве. Это один из хороших способов обойти ограничение USB-накопителя. Как? Обратитесь к шагам ниже.
- Сначала щелкните правой кнопкой мыши запоминающее устройство USB и выберите «Форматировать».
- Затем выберите NTFS в качестве файловой системы и установите флажок «Быстрое форматирование».
- После этого нажмите Start, чтобы начать процесс форматирования.
- После завершения процесса форматирования откройте USB-накопитель и щелкните правой кнопкой мыши в любом месте его главного окна., а затем выберите «Создать»> «Папка».
- Затем назовите папку, которая будет создана, как «Изображение (или все, что угодно)».
- После этого щелкните папку правой кнопкой мыши и выберите «Свойства».
- Оттуда перейдите на вкладку «Общий доступ» и нажмите «Поделиться».
- Теперь проверьте, помечен ли уровень разрешений для владельца системы, которым должно быть ваше имя пользователя, как «Владелец».
- Затем попробуйте снова выполнить резервное копирование файлов с помощью USB-накопителя, сохранив подпапку в качестве места для резервного копирования.
Вариант 2 — Обновите драйверы USB-контроллера
- Сначала нажмите кнопку «Пуск» и введите «диспетчер устройств».
- Затем нажмите «Диспетчер устройств» в результатах поиска, чтобы открыть его.
- Оттуда найдите параметр «Контроллеры универсальной последовательной шины», затем щелкните правой кнопкой мыши каждый из драйверов USB и выберите в меню «Обновить драйвер».
- Перезагрузите компьютер и нажмите «Автоматически искать обновленное программное обеспечение драйвера».
У вас также есть возможность обновить материнскую плату и драйвер USB с официального сайта производителя.
Вариант 3. Запустите утилиту CHKDSK, чтобы проверить диск на наличие ошибок.
Когда дело доходит до некоторых проблем, связанных с жестким диском или съемными устройствами, в Windows может быть полезна утилита, которая называется «chkdsk». Чтобы использовать его, выполните следующие действия.
- Нажмите клавиши Win + S, чтобы открыть окно поиска.
- Затем введите «командная строка» в поле и в появившихся результатах поиска щелкните правой кнопкой мыши командную строку и выберите «Запуск от имени администратора».
- После открытия командной строки с повышенными правами скопируйте и вставьте следующую команду и нажмите Enter:
CHKDSK [том [[путь] имя файла]] [/ F] [/ V] [/ R] [/ X] [/ C] [: размер]]
Примечание: В приведенной выше команде «[/ F]» попытается исправить системные ошибки, а «[/ R]» будет исправить неисправные сектора.
- Теперь, если вам предложат запустить CHKDSK после перезагрузки компьютера, просто нажмите Y и перезагрузите компьютер.
- Если CHKDSK не может найти никаких ошибок, нажмите клавиши Win + E и перейдите в окно доступа. Оттуда щелкните правой кнопкой мыши соответствующий диск и выберите «Свойства».
- После открытия окна «Свойства» перейдите на вкладку «Инструменты», а затем нажмите кнопку «Проверить» в разделе «Проверка ошибок».
- Дождитесь завершения процесса и перезагрузите компьютер.
Узнать больше
Все предыдущие версии Windows поставлялись с браузером Microsoft Internet Explorer. Многим пользователям это нравится не только потому, что им легко пользоваться. Это также очень быстро. Пользователям не нужно было беспокоиться о совместимости, потому что он почти всегда совместим со своей версией Windows. Когда они представили Windows 10, они изменили название браузера с Internet Explorer на Microsoft Edge. Он быстрее и удобнее по сравнению со своими предшественниками. Но после обновления Creator некоторые пользователи получили код ошибки inet_e_resource_not_found. Вопреки тому, что все ожидают, вам на самом деле не нужно удалять и переустанавливать приложение Microsoft Edge. Что вы можете сделать, так это сбросить настройки браузера в настройках приложений и функций в настройках Microsoft.
Для сброса браузера вы можете выполнить следующие действия:
- Нажмите на значок Windows и перейдите в настройки.
- Нажмите «Приложения», и вы перейдете на страницу «Приложения и функции». Найдите Microsoft Edge в списке приложений и щелкните по нему.
- Выберите опцию Advance
- Прокрутите вниз, затем в разделе «Сброс» нажмите кнопку «Восстановить или сбросить» При ремонте это исправит существующую проблему, но данные, которые вызвали проблему, могут все еще присутствовать и могут вызывать проблемы. Если вы нажмете на сброс, он удалит все кеш и куки, которые установлены в вашем браузере, но сохранит ваши избранные и ваши закладки.
Еще один способ решить эту проблему — отключить функцию TCP Fast Open в Microsoft Edge. Чтобы отключить это, выполните следующие действия:
- Откройте браузер Microsoft Edge.
- Введите about: flags в адресной строке (URL).
- В разделе «Сеть» снимите флажок «Включить быстрое открытие TCP».
- Закройте браузер Microsoft Edge и откройте новый.
Сброс DNS также работал для других пользователей. Иногда код ошибки inet_e_resource_not_found вызван повреждением кэша DNS. Есть 2 способа очистить ваш DNS. Первый вариант — использовать командную строку для запуска команды.
- Чтобы получить доступ к командной строке или CMD, вы можете найти его в Cortana или щелкнуть значок Windows для доступа к программам, прокрутить вниз до папки Windows System и щелкнуть по ней.
- Появится раскрывающееся меню, нажмите кнопку «Командная строка», которая является первой в списке.
- Введите код ipconfig / flushdns и нажмите Enter.
- Появится сообщение о том, что в конфигурации Windows IP успешно очищен кэш DNS Resolver.
- Выйдите из CMD, введя команду exit и нажмите ввод.
Самый простой способ сделать это — нажать клавиши Window + R на клавиатуре. Введите ipconfig /flushdns в поле поиска и нажмите Enter или нажмите OK. Это лишь некоторые из способов устранения ошибки inet_e_resource_not_found. Существуют и другие способы дальнейшего устранения этой проблемы, такие как переустановка драйвера адаптера Wi-Fi или настройка адреса DNS-сервера. Но в большинстве случаев пользователи могут решить проблему с помощью шагов, описанных выше.
Узнать больше
Здравствуйте и добро пожаловать в наш учебник по увеличению виртуальной памяти. Прежде чем пытаться увеличить количество виртуальная память в вашей компьютерной системе важно получить представление о его цели и использовании. Это приводит к постоянному использованию высокопроизводительных задач в дополнение к сохранению многозадачности. Недостатком этого процесса является тот факт, что относительно жесткий диск обращается к информации медленнее, чем модуль оперативной памяти. Принимая во внимание его использование в компьютерной программе и то, как работает виртуальная память, объем виртуальной памяти не выделяется. Количество виртуальных Память быть определено для уникальной компьютерной программы, будет определяться видами запускаемых программ и количеством выполняемых многозадачных операций. Операционная система Microsoft Windows все же предоставляет рекомендуемый базовый объем памяти в зависимости от количества установленной оперативной памяти и объема памяти на жестком диске. Выделение виртуальной памяти действительно указывает на увеличение размера файла подкачки. Этот файл предоставляет компьютерной программе все необходимые инструкции о том, как лучше всего действовать после того, как вся установленная оперативная память будет выделена для запущенных приложений. В обоих Майкрософт Windows XP (все варианты) и Windows Vista средах, метод управления размером файла подкачки в основном тот же. Чтобы увеличить количество виртуальной памяти:
- Щелкните меню «Пуск» и выберите «Панель управления» альтернатива. Когда окно Панели управления запущено, выберите «Эксплуатация и техническое обслуживание» учебный класс.
- Нажать на «Система«, чтобы создать окно свойств устройства.
- Нажмите кнопку «Передовыевкладку и выберите «Настройки» в разделе «Операция». В альтернативном окне «Операция» выберите «Изменить» под классом виртуальной памяти.
- Выберите жесткий диск, на котором установлена операционная система Windows. Это может быть то же самое место, где на самом деле файл подкачки будет сохранен.
- Проверьте флажок для «Обычный размер«, чтобы вы могли определить количество виртуальной памяти, которое вам нужно использовать для вашего устройства.
- Нажмите кнопку «OK» трижды, чтобы закрыть все окна. Нажмите кнопку «Пуск» и перезагрузите компьютер, чтобы завершить увеличение объема виртуальной памяти.
При установлении количества виртуальной памяти вам нужно указать максимальное значение вместе с начальным. Рекомендуется, чтобы оба значения были эквивалентны для достижения наилучшей производительности на вашем компьютере.
Узнать больше
Пользователи Windows должны быть в состоянии повышенной готовности. Microsoft подтвердила, что во всех версиях Windows была обнаружена критическая уязвимость, представляющая непосредственную угрозу, и вам нужно действовать сейчас. Обнаружен новый критический взлом нулевого дня, затрагивающий все версии Windows.

https://blog.0patch.com/2021/11/micropatching-incompletely-patched.html
Узнать больше
Fooriza — это расширение для браузера Google Chrome. Это расширение предлагает пользователям самые свежие новости из Интернета. Эти виджеты новостей обычно представляют собой спонсируемый контент, который приложение отображает на основе вашей истории поиска или посещенных ссылок. Хотя это расширение не так опасно само по себе, оно обычно поставляется в комплекте с другими потенциально нежелательными программами и угонщиками браузера, которые могут представлять угрозу безопасности.
После установки это расширение изменяет поисковую систему по умолчанию на yahoo. И пока вы активны, вы можете увидеть некоторые дополнительные объявления, добавленные в результаты поиска. Из-за его связанного характера с другими ПНП и потенциальных опасностей, которые могут быть связаны с ними, несколько антивирусных сканеров обнаружили это расширение как угонщик браузера и пометили для удаления.
О браузере угонщиков
Угонщики браузера (также называемые программами-взломщиками) — это разновидность вредоносного ПО, которое изменяет конфигурации интернет-браузера без ведома или согласия пользователя. Похоже, что количество таких видов угонов растет с тревожной скоростью во всем мире, и это может быть действительно гнусным и зачастую опасным. Они созданы, чтобы мешать функциям браузера для самых разных целей. Как правило, злоумышленники запрограммированы на благо интернет-хакеров, часто за счет получения дохода от принудительных кликов по рекламе и посещений сайтов. Однако это не так уж и безобидно. Ваша интернет-безопасность находится под угрозой, и это очень раздражает. Кроме того, злоумышленники могут сделать всю зараженную систему уязвимой — другие вредоносные вредоносные программы и вирусы воспользуются этой возможностью, чтобы легко проникнуть на ваш компьютер.
Признаки взлома браузера
Признаки того, что ваш веб-браузер настроен, включают в себя:
1. главная страница вашего браузера внезапно изменилась
2. Вы постоянно попадаете на другую веб-страницу, отличную от той, которую вы на самом деле намеревались
3. веб-движок по умолчанию изменен
4. вы получаете новые панели инструментов, которых раньше не видели
5. вы можете найти множество всплывающих окон на экране вашего компьютера
6. ваш веб-браузер работает медленно, работает с ошибками и часто дает сбои.
7. вы заблокированы для доступа к этим сайтам поставщиков антивирусных решений.
Как браузер угонщик находит свой путь к вашему компьютеру
Угонщики браузеров заражают компьютерные системы различными способами, в том числе через общий доступ к файлам, загрузку с диска или зараженное вложение электронной почты. Обычно они входят в состав панелей инструментов, BHO, надстроек, подключаемых модулей или расширений браузера. Кроме того, некоторые бесплатные и условно-бесплатные программы могут установить угонщик на ваш компьютер посредством «связки». Одними из самых известных угонщиков являются Fooriza, Babylon Toolbar, Conduit Search, OneWebSearch, Sweet Page и CoolWebSearch. Взлом браузера может привести к серьезным проблемам с конфиденциальностью и даже к краже личных данных, нарушить ваш опыт просмотра веб-страниц, взяв под контроль исходящий трафик, резко замедлить работу вашего персонального компьютера, потребляя много ресурсов, а также вызвать нестабильность системы.
Browser Hijacker Malware — Удаление
Некоторые угонщики можно просто удалить, удалив бесплатное программное обеспечение, с которым они поставлялись, или удалив все надстройки, которые вы недавно добавили в свою систему. Иногда обнаружение и удаление вредоносной программы может оказаться сложной задачей, поскольку связанный с ней файл будет выполняться как часть процесса операционной системы. Вы должны думать о ремонте вручную, только если вы разбираетесь в технологиях, поскольку существуют потенциальные риски, связанные с манипуляциями с реестром компьютера и файлом HOSTS. Установка и запуск антивирусного программного обеспечения в уязвимой системе может автоматически стереть угонщики браузера и другие вредоносные приложения. SafeBytes Anti-Malware обнаруживает все виды угонщиков, таких как Fooriza, и быстро и эффективно устраняет все следы.
Что делать, если вы не можете установить Safebytes Anti-Malware?
Каждое вредоносное ПО является плохим, и степень ущерба будет сильно зависеть от типа заражения. Некоторые вредоносные программы предназначены для вмешательства или предотвращения действий, которые вы хотите делать на своем персональном компьютере. Он может не позволять вам загружать что-либо из Интернета или препятствовать доступу к некоторым или всем веб-сайтам, в частности к антивирусным веб-сайтам. Если вы читаете это, вероятно, вы заразились вредоносным ПО, которое не позволяет установить приложение для обеспечения компьютерной безопасности, такое как Safebytes Anti-Malware. Есть несколько действий, которые вы можете предпринять, чтобы обойти эту проблему.
Избавьтесь от вредоносных программ в безопасном режиме
Если вредоносное ПО настроено на загрузку при запуске Windows, загрузка в безопасном режиме должна его избежать. При загрузке компьютера в безопасном режиме загружаются минимально необходимые программы и сервисы. Ниже приведены шаги, которые вы должны выполнить, чтобы устранить вредоносные программы в Safemode.
1) При включении нажмите клавишу F8, когда начнется загрузка заставки Windows. Это вызовет меню Advanced Boot Options.
2) Выберите Safe Mode with Networking с помощью клавиш со стрелками и нажмите Enter.
3) Когда вы перейдете в этот режим, вы должны снова иметь доступ к Интернету. Теперь получите нужную программу удаления вредоносных программ с помощью интернет-браузера. Чтобы установить программное обеспечение, следуйте указаниям мастера установки.
4) После установки программного обеспечения разрешите запуск диагностического сканирования для автоматического удаления вирусов и других вредоносных программ.
Используйте альтернативный веб-браузер, чтобы загрузить приложение для защиты от вредоносных программ.
Некоторые вредоносные программы могут быть нацелены на уязвимости определенного веб-браузера, которые блокируют процесс загрузки. Идеальный способ решить эту проблему — выбрать интернет-браузер, известный своими мерами безопасности. Firefox содержит встроенную защиту от вредоносных программ и фишинга, чтобы обеспечить вашу безопасность в сети.
Запустите антивирусное ПО с вашего USB-накопителя
Другой вариант — создать переносную антивирусную программу на USB-накопителе. Выполните эти простые действия, чтобы очистить ваш компьютер с помощью портативного антивируса.
1) На чистом ПК установите Safebytes Anti-Malware.
2) Вставьте USB-накопитель в чистый ПК.
3) Дважды щелкните исполняемый файл, чтобы запустить мастер установки.
4) При появлении запроса выберите расположение USB-накопителя в качестве места, в которое вы хотите поместить файлы программного обеспечения. Следуйте инструкциям на экране компьютера, чтобы завершить процесс установки.
5) Отключите USB-накопитель. Теперь вы можете использовать этот портативный антивирус на зараженном компьютере.
6) Дважды щелкните EXE-файл антивирусной программы на диске.
7) Нажмите кнопку «Сканировать», чтобы запустить полное сканирование системы и автоматически удалить вредоносное ПО.
Как SafeBytes Anti-Malware защищают компьютер от вирусов
В настоящее время антивирусная программа может защитить ваш компьютер от различных типов интернет-угроз. Но как выбрать лучшее из множества доступных приложений для защиты от вредоносных программ? Как вы, возможно, знаете, существует множество компаний и инструментов, занимающихся защитой от вредоносных программ. Некоторые из них хорошо справляются с устранением вредоносных программ, в то время как многие сами разрушат ваш компьютер. При поиске программы для защиты от вредоносных программ приобретите ту, которая обеспечивает надежную, эффективную и полную защиту от всех известных вирусов и вредоносных программ. SafeBytes Anti-Malware — одна из немногих хороших программ, рекомендуемая тем, кто заботится о безопасности. Антивредоносное ПО SafeBytes — очень эффективное и простое в использовании средство защиты, предназначенное для конечных пользователей с любым уровнем ИТ-грамотности. Благодаря своей передовой технологии это приложение поможет вам избавиться от нескольких типов вредоносных программ, включая компьютерные вирусы, трояны, ПНП, червей, рекламное ПО, программы-вымогатели и угонщики браузера.
Антивирус вредоносных программ SafeBytes выводит защиту компьютера на совершенно новый уровень благодаря своим расширенным функциям. Вот некоторые из замечательных функций, включенных в программное обеспечение.
Активная защита: SafeBytes обеспечивает активную проверку в реальном времени и защиту от всех известных компьютерных вирусов и вредоносных программ. Эта утилита будет постоянно отслеживать ваш компьютер на предмет подозрительной активности и регулярно обновляться, чтобы быть в курсе последних угроз.
Надежная защита от вредоносных программ: Используя свой продвинутый и сложный алгоритм, этот инструмент устранения вредоносных программ может эффективно обнаруживать и удалять вредоносные угрозы, скрывающиеся в компьютерной системе.
Чрезвычайно быстрое сканирование: Это приложение оснащено одним из самых быстрых и эффективных механизмов поиска вирусов в отрасли. Сканирование отличается высокой точностью и занимает мало времени.
Веб-фильтрация: SafeBytes проверяет ссылки, представленные на веб-странице, на предмет возможных угроз и предупреждает вас о том, безопасен ли веб-сайт для изучения или нет, с помощью своей уникальной системы оценки безопасности.
Легкий: SafeBytes обеспечивает полную защиту от онлайн-угроз при небольшой нагрузке на ЦП благодаря усовершенствованному механизму и алгоритмам обнаружения.
Круглосуточная поддержка: Вы можете получить круглосуточную поддержку высокого уровня, если используете их платное программное обеспечение. В целом, SafeBytes Anti-Malware — это надежная программа, поскольку она имеет множество функций и может выявлять и удалять любые потенциальные угрозы. Теперь вы можете понять, что это конкретное программное обеспечение делает больше, чем просто сканирует и удаляет угрозы на вашем компьютере. Так что, если вы ищете комплексную антивирусную программу, достаточно простую в использовании, SafeBytes Anti-Malware — это то, что вам нужно!
Технические детали и удаление вручную (для опытных пользователей)
Если вы хотите выполнить удаление Fooriza вручную, а не с помощью автоматизированного программного инструмента, вы можете выполнить следующие действия: Перейдите в панель управления Windows, нажмите «Установка и удаление программ» и там выберите программу-нарушитель для удаления. В случае подозрительных версий подключаемых модулей браузера вы можете легко удалить их с помощью диспетчера расширений вашего веб-браузера. Также рекомендуется сбросить настройки браузера до заводских, чтобы исправить поврежденные настройки. Наконец, проверьте свой жесткий диск на наличие всего следующего и очистите реестр компьютера вручную, чтобы удалить оставшиеся записи приложений после удаления. Обратите внимание, что только опытные пользователи компьютеров должны пытаться вручную редактировать системные файлы, в основном потому, что удаление какой-либо одной жизненно важной записи в реестре приводит к серьезной проблеме или даже к сбою компьютера. Кроме того, некоторые вредоносные программы продолжают реплицироваться, что затрудняет их удаление. Рекомендуется выполнять этот процесс удаления вредоносных программ в безопасном режиме.
файлы:
%LOCALAPPDATA%\Google\Chrome\User Data\Default\Extensions\nnamllomkmngnaklpijbbaokmonnkcne %UserProfile%\Local Settings\Application Data\Google\Chrome\User Data\Default\Extensions\nnamllomkmngnaklpijbbaokmonnkcne
Узнать больше
Авторское право © 2023, ErrorTools, Все права защищены
Товарный знак: логотипы Microsoft Windows являются зарегистрированными товарными знаками Microsoft. Отказ от ответственности: ErrorTools.com не имеет отношения к Microsoft и не претендует на прямую связь.
Информация на этой странице предоставлена исключительно в информационных целях.
by Milan Stanojevic
Milan has been enthusiastic about technology ever since his childhood days, and this led him to take interest in all PC-related technologies. He’s a PC enthusiast and he… read more
Updated on
- Users have reported encountering this error message when checking for new updates.
- Some of the first solutions you should try out are running the Windows Update troubleshooter and restarting the Windows Update service.
- Another handy solution involves re-registering the wups2.dll file.
XINSTALL BY CLICKING THE DOWNLOAD FILE
Repair all Windows Updates Errors with Fortect:
SPONSORED
Windows update failures can be annoying! With Fortect, you will get rid of errors caused by missing or corrupted files after an update. The utility maintains a repository of the original Windows system file versions, and it uses a reverse algorithm to swap out the damaged ones for good ones.
- Download Fortect and install it on your PC
- Start the tool’s scanning process to look for corrupt files that are the source of the issues
- Right-click on Start Repair to resolve security and performance issues with your computer
- Fortect has been downloaded by 0 readers this month, rated 4.4 on TrustPilot
Computer errors can happen at any time, and speaking of errors, Windows 10 users reported a 0x80010108 error.
This error appears while trying to search for updates, so let’s see how to fix this problem.
How can I fix the error 0x80010108?
- How can I fix the error 0x80010108?
- 1. Turn on User Account Control
- 2. Check your date and time
- 3. Clear the Windows Store Cache
- 4. Turn off proxy
- 5. Turn off VPN
- 6. Clean the DNS cache
- 7. Reset Windows Store
- 8. Perform a Clean Boot
- 9. Perform the SFC scan
- 10. Disable your antivirus software
- 11. Re-register wups2.dll file
- 12. Restart Windows Update service
- 13. Install the latest version of Windows Essentials
- 14. Uninstall latest Windows updates
- 15. Run the Update troubleshooter
- 16. Run DISM
1. Turn on User Account Control
User Account Control is a security feature of Windows 10 that notifies you when you or any other application tries to perform certain action that requires administrator privileges.
Many users tend to turn off this feature due to its frequent notifications, but it seems that you can fix error 0x80010108 by turning on User Account Control. To turn this feature on, follow these steps:
- Press Windows Key + S and enter user accounts. Select User accounts from the menu.
- Click the Change User Account Control settings.
- Move the slider all the way up to the Always Notify. Click OK to save changes.
2. Check your date and time
Sometimes these problems can occur if your date or time are incorrect. Incorrect date and time can occur due to broken motherboard battery, and if you’re getting error 0x80010108 we advise you to check your time and date. If date or time is wrong, do the following:
- Click the clock in the bottom right corner. Choose Date and time settings.
- Turn Set time automatically option off and then turn it back on. This should automatically fix your time and date.
3. Clear the Windows Store Cache
This is a simple procedure, and you can do it by following these steps:
- Press Windows Key + R and enter wsreset.exe.
- Wait for the process to complete and check if the problem is resolved.
Many Windows Store problems can be fixed simply by resetting the cache, so be sure to try this solution.
4. Turn off proxy
According to users, this error can occur if you’re using proxy, therefore be sure to turn it off. To do that, follow these steps:
- Press Windows Key + S and enter internet options. Select Internet Options from the menu.
- Go to Connections tab and click on LAN settings.
- When settings window opens, uncheck Automatically detect settings and Use a proxy server for your LAN options. Click OK to save changes.
You can also do the same thing with Settings app. To turn off proxy using the Settings app, follow these steps:
- Open the Settings app and go to Network & Internet section.
- Go to the Proxy tab and turn off Automatically detect settings and Use Proxy server options.
5. Turn off VPN
VPN software is great if you want to protect your privacy online or bypass certain limitations, but sometimes VPN software can cause 0x80010108 error to appear. To fix this problem, it’s recommended that you disable VPN software on your PC. If that doesn’t work, you might have to remove all installed VPN clients and check if that fixes the problem.
6. Clean the DNS cache
In some cases your DNS can cause 0x80010108 error, and to fix this issue you need to clear the DNS cache. To do that, follow these steps:
- Open Command Prompt as administrator. To do that, press Windows Key + X to open Power User Menu and choose Command Prompt (Admin).
- When Command Prompt opens, enter ipconfig /flushdns and press Enter.
- After the process is completed, close Command Prompt and check if the issue is resolved.
7. Reset Windows Store
The next thing we’re going to try is also one of the most common solutions for Store-related problems. And that’s, of course, resetting the Store. To reset the Microsoft Store, all you have to do is to run one command. And here’s how to do that:
- Go to Search, type wsreset, and open the WSReset.exe script.
- Wait for the script to finish loading and restart your computer.
8. Perform a Clean Boot
Third-party applications and services can sometimes interfere with Windows Store and cause various problems, therefore, you might want to perform a Clean Boot. To do that, follow these steps:
- Press Windows Key + R and enter msconfig.
- When System Configuration window opens, go to Services tab and check Hide all Microsoft services. After that click the Disable all button.
- Go to Startup tab and click Open Task Manager.
- When Task Manager opens, select each Startup application, right click it and choose Disable. After disabling all applications close Task Manager and click Apply and OK in System Configuration window.
- Restart your PC and check if the problem is resolved.
If the problem is fixed, it means that one of the third-party applications was causing it. To find which application caused this problem, repeat the same steps, but be sure to enable applications and services one by one until you find the one that is causing this issue.
9. Perform the SFC scan
This error might appear if your installation is corrupt, and in order to fix it, you need to run sfc scan. To do that, follow these steps:
- Open Command Prompt as administrator.
- When Command Prompt opens, enter sfc /scannow and press Enter.
- Wait for the process to complete.
10. Disable your antivirus software
Sometimes third-party antivirus software can interfere with Windows Store and cause all sorts of problems, therefore it’s recommended that you try disabling your antivirus tool. Bear in mind that almost any antivirus software can cause this issue to appear, therefore be sure to disable all third-party antivirus tools that you have installed. If disabling the antivirus doesn’t help, we suggest that you temporarily uninstall it and see if that fixes the problem. If you’re concerned about your safety, you should know that Windows 10 comes with Windows Defender pre-installed, so your PC won’t be completely defenseless.
11. Re-register wups2.dll file
According to users, you can fix error 0x80010108 by re-registering wups2.dll. To do that, follow these steps:
- Start Command Prompt as administrator.
- Enter the following lines and be sure to press Enter after each line in order to execute it:
- net stop wuauserv
- regsvr32 %windir%system32wups2.dll
- net start wuauserv
- Close Command Prompt and check if the problem is resolved.
12. Restart Windows Update service
Few users reported that restarting the Windows Update service fixed the problem for them, and to do that, you need to follow these steps:
- Press Windows Key + R and enter services.msc.
- When Services window opens, locate Windows Update service, right click it and choose Stop.
- Don’t close Services window. Press Windows Key + S and enter disk cleanup. Select Disk Cleanup from the menu.
- Select your default partition, in our case it’s C, and click OK.
- Wait until Disk Cleanup scans your C drive.
- Select the types of files you want to remove. In our case we selected all types of files.
- After you’re done, click the OK button to clean the files.
- After the cleaning process is completed, go back to Services window, right click Windows Update service and choose Enable from the menu.
- Try to download the latest updates again.
13. Install the latest version of Windows Essentials
Sometimes this error can be caused by other applications, especially if you have Windows Essentials installed. To fix this problem it’s advised that you remove Windows Essentials from your PC and install the latest version.
14. Uninstall latest Windows updates
There’s also a possibility that some Windows Update actually disrupted the Store. If you suspect that might be the case, go on and delete the troublesome update. Here’s how to do that:
- Press Windows Key + I to open the Settings app.
- Once the Settings app opens, navigate to Update & security section.
- Go to Windows Update tab and click on Update history.
- Click on Uninstall updates.
- List of installed updates will now appear. Select the problematic update that you want to remove and click the Uninstall button.
- After removing the update, restart your PC.
15. Run the Update troubleshooter
Windows 10 also features its own troubleshooting tool. This tool can be used for dealing with all sorts of issues, including the probems with Windows Store apps and the Store itself. So, if none of the previous solutions resolved the issue, try running the troubleshooter.
Here’s how to run Windows 10 troubleshooter:
- Open the Settings app and go to Update & Security section.
- Select Troubleshoot from the menu on the left.
- Select Windows Store Apps from the right pane and click Run the troubleshooter.
- Follow the instructions on the screen to complete the troubleshooter.
16. Run DISM
And finally, if none of the previous solutions resolved the problem, let’s re-deploy the system image using the DISM (Deployment Image Servicing and Management) tool. Hopefully, this tool will resolve the problem for good.
We’ll walk you through both standard and the procedure that utilizes the installation media below:
- Standard way
- Right-click Start and open Command Prompt (Admin).
- Paste the following command and press Enter:
- DISM /Online /Cleanup-Image /RestoreHealth
- DISM /Online /Cleanup-Image /RestoreHealth
- Wait until the scan is finished.
- Restart your computer and try updating again.
- With the Windows installation media
- Insert your Windows installation media.
- Right-click the Start menu and, from the menu, choose the Command Prompt (Admin).
- In the command line, type the following commands and press Enter after each:
- dism /online /cleanup-image /scanhealth
- dism /online /cleanup-image /restorehealth
- Now, type the following command and press Enter:
- DISM /Online /Cleanup-Image /RestoreHealth /source:WIM:X:SourcesInstall.wim:1 /LimitAccess
- Make sure to change an X value with the letter of the mounted drive with Windows 10 installation.
- After the procedure is finished, restart your computer.
- Windows Software Development Kit: Everything You Need to Know
- Clipchamp is coming to Windows 10 to replace Video Editor
- How to Fix Microsoft Common Language Runtime Native Compiler High CPU Usage?
Error 0x80010108 can cause problems while updating Windows, but it can sometimes affect other applications as well. This error can be troublesome, but we hope that you fixed it by using one of the solutions from this article.
На чтение 9 мин. Просмотров 959 Опубликовано
Ошибки компьютера могут возникнуть в любое время, и, говоря об ошибках, пользователи Windows 10 сообщили об ошибке 0x80010108. Эта ошибка появляется при попытке обновить приложения Магазина Windows, поэтому давайте посмотрим, как решить эту проблему в Windows 10.
Как исправить ошибку 0x80010108 на Windows 10?
Содержание .
- Включить контроль учетных записей
- Проверьте свою дату и время
- Очистить кэш Магазина Windows
- Выключить прокси
- Выключить VPN
- Очистить кеш DNS
- Сбросить Windows Store
- Выполнить чистую загрузку
- Выполните сканирование SFC
- Отключите антивирусное программное обеспечение
- Перерегистрировать файл wups2.dll
- Перезапустите службу Windows Update
- Установите последнюю версию Windows Essentials
- Удалить последние обновления Windows
- Запустите средство устранения неполадок обновления
- Запустить DISM
Исправить ошибку Windows 10 Store 0x80010108
Решение 1. Включите контроль учетных записей .
Контроль учетных записей пользователей – это функция безопасности Windows 10, которая уведомляет вас, когда вы или любое другое приложение пытается выполнить определенное действие, требующее прав администратора. Многие пользователи склонны отключать эту функцию из-за ее частых уведомлений, но, похоже, вы можете исправить ошибку 0x80010108, включив Контроль учетных записей. Чтобы включить эту функцию, выполните следующие действия.
-
Нажмите Windows Key + S и введите учетные записи пользователей . Выберите Аккаунты пользователей в меню.
-
Нажмите Изменить настройки контроля учетных записей .
-
Переместите ползунок вверх до Всегда уведомлять . Нажмите ОК , чтобы сохранить изменения.
Решение 2. Проверьте дату и время
Иногда эти проблемы могут возникнуть, если ваша дата или время неверны. Неправильная дата и время могут возникнуть из-за сломанной батареи материнской платы, и если вы получаете ошибку 0x80010108, мы советуем вам проверить ваше время и дату. Если дата или время неверны, сделайте следующее:
-
Нажмите на часы в правом нижнем углу. Выберите Настройки даты и времени .
-
Выключите параметр Автоматически установить время и снова включите его. Это должно автоматически исправить ваше время и дату.
Решение 3. Очистить кэш Магазина Windows
Это простая процедура, и вы можете сделать это, выполнив следующие действия:
-
Нажмите Windows Key + R и введите wsreset.exe .
- Дождитесь завершения процесса и проверьте, решена ли проблема.
Многие проблемы Магазина Windows могут быть решены просто путем сброса кэша, поэтому обязательно попробуйте это решение.
Решение 4. Отключите прокси-сервер .
По словам пользователей, эта ошибка может возникнуть, если вы используете прокси-сервер, поэтому обязательно отключите его. Для этого выполните следующие действия:
-
Нажмите Windows Key + S и введите настройки Интернета . Выберите в меню Свойства обозревателя .
-
Перейдите на вкладку Подключения и нажмите Настройки локальной сети .
-
Когда откроется окно настроек, снимите флажок Автоматически определять настройки и Использовать прокси-сервер для вашей локальной сети . Нажмите ОК , чтобы сохранить изменения.
Вы также можете сделать то же самое с приложением Настройки. Чтобы отключить прокси с помощью приложения «Настройки», выполните следующие действия.
- Откройте приложение Настройки и перейдите в раздел Сеть и Интернет .
-
Перейдите на вкладку Прокси-сервер и отключите параметры Автоматически определять настройки и Использовать прокси-сервер .
Решение 5. Отключение VPN
Программное обеспечение VPN отлично подходит, если вы хотите защитить свою конфиденциальность в Интернете или обойти определенные ограничения, но иногда программное обеспечение VPN может вызвать ошибку 0x80010108. Чтобы решить эту проблему, рекомендуется отключить программное обеспечение VPN на вашем компьютере. Если это не сработает, вам, возможно, придется удалить все установленные VPN-клиенты и проверить, устраняет ли это проблему.
Решение 6. Очистите кэш DNS
В некоторых случаях ваш DNS может вызвать ошибку 0x80010108, и для решения этой проблемы вам необходимо очистить кэш DNS.Для этого выполните следующие действия:
-
Откройте Командную строку от имени администратора. Чтобы сделать это, нажмите Клавиша Windows + X , чтобы открыть меню Power User, и выберите Командная строка (Администратор) .
-
Когда откроется Командная строка , введите ipconfig/flushdns и нажмите Enter .
- После завершения процесса закройте Командную строку и проверьте, решена ли проблема.
- ЧИТАЙТЕ ТАКЖЕ: исправьте ошибку Windows 10 0x80070019
Решение 7. Сброс Магазина Windows
Следующее, что мы собираемся попробовать, это также одно из самых распространенных решений проблем, связанных с магазином. И это, конечно, перезагрузка Магазина. Чтобы сбросить Microsoft Store, все, что вам нужно сделать, это запустить одну команду. И вот как это сделать:
- Перейдите в Поиск, введите wsreset и откройте сценарий WSReset.exe .
- Дождитесь окончания загрузки скрипта и перезагрузите компьютер.
Решение 8. Выполните чистую загрузку
Сторонние приложения и службы могут иногда мешать работе Магазина Windows и вызывать различные проблемы, поэтому вам может потребоваться выполнить чистую загрузку. Для этого выполните следующие действия:
-
Нажмите Windows Key + R и введите msconfig.
-
Когда откроется окно Конфигурация системы , перейдите на вкладку Службы и установите флажок Скрыть все службы Microsoft. После этого нажмите Отключить все . > кнопка.
-
Перейдите на вкладку Автозагрузка и нажмите Открыть диспетчер задач .
-
Когда откроется Диспетчер задач , выберите каждое приложение автозагрузки, щелкните его правой кнопкой мыши и выберите Отключить. . После отключения всех приложений закройте Диспетчер задач и нажмите Примените и ОК в окне Система Конфигурация .
- Перезагрузите компьютер и проверьте, устранена ли проблема.
Если проблема устранена, это означает, что ее вызывало одно из сторонних приложений. Чтобы найти приложение, вызвавшее эту проблему, повторите те же действия, но не забудьте включить приложения и службы по одному, пока не найдете приложение, вызывающее эту проблему.
Решение 9. Выполните сканирование sfc .
Эта ошибка может появиться, если ваша установка повреждена, и для ее исправления вам нужно запустить sfc scan. Для этого выполните следующие действия:
- Откройте Командную строку от имени администратора.
-
Когда откроется командная строка, введите sfc/scannow и нажмите Enter.
- Подождите, пока процесс завершится.
Решение 10. Отключите антивирусное программное обеспечение .
Иногда стороннее антивирусное программное обеспечение может мешать работе Магазина Windows и вызывать всевозможные проблемы, поэтому рекомендуется попробовать отключить антивирусное средство. Имейте в виду, что почти любое антивирусное программное обеспечение может вызвать появление этой проблемы, поэтому обязательно отключите все сторонние антивирусные инструменты, которые вы установили. Если отключение антивируса не помогает, мы предлагаем вам временно удалить его и посмотреть, решит ли это проблему. Если вы беспокоитесь о своей безопасности, вы должны знать, что Windows 10 поставляется с предустановленным Защитником Windows, поэтому ваш компьютер не будет полностью беззащитен.
Решение 11. Перерегистрируйте файл wups2.dll
По словам пользователей, вы можете исправить ошибку 0x80010108 путем повторной регистрации wups2.dll. Для этого выполните следующие действия:
- Запустите Командную строку от имени администратора.
-
Введите следующие строки и обязательно нажимайте Enter после каждой строки, чтобы выполнить ее:
- net stop wuauserv
- regsvr32% windir% system32wups2.dll
- net start wuauserv
- Закройте Командную строку и проверьте, решена ли проблема.
Решение 12. Перезапустите службу Центра обновления Windows .
Немногие пользователи сообщили, что перезапуск службы Центра обновления Windows устранил проблему для них, и для этого необходимо выполнить следующие действия:
-
Нажмите Windows Key + R и введите services.msc .
-
Когда откроется окно Службы , найдите службу Центр обновления Windows , щелкните ее правой кнопкой мыши и выберите Стоп.
-
Не закрывайте окно служб. Нажмите Windows Key + S и введите очистка диска . Выберите в меню Очистка диска .
-
Выберите раздел по умолчанию, в нашем случае это C, и нажмите ОК.
-
Подождите, пока Очистка диска просканирует ваш диск C.
- Выберите типы файлов, которые вы хотите удалить. В нашем случае мы выбрали все типы файлов.
-
После этого нажмите кнопку ОК , чтобы очистить файлы.
- После завершения очистки вернитесь в окно Службы , щелкните правой кнопкой мыши службу Центр обновления Windows и выберите в меню Включить .
- Попробуйте загрузить последние обновления еще раз.
Решение 13. Установите последнюю версию Windows Essentials .
Иногда эта ошибка может быть вызвана другими приложениями, особенно если у вас установлена ОС Windows Essentials. Чтобы решить эту проблему, рекомендуется удалить Windows Essentials с компьютера и установить последнюю версию.
Решение 14. Удалите последние обновления Windows .
Также существует вероятность того, что какое-то обновление Windows фактически нарушило работу Магазина. Если вы подозреваете, что это может иметь место, продолжайте и удалите проблемное обновление. Вот как это сделать:
- Нажмите Windows Key + I , чтобы открыть приложение «Настройки».
- Открыв приложение “Настройки” , перейдите в раздел Обновление и безопасность .
-
Перейдите на вкладку Центр обновления Windows и нажмите История обновлений .
- Нажмите Удалить обновления .
- Появится список установленных обновлений. Выберите проблемное обновление, которое хотите удалить, и нажмите кнопку Удалить .
- После удаления обновления перезагрузите компьютер.
Решение 15. Запустите средство устранения неполадок обновления .
Windows 10 также имеет собственный инструмент для устранения неполадок. Этот инструмент можно использовать для решения всевозможных проблем, включая проблемы с приложениями Магазина Windows и самого Магазина. Поэтому, если ни одно из предыдущих решений не помогло решить проблему, попробуйте запустить средство устранения неполадок.
Вот как запустить средство устранения неполадок Windows 10:
- Откройте приложение Настройки и перейдите в раздел Обновление и безопасность .
- Выберите «Устранение неполадок» в меню слева.
-
Выберите Приложения для Магазина Windows на правой панели и нажмите Запустить средство устранения неполадок .
- Следуйте инструкциям на экране для устранения неполадок.
Решение 16. Запустите DISM .
И, наконец, если ни одно из предыдущих решений не помогло решить проблему, давайте повторно развернем образ системы с помощью инструмента DISM (Deployment Image Servicing and Management). Надеюсь, этот инструмент решит проблему навсегда.
Мы рассмотрим как стандартные, так и процедуры, которые используют установочный носитель ниже:
- Стандартный способ
- Щелкните правой кнопкой мыши Пуск и откройте командную строку (администратор).
-
Вставьте следующую команду и нажмите Enter:
-
-
DISM/Online/Cleanup-Image/RestoreHealth
-
DISM/Online/Cleanup-Image/RestoreHealth
-
- Подождите, пока сканирование не закончится.
- Перезагрузите компьютер и попробуйте обновить снова.
- С установочного носителя Windows
- Вставьте установочный носитель Windows.
- Щелкните правой кнопкой мыши меню «Пуск» и выберите в меню «Командная строка» («Администратор»).
-
В командной строке введите следующие команды и нажмите Enter после каждого:
- dism/online/cleanup-image/scanhealth
- dism/online/cleanup-image/restorehealth
-
Теперь введите следующую команду и нажмите Enter:
- DISM/Online/Cleanup-Image/RestoreHealth /source:WIM:X:SourcesInstall.wim:1/LimitAccess
- Обязательно измените значение X с буквой подключенного диска при установке Windows 10.
- После завершения процедуры перезагрузите компьютер.
Ошибка 0x80010108 может вызвать проблемы при обновлении приложений Магазина Windows, но иногда может влиять и на другие приложения. Эта ошибка может быть неприятной, но мы надеемся, что вы исправили ее, используя одно из решений из этой статьи.
Примечание редактора . Этот пост был первоначально опубликован в июне 2016 года и с тех пор был полностью переработан и обновлен для обеспечения свежести, точности и полноты.


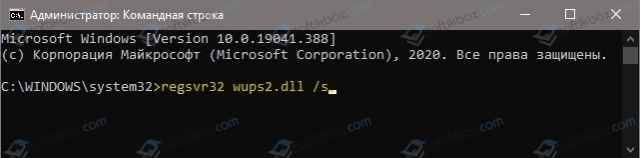
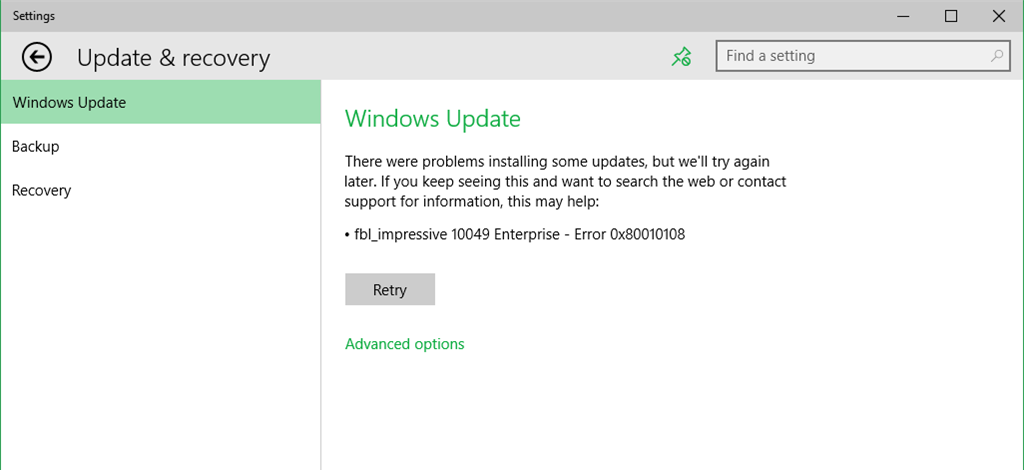
 Причины ошибок
Причины ошибок