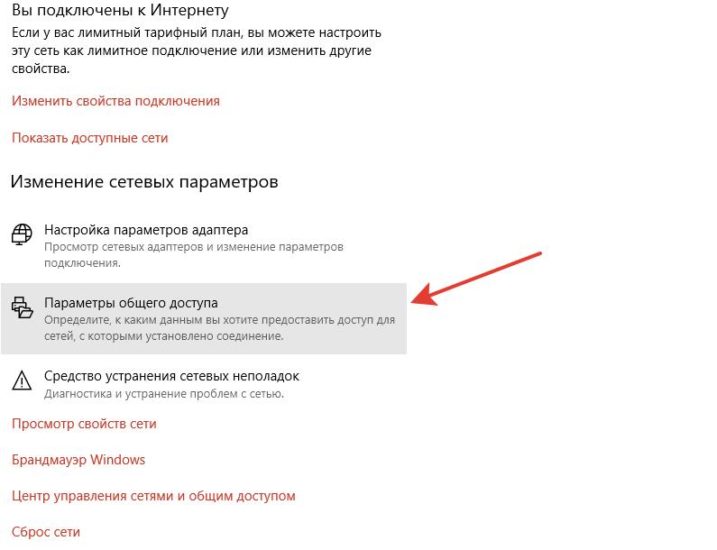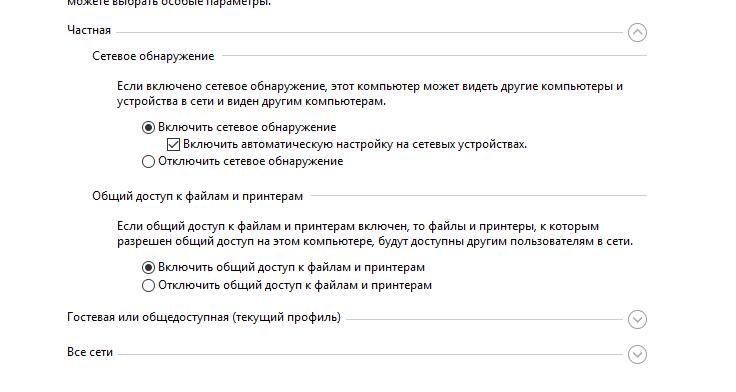Содержание
- Вариант 1: При установке обновлений
- Способ 1: Очистка файлов обновлений
- Способ 2: Ручной поиск и установка обновления
- Способ 3: Проверка целостности системных файлов
- Вариант 2: При попытке открытия сетевого расположения
- Вариант 3: При работе с Microsoft Store
- Способ 1: Сброс и восстановление Microsoft Store
- Способ 2: Изменение настроек брандмауэра
- Вопросы и ответы
Следующие варианты и методы их исправления, связанные с ошибкой 0x80004005, относятся исключительно к Windows 11, являющейся основной операционной системой на компьютере. Если проблема возникает при использовании VirtualBox, понадобятся совершенно другие решения, относящиеся к виртуальной машине. Об этом читайте в отдельной статье на нашем сайте.
Читайте также: Устраняем ошибку 0x80004005 в VirtualBox
Вариант 1: При установке обновлений
Чаще всего ошибка с кодом 0x80004005 встречается в Windows 11 при попытке установить очередное системное обновление. Это может быть связано как со сбоями при скачивании файлов, так и проблемами в работе операционной системы. По очереди выполните каждый из предложенных ниже методов, чтобы найти решение конкретно для своей ситуации.
Способ 1: Очистка файлов обновлений
В первую очередь необходимо избавиться от файлов для установки обновлений, которые уже могли быть скачаны системным средством. Это позволит запустить загрузку повторно и, скорее всего, ошибка 0x80004005 пропадет, поскольку все файлы будут скачаны заново без повреждений и конфликтов.
- Откройте утилиту «Выполнить», используя для этого стандартное сочетание клавиш Win + R. В поле ввода вставьте команду
%systemroot%\SoftwareDistribution\Downloadи нажмите по клавише Enter для перехода к каталогу. - В появившейся на экране папке выделите все файлы и каталоги и нажмите по любому объекту правой кнопкой мыши.
- В контекстном меню вас интересует значок с корзиной, отвечающий за удаление выделенного содержимого. Подтвердите свои намерения, дождитесь очистки и после этого повторно запустите поиск апдейтов.

Способ 2: Ручной поиск и установка обновления
Если «Центр обновления Windows» нашел апдейт, вы будете уведомлены о его кодовом названии еще до начала загрузки. Это позволяет самостоятельно найти обновление и вручную установить его, если при автоматической инсталляции появляется рассматриваемая проблема. Существует три разных метода, подходящих для выполнения этого метода. Детальную информацию о каждом из них вы найдете далее.
Подробнее: Установка обновлений в Windows 11 вручную

Способ 3: Проверка целостности системных файлов
Если два предыдущих метода так и не помогли вам избавиться от ошибки с кодом 0x80004005 при попытке установить обновление, стоит полагать, что проблема заключается в нарушении целостности системных файлов. Возможно, компоненты, отвечающие за установку новых файлов, работают некорректно или повреждены те части ОС, для которых и вышли апдейты. Ситуация решается при помощи сканирования системных файлов через стандартные консольные утилиты. Каждая из них имеет свое предназначение и отвечает за восстановление разных компонентов Виндовс.
Подробнее: Использование и восстановление проверки целостности системных файлов в Windows
Вариант 2: При попытке открытия сетевого расположения
Следующая ситуация, когда появляется ошибка 0x80004005, связана с доступом к сетевым папкам. Возникновение проблемы может свидетельствовать как об отключенных компонентах сетевого доступа, так и о неправильных настройках сетевого обнаружения. В первую очередь понадобится включить SMB1, а если это не поможет, проверить сетевое обнаружение или выбрать альтернативный метод его активации.
Подробнее:
Как включить SMB1 в Windows 11
Включение сетевого обнаружения на компьютере с Windows 11
Вариант 3: При работе с Microsoft Store
Иногда ошибка с рассматриваемым кодом появляется в те моменты, когда происходит запуск Microsoft Store или попытка работы с приложениями, установленными через магазин. Обычно это свидетельствует о сбоях в работе приложения или конфликтах в работе межсетевого экрана. Есть два основных метода, способных исправить данную ситуацию.
Способ 1: Сброс и восстановление Microsoft Store
Для начала стоит выполнить довольно простую операцию, связанную со сбросом и восстановлением магазина приложений. Это осуществляется при помощи стандартных средств операционной системы и довольно легко выполняется.
- Откройте меню «Пуск» и перейдите в «Параметры».
- Щелкните левой кнопкой мыши по «Приложения», отыскав пункт в левом меню, затем перейдите в «Приложения и возможности».
- В списке программ найдите «Microsoft Store», щелкните левой кнопкой мыши по трем точкам справа в строке и перейдите в параметры приложения.
- Сначала нажмите кнопку «Исправить», дождитесь окончания восстановления и проверьте, была ли решена проблема. Если нет, дополнительно щелкните по «Сброс» и затем снова переходите к работе с магазином.

Способ 2: Изменение настроек брандмауэра
Очень редко ошибка 0x80004005 при работе с магазином приложений в Windows 11 связана с ограничениями со стороны брандмауэра, но этот метод точно стоит использовать, если предыдущий не отразился на ситуации.
- В «Параметрах» на панели слева выберите «Конфиденциальность и защита», затем запустите «Безопасность Windows».
- Щелкните левой кнопкой мыши по пункту «Брандмауэр и защита сети».
- Прокрутите колесико вниз, чтобы найти дополнительные ссылки. Кликните по той, которая имеет название «Разрешить работу с приложением через брандмауэр».
- В новом окне нажмите по «Изменить параметры», чтобы настройки в таблице ниже стали доступными.
- В списке приложений отыщите «Microsoft Store» и снимите галочки с приложения. Примените настройки и отправьте ПК на перезагрузку, чтобы при следующем запуске перейти к проверке работы магазина.


Еще статьи по данной теме:
Помогла ли Вам статья?
Эта ошибка относится к Adobe Flash Player в Internet Explorer в Windows 8, Windows 8.1, Windows Server 2012, Windows Server 2012 R2, Windows 10 и Windows 10 версии 1511, а также Adobe Flash Player в Microsoft Edge в Windows 10 и Windows 10 версии 1511.
-
Корпорация Майкрософт выпустила обновление системы безопасности с целью исправления уязвимостей в Adobe Player в Internet Explorer и Microsoft Edge. Рекомендуем устанавливать обновления незамедлительно, они доступны в разделе «Обновление и безопасность» на компьютере. Нажмите кнопку «Пуск» и выберите элементы «Параметры» > «Обновление и безопасность» > «Проверка наличия обновлений».
Статья базы знаний со сведениями о режиме
Проверить наличие обновлений
Нужна дополнительная помощь?
Нужны дополнительные параметры?
Изучите преимущества подписки, просмотрите учебные курсы, узнайте, как защитить свое устройство и т. д.
В сообществах можно задавать вопросы и отвечать на них, отправлять отзывы и консультироваться с экспертами разных профилей.
Пользователи наблюдали код ошибки 0x80004005 в различных случаях. Давайте углубимся в некоторые из них и посмотрим, что можно сделать.
Код ошибки 0x80004005 — это распространенная проблема, с которой сталкиваются пользователи как Windows 10, так и 11. Это может произойти, когда вы пытаетесь получить обновление Windows или когда вы пытаетесь предоставить общий доступ к файлам и папкам на виртуальной машине. В этом посте мы попытались охватить все возможные причины возникновения ошибки и способы ее устранения.
Код ошибки 0x80004005 может возникнуть в Windows, когда —
1. Вы обновляете Windows
Пример ошибки – Были проблемы с установкой некоторых обновлений, но мы попробуем позже.
2. Поврежден файл .dll или реестр
3. Когда вы выполняете операции с файлами и папками
Пример ошибки – Ошибка 0x80004005: Неизвестная ошибка — Непредвиденная ошибка не позволяет вам удалить папку
4. При доступе к виртуальной машине При попытке доступа к общим файлам и папкам
Пример ошибки – E_FAIL (0x80004005) Не удалось открыть сеанс для виртуальной машины.
5. Другие ситуации и как из них выйти
Ситуация 1 — Код ошибки 0x80004005 появляется при обновлении Windows
1. Запустите средство устранения неполадок Центра обновления Windows.
Ошибка может возникать при сбое автоматического обновления или при повреждении Центра обновления Windows как такового. Обычно вы можете подождать некоторое время, пока Microsoft постепенно исправляет поврежденные обновления. Однако вы также можете запустить средство устранения неполадок Центра обновления Windows, и вот шаги для этого:
1. Нажмите Окна + я открыть Настройки.
2. Нажмите Система на левой панели и нажмите Устранение неполадок с правой стороны.
3. Нажмите Другие средства устранения неполадок и нажмите на Бежать кнопка рядом с Центр обновления Windows.
Проверьте, помогли ли эти шаги исправить код ошибки 0x80004005. Если нет, перейдите к следующим шагам.
2. Очистить папку распространения программного обеспечения
Предполагая, что файлы обновления Windows могли быть повреждены во время установки, один из способов исправить код ошибки 0x80004005 — очистить папку распространения программного обеспечения.
1. В строке поиска Windows введите команда и нажмите на Запустить от имени администратора с правой стороны.
2. Когда Командная строка открывается, введите эти команды одну за другой, разделив Войти.
net stop wuauserv
net stop bits
3. Теперь откройте Бежать диалоговое окно, нажав Виндовс + Р ключи и направляйтесь к –
C:\Windows\SoftwareDistribution\Загрузить
4. Выберите все файлы и папки и удалите их.
5. Как только вы закончите с этим, снова вернитесь к Командная строка и начать Службы Центра обновления Windows вводя команды, упомянутые ниже, одну за другой, разделенные Войти–
net start wuauserv
net start bits
6. Теперь попробуйте обновить Windows.
Ситуация 2. Код ошибки 0x80004005 появляется из-за повреждения реестра или файла .dll
Среди различных других причин одной из распространенных причин кода ошибки 0x80004005 является поврежденный реестр или DLL-файл. Чтобы решить эту проблему, вы можете очистить временные папки, выполнив несколько простых шагов, упомянутых ниже:
1. В строке поиска Windows введите Очистка диска и нажмите на Открытым с правой стороны.
2. Когда Очистка диска открывается, выберите Временные интернет файлы и нажмите на Очистить системные файлы кнопка.
3. Кроме того, вы можете ввести %temp% в строке поиска Windows выберите все файлы и удалите их.
Совет писателя –
Говоря об устранении проблем с реестром или поврежденных файлов .dll, вы также можете воспользоваться помощью сторонней утилиты, такой как Advanced System Optimizer.
Что такое расширенный оптимизатор системы?
Это утилита для Windows, которая может помочь вам со всеми вашими потребностями в оптимизации Windows, и в то же время она также может помочь вам избавиться от ненужного мусора. Программное обеспечение также позволяет создавать резервные копии файлов, выполнять обновления системы, управлять дисковым хранилищем и обновлять драйверы.
Хотите узнать больше об этом инструменте, ознакомьтесь с нашим всесторонним обзором Advanced System Optimizer.
Как исправить поврежденные файлы .dll или реестры?
1. Загрузите, установите и запустите Advanced System Optimizer.
2. С левой стороны нажмите на Умный уход за ПК и нажмите на Начать сканирование с правой стороны.
3. После завершения сканирования щелкните значок Оптимизировать кнопка.
Ситуация 3. Код ошибки 0x80004005 появляется при использовании виртуальной машины
1. Удалить ключи реестра
Иногда, когда вы пытаетесь получить доступ к общим папкам на виртуальной машине, вы можете столкнуться с кодом ошибки 0x80004005. В этом случае вы можете удалить ключи реестра, как показано в шагах, указанных ниже:
1. Откройте Бежать диалоговое окно
2. Тип regedit и нажмите Войти.
3. Когда Редактор реестра открывается, перейдите по следующему пути –
HKEY_LOCAL_MACHINE\ SOFTWARE\ Microsoft\ Windows NT\ CurrentVersion\ AppCompatFlags\ Layers
4. Если вы обнаружите, что этот ключ есть, удалите его, а затем попробуйте запустить виртуальную машину. Многие пользователи сообщают, что этот шаг помог.
2. Изменить значение реестра
Другой способ исправить код ошибки 0x80004005 при совместном использовании файлов и папок на виртуальной машине — изменить определенное значение реестра. Вот шаги для того же —
1. Откройте Редактор реестра используя шаги, упомянутые выше.
2. Когда Редактор реестра открывается, перейдите по указанному ниже пути –
HKLM\SOFTWARE\Microsoft\ Windows\ CurrentVersion\ Policies\ System
3. Создайте новый Двойное слово значение (для 32-битных систем) или QWORD значение (для 64-битных систем) по имени LocalAccountTokenFilterPolicy.
4. Установите значение 1 и нажмите ХОРОШО.
5. Перезагрузите компьютер и теперь проверьте, можете ли вы получить доступ к общим папкам или нет.
Ситуация 4. Код ошибки 0x80004005 появляется при выполнении операций с файлами и папками
Ошибка может возникнуть, если у вас нет прав на выполнение операций с файлами и папками. Изменение разрешений для файлов и папок может помочь в решении проблемы. Для этого –
1. Щелкните правой кнопкой мыши нужную папку и выберите Характеристики.
2. Отправляйтесь в Безопасность и выберите свою учетную запись в разделе Группа или же имя пользователя.
3. Просмотрите разрешения и проверьте, есть ли у вас полный доступ.
4. Если нет, нажмите Передовой а затем нажмите на Изменять.
5. Введите имя пользователя вашей локальной учетной записи и нажмите Проверить имена
6. Нажмите на ХОРОШО так что вы можете добавить еще одну локальную учетную запись пользователя.
7. Нажмите на Добавлять чтобы добавить разрешения.
8. Нажмите на Выберите принципала и введите имя пользователя локальной учетной записи
9. Далее нажмите Проверить имена и нажмите на ХОРОШО.
10. Нажмите на Полный контроль а затем нажмите на ХОРОШО
11. Нажмите на Подать заявление а также ХОРОШО.
Другие причины и исправления –
- Если вы столкнулись с кодом ошибки 0x80004005 при извлечении или открытии сжатых файлов, таких как файлы .rar или .zip, вы можете попробовать другой инструмент извлечения, а затем проверить, исчезла ли ошибка или нет.
- Многие пользователи заметили, что ошибка возникает, когда Microsoft Outlook уведомляет их о любых новых сообщениях. В этом случае для многих пользователей оказались полезными два действия:
- Отключите Защитник Windows на один раз. При этом держите под рукой альтернативный антивирус.
- Запустите Outlook в безопасном режиме.
- Если при попытке обновить приложения Microsoft Store появился код ошибки 0x80004005, вы можете попробовать сбросить его. Для этого –
- Открой Бежать диалоговое окно, нажав комбинацию клавиш Windows + R.
- Когда откроется диалоговое окно, нажмите исполняемый файл и нажмите Войти.
Подведение итогов
Если вам удалось успешно исправить код ошибки 0x80004005, мы готовы выслушать вашу историю успеха в разделе комментариев ниже. Чтобы узнать больше о таком контенте, продолжайте читать WeTheGeek. Вы также можете найти нас на Фейсбук, Пинтерест, YouTube, флипборд, Инстаграма также Твиттер.
Windows определяет ошибку с кодом 0x80004005 как «неуказанную». Ее отображение свидетельствует о получении доступа к папкам по сети, которые используются или закрыты. Иногда можно наблюдать проблему с virtualbox (виртуальной машиной) и при проверки подлинности RDP (Remote Desktop Protocol). Частичное определение 0х80000 — говорит нам место отображения, но не причину. К сожалению точно определить не получится и придется придерживаться базовой-последовательной инструкции по фиксам такого рода.
Содержание
- E_FAIL 0x80004005 (NS_ERROR_FAILURE) в VirtualBox
- Причины возникновения при работе с VirtualBox
- Решение ошибки через переименования файлов VirtualBox
- Исправляем код 0x80004005 в Windows 10 и Windows 11
- Метод очистки обновлений
- Метод проверки доступности сетевых папок
- NS_ERROR_FAILURE
E_FAIL 0x80004005 (NS_ERROR_FAILURE) в VirtualBox
Причины возникновения при работе с VirtualBox
В процессе работы с VBOX некоторые исполняющие файлы могут быть заблокированны или повреждены. Определить причину неисправности можно путём взаимоисключения. В случае корректной работы и выхода из строя в один момент, нам нужно убедится, что причина исходит от самой программы, а не системы.
Решение ошибки через переименования файлов VirtualBox
Согласно официальны форумам, решение довольно простое. Для начала нам нужно зайти в папку с программой и выбрать операционную систему с которой вы работаете. Если на виртуалку ставили Ubuntu (или чистый Linux), заходим в нее и ищем файлы с названием «Linux.vbox-prev«. Пометка «-prev» означает, что это резервная стабильная копия системы. Сохраните актуальный файл «Linux.vbox» в другое место и пробуйте запустить программу.
Исправляем код 0x80004005 в Windows 10 и Windows 11
Казалось бы идентичный номер с прошлой программой, а нет. Windows 10и Windows 11 сама по себе уникальная ОС, которая позволяет чинить и мониторить себя самостоятельно. Корень находится в обновлениях системы, при которых заменяется исходный код .dll файлов папки system32.
Метод очистки обновлений
Данный метод позволяет очистить систему от обновлений которые не смогли установится или причиной был сбой. Для удаления входим в командную строку:
- Нажимаем WIN+R. Появится окошко «выполнить».
- Вводим команду «%systemroot%\SoftwareDistribution\Download«.
- Откроется проводник с папкой дистрибутивов обновлений.
- Выделяем все и удаляем.
- Перезагружаем компьютер и пытаемся заново установить обновы.
Метод проверки доступности сетевых папок
Каждый компьютер подключённый к локальной сети (беспроводная фактически считается локальной) имеет доступ к другим точкам. При выполнении подключения происходит обращение к IP-адресу и порту клиента. Маршрутизатор и ваш компьютер кеширую данные полученные при коннекте. Windows 10 и Windows 11 хранит права сетевых папок для более быстрого доступа. Нам придется обновить сетевой кеш вручную.
- Внизу справа нажимаем на подключение сети правой кнопкой и выбираем пункт «Параметры сети и Интернет».
- Следующим пунктом будет «Параметры общего доступа».
- В следующем окне, Вам необходимо выбрать тип сети. Частная, Гостевая или Все сети и выставить галочки как на скриншоте:
- Обратите внимание, что при гостевой сети, лучше не баловаться этими настройками.
Если все выполнено верно, Windows 10 и Windows 11 сбросит кешированные данные полученные по локальной сети и ошибка 0x80004005 должна исчезнуть.
NS_ERROR_FAILURE
Проблема может возникать сразу после установки и перезагрузки VBOX. Она не закрепляется за определенными моментами использования и сугубо индивидуальна.
Для начала вам следует полностью удалить VirtualBox и добавить репозиторий:
deb http://download.virtualbox.org/virtualbox/debian maverick contrib
deb http://download.virtualbox.org/virtualbox/debian lucid contrib
deb http://download.virtualbox.org/virtualbox/debian karmic contrib
deb http://download.virtualbox.org/virtualbox/debian jaunty contrib
deb http://download.virtualbox.org/virtualbox/debian intrepid contrib
deb http://download.virtualbox.org/virtualbox/debian hardy contrib
deb http://download.virtualbox.org/virtualbox/debian squeeze contrib
deb http://download.virtualbox.org/virtualbox/debian lenny contrib
deb http://download.virtualbox.org/virtualbox/debian etch contrib
Ключ:
wget -q http://download.virtualbox.org/virtualbox/debian/oracle_vbox.asc -O- | sudo apt-key add —
sudo apt-get update
sudo apt-get install virtualbox-4.0
Переустановка решает проблему с установленной к примеру XP. Причиной скорее всего была неправильная запись в WinXP.xml.
Еще одним способом решения будет следующее:
- Загружаем Ubuntu в режиме «Обычная загрузка».
- Загружаем консоль.
- Выбираем Memory Test.
- Ожидаем окончания тестирования памяти.
- Перезагружаемся и радуемся, что ошибка исправлена.
Всему виной обновление операционной системы при которой изменилось ядро. Драйвер затребовал перекомпиляции.
How to fix error code 0x80004005 on Windows 10:
| Workable Solutions | Step-by-step Troubleshooting |
|---|---|
| Fix 1. Run Windows Update Troubleshooter | Open Settings by going to Start and searching for «Settings». Go to Update & Security and click «Troubleshoot». Run the Troubleshooter…Full steps |
| Fix 2. Upgrade Windows Version | Press the Win + I keys to open Settings. Go to «Update & Security» and click on «Windows Update»….Full steps |
| Fix 3. Repair Corrupt System Files | Run the SFC tool to repair your corrupt system files and fix the error code 0x80004005…Full steps |
| Fix 4. Disable Antivirus Software Temporarily | While transferring files through shared folders, the biggest hindrance is antivirus or firewall…Full steps |
| More Useful Fixes | Use Regedit to create a LocalAccountTokenFilterPolicy Value, try another file extractor, re-register jscript.dll and vbscript.dll in Command Prompt…Full steps |
What Is Error Code 0x80004005
Network sharing facilities allow you to transfer files between different computers within a network. Similar is the case with Windows computers in a network. You can share files among different Windows 10/11 computers in a single network. However, the process is not smooth. During file sharing, you can encounter an unspecified error that is 0x80004005.
Windows users have found this unspecified 0x80004005 error while accessing shared folders, virtual machines, and even during Windows updates. Now, before you see how to fix error code 0x80004005 in Windows 10/11 for all cases, you need to understand what causes this error in the first place.
Also read: How to Fix Windows 10 Error Code 0xc00000e Without Data Loss
Causes of Error Code 0x80004005
That error code 0x80004005 comes in Windows 10/11 when you are mainly dealing with file-sharing or Windows updates. Although the error indicates that it is an unspecified error, various causes cause this error in the first place.
Below is the standard list of causes of error code 0x80004005 in Windows:
- File system issues: There are different file systems for the various operating systems. Due to a file system issue, if you try to rename or edit a folder, you must face the error code 0x80004005.
- Windows updates: When new files are being downloaded and installed, you can also encounter a 0x80004005 error during Windows updates.
- Viruses and malware: Computer viruses can also damage your computer’s working. Due to them, you can also face a 0x80004005 error code in Windows.
- Policy issues: When your computer has specific policies disabled, it can prevent you from using file-sharing in a network. As a result, you get a 0x80004005 error code while performing any file sharing action.
These are some commonly reported causes of 0x80004005 error in Windows 10/11. But, don’t worry, as you can fix this by reading the next section of this article.
How to Fix Error Code 0x80004005 in Every Way
The unspecified error code 0x80004005 in Windows can appear due to different reasons. Primary causes are listed in the previous section. There are other solutions to get rid of this error in different cases.
Therefore, this section will see eight step-by-step solutions that can fix error code 0x80004005 in Windows 10/11 for every case. So, without wasting any more time, let’s see each of them.
Fix 1. Run the Windows Update Troubleshooter
Windows update issues are one of the most typical causes of this error. As a result, the first thing you should do is run the Windows update troubleshooter to resolve the update issues.
Follow the below steps to run the Windows Update Troubleshooter:
Step 1. Open Settings by going to Start and searching for «Settings».
Step 2. Go to Update & Security and click on «Troubleshoot». Run the Troubleshooter.
Step 4. Restart your computer.
Hopefully, after restarting your computer, you will be able to fix the error code 0x80004005.
Fix 2. Upgrade Windows Update to the Latest Version
Running Windows update is another quick way to fix error code 0x80004005. Also, it is highly recommended to have the latest version of Windows in any condition.
Follow the below steps to upgrade Windows update to the latest version:
Step 1. Open Settings by going to Start and searching for «Settings».
Step 2. Go to «Update & Security» and click on «Windows Update».
Step 3. Click on the «Check for Updates» button and install the new updates.
Fix 3. Repair Corrupt System Files
File system or file registry flaws might cause problems with Windows updates. If this is the case, you need to repair corrupt system files.
Follow the below steps to repair your corrupt system files and fix the error code 0x80004005:
Step 1. Open and run CMD as administrator.
Step 2. In CMD, type the sfc /scannow command and hit enter.
Step 3. After running the command, SFC will repair system files.
Wait until SFC does the job for you. Once it is done, restart your computer and check if you still face the error code 0x80004005.
Fix 4. Disable Antivirus Software Temporarily
While transferring files through shared folders, the biggest hindrance can be your antivirus or firewall. They prevent you from copying or sharing files from unknown sources.
So, if you are facing an unspecified 0x80004005 error code on Windows 10/11, try disabling your antivirus software temporarily. If that fixes the error, then your antivirus was causing the error.
Fix 5. Use Regedit to Create a LocalAccountTokenFilterPolicy Value
Creating a LocalAccountTokenFilterPolicy can help you to enable administrative share rights. These rights are disabled by default and hence cause the 0x80004005 error code.
Follow the below steps to use Regedit to create a LocalAccountTokenFilterPolicy value:
Step 1. Open the Run window by pressing Windows + R key.
Step 2. In the Run window, type regedit and press the Ctrl + Shift + Enter key.
Step 3. Navigate to HKEY_LOCAL_MACHINE\SOFTWARE\Microsoft\Windows\CurrentVersion\Policies\System.
Step 4. You will see WMI Control. Right-click on it and access its properties.
Step 5. In properties, add a «DWORD» and name it «LocalAccountTokenFilterPolicy».
Step 6. Set the value of «LocalAccountTokenFilterPolicy» to 1.
After that, save and apply your changes, and you will be able to share files between network groups without error code 0x80004005.
Fix 6. Use Another File Extractor
Windows 10/11 users have mentioned another crucial case where they saw an unspecified 0x80004005 error code while extracting the compressed archive files.
Multiple file extractors are available, such as WinRar, 7zip, WinZip, etc. If you face any issue with one file extractor, it is always an excellent approach to try any other one and see if you still face the problem.
Fix 7. Re-register jscript.dll and vbscript.dll
There are two essential registry files on your Windows computer. They are called javascript.dll and vbscript.dll. Users have also fixed the error code 0x80004005 just by re-registering these files.
So, see the below steps to re-register jscript.dll and vbscript.dll in Windows 10/11 using cmd:
Step 1. Open CMD. You can open the CMD by pressing the Windows + R key to open the Run window and typing CMD inside it.
Step 2. Type the regsvr32 vbscript.dll command and enter to re-register vbscript.dll.
Step 3. Type the regsvr32 jscript.dll command and enter to re-register jscript.dll.
Once you are done, restart your system, and hopefully, the issue will no longer exist.
Fix 8. Disable the New-Mail Notification
Microsoft Outlook’s new mail notification is also resulting in error code 0x80004005. Disabling it can help you to get rid of the error.
Follow the below steps to disable the new mail notification:
Step 1. Open Microsoft Outlook.
Step 2. Go to «File > Options».
Step 3. From there, click on «Outlook Options».
Step 4. Uncheck the option in the Message arrival section that states «Display a Desktop Alert».
Step 5. Click on the «OK» button to save the settings.
How to Restore Lost, Corrupted, or Inaccessible Data in Windows 11/10/8/7
The previous section showed you eight easy methods to help you fix the 0x80004005 error in Windows. But what if you lost your data due to the 0x80004005 error code? The possibility of losing your data or having it corrupt or inaccessible due to the 0x80004005 error code is high. But, don’t worry, you can restore your data in Windows 11/10/8/7 using the EaseUS Data Recovery Wizard.
Highlighted features of EaseUS hard drive data recovery software:
- Recover data that you’ve unintentionally deleted.
- Recover lost partitions as soon as possible.
- Recover data that you lose during a Windows update.
- Data recovery from network-attached storage (NAS).
- Data recovery is possible even from any external storage device, such as an external hard drive.
After downloading this software, you can restore lost, corrupted, or inaccessible data files due to any Windows error code.
Step 1. Run EaseUS Data Recovery Wizard. Choose the drive where you lost files and start scanning. This software allows you to recover lost data from all devices, including HDD, SSD, USB drive, SD card, pen drive, camera, etc.
Step 2. Browse the full scan results. You can choose the file type you need by clicking on the file type filter. EaseUS data recovery software supports 1000+ file types like photos, videos, documents, emails, audio files, and many more.
Step 3. Select the files you want to preview. Click «Recover» and set a storage location to save the recovered data.
Conclusion
Windows unspecified error code 0x80004005 has been a cause of bother for many of its users. Unfortunately, especially in Windows 10/11, there are various cases where you have to face this error code.
Some common cases are when you try to share, copy, or edit files between networks. Users have also faced a problem with 0x80004005 error code during Windows updates, accessing virtual machines, and running applications.
But, you can fix the 0x80004005 unspecified error code in Windows by following the eight methods mentioned in our article. One thing to keep in mind is to continuously have an updated Windows version to prevent the 0x80004005 error code in the first place.
Furthermore, for lost, corrupt, or inaccessible data due to the 0x80004005 error code, the best solution is EaseUS Data Recovery Wizard.