Reset the Microsoft Store cache to clear build-up
by Claire Moraa
Claire likes to think she’s got a knack for solving problems and improving the quality of life for those around her. Driven by the forces of rationality, curiosity,… read more
Updated on
- The error code 0x80004003 may appear when you try to launch the Microsoft Store, which prevents you from downloading any apps.
- If you have come across such an error, resetting the Windows update components could help you regain access and download apps again.
Every Windows user has their favorite app, but the Microsoft Store should be at the top of that list because you may not be able to download other apps without it. Granted, you can still sideload apps on your Windows 11, but this comes at a risk.
Apps downloaded from the Microsoft Store have passed rigorous checks that ensure they are safe. However, the error 0x80004003 can be frustrating, as it prevents users from downloading apps. If you’ve encountered this error, we share how to bypass it in this article.
What does this error code mean, 0x80004003?
The 0x80004003 error code occurs when users try to launch the Microsoft Store application on their Windows PCs. It may be triggered by one or more of the following reasons:
- Corrupt update – If you’ve recently updated your OS, it is possible one of the installation files had an issue stopping Microsoft Store from working.
- Bugs in the app – It is also possible that the Microsoft Store has somehow ended up with a bug. This could be through Windows updates or in-app updates.
- Cache build-up – If you’ve been using the Microsoft Store for a while, too much cache may prevent you from launching the app.
How do I fix error code 0x80004003?
Before any complex solutions, try the following basic checks first:
- First, ensure you’re using a legitimate copy of Windows and that it is activated. Pirated copies don’t usually get regular updates and may not function as well as the original version.
- Check for any Windows updates and download and install if available.
- Roll back a previous Windows update, especially if this issue began after updating.
- Uninstall any recently installed app that may be conflicting with the Microsoft Store.
- Restart your PC to eliminate any temporary files that may prevent Microsoft Store from launching.
1. Run the Windows Store Apps troubleshooter
- Hit the Windows key and click on Settings.
- Click on System and select Troubleshoot.
- Navigate to Other troubleshooters.
- Click the Run option for the Windows Update troubleshooter.
2. Run the Windows Update troubleshooter
- Hit the Windows key and click on Settings.
- Click on System and select Troubleshoot.
- Navigate to Other troubleshooters.
- Click the Run option for the Windows Store Apps troubleshooter.
3. Disable antivirus temporarily
- Hit the Start menu icon, type Windows Security in the search bar, and click Open.
- Click on Firewall & network protection, then select Public network.
- Locate Microsoft Defender Firewall and toggle the off button.
4. Repair Windows Store and update components
- Hit the Windows key, type cmd in the search bar, and click Run as administrator.
- Type the following commands and press Enter after each one:
net stop bitsnet stop wuauservnet stop appidsvcnet stop cryptsvcDel "%ALLUSERSPROFILE%\Application Data\Microsoft\Network\Downloader\*.*"rmdir %systemroot%\SoftwareDistribution /S /Qrmdir %systemroot%\system32\catroot2 /S /Qregsvr32.exe /s atl.dll regsvr32.exe /s urlmon.dllregsvr32.exe /s mshtml.dllnetsh winsock resetnetsh winsock reset proxynet start bitsnet start wuauservnet start appidsvcnet start cryptsv
- Error Authenticating With Venmo: 6 Ways to Fix it
- Fix: Internet Speed is Fast, but Video Calls are Slow
- Fix: MSI Afterburner Failed to Start Scanning
5. Clear Microsoft Store cache
- Hit the Windows search icon.
- Type WSReset.exe in the search bar and hit Run as administrator.
6. Repair/reset the Microsoft Store
- Hit the Windows key and click on Settings.
- Click on Apps on the left pane, then Apps & features on the right pane.
- Locate the Microsoft Store app, click the three vertical ellipses, and select Advanced options.
- Click on Repair.
- Go back and click on Reset if the repair option fails.
You may find that the Microsoft Store is missing the Apps and features, so here’s a quick guide on how to go about it.
7. Reinstall the Microsoft Store
- Press the Windows + I keys simultaneously to open Settings.
- Type Powershell in the search bar and click Run as administrator.
- Enter the following command:
Get-AppxPackage -allusers Microsoft.WindowsStore | Foreach {Add-AppxPackage -DisableDevelopmentMode -Register "$($_.InstallLocation)\AppXManifest.xml"
8. Perform a System Restore
- Press the Windows + R keys, type rstui, and hit Enter.
- Select the restore point you wish to revert to and click on Next.
- Now click on Finish.
This step may fail if you have not created a restore point. When there’s no previous point to roll back to, the System Restore will not work.
Unfortunately, this is not the last of Microsoft Store errors. They are in plenty and may appear from time to time. Luckily, we have compiled a comprehensive list of the most common ones and how you can quickly address them.
You may also encounter an issue where Microsoft Store is downloading, but there is no progress. If so, don’t hesitate to visit our detailed guide on how to fix this problem.
Do let us know if there’s a solution that may have helped you avert this error but missing from our list above.
Код ошибки 0x80004003 – это типичная проблема, связанная с Магазином, и когда она возникает, вы не можете запустить Microsoft Store или любые приложения, загруженные из него. Хотя несколько пользователей сообщили о том, что после столкновения с этой проблемой у них появляется синий экран, вероятность этого очень мала.
При получении этой проблемы вы также можете найти эти сообщения об ошибках –
- «Произошло что-то непредвиденное, код: 0x80004003»
- «Страница не может быть загружена. Пожалуйста, попробуйте позже. Код: 0x80004003 “
Что вызывает код ошибки 0x80004003 в Windows 11/10?
Ошибка 0x80004003 чаще всего возникает при установке новой программы или обновлении существующих. Также существует вероятность сопутствующей ошибки 0x800704ec. Если возникнет эта новая ошибка, вам нужно сначала разобраться с ней. Кроме того, эта проблема может возникать, если приложение Store каким-либо образом повреждено.
Помимо этих двух, следующие условия могут также вызвать код ошибки 0x80004003 на вашем компьютере.
- Сбой питания, приводящий к неправильному завершению работы ПК или приложений магазина.
- По ошибке изменяет настройки по умолчанию в Магазине Windows.
- Внедрение вредоносных программ или вирусов
Что подтверждает, что вы действительно столкнулись с ошибкой 0x80004003?
Когда возникает эта проблема, вы можете заметить следующие изменения на своем компьютере:
- Системные приложения / Сторонние приложения загружаются очень медленно
- Внезапная перезагрузка / выключение ПК
- Синий экран ошибки смерти (редко)
Теперь, когда вы знаете, что это за тип кода ошибки и почему он возникает, давайте узнаем способы, применяя которые вы можете избавиться от этой проблемы на своем ПК –
1]Устранение неполадок в Microsoft Store
Лучшее, что можно сделать в случаях, когда вы столкнулись с проблемами при запуске приложения Store, – это устранить неполадки в этом собственном приложении. Встроенный инструмент устранения неполадок разработан с учетом всех подобных проблем и может работать как средство немедленного исправления. Вот как вы можете использовать этот инструмент –
- Нажмите Win + I, чтобы запустить приложение «Настройки».
- Нажмите «Система», а затем «Устранение неполадок» на правой панели.
- Щелкните, чтобы развернуть раздел «Другие средства устранения неполадок».
- Прокрутите вниз до последнего варианта и нажмите кнопку «Выполнить», кроме приложений Магазина Windows.
- Система запустит окно средства устранения неполадок, нажмите «Далее» и следуйте инструкциям на экране.
Если проблема возникает из-за некоторых внутренних сбоев, этот инструмент устранит эти проблемы. Однако иногда это требует исправления плохих реестров или внесения некоторых внутренних изменений вручную. В таких сценариях вы можете применить решения, описанные ниже.
2]Восстановление / сброс Microsoft Store
Поскольку вы не можете запустить Магазин Windows или приложения, загруженные из него, проблема может заключаться в этой встроенной программе. Теперь вы можете открыть настройки и попробовать восстановить / сбросить приложение Microsoft Store. Для этого используйте следующие шаги –
- Щелкните правой кнопкой мыши значок Windows и выберите «Приложения и компоненты».
- Система перенаправит вас на страницу приложений и функций в настройках.
- Прокрутите вниз до Microsoft Store и щелкните три вертикальные точки рядом с его названием.
- Вы можете найти опции – «Переместить» и «Удалить» серыми. Щелкните здесь Дополнительные параметры.
- На следующей странице сначала нажмите «Восстановить» и посмотрите, сможете ли вы запустить Microsoft Store, не столкнувшись с какими-либо проблемами.
Примечание: В случае, если ошибка 0x80004003 сохраняется даже после этого, повторно посетите путь, указанный ниже, и нажмите кнопку «Сброс».
Кроме того, вы также можете сбросить Магазин Windows, выполнив одну командную строку в командной строке с повышенными привилегиями (администратор). Эта команда – «WSReset.exe».
3]Удалите, а затем переустановите Магазин Windows через PowerShell.
Как указано выше, вы не можете удалить эту программу в обычном режиме, поскольку соответствующая кнопка всегда остается серой. Но вы можете использовать PowerShell (Admin) для удаления и повторной установки Microsoft Store. Вот как вы можете удалить / переустановить приложение Store в Windows 11/10:
- Прежде всего, откройте Windows PowerShell (Admin).
- Когда появится окно UAC, нажмите Да.
- Введите код ниже рядом с мигающим курсором и нажмите Enter –
Get-AppXPackage * WindowsStore * -AllUsers | Для каждого {Add-AppxPackage -DisableDevelopmentMode -Register “$ ($ _. InstallLocation) AppXManifest.xml”}
- Подождите несколько секунд, пока приложение магазина удалится, а затем установится автоматически.
- Затем перезагрузите компьютер и посмотрите, решит ли это проблему, с которой вы боролись.
Надеюсь, эта статья поможет решить проблему с кодом ошибки 0x80004003 на вашем компьютере. Если у вас есть какие-либо вопросы или предложения, дайте нам знать в разделе комментариев.
If the Microsoft Store 0x80004003 error is stopping you from downloading apps, here’s how to fix it once and for all.
The Microsoft Store is one of the most important apps in Windows 10 and 11. Without it, you can’t download and install UWP apps from Microsoft’s storefront.
Unfortunately, you may come across error 0x80004003 when using it. This error sometimes occurs when you try to download apps from MS Store or launch Microsoft’s storefront app, and comes with a message that says: “Page could not be loaded. Please try again later.”
Consequently, users can’t download and install apps via MS Store when this error appears. If you’re sick of seeing this error message, try applying these potential resolutions to fix it.
1. Run the Windows Store Apps Troubleshooter
The Windows Store App troubleshooter can feasibly fix numerous MS Store issues. It doesn’t fix every Microsoft Store issue, but it’s a good potential resolution to start with troubleshooting app-related errors nonetheless. You can run the Windows Store App troubleshooter as follows.
- Open Settings by clicking the Start button and selecting that app on the menu.
- Select the Troubleshoot navigation option on the System tab.
- Click Other trouble-shooters to bring up some options.
- Press the Run button for Windows Store Apps to launch that troubleshooter.
- Thereafter, go through the instructions provided within the troubleshooter to apply potential fixes.
2. Check Time & Date and Regional Settings
Error 0x80004003 can arise because of an incorrect time and date. It can also appear due to the regional settings for your location. So, check those settings to make sure they’re set correctly.
Here’s how to change time and regional download settings in Windows 11:
- Open Settings via the Start menu or with its Win + I hotkey.
- Select the Time & language tab.
- Then, click Date & time.
- Set the Set the time automatically option to on if it’s off.
- If the Set time zone automatically option is off, click that setting to turn it on.
- To check the regional settings, click Language and region on the Time and language tab.
- Click the Country or region drop-down menu to select the right region you’re in.
If your system tray clock’s time still isn’t right with automatic settings selected, there might be an issue with your PC’s CMOS battery. In which case, you would need to replace that battery to restore the correct system time.
3. Set Required Services to Start Automatically
The Microsoft Store won’t work right if some of the Windows services it needs are disabled. As such, you might need to configure certain services to start automatically to resolve error 0x80004003.
You can do that by entering a few commands in the Command Prompt as follows.
- Right-click Windows 11’s Start button to select Windows Terminal (Admin).
- Select Yes on UAC prompts.
- Click the Open a new tab button (the down arrow) to select Command Prompt.
- Type in the following separate commands with the Prompt’s tab pressing Enter after each:
SC config wuauserv start=auto
SC config bits start=auto
SC config cryptsvc start=auto
SC config trustedinstaller start=auto
You can copy each of those commands to your clipboard by selecting them with the cursor and pressing Ctrl + C. Then paste them separately into the Prompt’s tab with the Ctrl + V key. Press the Win + V hotkey to select different copied items with the clipboard manager.
4. Repair and Reset the Microsoft Store App
Windows 11 and 10 include Reset and Repair options for the Microsoft Store App. Those are the best built-in options you can select for resolving Microsoft Store errors. So, they’ve got to be worth a try for fixing error 0x80004003.
Here is how to run the Microsoft Store troubleshooting options:
5. Reset Microsoft Store’s Cache
- Bring up the search tool, and enter the apps and feature keyboard in the text box.
- Click Apps & features within your search results to open that Settings tab.
- Scroll down to the Microsoft Store, and click the three-dot button on the right side of that app.
- Select Advanced options to open the repair options for that app.
- First, click the Reset button, which doesn’t erase app data.
- If that doesn’t resolve error 0x80004003, click the Reset button.
- Then select Reset again to confirm the selected option.
- Restart your desktop or laptop after applying this resolution.
A corrupted Microsoft Store cache data can also cause Error 0x80004003. As such, resetting that cache with the Wsreset.exe command-line tool can resolve cache data issues. Here’s how to use that tool in three quick steps:
- Right-click the Start menu’s taskbar icon to select Run.
- Input wsreset.exe within the Open box.
- Click OK to run the command.
- Then wait for the blank wsreset window to close and the MS Store app to open.
6. Clear the DataStore Folder
Many users have said they’ve been able to fix error 0x80004003 by clearing the DataStore folder via File Explorer. That subfolder includes the DataStore.edb Windows Update log file.
That’s a curious potential fix perhaps, but one confirmed to work nonetheless. Follow these steps to clear the DataStore folder’s contents.
- To open Run, press the Win + R hotkey.
- Enter services.msc in the Open box, and click the OK option.
- Double-click the Windows Update service.
- Click Disabled on the Startup type drop-down menu.
- Select the Apply option, and click OK to exit the window.
- Press Win + E to launch File Explorer.
- Then go to the C: > Windows > SoftwareDistribution > DataStore folder in File Explorer.
- Select all the content within the DataStore folder (press the Ctrl + A hotkey to do so).
- Press the Delete button on File Explorer’s command bar.
- Bring up the Windows Update Properties service window again. Then select the Automatic startup and Start options there, and click Apply to save.
7. Reinstall the Microsoft Store App
As a last resort, try reinstalling Microsoft Store, which will reregister that app. You can remove MS Store and then reinstall it via PowerShell with a couple of commands. To do so, follow the steps below.
- Right-click Start to select the Windows Terminal (Admin) option.
- Click Yes on any UAC prompts that open.
- In the Windows PowerShell terminal tab, enter this command and press Return:
Get-AppxPackage *windowsstore* | Remove-AppxPackage&nbs - Restart Windows 11 after uninstalling MS Store.
- To reinstall Microsoft Store, input this PowerShell command and hit Enter:
Get-AppXPackage *WindowsStore* -AllUsers | Foreach {Add-AppxPackage -DisableDevelopmentMode -Register "$($_.InstallLocation)\AppXManifest.xml"}
 Download From the Microsoft Store Once Again
Download From the Microsoft Store Once Again
Although not necessarily guaranteed, the potential resolutions above will most probably resolve error 0x80004003 for the majority of users. As a very last resort, resetting Windows 11/10 might also resolve this issue, but don’t do that until you’ve tried all other potential fixes. With error 0x80004003 fixed, you’ll be able to utilize MS Store and download and install apps with it once again.
Ошибки в работе операционной системы Windows 10 могут возникать по разным причинам. Одной из таких ошибок является Code 0x80004003, которая возникает при попытке установить или обновить приложения из магазина Windows. Эта ошибка может быть вызвана различными факторами, включая неполадки в системе или неправильные настройки.
Исправление ошибки Code 0x80004003 может быть достаточно простым процессом, который вы можете выполнить самостоятельно. В этой статье мы рассмотрим несколько методов, которые помогут вам решить эту проблему. Прежде чем приступить к исправлению ошибки, рекомендуется выполнить резервное копирование важных данных, чтобы избежать их потери в случае возникновения непредвиденных ситуаций.
Один из способов исправления ошибки Code 0x80004003 заключается в очистке кэша магазина Windows. Для этого вам нужно открыть командную строку от имени администратора и выполнить следующую команду: «wsreset». После выполнения команды кэш магазина Windows будет очищен, и вы сможете повторно попробовать установить или обновить приложения.
Если очистка кэша не помогла исправить ошибку Code 0x80004003, можно попробовать выполнить проверку системных файлов. Для этого нужно открыть командную строку от имени администратора и выполнить команду «sfc /scannow». Эта команда проверит целостность системных файлов и в случае обнаружения ошибок попытается исправить их автоматически.
Что такое ошибка Code 0x80004003 в магазине Windows 10?
Ошибка Code 0x80004003 в магазине Windows 10 является одной из проблем, с которыми могут столкнуться пользователи при попытке установить или обновить приложение из магазина Windows. Эта ошибка указывает на проблемы с подключением к серверу магазина или с некорректным выполнением операции установки или обновления.
Одной из причин возникновения ошибки может быть неправильная настройка или повреждение файлов системы, отвечающих за работу магазина Windows. Также проблема может быть связана с проблемами сетевого подключения или ограничениями безопасности, установленными на компьютере.
Чтобы исправить ошибку Code 0x80004003 в магазине Windows 10, можно попробовать несколько решений. Во-первых, стоит убедиться, что у вас есть стабильное интернет-подключение и проверить настройки безопасности на компьютере. Также можно попробовать выполнить базовую отладку магазина Windows с помощью встроенных инструментов системы.
Если базовые решения не помогли, можно попробовать выполнить полную переустановку магазина Windows с помощью PowerShell. Для этого нужно запустить PowerShell с правами администратора и выполнить несколько команд. Важно помнить, что переустановка магазина может привести к удалению всех установленных приложений из магазина, поэтому перед выполнением этой операции рекомендуется создать резервную копию данных.
В случае, если ни одно из вышеперечисленных решений не помогло, возможно, проблема связана с более серьезными проблемами системы Windows. В таком случае рекомендуется обратиться к специалисту по поддержке или посетить форумы сообщества Windows для получения дополнительной помощи.
Причины возникновения ошибки Code 0x80004003 в магазине Windows 10
Ошибка Code 0x80004003 в магазине Windows 10 может быть вызвана несколькими причинами. Одной из таких причин является наличие повреждений или ошибок в системных файлов операционной системы. Это может произойти из-за неправильного обновления, сбоя в работе жесткого диска или неправильного завершения работы компьютера. В результате этих повреждений или ошибок, магазин Windows 10 не может корректно работать и выдает ошибку Code 0x80004003.
Другой возможной причиной ошибки может быть проблема с учетной записью пользователя. Если учетная запись пользователя повреждена или имеет неправильные настройки, магазин Windows 10 не сможет авторизовать пользователя и возникнет ошибка Code 0x80004003. В таком случае, необходимо проверить настройки учетной записи и, при необходимости, восстановить ее или создать новую учетную запись.
Также, ошибка Code 0x80004003 может возникать из-за проблем соединения с интернетом. Если у компьютера отсутствует подключение к интернету или существуют проблемы с сетью, магазин Windows 10 не сможет загрузить необходимые файлы и выдаст ошибку Code 0x80004003. В этом случае, необходимо проверить настройки сети и убедиться в наличии стабильного интернет-соединения.
Ошибка Code 0x80004003 в магазине Windows 10 также может быть вызвана конфликтом с другими программами или антивирусными программами. Если на компьютере установлены программы, которые мешают работе магазина Windows 10 или блокируют доступ к нему, возникнет ошибка Code 0x80004003. В таком случае, необходимо проверить список установленных программ и временно отключить антивирусные программы для устранения проблемы.
В любом случае, ошибка Code 0x80004003 в магазине Windows 10 может быть вызвана различными причинами, поэтому необходимо провести диагностику системы и устранить все возможные проблемы. Это может потребовать вмешательства специалиста или выполнения нескольких действий, включая проверку системных файлов, настройку сети, обновление драйверов и временное отключение антивирусных программ.
Метод 1: Перезагрузка компьютера
Шаг 1: Нажмите на кнопку «Пуск» в левом нижнем углу экрана.
Шаг 2: Выберите в меню «Выключение/перезагрузка» и нажмите на пункт «Перезагрузить».
Шаг 3: Подождите несколько минут, пока компьютер полностью выключится, а затем снова включится.
Шаг 4: После перезагрузки компьютера откройте Магазин Windows 10 и проверьте, исправилась ли ошибка Code 0x80004003.
Примечание: Перезагрузка компьютера может помочь в решении различных проблем, так как она позволяет очистить временные файлы и перезагрузить все системные процессы.
Метод 2: Очистка кэша магазина Windows Store
Если первый метод не помог в исправлении ошибки Code 0x80004003 в магазине Windows 10, можно попробовать очистить кэш магазина Windows Store. Это может помочь в случае, если некорректные или поврежденные данные в кэше мешают правильной работе магазина.
Для очистки кэша магазина Windows Store выполните следующие шаги:
- Нажмите на клавиатуре комбинацию клавиш Win + R, чтобы открыть окно «Выполнить».
- Введите в открывшемся окне команду wsreset.exe и нажмите Enter.
- Подождите несколько секунд, пока процесс очистки кэша не завершится.
- После завершения процесса вы увидите, что магазин Windows Store открывается заново.
После выполнения этих шагов попробуйте снова запустить магазин Windows Store и проверить, исправилась ли ошибка Code 0x80004003. Если ошибка все еще возникает, можно попробовать другие методы исправления ошибки.
Метод 3: Изменение региональных настроек
Еще одним способом решения проблемы с ошибкой Code 0x80004003 в магазине Windows 10 является изменение региональных настроек. Некоторые пользователи сообщают, что изменение региона помогло им успешно устранить эту ошибку.
Для изменения региональных настроек в Windows 10 необходимо выполнить следующие шаги:
- Нажмите правой кнопкой мыши на кнопку «Пуск» в левом нижнем углу экрана и выберите пункт «Параметры».
- В открывшемся окне «Параметры» выберите раздел «Время и язык».
- Настройте региональные параметры, выбрав нужную страну или регион в выпадающем списке.
- После выбора региона, перезагрузите компьютер и попробуйте открыть магазин Windows 10 снова.
Если изменение региональных настроек не помогло исправить ошибку Code 0x80004003, попробуйте остальные методы, описанные в предыдущих абзацах. Возможно, один из них окажется эффективным в вашем случае.
The error code 0x80004003 is a typical Store-related issue and when it occurs, you can’t start Microsoft Store or any apps downloaded from it. Though a few users reported getting a blue screen after encountering this issue, the chances are very unlikely.
Upon receiving this issue, you may find these error messages as well –
- “
Something unexpected happened, code: 0x80004003“ - “
Page could not be loaded. Please try again later. Code: 0x80004003“
What causes Error code 0x80004003 on Windows 11/10?
The error 0x80004003 mostly occurs when you install a new program or update the existing ones. There is a possibility of an accompanying error 0x800704ec as well. In case this new bug pops in, you need to deal with it first. Additionally, this issue may also occur when the Store app gets corrupted somehow.
Apart from these two, the following conditions may also invoke the error code 0x80004003 on your computer.
- Power failure leading to improper shutdown of PC or store apps.
- Mistakenly modifies the default settings on Windows Store.
- Malware or viruses injection
What confirms that you are indeed facing Error 0x80004003?
When this problem occurs, you may notice the following changes on your computer –
- System apps/Third-party apps loading very slow
- Sudden restart/shut-down of PC
- Blue Screen of death error (rarely)
How do I Fix Error code 0x80004003
Now that you know what type of this error code is and why it occurs, let’s know the ways applying which you can get rid of this issue on your PC –
1] Troubleshoot Microsoft Store
The best thing to do in cases where you are facing problems starting the Store app is to troubleshoot this native app. The in-built tool troubleshooter is developed keeping in mind all such issues and may work as the immediate fix. Here’s how you may use this tool –
- Press Win + I to launch the Settings app.
- Click System and then Troubleshoot on the right pane.
- Click to expand the “Other Troubleshooters” section.
- Scroll down to the last option and hit the Run button besides Windows Store Apps.
- The system will launch the Troubleshooter window, click Next and follow the on-screen instructions.
If the problem is occurring because of some internal glitches, this tool will repair those issues. However, at times, this requires resolving bad registries or modifying some internal changes manually. In such scenarios, you may apply the solutions discussed below.
2] Repair/Reset Microsoft Store
As you are not able to start Windows Store or the apps downloaded from it, the problem might lie with this in-built program. What you may do now is open Settings and try repairing/resetting the Microsoft Store app. To do so, use these steps –
- Right-click on the Windows icon and select “Apps and Features“.
- The system will redirect you to the Apps & features page inside Settings.
- Scroll down to Microsoft Store and click the three vertical dots besides its name.
- You may find the options – “Move” and “Uninstall” greyed out. Click Advanced options here.
- On the succeeding page, click Repair first and see if you can now start Microsoft Store without getting into any issue.
Note: In case the error 0x80004003 persists even after this, re-visit the path provided below, and hit the Reset button.
Alternatively, you may also reset Windows Store by executing a single command line on the elevated Command Prompt (Admin). That command is – “WSReset.exe“.
3] Uninstall then Reinstall Windows Store via PowerShell
As stated above, you can’t uninstall this program normally as the respective button always remains greyed out. But, you may use PowerShell (Admin) to uninstall and then reinstall Microsoft Store. Here’s how you may uninstall/reinstall the Store app on Windows 11/10 –
- First of all, open Windows PowerShell (Admin).
- When the UAC window prompts, hit Yes.
- Type the code below near the blinking cursor, and hit Enter –
Get-AppXPackage *WindowsStore* -AllUsers | Foreach {Add-AppxPackage -DisableDevelopmentMode -Register "$($_.InstallLocation)\AppXManifest.xml"}
- Wait for a few seconds while the store app uninstalls and then reinstalls automatically.
- Restart your PC next and see if doing so resolves the issue that you were struggling with.
I hope this article helps to resolve the error code 0x80004003 on your PC. If you do have any queries or suggestions, let us know in the comment section.

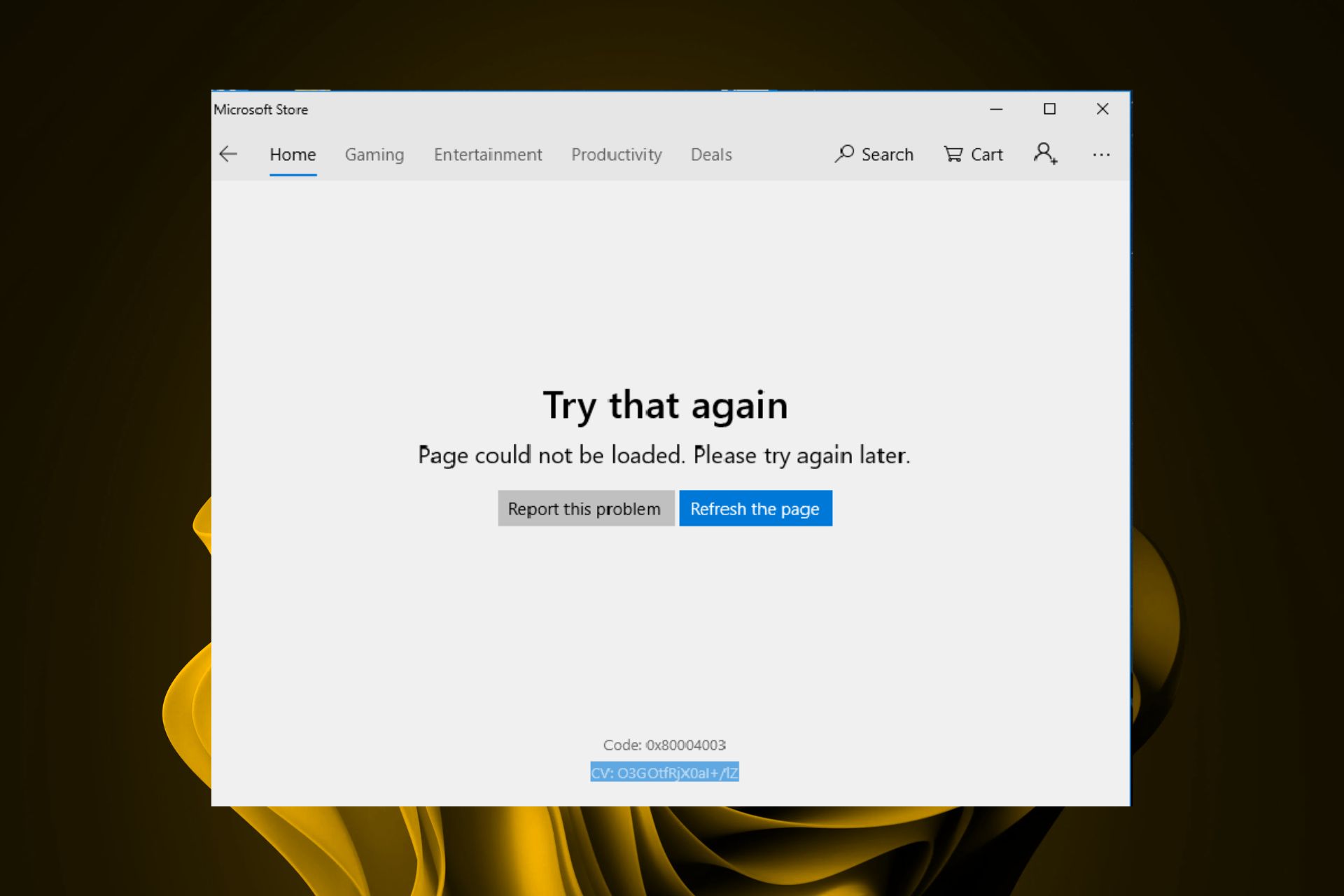

















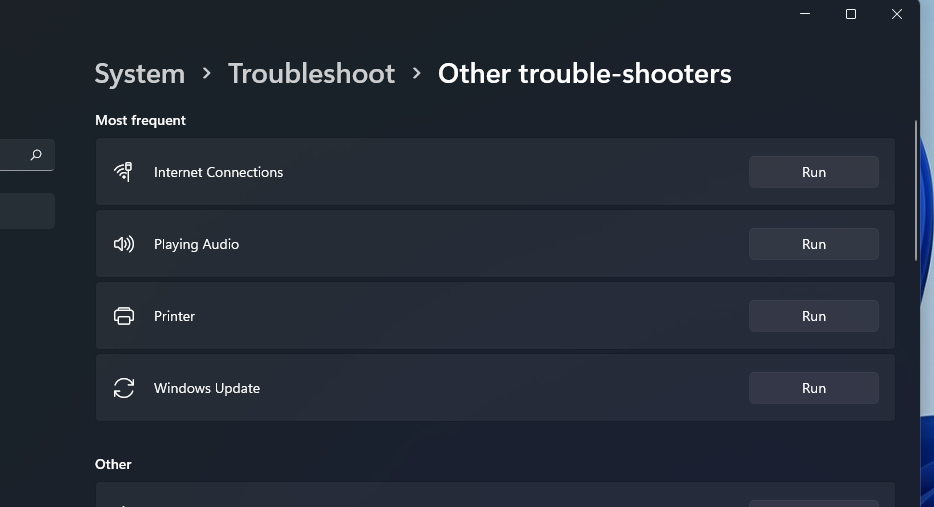
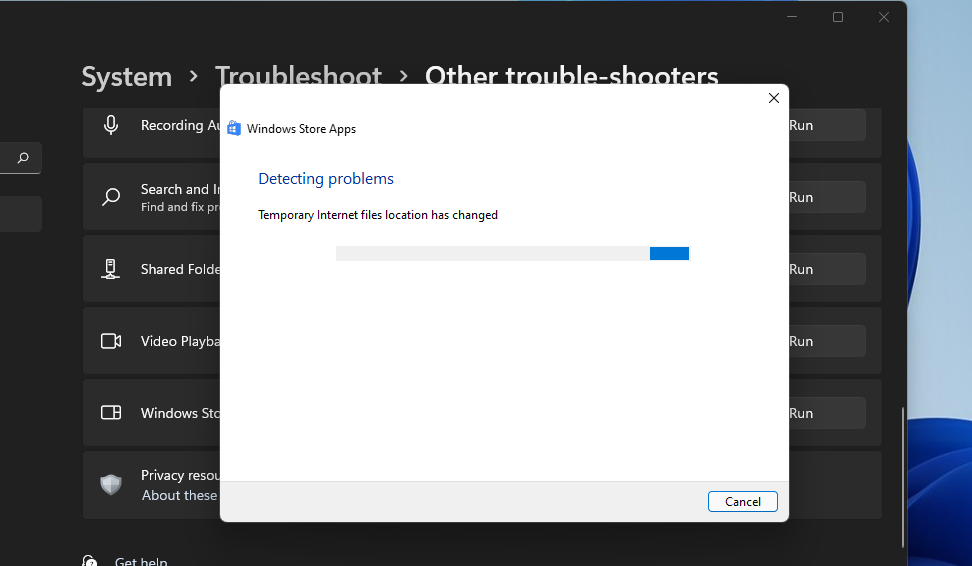
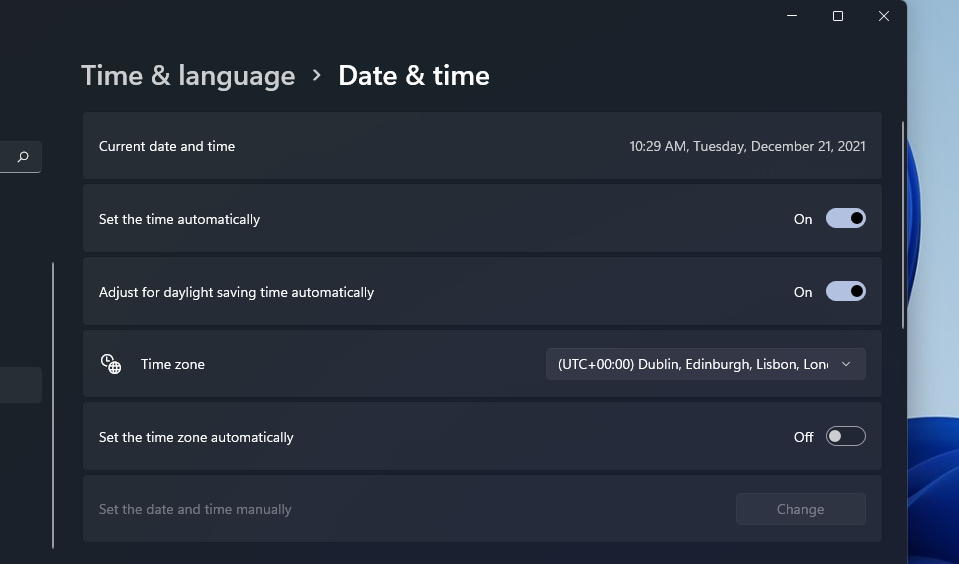
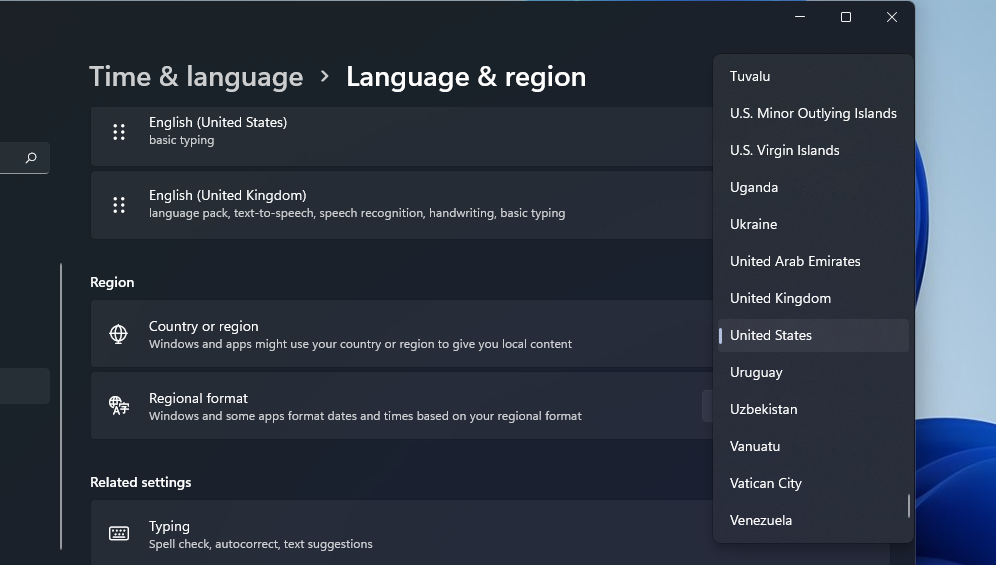
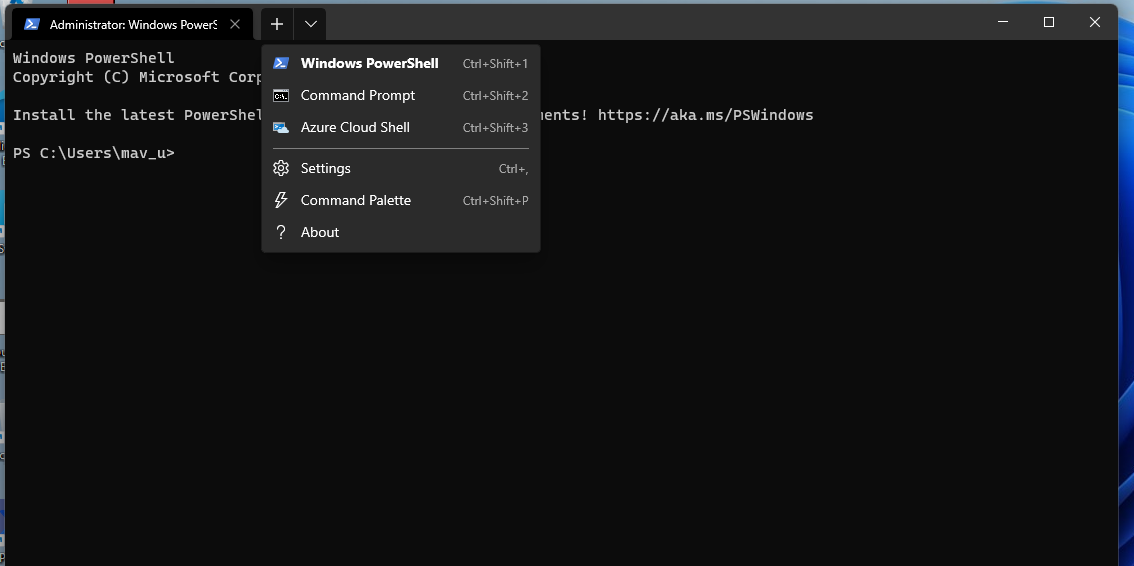
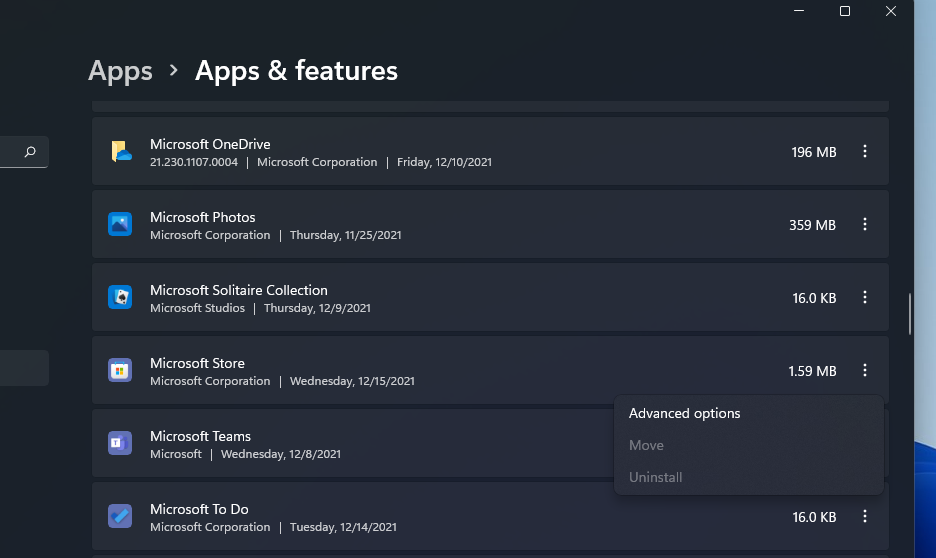
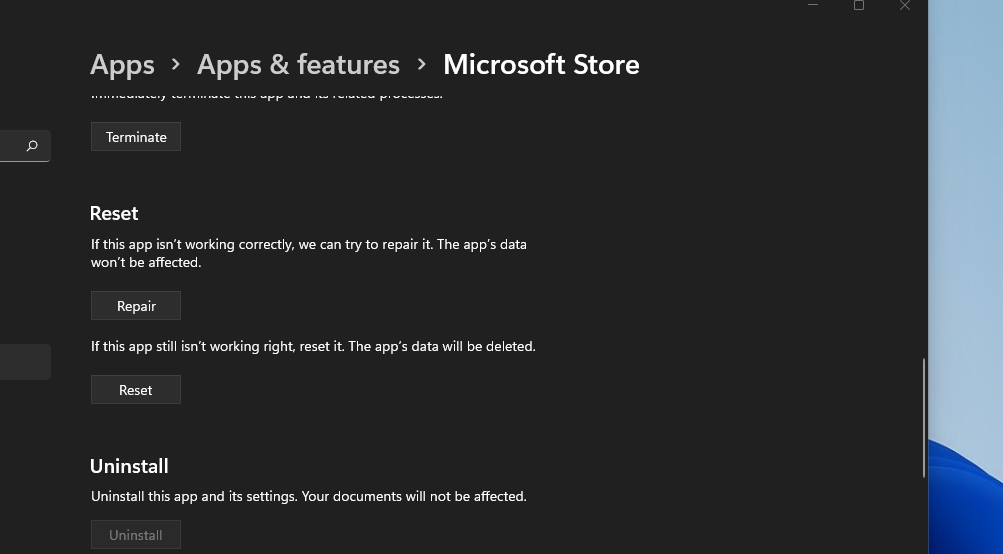
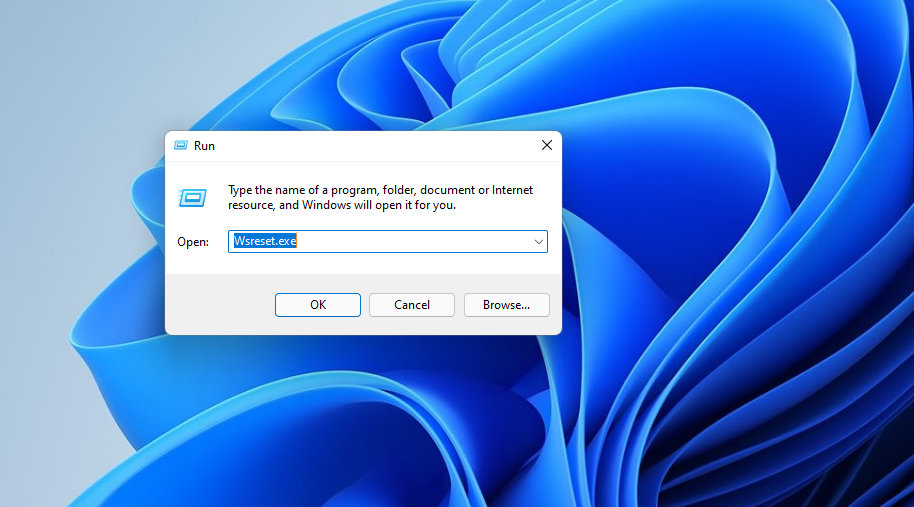
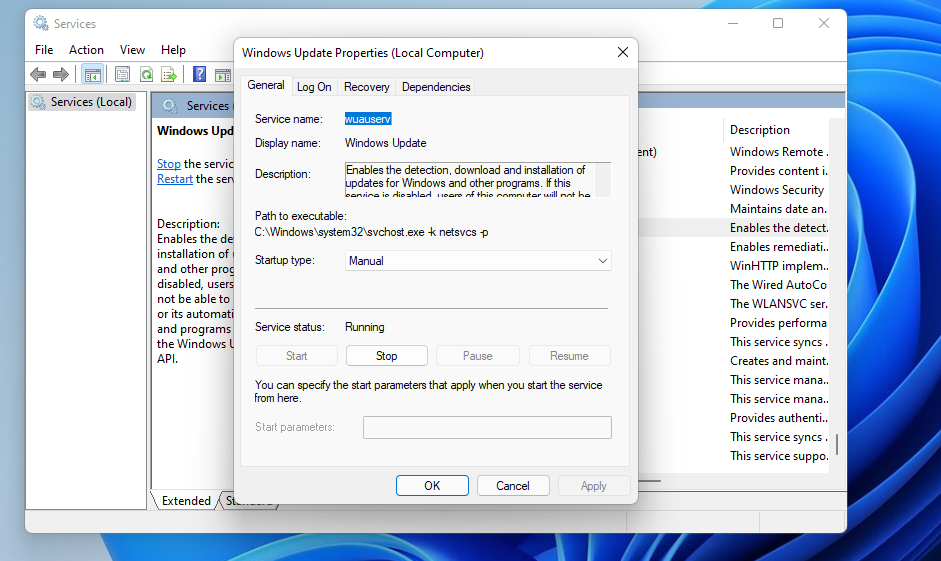
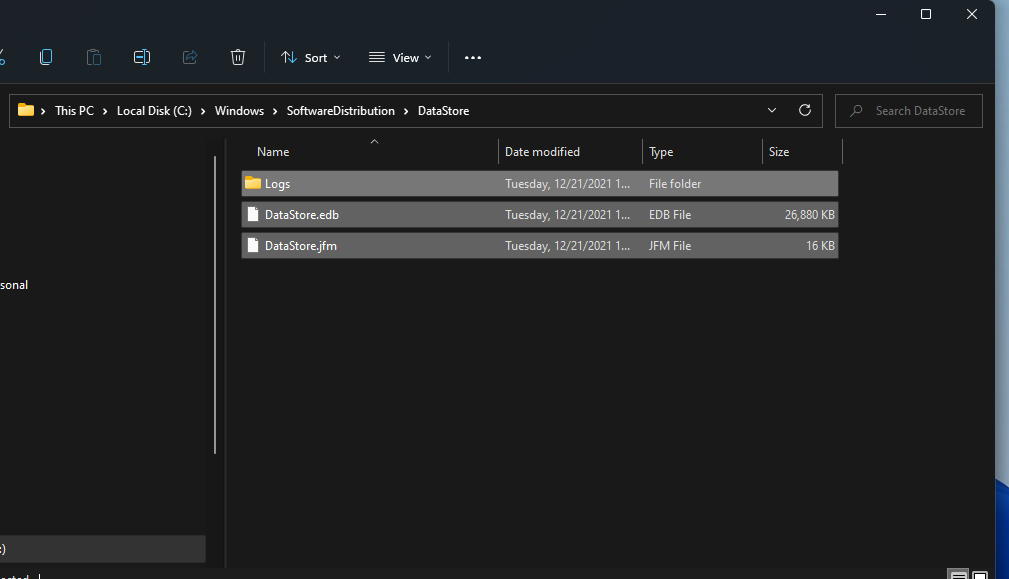
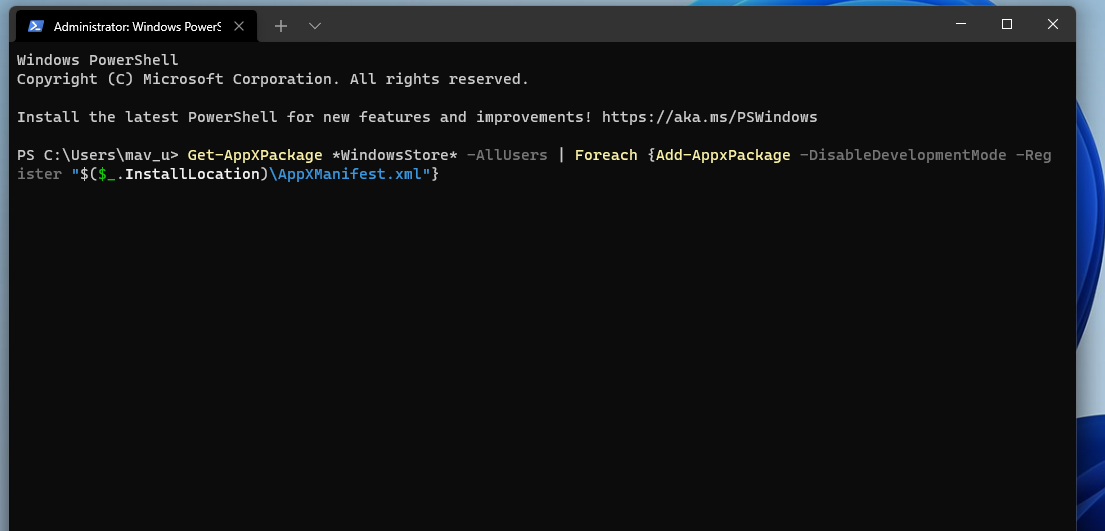 Download From the Microsoft Store Once Again
Download From the Microsoft Store Once Again 

