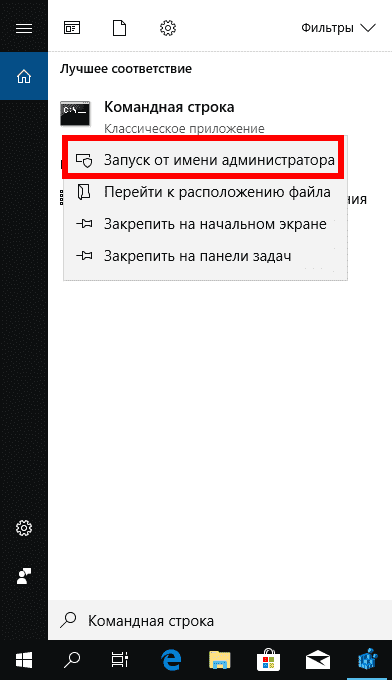Эта ошибка относится к Adobe Flash Player в Internet Explorer в Windows 8, Windows 8.1, Windows Server 2012, Windows Server 2012 R2, Windows 10 и Windows 10 версии 1511, а также Adobe Flash Player в Microsoft Edge в Windows 10 и Windows 10 версии 1511.
-
Корпорация Майкрософт выпустила обновление системы безопасности с целью исправления уязвимостей в Adobe Player в Internet Explorer и Microsoft Edge. Рекомендуем устанавливать обновления незамедлительно, они доступны в разделе «Обновление и безопасность» на компьютере. Нажмите кнопку «Пуск» и выберите элементы «Параметры» > «Обновление и безопасность» > «Проверка наличия обновлений».
Статья базы знаний со сведениями о режиме
Проверить наличие обновлений
Нужна дополнительная помощь?
Нужны дополнительные параметры?
Изучите преимущества подписки, просмотрите учебные курсы, узнайте, как защитить свое устройство и т. д.
В сообществах можно задавать вопросы и отвечать на них, отправлять отзывы и консультироваться с экспертами разных профилей.
Содержание
- Исправляем ошибку с кодом 0x80004005
- Способ 1: Очистка содержимого каталога с обновлениями
- Способ 2: Ручная загрузка обновлений
- Способ 3: Проверка целостности системных файлов
- Другие ошибки с рассматриваемым кодом и их устранение
- Заключение
- Вопросы и ответы
В некоторых случаях обновление Windows 10 может не устанавливаться, выдавая ошибку с кодом 0x80004005. Эта же ошибка может возникать и по иным причинам, не связанным с апдейтами. Статья ниже посвящена решениям данной проблемы.
Причина проявления этого сбоя тривиальна – «Центр обновлений» не смог либо загрузить, либо установить то или иное обновление. А вот источник самой проблемы может быть разным: неполадки с системными файлами или же проблемы с самим инсталлятором обновлений. Устранить ошибку можно тремя разными методами, начнём с самого эффективного.
Если же у вас возникла ошибка 0x80004005, но она не касается обновлений, обратитесь к разделу «Другие ошибки с рассматриваемым кодом и их устранение».
Способ 1: Очистка содержимого каталога с обновлениями
Все системные апдейты устанавливаются на компьютер только после полной загрузки. Файлы обновлений загружаются в специальную временную папку и удаляются оттуда после инсталляции. В случае проблемного пакета он пытается установиться, но процесс завершается с ошибкой, и так до бесконечности. Следовательно, очистка содержимого временного каталога поможет в решении проблемы.
- Воспользуйтесь сочетанием клавиш Win+R для вызова оснастки «Выполнить». Пропишите в поле ввода следующий адрес и нажмите «ОК».
%systemroot%\SoftwareDistribution\Download - Откроется «Проводник» с каталогом всех локально загруженных обновлений. Выделите все имеющиеся файлы (с помощью мыши или клавиш Ctrl+A) и удалите их любым подходящим способом – например, через контекстное меню папки.
- Закройте «Проводник» и перезагрузитесь.
После загрузки компьютера проверьте наличие ошибки – скорее всего, она исчезнет, поскольку «Центр обновлений» загрузит на этот раз корректную версию апдейта.
Способ 2: Ручная загрузка обновлений
Чуть менее эффективный вариант устранения рассматриваемого сбоя заключается в ручной загрузке обновления и его установке на компьютер. Подробности процедуры освещены в отдельном руководстве, ссылка на которое находится ниже.
Подробнее: Устанавливаем обновления для Windows 10 вручную
Способ 3: Проверка целостности системных файлов
В некоторых случаях проблемы с обновлениями вызваны повреждением того или иного системного компонента. Решение заключается в проверке целостности системных файлов и их восстановлении, если таковое потребуется.
Урок: Проверка целостности системных файлов в Windows 10
Другие ошибки с рассматриваемым кодом и их устранение
Ошибка с кодом 0x80004005 возникает также по иным причинам. Рассмотрим самые частые из них, а также методы устранения.
Ошибка 0x80004005 при попытке доступа к сетевой папке
Эта ошибка возникает вследствие особенностей работы новейших версий «десятки»: из соображений безопасности по умолчанию отключены несколько устаревших протоколов соединения, а также некоторые компоненты, которые отвечают за сетевые возможности. Решением проблемы в этом случае будет правильная настройка сетевого доступа и протокола SMB.
Подробнее:
Решение проблем с доступом к сетевым папкам в Windows 10
Настройка протокола SMB
Ошибка 0x80004005 при попытке доступа к Microsoft Store
Довольно редкий сбой, причина которого заключается в ошибках взаимодействия брандмауэра Windows 10 и Магазина приложений. Устранить эту неисправность достаточно просто:
- Вызовите «Параметры» — легче всего это проделать с помощью сочетания клавиш Win+I. Найдите пункт «Обновления и безопасность» и кликните по нему.
- Воспользуйтесь меню, в котором щёлкните по позиции «Безопасность Windows».
Далее выберите «Брандмауэр и защита сети». - Прокрутите страницу чуть вниз и воспользуйтесь ссылкой «Разрешить работу с приложением через брандмауэр».
- Откроется список программ и компонентов, которые так или иначе задействуют системный файервол. Для внесения изменений в этот список воспользуйтесь кнопкой «Изменить параметры». Обратите внимание, что для этого требуется учётная запись с полномочиями администратора.
Урок: Управление правами учетной записи в Windows 10
- Найдите пункт «Microsoft Store» и снимите галочки со всех опций. После этого нажмите «ОК» и закрывайте оснастку.
Перезагрузите машину и попробуйте зайти в «Магазин» — проблема должна быть решена.
Заключение
Мы убедились, что ошибка с кодом 0x80004005 наиболее характерна для некорректного обновления Windows, однако может возникать и по другим причинам. Также мы познакомились с методами устранения этой неисправности.
Еще статьи по данной теме:
Помогла ли Вам статья?
Код ошибки 0x80004005 может возникать при обновлении Windows 10 или даже при подключении/создании виртуальной машине, а также в любых других ситуациях. Мы постарались рассмотреть решения практически для всех возможных случаев.
Что вызывает код ошибки 0x80004005 в Windows?
Код ошибки 0x80004005 в основном возникает, по одной из следующих причин:
- при работе с виртуальными машинами;
- отсутствует файл Dpcdll.dll;
- повреждение системных файлов;
- проблемы с Центром обновления Windows;
- при извлечении архивных/сжатых файлов или папок;
- при переименование файлов или папок;
- когда пользователь пытается получить доступ к общим файлам и папкам.
Содержание
- Запустите средство устранения неполадок Центра обновления Windows
- Выполните SFC и DISM проверку
- Заменить файл Dpcdll.dll
- Обновите свой компьютер с помощью последних патчей и SSU
- Отредактировать ветку реестра AppCompatFlags\Layers
- Включить гостевой доступ к общим сетевым ресурсам
- Включаем поддержку клиента SMB 1.0/CIFS для доступа к устаревшим серверам
- Выполните чистую установку
Запустите средство устранения неполадок Центра обновления Windows
В большинстве случаев неудачное обновление Windows может вызвать появление ряда других проблем связанных с работоспособностью системы. Код ошибки 0x80004005 является одним из таких случаев, и вы можете исправить эту проблему с помощью средства устранения неполадок.
- Нажмите клавиши Win + R на клавиатуре, чтобы открыть окно Выполнить. Затем введите control и нажмите Enter на клавиатуре.
- Когда откроется окно, выберите в раскрывающемся меню Просмотр: Мелкие значки. После этого перейдите в раздел Устранение неполадок.
- Теперь в правой части окна выберите Система и безопасность.
- Нажмите правой кнопкой мыши Центр обновления Windows и выберите Запуск от имени администратора.
- На следующем экране нажмите кнопку Дополнительно. После этого установите флажок Автоматически применять исправления и нажмите далее.
- Нажмите кнопку Далее, чтобы запустить процесс восстановления.
- После проверки вам будет предоставлена информация о выявленных проблемах. Также нажмите Просмотреть дополнительные сведения, чтобы увидеть подробную информацию.
Выполните SFC и DISM проверку
Файлы ядра системы играют жизненно важную роль в бесперебойном выполнении всех основных операций в Windows 10. Если какой-либо из этих файлов поврежден, то это может вызвать код ошибки 0x80004005. Чтобы исправить это, вы должны выполнить шаги представленные ниже.
- Нажмите клавиши Win + R вместе, чтобы открыть диалоговое окно Выполнить.
- Введите cmd в текстовое поле и нажмите клавиши Ctrl + Shift + Enter.
- Если появится окно управления учетной записью пользователя, нажмите Да, чтобы разрешить открытие командной строки от имени администратора.
- Рядом с мигающим курсором введите приведенный ниже код и нажмите Enter.
sfc /scannow
- После запуска программы подождите пару минут, пока не закончится поиск и исправление поврежденных файлов.
- Введите команду exit и нажмите клавишу Enter, чтобы выйти из командной строки. Затем перезагрузите компьютер, чтобы изменения вступили в силу.
Испорченные вредоносной программой системные файлы также могут вызвать эту ошибку на вашем ПК с Windows 10. Вы можете проверить и восстановить образ системы путем сканирования DISM. Вот как найти и исправить поврежденные файлы на вашем компьютере:
- Нажмите клавиши Win + S, чтобы открыть окно поиска Windows 10.
- Введите команду CMD в текстовое поле и щелкните правой кнопкой мыши верхний результат.
- В контекстном меню выберите Запуск от имени администратора.
- Если появится окно UAC, нажмите Да, чтобы разрешить доступ.
- В окне командной строки, введите команду представленную ниже и нажмите клавишу Enter.
DISM.exe /Online /Cleanup-image /Restorehealth
- Поскольку это трудоемкий процесс, для завершения всего процесса может потребоваться от 10 до 15 минут. После завершения процесса сканирования/восстановления перезагрузите компьютер.
Заменить файл Dpcdll.dll
Если на вашем компьютере отсутствуют некоторые важные файлы DLL, это также может приводить к появлению кода ошибки 0x80004005. По мнению некоторых пользователей, они исправляют это, просто загружая и устанавливая файл Dpcdll.dll на свои компьютеры. Используйте это решение только в том случае, если вы получаете какие-либо указания на отсутствие файлов DLL в сообщении об ошибке. Как добавить этот файл dll на свой компьютер рассказано ниже.
- Прежде всего, откройте сайт загрузки DLL файлов.
- Перейдите в строку поиска и введите Dpcdll.dll.
- Нажмите Enter, и выберите в результатах поиска строку с DLL файлом.
- После перехода на страницу DLL файла выберите нужную версию, если вы не знаете какую версию файла выбрать, выбирайте последнюю как показано на изображении ниже.
- Доступный там файл находится в формате Zip. Поэтому не забудьте извлечь его из архива, когда загрузка завершится.
- После завершения загрузки запустите диалоговое окно Выполнить, нажав на клавиатуре клавишиWin + R.
- Скопируйте/вставьте текст ниже и нажмите ОК.
%SystemRoot%\System32\
- Вы перейдёте по пути — C:\Windows\System32. Скопируйте DLL файл, который вы распаковали из архива, и вставьте его сюда.
Проверьте, перестала ли проявляться данная ошибка.
Внимание! Если вы используете 64-битную операционную систему, скопируйте файл Dpcdll.dll и вставьте его в эту папку: C:\Windows\sysWOW64
Обновите свой компьютер с помощью последних патчей и SSU
Код ошибки 0x80004005 может возникать в процессе обновления или в результате некорректной установки обновлений на компьютер. После таких ситуаций может помочь установка последних корректных обновлений или стека обслуживания.
- В поле поиска Windows 10 введите Просмотреть журнал обновлений.
- Теперь нажмите на выпадающий список Обновления компонентов и скопируйте номер последней версии обновлений Windows 10, нажав правой правой кнопкой мыши на нём как показано на изображении ниже.
- Затем посетите каталог Центра обновления Майкрософт и вставьте номер обновления из предыдущего шага в поле поиска, затем нажмите клавишу Enter.
- После того, как вы увидите на экране список обновлений нужной вам версии, снова перейдите в окно Просмотр журнала обновлений и нажмите на выпадающий список Исправления. После этого сравните номера обновлений установленных в вашей системе со списком выпущенных обновлений на сайте каталога Microsoft как показано на изображениях ниже.
Внимание! Необходимо сравнивать обновления, которые обозначены в колонке Classification каталога обновлений как Security Updates
- Таким образом, определите какие обновления безопасности(Security Updates) ещё неустановлены в вашей операционной системе и затем выберите обновление, соответствующее архитектуре вашей системы, то есть x86, x64 или ARM64. После того, как вы решили, какое обновление выбрать, нажмите кнопку Download рядом с ним.
- В открывшемся окне, нажмите на ссылку с номером требуемого обновления для начала загрузки файла.
- Когда система предложит сохранить этот файл, перейдите в папку и сохраните файл установки.
- После завершения загрузки дважды щелкните файл установки, чтобы начать обновление устройства и далее следуйте дальнейшим инструкциям на экране.
Отредактировать ветку реестра AppCompatFlags\Layers
Если проблема связана с тем, что ошибка 0x80004005 возникает при работе с программой VirtualBox, то для исправления данной ошибки необходимо удалить определенный ключ со своего компьютера. Для этого выполните шаги представленные ниже.
- В поле поиска Windows 10 наберите Редактор реестра и нажмите клавишу Enter, чтобы открыть редактор реестра на вашем компьютере.
- В редакторе реестра перейдите сюда:
HKEY_LOCAL_MACHINE\SOFTWARE\Microsoft\Windows NT\CurrentVersion\AppCompatFlags\Layers
- Теперь в правой части окна нажмите правой кнопкой мыши нажмите на строковый параметр C:\Program Files\Oracle\VirtualBox\VirtualBox.exe и выберите Удалить, и затем нажмите Да в предупреждении, чтобы удалить.
- Закройте окно редактора реестра. Попробуйте подключиться к виртуальной машине со своего компьютера снова.
Включить гостевой доступ к общим сетевым ресурсам
Начиная с версии Windows 10 1709, Windows запрещает вам доступ к общим сетевым ресурсам при включенном гостевом доступе. Гостевой доступ означает подключение к общим сетевым ресурсам без аутентификации с использованием встроенной «гостевой» учетной записи.
Внимание! Гостевой доступ часто используется для доступа к данным, хранящимся на сетевом хранилище. Каждый пользователь с любого устройства имеет доступ к этим ресурсам. Как правило, никогда не рекомендуется использовать гостевой доступ, поскольку это создает серьезную угрозу безопасности. Во времена программ-вымогателей шифрование целых дисков — это определенно не лучшая идея. Если вы создаете сервер-хранилище, то настоятельно рекомендуется использовать поддержку LDAP для аутентификации на вашем NAS сервере.
Чтобы включить гостевой доступ, выполните действия ниже.
- Нажмите клавишу Пуск, затем в перечне программ выберите Средство администрирования Windows в открывшемся меню Редактор реестра.
- После того, как откроется окно Редактор реестра перейдите в ветку реестра:
HKEY_LOCAL_MACHINE\SYSTEM\CurrentControlSet\Services\LanmanWorkstation\Parameters
- В правой части окна редактора найдите параметр AllowInsecureGuestAuth и нажмите на него левой кнопкой мыши, чтобы открыть его.
- После того, как откроется окно Изменение параметра DWORD (32 бита) измените значение на 1, как на изображении ниже. AllowInsecureGuestAuth и нажмите на него левой кнопкой мыши, чтобы открыть его.
- После изменения значения нажмите OK и закройте окно Редактора реестра. После этого проверьте возникает ошибка или она устранена.
Внимание! Если параметра AllowInsecureGuestAuth в нужной ветке реестра нет, то создайте его. Для этого убедитесь, что вы находитесь в правильной ветке реестра, затем в правой части окна нажмите правой кнопкой мыши и выберите Создать -> Параметр DWORD (32 бита). Затем назовите его AllowInsecureGuestAuth. 
Включаем поддержку клиента SMB 1.0/CIFS для доступа к устаревшим серверам
Включение данного клиента иногда необходимо для подключения к устаревним хранилищам данных, мы не рекомендуем его использовать длительное время. Для его включения выполните последовательно действия представленные ниже.
- В строке поиска Windows 10 введите Включение или отключение компонентов Windows.
- После того, как откроется окно пролистайте вниз и раскройте пункт Поддержка общего доступа к файлам SMB 1.0/CIFS.
- Установите флажок Клиент SMB 1.0/CIFS. Нажмите ОК, чтобы применить изменения.
- Проверьте устранена ли ошибка 0x80004005 при подключении.
Выполните чистую установку
Если ни одно из вышеперечисленных исправлений не устраняет код ошибки 0x80004005, лучше выполнить чистую установку Windows 10. Для этого выполните действия представленные ниже.
- Сначала посетите официальный сайт Microsoft.
- Нажмите на кнопку — Скачать средство сейчас.
- После этого начнется загрузка Media Creation Tool, укажите куда её сохранить на своем компьютере или ноутбуке.
- Когда установочный файл загрузится, нажмите на него правой кнопкой мыши и выберите Запуск от имени администратора.
- После запуска установщика Windows 10 примите условия использования программного обеспечения Microsoft, нажав кнопку Принять. Далее вам будет предложено два варианта: Обновить этот компьютер сейчас и Создать установочный носитель (USB-устройство флэш-памяти, DVD-диск или ISO-образ), выберите тот, который вам больше всего подходит.
- В нашем случае мы выбрали вариант Обновить этот компьютер сейчас и нажмите Далее.
- Откроется окно Применимые уведомления и условия лицензии, нажмите Принять, чтобы продолжить установку.
- На следующем экране обязательно проверьте установлена ли опция Сохранить личные файлы и приложения, если нет, то включите ее используя пункт Изменить выбранные для сохранения компоненты.
- После этого, нажмите кнопку Установить и следуйте инструкциям на экране, пока весь процесс не будет завершен.
Предупреждение! Если вы предпочитаете чистую установку Windows 10, обязательно создайте полную резервную копию всех важных файлов и папок.
How to fix error code 0x80004005 on Windows 10:
| Workable Solutions | Step-by-step Troubleshooting |
|---|---|
| Fix 1. Run Windows Update Troubleshooter | Open Settings by going to Start and searching for «Settings». Go to Update & Security and click «Troubleshoot». Run the Troubleshooter…Full steps |
| Fix 2. Upgrade Windows Version | Press the Win + I keys to open Settings. Go to «Update & Security» and click on «Windows Update»….Full steps |
| Fix 3. Repair Corrupt System Files | Run the SFC tool to repair your corrupt system files and fix the error code 0x80004005…Full steps |
| Fix 4. Disable Antivirus Software Temporarily | While transferring files through shared folders, the biggest hindrance is antivirus or firewall…Full steps |
| More Useful Fixes | Use Regedit to create a LocalAccountTokenFilterPolicy Value, try another file extractor, re-register jscript.dll and vbscript.dll in Command Prompt…Full steps |
What Is Error Code 0x80004005
Network sharing facilities allow you to transfer files between different computers within a network. Similar is the case with Windows computers in a network. You can share files among different Windows 10/11 computers in a single network. However, the process is not smooth. During file sharing, you can encounter an unspecified error that is 0x80004005.
Windows users have found this unspecified 0x80004005 error while accessing shared folders, virtual machines, and even during Windows updates. Now, before you see how to fix error code 0x80004005 in Windows 10/11 for all cases, you need to understand what causes this error in the first place.
Also read: How to Fix Windows 10 Error Code 0xc00000e Without Data Loss
Causes of Error Code 0x80004005
That error code 0x80004005 comes in Windows 10/11 when you are mainly dealing with file-sharing or Windows updates. Although the error indicates that it is an unspecified error, various causes cause this error in the first place.
Below is the standard list of causes of error code 0x80004005 in Windows:
- File system issues: There are different file systems for the various operating systems. Due to a file system issue, if you try to rename or edit a folder, you must face the error code 0x80004005.
- Windows updates: When new files are being downloaded and installed, you can also encounter a 0x80004005 error during Windows updates.
- Viruses and malware: Computer viruses can also damage your computer’s working. Due to them, you can also face a 0x80004005 error code in Windows.
- Policy issues: When your computer has specific policies disabled, it can prevent you from using file-sharing in a network. As a result, you get a 0x80004005 error code while performing any file sharing action.
These are some commonly reported causes of 0x80004005 error in Windows 10/11. But, don’t worry, as you can fix this by reading the next section of this article.
How to Fix Error Code 0x80004005 in Every Way
The unspecified error code 0x80004005 in Windows can appear due to different reasons. Primary causes are listed in the previous section. There are other solutions to get rid of this error in different cases.
Therefore, this section will see eight step-by-step solutions that can fix error code 0x80004005 in Windows 10/11 for every case. So, without wasting any more time, let’s see each of them.
Fix 1. Run the Windows Update Troubleshooter
Windows update issues are one of the most typical causes of this error. As a result, the first thing you should do is run the Windows update troubleshooter to resolve the update issues.
Follow the below steps to run the Windows Update Troubleshooter:
Step 1. Open Settings by going to Start and searching for «Settings».
Step 2. Go to Update & Security and click on «Troubleshoot». Run the Troubleshooter.
Step 4. Restart your computer.
Hopefully, after restarting your computer, you will be able to fix the error code 0x80004005.
Fix 2. Upgrade Windows Update to the Latest Version
Running Windows update is another quick way to fix error code 0x80004005. Also, it is highly recommended to have the latest version of Windows in any condition.
Follow the below steps to upgrade Windows update to the latest version:
Step 1. Open Settings by going to Start and searching for «Settings».
Step 2. Go to «Update & Security» and click on «Windows Update».
Step 3. Click on the «Check for Updates» button and install the new updates.
Fix 3. Repair Corrupt System Files
File system or file registry flaws might cause problems with Windows updates. If this is the case, you need to repair corrupt system files.
Follow the below steps to repair your corrupt system files and fix the error code 0x80004005:
Step 1. Open and run CMD as administrator.
Step 2. In CMD, type the sfc /scannow command and hit enter.
Step 3. After running the command, SFC will repair system files.
Wait until SFC does the job for you. Once it is done, restart your computer and check if you still face the error code 0x80004005.
Fix 4. Disable Antivirus Software Temporarily
While transferring files through shared folders, the biggest hindrance can be your antivirus or firewall. They prevent you from copying or sharing files from unknown sources.
So, if you are facing an unspecified 0x80004005 error code on Windows 10/11, try disabling your antivirus software temporarily. If that fixes the error, then your antivirus was causing the error.
Fix 5. Use Regedit to Create a LocalAccountTokenFilterPolicy Value
Creating a LocalAccountTokenFilterPolicy can help you to enable administrative share rights. These rights are disabled by default and hence cause the 0x80004005 error code.
Follow the below steps to use Regedit to create a LocalAccountTokenFilterPolicy value:
Step 1. Open the Run window by pressing Windows + R key.
Step 2. In the Run window, type regedit and press the Ctrl + Shift + Enter key.
Step 3. Navigate to HKEY_LOCAL_MACHINE\SOFTWARE\Microsoft\Windows\CurrentVersion\Policies\System.
Step 4. You will see WMI Control. Right-click on it and access its properties.
Step 5. In properties, add a «DWORD» and name it «LocalAccountTokenFilterPolicy».
Step 6. Set the value of «LocalAccountTokenFilterPolicy» to 1.
After that, save and apply your changes, and you will be able to share files between network groups without error code 0x80004005.
Fix 6. Use Another File Extractor
Windows 10/11 users have mentioned another crucial case where they saw an unspecified 0x80004005 error code while extracting the compressed archive files.
Multiple file extractors are available, such as WinRar, 7zip, WinZip, etc. If you face any issue with one file extractor, it is always an excellent approach to try any other one and see if you still face the problem.
Fix 7. Re-register jscript.dll and vbscript.dll
There are two essential registry files on your Windows computer. They are called javascript.dll and vbscript.dll. Users have also fixed the error code 0x80004005 just by re-registering these files.
So, see the below steps to re-register jscript.dll and vbscript.dll in Windows 10/11 using cmd:
Step 1. Open CMD. You can open the CMD by pressing the Windows + R key to open the Run window and typing CMD inside it.
Step 2. Type the regsvr32 vbscript.dll command and enter to re-register vbscript.dll.
Step 3. Type the regsvr32 jscript.dll command and enter to re-register jscript.dll.
Once you are done, restart your system, and hopefully, the issue will no longer exist.
Fix 8. Disable the New-Mail Notification
Microsoft Outlook’s new mail notification is also resulting in error code 0x80004005. Disabling it can help you to get rid of the error.
Follow the below steps to disable the new mail notification:
Step 1. Open Microsoft Outlook.
Step 2. Go to «File > Options».
Step 3. From there, click on «Outlook Options».
Step 4. Uncheck the option in the Message arrival section that states «Display a Desktop Alert».
Step 5. Click on the «OK» button to save the settings.
How to Restore Lost, Corrupted, or Inaccessible Data in Windows 11/10/8/7
The previous section showed you eight easy methods to help you fix the 0x80004005 error in Windows. But what if you lost your data due to the 0x80004005 error code? The possibility of losing your data or having it corrupt or inaccessible due to the 0x80004005 error code is high. But, don’t worry, you can restore your data in Windows 11/10/8/7 using the EaseUS Data Recovery Wizard.
Highlighted features of EaseUS hard drive data recovery software:
- Recover data that you’ve unintentionally deleted.
- Recover lost partitions as soon as possible.
- Recover data that you lose during a Windows update.
- Data recovery from network-attached storage (NAS).
- Data recovery is possible even from any external storage device, such as an external hard drive.
After downloading this software, you can restore lost, corrupted, or inaccessible data files due to any Windows error code.
Step 1. Run EaseUS Data Recovery Wizard. Choose the drive where you lost files and start scanning. This software allows you to recover lost data from all devices, including HDD, SSD, USB drive, SD card, pen drive, camera, etc.
Step 2. Browse the full scan results. You can choose the file type you need by clicking on the file type filter. EaseUS data recovery software supports 1000+ file types like photos, videos, documents, emails, audio files, and many more.
Step 3. Select the files you want to preview. Click «Recover» and set a storage location to save the recovered data.
Conclusion
Windows unspecified error code 0x80004005 has been a cause of bother for many of its users. Unfortunately, especially in Windows 10/11, there are various cases where you have to face this error code.
Some common cases are when you try to share, copy, or edit files between networks. Users have also faced a problem with 0x80004005 error code during Windows updates, accessing virtual machines, and running applications.
But, you can fix the 0x80004005 unspecified error code in Windows by following the eight methods mentioned in our article. One thing to keep in mind is to continuously have an updated Windows version to prevent the 0x80004005 error code in the first place.
Furthermore, for lost, corrupt, or inaccessible data due to the 0x80004005 error code, the best solution is EaseUS Data Recovery Wizard.
-
Причины неполадки
-
Варианты решения
-
Устранение неполадки активации системы
-
Установка драйверов
-
Исправление Центра обновлений
-
Восстановление поврежденных файлов
-
Редактирование реестра
-
Выводы
Пользователи компьютера нередко сталкиваются с проблемой при обновлении системы, сопровождающейся ошибкой 0x80004005 в Windows 10. Доступ по сети также может «ломаться» по этому поводу. В этой статье рассказано, что это за проблема и как ее исправить.
Причины неполадки
К основным факторам, вызывающим ошибку, относятся:
- проблема с активацией ОС;
- не установлены необходимые драйверы;
- неполадка с самим обновлением;
- повреждение файлов системы.
Варианты решения
Ниже приведены возможные варианты исправления ошибки.
Обратите внимание! После каждой проделанной инструкции стоит перезагрузить компьютер и проверить наличие проблемы.
Устранение неполадки активации системы
На этом этапе необходимо проверить правильность активации Windows.
- Откройте «Пуск» → «Параметры».
- Перейдите в «Обновление и безопасность».
- Выберите «Активация» → «Устранение неполадок».
При обнаружении проблем ОС исправит их, и активация Windows будет корректной.
Установка драйверов
Здесь нужно проверить, установлены ли все, необходимые для обновления Windows, драйверы.
- Щелкните ПКМ по «Пуск» → «Диспетчер устройств».
- В списке устройств слева обратите внимание, есть ли устройств с желтыми треугольниками возле своих иконок.
В таком случае, установите недостающие драйверы в этом же окне, щелкнув ПКМ по проблемному устройству → «Обновить драйверы» и следуйте предлагаемым инструкциям.
Совет! Если вы точно знаете, на какие устройства отсутствуют драйверы, скачайте их с официальных сайтов их производителей. В крайнем случае, воспользуйтесь утилитой с автоустановкой необходимых пакетов по типу DriverPack Solution.
Исправление Центра обновлений
Иногда проблема кроется в самом Центре обновлений Windows, и исправляется встроенной утилитой.
- Откройте поиск → наберите «устранение неполадок» → выберите пункт, относящийся к параметрам системы.
- Выберите «Устранение неполадок» → «Запустить средство…».
- Начнется поиск проблем. При необходимости, в процессе нажимайте «Применить это исправление».
- По окончанию действия откроется отчет об обнаруженных неполадках. Нажмите «Закрыть».
Также стоит удалить журнал обновлений ОС.
- Откройте поиск → введите «Командная строка» → щелкните ПКМ по классическому приложению → «Запуск от имени администратора».
- Выполните по очереди следующие команды:
net stop wuauserv;net stop bits;net stop cryptsvc;ren %systemroot%System32Catroot2 Catroot2.old;ren %systemroot%SoftwareDistribution SoftwareDistribution.old;net start wuauserv;net start bits;net start cryptsvc.
После этого проверьте возможность обновления Windows.
Восстановление поврежденных файлов
Нередко системные файлы повреждаются из-за намеренных или случайных действий пользователя. Также виной этому бывают вирусы. Такие файлы необходимо восстановить штатным средством.
- Нажмите Win + R → введите
cmd→ «OK».
- Выполните команду
sfc /scannow.
По завершению процесса утилита выведет информацию об результате своего выполнения.
Редактирование реестра
Не лишним будет заново инициализировать кэш автономных файлов.
- Нажмите Win + R → введите
regedit→ «OK».
- Перейдите в ветку
\ HKEY_LOCAL_MACHINE \ SYSTEM \ CurrentControlSet \ services \ CSC \ Parameters.
- Щелкните ПКМ по пустой области → «Создать» → «Параметр DWORD (32 бита)».
- Переименуйте созданный объект в
FormatDatabase.
- Дважды щелкните по объекту → поставьте значение
1в поле «Value data» → «OK».
Перезагрузите компьютер и проверьте наличие ошибки.
Выводы
Чтобы исправить ошибку 0x80004005 в Windows 10, необходимо проверить правильность активации ОС, установку необходимых драйверов, наличие неполадки в Центре обновлений, восстановить поврежденные файлы и добавить новое значение в реестре.















































 В таком случае, установите недостающие драйверы в этом же окне, щелкнув ПКМ по проблемному устройству → «Обновить драйверы» и следуйте предлагаемым инструкциям.
В таком случае, установите недостающие драйверы в этом же окне, щелкнув ПКМ по проблемному устройству → «Обновить драйверы» и следуйте предлагаемым инструкциям.