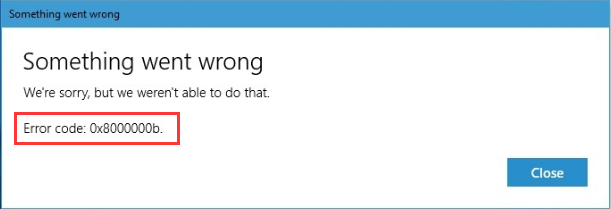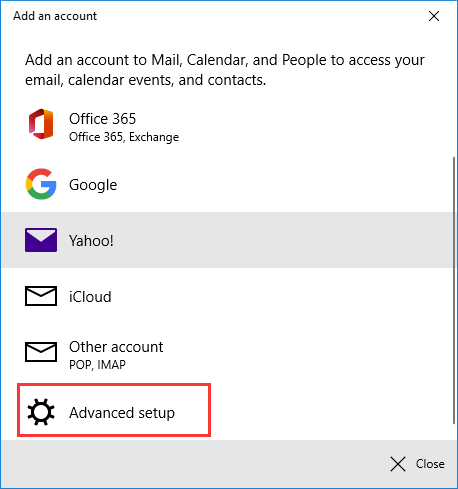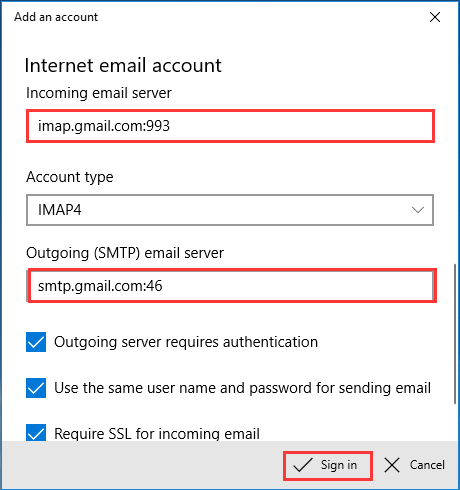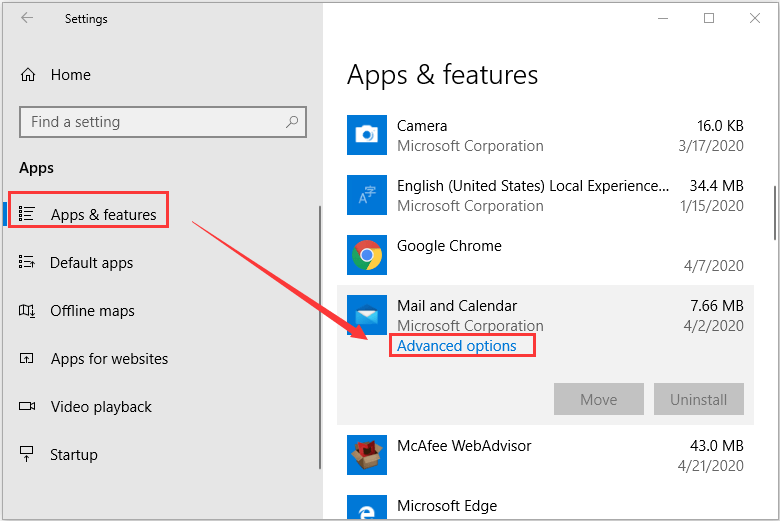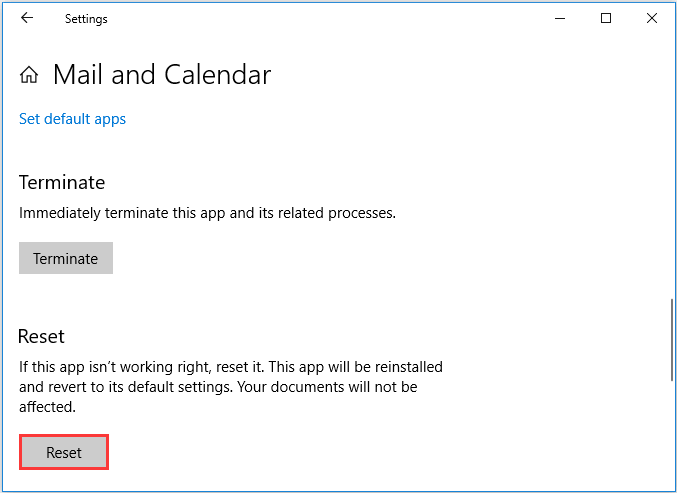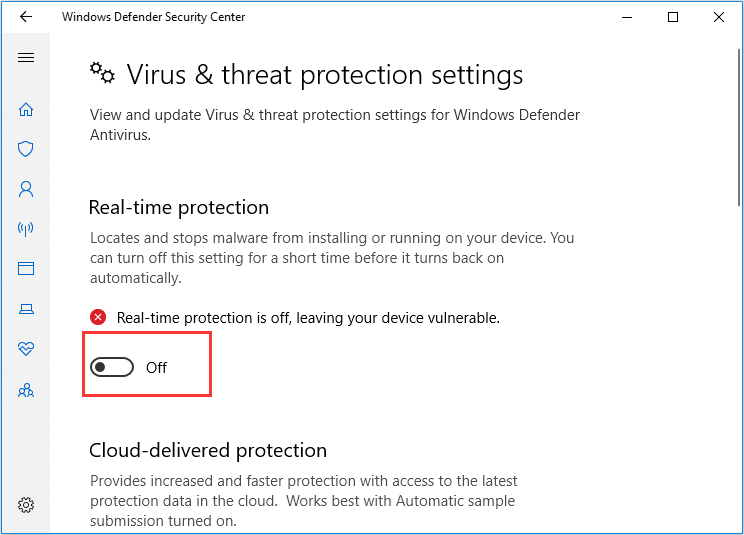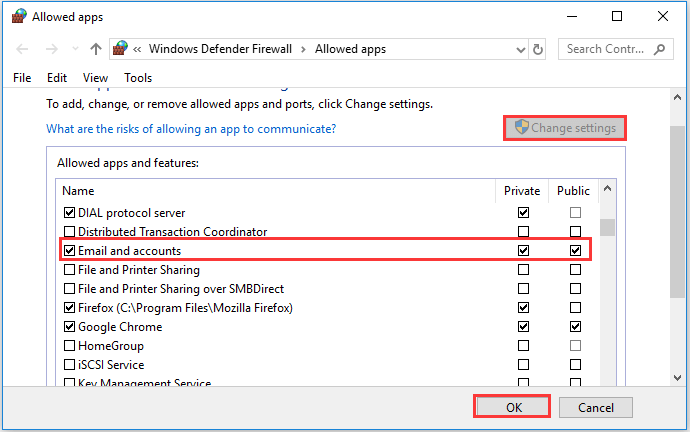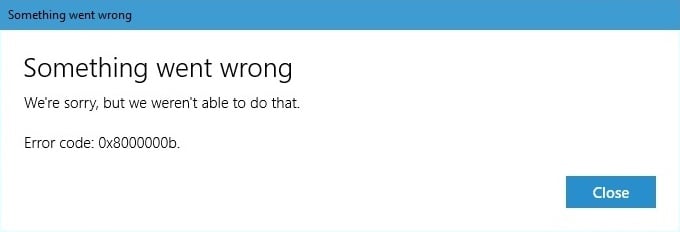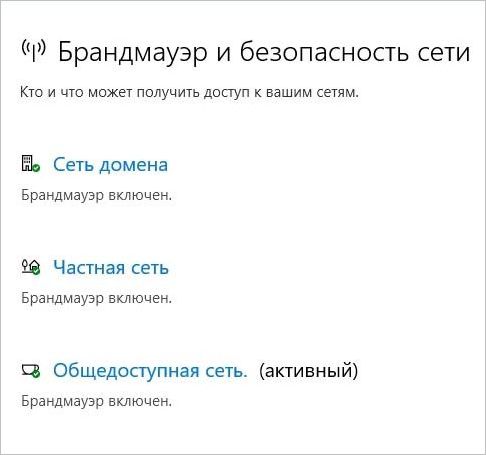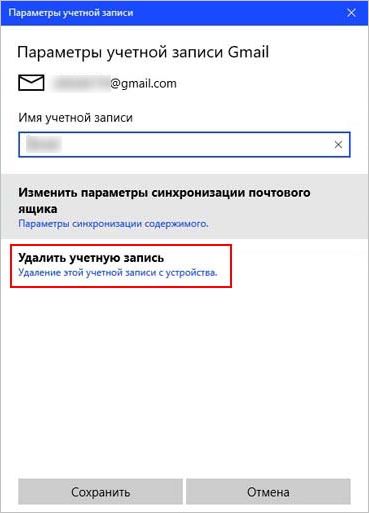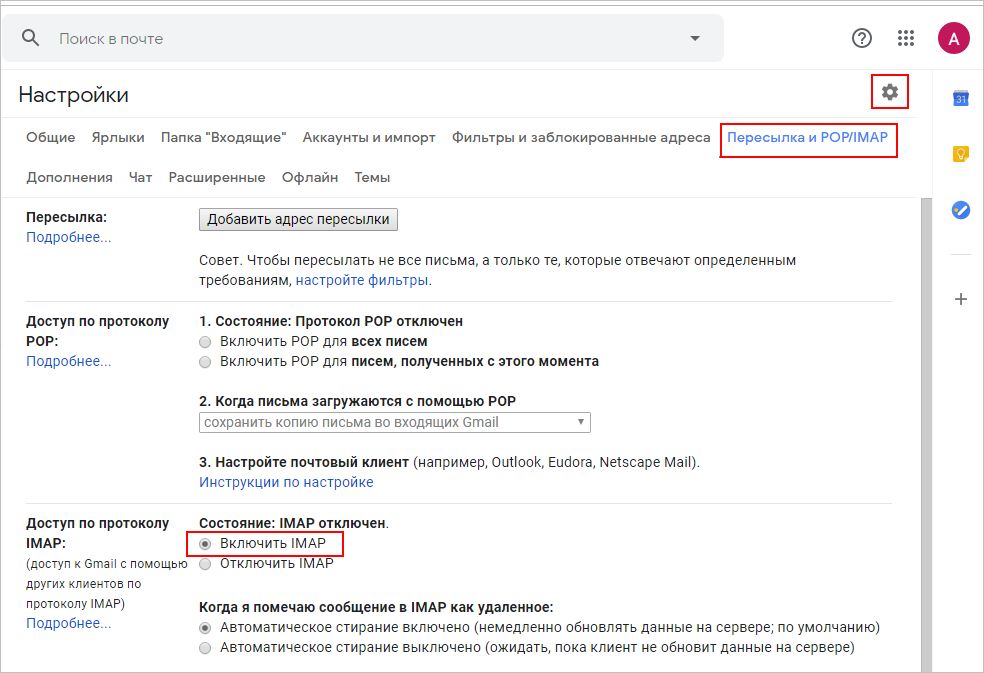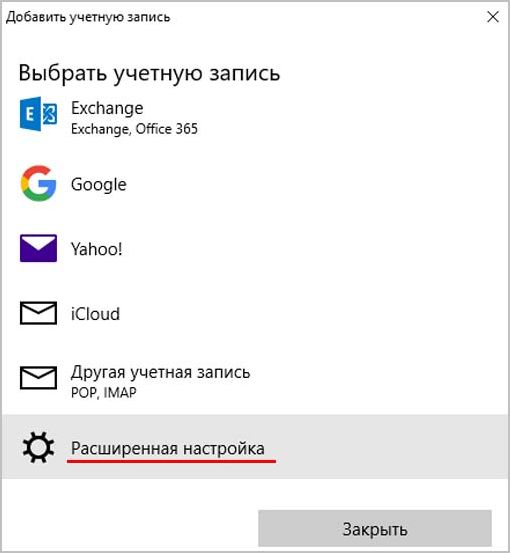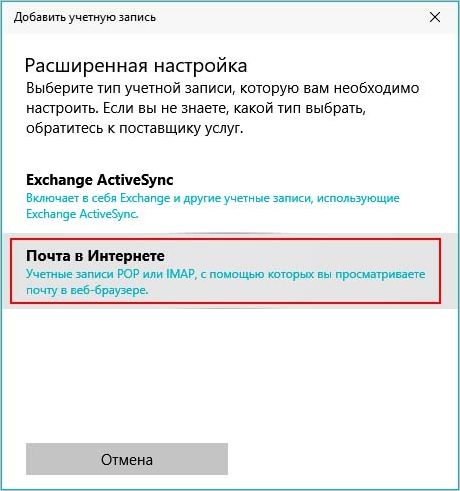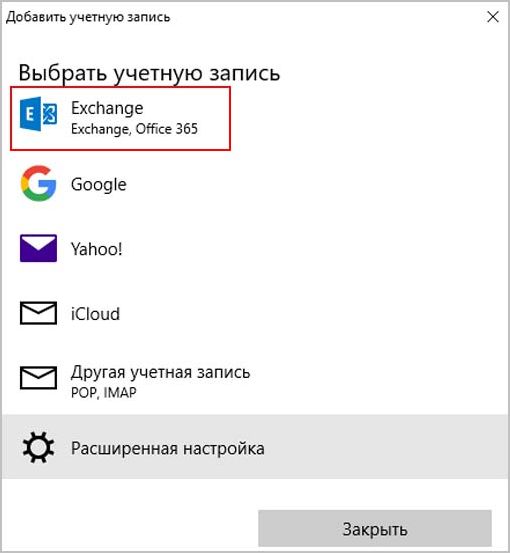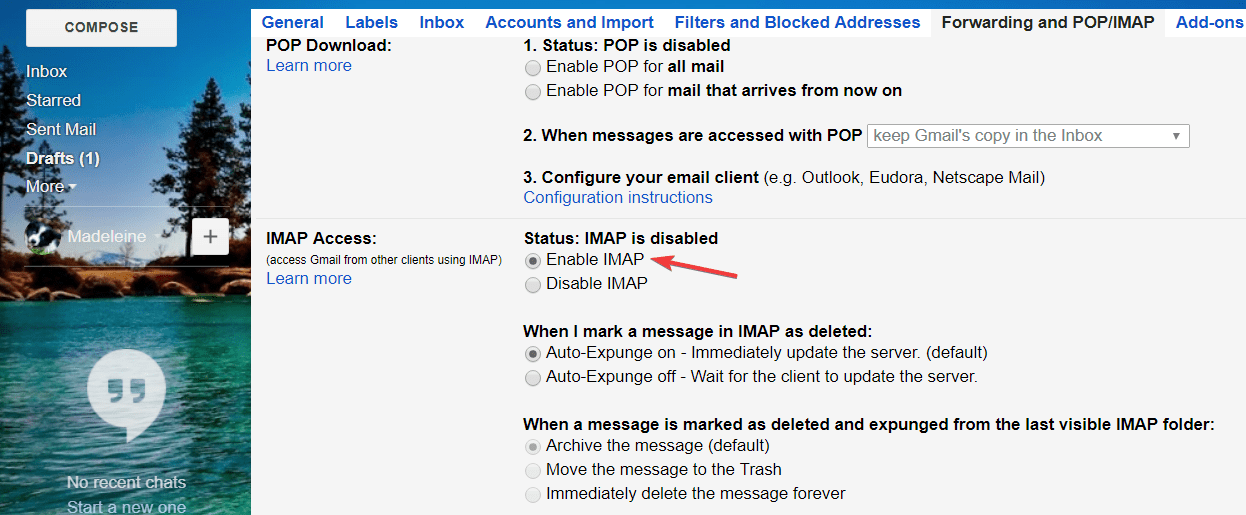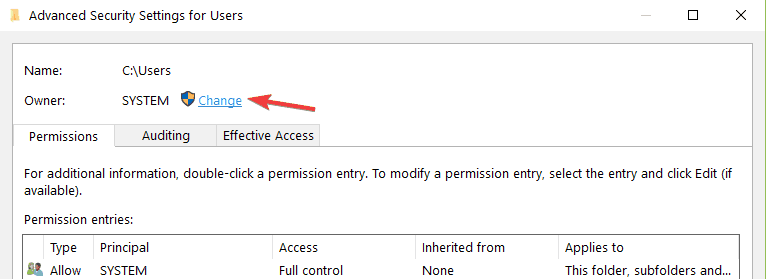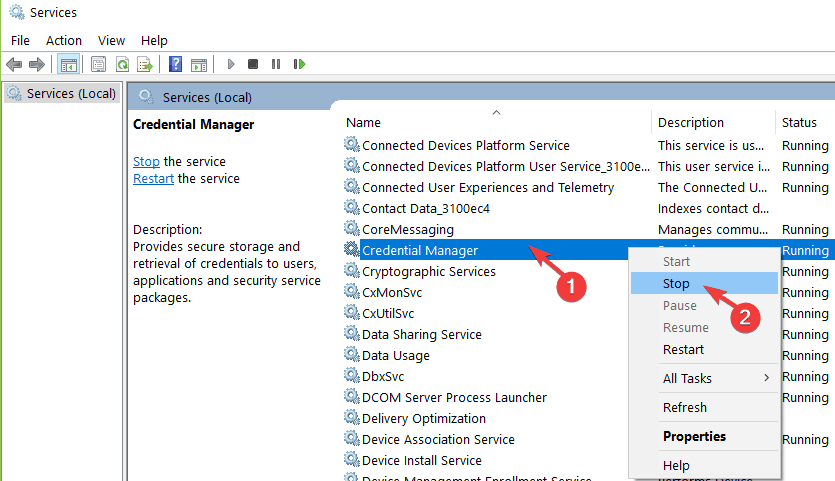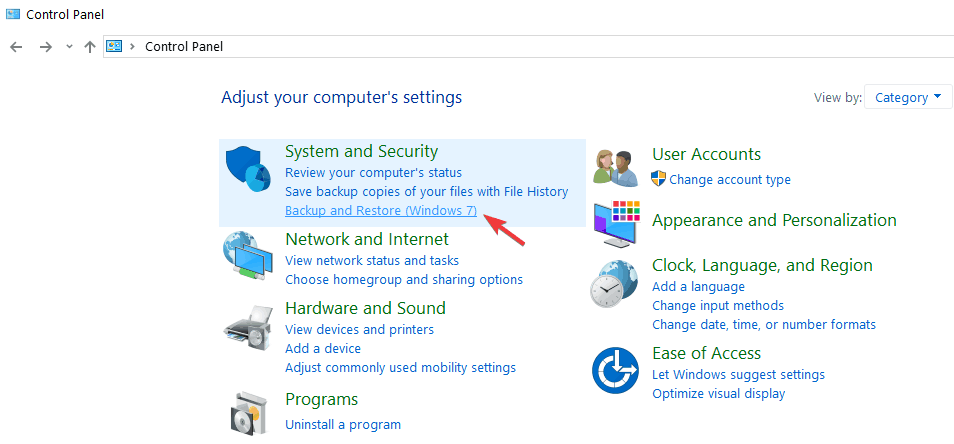0x8000000b — это широко распространенная ошибка, с которой пользователи могут столкнуться при попытке добавить новую стороннюю учетную запись (Gmail, Outlook, Yahoo и т. д.) во встроенном приложении «Почта» в Windows. Это встроенное приложение может быть очень полезным для управления электронной почтой в разных учетных записях, не покидая рабочего стола. Причиной возникновения такой ошибки являются проблемы с синхронизацией — когда приложение «Почта» не может установить соединение с внешним почтовым сервером. Это может произойти в результате того, что некоторые сторонние или даже собственные брандмауэры блокируют запросы на подключение. Также причиной могут быть отключенные настройки POP и (IMAP) или даже баги в самом приложении Почта. В результате на экране появляется сообщение «Something went wrong. We’re sorry, but we weren’t able to do that.», не позволяющая пользователям добавить свою учетную запись. В более редких случаях такая же ошибка может возникнуть при попытке отправить сообщение электронной почты с одной из уже добавленных учетных записей. Что бы это ни было, у нас есть список решений, которые могут помочь. Следуйте нашему руководству ниже, чтобы попробовать каждое из них и в конечном итоге решить проблему!
Скачать средство восстановления Windows
Скачать средство восстановления Windows
Существуют специальные утилиты для восстановления Windows, которые могут решить проблемы, связанные с повреждением реестра, неисправностью файловой системы, нестабильностью драйверов Windows. Мы рекомендуем вам использовать Advanced System Repair Pro, чтобы исправить «Код ошибки почтового приложения 0x8000000b» в Windows 11 или Windows 10.
1. Добавьте учетную запись, используя дополнительные параметры.
Если вы пользователь Gmail, тогда этот метод будет не только подходящим, но и потенциально полезным для вас. Мы покажем, как добавить свою учетную запись, используя дополнительные параметры. Разница здесь в том, что мы будем вводить данные сервера входящей почты и исходящего SMTP вручную. Вот как:
- Откройте приложение Почта и перейдите в Настройки нажав на значок шестеренки в нижней части окна.
- Затем перейдите в Управление учетными записями > Добавить аккаунт а затем нажмите Расширенная настройка во всплывающем окне.
- После этого выберите Почта в Интернете а затем начните вводить данные своей учетной записи электронной почты. Обязательно укажите эти значения, как указано ниже (помните, что они предназначены только для пользователей Gmail):
- По завершении нажмите Вход подождите завершения процесса. Надеемся, теперь вам удалось успешно добавили нужную учетную запись.
Если вам еще не удалось добавить ни одну учетную запись, и вы видите всплывающее окно, показывающее, какой адрес электронной почты добавить, тогда вы сможете сразу выбрать Расширенная настройка прямо оттуда.
Incoming server – imap.gmail.com:993
Account type – IMAP4
Outgoing SMTP – smtp.gmail.com:465
2. Сбросьте приложение Почта и Календарь
Следующим в нашем списке является попытка сброса самого приложения. Сброс является хорошим выходом из многих проблем, так как позволяет избавиться от внутренних багов и сбоев, которые могут возникнуть. Шаги довольно просты и не займут более много времени на их выполнение. Вот как:
- Щелкните правой кнопкой мыши по Меню Пуск , а затем выбрать Приложения и возможности из списка опций.
- Затем прокрутите список приложений, пока не найдете Почта и Календарь. Нажмите на него и выберите Дополнительные параметры.
- Снова прокрутите немного вниз и нажмите Сброс. Подтвердите действие и дождитесь завершения сброса.
- Наконец, вы можете снова открыть приложение «Почта» и попытаться добавить свою учетную запись еще раз. Будем надеяться, что теперь это сработает.
3. Отключите сторонний антивирус или Защитник Windows.
Антивирусное ПО (особенно стороннее) иногда может вызывать конфликты с некоторыми сегментами системы. Чтобы это проверить, рекомендуем отключить сторонний антивирус, если он у вас имеется. В противном случае вам также следует попытаться отключить Защитник Windows, а после снова добавить свою учетную запись. Вне зависимости от того, получилось устранить ошибку или нет, важно снова включить вам встроенный антивирус. Вот шаги, чтобы отключить защиту (и, следовательно, брандмауэр) в Защитнике Windows.
- Нажмите Windows Key + I , а затем перейдите в Обновление и безопасность.
- Затем перейдите в Безопасность Windows и Брандмауэр и защита сети на правой панели.
- Выберите текущую сеть и выключите брандмауэр.
- Теперь попробуйте снова добавить ту же учетную запись.
4. Добавьте исключение в настройки брандмауэра Windows.
Если проблема была связана с брандмауэром, возможно, предыдущий метод уже решил проблему. Однако, чтобы не отключать брандмауэр каждый раз, когда вы пытаетесь использовать приложение «Почта», его также можно подружить с брандмауэром Windows, чтобы избежать конфликтов между ними. Следуйте инструкциям, чтобы сделать это:
- Как и выше, нажмите Windows Key + I , а затем перейдите в Обновление и безопасность.
- Затем перейдите в Безопасность Windows и Брандмауэр и защита сети на правой панели.
- Нажмите Разрешить работу с приложением через брандмауэр , а затем выбрать Изменить параметры.
- Обязательно установите флажки рядом с Частный и Общая рядом с Почта и Календарь и Электронная почта и учетные записи также. Прокрутите список вниз, чтобы найти их.
- После этого нажмите OK чтобы сохранить изменения, в после попробуйте добавить учетную запись еще раз.
Это не обязательно, но мы также советуем убедиться, что IMAP включен. Это опять же подходит для пользователей Gmail. Чтобы сделать это:
- Войдите в свою учетную запись Gmail с помощью браузера.
- В правом верхнем углу нажмите на значок шестеренки, чтобы открыть Настройки. Если потребуется, выберите Все настройки.
- Затем перейдите в Пересылка и POP/IMAP и Включить IMAP если не было включено уже.
- Нажмите Сохранить изменения и попробуйте снова добавить учетную запись.
Итоги
На этом все! Надеемся, что этот набор решений оказался полезным и, наконец, помог вам забыть о проблемах, связанных с использованием встроенного приложения Почта в Windows. Я помню, как сам столкнулся с этой проблемой после переустановки Windows, но затем сброс приложения помог мне решить ее. Надеюсь, это помогло и вам, и вам не пришлось пробовать другие решения ниже.
Cправка — Аккаунт Google
Войти
Справка Google
- Справочный центр
- Сообщество
- Аккаунт Google
- Политика конфиденциальности
- Условия предоставления услуг
- Отправить отзыв
Тема отзыва
Информация в текущем разделе Справочного центра
Общие впечатления о Справочном центре Google
- Справочный центр
- Сообщество
- Начало работы с аккаунтом Google
Аккаунт Google
-
Home
-
Partition Magic
- Best Fix: Mail Error Code 0x8000000b Something Went Wrong
By Amanda |
Last Updated
The error code 0x8000000b might appear when users are trying to add third-party email accounts to the built-in Mail app. If you are experiencing the same problem, this post is what you need. Here, MiniTool summaries 4 proven methods that can fix the error effectively.
Windows 10 provides a Mail app that allows users to add various kinds of mail accounts, including Gmail, Yahoo, Outlook and so on. By doing so, users can manage their accounts and mails conveniently within this application.
However, some users complain that they are stopped by the error code 0x8000000b from adding or syncing email accounts, especially Gmail. This error comes up with a pop-up window saying something went wrong, just as the following picture shows.
What can you do if you encountered Gmail something went wrong error code 0x8000000b? Keep reading this post to get the solutions.
Solution 1: Add Account Through Advanced Setup
Some users successfully add their account through advanced setup without the error 0x8000000b. You can also have a try and here is a simple guide.
Step 1: Press Windows + S, input mail in the search bar and click Mail from the search result to launch it.
Step 2: Click Settings icon and choose Manage accounts > Add account.
Step 3: In the pop-up window, click Advanced setup.
Step 4: Choose Internet email option.
Step 5: Enter the detail information of your desired account as required. Then, input imap.gmail.com:993 in the box of Incoming email server, choose IMAP4 for Account type, and input smtp.gmail.com:46 in the box of Outgoing (SMTP) email server. After that, click Sign in.
Solution 2: Reset Mail and Calendar App
If you are unable to sync email, perhaps the Mail application is not working properly. In this case, you can reset the app to bring it to the default state. Just follow the steps below:
Step 1: Press Windows + I to open Settings.
Step 2: Choose Apps category.
Step 3: In Apps & features section, select Mail and Calendar and click Advanced options.
Step 4: In the new page, click Reset button and confirm the operation. In this way, this application will be reinstalled and revert to its default settings.
After that, you can try syncing your email accounts again.
Solution 3: Disable Antivirus or Windows Defender
If you fail to sync email account to the Mail app, perhaps your third-party antivirus or Windows Defender has blocked the request sent by the Mail app. To resolve the error code 0x8000000b in this case, you might need to disable your antivirus and Windows Defender.
You can follow the steps below to disable Windows Defender in your Windows 10 PC:
Step 1: Open Windows Settings and click Update & Security.
Step 2: Switch to Windows Security section and click Virus & threat protection.
Step 3: Click Virus & threat protection settings.
Step 4: Turn off Real-time protection.
Solution 4: Allow Mail Through Windows Firewall
Finally, you can try allowing Mail through Windows Firewall which might have block the access to Mail. Here’s how to do it:
Step 1: Go to Settings > Update & Security > Windows Security.
Step 2: Choose Firewall & network protection in the right pane.
Step 3: When you enter Windows Defender Security Center, scroll down to click Allow an app through firewall.
Step 4: Click Change settings button and check the boxes of both Private and Public for Email and accounts option. Click OK to save the change.
About The Author
Position: Columnist
Amanda has been working as English editor for the MiniTool team since she was graduated from university. She enjoys sharing effective solutions and her own experience to help readers fix various issues with computers, dedicated to make their tech life easier and more enjoyable.
Amanda has published many articles, covering fields of data recovery, partition management, disk backup, and etc. In order to provide more useful tips and information, she is still committed to expand her technical knowledge.
Многие пользователи Windows 10 все чаще и чаще сталкиваются с ошибкой 0x8000000b, когда пытаются добавить учетную запись Gmail в приложение Mail. В сегодняшней статье мы расскажем, как избавиться от данной ошибки и продолжить пользоваться почтовым приложением ОС Windows 10.
Как исправить ошибку 0x8000000b?
Нажмите комбинацию клавиш Windows+S. Пропишите в поисковике системы «Mail» и кликните ЛКМ на найденный результат. В окошке приложения Mail нажмите на значок в виде трех горизонтальных полосок и нажмите на пункт «Accounts». Далее нажмите на «Add account» со значком плюса.
Перед вами появится совершенно новое окошко «Добавить учетную запись». Опуститесь в самый низ этого небольшого окошка и кликните на строчку «Advanced setup» со значком шестеренки. Окошко изменится — кликните на пункт «Internet email».
Укажите необходимые вам данные в соответствующих строках, после чего пропишите:
- Incoming email server — imap.gmail.com:993
- Account type — IMAP4
- Outgoing email server — smtp.gmail.com:465.
Убедитесь, что вы поставили галочки возле следующих опций:
- Outgoing server requires authentication
- Use same user name and password for sending email
- Require SSL for incoming email
Как только все поля будут заполнены, нажмите на кнопку «Sign in», после чего подождите несколько минут. Ваша учетная запись Gmail будет добавлена в приложение Mail Windows 10, и никакая ошибка 0x8000000b вас не побеспокоит.
В операционной системе Windows 10 есть встроенное приложение «Почта», которое позволяет синхронизировать различные почтовые ящики на компьютере. Однако при попытке добавить новую учётную запись многие пользователи сталкивались с ошибкой 0x8000000b. При чём, касается это только случаев при добавлении аккаунтов Google. Рассмотрим, как решить эту проблему.


Ошибка 0x8000000b может появляться из-за следующих факторов:
- Отключёны POP либо IMAP. Если данные функции не активированы в используемом почтовом сервисе, вполне вероятно столкновение со сбоями в работе.
- Windows Firewall блокирует запрос. Эта причина официально указана компанией Microsoft как вполне возможная, так как она может блокировать разные запросы от установленных приложений.
- Дополнительные антивирусы либо Windows Defender блокируют запрос. Отправляемый приложением «Почта» запрос может восприниматься антивирусами как потенциально опасным для компьютера.
Перейдём к работающим решениям проблемы.
Решение ошибки
- Отключение антивирусов и Windows Defender.
Нужно открыть поиск (кнопка находится возле пуска в нижнем левом углу) и ввести «Центр безопасности для защитника Windows». Далее следует кликнуть по появившемуся результату и откроется окно настроек. В них выбираем пункт «Брандмауэр и безопасность сети», после чего нужно кликнуть по пунктам «Сеть домена», «Приватная сеть», а также «Общая сеть» и отключить их. 

После проделанных действий следует попробовать добавить учётную запись ещё раз. Если не получается, переходим к следующему пункту.
- Предоставление разрешение программе «Почта» через Windows Firewall.
Если отключение Защитника Windows не помогло, тогда надо попробовать и этот метод. Чтобы позволить «Почте» работать через фаервол нужно:
- Ещё раз открыть Центр Безопасности для Защитника Windows.
- Кликнуть по пункту «Брандмауэр и защита сети».
- Выбрать пункт «Разрешить программе работать через брандмауэр».
- В появившемся списке приложений следует поставить галочки в разделе «Приватная» и «Общая» возле приложения «Почта».
- Кликаем «ОК» после внесённых изменений и проверяем работоспособность метода.
Если не помогло и это, перейдём к следующим методам решения.
- Удаление и повторное добавление учётной записи.
Если аккаунт удалось добавить, но он перестал синхронизироваться и всплывает Error Code: 0x8000000b, тогда исправить её можно простым удалением и передобавлением аккаунта. Для этого нужно:
- В поиске Виндоус ввести «Mail».
- Запустить появившееся приложение.
- В нижнем левом углу программы нажать по шестерёнке для открытия настроек.
- Выбрать «зависший» аккаунт и кликнуть «Удалить».
- После проделанных действий добавить учётную запись заново и проверить её работоспособность.
Чаще всего именно этот метод помогает убрать ошибку.
- Использовать Продвинутые Настройки.
Если вышеперечисленные решения не помогли — это последний метод, который сможет помочь. Здесь придётся авторизовать свой аккаунт используя продвинутые настройки.
Первый метод рассмотрим для Google. Понадобиться авторизоваться в сервисе Gmail с помощью браузера. Далее нужно будет активировать IMAP, сделать это можно перейдя по данной ссылке. Ссылка работает только если пользователь уже вошёл в Gmail. В разделе «Доступ IMAP» включаем его, а также даём доступ к использованию «менее безопасными приложениями».
Далее понадобится открыть приложение «Mail», и открыть настройки в нижнем левом углу. Необходимо выбрать «Аккаунты» — «Добавление аккаунта» — «Продвинутые настройки». Будет предложено выбрать тип учётной записи, выбираем второй — Internet email. Останется последний пункт — ввод данных. В пункт «Входящий сервер» следует ввести следующую информацию:
imap.gmail.com:993
В окно «Тип аккаунта» (следующий пункт) следует выбрать IMAP4 и добавить исходящий сервер:
smtp.gmail.com:46
После добавления остальной информации нужно нажать «Войти».
Теперь рассмотрим решение для Outlook. В первую очередь нужно открыть программу «Mail» и перейти во внутренние настройки. Выбираем пункт «Добавление учётной записи», после чего кликаем по Exchange (сразу после Outlook). 

Что делать, если ничего не помогло?
Если ни один из вышеперечисленных методов не помог избавиться от ошибки, рекомендуется проверить компьютер на наличие обновлений. Это касается как обновления Windows, так и сетевых драйверов. Часто именно наличие устаревших версий является помехой для корректной работы большинства приложений.
Оставьте свой комментарий, если вы нашли другое решение появившейся ошибки или если вам нужна дополнительная помощь.
Источник
При добавлении аккаунта Google в почту Windows 10 или синхронизации почтового ящика система возвращает ошибку «Что-то пошло не так» с кодом 0x8000000b. Также можно столкнуться и с другими кодами ошибок — 0x80070425, 0x8000ffff, 0x8007042b, которые связаны с этой проблемой.
Причины ошибки
Ошибка с кодом 0x8000000b при добавлении или синхронизации аккаунта может возникнуть по ряду причин:
Блокировка Брандмауэром. Согласно информации Майкрософт, этот межсетевой экран может заблокировать запрос, отправленный почтовым клиентом.
Не включен протокол POP или IMAP. Проблема может возникнуть из-за того, что не включены протоколы POP или IMAP на сервере электронной почты.
Блокировка антивирусом. Если используете Защитник Windows или стороннюю антивирусную программу, то они также могут быть причиной проблемы.
Отключение антивирусных приложений
Если не можете синхронизировать почту, то к этому могут быть причастны антивирус или Защитник Windows, которые блокируют запрос, отправленный почтовым клиентом. В этом случае попробуйте отключить защиту компьютера.
Откройте поисковую строку сочетанием Win + S и впишите «Безопасность». В результатах щелкните на «Безопасность Windows».
Перейдите в раздел Брандмауэр и защита сети. Выберите сетевой профиль и отключите на нем защиту. Выполните этот шаг для каждого профиля.
Теперь проверьте, удалось ли исправить ошибку 0x8000000b при синхронизации электронной почты.
Добавление разрешения в Брандмауэре
Если проблема остается, попробуйте добавить разрешение для почтового приложения в Брандмауэре. Это решение также нужно выполнить тем, кому удалось синхронизировать почту после отключения Защитника Windows.
Снова откройте Центр безопасности Windows, выберите Брандмауэр и безопасность сети. В правой части экрана перейдите в раздел «Разрешить работу с приложением».
Кликните на опцию «Изменить настройки», чтобы появилась возможность устанавливать разрешения. В списке разрешенных приложений установите флажки на параметры «Частная» и «Публичная» для почты. После сохраните изменения на «ОК».
Удаление и повторное добавление учетной записи
Если учетная запись перестала синхронизироваться в последнее время и возвращает ошибку 0x8000000b, то попробуйте ее удалить и добавить повторно.
Откройте почту и в нижней части панели навигации кликните на «Параметры».
Выберите учетную запись и удалите ее нажатием на соответствующую кнопку.
После этого опять ее добавьте и посмотрите, выполняется ли синхронизация.
Вход с помощью дополнительных параметров
Если продолжаете сталкиваться со сбоем синхронизации 0x8000000b, то попробуйте войти в аккаунт с помощью расширенных настроек и включить протоколы.
Если используете адрес Gmail, выполните следующие шаги. Прежде всего, нужно будет включить некоторые функции.
Войдите в свой аккаунт Gmail через браузер. В настройках найдите и включите IMAP. Выйдите из аккаунта.
Перейдите в меню Пуск и откройте почту. Откройте параметры почты и перейдите в учетные записи.
Щелкните на «Добавить», а затем разверните «Расширенные настройки».
Система предложит указать тип аккаунта, выберите «почта в интернете».
В поле «Сервер входящей электронной почты» введите:
imap.gmail.com:993
Затем в IMAP4 введите в поле «Сервер исходящей почты»:
smtp.gmail.com:46
После того, как вы ввели все данные, нажмите на кнопку «Вход».
Если пользуетесь почтовым сервисом Outlook, выполните следующие шаги:
Откройте почту и перейдите в настройки.
Выберите учетные записи и щелкните на «Добавить…».
Вместо того, чтобы выбрать Outlook, укажите Exchange. Введите свой адрес электронной почты и нажмите Далее. Затем подтвердите вход, указав пароль и щелкните на кнопку Войти.
Проверьте, удалось ли устранить ошибку 0x8000000b.
0x8000000b — это широко распространенная ошибка, с которой пользователи могут столкнуться при попытке добавить новую стороннюю учетную запись (Gmail, Outlook, Yahoo и т. д.) во встроенном приложении «Почта» в Windows. Это встроенное приложение может быть очень полезным для управления электронной почтой в разных учетных записях, не покидая рабочего стола. Причиной возникновения такой ошибки являются проблемы с синхронизацией — когда приложение «Почта» не может установить соединение с внешним почтовым сервером. Это может произойти в результате того, что некоторые сторонние или даже собственные брандмауэры блокируют запросы на подключение. Также причиной могут быть отключенные настройки POP и (IMAP) или даже баги в самом приложении Почта. В результате на экране появляется сообщение «Something went wrong. We’re sorry, but we weren’t able to do that.», не позволяющая пользователям добавить свою учетную запись. В более редких случаях такая же ошибка может возникнуть при попытке отправить сообщение электронной почты с одной из уже добавленных учетных записей. Что бы это ни было, у нас есть список решений, которые могут помочь. Следуйте нашему руководству ниже, чтобы попробовать каждое из них и в конечном итоге решить проблему!
Скачать средство восстановления Windows
Скачать средство восстановления Windows
Существуют специальные утилиты для восстановления Windows, которые могут решить проблемы, связанные с повреждением реестра, неисправностью файловой системы, нестабильностью драйверов Windows. Мы рекомендуем вам использовать Advanced System Repair Pro, чтобы исправить «Код ошибки почтового приложения 0x8000000b» в Windows 11 или Windows 10.
1. Добавьте учетную запись, используя дополнительные параметры.
Если вы пользователь Gmail, тогда этот метод будет не только подходящим, но и потенциально полезным для вас. Мы покажем, как добавить свою учетную запись, используя дополнительные параметры. Разница здесь в том, что мы будем вводить данные сервера входящей почты и исходящего SMTP вручную. Вот как:
- Откройте приложение Почта и перейдите в Настройки нажав на значок шестеренки в нижней части окна.
- Затем перейдите в Управление учетными записями > Добавить аккаунт а затем нажмите Расширенная настройка во всплывающем окне.
- После этого выберите Почта в Интернете а затем начните вводить данные своей учетной записи электронной почты. Обязательно укажите эти значения, как указано ниже (помните, что они предназначены только для пользователей Gmail):
- По завершении нажмите Вход подождите завершения процесса. Надеемся, теперь вам удалось успешно добавили нужную учетную запись.
Если вам еще не удалось добавить ни одну учетную запись, и вы видите всплывающее окно, показывающее, какой адрес электронной почты добавить, тогда вы сможете сразу выбрать Расширенная настройка прямо оттуда.
Incoming server – imap.gmail.com:993
Account type – IMAP4
Outgoing SMTP – smtp.gmail.com:465
2. Сбросьте приложение Почта и Календарь
Следующим в нашем списке является попытка сброса самого приложения. Сброс является хорошим выходом из многих проблем, так как позволяет избавиться от внутренних багов и сбоев, которые могут возникнуть. Шаги довольно просты и не займут более много времени на их выполнение. Вот как:
- Щелкните правой кнопкой мыши по Меню Пуск , а затем выбрать Приложения и возможности из списка опций.
- Затем прокрутите список приложений, пока не найдете Почта и Календарь. Нажмите на него и выберите Дополнительные параметры.
- Снова прокрутите немного вниз и нажмите Сброс. Подтвердите действие и дождитесь завершения сброса.
- Наконец, вы можете снова открыть приложение «Почта» и попытаться добавить свою учетную запись еще раз. Будем надеяться, что теперь это сработает.
3. Отключите сторонний антивирус или Защитник Windows.
Антивирусное ПО (особенно стороннее) иногда может вызывать конфликты с некоторыми сегментами системы. Чтобы это проверить, рекомендуем отключить сторонний антивирус, если он у вас имеется. В противном случае вам также следует попытаться отключить Защитник Windows, а после снова добавить свою учетную запись. Вне зависимости от того, получилось устранить ошибку или нет, важно снова включить вам встроенный антивирус. Вот шаги, чтобы отключить защиту (и, следовательно, брандмауэр) в Защитнике Windows.
- Нажмите Windows Key + I , а затем перейдите в Обновление и безопасность.
- Затем перейдите в Безопасность Windows и Брандмауэр и защита сети на правой панели.
- Выберите текущую сеть и выключите брандмауэр.
- Теперь попробуйте снова добавить ту же учетную запись.
4. Добавьте исключение в настройки брандмауэра Windows.
Если проблема была связана с брандмауэром, возможно, предыдущий метод уже решил проблему. Однако, чтобы не отключать брандмауэр каждый раз, когда вы пытаетесь использовать приложение «Почта», его также можно подружить с брандмауэром Windows, чтобы избежать конфликтов между ними. Следуйте инструкциям, чтобы сделать это:
- Как и выше, нажмите Windows Key + I , а затем перейдите в Обновление и безопасность.
- Затем перейдите в Безопасность Windows и Брандмауэр и защита сети на правой панели.
- Нажмите Разрешить работу с приложением через брандмауэр , а затем выбрать Изменить параметры.
- Обязательно установите флажки рядом с Частный и Общая рядом с Почта и Календарь и Электронная почта и учетные записи также. Прокрутите список вниз, чтобы найти их.
- После этого нажмите OK чтобы сохранить изменения, в после попробуйте добавить учетную запись еще раз.
Это не обязательно, но мы также советуем убедиться, что IMAP включен. Это опять же подходит для пользователей Gmail. Чтобы сделать это:
- Войдите в свою учетную запись Gmail с помощью браузера.
- В правом верхнем углу нажмите на значок шестеренки, чтобы открыть Настройки. Если потребуется, выберите Все настройки.
- Затем перейдите в Пересылка и POP/IMAP и Включить IMAP если не было включено уже.
- Нажмите Сохранить изменения и попробуйте снова добавить учетную запись.
Итоги
На этом все! Надеемся, что этот набор решений оказался полезным и, наконец, помог вам забыть о проблемах, связанных с использованием встроенного приложения Почта в Windows. Я помню, как сам столкнулся с этой проблемой после переустановки Windows, но затем сброс приложения помог мне решить ее. Надеюсь, это помогло и вам, и вам не пришлось пробовать другие решения ниже.
by Ivan Jenic
Passionate about all elements related to Windows and combined with his innate curiosity, Ivan has delved deep into understanding this operating system, with a specialization in drivers and… read more
Updated on July 30, 2021
- The flow of Gmail messages probably determined you to try adding it to Windows 10 Mail.
- If you can’t complete the task, maybe you need a different email client. Mailbird is a robust and easy-to-use alternative that can help you manage all webmail clients in one place.
- Also, if you experience similar issues, you can check for solutions in our Gmail section.
- You tend to spend a significant amount of time checking your emails. Visit this Email Clients Hub and make sure you choose it wisely.
Luckily, Microsoft’s Mail app for Windows 10 doesn’t support Outlook only, as you can add your Gmail account to it.
However, some users reported that when they tried to add a Google account to the Mail app, an unexpected 0x8000000b error prevented them to do so.
Therefore, in this article, we’re going to show you how to get rid of that error.
How can I fix Gmail error 0x8000000b?
- Give a try to a different integrated email client
- Connect your Google account to PC
- Enable IMAP on your Google account
- Create a new IMAP account
- Stop Credential Manager Service
- Use a restore point
1. Give a try to a different integrated email client
Email web apps, such as Gmail, are indeed known for their simplicity and convenience when it comes to accessing your email while on the go.
However, when you’re at your desk, an email client can prove to be a much better choice. If you’re not sure what solution to use, let us tell you more about Mailbird – winner of Most popular mail alternative of 2020.
This isn’t one of those email clients that can handle one or two personal accounts. Quite the opposite, it became popular thanks to its capability to turn into a unified inbox for multiple email accounts.
The list clearly includes Gmail, Yahoo, along with so many other webmail clients that you may enjoy using.
Therefore, instead of worrying that you can’t add your Gmail account to Windows 10 Mail, add it to Mailbird and enjoy speed and efficiency all the time.

Mailbird
You can access all your different email accounts directly from Mailbird. Try it out and you’ll forget all about the Windows 10 Mail app!
2. Connect your Google account to PC
- Go to the Security section of your Google account.
- Under Connected apps and sites, go to Apps connected to your account.
- Make sure that Windows is on the list.
To solve the problem, you have to make sure that your Google account is connected to your Windows 10 computer. Use the above steps in that regard.
3. Enable IMAP on your Google account
- Sign in to Gmail.
- Click the gear in the top right.
- Select Settings.
- Click Forwarding and POP/IMAP.
- Select Enable IMAP.
- Click Save Changes.
After you make sure that your Google account is connected with your computer, you need to create the new IMAP account, and hopefully, everything will work fine.
Some PC issues are hard to tackle, especially when it comes to missing or corrupted system files and repositories of your Windows.
Be sure to use a dedicated tool, such as Fortect, which will scan and replace your broken files with their fresh versions from its repository.
But, before you create a new IMAP account in your Mail app, you need to enable IMAP usage in your Google account.
Don’t know what to do if Gmail loads slow? You’d better take a closer look at this guide for quick solutions.
4. Create a new IMAP account
- Open the Mail app.
- Go to Settings (Cog icon), Accounts, Add Account, Advanced Setup, and then to Internet Email.
- Fill in the details like this:
- Account Name: {any string like My Gmail}
- Your Name: {your name like Fred Bloggs}
- Incoming Mail Server: imap.gmail.com:993
- Account Type: IMAP4
- User name: {your gmail address}
- Password: {the one time password you just generated, otherwise just your gmail password}
- Outgoing SMTP email server: smtp.gmail.com:465
- All checkboxes checked
- Now try to connect to your Google account with the new Account, and it should work.
After you enabled IMAP usage in your Google account, you can create the new IMAP account in your Mail app, and everything should work fine.
Just follow the above steps to create the new IMAP account.
5. Stop the Credential Manager Service
- Navigate to your user folder which should be available at this location
C:Users[Name] - Right-click on it > select Properties.
- Click on the Security tab > go to Advanced.
- Go to Owner > select Change.
- Click Add > Entity > Advanced > Search.
- Select All Application Packages > Accept > click on Full Control > Apply.
- Should you encounter any errors when applying for permission, simply ignore them.
- Go to Start > type services > right-click on the first result to launch Services as Administrator.
- In the Services window locate the Credential Manager Service > right-click it > stop it.
- Restart your computer
- Return to Services > select the Credential Manager Service > Start it > Set it to Automatic.
- Restart your computer again.
Some users confirmed that disabling the Credential Manager Service fixed this problem. Tou may try the above procedure as well.
6. Use a restore point
- Go to Start > type control panel > launch Control Panel > go to Backup and Restore.
- Go to Restore > select a Restore Point.
If this error occurs after you installed a particular program on your computer, try reverting your computer to its previous settings.
Of course, you can also try uninstalling the respective app or program. Using a restore point is a better solution as it allows you to undo all recent changes on your computer.
You can’t open Control Panel? Take a look at this step-by-step guide to find a solution.
Issues with Gmail and Mail app are not common, but if something like error 0x8000000b appears, you know what to do now.
The same goes for those of you who can’t add Gmail to Windows 10 mail. Users often try to click Google just to discover that this completely closes the window.
If you have any questions, comments, or maybe some other solutions for this problem, reach for the comment section below, because we would love to hear your thoughts.
Still experiencing issues?
SPONSORED
If the above suggestions have not solved your problem, your computer may experience more severe Windows troubles. We suggest choosing an all-in-one solution like Fortect to fix problems efficiently. After installation, just click the View&Fix button and then press Start Repair.