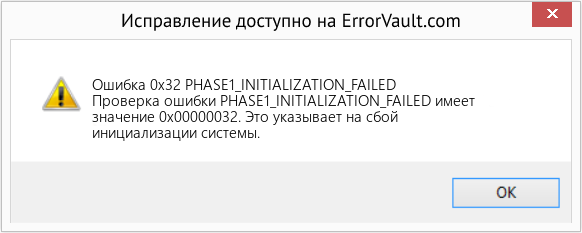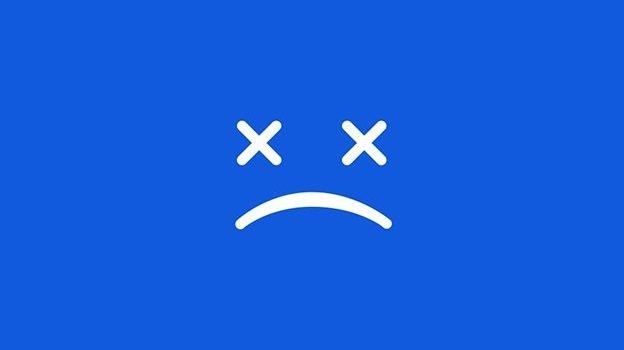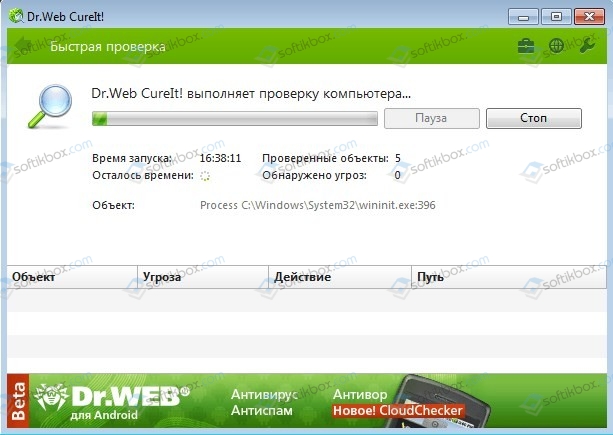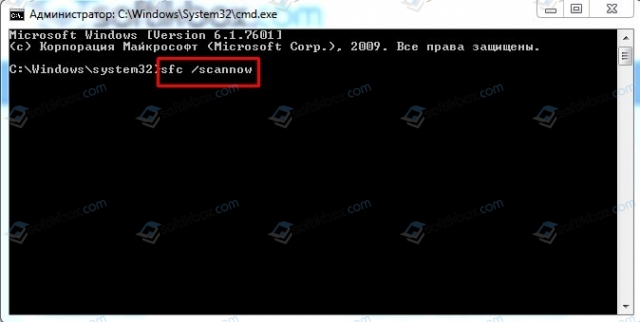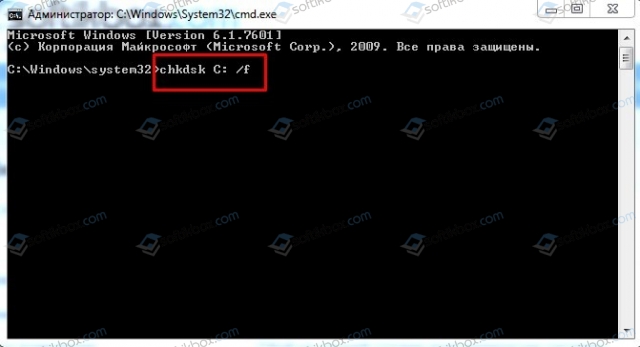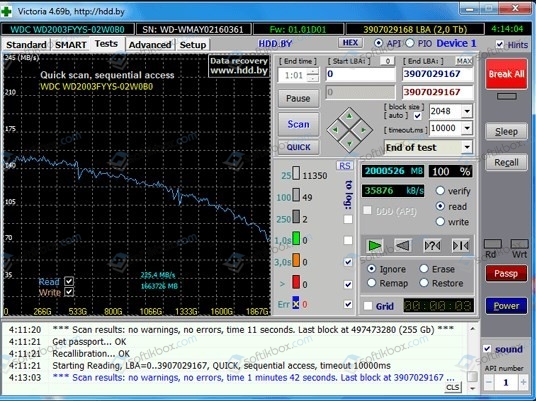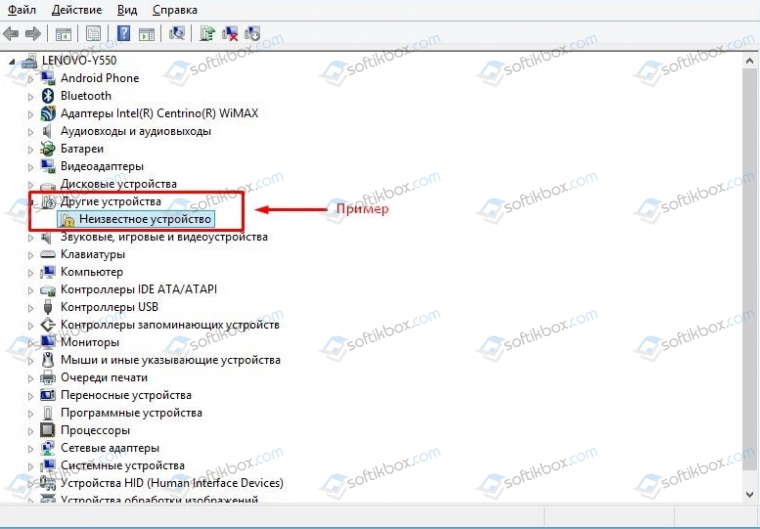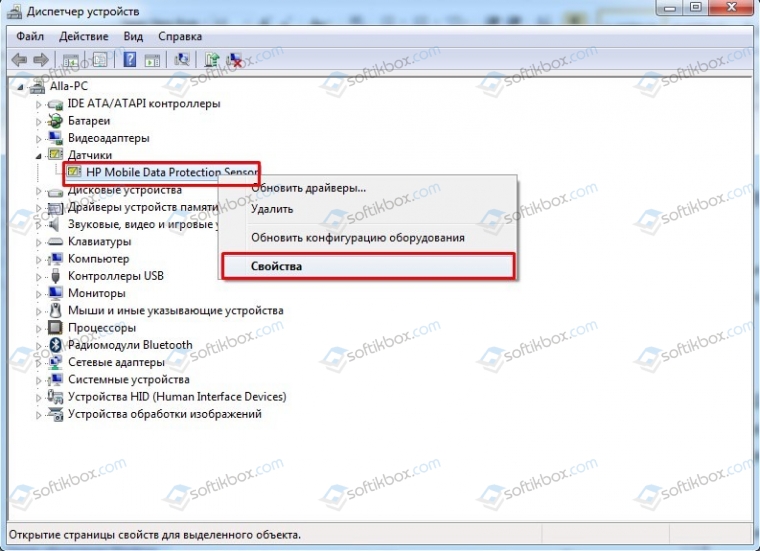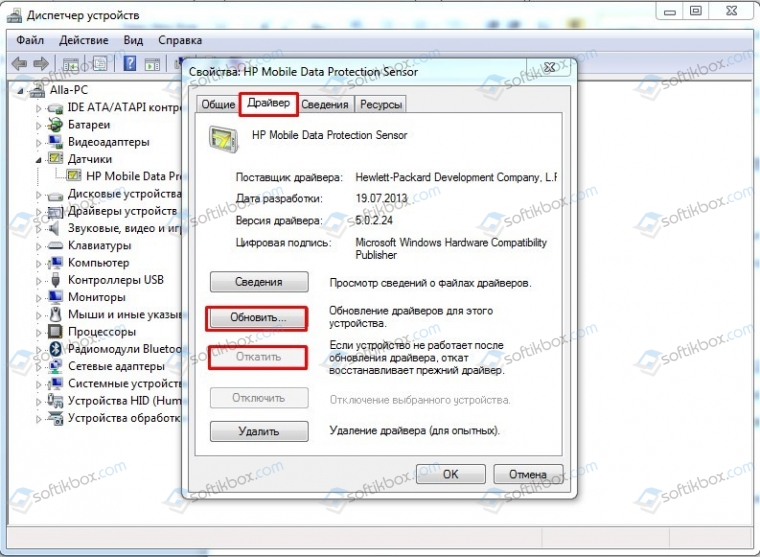когда я загрузить и установить обновление создателя (функция обновления 1703), а затем перезагрузить компьютер, я получаю следующее окно:
Я могу обойти этот экран восстановления, перейдя в «настройки прошивки UEFI» (а иногда и «настройки запуска») и используя опцию «переопределение загрузки» на моем загрузочном разделе. С этого момента моя система загружается нормально. (Даже на дальнейших перезагрузках.)
тем не менее, обновление говорит, что не удалось устанавливать.
Это просто с помощью Центра обновления windows из настроек. Я также пытался использовать помощник по обновлению windows, и он производит тот же вопрос (хотя я получаю экран восстановления для двух ботинок с ним продолжает его прогресс обновления между ними).
С помощью загрузочного USB и пытается восстановить мою систему запуска не удалось:
причину нашел:
неопределенные изменения в конфигурации системы могли вызвать проблема.
действие по восстановлению: результат: ошибка. Код ошибки = 0×32 время = 78 МС
действие восстановления: проверка целостности системных файлов и результат восстановления: ошибка. Код ошибки = 0×490 время = 321188 МС
кроме того, с помощью bootrec /scanos из командной строки в загрузочном USB сказал, что не мог найти каких-либо установок windows…
Я загружаюсь на SSD с HDD в качестве диска данных.
просмотр здесь (последний post) предполагает, что это может быть проблема прошивки по USB. У меня есть игровая мышь, это действительно может быть причиной? (Я попробую еще раз, когда у меня будет время.)
любые идеи о том, как протолкнуть обновление, не нарушая мою текущую рабочую систему?
В этой статье рассматривается ошибка Ошибка 0x32, также известная как PHASE1_INITIALIZATION_FAILED и, согласно Microsoft, означающая Проверка ошибки PHASE1_INITIALIZATION_FAILED имеет значение 0x00000032. Это указывает на сбой инициализации системы.
О BSOD
Что такое BSOD и почему во время этой ошибки на экране мигает так много цифр? Причина такого сбоя компьютеров кроется в степени серьезности этого типа ошибок.
Эта ошибка представляет собой полный отказ системы, в результате которого ваш компьютер на некоторое время становится неработоспособным или недоступным. Последняя часть названия сама по себе указывает на то, насколько критичным был сбой — «Синий экран смерти». Хотя, как правило, BSOD полностью выводит систему из строя, существуют BSOD, которые все же позволяют получить доступ к рабочему столу.
Некоторые BSOD связаны с программным обеспечением, другие — с аппаратными сбоями. Проблемы, связанные с программным обеспечением, могут не требовать таких экстремальных решений, как аппаратные BSOD, которые могут включать покупку новых деталей для компьютера, но их все равно сложно устранить, поскольку обычно требуется резервное копирование файлов и запуск нескольких инструментов восстановления.
С другой стороны, ошибки останова, связанные с аппаратным обеспечением, требуют только замены оборудования, поэтому, если вы не заменяете жесткий диск или материнскую плату, ваша проблема может считаться более простой и легко решаемой.
Определения (Бета)
Здесь мы приводим некоторые определения слов, содержащихся в вашей ошибке, в попытке помочь вам понять вашу проблему. Эта работа продолжается, поэтому иногда мы можем неправильно определить слово, так что не стесняйтесь пропустить этот раздел!
- Инициализация — инициализация связана с задачей инициализации содержимого вашей структуры данных.
- Система — система может ссылаться на набор взаимозависимых компонентов; Инфраструктура низкого уровня, такая как операционная система с точки зрения высокого языка или объект или функция для доступа к предыдущему
Симптомы Ошибка 0x32 — PHASE1_INITIALIZATION_FAILED
БСОД довольно очевидны, вы просто получаете полностью синий экран с кучей слов и цифр, говорящих вам, что что-то вызвало сбой. Это внезапное и неожиданное событие, которое происходит без предупреждения.
БСОД, связанные с аппаратным обеспечением, происходят мгновенно, когда ваше оборудование выходит из строя. BSOD остается на экране, а иногда перезагружается в цикле без возможности входа в рабочий стол.
БСОД, связанные с программным обеспечением, могут происходить или не происходить аналогичным образом, но иногда они появляются через несколько минут после загрузки, позволяя пользователю получить представление о коде ошибки.
Не смотря на это, вы не совсем беспомощны, когда получаете BSOD. Вы получаете код ошибки, который можно использовать для определения части компьютера, вызвавшей сбой.
(Только для примера)
Те, кто сталкивается с BSOD, связанными с программным обеспечением, замечают разницу в работе компьютера, поскольку пострадавший компьютер иногда становится вялым при обработке данных или внезапно выключается. Пользователи также могут испытывать сбои, и если в то же время, когда вы получаете BSOD, не проявляется другая проблема, можно сказать, что это симптомы BSOD.
Причины PHASE1_INITIALIZATION_FAILED — Ошибка 0x32
БСОД обычно вызваны либо неисправностью аппаратного обеспечения, либо повреждением программного обеспечения. Аппаратные сбои могут быть вызваны перегревом, проблемами с электропитанием, несовместимостью или плохой памятью.
С другой стороны, BSOD, связанные с программным обеспечением, являются результатом несоответствия временных параметров, несовместимости драйверов и повреждения операционной системы. Не все BSOD, связанные с программным обеспечением, лишают вас доступа к рабочему столу. Когда вы получаете обновление, которое портит ваш компьютер, вы будете испытывать сбои в обработке данных в различных ситуациях во время доступа к компьютеру.
Методы ремонта
Устранение BSOD может быть немного сложным, так как они могут быть вызваны множеством различных причин, но как только вы правильно определите проблему, шаги будут в основном простыми. Вот известные методы устранения неполадок, которые вы можете попробовать, чтобы избавиться от ошибки «синего экрана».
Вы должны выполнить следующие четыре шага, прежде чем приступать к какому-либо методу ремонта:
- Запишите код ошибки и другую информацию, которая отображалась при появлении синего экрана.
- Попробуйте вспомнить последнее действие, которое вы выполняли на компьютере перед возникновением ошибки.
- Удалите периферийные устройства, которые не являются критичными для нормальной работы.
- Перезагрузите компьютер, чтобы проверить, можете ли вы войти в рабочий стол.
Если метод ремонта вам подошел, пожалуйста, нажмите кнопку upvote слева от ответа, это позволит другим пользователям узнать, какой метод ремонта на данный момент работает лучше всего.
Обратите внимание: ни ErrorVault.com, ни его авторы не несут ответственности за результаты действий, предпринятых при использовании любого из методов ремонта, перечисленных на этой странице — вы выполняете эти шаги на свой страх и риск.
Метод 1 — Проверить наличие обновлений Windows
Если вы можете войти в свой рабочий стол в обычном режиме или в безопасном режиме, у вас должна быть возможность получить доступ к инструменту обновления Windows и запустить его, чтобы получить последние доступные обновления для вашей системы. Процесс устранения неполадок немного отличается для каждой версии операционной системы, поэтому следуйте разделам, относящимся к вашей операционной системе.
Для систем Windows 7:
- Откройте Центр обновления Windows, нажав кнопку «Пуск».
- Введите «Обновление» в поле поиска и нажмите Центр обновления Windows
- Откроется окно Центра обновления Windows, и на левой панели вы увидите Проверить наличие обновлений . Щелкните его, чтобы проверить последние обновления для вашего компьютера.
- Если вы видите сообщение о наличии обновлений или о необходимости просмотреть обновления, выберите соответствующие обновления и нажмите «ОК».
- Нажмите «Установить обновления». Вам будет предложено принять лицензию, затем просто сделайте это. Затем для внесения изменений потребуется разрешение администратора, просто разрешите, запустив его от имени администратора или введя пароль.
.
Windows 8:
- Откройте «Настройки» одним из следующих способов:
- Удерживая нажатой клавишу Windows на клавиатуре рядом с левой кнопкой Ctrl, затем нажмите клавишу X, затем выберите «Командная строка» и введите в командной строке «wuauclt / showcheckforupdates». 1. В противном случае вы также можете переместить курсор в правую часть экрана, чтобы вы могли увидеть значок шестеренки, а затем щелкните значок шестеренки, чтобы открыть настройки. Затем вы увидите новую вкладку, а внизу вы можете нажать «Изменить настройки ПК», чтобы открыть новое окно. Там вы можете нажать «Обновление Windows» в меню слева. Откроется Центр обновления Windows, где вы можете нажать кнопку «Проверить обновления сейчас». Запустите его, нажав кнопку, а затем, когда это будет сделано, нажмите «Установить обновления» и дождитесь завершения процесса.
- Перезагрузите компьютер, чтобы проверить, повторяется ли ошибка.
Windows 10:
- Вы можете обновить через Диспетчер устройств или зайдя в Настройки компьютера.
- Для первого метода введите Диспетчер устройств в поле поиска.
- В соответствии с полученным кодом ошибки проверьте наличие обновлений для драйвера, вызывающего проблему, щелкнув его правой кнопкой мыши и выбрав «Обновить драйвер».
- Второй способ — ввести «Обновить» в поле поиска. Выберите Проверить наличие обновлений , чтобы загрузить и установить обновления.
- После этого перезагрузите компьютер, чтобы завершить процесс обновления.
Метод 2 — Проверка производительности и работоспособности устройства
Еще один способ найти неисправное программное обеспечение или драйверы — это проверить производительность и состояние вашего устройства. Эта утилита не является частью Защитника Windows, однако для более ранних версий сканирование выполняется в диспетчере устройств, поскольку это единственное место в Windows 7 и 8, где вам предоставляется инструмент для сканирования компонентов. Вот методы для запуска этого инструмента.
Для Windows 7, Vista и Windows 8:
- Чтобы сканировать устройства, перейдите в Диспетчер устройств, щелкните правой кнопкой мыши «Устройства» и выберите «Сканировать на предмет изменений оборудования». Это позволяет проверить, нет ли на вашем компьютере проблем с запуском устройства с определенным драйвером.
Для Windows 10:
- Откройте Защитник Windows и нажмите Производительность и состояние устройства .
- Проверьте наличие перечисленных проблем с вашими обновлениями, хранилищем и драйверами.
- Если обнаружены какие-либо проблемы, вы можете Восстановить и переустановить операционную систему Windows, чтобы не потерять файлы. Вы можете восстановить компьютер, переустановив его, нажав Дополнительная информация в разделе Новый запуск в Защитнике Windows и следуя подсказке, или с помощью компакт-диска с ОС и вместо чистой установки, выбрав после выбора Восстановить мой компьютер .
Метод 3 — Запустить Защитник Windows в автономном режиме
Поскольку вирусные атаки могут вызывать BSOD, удалить их в Интернете может быть очень сложно. Лучший способ запустить полное сканирование для удаления вирусов — запустить его в автономном режиме. Для этого выполните следующие действия:
Для Windows 7 и 8:
- Вы можете запустить Защитник Windows в автономном режиме, создав загрузочный диск или флешку.
- Вам нужно будет загрузить 32-разрядную или 64-разрядную версию Защитника Windows в автономном режиме. Вы сможете проверить, какой из них вам нужен, перейдя в «Пуск» и щелкнув правой кнопкой мыши «Компьютер», затем откройте свойства, чтобы увидеть свою версию Windows.
- После загрузки вам необходимо запустить либо msstool32.exe, либо msstool64.exe, чтобы записать компакт-диск или сохранить его на флэш-диске. Просто помните, что если вы используете флеш-диск, инструмент создания переформатирует ваш флеш-диск, поэтому все файлы на диске будут потеряны.
- Поместите носитель на компьютер, который нужно сканировать, и перезагрузите компьютер. Возможно, вам потребуется доступ к BIOS, чтобы изменить загрузочное устройство, или вам может потребоваться просто получить доступ к меню загрузочного устройства, чтобы разрешить загрузку с компакт-диска или флэш-накопителя.
- После завершения процесса вам потребуется перезагрузить компьютер в обычном режиме. Проверьте, сохраняется ли та же проблема.
Для Windows 10:
- После получения BSOD вы можете получить уведомление от Защитника Windows о том, что вашей системе может потребоваться дополнительная очистка. В таком случае следует выполнить автономную проверку компьютера на наличие вредоносных программ.
- Начните с открытия компьютера Настройки . Перейдите в Безопасность и откройте Защитник Windows. Вы можете запустить полное сканирование, нажав Сканировать в автономном режиме .
Метод 4 — Удалить недавно установленное программное обеспечение
Возможно, вы недавно установили программное обеспечение, которое могло вызывать сбой вашего компьютера с BSOD. Если вы случайно загрузили файл или программу, которые причинили вред вашему компьютеру, вы можете удалить проблемную программу в любой версии Windows следующим образом:
- Введите Панель управления в поле поиска и щелкните результат.
- В панели управления нажмите Удалить программу .
- В окне Программы и компоненты вы увидите список всех установленных программ. Найдите те, которые были установлены непосредственно перед тем, как вы получили предупреждение BSOD, щелкните элемент правой кнопкой мыши и выберите Удалить . Следуйте инструкциям по удалению, а затем перезагрузите компьютер, чтобы увидеть, появится ли снова BSOD.
Метод 5 — Отключите или удалите внешнее оборудование
Периферийные устройства компьютера необходимы для других целей, таких как печать, сканирование, ввод фотографий, рисование, расширение видео и других действий.
Когда вы подключаете устройство к компьютеру, иногда появляются BSOD.
- В этом случае сначала удалите внешнее оборудование. Обновите свой компьютер, используя метод, который мы только что рассмотрели. Перед подключением устройства проблем не возникало, поэтому отключение устройства поможет вам без проблем вернуться к рабочему столу.
- Однако, если вы знаете, что устройство находится в хорошем состоянии, и протестировали его с другим устройством, вы захотите продолжить его использование. Чтобы убедиться, что BSOD больше не повторится, обновите либо ваше программное обеспечение Microsoft, запустив Центр обновления Windows, либо драйверы вашего устройства, загрузив их от производителя.
- Удаление и переустановка драйвера устройства также могут работать, поэтому попробуйте также перейти в диспетчер устройств. Удалите устройство и перезагрузите компьютер. Это должно установить новую копию драйвера вашего устройства при перезагрузке компьютера.
Метод 6 — Включить быстрый запуск
Этот простой шаг по устранению неполадок в любой версии Windows можно выполнить двумя способами.
Метод 1
- Вы можете ввести Электропитание в поле поиска и нажать клавишу ввода.
- Нажмите Выберите, что делают кнопки питания слева.
- Найдите и измените статус Включить быстрый запуск в разделе Настройки выключения . То есть выключите его, если он включен, или включите, если он выключен, затем нажмите Сохранить изменения .
Метод 2
- Введите «Командная строка» в поле поиска. Запустите его в командной строке с повышенными привилегиями, щелкнув правой кнопкой мыши и выбрав «Запуск от имени администратора».
- В командной строке введите powercfg -h off и нажмите клавишу ВВОД. Выйдите на рабочий стол и посмотрите, сохраняется ли проблема.
Метод 7 — Удалите последние обновления в безопасном режиме
Для Windows 7:
- Поскольку BSOD не позволяет загружаться с перезагрузкой Windows в цикле, вы можете попытаться прервать процесс, нажав F8. На следующем экране вы сможете войти в систему в безопасном режиме.
- Найдите обновления Windows и нажмите «Ввод», когда они появятся в результатах поиска. Проверьте последние обновления и нажмите Удалить обновления в те дни, когда возникла ошибка.
Для Windows 8 и Windows 10
- Нажмите одновременно кнопку окна и букву C, чтобы открыть настройки.
- С правой стороны появится вкладка с ползунком, где вы увидите настройки вверху и несколько значков внизу.
- Выберите Power, нажмите Shift вместе с Restart.
- Это позволит вам загружаться с элементами восстановления Windows.
- Нажмите «Устранение неполадок», затем перейдите в «Дополнительные параметры».
- В следующем окне нажмите «Параметры запуска». Вы увидите кнопку «Перезагрузить», просто щелкните ее, и она загрузит вас на расширенное загрузочное устройство, где вы сможете выбрать загрузочную утилиту.
- Варианты выбора пронумерованы, поэтому просто щелкните номер элемента, в который вы хотите загрузиться.
- Оказавшись там, перейдите в Центр обновления Windows, выполнив поиск. И проделайте тот же процесс удаления недавно установленных обновлений.
Метод 8 — Запустить восстановление системы
Вы можете отремонтировать свой компьютер, восстановив настройки на более раннюю дату. Есть несколько способов сделать это.
Восстановление в Windows 7:
- Нажмите Пуск и введите Восстановление системы в поле поиска, затем нажмите клавишу ввода.
- Когда появится окно восстановления системы, нажимайте Далее , пока не дойдете до окна, в котором вы можете выбрать точку восстановления. Вы увидите список дат восстановления с описанием.
- Затем снова нажмите Далее и подтвердите процесс восстановления. Подождите, пока он прекратит обработку, и появится окно, в котором вы можете нажать кнопку Готово . Закройте окно и дайте компьютеру перезагрузиться.
Вы также можете восстановить свой компьютер с помощью установочного диска ОС .
- Для этого загрузитесь с компакт-диска с ОС или с носителя для восстановления.
- Следуйте инструкциям, пока не дойдете до экрана, на котором предлагается опция Восстановить мой компьютер , нажмите и выберите Восстановление системы из списка инструментов восстановления.
- Вы можете выбрать любую точку восстановления в окне «Восстановление системы», но убедитесь, что вы восстановили дату, при которой ваш компьютер работает нормально.
- Дождитесь завершения процесса и позвольте вашему компьютеру перезагрузиться на рабочий стол.
Вы также можете загрузиться в безопасном режиме .
- Загрузите компьютер и нажмите F8. Выберите Безопасный режим с командной строкой , нажимая стрелки на клавиатуре, чтобы переместить выделение вниз к этому элементу.
- В безопасном режиме введите rstrui.exe и нажмите Enter в командной строке. Следуйте указаниям мастера восстановления и перезагрузите компьютер в обычном режиме.
Восстановление в Windows 8:
Восстановление в среде Windows
- В Windows 8 щелкните значок поиска и введите Восстановление системы.
- Продолжайте нажимать кнопку «Далее», пока не дойдете до окна, в котором можно выбрать дату восстановления.
- Подтвердите восстановление, выполнив оставшиеся шаги. После этого перезагрузите компьютер в обычном режиме.
Восстановить при загрузке
- Перезагрузите компьютер и нажмите F11, чтобы начать восстановление системы.
- Вы увидите экран «Дополнительные параметры», на котором вы найдете пункт «Восстановление системы».
- Вам будет предложено выбрать учетную запись администратора, просто выберите и войдите в свою учетную запись администратора.
- Нажимайте кнопку «Далее», пока не дойдете до экрана, на котором можно выбрать даты восстановления.
- Нажимайте кнопку «Далее», пока не дойдете до конца процесса восстановления и не увидите кнопку «Готово».
- Перезагрузите компьютер в обычном режиме.
Восстановление в Windows 10:
Внутри окна
- Запустите восстановление системы, введя его в поле поиска. Щелкните элемент, который появится в результатах поиска.
- Когда откроется окно «Восстановление системы», нажимайте «Далее», пока не получите список для выбора даты восстановления, выберите ту, которая, как вы знаете, лучше всего подходит для вас.
- Подтвердите процесс, нажав «Далее», затем «Да» и, наконец, «Готово». После закрытия окна перезагрузите компьютер.
Использование установочного носителя
- Если вы не можете загрузиться в Windows, вам лучше загрузить файл Media Creator из Microsoft. Создайте загрузочный диск с помощью DVD или флэш-диска.
- После этого перезагрузите компьютер и войдите в BIOS, чтобы изменить загрузочное устройство на DVD или флэш-диск.
- Когда вы перейдете к экрану установки, выберите «Устранение неполадок»> «Дополнительные параметры»> «Восстановление системы» и выполните процесс таким же образом.
Другие языки:
How to fix Error 0x32 (PHASE1_INITIALIZATION_FAILED) — The PHASE1_INITIALIZATION_FAILED bug check has a value of 0x00000032. This indicates that system initialization failed.
Wie beheben Fehler 0x32 (PHASE1_INITIALIZATION_FAILED) — Die Fehlerprüfung PHASE1_INITIALIZATION_FAILED hat den Wert 0x00000032. Dies weist darauf hin, dass die Systeminitialisierung fehlgeschlagen ist.
Come fissare Errore 0x32 (FASE1_INIZIALIZZAZIONE_FALLITA) — Il controllo bug PHASE1_INITIALIZATION_FAILED ha un valore di 0x00000032. Ciò indica che l’inizializzazione del sistema non è riuscita.
Hoe maak je Fout 0x32 (PHASE1_INITIALIZATION_FAILED) — De PHASE1_INITIALIZATION_FAILED bugcontrole heeft een waarde van 0x00000032. Dit geeft aan dat de systeeminitialisatie is mislukt.
Comment réparer Erreur 0x32 (PHASE1_INITIALISATION_ÉCHEC) — La vérification de bogue PHASE1_INITIALIZATION_FAILED a une valeur de 0x00000032. Cela indique que l’initialisation du système a échoué.
어떻게 고치는 지 오류 0x32 (PHASE1_INITIALIZATION_FAILED) — PHASE1_INITIALIZATION_FAILED 버그 검사의 값은 0x00000032입니다. 이것은 시스템 초기화에 실패했음을 나타냅니다.
Como corrigir o Erro 0x32 (PHASE1_INITIALIZATION_FAILED) — A verificação de bug PHASE1_INITIALIZATION_FAILED tem um valor de 0x00000032. Isso indica que a inicialização do sistema falhou.
Hur man åtgärdar Fel 0x32 (PHASE1_INITIALIZATION_FAILED) — Felkontrollen PHASE1_INITIALIZATION_FAILED har ett värde på 0x00000032. Detta indikerar att systeminitialisering misslyckades.
Jak naprawić Błąd 0x32 (PHASE1_INITIALIZATION_FAILED) — Sprawdzanie błędów PHASE1_INITIALIZATION_FAILED ma wartość 0x00000032. Oznacza to, że inicjalizacja systemu nie powiodła się.
Cómo arreglar Error 0x32 (PHASE1_INITIALIZATION_FAILED) — La comprobación de errores PHASE1_INITIALIZATION_FAILED tiene un valor de 0x00000032. Esto indica que la inicialización del sistema falló.
Об авторе: Фил Харт является участником сообщества Microsoft с 2010 года. С текущим количеством баллов более 100 000 он внес более 3000 ответов на форумах Microsoft Support и создал почти 200 новых справочных статей в Technet Wiki.
Следуйте за нами:
Рекомендуемый инструмент для ремонта:
Этот инструмент восстановления может устранить такие распространенные проблемы компьютера, как синие экраны, сбои и замораживание, отсутствующие DLL-файлы, а также устранить повреждения от вредоносных программ/вирусов и многое другое путем замены поврежденных и отсутствующих системных файлов.
ШАГ 1:
Нажмите здесь, чтобы скачать и установите средство восстановления Windows.
ШАГ 2:
Нажмите на Start Scan и позвольте ему проанализировать ваше устройство.
ШАГ 3:
Нажмите на Repair All, чтобы устранить все обнаруженные проблемы.
СКАЧАТЬ СЕЙЧАС
Совместимость
Требования
1 Ghz CPU, 512 MB RAM, 40 GB HDD
Эта загрузка предлагает неограниченное бесплатное сканирование ПК с Windows. Полное восстановление системы начинается от $19,95.
ID статьи: ACX01517RU
Применяется к: Windows 10, Windows 8.1, Windows 7, Windows Vista, Windows XP, Windows 2000
Совет по увеличению скорости #22
Уменьшите загрузку шрифтов при запуске:
Использование слишком большого количества шрифтов может значительно замедлить работу вашего компьютера. Чтобы избежать этой проблемы, попробуйте урезать шрифты, которые вы используете, удалив те, которые вы не используете. Не забудьте сделать резервную копию этих шрифтов на случай, если вы решите использовать их снова.
Нажмите здесь, чтобы узнать о другом способе ускорения работы ПК под управлением Windows
I have a windows 10 workstation that keeps shutting down. On startup it fails Automatich repair and gives a logfile to check. c:windowssSystem32LogfilesSrtSrtTrail.txt
I can’t find much else to go on in the eventlogs and It fails to create a dmp file.
Any thoughts on the last error?
Startup Repair diagnosis and repair log
—————————
Number of repair attempts: 1
Session details
—————————
System Disk = DeviceHarddisk0
Windows directory = E:WINDOWS
AutoChk Run = 0
Number of root causes = 0
Test Performed:
—————————
Name: Check for updates
Result: Completed successfully. Error code = 0x0
Time taken = 0 ms
Test Performed:
—————————
Name: System disk test
Result: Completed successfully. Error code = 0x0
Time taken = 0 ms
Test Performed:
—————————
Name: Disk failure diagnosis
Result: Completed successfully. Error code = 0x0
Time taken = 0 ms
Test Performed:
—————————
Name: Disk metadata test
Result: Completed successfully. Error code = 0x32
Time taken = 0 ms
—————————
—————————
I’m not a Windows person, so please bear with me…
My grandparents’ computer shut off during the night. Might have been a power flicker, don’t know for sure (the other end of the city was having power issues, so we may have flickered for a moment). We leave it on during the night and have done so for years now, because it has issues booting (basically, you have to turn it on, turn it off, then turn it on again and hope for the best—it’s had these problems for many, many years, and they were only made worse with my grandmother’s accidental «agreement» to upgrade to Win10—love ya, Microsoft ;).
When my grandmother attempted to power it on this morning, it booted to a screen that said «Preparing Automatic Repair» or some such, and then defaulted to a screen that says «Automatic Repair Failed. The log file is at X:yyyzzz…». It now does this every time it manages to boot past the Windows logo (it’s typical of this computer to require multiple restarts, as previously explained). I opened that log file with command prompt and the only automatic test without an error code of 0x0 was the following:
Name: Disk metadata test Result: Completed successfully. Error code = 0x32 Time taken: 15 ms
I’d love to do research on what that code means, but I haven’t used a Windows computer seriously or on a daily basis since I was 11, so suffice it to say, I haven’t much of a clue where to look for these sorts of things. Could someone please enlighten me as to what error code 0x32 means for the disk metadata test? Thank you tremendously.
I’m not a Windows person, so please bear with me…
My grandparents’ computer shut off during the night. Might have been a power flicker, don’t know for sure (the other end of the city was having power issues, so we may have flickered for a moment). We leave it on during the night and have done so for years now, because it has issues booting (basically, you have to turn it on, turn it off, then turn it on again and hope for the best—it’s had these problems for many, many years, and they were only made worse with my grandmother’s accidental «agreement» to upgrade to Win10—love ya, Microsoft ;).
When my grandmother attempted to power it on this morning, it booted to a screen that said «Preparing Automatic Repair» or some such, and then defaulted to a screen that says «Automatic Repair Failed. The log file is at X:yyyzzz…». It now does this every time it manages to boot past the Windows logo (it’s typical of this computer to require multiple restarts, as previously explained). I opened that log file with command prompt and the only automatic test without an error code of 0x0 was the following:
Name: Disk metadata test Result: Completed successfully. Error code = 0x32 Time taken: 15 ms
I’d love to do research on what that code means, but I haven’t used a Windows computer seriously or on a daily basis since I was 11, so suffice it to say, I haven’t much of a clue where to look for these sorts of things. Could someone please enlighten me as to what error code 0x32 means for the disk metadata test? Thank you tremendously.
Способы решения ошибки 0x00000032: PHASE1 INITIALIZATION FAILED
Синий экран смерти PHASE1 INITIALIZATION FAILED с цифровым кодом 0x00000032 возникает по причине сбоя на этапе инициализации файлов Windows 7 и выше. Вызывает такой BSOD поврежденный драйвер, а также наличие битых секторов на жестком диске. Также ошибка 0x00000032 может появляться и по другим причинам. Точного виновника можно определить, проанализировав малый дамп памяти.
Как исправить 0x00000032: PHASE1 INITIALIZATION FAILED на Windows 7?
Для того, чтобы исправить синий экран смерти PHASE1 INITIALIZATION FAILED на компьютере с Windows 7, стоит проверить систему на наличие вирусов и поврежденных системных файлов. Для сканирования ОС на вирусы рекомендуем использовать лечащую утилиту Dr.Web, так как её вирусные базы обновляются каждый день и она максимально тщательно проверяет все подключенные носители.
После проверки системы на вирусы нужно запустить командную строку с правами Администратора и ввести sfc /scannow.
Компьютер перезагрузиться и на черном фоне будет выполняться проверка файловой системы.
Для поиска и исправления бэдов (битых секторов) рекомендуем скачать и записать на диск программу Victoria HDD. Её нужно запустить в обход Windows, предварительно выставив в BIOS приоритетность загрузки со съемного носителя.
Поскольку ошибку 0x00000032: PHASE1 INITIALIZATION FAILED чаще всего вызывает сбойный драйвер, стоит запустить Диспетчер устройств и просмотреть, нет ли желтого значка с восклицательным знаком, указывающего на поврежденный драйвер.
Если таков сбойный драйвер имеется, нажимаем на элементе правой кнопкой мыши и выбираем «Свойства».
Откроется небольшое окно. Переходим во вкладку «Драйвер» и выбираем либо обновить, либо откатить (в зависимости от случая).
Если же вы не знаете, какой драйвер нужно переустановить и у вас не был включен малый дамп памяти, рекомендуем обновить всю операционную систему или для обновления драйверов использовать Driver Pack Solution. Если и такие манипуляции не помогли исправить неполадку, то лучше откатить систему до более раннего состояния или вовсе переустановить.
Источник
Как исправить ошибки PHASE1_INITIALIZATION_FAILED типа «синий экран» (0x00000032)
| Номер ошибки: | Ошибка 0x32 | |
| Название ошибки: | PHASE1_INITIALIZATION_FAILED | |
| Описание ошибки: | The PHASE1_INITIALIZATION_FAILED bug check has a value of 0x00000032. This indicates that system initialization failed. | |
| Шестнадцатеричный код: | 0x00000032 | |
| Разработчик: | Microsoft Corporation | |
| Программное обеспечение: | Windows Operating System | |
| Относится к: | Windows XP, Vista, 7, 8, 10, 11 |
Большинство ошибок 0x00000032 типа «синий экран смерти» (BSOD) возникают в результате неисправного оборудования, отсутствия / повреждения драйверов для Windows 10 или повреждения драйверов режима ядра. Большую часть проблем, связанных с данными файлами, можно решить посредством скачивания и установки последней версии файла 0x32.
Ошибки PHASE1_INITIALIZATION_FAILED
Проблемы PHASE1_INITIALIZATION_FAILED обычно связаны с ошибкой синего экрана смерти, также известной как ошибка «BSOD» или «Stop»:
Большинство ошибок BSOD возникают после установки аппаратного или программного обеспечения, связанного с Windows s. Обычно ошибки синего экрана, связанные с PHASE1_INITIALIZATION_FAILED, возникают при загрузке драйвера устройства, связанного с Microsoft Corporation, во время установки Windows или связанной программы или во время запуска или завершения работы Windows. Отслеживание того, когда и где возникает ошибка STOP, является важной информацией при устранении проблемы. Notating при возникновении ошибок PHASE1_INITIALIZATION_FAILED STOP имеет первостепенное значение для поиска причины проблем, связанных с Windows s, и сообщая о них за помощью.
Корень проблем PHASE1_INITIALIZATION_FAILED
Ошибки синего экрана смерти, связанные с PHASE1_INITIALIZATION_FAILED, вызваны связанными с этим проблемами программного обеспечения, оборудования, микропрограммы или драйвера устройства. Эти BSOD могут быть вызваны проблемами Windows или проблемами с оборудованием, связанным с Microsoft Corporation.
В первую очередь, проблемы с PHASE1_INITIALIZATION_FAILED возникают:
Совместима с Windows 2000, XP, Vista, 7, 8, 10 и 11
Источник
Automatic Repair couldn’t repair your PC Error code = 0x32
I have a windows 10 workstation that keeps shutting down. On startup it fails Automatich repair and gives a logfile to check. c:windowssSystem32LogfilesSrtSrtTrail.txt
I can’t find much else to go on in the eventlogs and It fails to create a dmp file.
Any thoughts on the last error?
Startup Repair diagnosis and repair log
—————————
Number of repair attempts: 1
Session details
—————————
System Disk = DeviceHarddisk0
Windows directory = E:WINDOWS
AutoChk Run = 0
Number of root causes = 0
Test Performed:
—————————
Name: Check for updates
Result: Completed successfully. Error code = 0x0
Time taken = 0 ms
Test Performed:
—————————
Name: System disk test
Result: Completed successfully. Error code = 0x0
Time taken = 0 ms
Test Performed:
—————————
Name: Disk failure diagnosis
Result: Completed successfully. Error code = 0x0
Time taken = 0 ms
Test Performed:
—————————
Name: Disk metadata test
Result: Completed successfully. Error code = 0x32
Time taken = 0 ms
Источник
Руководство по устранению ошибок для Code 32 в диспетчере устройств
Ошибка с кодом 32 является одной из нескольких кодов ошибок диспетчера устройств. Они обычно вызываются, когда в реестре отключен тип запуска драйвера аппаратного устройства.
Ошибка Code 32 почти всегда будет отображаться следующим образом:
Драйвер (сервис) для этого устройства был отключен. Альтернативный драйвер может предоставлять эту функциональность. (Код 32)
Более подробная информация о кодах ошибок диспетчера устройств, таких как Code 32 доступны в Состояние устройства области свойствах устройства.
Коды ошибок диспетчера устройств являются эксклюзивными для диспетчера устройств. Если вы видите ошибку Code 32 в другом месте в Windows, скорее всего, это код системной ошибки, который не следует устранять как проблему диспетчера устройств.
Ошибка Code 32 может относиться к любому аппаратному устройству в диспетчере устройств, но большинство ошибок кода 32 относится к оптическим дискам, таким как Blu-ray, DVD и CD-дисководы.
Любая из операционных систем Microsoft может столкнуться с ошибкой диспетчера устройств Code 32, включая Windows 10, Windows 8, Windows 7, Windows Vista, Windows XP и предыдущие версии.
Как исправить ошибку Code 32
Если вы уверены, что само оборудование не является причиной этой конкретной ошибки Code 32, вы можете попробовать восстановить Windows. Если это не удастся, вы можете попробовать чистую установку Windows. Мы не рекомендуем делать что-либо из этого, прежде чем попробовать заменить аппаратное обеспечение, но вам может потребоваться прибегнуть к этому, если у вас нет других вариантов.
Пожалуйста, сообщите нам, если вы исправили ошибку Code 32, используя метод, который не указан выше.
Источник
Windows 10 — это комплексная система служб, процессов, алгоритмов. Периодически эта система подвергается сбоям, из-за чего возникают различного рода ошибки и, как следствие, появляются проблемы, связанные с нарушением бесперебойной работы компьютера. Любая такая ошибка имеет свой, индивидуальный системный код, благодаря которому можно выявить её причину и определить способ решения возникшей проблемы.
Несмотря на то, что система Windows способна «наделять» каждую ошибку персональным кодом, выявить её причину достаточно сложно. Ведь расшифровку такого «кода ошибки» пользователю никто не даёт. Это для него всегда лишь набор цифр и букв. Следовательно и определиться со способом решения возникшей неполадки всегда бывает проблематично. Поэтому в нашей статье мы приведём краткую таблицу с самыми распространёнными «кодами ошибок», причинами их возникновения и способами решения.
Таблица: коды базовых ошибок Windows 10 (причины возникновения и способы их решения)
За время пользования разными версиями Windows, автор данной статьи не раз сталкивался с различными ошибками (имевшие не только базовые коды ошибок), каждая из которых нуждалась в своём способе решения. Однако автор может дать один полезный совет: первым делом, при любой возникшей из перечисленных ошибок, стоит запускать системное сканирование компьютера с автовосстановлением повреждённых файлов («DISM»). В 70–80% случаев этот шаг может полностью исправить возникшую ошибку.
Для того чтобы запустить такое сканирование необходимо:
Даже если сканирование показало что повреждённых компонентов нет, всё равно стоит провести процесс восстановления
Процесс восстановления обычно занимает всего пару минут
Журнал ошибок Windows 10 (что это такое и как им пользоваться)
Журнал ошибок Windows 10 (или журнал событий) представляет собой системный файл регистрации всех произошедших ошибок Windows (причём как явных с уведомлениями для пользователя, так и скрытых). С помощью такого журнала можно не только с точностью до секунды узнать когда произошла ошибка, но и её код, а также источник возникновения. Чтобы воспользоваться журналом событий следует:
Открыть необходимую категорию «Администрирование» можно также воспользовавшись поисковой строкой Windows
Для более удобного и быстрого запуск журнала событий ярлык «Просмотр событий» можно переместить на рабочий стол вашего ПК
Выделив всю папку «Журналы Windows» можно узнать общее количество прошедших событий за всё время
Все события можно отсортировать по одному из необходимых параметров
Помимо кода ошибки можно узнать полное название повреждённого файла (приложения), развернув параметр «Provider»
Видео: журнал событий Windows
Чтобы легче и быстрее ориентироваться в журнале событий Windows (в особенности когда необходимо найти ошибку) автор данной статьи рекомендует хотя бы раз в месяц проводить его очистку. Для этого достаточно лишь щёлкнуть правой кнопкой мыши по категории «Система» и нажать «Очистить журнал». К тому же стоит помнить, что не все события с пометкой «Ошибка» являются критичными, так как даже мелкий безвредный технический сбой в системе заносится в этот журнал.
Операционная система Windows — это сложный «цифровой механизм», в котором периодически возникают сбои. Ни один из пользователей не может быть застрахован от системных ошибок. Однако своевременная реакция на их появление, изучение и предотвращение последствий может помочь вашей ОС избежать критических неисправностей. Поэтому способность определять «коды ошибок» и уметь их расшифровывать является первостепенной задачей на пути к стабильной работе Windows.
Источник
Сообщения: 16653
Благодарности: 3187
| Конфигурация компьютера |
| Память: 4 гб |
| Видеокарта: NVIDIA GeForce GT 240M |
| ОС: Windows 7 — 64 Ultimate SP1, Windows 10 ent — 32 on VHD |
| Безопасный режим не работает. » |
Сообщения: 39
Благодарности:
Вы меню загрузки при загрузке системы видите? »
При наведении на строку с Win 7 клавишу F8 нажимали? »
Нажимал, но ни один из режимов не загружается, ни безопасный ни последней удачной загрузки, вместо них всегда стартует «Восстановление загрузки», но это восстановление не может найти причину сбоя и предлагает только отправить отчет в MS, а затем выключиться.
ЗЫ Конечно переставить систему наверное было бы проще, но тут уже «спортивный интерес»восстановить систему после сбоя
——-
На сколько проще бала бы жизнь, если бы она бала в исходниках.
Сообщения: 8502
Благодарности: 1578
| Конфигурация компьютера |
| Материнская плата: Asus P5K-VM |
| HDD: Seagate Barracuda 7200.10 320GB sATAII |
| Звук: HDA кодек Realtek ALC883 |
| CD/DVD: SonyNEC Optiarc AD-7203S |
| ОС: Windows 7 Ultimate 32-bit |
| но тут уже «спортивный интерес»восстановить систему после сбоя » |
——-
Нефиг ставить то, к чему второй сервис-пак не вышел.
«Есть старое правило — чтобы не было геморроя, руки должны быть прямыми, а извилины — кривыми, но не наоборот.» © Korzh
Сообщения: 39
Благодарности:
 |
SafeBoot_Current.rar |
| (1.5 Kb, 19 просмотров) |
Загрузится с LiveCD и проверить ветку реестра
http://z-oleg.com/secur/advice/adv1205.php »
——-
На сколько проще бала бы жизнь, если бы она бала в исходниках.
Сообщения: 39
Благодарности:
Как можно хотя бы разово отключить это автоматическое восстановление при загрузке Win 7?
PS Тут видео загрузки системы в безопасном режиме, в обычном тоже самое
——-
На сколько проще бала бы жизнь, если бы она бала в исходниках.
Последний раз редактировалось zl >20:58 .
Сообщения: 16653
Благодарности: 3187
| Конфигурация компьютера | |
| Память: 4 гб | |
| Видеокарта: NVIDIA GeForce GT 240M | |
| ОС: Windows 7 — 64 Ultimate SP1, Windows 10 ent — 32 on VHD | |
| Конфигурация компьютера | |
| Материнская плата: Asus P5K-VM | |
| HDD: Seagate Barracuda 7200.10 320GB sATAII | |
| Звук: HDA кодек Realtek ALC883 | |
| CD/DVD: SonyNEC Optiarc AD-7203S | |
| ОС: Windows 7 Ultimate 32-bit | |
| I had the exact same problem today.
his is what I did to fix it: Reboot with the F8. On the boot-option menu I selected to use 640×480 resolution. Hope this works for you |
——-
Нефиг ставить то, к чему второй сервис-пак не вышел.
«Есть старое правило — чтобы не было геморроя, руки должны быть прямыми, а извилины — кривыми, но не наоборот.» © Korzh
Способы решения ошибки 0x00000032: PHASE1 INITIALIZATION FAILED
Синий экран смерти PHASE1 INITIALIZATION FAILED с цифровым кодом 0x00000032 возникает по причине сбоя на этапе инициализации файлов Windows 7 и выше. Вызывает такой BSOD поврежденный драйвер, а также наличие битых секторов на жестком диске. Также ошибка 0x00000032 может появляться и по другим причинам. Точного виновника можно определить, проанализировав малый дамп памяти.
Как исправить 0x00000032: PHASE1 INITIALIZATION FAILED на Windows 7?
Для того, чтобы исправить синий экран смерти PHASE1 INITIALIZATION FAILED на компьютере с Windows 7, стоит проверить систему на наличие вирусов и поврежденных системных файлов. Для сканирования ОС на вирусы рекомендуем использовать лечащую утилиту Dr.Web, так как её вирусные базы обновляются каждый день и она максимально тщательно проверяет все подключенные носители.
После проверки системы на вирусы нужно запустить командную строку с правами Администратора и ввести sfc /scannow.
Если проверка Windows 7 на целостность системных файлов не принесла результатов, то нужно запустить сканирование диска. Для этого в командной строке с правами Администратора нужно ввести chkdsk C: /f, где С: — это буква диска с операционной системой, а /f – параметр команды для исправления найденных ошибок.
Компьютер перезагрузиться и на черном фоне будет выполняться проверка файловой системы.
Для поиска и исправления бэдов (битых секторов) рекомендуем скачать и записать на диск программу Victoria HDD. Её нужно запустить в обход Windows, предварительно выставив в BIOS приоритетность загрузки со съемного носителя.
Поскольку ошибку 0x00000032: PHASE1 INITIALIZATION FAILED чаще всего вызывает сбойный драйвер, стоит запустить Диспетчер устройств и просмотреть, нет ли желтого значка с восклицательным знаком, указывающего на поврежденный драйвер.
Если таков сбойный драйвер имеется, нажимаем на элементе правой кнопкой мыши и выбираем «Свойства».
Откроется небольшое окно. Переходим во вкладку «Драйвер» и выбираем либо обновить, либо откатить (в зависимости от случая).
Если же вы не знаете, какой драйвер нужно переустановить и у вас не был включен малый дамп памяти, рекомендуем обновить всю операционную систему или для обновления драйверов использовать Driver Pack Solution. Если и такие манипуляции не помогли исправить неполадку, то лучше откатить систему до более раннего состояния или вовсе переустановить.
CHKDSK /F /R для устранения повреждений файловой системы
Целостность файлов на жёстком диске является важной компонентной стабильно работающей компьютерной системы. Появление в файлах и файловой структуре различных ошибок, нарушение логической структуры диска, возникновение на диске битых секторов приводит к некорректной работе ПК, сбоям в работе системы, глюкам и зависаниям. Для профилактики подобных проблем в операционной системе, начиная с архаичной MS DOS и заканчивая современными версиями ОС Windows 10, предусмотрен специальный инструмент, призванный проверять и восстанавливать целостность файловой системы, бороться с логическими и физическими ошибками на диске. Речь идёт о системной утилите CHKDSK, и в данном материале я расскажу, что это за утилита, для чего она предназначена, и как может помочь команда CHKDSK /F /R для устранения повреждений файловой системы на вашем ПК.

Что такое CHKDSK?
CHKDSK (сокращение от английского «check disk» — проверка диска) – это системный инструмент, предназначенный для проверки жёсткого диска на наличие логических ошибок, битых секторов (bad sector), а также исправления найденных им проблем.
Функционал CHKDSK позволяет восстанавливать логическую структуру диска, включая исправление некорректных точек входа MFT (главной файловой таблицы). В случае нахождения битых секторов, выступающих в двух основных формах – «мягкой» (появляются, когда данные были записаны некорректно) и «жёсткой» (битые сектора возникли из-за физического повреждения диска), CHKDKS обычно восстанавливает «мягкие» битые сектора, и маркирует «жёсткие» таким образом, чтобы они не могли быть далее использованы системой.
Работа данной утилиты может занять довольно продолжительное время, причём для своей работы CHKDSK требует обязательного наличия эксклюзивных прав на запись диска. Потому, если вы, находясь в ОС Виндовс, захотите проверить системный диск (обычно С) с помощью данного инструмента, то система предложит вам перезагрузить компьютер, и, при последующем старте, CHKDSK получит расширенные права, а затем проведёт проверку вашего диска на наличие ошибок.
Функционал команды CHKDSK
Существуют две основные формы активации данной утилиты, позволяющие вам запустить chkdsk:
- Активация стандартным способом. Жмём на «Мой компьютер», выбираем нужный диск для проверки, наводим на него курсор, и кликаем правую клавишу мыши. В появившемся меню выбираем «Свойства», переходим на вкладку «Сервис» и жмём на «Выполнить проверку» вверху.


- Если диск не системный, тогда проверка будет проведена незамедлительно, если же диск системный – тогда компьютер внесёт в своё расписание проверку данного диска, и при последующей перезагрузке ваш диск будет проверен функционалом CHKDSK;
- Активация с помощью командной строки. Запустите командную строку от имени администратора, в ней введите:
CHKDSK (имя тома) /(флаг)
Например, часто используемой формой активации CHKDKS является команда:
CHKDSK C: /F /R
где С: — имя тома, /F и /R — используемые флаги.
Приведённая мной команда запускает CHKDSK, предписывая последнему выполнить проверку диска С на наличие повреждённых секторов, и восстановить имеющиеся на них данные (флаг /F обязывает CHKDSK исправлять ошибки на диске, флаг /R обязывает CHDSK искать на диске повреждённые сектора, и попытаться восстановить данные на них).

Другие флаги (команды) CHKDSK таковы:
- /V – во время проверки файловой системы FAT/FAT32 показывает путь к файлам на диске и их имена;
- /X – предварительное отключение тома (требуется обязательное задействование флага /F);
- /I – отключает тщательную проверку индексов. Используется только в файловой системе NTFS, позволяет ускорить проверку диска;
- /C — отключает проверку циклов внутри папок. Используется только в NTFS, также позволяет ускорить проверку;
- /L:(размер в килобайтах) – изменение размера файла журнала до указанной величины (только NTFS);
- /B – повторная проверка повреждённых кластеров диска (только NTFS, требует обязательного наличия ключа /R)
Если же вы просто введёте в командной строке команду «CHKDSK» (без кавычек), то утилита «CHKDSK /F /R для устранения повреждений файловой системы» просканирует ваш диск на наличие ошибок в режиме «просто чтение» (read only), никак не исправляя их.
Заключение
Применение команды CHKDSK /F /R в командной строке от имени администратора позволяет исправить логические ошибки на диске, а также провести поиск имеющихся на диске битых секторов с попыткой их последующего восстановления. Используйте CHKDSK при малейших подозрениях на повреждение файловой системы, её функционал, как и функционал системной утилиты SCANNOW, является полезным инструментом в руках опытного пользователя ПК.
Способы решения ошибки 0x00000032: PHASE1 INITIALIZATION FAILED
Синий экран смерти PHASE1 INITIALIZATION FAILED с цифровым кодом 0x00000032 возникает по причине сбоя на этапе инициализации файлов Windows 7 и выше. Вызывает такой BSOD поврежденный драйвер, а также наличие битых секторов на жестком диске. Также ошибка 0x00000032 может появляться и по другим причинам. Точного виновника можно определить, проанализировав малый дамп памяти.
Как исправить 0x00000032: PHASE1 INITIALIZATION FAILED на Windows 7?
Для того, чтобы исправить синий экран смерти PHASE1 INITIALIZATION FAILED на компьютере с Windows 7, стоит проверить систему на наличие вирусов и поврежденных системных файлов. Для сканирования ОС на вирусы рекомендуем использовать лечащую утилиту Dr.Web, так как её вирусные базы обновляются каждый день и она максимально тщательно проверяет все подключенные носители.
После проверки системы на вирусы нужно запустить командную строку с правами Администратора и ввести sfc /scannow.
Если проверка Windows 7 на целостность системных файлов не принесла результатов, то нужно запустить сканирование диска. Для этого в командной строке с правами Администратора нужно ввести chkdsk C: /f, где С: — это буква диска с операционной системой, а /f – параметр команды для исправления найденных ошибок.
Компьютер перезагрузиться и на черном фоне будет выполняться проверка файловой системы.
Для поиска и исправления бэдов (битых секторов) рекомендуем скачать и записать на диск программу Victoria HDD. Её нужно запустить в обход Windows, предварительно выставив в BIOS приоритетность загрузки со съемного носителя.
Поскольку ошибку 0x00000032: PHASE1 INITIALIZATION FAILED чаще всего вызывает сбойный драйвер, стоит запустить Диспетчер устройств и просмотреть, нет ли желтого значка с восклицательным знаком, указывающего на поврежденный драйвер.
Если таков сбойный драйвер имеется, нажимаем на элементе правой кнопкой мыши и выбираем «Свойства».
Откроется небольшое окно. Переходим во вкладку «Драйвер» и выбираем либо обновить, либо откатить (в зависимости от случая).
Если же вы не знаете, какой драйвер нужно переустановить и у вас не был включен малый дамп памяти, рекомендуем обновить всю операционную систему или для обновления драйверов использовать Driver Pack Solution. Если и такие манипуляции не помогли исправить неполадку, то лучше откатить систему до более раннего состояния или вовсе переустановить.
источники:
http://top-office11.ru/oshibki-i-problemy/proverka-metadannyh-diska-kod-oshibki-0h32.html
http://softikbox.com/sposoby-resheniya-oshibki-0x00000032-phase1-initialization-failed-28342.html
ВОПРОС- BSOD- BAD DRV- ВАРИАНТЫ ВОССТАНОВЛЕНИЯ?
Здавствуйте, через несколько нехитрых манипуляций- установка дров на принтер и т.д.- слетела вовсе 7-ка- пишет- восстановить невозможно- Bad driver. А очень хотелось бы еще разок увидеть бы тот рабочий стол.
Подскажите, если не получается восстановить, запустить обычную и загрузиться в меню с безопасным режимом- и + восстановление системы дало сбой- код ошибки не помню- но до последней перезагрузки почуял неладное и на всяк посотрел варианты восстановления- пишет, мол, ошибка и т.д.- возможно ли при помощи уст.диска как-то воскресить. Реестр там возобновить, к примеру. Как-то быстро потухла. Над XP поглумиться подоле можно было. Спс.
ВООТ, нашел-таки для наглядности:
Диагностика средства восстановления запуска и журнал восстановления
—————————
Время по Гринвичу последней успешной загрузки: 12.09.2010 4:05:09 (GMT)
Число попыток восстановления: 1
Подробные сведения о сеансе
—————————
Системный диск = DeviceHarddisk0
Каталог Windows = E:Windows
Запуск AutoChk = 0
Число основных причин = 1
Выполненный тест:
—————————
Имя: Проверка обновлений
Результат: Успешно завершено. Код ошибки = 0x0
Затраченное время = 0 мсек
Выполненный тест:
—————————
Имя: Проверка системного диска
Результат: Успешно завершено. Код ошибки = 0x0
Затраченное время = 0 мсек
Выполненный тест:
—————————
Имя: Диагностика сбоев диска
Результат: Успешно завершено. Код ошибки = 0x0
Затраченное время = 15 мсек
Выполненный тест:
—————————
Имя: Проверка метаданных диска
Результат: Успешно завершено. Код ошибки = 0x0
Затраченное время = 47 мсек
Выполненный тест:
—————————
Имя: Проверка целевой операционной системы
Результат: Успешно завершено. Код ошибки = 0x0
Затраченное время = 203 мсек
Выполненный тест:
—————————
Имя: Проверка содержимого тома
Результат: Успешно завершено. Код ошибки = 0x0
Затраченное время = 172 мсек
Выполненный тест:
—————————
Имя: Диагностика диспетчера загрузки
Результат: Успешно завершено. Код ошибки = 0x0
Затраченное время = 0 мсек
Выполненный тест:
—————————
Имя: Диагностика журнала загрузки системы
Результат: Успешно завершено. Код ошибки = 0x0
Затраченное время = 0 мсек
Выполненный тест:
—————————
Имя: Диагностика журнала событий
Результат: Успешно завершено. Код ошибки = 0x0
Затраченное время = 78 мсек
Выполненный тест:
—————————
Имя: Проверка внутреннего состояния
Результат: Успешно завершено. Код ошибки = 0x0
Затраченное время = 16 мсек
Выполненный тест:
—————————
Имя: Проверка состояния загрузки
Результат: Успешно завершено. Код ошибки = 0x0
Затраченное время = 16 мсек
Выполненный тест:
—————————
Имя: Проверка состояния установки
Результат: Успешно завершено. Код ошибки = 0x0
Затраченное время = 672 мсек
Выполненный тест:
—————————
Имя: Проверка кустов реестра
Результат: Успешно завершено. Код ошибки = 0x0
Затраченное время = 2140 мсек
Выполненный тест:
—————————
Имя: Диагностика журнала загрузки Windows
Результат: Успешно завершено. Код ошибки = 0x0
Затраченное время = 0 мсек
Выполненный тест:
—————————
Имя: Анализ отладки
Результат: Успешно завершено. Код ошибки = 0x0
Затраченное время = 1281 мсек
Выполненный тест:
—————————
Имя: Проверка управления доступом
Результат: Успешно завершено. Код ошибки = 0x0
Затраченное время = 8828 мсек
Выполненный тест:
—————————
Имя: File system test (chkdsk)
Результат: Успешно завершено. Код ошибки = 0x0
Затраченное время = 16 мсек
Выполненный тест:
—————————
Имя: Диагностика журнала установки программ
Результат: Успешно завершено. Код ошибки = 0x0
Затраченное время = 0 мсек
Обнаружена основная причина:
—————————
Возможно, систему не удалось запустить из-за недавно установленного или обновленного драйвера.
Исправление: Проверка и восстановление целостности системных файлов
Результат: Ошибка. Код ошибки = 0x490
Затраченное время = 304329 мсек
—————————
—————————
Проверка метаданных диска код ошибки 0х32
Профиль | Сайт | Отправить PM | Цитировать
Система не загружается, точнее, запускается мастер «Восстановление запуска», но он ничего проблемного не находит и система не запускается, ни в каком режиме.
30.04.2010 вылетел BSOD, но дампа нет. Ничего не устанавливалось, кроме обновлений системы, последнее было KB980408.
Система: Windows 7 x86
Результат загрузки взят из файла SrtTrail.txt
——-
На сколько проще бала бы жизнь, если бы она бала в исходниках.
Сообщения: 16653
Благодарности: 3187
| Конфигурация компьютера | ||||||||||||||||||||||||||||||||||
| Память: 4 гб | ||||||||||||||||||||||||||||||||||
| Видеокарта: NVIDIA GeForce GT 240M | ||||||||||||||||||||||||||||||||||
| ОС: Windows 7 — 64 Ultimate SP1, Windows 10 ent — 32 on VHD | ||||||||||||||||||||||||||||||||||
|
Сообщения: 16653
Сообщения: 39 Вы меню загрузки при загрузке системы видите? » При наведении на строку с Win 7 клавишу F8 нажимали? » Нажимал, но ни один из режимов не загружается, ни безопасный ни последней удачной загрузки, вместо них всегда стартует «Восстановление загрузки», но это восстановление не может найти причину сбоя и предлагает только отправить отчет в MS, а затем выключиться. ЗЫ Конечно переставить систему наверное было бы проще, но тут уже «спортивный интерес»восстановить систему после сбоя ——- Сообщения: 8502
——- Сообщения: 39 Вложения
Загрузится с LiveCD и проверить ветку реестра ——- Сообщения: 39 Как можно хотя бы разово отключить это автоматическое восстановление при загрузке Win 7? PS Тут видео загрузки системы в безопасном режиме, в обычном тоже самое ——- Последний раз редактировалось zl >20:58 . Сообщения: 16653
his is what I did to fix it: Reboot with the F8. On the boot-option menu I selected to use 640×480 resolution. Hope this works for you |
——-
Нефиг ставить то, к чему второй сервис-пак не вышел.
«Есть старое правило — чтобы не было геморроя, руки должны быть прямыми, а извилины — кривыми, но не наоборот.» © Korzh
Способы решения ошибки 0x00000032: PHASE1 INITIALIZATION FAILED
Синий экран смерти PHASE1 INITIALIZATION FAILED с цифровым кодом 0x00000032 возникает по причине сбоя на этапе инициализации файлов Windows 7 и выше. Вызывает такой BSOD поврежденный драйвер, а также наличие битых секторов на жестком диске. Также ошибка 0x00000032 может появляться и по другим причинам. Точного виновника можно определить, проанализировав малый дамп памяти.
Как исправить 0x00000032: PHASE1 INITIALIZATION FAILED на Windows 7?
Для того, чтобы исправить синий экран смерти PHASE1 INITIALIZATION FAILED на компьютере с Windows 7, стоит проверить систему на наличие вирусов и поврежденных системных файлов. Для сканирования ОС на вирусы рекомендуем использовать лечащую утилиту Dr.Web, так как её вирусные базы обновляются каждый день и она максимально тщательно проверяет все подключенные носители.
После проверки системы на вирусы нужно запустить командную строку с правами Администратора и ввести sfc /scannow.
Если проверка Windows 7 на целостность системных файлов не принесла результатов, то нужно запустить сканирование диска. Для этого в командной строке с правами Администратора нужно ввести chkdsk C: /f, где С: — это буква диска с операционной системой, а /f – параметр команды для исправления найденных ошибок.
Компьютер перезагрузиться и на черном фоне будет выполняться проверка файловой системы.
Для поиска и исправления бэдов (битых секторов) рекомендуем скачать и записать на диск программу Victoria HDD. Её нужно запустить в обход Windows, предварительно выставив в BIOS приоритетность загрузки со съемного носителя.
Поскольку ошибку 0x00000032: PHASE1 INITIALIZATION FAILED чаще всего вызывает сбойный драйвер, стоит запустить Диспетчер устройств и просмотреть, нет ли желтого значка с восклицательным знаком, указывающего на поврежденный драйвер.
Если таков сбойный драйвер имеется, нажимаем на элементе правой кнопкой мыши и выбираем «Свойства».
Откроется небольшое окно. Переходим во вкладку «Драйвер» и выбираем либо обновить, либо откатить (в зависимости от случая).
Если же вы не знаете, какой драйвер нужно переустановить и у вас не был включен малый дамп памяти, рекомендуем обновить всю операционную систему или для обновления драйверов использовать Driver Pack Solution. Если и такие манипуляции не помогли исправить неполадку, то лучше откатить систему до более раннего состояния или вовсе переустановить.
CHKDSK /F /R для устранения повреждений файловой системы
Целостность файлов на жёстком диске является важной компонентной стабильно работающей компьютерной системы. Появление в файлах и файловой структуре различных ошибок, нарушение логической структуры диска, возникновение на диске битых секторов приводит к некорректной работе ПК, сбоям в работе системы, глюкам и зависаниям. Для профилактики подобных проблем в операционной системе, начиная с архаичной MS DOS и заканчивая современными версиями ОС Windows 10, предусмотрен специальный инструмент, призванный проверять и восстанавливать целостность файловой системы, бороться с логическими и физическими ошибками на диске. Речь идёт о системной утилите CHKDSK, и в данном материале я расскажу, что это за утилита, для чего она предназначена, и как может помочь команда CHKDSK /F /R для устранения повреждений файловой системы на вашем ПК.

Что такое CHKDSK?
CHKDSK (сокращение от английского «check disk» — проверка диска) – это системный инструмент, предназначенный для проверки жёсткого диска на наличие логических ошибок, битых секторов (bad sector), а также исправления найденных им проблем.
Функционал CHKDSK позволяет восстанавливать логическую структуру диска, включая исправление некорректных точек входа MFT (главной файловой таблицы). В случае нахождения битых секторов, выступающих в двух основных формах – «мягкой» (появляются, когда данные были записаны некорректно) и «жёсткой» (битые сектора возникли из-за физического повреждения диска), CHKDKS обычно восстанавливает «мягкие» битые сектора, и маркирует «жёсткие» таким образом, чтобы они не могли быть далее использованы системой.
Работа данной утилиты может занять довольно продолжительное время, причём для своей работы CHKDSK требует обязательного наличия эксклюзивных прав на запись диска. Потому, если вы, находясь в ОС Виндовс, захотите проверить системный диск (обычно С) с помощью данного инструмента, то система предложит вам перезагрузить компьютер, и, при последующем старте, CHKDSK получит расширенные права, а затем проведёт проверку вашего диска на наличие ошибок.
Функционал команды CHKDSK
Существуют две основные формы активации данной утилиты, позволяющие вам запустить chkdsk:
- Активация стандартным способом. Жмём на «Мой компьютер», выбираем нужный диск для проверки, наводим на него курсор, и кликаем правую клавишу мыши. В появившемся меню выбираем «Свойства», переходим на вкладку «Сервис» и жмём на «Выполнить проверку» вверху.


- Если диск не системный, тогда проверка будет проведена незамедлительно, если же диск системный – тогда компьютер внесёт в своё расписание проверку данного диска, и при последующей перезагрузке ваш диск будет проверен функционалом CHKDSK;
- Активация с помощью командной строки. Запустите командную строку от имени администратора, в ней введите:
CHKDSK (имя тома) /(флаг)
Например, часто используемой формой активации CHKDKS является команда:
CHKDSK C: /F /R
где С: — имя тома, /F и /R — используемые флаги.
Приведённая мной команда запускает CHKDSK, предписывая последнему выполнить проверку диска С на наличие повреждённых секторов, и восстановить имеющиеся на них данные (флаг /F обязывает CHKDSK исправлять ошибки на диске, флаг /R обязывает CHDSK искать на диске повреждённые сектора, и попытаться восстановить данные на них).

Другие флаги (команды) CHKDSK таковы:
- /V – во время проверки файловой системы FAT/FAT32 показывает путь к файлам на диске и их имена;
- /X – предварительное отключение тома (требуется обязательное задействование флага /F);
- /I – отключает тщательную проверку индексов. Используется только в файловой системе NTFS, позволяет ускорить проверку диска;
- /C — отключает проверку циклов внутри папок. Используется только в NTFS, также позволяет ускорить проверку;
- /L:(размер в килобайтах) – изменение размера файла журнала до указанной величины (только NTFS);
- /B – повторная проверка повреждённых кластеров диска (только NTFS, требует обязательного наличия ключа /R)
Если же вы просто введёте в командной строке команду «CHKDSK» (без кавычек), то утилита «CHKDSK /F /R для устранения повреждений файловой системы» просканирует ваш диск на наличие ошибок в режиме «просто чтение» (read only), никак не исправляя их.
Заключение
Применение команды CHKDSK /F /R в командной строке от имени администратора позволяет исправить логические ошибки на диске, а также провести поиск имеющихся на диске битых секторов с попыткой их последующего восстановления. Используйте CHKDSK при малейших подозрениях на повреждение файловой системы, её функционал, как и функционал системной утилиты SCANNOW, является полезным инструментом в руках опытного пользователя ПК.
В этой статье рассматривается ошибка Ошибка 0x32, также известная как PHASE1_INITIALIZATION_FAILED и, согласно Microsoft, означающая Проверка ошибки PHASE1_INITIALIZATION_FAILED имеет значение 0x00000032. Это указывает на сбой инициализации системы.
О BSOD
Что такое BSOD и почему во время этой ошибки на экране мигает так много цифр? Причина такого сбоя компьютеров кроется в степени серьезности этого типа ошибок.
Эта ошибка представляет собой полный отказ системы, в результате которого ваш компьютер на некоторое время становится неработоспособным или недоступным. Последняя часть названия сама по себе указывает на то, насколько критичным был сбой — «Синий экран смерти». Хотя, как правило, BSOD полностью выводит систему из строя, существуют BSOD, которые все же позволяют получить доступ к рабочему столу.
Некоторые BSOD связаны с программным обеспечением, другие — с аппаратными сбоями. Проблемы, связанные с программным обеспечением, могут не требовать таких экстремальных решений, как аппаратные BSOD, которые могут включать покупку новых деталей для компьютера, но их все равно сложно устранить, поскольку обычно требуется резервное копирование файлов и запуск нескольких инструментов восстановления.
С другой стороны, ошибки останова, связанные с аппаратным обеспечением, требуют только замены оборудования, поэтому, если вы не заменяете жесткий диск или материнскую плату, ваша проблема может считаться более простой и легко решаемой.
Определения (Бета)
Здесь мы приводим некоторые определения слов, содержащихся в вашей ошибке, в попытке помочь вам понять вашу проблему. Эта работа продолжается, поэтому иногда мы можем неправильно определить слово, так что не стесняйтесь пропустить этот раздел!
- Инициализация — инициализация связана с задачей инициализации содержимого вашей структуры данных.
- Система — система может ссылаться на набор взаимозависимых компонентов; Инфраструктура низкого уровня, такая как операционная система с точки зрения высокого языка или объект или функция для доступа к предыдущему
Симптомы Ошибка 0x32 — PHASE1_INITIALIZATION_FAILED
БСОД довольно очевидны, вы просто получаете полностью синий экран с кучей слов и цифр, говорящих вам, что что-то вызвало сбой. Это внезапное и неожиданное событие, которое происходит без предупреждения.
БСОД, связанные с аппаратным обеспечением, происходят мгновенно, когда ваше оборудование выходит из строя. BSOD остается на экране, а иногда перезагружается в цикле без возможности входа в рабочий стол.
БСОД, связанные с программным обеспечением, могут происходить или не происходить аналогичным образом, но иногда они появляются через несколько минут после загрузки, позволяя пользователю получить представление о коде ошибки.
Не смотря на это, вы не совсем беспомощны, когда получаете BSOD. Вы получаете код ошибки, который можно использовать для определения части компьютера, вызвавшей сбой.
(Только для примера)
Те, кто сталкивается с BSOD, связанными с программным обеспечением, замечают разницу в работе компьютера, поскольку пострадавший компьютер иногда становится вялым при обработке данных или внезапно выключается. Пользователи также могут испытывать сбои, и если в то же время, когда вы получаете BSOD, не проявляется другая проблема, можно сказать, что это симптомы BSOD.
Причины PHASE1_INITIALIZATION_FAILED — Ошибка 0x32
БСОД обычно вызваны либо неисправностью аппаратного обеспечения, либо повреждением программного обеспечения. Аппаратные сбои могут быть вызваны перегревом, проблемами с электропитанием, несовместимостью или плохой памятью.
С другой стороны, BSOD, связанные с программным обеспечением, являются результатом несоответствия временных параметров, несовместимости драйверов и повреждения операционной системы. Не все BSOD, связанные с программным обеспечением, лишают вас доступа к рабочему столу. Когда вы получаете обновление, которое портит ваш компьютер, вы будете испытывать сбои в обработке данных в различных ситуациях во время доступа к компьютеру.
Методы ремонта
Устранение BSOD может быть немного сложным, так как они могут быть вызваны множеством различных причин, но как только вы правильно определите проблему, шаги будут в основном простыми. Вот известные методы устранения неполадок, которые вы можете попробовать, чтобы избавиться от ошибки «синего экрана».
Вы должны выполнить следующие четыре шага, прежде чем приступать к какому-либо методу ремонта:
- Запишите код ошибки и другую информацию, которая отображалась при появлении синего экрана.
- Попробуйте вспомнить последнее действие, которое вы выполняли на компьютере перед возникновением ошибки.
- Удалите периферийные устройства, которые не являются критичными для нормальной работы.
- Перезагрузите компьютер, чтобы проверить, можете ли вы войти в рабочий стол.
Если метод ремонта вам подошел, пожалуйста, нажмите кнопку upvote слева от ответа, это позволит другим пользователям узнать, какой метод ремонта на данный момент работает лучше всего.
Обратите внимание: ни ErrorVault.com, ни его авторы не несут ответственности за результаты действий, предпринятых при использовании любого из методов ремонта, перечисленных на этой странице — вы выполняете эти шаги на свой страх и риск.
Метод 1 — Проверить наличие обновлений Windows
Если вы можете войти в свой рабочий стол в обычном режиме или в безопасном режиме, у вас должна быть возможность получить доступ к инструменту обновления Windows и запустить его, чтобы получить последние доступные обновления для вашей системы. Процесс устранения неполадок немного отличается для каждой версии операционной системы, поэтому следуйте разделам, относящимся к вашей операционной системе.
Для систем Windows 7:
- Откройте Центр обновления Windows, нажав кнопку «Пуск».
- Введите «Обновление» в поле поиска и нажмите Центр обновления Windows
- Откроется окно Центра обновления Windows, и на левой панели вы увидите Проверить наличие обновлений . Щелкните его, чтобы проверить последние обновления для вашего компьютера.
- Если вы видите сообщение о наличии обновлений или о необходимости просмотреть обновления, выберите соответствующие обновления и нажмите «ОК».
- Нажмите «Установить обновления». Вам будет предложено принять лицензию, затем просто сделайте это. Затем для внесения изменений потребуется разрешение администратора, просто разрешите, запустив его от имени администратора или введя пароль.
.
Windows 8:
- Откройте «Настройки» одним из следующих способов:
- Удерживая нажатой клавишу Windows на клавиатуре рядом с левой кнопкой Ctrl, затем нажмите клавишу X, затем выберите «Командная строка» и введите в командной строке «wuauclt / showcheckforupdates». 1. В противном случае вы также можете переместить курсор в правую часть экрана, чтобы вы могли увидеть значок шестеренки, а затем щелкните значок шестеренки, чтобы открыть настройки. Затем вы увидите новую вкладку, а внизу вы можете нажать «Изменить настройки ПК», чтобы открыть новое окно. Там вы можете нажать «Обновление Windows» в меню слева. Откроется Центр обновления Windows, где вы можете нажать кнопку «Проверить обновления сейчас». Запустите его, нажав кнопку, а затем, когда это будет сделано, нажмите «Установить обновления» и дождитесь завершения процесса.
- Перезагрузите компьютер, чтобы проверить, повторяется ли ошибка.
Windows 10:
- Вы можете обновить через Диспетчер устройств или зайдя в Настройки компьютера.
- Для первого метода введите Диспетчер устройств в поле поиска.
- В соответствии с полученным кодом ошибки проверьте наличие обновлений для драйвера, вызывающего проблему, щелкнув его правой кнопкой мыши и выбрав «Обновить драйвер».
- Второй способ — ввести «Обновить» в поле поиска. Выберите Проверить наличие обновлений , чтобы загрузить и установить обновления.
- После этого перезагрузите компьютер, чтобы завершить процесс обновления.
Метод 2 — Проверка производительности и работоспособности устройства
Еще один способ найти неисправное программное обеспечение или драйверы — это проверить производительность и состояние вашего устройства. Эта утилита не является частью Защитника Windows, однако для более ранних версий сканирование выполняется в диспетчере устройств, поскольку это единственное место в Windows 7 и 8, где вам предоставляется инструмент для сканирования компонентов. Вот методы для запуска этого инструмента.
Для Windows 7, Vista и Windows 8:
- Чтобы сканировать устройства, перейдите в Диспетчер устройств, щелкните правой кнопкой мыши «Устройства» и выберите «Сканировать на предмет изменений оборудования». Это позволяет проверить, нет ли на вашем компьютере проблем с запуском устройства с определенным драйвером.
Для Windows 10:
- Откройте Защитник Windows и нажмите Производительность и состояние устройства .
- Проверьте наличие перечисленных проблем с вашими обновлениями, хранилищем и драйверами.
- Если обнаружены какие-либо проблемы, вы можете Восстановить и переустановить операционную систему Windows, чтобы не потерять файлы. Вы можете восстановить компьютер, переустановив его, нажав Дополнительная информация в разделе Новый запуск в Защитнике Windows и следуя подсказке, или с помощью компакт-диска с ОС и вместо чистой установки, выбрав после выбора Восстановить мой компьютер .
Метод 3 — Запустить Защитник Windows в автономном режиме
Поскольку вирусные атаки могут вызывать BSOD, удалить их в Интернете может быть очень сложно. Лучший способ запустить полное сканирование для удаления вирусов — запустить его в автономном режиме. Для этого выполните следующие действия:
Для Windows 7 и 8:
- Вы можете запустить Защитник Windows в автономном режиме, создав загрузочный диск или флешку.
- Вам нужно будет загрузить 32-разрядную или 64-разрядную версию Защитника Windows в автономном режиме. Вы сможете проверить, какой из них вам нужен, перейдя в «Пуск» и щелкнув правой кнопкой мыши «Компьютер», затем откройте свойства, чтобы увидеть свою версию Windows.
- После загрузки вам необходимо запустить либо msstool32.exe, либо msstool64.exe, чтобы записать компакт-диск или сохранить его на флэш-диске. Просто помните, что если вы используете флеш-диск, инструмент создания переформатирует ваш флеш-диск, поэтому все файлы на диске будут потеряны.
- Поместите носитель на компьютер, который нужно сканировать, и перезагрузите компьютер. Возможно, вам потребуется доступ к BIOS, чтобы изменить загрузочное устройство, или вам может потребоваться просто получить доступ к меню загрузочного устройства, чтобы разрешить загрузку с компакт-диска или флэш-накопителя.
- После завершения процесса вам потребуется перезагрузить компьютер в обычном режиме. Проверьте, сохраняется ли та же проблема.
Для Windows 10:
- После получения BSOD вы можете получить уведомление от Защитника Windows о том, что вашей системе может потребоваться дополнительная очистка. В таком случае следует выполнить автономную проверку компьютера на наличие вредоносных программ.
- Начните с открытия компьютера Настройки . Перейдите в Безопасность и откройте Защитник Windows. Вы можете запустить полное сканирование, нажав Сканировать в автономном режиме .
Метод 4 — Удалить недавно установленное программное обеспечение
Возможно, вы недавно установили программное обеспечение, которое могло вызывать сбой вашего компьютера с BSOD. Если вы случайно загрузили файл или программу, которые причинили вред вашему компьютеру, вы можете удалить проблемную программу в любой версии Windows следующим образом:
- Введите Панель управления в поле поиска и щелкните результат.
- В панели управления нажмите Удалить программу .
- В окне Программы и компоненты вы увидите список всех установленных программ. Найдите те, которые были установлены непосредственно перед тем, как вы получили предупреждение BSOD, щелкните элемент правой кнопкой мыши и выберите Удалить . Следуйте инструкциям по удалению, а затем перезагрузите компьютер, чтобы увидеть, появится ли снова BSOD.
Метод 5 — Отключите или удалите внешнее оборудование
Периферийные устройства компьютера необходимы для других целей, таких как печать, сканирование, ввод фотографий, рисование, расширение видео и других действий.
Когда вы подключаете устройство к компьютеру, иногда появляются BSOD.
- В этом случае сначала удалите внешнее оборудование. Обновите свой компьютер, используя метод, который мы только что рассмотрели. Перед подключением устройства проблем не возникало, поэтому отключение устройства поможет вам без проблем вернуться к рабочему столу.
- Однако, если вы знаете, что устройство находится в хорошем состоянии, и протестировали его с другим устройством, вы захотите продолжить его использование. Чтобы убедиться, что BSOD больше не повторится, обновите либо ваше программное обеспечение Microsoft, запустив Центр обновления Windows, либо драйверы вашего устройства, загрузив их от производителя.
- Удаление и переустановка драйвера устройства также могут работать, поэтому попробуйте также перейти в диспетчер устройств. Удалите устройство и перезагрузите компьютер. Это должно установить новую копию драйвера вашего устройства при перезагрузке компьютера.
Метод 6 — Включить быстрый запуск
Этот простой шаг по устранению неполадок в любой версии Windows можно выполнить двумя способами.
Метод 1
- Вы можете ввести Электропитание в поле поиска и нажать клавишу ввода.
- Нажмите Выберите, что делают кнопки питания слева.
- Найдите и измените статус Включить быстрый запуск в разделе Настройки выключения . То есть выключите его, если он включен, или включите, если он выключен, затем нажмите Сохранить изменения .
Метод 2
- Введите «Командная строка» в поле поиска. Запустите его в командной строке с повышенными привилегиями, щелкнув правой кнопкой мыши и выбрав «Запуск от имени администратора».
- В командной строке введите powercfg -h off и нажмите клавишу ВВОД. Выйдите на рабочий стол и посмотрите, сохраняется ли проблема.
Метод 7 — Удалите последние обновления в безопасном режиме
Для Windows 7:
- Поскольку BSOD не позволяет загружаться с перезагрузкой Windows в цикле, вы можете попытаться прервать процесс, нажав F8. На следующем экране вы сможете войти в систему в безопасном режиме.
- Найдите обновления Windows и нажмите «Ввод», когда они появятся в результатах поиска. Проверьте последние обновления и нажмите Удалить обновления в те дни, когда возникла ошибка.
Для Windows 8 и Windows 10
- Нажмите одновременно кнопку окна и букву C, чтобы открыть настройки.
- С правой стороны появится вкладка с ползунком, где вы увидите настройки вверху и несколько значков внизу.
- Выберите Power, нажмите Shift вместе с Restart.
- Это позволит вам загружаться с элементами восстановления Windows.
- Нажмите «Устранение неполадок», затем перейдите в «Дополнительные параметры».
- В следующем окне нажмите «Параметры запуска». Вы увидите кнопку «Перезагрузить», просто щелкните ее, и она загрузит вас на расширенное загрузочное устройство, где вы сможете выбрать загрузочную утилиту.
- Варианты выбора пронумерованы, поэтому просто щелкните номер элемента, в который вы хотите загрузиться.
- Оказавшись там, перейдите в Центр обновления Windows, выполнив поиск. И проделайте тот же процесс удаления недавно установленных обновлений.
Метод 8 — Запустить восстановление системы
Вы можете отремонтировать свой компьютер, восстановив настройки на более раннюю дату. Есть несколько способов сделать это.
Восстановление в Windows 7:
- Нажмите Пуск и введите Восстановление системы в поле поиска, затем нажмите клавишу ввода.
- Когда появится окно восстановления системы, нажимайте Далее , пока не дойдете до окна, в котором вы можете выбрать точку восстановления. Вы увидите список дат восстановления с описанием.
- Затем снова нажмите Далее и подтвердите процесс восстановления. Подождите, пока он прекратит обработку, и появится окно, в котором вы можете нажать кнопку Готово . Закройте окно и дайте компьютеру перезагрузиться.
Вы также можете восстановить свой компьютер с помощью установочного диска ОС .
- Для этого загрузитесь с компакт-диска с ОС или с носителя для восстановления.
- Следуйте инструкциям, пока не дойдете до экрана, на котором предлагается опция Восстановить мой компьютер , нажмите и выберите Восстановление системы из списка инструментов восстановления.
- Вы можете выбрать любую точку восстановления в окне «Восстановление системы», но убедитесь, что вы восстановили дату, при которой ваш компьютер работает нормально.
- Дождитесь завершения процесса и позвольте вашему компьютеру перезагрузиться на рабочий стол.
Вы также можете загрузиться в безопасном режиме .
- Загрузите компьютер и нажмите F8. Выберите Безопасный режим с командной строкой , нажимая стрелки на клавиатуре, чтобы переместить выделение вниз к этому элементу.
- В безопасном режиме введите rstrui.exe и нажмите Enter в командной строке. Следуйте указаниям мастера восстановления и перезагрузите компьютер в обычном режиме.
Восстановление в Windows 8:
Восстановление в среде Windows
- В Windows 8 щелкните значок поиска и введите Восстановление системы.
- Продолжайте нажимать кнопку «Далее», пока не дойдете до окна, в котором можно выбрать дату восстановления.
- Подтвердите восстановление, выполнив оставшиеся шаги. После этого перезагрузите компьютер в обычном режиме.
Восстановить при загрузке
- Перезагрузите компьютер и нажмите F11, чтобы начать восстановление системы.
- Вы увидите экран «Дополнительные параметры», на котором вы найдете пункт «Восстановление системы».
- Вам будет предложено выбрать учетную запись администратора, просто выберите и войдите в свою учетную запись администратора.
- Нажимайте кнопку «Далее», пока не дойдете до экрана, на котором можно выбрать даты восстановления.
- Нажимайте кнопку «Далее», пока не дойдете до конца процесса восстановления и не увидите кнопку «Готово».
- Перезагрузите компьютер в обычном режиме.
Восстановление в Windows 10:
Внутри окна
- Запустите восстановление системы, введя его в поле поиска. Щелкните элемент, который появится в результатах поиска.
- Когда откроется окно «Восстановление системы», нажимайте «Далее», пока не получите список для выбора даты восстановления, выберите ту, которая, как вы знаете, лучше всего подходит для вас.
- Подтвердите процесс, нажав «Далее», затем «Да» и, наконец, «Готово». После закрытия окна перезагрузите компьютер.
Использование установочного носителя
- Если вы не можете загрузиться в Windows, вам лучше загрузить файл Media Creator из Microsoft. Создайте загрузочный диск с помощью DVD или флэш-диска.
- После этого перезагрузите компьютер и войдите в BIOS, чтобы изменить загрузочное устройство на DVD или флэш-диск.
- Когда вы перейдете к экрану установки, выберите «Устранение неполадок»> «Дополнительные параметры»> «Восстановление системы» и выполните процесс таким же образом.
Другие языки:
How to fix Error 0x32 (PHASE1_INITIALIZATION_FAILED) — The PHASE1_INITIALIZATION_FAILED bug check has a value of 0x00000032. This indicates that system initialization failed.
Wie beheben Fehler 0x32 (PHASE1_INITIALIZATION_FAILED) — Die Fehlerprüfung PHASE1_INITIALIZATION_FAILED hat den Wert 0x00000032. Dies weist darauf hin, dass die Systeminitialisierung fehlgeschlagen ist.
Come fissare Errore 0x32 (FASE1_INIZIALIZZAZIONE_FALLITA) — Il controllo bug PHASE1_INITIALIZATION_FAILED ha un valore di 0x00000032. Ciò indica che l’inizializzazione del sistema non è riuscita.
Hoe maak je Fout 0x32 (PHASE1_INITIALIZATION_FAILED) — De PHASE1_INITIALIZATION_FAILED bugcontrole heeft een waarde van 0x00000032. Dit geeft aan dat de systeeminitialisatie is mislukt.
Comment réparer Erreur 0x32 (PHASE1_INITIALISATION_ÉCHEC) — La vérification de bogue PHASE1_INITIALIZATION_FAILED a une valeur de 0x00000032. Cela indique que l’initialisation du système a échoué.
어떻게 고치는 지 오류 0x32 (PHASE1_INITIALIZATION_FAILED) — PHASE1_INITIALIZATION_FAILED 버그 검사의 값은 0x00000032입니다. 이것은 시스템 초기화에 실패했음을 나타냅니다.
Como corrigir o Erro 0x32 (PHASE1_INITIALIZATION_FAILED) — A verificação de bug PHASE1_INITIALIZATION_FAILED tem um valor de 0x00000032. Isso indica que a inicialização do sistema falhou.
Hur man åtgärdar Fel 0x32 (PHASE1_INITIALIZATION_FAILED) — Felkontrollen PHASE1_INITIALIZATION_FAILED har ett värde på 0x00000032. Detta indikerar att systeminitialisering misslyckades.
Jak naprawić Błąd 0x32 (PHASE1_INITIALIZATION_FAILED) — Sprawdzanie błędów PHASE1_INITIALIZATION_FAILED ma wartość 0x00000032. Oznacza to, że inicjalizacja systemu nie powiodła się.
Cómo arreglar Error 0x32 (PHASE1_INITIALIZATION_FAILED) — La comprobación de errores PHASE1_INITIALIZATION_FAILED tiene un valor de 0x00000032. Esto indica que la inicialización del sistema falló.
Об авторе: Фил Харт является участником сообщества Microsoft с 2010 года. С текущим количеством баллов более 100 000 он внес более 3000 ответов на форумах Microsoft Support и создал почти 200 новых справочных статей в Technet Wiki.
Следуйте за нами:
Рекомендуемый инструмент для ремонта:
Этот инструмент восстановления может устранить такие распространенные проблемы компьютера, как синие экраны, сбои и замораживание, отсутствующие DLL-файлы, а также устранить повреждения от вредоносных программ/вирусов и многое другое путем замены поврежденных и отсутствующих системных файлов.
ШАГ 1:
Нажмите здесь, чтобы скачать и установите средство восстановления Windows.
ШАГ 2:
Нажмите на Start Scan и позвольте ему проанализировать ваше устройство.
ШАГ 3:
Нажмите на Repair All, чтобы устранить все обнаруженные проблемы.
СКАЧАТЬ СЕЙЧАС
Совместимость
Требования
1 Ghz CPU, 512 MB RAM, 40 GB HDD
Эта загрузка предлагает неограниченное бесплатное сканирование ПК с Windows. Полное восстановление системы начинается от $19,95.
ID статьи: ACX01517RU
Применяется к: Windows 10, Windows 8.1, Windows 7, Windows Vista, Windows XP, Windows 2000
Совет по увеличению скорости #22
Уменьшите загрузку шрифтов при запуске:
Использование слишком большого количества шрифтов может значительно замедлить работу вашего компьютера. Чтобы избежать этой проблемы, попробуйте урезать шрифты, которые вы используете, удалив те, которые вы не используете. Не забудьте сделать резервную копию этих шрифтов на случай, если вы решите использовать их снова.
Нажмите здесь, чтобы узнать о другом способе ускорения работы ПК под управлением Windows
I have a windows 10 workstation that keeps shutting down. On startup it fails Automatich repair and gives a logfile to check. c:windowssSystem32LogfilesSrtSrtTrail.txt
I can’t find much else to go on in the eventlogs and It fails to create a dmp file.
Any thoughts on the last error?
Startup Repair diagnosis and repair log
—————————
Number of repair attempts: 1
Session details
—————————
System Disk = DeviceHarddisk0
Windows directory = E:WINDOWS
AutoChk Run = 0
Number of root causes = 0
Test Performed:
—————————
Name: Check for updates
Result: Completed successfully. Error code = 0x0
Time taken = 0 ms
Test Performed:
—————————
Name: System disk test
Result: Completed successfully. Error code = 0x0
Time taken = 0 ms
Test Performed:
—————————
Name: Disk failure diagnosis
Result: Completed successfully. Error code = 0x0
Time taken = 0 ms
Test Performed:
—————————
Name: Disk metadata test
Result: Completed successfully. Error code = 0x32
Time taken = 0 ms
—————————
—————————
Windows 10 — это комплексная система служб, процессов, алгоритмов. Периодически эта система подвергается сбоям, из-за чего возникают различного рода ошибки и, как следствие, появляются проблемы, связанные с нарушением бесперебойной работы компьютера. Любая такая ошибка имеет свой, индивидуальный системный код, благодаря которому можно выявить её причину и определить способ решения возникшей проблемы.
Самые распространённые ошибки Windows 10
Несмотря на то, что система Windows способна «наделять» каждую ошибку персональным кодом, выявить её причину достаточно сложно. Ведь расшифровку такого «кода ошибки» пользователю никто не даёт. Это для него всегда лишь набор цифр и букв. Следовательно и определиться со способом решения возникшей неполадки всегда бывает проблематично. Поэтому в нашей статье мы приведём краткую таблицу с самыми распространёнными «кодами ошибок», причинами их возникновения и способами решения.
Таблица: коды базовых ошибок Windows 10 (причины возникновения и способы их решения)
| Код ошибки | Причина возникновения | Способ решения |
|---|---|---|
| 0x80070422 |
|
|
| 0xc004f074 | Ошибка исправности состояния активации Windows 10 (обычно происходит после обновления системы). | С помощью командной строки (комбинация клавиш WIN+R) вводим поочерёдно параметры «slui 3» и «slui 4». В открывшемся окне набираем лицензионный ключ Windows (его можно найти либо на установочном диске, либо в настройках «Параметры»/«О системе»). |
| 0xc00007b | Несоответствие «разрядности» системы Windows и запускаемого приложения. | Переустановка приложения с необходимой разрядностью (она может быть «x64» либо «x86»). Разрядность системы можно узнать в настройках «Параметры»/«О системе». |
| 0x80070091 | Нарушение работы файловой системы Windows 10 (ошибка появляется при попытке удалить папку). | Восстановление повреждённой системы файлов (свойства жёсткого диска, вкладка «Сервис», параметр «Проверить»). |
| 0x80004005 | Сбой в работе Adobe Flash Player (необходимое системное приложения для интернет-браузеров, с помощью которого проигрывается видео). | Запустить проверку обновлений системы безопасности Windows (настройки «Параметры»/«Обновление и безопасность»). Затем дождаться обновления и перезагрузить компьютер. |
| 0x800f081f | Ошибки в работе языковой системы «NetFramework». | Перейти на официальный сайт Microsoft www.microsoft.com, скачать и установить последнюю версию пакета «NetFramework». |
| 0xc000012f | Некорректная работа драйверов видеокарты. | Скачать и установить последнюю версию драйверов с сайта разработчика вашей видеокарты. Узнать фирму и модель вашей карты можно в «Диспетчере устройств» Windows (щёлкнув правой кнопкой мыши по значку «Пуск»). |
| 0x1900101–0x40017 | Ошибка в файле автозапуска Windows «Second Boot Device». | Запуск обновления системы Windows через настройки «Параметры»/«Обновление и безопасность». |
| 0x80080008 | Сбой в работе «Центра обновлений Windows». | Перейти на официальный сайт Microsoft www.microsoft.com, скачать, установить и запустить утилиту «WindowsUpdateDiagnostic.diagcab». |
| 0x80070002 | Отсутствие в каталоге системы файлов обновления Windows. | Перейти на официальный сайт Microsoft www.microsoft.com, скачать, установить и запустить утилиту «Средство устранения неполадок». |
| 0x80070005 | Сбой приложения «Магазин Windows». | Обновить до последней версии приложение «Магазин Windows». |
| 0x8007025d | Неисправность жёсткого диска. | Полная замена оборудования (жёсткого диска). |
| 0x80070035 | Проблема с поиском сетевого пути (отсутствие выхода в интернет). | Запустить реестр Windows (открыть командную строку сочетанием WIN+R, ввести «Regedit»). Перейти к разделу Hkey_Local_MachineSystemCurrentControlSetServicesNETBTParameters. Найти и удалить файлы с названиями «NodeTYPE» и «DhcpNodeType». |
| 0x80070643 | Критичный сбой системных данных Windows. | Перейти на официальный сайт Microsoft www.microsoft.com, скачать, установить и запустить утилиту «Microsoft Fix It» (после проверки, программа восстановит повреждённые данные). |
| 0x80246007 | Ошибка обновления Windows 10. | Удалить папку «Download», которая находится на диске с установленной системой: С:/Windows/SoftwareDistributionC/Download. После чего очистить корзину и перезагрузить ПК. |
| 0x80240017 | Сбой в работе системного приложения «Microsoft Visual C ++». | Перейти на официальный сайт Microsoft www.microsoft.com, скачать и установить последнюю версию «Microsoft Visual C ++». |
| 0x80073712 | Критический сбой в обновлении версии Windows. | Откат системы до последней точки восстановления Windows. |
| 0x800C0005 | Повреждение файлов динамических библиотек DLL. | Восстановление динамических библиотек через командную строку Windows (win+r/cmd). Поочередно вводить командны: regsvr32 Softpub.dll, regsvr32 Wintrust.dll, regsvr32 Initpki.dll. Перезагрузить компьютер. |
| 0x800f081f | Перегруженность (сбой) сети «Microsoft Update» (возникает при попытке обновить систему). | Остановить процесс обновление Windows в «Центре обновления» на несколько минут. |
| CRITICAL_PROCESS_DIED (ошибка «синего экрана смерти»). | Критический сбой в работе системных файлов Windows 10. | Запуск программы сканирования и автоматического восстановления повреждённых файлов через командную строку Windows (win+r/cmd). Ввести команду scf /scannow. |
За время пользования разными версиями Windows, автор данной статьи не раз сталкивался с различными ошибками (имевшие не только базовые коды ошибок), каждая из которых нуждалась в своём способе решения. Однако автор может дать один полезный совет: первым делом, при любой возникшей из перечисленных ошибок, стоит запускать системное сканирование компьютера с автовосстановлением повреждённых файлов («DISM»). В 70–80% случаев этот шаг может полностью исправить возникшую ошибку.
Для того чтобы запустить такое сканирование необходимо:
- Комбинацией WIN+R запустите командную строку, где необходимо прописать «cmd». В появившемся окне ввести команду «Dism /Online /Cleanup-Image /CheckHealth».
Даже если сканирование показало что повреждённых компонентов нет, всё равно стоит провести процесс восстановления
- Как только закончится проверка введите команду автоматического восстановления повреждённых компонентов «Dism /Online /Cleanup-Image /RestoreHealth».
Процесс восстановления обычно занимает всего пару минут
- По окончании процесса восстановления закройте окно и перезагрузите компьютер.
Журнал ошибок Windows 10 (что это такое и как им пользоваться)
Журнал ошибок Windows 10 (или журнал событий) представляет собой системный файл регистрации всех произошедших ошибок Windows (причём как явных с уведомлениями для пользователя, так и скрытых). С помощью такого журнала можно не только с точностью до секунды узнать когда произошла ошибка, но и её код, а также источник возникновения. Чтобы воспользоваться журналом событий следует:
- Открыть «Панель управления» Windows и перейти в раздел «Администрирование».
Открыть необходимую категорию «Администрирование» можно также воспользовавшись поисковой строкой Windows
- В открывшейся папке запустить файл «Просмотр событий».
Для более удобного и быстрого запуск журнала событий ярлык «Просмотр событий» можно переместить на рабочий стол вашего ПК
- В запустившемся окне системного приложения, в левой части, расположены все доступные журналы событий.
Выделив всю папку «Журналы Windows» можно узнать общее количество прошедших событий за всё время
- Нажав на вкладку «Система» вам откроется полный список всех запущенных процессов/служб/файлов.
Все события можно отсортировать по одному из необходимых параметров
- Прокручивая список необходимо найти возникшую ошибку, выделить её, и во вкладке «Подробности» (развернув параметр «System»/«Keywords») найти код ошибки. Узнав код можно определить причину и способ её решения.
Помимо кода ошибки можно узнать полное название повреждённого файла (приложения), развернув параметр «Provider»
Видео: журнал событий Windows
Чтобы легче и быстрее ориентироваться в журнале событий Windows (в особенности когда необходимо найти ошибку) автор данной статьи рекомендует хотя бы раз в месяц проводить его очистку. Для этого достаточно лишь щёлкнуть правой кнопкой мыши по категории «Система» и нажать «Очистить журнал». К тому же стоит помнить, что не все события с пометкой «Ошибка» являются критичными, так как даже мелкий безвредный технический сбой в системе заносится в этот журнал.
Операционная система Windows — это сложный «цифровой механизм», в котором периодически возникают сбои. Ни один из пользователей не может быть застрахован от системных ошибок. Однако своевременная реакция на их появление, изучение и предотвращение последствий может помочь вашей ОС избежать критических неисправностей. Поэтому способность определять «коды ошибок» и уметь их расшифровывать является первостепенной задачей на пути к стабильной работе Windows.
- Распечатать
Оцените статью:
- 5
- 4
- 3
- 2
- 1
(10 голосов, среднее: 5 из 5)
Поделитесь с друзьями!
Коды системных ошибок (windows error codes)
В следующем списке приведены коды системных ошибок на русском (ошибки от 0 до 499).
- Ошибка при _ успешном выполнении
-
- 0 (0x0)
- Операция выполнена успешно.
- Ошибка _ Недопустимая _ функция
-
- 1 (0x1)
- Неверная функция.
- _файл ошибок _ не _ найден
-
- 2 (0x2)
- Системе не удается найти указанный файл.
- _путь к ошибке _ не _ найден
-
- 3 (0x3)
- Системе не удается найти указанный путь.
- Ошибка _ слишком _ много _ открытых _ файлов
-
- 4 (0x4)
- Системе не удается открыть файл.
- Ошибка _ отказа в доступе _
-
- 5 (0x5)
- Отказано в доступе».
- Ошибка _ недопустимого _ маркера
-
- 6 (0x6)
- Дескриптор недействителен.
- некоторая ошибка в _ _ корзине
-
- 7 (0x7)
- Блоки управления хранилищем были уничтожены.
- Ошибка _ не _ хватает _ памяти
-
- 8 (0x8)
- Недостаточно ресурсов памяти для обработки этой команды.
- Ошибка _ недопустимого _ блока
-
- 9 (0x9)
- Недопустимый адрес управляющего блока хранения.
- Ошибка _ неправильной _ среды
-
- 10 (0xA)
- Неверное окружение.
- _неправильный _ Формат ошибки
-
- 11 (0xB)
- Была сделана попытка загрузить программу, имеющую неверный формат.
- Ошибка _ доступа к недопустимым _ данным
-
- 12 (0xC)
- Недопустимый код доступа.
- Ошибка при _ недопустимых _ данных
-
- 13 (0xD)
- Недопустимые данные.
- Ошибка _ OUTOFMEMORY
-
- 14 (0xE)
- Недостаточно свободного места для выполнения этой операции.
- Ошибка _ недопустимого _ диска
-
- 15 (0xF)
- Системе не удается найти указанный диск.
- Ошибка в _ текущем _ каталоге
-
- 16 (0x10)
- Невозможно удалить каталог.
- Ошибка _ не на _ том же _ устройстве
-
- 17 (0x11)
- Системе не удается переместить файл на другой диск.
- Ошибка _ больше _ нет _ файлов
-
- 18 (0x12)
- Больше нет файлов.
- Ошибка _ записи для _ защиты
-
- 19 (0x13)
- Носитель защищен от записи.
- Ошибка _ неправильной _ единицы
-
- 20 (0x14)
- Системе не удается найти указанное устройство.
- Ошибка _ не _ готова
-
- 21 (0x15)
- Устройство не готово.
- Ошибка _ неправильной _ команды
-
- 22 (0x16)
- Устройство не распознает команду.
- CRC, ошибка _
-
- 23 (0x17)
- Ошибка данных (циклическая проверка избыточности).
- Ошибка _ неправильной _ длины
-
- 24 (0x18)
- Программа выдала команду, но длина команды неверна.
- _Поиск ошибок
-
- 25 (0x19)
- Диску не удается найти определенную область или отслеживание на диске.
- Ошибка _ при _ отсутствии _ диска DOS
-
- 26 (0x1A)
- Не удается получить доступ к указанному диску или дискете.
- _сектор ошибок _ не _ найден
-
- 27 (0x1B)
- Диску не удалось найти запрошенный сектор.
- Ошибка _ вне _ _ бумаги
-
- 28 (0x1C)
- В принтере нет бумаги.
- Ошибка _ записи _ ошибки
-
- 29 (0x1D)
- Системе не удается выполнить запись на указанное устройство.
- Ошибка при _ чтении _
-
- 30 (0x1E)
- Системе не удается выполнить чтение с указанного устройства.
- Ошибка _ _ при Gen
-
- 31 (0x1F)
- Устройство, подключенное к системе, не работает.
- _нарушение общего доступа к ошибке _
-
- 32 (0x20)
- The process cannot access the file because it is being used by another process.
- _нарушение блокировки _ ошибки
-
- 33 (0x21)
- Процессу не удается получить доступ к файлу, так как другой процесс заблокировал часть этого файла.
- Ошибка _ неправильного _ диска
-
- 34 (0x22)
- В дисководе находится неверная дискета. Вставьте %2 (серийный номер тома: %3) в диск %1.
- превышено общее количество ошибок в _ общем _ буфере _
-
- 36 (0x24)
- Слишком много файлов открыто для совместного использования.
- Ошибка при _ обработке _ EOF
-
- 38 (0x26)
- Достигнут конец файла.
- Ошибка при _ обработке _ диска _ переполнена
-
- 39 (0x27)
- Диск полон.
- Ошибка _ не _ поддерживается
-
- 50 (0x32)
- Запрос не поддерживается.
- Ошибка _ REM _ не _ список
-
- 51 (0x33)
- Windows не удается найти сетевой путь. Убедитесь, что сетевой путь указан правильно и конечный компьютер не занят или отключен. Если Windows по-прежнему не удается найти сетевой путь, обратитесь к администратору сети.
- Ошибка _ DUP _ имя
-
- 52 (0x34)
- Вы не подключены, так как в сети существует повторяющееся имя. При присоединении к домену перейдите в раздел система на панели управления, чтобы изменить имя компьютера, и повторите попытку. При присоединении к Рабочей группе Выберите другое имя рабочей группы.
- Ошибка _ неправильного _ нетпас
-
- 53 (0x35)
- Сетевой путь не найден».
- Ошибка » _ сеть _ занята»
-
- 54 (0x36)
- Сеть занята.
- Ошибка _ dev _ не _ существует
-
- 55 (0x37)
- Указанный сетевой ресурс или устройство больше не доступны.
- Ошибка _ слишком _ много _ команд
-
- 56 (0x38)
- Достигнуто ограничение на количество команд в сети BIOS.
- Ошибка _ ADAP _ ХДВ _ Err
-
- 57 (0x39)
- Произошла аппаратная ошибка сетевого адаптера.
- Ошибка _ неправильного _ net _ отв
-
- 58 (0x3A)
- Указанный сервер не может выполнить запрошенную операцию.
- Ошибка _ унексп _ net _ Err
-
- 59 (0x3B)
- Произошла непредвиденная ошибка сети.
- ошибка с _ плохой ошибкой _ REM _ ADAP
-
- 60 (0x3C)
- Удаленный адаптер несовместим.
- Ошибка _ принтк _ Full
-
- 61 (0x3D)
- Очередь принтера заполнена.
- Ошибка _ без _ _ области очереди
-
- 62 (0x3E)
- Место для хранения файла, ожидающего печати, недоступно на сервере.
- _Печать ошибки _ отменена
-
- 63 (0x3F)
- Ваш файл, ожидающий печати, был удален.
- Ошибка _ NETNAME _ удалена
-
- 64 (0x40)
- Указанное сетевое имя более недоступно.
- Ошибка _ _ отказа в доступе к сети _
-
- 65 (0x41 влево)
- Отказано в доступе к сети.
- Ошибка _ неправильного _ _ типа dev
-
- 66 (0x42)
- Неверный тип сетевого ресурса.
- Ошибка _ неправильного _ сетевого _ имени
-
- 67 (0x43)
- Не найдено сетевое имя».
- Ошибка _ слишком _ много _ имен
-
- 68 (0x44)
- Превышено ограничение на число имен для сетевого адаптера локального компьютера.
- Ошибка _ слишком _ много _ подряд
-
- 69 (0x45)
- Превышено ограничение на количество сеансов сетевой BIOS.
- _общий доступ к ошибкам _ приостановлен
-
- 70 (0x46)
- Удаленный сервер приостановлен или находится в процессе запуска.
- Ошибка _ req _ не _ акцеп
-
- 71 (0x47)
- В настоящее время больше нет доступных подключений к этому удаленному компьютеру, так как количество подключений, которое может принять компьютер, уже установлено.
- Ошибка _ редир _ приостановлена
-
- 72 (0x48)
- Указанный принтер или дисковое устройство приостановлены.
- _файл ошибок _ существует
-
- 80 (0x50)
- Файл существует
- Ошибка _ не может _ быть
-
- 82 (0x52)
- Не удается создать каталог или файл.
- Ошибка при _ сбое _ I24
-
- 83 (0x53)
- Сбой на INT 24.
- Ошибка _ из _ _ структур
-
- 84 (0x54)
- Хранилище для обработки этого запроса недоступно.
- Ошибка _ уже _ назначена
-
- 85 (0x55)
- Имя локального устройства уже используется.
- Ошибка _ неправильного _ пароля
-
- 86 (0x56)
- Указан неверный сетевой пароль.
- Ошибка _ недопустимого _ параметра
-
- 87 (0x57)
- Неправильный параметр».
- Ошибка _ ошибки _ записи в сеть _
-
- 88 (0x58)
- В сети произошла ошибка записи.
- Ошибка _ без _ _ слотов процедур
-
- 89 (0x59)
- В данный момент система не может запустить другой процесс.
- Ошибка _ слишком _ большого числа _ семафоров
-
- 100 (0x64)
- Невозможно создать другой системный семафор.
- Ошибка _ без _ _ уже существующего _ владельца SEM
-
- 101 (0x65)
- Эксклюзивный семафор принадлежит другому процессу.
- указана ошибка _ SEM _ _
-
- 102 (0x66)
- Семафор установлен и не может быть закрыт.
- Ошибка _ слишком _ много _ _ запросов SEM
-
- 103 (0x67)
- Семафор не может быть установлен повторно.
- Ошибка _ недопустима _ во _ _ время прерывания
-
- 104 (0x68)
- Не удается запросить эксклюзивные семафоры во время прерывания.
- Ошибка _ SEM _ owner _ умер
-
- 105 (0x69)
- Предыдущее владение этим семафором завершено.
- Ошибка _ в _ _ ограничении пользователя SEM
-
- 106 (0x6A)
- Вставьте дискету для диска %1.
- Ошибка _ при _ изменении диска
-
- 107 (0x6B)
- Программа остановлена, так как не вставлена дополнительная дискета.
- Ошибка _ _ блокировки диска
-
- 108 (0x6C)
- Диск занят или заблокирован другим процессом.
- Ошибка при _ нарушении _ канала
-
- 109 (0x6D)
- Канал завершен.
- Ошибка _ _ при открытии
-
- 110 (0x6E)
- Системе не удается открыть указанное устройство или файл.
- _ _ переполнение буфера ошибки
-
- 111 (0x6F)
- Имя файла слишком длинное.
- Ошибка _ _ переполнения диска
-
- 112 (0x70)
- Недостаточно места на диске.
- Ошибка _ больше _ нет _ _ дескрипторов поиска
-
- 113 (0x71)
- Больше нет доступных идентификаторов внутренних файлов.
- Ошибка _ недопустимого _ целевого _ маркера
-
- 114 (0x72)
- Неверный целевой внутренний идентификатор файла.
- Ошибка _ недопустимой _ категории
-
- 117 (0x75)
- Вызов IOCTL, сделанный программой приложения, неверен.
- Ошибка _ при _ проверке недопустимого _ параметра
-
- 118 (0x76)
- Неправильное значение параметра проверки-on-Write.
- ОШИБКА с _ неправильным _ _ уровнем драйвера
-
- 119 (0x77)
- Система не поддерживает запрошенную команду.
- _вызов ошибки _ не _ реализован
-
- 120 (0x78)
- Эта функция не поддерживается в этой системе.
- Ошибка _ _ времени ожидания SEM
-
- 121 (0x79)
- Истек период ожидания семафора.
- Ошибка _ недостаточного _ буфера
-
- 122 (0x7A)
- Область данных, переданная в системный вызов, слишком мала.
- Ошибка _ недопустимое _ имя
-
- 123 (0x7B)
- Синтаксическая ошибка в имени файла, имени каталога или метке тома.
- _Недопустимый _ уровень ошибки
-
- 124 (0x7C)
- Неверный уровень системного вызова.
- Ошибка _ без _ _ метки тома
-
- 125 (0x7D)
- Диск не имеет метки тома.
- Ошибка _ Mod _ не _ найдена
-
- 126 (0x7E)
- Не найден указанный модуль.
- Ошибка _ _ не _ найдена процедура
-
- 127 (0x7F)
- Не удалось найти указанную процедуру.
- Ошибка _ Ожидание _ отсутствия _ дочерних элементов
-
- 128 (0x80)
- Нет дочерних процессов для ожидания.
- Ошибка _ дочернего элемента _ не _ завершена
-
- 129 (0x81)
- Приложение %1 не может быть запущено в режиме Win32.
- Ошибка _ прямого _ доступа к _ обработчику
-
- 130 (0x82)
- Попытка использовать маркер файла для открытого раздела диска для операции, отличной от операций ввода-вывода с необработанным диском.
- Ошибка при _ поиске отрицательных результатов _
-
- 131 (0x83)
- Предпринята попытка переместить указатель на файл перед началом файла.
- _Поиск ошибок _ на _ устройстве
-
- 132 (0x84)
- Не удается задать указатель файла для указанного устройства или файла.
- Ошибка _ : _ Присоединение к _ целевому объекту
-
- 133 (0x85)
- Команду JOIN или SUBST нельзя использовать для диска, который содержит ранее подключенные диски.
- Ошибка _ _ присоединена
-
- 134 (0x86)
- Предпринята попытка использовать команду JOIN или SUBST на диске, который уже присоединен.
- _указана _ Ошибка
-
- 135 (0x87)
- Была предпринята попытка использовать команду JOIN или SUBST на диске, который уже был заменен.
- Ошибка _ не _ присоединена
-
- 136 (0x88)
- Система попыталась удалить соединение диска, который не присоединен.
- не удается отобразить ошибку _ _
-
- 137 (0x89)
- Система попыталась удалить подстановку незаменяемого диска.
- Ошибка при _ присоединении _ к _ соединению
-
- 138 (0x8A)
- Система попыталась присоединить диск к каталогу на присоединенном диске.
- Ошибка _ subst _ для _ subst
-
- 139 (0x8B)
- Система попыталась заменить диск на каталог на подставляемом диске.
- Ошибка при _ присоединении _ к _ subst
-
- 140 (0x8C)
- Система попыталась присоединить диск к каталогу на подставляемом диске.
- Ошибка _ subst _ для _ Присоединение
-
- 141 (0x8D)
- Система попыталась отобразить диск в каталог на присоединенном диске.
- _диск занят _
-
- 142 (0x8E)
- В настоящее время системе не удается выполнить соединение или SUBST.
- Ошибка на _ том же _ диске
-
- 143 (0x8F)
- Система не может присоединить или заменить диск на каталог или для каталога на том же диске.
- Ошибка _ dir _ не _ корневая папка
-
- 144 (0x90)
- Каталог не является вложенным каталогом корневого каталога.
- Ошибка _ dir, _ не _ пустая
-
- 145 (0x91)
- Каталог не пуст.
- Ошибка _ — _ _ путь SUBST
-
- 146 (0x92)
- Указанный путь используется в подстановке.
- Ошибка _ — _ путь к соединению _
-
- 147 (0x93)
- Недостаточно ресурсов для обработки этой команды.
- _путь к ошибке _ занят
-
- 148 (0x94)
- Указанный путь не может быть использован в настоящее время.
- Ошибка _ : _ subst _ Target
-
- 149 (0x95)
- Предпринята попытка присоединить или заменить диск, для которого каталог на диске является целью предыдущего замены.
- Ошибка _ _ трассировки системы
-
- 150 (0x96)
- Данные трассировки системы не указаны в файле CONFIG.SYS, или трассировка запрещена.
- Ошибка при _ неправильном _ _ числе событий
-
- 151 (0x97)
- Указано неправильное число указанных событий семафора для Досмукссемваит.
- Ошибка _ слишком _ много _ муксваитерс
-
- 152 (0x98)
- Досмукссемваит не выполнен; уже задано слишком много семафоров.
- Ошибка _ недопустимого _ _ формата списка
-
- 153 (0x99)
- Недопустимый список Досмукссемваит.
- _ _ слишком _ ДЛИННая метка ошибки
-
- 154 (0x9A)
- Введенная метка тома превышает ограничение на количество символов в целевой файловой системе.
- Ошибка _ слишком _ много _ ткбс
-
- 155 (0x9B)
- Не удается создать другой поток.
- _сигнал ошибки _ отклонен
-
- 156 (0x9C)
- Процесс получателя отклонил сигнал.
- Ошибка _ отклонена
-
- 157 (0x9D)
- Сегмент уже удален и не может быть заблокирован.
- Ошибка _ не _ заблокирована
-
- 158 (0x9E)
- Сегмент уже разблокирован.
- ОШИБКА с _ неверным _ _ адресом THREADID
-
- 159 (0x9F)
- Неправильный адрес для идентификатора потока.
- ошибочные _ _ аргументы
-
- 160 (0X82)
- Один или несколько аргументов неверны.
- ОШИБКА с _ неверным _ путем
-
- 161 (0xA1)
- Указан недопустимый путь.
- _сигнал ошибки _ в ожидании
-
- 162 (0xA2)
- Сигнал уже находится в состоянии ожидания.
- Ошибка _ Max _ СРДС _ достигнуто
-
- 164 (токенов 0xA4)
- В системе больше нельзя создавать потоки.
- _сбой блокировки _ ошибки
-
- 167 (0xA7)
- Не удалось заблокировать область файла.
- Ошибка _ занята
-
- 170 (0xAA)
- Запрошенный ресурс уже используется.
- Ошибка _ _ _ в процессе поддержки _ устройства
-
- 171 (0xAB)
- Идет обнаружение поддержки команд устройства.
- Ошибка _ отмены _ нарушения
-
- 173 (0xAD)
- Запрос блокировки не был выполнен для указанной региона отмены.
- ОШИБКИ _ атомарных _ блокировок _ не _ поддерживаются
-
- 174 (0xAE)
- Файловая система не поддерживает атомарные изменения типа блокировки.
- Ошибка _ недопустимого _ _ номера сегмента
-
- 180 (0xB4)
- Система обнаружила неверный номер сегмента.
- ОШИБКА с _ недопустимым _ порядковым номером
-
- 182 (0xB6)
- Операционная система не может выполнить %1.
- Ошибка _ уже _ существует
-
- 183 (0xB7)
- невозможно создать файл, так как он уже существует.
- Ошибка _ недопустимого _ номера флага _
-
- 186 (0xBA)
- Передан неверный флаг.
- Ошибка _ SEM _ не _ найдена
-
- 187 (0xBB)
- Указанное имя системного семафора не найдено.
- Ошибка _ при _ запуске _ кодесег
-
- 188 (0xBC)
- Операционная система не может выполнить %1.
- Ошибка _ недопустимого _ стакксег
-
- 189 (0xBD)
- Операционная система не может выполнить %1.
- Ошибка _ недопустимого _ MODULETYPE
-
- 190 (0xBE)
- Операционная система не может выполнить %1.
- Ошибка _ недопустимой _ _ подписи exe
-
- 191 (0xBF)
- Не удается выполнить %1 в режиме Win32.
- Ошибка _ exe _ помечена как _ Недопустимая
-
- 192 (0xC0)
- Операционная система не может выполнить %1.
- Ошибка в _ неправильном _ _ формате exe
-
- 193 (0xC1)
- %1 не является допустимым приложением Win32.
- Данные об ошибках при _ итерации _ _ превышают _ 64 КБ
-
- 194 (0xC2)
- Операционная система не может выполнить %1.
- Ошибка _ недопустимого _ миналлоксизе
-
- 195 (0xC3)
- Операционная система не может выполнить %1.
- Ошибка _ динлинк _ из _ недопустимого _ кольца
-
- 196 (0xC4)
- Операционная система не может запустить эту программу приложения.
- Ошибка _ иопл _ не _ включена
-
- 197 (0xC5)
- Операционная система в настоящее время не настроена для запуска этого приложения.
- Ошибка _ недопустимого _ сегдпл
-
- 198 (0xC6)
- Операционная система не может выполнить %1.
- Ошибка _ аутодатасег _ превышает _ 64 КБ
-
- 199 (0xC7)
- Операционная система не может запустить эту программу приложения.
- Ошибка _ RING2SEG _ должна _ быть _ перемещаемой
-
- 200 (0xC8)
- Сегмент кода не может быть больше или равен 64 КБ.
- ERROR _ reloc _ chain _ ксидс _ сеглим
-
- 201 (0xC9)
- Операционная система не может выполнить %1.
- Ошибка _ инфлуп _ в _ _ цепочке reloc
-
- 202 (0xCA)
- Операционная система не может выполнить %1.
- Ошибка _ ENVVAR _ не _ найдена
-
- 203 (0xCB)
- Системе не удалось найти указанный параметр среды.
- Ошибка _ не _ _ отправлен сигнал
-
- 205 (0xCD)
- Ни один из процессов в поддереве команды не имеет обработчика сигналов.
- Ошибка _ имя файла _ ексцед _ Range
-
- 206 (0xCE)
- Слишком длинное имя файла или расширение.
- Ошибка _ _ _ при использовании стека RING2 _
-
- 207 (0xCF)
- Стек Ring 2 используется.
- _ _ _ слишком _ длинное расширение мета для ошибки
-
- 208 (0xD0)
- Символы глобального имени файла * или? введены неправильно или указано слишком много символов глобального имени файла.
- Ошибка _ недопустимого _ _ номера сигнала
-
- 209 (0xD1)
- Отправляемый сигнал неверен.
- _Поток ошибок _ 1 _ неактивен
-
- 210 (0xD2)
- Не удается установить обработчик сигналов.
- Ошибка _ заблокирована
-
- 212 (0xD4)
- Сегмент заблокирован и не может быть выделен повторно.
- Ошибка _ слишком _ много _ модулей
-
- 214 (0xD6)
- К этой программе или модулю динамической компоновки подключено слишком много модулей динамической компоновки.
- _вложенность ошибок _ _ запрещена
-
- 215 (0xD7)
- Невозможно вложить вызовы в LoadModule.
- Ошибка _ exe _ _ _ несоответствие типов компьютеров
-
- 216 (0xD8)
- Эта версия %1 несовместима с версией Windows, которую вы используете. Проверьте сведения о системе компьютера, а затем обратитесь к издателю программного обеспечения.
- Ошибка _ exe _ не _ может _ изменить _ двоичный файл со знаком
-
- 217 (0xD9)
- Файл образа %1 подписан, его невозможно изменить.
- Ошибка _ exe _ не _ может _ изменить _ _ двоичный файл со строгим знаком
-
- 218 (0xDA)
- Файл образа %1 имеет строгие подписи, его невозможно изменить.
- файл с ОШИБКАми _ _ извлечен _
-
- 220 (0xDC)
- Этот файл извлечен или заблокирован для редактирования другим пользователем.
- _требуется извлечение _ ошибок
-
- 221 (0xDD)
- Перед сохранением изменений необходимо извлечь файл.
- Ошибка _ неправильного _ _ типа файла
-
- 222 (0xDE)
- Сохраняемый или извлекаемый тип файла заблокирован.
- _файл ошибок _ слишком _ большой
-
- 223 (0xDF)
- Размер файла превышает допустимый предел и не может быть сохранен.
- _ _ требуется проверка подлинности форм с ошибками _
-
- 224 (0xE0)
- Доступ запрещен. Перед открытием файлов в этом расположении необходимо сначала добавить веб-сайт в список надежных сайтов, перейти на веб-сайт и выбрать параметр автоматического входа.
- ОШИБОЧный _ вирус _ заражен
-
- 225 (0xE1)
- Операция не была успешно завершена, так как файл содержит вирус или потенциально нежелательное программное обеспечение.
- Ошибка _ при _ удалении вируса
-
- 226 (0xE2)
- Этот файл содержит вирус или потенциально нежелательное программное обеспечение и не может быть открыт. Из-за природы этого вируса или потенциально нежелательного программного обеспечения файл был удален из этого расположения.
- _локальный канал _ ошибки
-
- 229 (0xE5)
- Канал является локальным.
- Ошибка _ неверного _ канала
-
- 230 (0xE6)
- Недопустимое состояние канала.
- _канал ошибки _ занят
-
- 231 (0xE7)
- Все экземпляры канала заняты.
- Ошибка _ без _ данных
-
- 232 (0xE8)
- Канал закрывается.
- _канал ошибки _ не _ подключен
-
- 233 (0xE9)
- Процесс отсутствует на другом конце канала.
- Ошибка _ дополнительных _ данных
-
- 234 (0xEA)
- More data is available.
- Ошибка _ VC _ DISCONNECTED
-
- 240 (0xF0)
- Сеанс был отменен.
- Ошибка _ недопустимого _ _ имени EA
-
- 254 (0xFE)
- Указано недопустимое имя расширенного атрибута.
- _несоответствие _ списка EA с ошибками _
-
- 255 (0xFF)
- Расширенные атрибуты непоследовательны.
- _время ожидания ожидания
-
- 258 (0x102)
- Время операции ожидания истекло.
- Ошибка _ больше _ нет _ элементов
-
- 259 (0x103)
- Больше нет доступных данных.
- Ошибка _ при _ копировании
-
- 266 (0x10A)
- Функции копирования использовать нельзя.
- _Каталог ошибок
-
- 267 (0x10B)
- Недопустимое имя каталога.
- Ошибка _ EAS _ окончательный _
-
- 275 (0x113)
- Расширенные атрибуты не помещаются в буфер.
- Ошибка _ EA _ File _ поврежден
-
- 276 (0x114)
- Файл расширенного атрибута в подключенной файловой системе поврежден.
- Ошибка _ _ таблицы EA _ Full
-
- 277 (0x115)
- Файл расширенной таблицы атрибутов заполнен.
- Ошибка _ недопустимого _ _ маркера EA
-
- 278 (0x116)
- Указан недопустимый расширенный маркер атрибута.
- Ошибка _ EAS _ не _ поддерживается
-
- 282 (0x11A)
- Подключенная файловая система не поддерживает расширенные атрибуты.
- ОШИБКА, _ не _ владелец
-
- 288 (0x120)
- Попытка освободить мьютекс, не принадлежащий вызывающему объекту.
- Ошибка _ слишком _ много _ записей
-
- 298 (0x12A)
- В семафоре создано слишком много записей.
- Ошибка _ частичной _ копии
-
- 299 (0x12B)
- Завершена только часть запроса Реадпроцессмемори или Вритепроцессмемори.
- Ошибка » _ нежесткая блокировка _ не _ предоставлена»
-
- 300 (0x12C)
- Запрос на нежесткую блокировку отклоняется.
- Ошибка _ недопустимого _ протокола нежесткой блокировки _
-
- 301 (0x12D)
- Система получила недопустимое подтверждение на нежесткую блокировку.
- Ошибка _ _ слишком _ фрагментации диска
-
- 302 (0x12E)
- Том слишком фрагментирован для выполнения этой операции.
- Ошибка _ удаления _ в ожидании
-
- 303 (0x12F)
- Не удается открыть файл, так как он находится в процессе удаления.
- Ошибка _ несовместима _ с _ глобальным _ _ _ параметром реестра Short Name _
-
- 304 (0x130)
- Параметры короткого имени не могут быть изменены на этом томе из-за параметра глобального реестра.
- _ _ _ _ _ в томе не включены короткие имена _ ошибок
-
- 305 (0x131)
- Короткие имена не включены на этом томе.
- _несоответствие _ потока _ безопасности при ошибке _
-
- 306 (0x132)
- Поток безопасности для данного тома находится в нестабильном состоянии. Запустите CHKDSK на томе.
- Ошибка _ недопустимого _ _ диапазона блокировки
-
- 307 (0x133)
- Запрошенная операция блокировки файла не может быть обработана из-за недопустимого диапазона байтов.
- _подсистема изображения ошибки _ _ отсутствует _
-
- 308 (0x134)
- Отсутствует подсистема, необходимая для поддержки типа образа.
- GUID уведомления об ОШИБКе _ _ _ уже _ определен
-
- 309 (0x135)
- С указанным файлом уже связан GUID уведомления.
- Ошибка _ недопустимого _ _ обработчика исключений
-
- 310 (0x136)
- Обнаружена недопустимая подсистема обработчика исключений.
- Ошибка при _ дублировании _ привилегий
-
- 311 (0x137)
- Для токена указаны дублирующиеся привилегии.
- Ошибка _ не _ _ обработано диапазонов
-
- 312 (0x138)
- Не удалось обработать диапазоны для указанной операции.
- Ошибка _ не _ разрешена _ в _ системном _ файле
-
- 313 (0x139)
- Операция не разрешена для внутреннего файла файловой системы.
- _дисковые ресурсы с ошибками _ _ исчерпаны
-
- 314 (0x13A)
- Физические ресурсы этого диска исчерпаны.
- Ошибка _ недопустимого _ токена
-
- 315 (0x13B)
- Недопустимый токен, представляющий данные.
- Функция устройства с ОШИБКАми _ _ _ не _ поддерживается
-
- 316 (0x13C)
- Устройство не поддерживает функцию команды.
- Ошибка _ MR _ _ не _ найдена
-
- 317 (0x13D)
- Системе не удается найти текст сообщения с номером 0x %1 в файле сообщений для %2.
- _область ошибок _ не _ найдена
-
- 318 (0x13E)
- Указанная область не найдена.
- Ошибка _ НЕопределенной _ области
-
- 319 (0x13F)
- Указанная Централизованная политика доступа не определена на целевом компьютере.
- Ошибка _ недопустимого _ ограничения
-
- 320 (0x140)
- Централизованная политика доступа, полученная из Active Directory, недопустима.
- устройство с ОШИБКАми _ _ недоступно
-
- 321 (0x141)
- Устройство недоступно.
- устройство с ОШИБКАми — _ _ нет _ ресурсов
-
- 322 (0x142)
- На целевом устройстве недостаточно ресурсов для завершения операции.
- Ошибка _ _ контрольной суммы данных об ошибках _
-
- 323 (0x143)
- Произошла ошибка контрольной суммы целостности данных. Данные в файловом потоке повреждены.
- Ошибка при _ ВЗАИМОсмешанных _ _ _ операциях ядра EA
-
- 324 (0x144)
- Была предпринята попытка изменить как ядро, так и нормальный Расширенный атрибут (EA) в одной операции.
- Ошибка _ _ Trim на уровне файлов _ _ не _ поддерживается
-
- 326 (0x146)
- Устройство не поддерживает УСЕЧЕНИЕ на уровне файлов.
- _ _ нарушение выравнивания по СМЕЩЕНию ошибок _
-
- 327 (0x147)
- В команде указано смещение данных, которое не соответствует детализации или выравниванию устройства.
- Ошибка _ недопустимого _ поля _ в _ _ списке параметров
-
- 328 (0x148)
- В списке параметров команды указано недопустимое поле.
- Ошибка _ при выполнении операции _ _
-
- 329 (0x149)
- В настоящее время выполняется операция с устройством.
- Ошибка _ неправильного _ _ пути к устройству
-
- 330 (0x14A)
- Предпринята попытка отправить команду через недопустимый путь к целевому устройству.
- Ошибка _ слишком _ большого числа _ дескрипторов
-
- 331 (0x14B)
- В команде указано число дескрипторов, превышающих максимальное поддерживаемое устройством.
- Ошибка _ очистки _ данных _ отключена
-
- 332 (0x14C)
- Очистка в указанном файле отключена.
- Ошибка _ не является _ избыточным _ хранилищем
-
- 333 (0x14D)
- Устройство хранения данных не обеспечивает избыточность.
- _резидентный _ файл ошибок _ не _ поддерживается
-
- 334 (0x14E)
- Операция не поддерживается для резидентных файлов.
- сжатый файл с ОШИБКАми _ _ _ не _ поддерживается
-
- 335 (0x14F)
- Операция не поддерживается для сжатого файла.
- _Каталог ошибок _ не _ поддерживается
-
- 336 (0x150)
- Операция не поддерживается в каталоге.
- Ошибка _ _ чтения _ из _ копии
-
- 337 (0x151)
- Не удалось прочитать указанную копию запрошенных данных.
- Ошибка _ при _ перезагрузке «Недействие» _
-
- 350 (0x15E)
- Не было предпринято никаких действий, так как требуется перезагрузка системы.
- Ошибка _ при _ завершении работы
-
- 351 (0x15F)
- Сбой операции завершения работы.
- Ошибка _ при _ перезапуске
-
- 352 (0x160)
- Сбой операции перезапуска.
- ОШИБОК _ _ достигнуто максимальное число сеансов _
-
- 353 (0x161)
- Достигнуто максимальное число сеансов.
- _режим потока _ ошибок _ уже является _ фоновым
-
- 400 (0x190)
- Поток уже находится в режиме фоновой обработки.
- _режим потока _ ошибок _ не является _ фоновым
-
- 401 (0x191)
- Поток не находится в режиме фоновой обработки.
- _режим обработки _ ошибок _ уже является _ фоновым
-
- 402 (0x192)
- Процесс уже находится в режиме фоновой обработки.
- _режим обработки _ ошибок _ не является _ фоновым
-
- 403 (0x193)
- Процесс не находится в режиме фоновой обработки.
- Ошибка _ недопустимого _ адреса
-
- 487 (0x1E7)
- Попытка доступа к недопустимому адресу.
В следующем списке приведены коды системных ошибок на английском (ошибки от 0 до 499).
FORMAT_MESSAGE_FROM_SYSTEM flag.
- ERROR_SUCCESS
-
- 0 (0x0)
- The operation completed successfully.
- ERROR_INVALID_FUNCTION
-
- 1 (0x1)
- Incorrect function.
- ERROR_FILE_NOT_FOUND
-
- 2 (0x2)
- The system cannot find the file specified.
- ERROR_PATH_NOT_FOUND
-
- 3 (0x3)
- The system cannot find the path specified.
- ERROR_TOO_MANY_OPEN_FILES
-
- 4 (0x4)
- The system cannot open the file.
- ERROR_ACCESS_DENIED
-
- 5 (0x5)
- Access is denied.
- ERROR_INVALID_HANDLE
-
- 6 (0x6)
- The handle is invalid.
- ERROR_ARENA_TRASHED
-
- 7 (0x7)
- The storage control blocks were destroyed.
- ERROR_NOT_ENOUGH_MEMORY
-
- 8 (0x8)
- Not enough memory resources are available to process this command.
- ERROR_INVALID_BLOCK
-
- 9 (0x9)
- The storage control block address is invalid.
- ERROR_BAD_ENVIRONMENT
-
- 10 (0xA)
- The environment is incorrect.
- ERROR_BAD_FORMAT
-
- 11 (0xB)
- An attempt was made to load a program with an incorrect format.
- ERROR_INVALID_ACCESS
-
- 12 (0xC)
- The access code is invalid.
- ERROR_INVALID_DATA
-
- 13 (0xD)
- The data is invalid.
- ERROR_OUTOFMEMORY
-
- 14 (0xE)
- Not enough storage is available to complete this operation.
- ERROR_INVALID_DRIVE
-
- 15 (0xF)
- The system cannot find the drive specified.
- ERROR_CURRENT_DIRECTORY
-
- 16 (0x10)
- The directory cannot be removed.
- ERROR_NOT_SAME_DEVICE
-
- 17 (0x11)
- The system cannot move the file to a different disk drive.
- ERROR_NO_MORE_FILES
-
- 18 (0x12)
- There are no more files.
- ERROR_WRITE_PROTECT
-
- 19 (0x13)
- The media is write protected.
- ERROR_BAD_UNIT
-
- 20 (0x14)
- The system cannot find the device specified.
- ERROR_NOT_READY
-
- 21 (0x15)
- The device is not ready.
- ERROR_BAD_COMMAND
-
- 22 (0x16)
- The device does not recognize the command.
- ERROR_CRC
-
- 23 (0x17)
- Data error (cyclic redundancy check).
- ERROR_BAD_LENGTH
-
- 24 (0x18)
- The program issued a command but the command length is incorrect.
- ERROR_SEEK
-
- 25 (0x19)
- The drive cannot locate a specific area or track on the disk.
- ERROR_NOT_DOS_DISK
-
- 26 (0x1A)
- The specified disk or diskette cannot be accessed.
- ERROR_SECTOR_NOT_FOUND
-
- 27 (0x1B)
- The drive cannot find the sector requested.
- ERROR_OUT_OF_PAPER
-
- 28 (0x1C)
- The printer is out of paper.
- ERROR_WRITE_FAULT
-
- 29 (0x1D)
- The system cannot write to the specified device.
- ERROR_READ_FAULT
-
- 30 (0x1E)
- The system cannot read from the specified device.
- ERROR_GEN_FAILURE
-
- 31 (0x1F)
- A device attached to the system is not functioning.
- ERROR_SHARING_VIOLATION
-
- 32 (0x20)
- The process cannot access the file because it is being used by another process.
- ERROR_LOCK_VIOLATION
-
- 33 (0x21)
- The process cannot access the file because another process has locked a portion of the file.
- ERROR_WRONG_DISK
-
- 34 (0x22)
- The wrong diskette is in the drive. Insert %2 (Volume Serial Number: %3) into drive %1.
- ERROR_SHARING_BUFFER_EXCEEDED
-
- 36 (0x24)
- Too many files opened for sharing.
- ERROR_HANDLE_EOF
-
- 38 (0x26)
- Reached the end of the file.
- ERROR_HANDLE_DISK_FULL
-
- 39 (0x27)
- The disk is full.
- ERROR_NOT_SUPPORTED
-
- 50 (0x32)
- The request is not supported.
- ERROR_REM_NOT_LIST
-
- 51 (0x33)
- Windows cannot find the network path. Verify that the network path is correct and the destination computer is not busy or turned off. If Windows still cannot find the network path, contact your network administrator.
- ERROR_DUP_NAME
-
- 52 (0x34)
- You were not connected because a duplicate name exists on the network. If joining a domain, go to System in Control Panel to change the computer name and try again. If joining a workgroup, choose another workgroup name.
- ERROR_BAD_NETPATH
-
- 53 (0x35)
- The network path was not found.
- ERROR_NETWORK_BUSY
-
- 54 (0x36)
- The network is busy.
- ERROR_DEV_NOT_EXIST
-
- 55 (0x37)
- The specified network resource or device is no longer available.
- ERROR_TOO_MANY_CMDS
-
- 56 (0x38)
- The network BIOS command limit has been reached.
- ERROR_ADAP_HDW_ERR
-
- 57 (0x39)
- A network adapter hardware error occurred.
- ERROR_BAD_NET_RESP
-
- 58 (0x3A)
- The specified server cannot perform the requested operation.
- ERROR_UNEXP_NET_ERR
-
- 59 (0x3B)
- An unexpected network error occurred.
- ERROR_BAD_REM_ADAP
-
- 60 (0x3C)
- The remote adapter is not compatible.
- ERROR_PRINTQ_FULL
-
- 61 (0x3D)
- The printer queue is full.
- ERROR_NO_SPOOL_SPACE
-
- 62 (0x3E)
- Space to store the file waiting to be printed is not available on the server.
- ERROR_PRINT_CANCELLED
-
- 63 (0x3F)
- Your file waiting to be printed was deleted.
- ERROR_NETNAME_DELETED
-
- 64 (0x40)
- The specified network name is no longer available.
- ERROR_NETWORK_ACCESS_DENIED
-
- 65 (0x41)
- Network access is denied.
- ERROR_BAD_DEV_TYPE
-
- 66 (0x42)
- The network resource type is not correct.
- ERROR_BAD_NET_NAME
-
- 67 (0x43)
- The network name cannot be found.
- ERROR_TOO_MANY_NAMES
-
- 68 (0x44)
- The name limit for the local computer network adapter card was exceeded.
- ERROR_TOO_MANY_SESS
-
- 69 (0x45)
- The network BIOS session limit was exceeded.
- ERROR_SHARING_PAUSED
-
- 70 (0x46)
- The remote server has been paused or is in the process of being started.
- ERROR_REQ_NOT_ACCEP
-
- 71 (0x47)
- No more connections can be made to this remote computer at this time because there are already as many connections as the computer can accept.
- ERROR_REDIR_PAUSED
-
- 72 (0x48)
- The specified printer or disk device has been paused.
- ERROR_FILE_EXISTS
-
- 80 (0x50)
- The file exists.
- ERROR_CANNOT_MAKE
-
- 82 (0x52)
- The directory or file cannot be created.
- ERROR_FAIL_I24
-
- 83 (0x53)
- Fail on INT 24.
- ERROR_OUT_OF_STRUCTURES
-
- 84 (0x54)
- Storage to process this request is not available.
- ERROR_ALREADY_ASSIGNED
-
- 85 (0x55)
- The local device name is already in use.
- ERROR_INVALID_PASSWORD
-
- 86 (0x56)
- The specified network password is not correct.
- ERROR_INVALID_PARAMETER
-
- 87 (0x57)
- The parameter is incorrect.
- ERROR_NET_WRITE_FAULT
-
- 88 (0x58)
- A write fault occurred on the network.
- ERROR_NO_PROC_SLOTS
-
- 89 (0x59)
- The system cannot start another process at this time.
- ERROR_TOO_MANY_SEMAPHORES
-
- 100 (0x64)
- Cannot create another system semaphore.
- ERROR_EXCL_SEM_ALREADY_OWNED
-
- 101 (0x65)
- The exclusive semaphore is owned by another process.
- ERROR_SEM_IS_SET
-
- 102 (0x66)
- The semaphore is set and cannot be closed.
- ERROR_TOO_MANY_SEM_REQUESTS
-
- 103 (0x67)
- The semaphore cannot be set again.
- ERROR_INVALID_AT_INTERRUPT_TIME
-
- 104 (0x68)
- Cannot request exclusive semaphores at interrupt time.
- ERROR_SEM_OWNER_DIED
-
- 105 (0x69)
- The previous ownership of this semaphore has ended.
- ERROR_SEM_USER_LIMIT
-
- 106 (0x6A)
- Insert the diskette for drive %1.
- ERROR_DISK_CHANGE
-
- 107 (0x6B)
- The program stopped because an alternate diskette was not inserted.
- ERROR_DRIVE_LOCKED
-
- 108 (0x6C)
- The disk is in use or locked by another process.
- ERROR_BROKEN_PIPE
-
- 109 (0x6D)
- The pipe has been ended.
- ERROR_OPEN_FAILED
-
- 110 (0x6E)
- The system cannot open the device or file specified.
- ERROR_BUFFER_OVERFLOW
-
- 111 (0x6F)
- The file name is too long.
- ERROR_DISK_FULL
-
- 112 (0x70)
- There is not enough space on the disk.
- ERROR_NO_MORE_SEARCH_HANDLES
-
- 113 (0x71)
- No more internal file identifiers available.
- ERROR_INVALID_TARGET_HANDLE
-
- 114 (0x72)
- The target internal file identifier is incorrect.
- ERROR_INVALID_CATEGORY
-
- 117 (0x75)
- The IOCTL call made by the application program is not correct.
- ERROR_INVALID_VERIFY_SWITCH
-
- 118 (0x76)
- The verify-on-write switch parameter value is not correct.
- ERROR_BAD_DRIVER_LEVEL
-
- 119 (0x77)
- The system does not support the command requested.
- ERROR_CALL_NOT_IMPLEMENTED
-
- 120 (0x78)
- This function is not supported on this system.
- ERROR_SEM_TIMEOUT
-
- 121 (0x79)
- The semaphore timeout period has expired.
- ERROR_INSUFFICIENT_BUFFER
-
- 122 (0x7A)
- The data area passed to a system call is too small.
- ERROR_INVALID_NAME
-
- 123 (0x7B)
- The filename, directory name, or volume label syntax is incorrect.
- ERROR_INVALID_LEVEL
-
- 124 (0x7C)
- The system call level is not correct.
- ERROR_NO_VOLUME_LABEL
-
- 125 (0x7D)
- The disk has no volume label.
- ERROR_MOD_NOT_FOUND
-
- 126 (0x7E)
- The specified module could not be found.
- ERROR_PROC_NOT_FOUND
-
- 127 (0x7F)
- The specified procedure could not be found.
- ERROR_WAIT_NO_CHILDREN
-
- 128 (0x80)
- There are no child processes to wait for.
- ERROR_CHILD_NOT_COMPLETE
-
- 129 (0x81)
- The %1 application cannot be run in Win32 mode.
- ERROR_DIRECT_ACCESS_HANDLE
-
- 130 (0x82)
- Attempt to use a file handle to an open disk partition for an operation other than raw disk I/O.
- ERROR_NEGATIVE_SEEK
-
- 131 (0x83)
- An attempt was made to move the file pointer before the beginning of the file.
- ERROR_SEEK_ON_DEVICE
-
- 132 (0x84)
- The file pointer cannot be set on the specified device or file.
- ERROR_IS_JOIN_TARGET
-
- 133 (0x85)
- A JOIN or SUBST command cannot be used for a drive that contains previously joined drives.
- ERROR_IS_JOINED
-
- 134 (0x86)
- An attempt was made to use a JOIN or SUBST command on a drive that has already been joined.
- ERROR_IS_SUBSTED
-
- 135 (0x87)
- An attempt was made to use a JOIN or SUBST command on a drive that has already been substituted.
- ERROR_NOT_JOINED
-
- 136 (0x88)
- The system tried to delete the JOIN of a drive that is not joined.
- ERROR_NOT_SUBSTED
-
- 137 (0x89)
- The system tried to delete the substitution of a drive that is not substituted.
- ERROR_JOIN_TO_JOIN
-
- 138 (0x8A)
- The system tried to join a drive to a directory on a joined drive.
- ERROR_SUBST_TO_SUBST
-
- 139 (0x8B)
- The system tried to substitute a drive to a directory on a substituted drive.
- ERROR_JOIN_TO_SUBST
-
- 140 (0x8C)
- The system tried to join a drive to a directory on a substituted drive.
- ERROR_SUBST_TO_JOIN
-
- 141 (0x8D)
- The system tried to SUBST a drive to a directory on a joined drive.
- ERROR_BUSY_DRIVE
-
- 142 (0x8E)
- The system cannot perform a JOIN or SUBST at this time.
- ERROR_SAME_DRIVE
-
- 143 (0x8F)
- The system cannot join or substitute a drive to or for a directory on the same drive.
- ERROR_DIR_NOT_ROOT
-
- 144 (0x90)
- The directory is not a subdirectory of the root directory.
- ERROR_DIR_NOT_EMPTY
-
- 145 (0x91)
- The directory is not empty.
- ERROR_IS_SUBST_PATH
-
- 146 (0x92)
- The path specified is being used in a substitute.
- ERROR_IS_JOIN_PATH
-
- 147 (0x93)
- Not enough resources are available to process this command.
- ERROR_PATH_BUSY
-
- 148 (0x94)
- The path specified cannot be used at this time.
- ERROR_IS_SUBST_TARGET
-
- 149 (0x95)
- An attempt was made to join or substitute a drive for which a directory on the drive is the target of a previous substitute.
- ERROR_SYSTEM_TRACE
-
- 150 (0x96)
- System trace information was not specified in your CONFIG.SYS file, or tracing is disallowed.
- ERROR_INVALID_EVENT_COUNT
-
- 151 (0x97)
- The number of specified semaphore events for DosMuxSemWait is not correct.
- ERROR_TOO_MANY_MUXWAITERS
-
- 152 (0x98)
- DosMuxSemWait did not execute; too many semaphores are already set.
- ERROR_INVALID_LIST_FORMAT
-
- 153 (0x99)
- The DosMuxSemWait list is not correct.
- ERROR_LABEL_TOO_LONG
-
- 154 (0x9A)
- The volume label you entered exceeds the label character limit of the target file system.
- ERROR_TOO_MANY_TCBS
-
- 155 (0x9B)
- Cannot create another thread.
- ERROR_SIGNAL_REFUSED
-
- 156 (0x9C)
- The recipient process has refused the signal.
- ERROR_DISCARDED
-
- 157 (0x9D)
- The segment is already discarded and cannot be locked.
- ERROR_NOT_LOCKED
-
- 158 (0x9E)
- The segment is already unlocked.
- ERROR_BAD_THREADID_ADDR
-
- 159 (0x9F)
- The address for the thread ID is not correct.
- ERROR_BAD_ARGUMENTS
-
- 160 (0xA0)
- One or more arguments are not correct.
- ERROR_BAD_PATHNAME
-
- 161 (0xA1)
- The specified path is invalid.
- ERROR_SIGNAL_PENDING
-
- 162 (0xA2)
- A signal is already pending.
- ERROR_MAX_THRDS_REACHED
-
- 164 (0xA4)
- No more threads can be created in the system.
- ERROR_LOCK_FAILED
-
- 167 (0xA7)
- Unable to lock a region of a file.
- ERROR_BUSY
-
- 170 (0xAA)
- The requested resource is in use.
- ERROR_DEVICE_SUPPORT_IN_PROGRESS
-
- 171 (0xAB)
- Device’s command support detection is in progress.
- ERROR_CANCEL_VIOLATION
-
- 173 (0xAD)
- A lock request was not outstanding for the supplied cancel region.
- ERROR_ATOMIC_LOCKS_NOT_SUPPORTED
-
- 174 (0xAE)
- The file system does not support atomic changes to the lock type.
- ERROR_INVALID_SEGMENT_NUMBER
-
- 180 (0xB4)
- The system detected a segment number that was not correct.
- ERROR_INVALID_ORDINAL
-
- 182 (0xB6)
- The operating system cannot run %1.
- ERROR_ALREADY_EXISTS
-
- 183 (0xB7)
- Cannot create a file when that file already exists.
- ERROR_INVALID_FLAG_NUMBER
-
- 186 (0xBA)
- The flag passed is not correct.
- ERROR_SEM_NOT_FOUND
-
- 187 (0xBB)
- The specified system semaphore name was not found.
- ERROR_INVALID_STARTING_CODESEG
-
- 188 (0xBC)
- The operating system cannot run %1.
- ERROR_INVALID_STACKSEG
-
- 189 (0xBD)
- The operating system cannot run %1.
- ERROR_INVALID_MODULETYPE
-
- 190 (0xBE)
- The operating system cannot run %1.
- ERROR_INVALID_EXE_SIGNATURE
-
- 191 (0xBF)
- Cannot run %1 in Win32 mode.
- ERROR_EXE_MARKED_INVALID
-
- 192 (0xC0)
- The operating system cannot run %1.
- ERROR_BAD_EXE_FORMAT
-
- 193 (0xC1)
- %1 is not a valid Win32 application.
- ERROR_ITERATED_DATA_EXCEEDS_64k
-
- 194 (0xC2)
- The operating system cannot run %1.
- ERROR_INVALID_MINALLOCSIZE
-
- 195 (0xC3)
- The operating system cannot run %1.
- ERROR_DYNLINK_FROM_INVALID_RING
-
- 196 (0xC4)
- The operating system cannot run this application program.
- ERROR_IOPL_NOT_ENABLED
-
- 197 (0xC5)
- The operating system is not presently configured to run this application.
- ERROR_INVALID_SEGDPL
-
- 198 (0xC6)
- The operating system cannot run %1.
- ERROR_AUTODATASEG_EXCEEDS_64k
-
- 199 (0xC7)
- The operating system cannot run this application program.
- ERROR_RING2SEG_MUST_BE_MOVABLE
-
- 200 (0xC8)
- The code segment cannot be greater than or equal to 64K.
- ERROR_RELOC_CHAIN_XEEDS_SEGLIM
-
- 201 (0xC9)
- The operating system cannot run %1.
- ERROR_INFLOOP_IN_RELOC_CHAIN
-
- 202 (0xCA)
- The operating system cannot run %1.
- ERROR_ENVVAR_NOT_FOUND
-
- 203 (0xCB)
- The system could not find the environment option that was entered.
- ERROR_NO_SIGNAL_SENT
-
- 205 (0xCD)
- No process in the command subtree has a signal handler.
- ERROR_FILENAME_EXCED_RANGE
-
- 206 (0xCE)
- The filename or extension is too long.
- ERROR_RING2_STACK_IN_USE
-
- 207 (0xCF)
- The ring 2 stack is in use.
- ERROR_META_EXPANSION_TOO_LONG
-
- 208 (0xD0)
- The global filename characters, * or ?, are entered incorrectly or too many global filename characters are specified.
- ERROR_INVALID_SIGNAL_NUMBER
-
- 209 (0xD1)
- The signal being posted is not correct.
- ERROR_THREAD_1_INACTIVE
-
- 210 (0xD2)
- The signal handler cannot be set.
- ERROR_LOCKED
-
- 212 (0xD4)
- The segment is locked and cannot be reallocated.
- ERROR_TOO_MANY_MODULES
-
- 214 (0xD6)
- Too many dynamic-link modules are attached to this program or dynamic-link module.
- ERROR_NESTING_NOT_ALLOWED
-
- 215 (0xD7)
- Cannot nest calls to LoadModule.
- ERROR_EXE_MACHINE_TYPE_MISMATCH
-
- 216 (0xD8)
- This version of %1 is not compatible with the version of Windows you’re running. Check your computer’s system information and then contact the software publisher.
- ERROR_EXE_CANNOT_MODIFY_SIGNED_BINARY
-
- 217 (0xD9)
- The image file %1 is signed, unable to modify.
- ERROR_EXE_CANNOT_MODIFY_STRONG_SIGNED_BINARY
-
- 218 (0xDA)
- The image file %1 is strong signed, unable to modify.
- ERROR_FILE_CHECKED_OUT
-
- 220 (0xDC)
- This file is checked out or locked for editing by another user.
- ERROR_CHECKOUT_REQUIRED
-
- 221 (0xDD)
- The file must be checked out before saving changes.
- ERROR_BAD_FILE_TYPE
-
- 222 (0xDE)
- The file type being saved or retrieved has been blocked.
- ERROR_FILE_TOO_LARGE
-
- 223 (0xDF)
- The file size exceeds the limit allowed and cannot be saved.
- ERROR_FORMS_AUTH_REQUIRED
-
- 224 (0xE0)
- Access Denied. Before opening files in this location, you must first add the web site to your trusted sites list, browse to the web site, and select the option to login automatically.
- ERROR_VIRUS_INFECTED
-
- 225 (0xE1)
- Operation did not complete successfully because the file contains a virus or potentially unwanted software.
- ERROR_VIRUS_DELETED
-
- 226 (0xE2)
- This file contains a virus or potentially unwanted software and cannot be opened. Due to the nature of this virus or potentially unwanted software, the file has been removed from this location.
- ERROR_PIPE_LOCAL
-
- 229 (0xE5)
- The pipe is local.
- ERROR_BAD_PIPE
-
- 230 (0xE6)
- The pipe state is invalid.
- ERROR_PIPE_BUSY
-
- 231 (0xE7)
- All pipe instances are busy.
- ERROR_NO_DATA
-
- 232 (0xE8)
- The pipe is being closed.
- ERROR_PIPE_NOT_CONNECTED
-
- 233 (0xE9)
- No process is on the other end of the pipe.
- ERROR_MORE_DATA
-
- 234 (0xEA)
- More data is available.
- ERROR_VC_DISCONNECTED
-
- 240 (0xF0)
- The session was canceled.
- ERROR_INVALID_EA_NAME
-
- 254 (0xFE)
- The specified extended attribute name was invalid.
- ERROR_EA_LIST_INCONSISTENT
-
- 255 (0xFF)
- The extended attributes are inconsistent.
- WAIT_TIMEOUT
-
- 258 (0x102)
- The wait operation timed out.
- ERROR_NO_MORE_ITEMS
-
- 259 (0x103)
- No more data is available.
- ERROR_CANNOT_COPY
-
- 266 (0x10A)
- The copy functions cannot be used.
- ERROR_DIRECTORY
-
- 267 (0x10B)
- The directory name is invalid.
- ERROR_EAS_DIDNT_FIT
-
- 275 (0x113)
- The extended attributes did not fit in the buffer.
- ERROR_EA_FILE_CORRUPT
-
- 276 (0x114)
- The extended attribute file on the mounted file system is corrupt.
- ERROR_EA_TABLE_FULL
-
- 277 (0x115)
- The extended attribute table file is full.
- ERROR_INVALID_EA_HANDLE
-
- 278 (0x116)
- The specified extended attribute handle is invalid.
- ERROR_EAS_NOT_SUPPORTED
-
- 282 (0x11A)
- The mounted file system does not support extended attributes.
- ERROR_NOT_OWNER
-
- 288 (0x120)
- Attempt to release mutex not owned by caller.
- ERROR_TOO_MANY_POSTS
-
- 298 (0x12A)
- Too many posts were made to a semaphore.
- ERROR_PARTIAL_COPY
-
- 299 (0x12B)
- Only part of a ReadProcessMemory or WriteProcessMemory request was completed.
- ERROR_OPLOCK_NOT_GRANTED
-
- 300 (0x12C)
- The oplock request is denied.
- ERROR_INVALID_OPLOCK_PROTOCOL
-
- 301 (0x12D)
- An invalid oplock acknowledgment was received by the system.
- ERROR_DISK_TOO_FRAGMENTED
-
- 302 (0x12E)
- The volume is too fragmented to complete this operation.
- ERROR_DELETE_PENDING
-
- 303 (0x12F)
- The file cannot be opened because it is in the process of being deleted.
- ERROR_INCOMPATIBLE_WITH_GLOBAL_SHORT_NAME_REGISTRY_SETTING
-
- 304 (0x130)
- Short name settings may not be changed on this volume due to the global registry setting.
- ERROR_SHORT_NAMES_NOT_ENABLED_ON_VOLUME
-
- 305 (0x131)
- Short names are not enabled on this volume.
- ERROR_SECURITY_STREAM_IS_INCONSISTENT
-
- 306 (0x132)
- The security stream for the given volume is in an inconsistent state. Please run CHKDSK on the volume.
- ERROR_INVALID_LOCK_RANGE
-
- 307 (0x133)
- A requested file lock operation cannot be processed due to an invalid byte range.
- ERROR_IMAGE_SUBSYSTEM_NOT_PRESENT
-
- 308 (0x134)
- The subsystem needed to support the image type is not present.
- ERROR_NOTIFICATION_GUID_ALREADY_DEFINED
-
- 309 (0x135)
- The specified file already has a notification GUID associated with it.
- ERROR_INVALID_EXCEPTION_HANDLER
-
- 310 (0x136)
- An invalid exception handler routine has been detected.
- ERROR_DUPLICATE_PRIVILEGES
-
- 311 (0x137)
- Duplicate privileges were specified for the token.
- ERROR_NO_RANGES_PROCESSED
-
- 312 (0x138)
- No ranges for the specified operation were able to be processed.
- ERROR_NOT_ALLOWED_ON_SYSTEM_FILE
-
- 313 (0x139)
- Operation is not allowed on a file system internal file.
- ERROR_DISK_RESOURCES_EXHAUSTED
-
- 314 (0x13A)
- The physical resources of this disk have been exhausted.
- ERROR_INVALID_TOKEN
-
- 315 (0x13B)
- The token representing the data is invalid.
- ERROR_DEVICE_FEATURE_NOT_SUPPORTED
-
- 316 (0x13C)
- The device does not support the command feature.
- ERROR_MR_MID_NOT_FOUND
-
- 317 (0x13D)
- The system cannot find message text for message number 0x%1 in the message file for %2.
- ERROR_SCOPE_NOT_FOUND
-
- 318 (0x13E)
- The scope specified was not found.
- ERROR_UNDEFINED_SCOPE
-
- 319 (0x13F)
- The Central Access Policy specified is not defined on the target machine.
- ERROR_INVALID_CAP
-
- 320 (0x140)
- The Central Access Policy obtained from Active Directory is invalid.
- ERROR_DEVICE_UNREACHABLE
-
- 321 (0x141)
- The device is unreachable.
- ERROR_DEVICE_NO_RESOURCES
-
- 322 (0x142)
- The target device has insufficient resources to complete the operation.
- ERROR_DATA_CHECKSUM_ERROR
-
- 323 (0x143)
- A data integrity checksum error occurred. Data in the file stream is corrupt.
- ERROR_INTERMIXED_KERNEL_EA_OPERATION
-
- 324 (0x144)
- An attempt was made to modify both a KERNEL and normal Extended Attribute (EA) in the same operation.
- ERROR_FILE_LEVEL_TRIM_NOT_SUPPORTED
-
- 326 (0x146)
- Device does not support file-level TRIM.
- ERROR_OFFSET_ALIGNMENT_VIOLATION
-
- 327 (0x147)
- The command specified a data offset that does not align to the device’s granularity/alignment.
- ERROR_INVALID_FIELD_IN_PARAMETER_LIST
-
- 328 (0x148)
- The command specified an invalid field in its parameter list.
- ERROR_OPERATION_IN_PROGRESS
-
- 329 (0x149)
- An operation is currently in progress with the device.
- ERROR_BAD_DEVICE_PATH
-
- 330 (0x14A)
- An attempt was made to send down the command via an invalid path to the target device.
- ERROR_TOO_MANY_DESCRIPTORS
-
- 331 (0x14B)
- The command specified a number of descriptors that exceeded the maximum supported by the device.
- ERROR_SCRUB_DATA_DISABLED
-
- 332 (0x14C)
- Scrub is disabled on the specified file.
- ERROR_NOT_REDUNDANT_STORAGE
-
- 333 (0x14D)
- The storage device does not provide redundancy.
- ERROR_RESIDENT_FILE_NOT_SUPPORTED
-
- 334 (0x14E)
- An operation is not supported on a resident file.
- ERROR_COMPRESSED_FILE_NOT_SUPPORTED
-
- 335 (0x14F)
- An operation is not supported on a compressed file.
- ERROR_DIRECTORY_NOT_SUPPORTED
-
- 336 (0x150)
- An operation is not supported on a directory.
- ERROR_NOT_READ_FROM_COPY
-
- 337 (0x151)
- The specified copy of the requested data could not be read.
- ERROR_FAIL_NOACTION_REBOOT
-
- 350 (0x15E)
- No action was taken as a system reboot is required.
- ERROR_FAIL_SHUTDOWN
-
- 351 (0x15F)
- The shutdown operation failed.
- ERROR_FAIL_RESTART
-
- 352 (0x160)
- The restart operation failed.
- ERROR_MAX_SESSIONS_REACHED
-
- 353 (0x161)
- The maximum number of sessions has been reached.
- ERROR_THREAD_MODE_ALREADY_BACKGROUND
-
- 400 (0x190)
- The thread is already in background processing mode.
- ERROR_THREAD_MODE_NOT_BACKGROUND
-
- 401 (0x191)
- The thread is not in background processing mode.
- ERROR_PROCESS_MODE_ALREADY_BACKGROUND
-
- 402 (0x192)
- The process is already in background processing mode.
- ERROR_PROCESS_MODE_NOT_BACKGROUND
-
- 403 (0x193)
- The process is not in background processing mode.
- ERROR_INVALID_ADDRESS
-
- 487 (0x1E7)
- Attempt to access invalid address.
Обновлено 2023 января: перестаньте получать сообщения об ошибках и замедлите работу вашей системы с помощью нашего инструмента оптимизации. Получить сейчас в эту ссылку
- Скачайте и установите инструмент для ремонта здесь.
- Пусть он просканирует ваш компьютер.
- Затем инструмент почини свой компьютер.
Если у вас есть Ошибка Windows’ode 32Драйвер (служба) для этого устройства отключен. Альтернативный драйвер может предоставить эту функцию , i>тогда вам может быть интересна эта статья. Эта ошибка связана с поврежденными драйверами, службами или ключами реестра.
Некоторые из известных причин ошибок кода 32:
- Устройство не настроено по умолчанию
- Предыдущая попытка обновления драйвера не удалась или была прервана
- Требуемая служба, подключенная к драйверу устройства, отключена
- Другое устройство обеспечивает функциональность по умолчанию.
Для определения точной причины может потребоваться тщательное устранение неполадок всех программных компонентов, если они вызваны неисправными драйверами. Наиболее рекомендуемым решением для этого сообщения об ошибке является переустановка драйвера устройства — первый уровень восстановления, который вы должны попробовать. Кроме того, всегда обновляйте драйверы устройств.
Удаление и переустановка драйвера
Обновление за январь 2023 года:
Теперь вы можете предотвратить проблемы с ПК с помощью этого инструмента, например, защитить вас от потери файлов и вредоносных программ. Кроме того, это отличный способ оптимизировать ваш компьютер для достижения максимальной производительности. Программа с легкостью исправляет типичные ошибки, которые могут возникнуть в системах Windows — нет необходимости часами искать и устранять неполадки, если у вас под рукой есть идеальное решение:
- Шаг 1: Скачать PC Repair & Optimizer Tool (Windows 10, 8, 7, XP, Vista — Microsoft Gold Certified).
- Шаг 2: Нажмите «Начать сканирование”, Чтобы найти проблемы реестра Windows, которые могут вызывать проблемы с ПК.
- Шаг 3: Нажмите «Починить все», Чтобы исправить все проблемы.
- В диспетчере устройств выберите устройство и выберите параметр для удаления или удаления устройства.
- Нажмите «Действие», затем найдите новый материал.
- Если новое оборудование не работает, перейдите в Панель управления.
- Выберите Add / Remove Hardware и добавьте новое устройство.
- Windows должна автоматически обнаружить устройство и начать переустановку.
- Следуйте всем инструкциям по переустановке
Если вам будет предложено указать местоположение драйвера, но вы не помните его, посетите веб-сайт производителя и загрузите оттуда последнюю версию драйвера. В этой статье об удалении, деактивации, перемотке и обновлении драйверов устройств в Windows 8 содержится дополнительная информация.
Если проблема не устранена, возможно, существует проблема с регистрацией, которую необходимо решить. Возможно, вам придется изменить значения драйвера по умолчанию. Исправление ошибки реестра — это ветеранская компьютерная работа; При неправильном изменении реестра могут возникнуть серьезные проблемы. Поэтому сначала убедитесь, что вы создали резервную копию реестра и создали точку восстановления системы, а затем внимательно следуйте инструкциям.
Измените начальные значения драйвера через редактор реестра
Откройте редактор реестра и вручную перейдите к следующему пути реестра —
HKEY_LOCAL_MACHINESYSTEMCurrentControlSetServices
00000003
Найдите драйверы, которые вызывают проблему. Если найдено, измените начальное значение от 3 до 1, Если ваше запоминающее устройство USB не работает и каждый раз отображается ошибка кода 32, откройте USBSTOR и измените начальное значение с 3(0×00000003) to 1(0×00000001(2)
Это верно!
Будем надеяться, что что-то поможет!
Совет экспертов: Этот инструмент восстановления сканирует репозитории и заменяет поврежденные или отсутствующие файлы, если ни один из этих методов не сработал. Это хорошо работает в большинстве случаев, когда проблема связана с повреждением системы. Этот инструмент также оптимизирует вашу систему, чтобы максимизировать производительность. Его можно скачать по Щелчок Здесь
Связанные видео
Сообщение Просмотров: 112
Если обновление до Windows 10 завершилось неудачно и вы записали код ошибки, в этом посте предлагаются некоторые базовые решения для устранения неполадок и устранения проблемы. Мы видели, как устранять ошибки установки и обновления Windows 10. В этом посте я перечислю коды ошибок обновления и процесс их разрешения, которые были получены от Microsoft.
Как определить, что означает код ошибки:
Допустим, код ошибки 0x80070070
- «8» означает, что это код ошибки Win32
- Последние четыре цифры – 0070, поэтому ищите 0x00000070 в таблице кодов ошибок Win32 на MSDN.
- Ошибка: ERROR_DISK_FULL
Допустим, код ошибки 0xC1900107
- «C» означает, что это код ошибки NTSTATUS.
- Последние четыре цифры – 0107, поэтому ищите 0x00000107 в таблице значений NTSTATUS на MSDN.
- Ошибка: STATUS_SOME_NOT_MAPPED
Некоторые коды результатов не требуют пояснений, тогда как другие являются общими и требуют анализа.

Коды ошибок обновления Windows 10
0xC1900101 – 0x20004 . Обычно это связано с устаревшими драйверами. Удалите все неиспользуемые устройства и драйверы, обновите драйверы, удалите защиту, удалите все неиспользуемые устройства SATA.
0xC1900101 – 0x2000c . Обычно это связано с устаревшими драйверами. Отключите все устройства, подключенные к системе, кроме мыши, клавиатуры и дисплея. Обратитесь к поставщику оборудования, чтобы получить обновленные драйверы устройств. Убедитесь, что « Загрузить и установить обновления (рекомендуется) » принято на начало процесса обновления.
0xC1900101 – 0x20017 . Это ошибка загрузки SafeOS, обычно вызванная драйверами или программным обеспечением для шифрования дисков сторонних производителей. Windows не смогла перенести драйвер, что привело к откату операционной системы. Убедитесь, что все эти драйверы обновлены, откройте файлы Setuperr.log и Setupact.log в каталоге % windir% Panther , а затем найдите проблемные драйверы, обновите или удалите проблемные драйверы.
0xC1900101 – 0x30018 . Драйвер устройства перестал отвечать на файл setup.exe в процессе обновления. Отключите все устройства, подключенные к системе, кроме мыши, клавиатуры и дисплея. Обратитесь к поставщику оборудования, чтобы получить обновленные драйверы устройств. Убедитесь, что Загрузка и установка обновлений (рекомендуется) принимаются с самого начала. процесса обновления.
0xC1900101 – 0x3000D . Это может произойти из-за проблемы с драйвером дисплея. Отключите все устройства, подключенные к системе, кроме мыши, клавиатуры и дисплея, обновите или удалите драйвер дисплея.
0xC1900101 – 0x4000D : произошел откат из-за проблемы конфигурации драйвера. Попробуйте поменять видеоадаптеры. Убедитесь, что у вас достаточно места на диске, отключите параметры памяти BIOS, такие как кэширование или теневое копирование.
0xC1900101 – 0x40017 . Обычно это вызвано неисправным драйвером, драйверами антивирусного фильтра или драйверами шифрования. Выполните чистую загрузку и попробуйте выполнить обновление до Windows 10. Убедитесь, что вы выбрали вариант Загрузить и установить обновления (рекомендуется) .
0x8007025D – 0x2000C . Повторно загрузите ISO/Media и повторите попытку обновления. В качестве альтернативы, заново создайте установочный носитель с помощью Media Creation Tool.
0x80070490 – 0x20007 . Проверьте драйверы устройств на компьютере и проанализируйте файлы журналов, чтобы определить проблемный драйвер.
0xC1900101 – 0x2000c . Обновите драйверы на компьютере и выберите « Загрузить и установить обновления (рекомендуется) » во время процесса обновления. Отключите устройства, кроме мыши, клавиатуры и дисплея.
0xC1900200 – 0x20008 . Ознакомьтесь со спецификациями Windows 10 и убедитесь, что компьютер соответствует минимальным требованиям.
800704B8 – 0x3001A . Во время первой фазы загрузки произошла расширенная ошибка. Отключите или удалите антивирусные приложения сторонних производителей, отключите все ненужные устройства и выполните чистую загрузку.
8007042B – 0x4000D . Эта проблема может возникать из-за проблем с файловой системой, приложением или драйвером. Проанализируйте файлы журналов, чтобы определить файл, приложение или драйвер, которые невозможно перенести/отключить, обновить, удалить или заменить устройство или объект. Это может произойти из-за поврежденных записей реестра в HKLM SOFTWARE Microsoft Windows NT CurrentVersion ProfileList или из-за неправильных файлов в каталоге Users. Чтобы исправить эту ошибку, убедитесь, что удаленные учетные записи по-прежнему отсутствуют в реестре Windows и что файлы в каталоге Users являются действительными.Удалите неправильные файлы или профили пользователей, которые вызывают эту ошибку. Конкретные файлы и профили, которые вызывают ошибку, будут записаны в файлы журнала установки Windows.
8007001F – 0x4000D . Это общий сбой, и подключенное к системе устройство может не работать. Проанализируйте файлы журналов, чтобы определить, что устройство работает неправильно, отключите, обновите или замените устройство.
8007042B – 0x4001E : установка не удалась во время второй фазы загрузки при попытке выполнить операцию PRE_OOBE. Эта ошибка имеет более чем одну возможную причину. Попытайтесь выполнить быстрые исправления, упомянутые ниже, и в случае неудачи проанализируйте файлы журнала, чтобы определить проблему и решение.
0xC1800118 : следуйте инструкциям KB3194588.
0xC1900200 . Убедитесь, что система, которую вы пытаетесь обновить, соответствует минимальным системным требованиям. См. Спецификации Windows 10 для информации.
0x80090011 . Обратитесь к поставщику оборудования и обновите все драйверы устройств. Рекомендуется иметь активное подключение к Интернету во время процесса обновления. Убедитесь, что «Загрузка и установка обновлений (рекомендуется)» принята в начале процесса обновления.
0xC7700112 . Эта проблема решена в последней версии помощника по обновлению. Убедитесь, что «Загрузка и установка обновлений (рекомендуется)» принята в начале процесса обновления.
0x80190001 . Чтобы решить эту проблему, загрузите и запустите инструмент создания мультимедиа. Смотрите Скачать Windows 10.
0x80246007 . Попробуйте другие способы обновления операционной системы. Загрузите и запустите инструмент создания медиа. Смотрите Скачать Windows 10.
0xC1900201 . Обратитесь к поставщику оборудования, чтобы получить последние обновления.
0x80240017 . Административные политики, применяемые вашей организацией, могут препятствовать обновлению. Обратитесь к своему ИТ-администратору.
0x80070020 . Используйте инструмент MSCONFIG, чтобы выполнить чистую загрузку на компьютере, а затем повторите попытку обновления. Для получения дополнительной информации см. Как выполнить чистую загрузку в Windows.
0x80070522 . Убедитесь, что вы вошли в систему как локальный администратор или у вас есть права локального администратора.
0xC1900107 . Перезагрузите устройство и снова запустите программу установки. Если перезагрузка устройства не решает проблему, используйте утилиту очистки диска и очистите как временные, так и системные файлы. Для получения дополнительной информации см. Очистка диска в Windows 10.
0xC1900209 : несовместимое программное обеспечение блокирует процесс обновления. Удалите приложение и повторите попытку обновления. Для получения дополнительной информации см. Проверка перед обновлением Windows 10 с использованием SETUP.EXE. Вы также можете загрузить комплект средств для оценки и развертывания Windows (ADK) для Windows 10 и установить средства обеспечения совместимости приложений.
0x8007002 . Чтобы устранить эту проблему, попробуйте выполнить тест развертывания ОС на клиенте в той же VLAN, что и сервер Configuration Manager. Проверьте конфигурацию сети на случайные проблемы подключения клиент-сервер, возникающие в удаленной VLAN. Кроме того, проанализируйте SMSTS.log.
0x80073BC3 – 0x20009, 0x8007002 – 0x20009, 0x80073B92 – 0x20009 . Эти ошибки возникают при анализе и проверке разделов и могут быть вызваны наличием нескольких системных разделов. Чтобы устранить ошибки, отключите или временно отключите диски, содержащие неиспользуемый системный раздел. Вы можете снова подключить диск после завершения обновления. Кроме того, вы можете удалить неиспользуемый системный раздел.
0x80070004 – 0x3000D, 0x80070005 – 0x4000D, 0x80070004 – 0x50012, 80040005 – 0x20007 : проанализируйте файлы журналов, чтобы определить проблему.
0xC190020e, 0x80070070 – 0x50011, 0x80070070 – 0x50012, 0x80070070 – 0x60000 . Эти ошибки указывают на то, что на компьютере недостаточно свободного места для установки обновления.
Для подробного прочтения вы можете посетить Microsoft.
Стандартный процесс разрешения или общие быстрые исправления включают в себя:
- Убедитесь, что доступно не менее 16 ГБ свободного места
- Отключите все внешнее оборудование
- Запустите средство устранения неполадок Центра обновления Windows
- Запустите Центр обновления Windows
- Удалите антивирусное программное обеспечение сторонних производителей
- Удалить несущественное программное обеспечение
- Освободить место на диске
- Обновление прошивки и драйверов
- Запустите SFC и DISM
- Наконец, запустите процесс обновления до Windows 10.
Вы должны увидеть, какие из них могут применяться в вашем случае. Если вам нужна более конкретная помощь, найдите код ошибки или сообщение здесь на TheWindowsClub. Этот пост также покажет вам, как ИТ-администраторы могут устранять ошибки обновления Windows 10.
Содержание
- Способы решения ошибки 0x00000032: PHASE1 INITIALIZATION FAILED
- Как исправить 0x00000032: PHASE1 INITIALIZATION FAILED на Windows 7?
- Коды ошибок Windows 10 — что значат и как исправить
- Базовые ошибки системы
- Коды ошибок, которые возникают при установке
- Ошибки при активации Windows 10
- Коды ошибок при обновлении Виндовс 10
- Синий экран смерти (BSoD)
- Другие ошибки в работе ОС
Способы решения ошибки 0x00000032: PHASE1 INITIALIZATION FAILED
Синий экран смерти PHASE1 INITIALIZATION FAILED с цифровым кодом 0x00000032 возникает по причине сбоя на этапе инициализации файлов Windows 7 и выше. Вызывает такой BSOD поврежденный драйвер, а также наличие битых секторов на жестком диске. Также ошибка 0x00000032 может появляться и по другим причинам. Точного виновника можно определить, проанализировав малый дамп памяти.
Как исправить 0x00000032: PHASE1 INITIALIZATION FAILED на Windows 7?
Для того, чтобы исправить синий экран смерти PHASE1 INITIALIZATION FAILED на компьютере с Windows 7, стоит проверить систему на наличие вирусов и поврежденных системных файлов. Для сканирования ОС на вирусы рекомендуем использовать лечащую утилиту Dr.Web, так как её вирусные базы обновляются каждый день и она максимально тщательно проверяет все подключенные носители.
После проверки системы на вирусы нужно запустить командную строку с правами Администратора и ввести sfc /scannow.
Если проверка Windows 7 на целостность системных файлов не принесла результатов, то нужно запустить сканирование диска. Для этого в командной строке с правами Администратора нужно ввести chkdsk C: /f, где С: — это буква диска с операционной системой, а /f – параметр команды для исправления найденных ошибок.
Компьютер перезагрузиться и на черном фоне будет выполняться проверка файловой системы.
Для поиска и исправления бэдов (битых секторов) рекомендуем скачать и записать на диск программу Victoria HDD. Её нужно запустить в обход Windows, предварительно выставив в BIOS приоритетность загрузки со съемного носителя.
Поскольку ошибку 0x00000032: PHASE1 INITIALIZATION FAILED чаще всего вызывает сбойный драйвер, стоит запустить Диспетчер устройств и просмотреть, нет ли желтого значка с восклицательным знаком, указывающего на поврежденный драйвер.
Если таков сбойный драйвер имеется, нажимаем на элементе правой кнопкой мыши и выбираем «Свойства».
Откроется небольшое окно. Переходим во вкладку «Драйвер» и выбираем либо обновить, либо откатить (в зависимости от случая).
Если же вы не знаете, какой драйвер нужно переустановить и у вас не был включен малый дамп памяти, рекомендуем обновить всю операционную систему или для обновления драйверов использовать Driver Pack Solution. Если и такие манипуляции не помогли исправить неполадку, то лучше откатить систему до более раннего состояния или вовсе переустановить.
Коды ошибок Windows 10 — что значат и как исправить
Читайте в статье, что значат коды ошибок Windows 10. Найдете полное описание проблем, инструкцию как исправить при установке, загрузке или после обновления.
Windows 10 – это наиболее продуманная и быстрая операционная система от Майкрософт. Однако, несмотря на большое количество служб контроля и автоматического устранения неполадок, пользователи время от времени сталкиваются с появлением ошибок.
Рассмотрим, какие коды ошибок Windows 10 встречаются чаще всего и как их решить простому пользователю.
Все неполадки условно разделяют на несколько категорий:
- Ошибки установки Виндовс – сюда относятся все баги инсталляции, активации и обновления системы;
- Появление всех видов экранов смерти. Так как BSoD может иметь разный вид и причину появления, исправление этой проблемы вынесем в отдельный раздел;
- Ошибки, которые возникают в процессе работы с системой – все виды неполадок, связанных с подключением устройств, работой программ, файловой системы, встроенных служб и так далее.
Windows 10 является новой ОС, ошибки в которой еще недостаточно хорошо исследованы разработчиками, поэтому рассмотрим все причины и способы решения неполадок.
Базовые ошибки системы
С описанными в этом разделе неполадками пользователи сталкиваются еще до установки и начала использования Виндовс 10. Как правило, проблемы с переходом на новую ОС возникают у пользователей Windows 7. Это объясняется тем, что в Майкрософт отменили полную поддержку семерки и теперь установка новых компонентов десятой версии может привести к возникновению системных ошибок.
Коды ошибок, которые возникают при установке
Провялятся баг установки может одним из следующих образов:
- Система начинает инсталляцию, пользователь настраивает нужные параметры (выбирает, сохранять ли файлы, создавать ли диск восстановления и так далее). Затем начинается установка, прогресс бар активный, но вместо сообщения о завершении процесса после 99% пользователь видит сообщение о невозможности установить ОС;
- Внезапная остановка инсталляции. У многих юзеров установщик «замирает» на 25%, а процессор начинает сильно греться. Все заканчивается аварийным отключением компьютера;
- Отказ в установке – подобное сообщение появляется только в том случае, если вы пытаетесь поставить Виндовс 10 на несовместимую с ним систему (несовпадение пакетов Windows или же попытка запуска установщика в Линукс и других ОС).
Код ошибки 0xC19000101
Если на экране появился код ошибки при установке Windows 10 0xC19000101, отмените процесс инсталляции и освободите место на жестком диске. Для нормальной работы ОС требуется как минимум 20 ГБ свободного места на накопителе. Также, советуем открыть поле «Советы по устранению неполадок». В новом окне система предложит наиболее вероятные способы решения возникшего бага.
Кодs ошибки Windows 10 C1900101-20004 и C1900101-20017
В случае возникновения кода C1900101-20004 необходимо отключить кабель SATA, а при C1900101-20017 – зайдите в БИОС и отключите ядра, оставив рабочими только 1-2 из них. После успешной установки системы работу отключенных компонентов нужно вернуть.
Код 0x80072f76 0x20017
При возникновении в Windows 10 кода ошибки 0x80072f76 0x20017, необходимо создать загрузочную флешку или диск и уже с помощью носителя установить ОС. Таким образом, будет запущена «чистая установка» Виндовс. Также, вы можете попробовать повторно установить систему после выполнения указанных ниже действий.
0x80072f76 — исправляйте MediaCreationTool
В Windows 10 код ошибки 0x80072f76 означает, что возникли проблемы в работе утилиты MediaCreationTool, которая отвечает за скачивание и установку десятки с сервера Майкрософт. Следуйте инструкции:
- Найдите скачанную утилиту MediaCreationTool и щелкните на её значке правой кнопкой мышки;
- Откройте окно свойств и перейдите во вкладку «Общие»;
- Внизу найдите поле «Разблокировать» и поставьте возле него галочку, как показано на рисунке;
- Сохраните изменения.
Теперь повторно запустите утилиту MediaCreationTool и начните установку Виндовс 10. Все будет работать в нормальном режиме, и ошибка больше не появится.
Ошибки при активации Windows 10
Как известно, для установки Виндовс 10 достаточно скачать ISO-образ на сайте Майкрософт. Это бесплатно и запустить инсталляцию может любой пользователь. Главное, чтобы совпадали сборки старой и новой ОС и ваш компьютер имел минимальные технические характеристики.
Для начала нормальной работы с установленной десяткой её нужно активировать. Пользователи, купившие диск с системой, могут сделать это еще на этапе установки. В таких случаях ошибка активации возникает крайне редко и решается простым перезапуском инсталлятора.
Если же вы решили сначала инсталлировать ОС, а потом уже в настройках ввести ключ активации, есть большая вероятность столкнуться с неполадкой.
Распространенные коды ошибок активации Windows 10 и способы их решения:
- 0xC004C003, 0xC004C4A2, 0x803FA067L – введенный ключ является недействительным. Для устранения проблемы используйте другой ключ или обратитесь в службу поддержки на сайте Майкрософт;
- 0xC004F004, 0xC004F005, 0xC004C010 – вы ввели действительный ключ, но в данный момент серверы проверки не работают, либо временно перегружены. Попробуйте повторно ввести код через 10-20 минут или перезагрузите компьютер и повторите действие;
- 0xC004C4A4, 0xC004B001, 0xC004F050 – возникают в том случае, если ранее вы уже устанавливали Виндовс 10 по программе бесплатного перехода на новую ОС и теперь повторно переустановили систему. Новая копия еще не активирована поэтому вы получаете ошибку при использовании старого ключа активации. Через 1-2 дня система автоматически активируется самостоятельно. Для этого компьютер должен быть подключен к интернету;
- 0xC004F034 – ключ продукта неправильный или не соответствует установленной сборке. Например, у вас есть ключ от Windows 10 Home, а вы установили образ для Windows 10 Professional;
- 0xC004FC03 – на компьютере отсутствует соединение с интернетом. Подключите ПК к сети, чтобы сервер активировал вашу копию операционной системы;
- 0xC004C008 – ключ продукта уже был использован на максимально доступном количестве компьютеров. Для активации вашей копии Виндовс используйте другой код;
- 0x80072F8F – ошибка даты и времени. Для активации ОС на компьютере должны быть выставленные правильный часовой пояс и сегодняшняя дата;
- 0xC004E003 – возникает только в том случае, если вы установили неофициальную сборку Виндовс 10 со стороннего сайта, в которой изменены важные системные компоненты. Рекомендуем удалить установленную ранее ОС (откатить до предыдущей версии) и скачать образ ISO с сайта Microsoft.com.
Коды ошибок при обновлении Виндовс 10
Обновления системы Windows 10 приходят регулярно. Обычные пакеты безопасности устанавливаются через каждые несколько дней и часто их инсталляция происходит в фоновом режиме.
Примерно через каждые несколько месяцев разработчики Microsoft выпускают более серьёзные апдейты, которые требуют полной перезагрузки системы, а их установка может занимать даже несколько часов.
Коды ошибок при обновлении Windows 10 отображаются в окне Центра уведомлений. Так как система обновляется «по воздуху», для устранения неполадок достаточно проверить соединение с интернетом или перезагрузить компьютер и попытаться подключиться к Wi-Fi с быстрым поддержкой быстрого соединения.
0х800F0922
Этот код говорит о том, что в системе недостаточное количество памяти на жестком диске для установки обновления. Почистите память и только после этого повторно устанавливайте обновления.
Также, появление ошибок при обновлении может свидетельствовать о их несовместимости с техническим характеристиками вашего ПК.
0x80070002
Код ошибки 0x80070002 в Windows 10 означает, что на компьютере неправильно выставлена дата или Центр обновлений работает некорректно. Для начала убедитесь, что время выставлено верно. Затем следуйте инструкции:
- Откройте в команду строку и поочередно прописывайте в ней команды net stop bits (для перезагрузки служб BITS), net stop wuauserv (перезапуск Центра обновлений);
- Теперь перезагрузите компьютер и снова зайдите в командную строку;
- Выполните команду net stop cryptsvc для остановки работы криптографических служб и повторно попытайтесь обновить систему.
Синий экран смерти (BSoD)
Синий экран смерти (или BSoD) – это самая серьёзная ошибка всех версий ОС Windows. Цвет экрана может быть как синим (в 95% случаев), так и красным.
Синий цвет указывает на программную причину неполадки. Система не смогла справиться с нагрузкой или не был найден способ устранения бага, поэтому появляется BSoD. Он блокирует сеанс, е сохраняет данные и автоматически перезапускает компьютер.
Распространенные причины появления BSoD:
- Перегрузка системы. Возможно, вы используете программы, которые исчерпывают ресурс оперативной памяти, на жестком диске очень мало места или же процессор сильно греется;
- Установленная программа несовместима с Виндовс 10;
- Работа вредоносных программ.
Красный экран смерти
Красный экран смерти обозначает что нарушена работа аппаратных компонентов ПК. Если красный экран появляется через несколько минут после каждого включения ОС. Единственное, что вы можете сделать – обратиться в сервисный центр для проведения ремонта.
В десятой версии Виндовс стало гораздо удобнее взаимодействовать с BSoD. В окне появилось более-менее нормальное описание для возникшей ошибки, и пользователи могут просканировать QR-код, который перенаправит их на страничку с детальными указаниями для решения проблемы.
Универсальный способ устранения экрана смерти:
- Выключите компьютер и запустите его повторно в безопасном режиме;
- Удалите программу, во время работы которой возникла ошибка (рекомендуется);
- Просканируйте компьютер антивирусом или встроенным Windows Defender. Удалите найденные вредоносные файлы;
- Запустите утилиту «Диагностика оперативной памяти». Если будут найдены программные ошибки в функционировании ОП, система автоматически их исправит.
- Зайдите в окно «Все параметры» и откройте вкладку «Устранение неполадок». В этом окне поочередно кликайте на клавиши для тестирования работы различных модулей системы. В случае обнаружения проблем, Виндовс самостоятельно исправить ошибки или укажет вам детальную информацию о том, как это сделать сможете вы.
Другие ошибки в работе ОС
Рассмотрим распространенные типы неполадок, которые могу появляться при работе с ОС Windows 10.
Неполадки с USB
Часто при подключении любого устройства через USB (флешки или кабеля) появляется ошибка с кодом 43 Windows 10. Она указывает на то, что материнская плата не может подключиться к устройству.
Проблема имеет аппаратных характер и используемый разъем следует починить или заменить. Попробуйте подключить устройство к другому порту USB на вашем компьютере.
Не исключён и единовременный программный сбой. Для его устранения вы можете попробовать выполнить такие действия:
- Если на компьютере включен энергосберегающий режим работы для портов USB, его нужно выключить. Для этого зайдите в диспетчер устройств и откройте вкладку «Контроллеры»;
- Выберите порт, который не работает и в окне его свойств прейдите во вкладку «Питание»;
- Нажмите на клавишу «Обновить»
Код 0x8004005
Сразу после установки Виндовс 10 в системе может возникать ошибка с кодом 0х8004005. При этом, появляются проблемы в работе сетевого оборудования. Часто подключение к интернету пропадает, но появляется после перезагрузки ПК и снова исчезает через 5-10 минут.
Для устранения этой неполадки разработчики выпустили специальный пакет обновлений 0x80KB3081424. Если в данный момент на компьютере есть соединение с сетью, запустите работу Центра обновлений и пакет будет установлен автоматически.
В случае, если подключение не работает, загрузите нужный пакет с сайта Майкрософт на другой ПК и скиньте файл на свой компьютер. Выполните установку и перезапустите ОС.
Теперь вы знаете, как устранить распространенные коды ошибок в Windows 10. Делитесь в комментариях, с какими багами и неполадками сталкивались вы и как смогли их решить.
Содержание
- Способы решения ошибки 0x00000032: PHASE1 INITIALIZATION FAILED
- Как исправить 0x00000032: PHASE1 INITIALIZATION FAILED на Windows 7?
- Коды ошибок Windows 10 — что значат и как исправить
- Базовые ошибки системы
- Коды ошибок, которые возникают при установке
- Ошибки при активации Windows 10
- Коды ошибок при обновлении Виндовс 10
- Синий экран смерти (BSoD)
- Другие ошибки в работе ОС
Способы решения ошибки 0x00000032: PHASE1 INITIALIZATION FAILED
Синий экран смерти PHASE1 INITIALIZATION FAILED с цифровым кодом 0x00000032 возникает по причине сбоя на этапе инициализации файлов Windows 7 и выше. Вызывает такой BSOD поврежденный драйвер, а также наличие битых секторов на жестком диске. Также ошибка 0x00000032 может появляться и по другим причинам. Точного виновника можно определить, проанализировав малый дамп памяти.
Как исправить 0x00000032: PHASE1 INITIALIZATION FAILED на Windows 7?
Для того, чтобы исправить синий экран смерти PHASE1 INITIALIZATION FAILED на компьютере с Windows 7, стоит проверить систему на наличие вирусов и поврежденных системных файлов. Для сканирования ОС на вирусы рекомендуем использовать лечащую утилиту Dr.Web, так как её вирусные базы обновляются каждый день и она максимально тщательно проверяет все подключенные носители.
После проверки системы на вирусы нужно запустить командную строку с правами Администратора и ввести sfc /scannow.
Если проверка Windows 7 на целостность системных файлов не принесла результатов, то нужно запустить сканирование диска. Для этого в командной строке с правами Администратора нужно ввести chkdsk C: /f, где С: — это буква диска с операционной системой, а /f – параметр команды для исправления найденных ошибок.
Компьютер перезагрузиться и на черном фоне будет выполняться проверка файловой системы.
Для поиска и исправления бэдов (битых секторов) рекомендуем скачать и записать на диск программу Victoria HDD. Её нужно запустить в обход Windows, предварительно выставив в BIOS приоритетность загрузки со съемного носителя.
Поскольку ошибку 0x00000032: PHASE1 INITIALIZATION FAILED чаще всего вызывает сбойный драйвер, стоит запустить Диспетчер устройств и просмотреть, нет ли желтого значка с восклицательным знаком, указывающего на поврежденный драйвер.
Если таков сбойный драйвер имеется, нажимаем на элементе правой кнопкой мыши и выбираем «Свойства».
Откроется небольшое окно. Переходим во вкладку «Драйвер» и выбираем либо обновить, либо откатить (в зависимости от случая).
Если же вы не знаете, какой драйвер нужно переустановить и у вас не был включен малый дамп памяти, рекомендуем обновить всю операционную систему или для обновления драйверов использовать Driver Pack Solution. Если и такие манипуляции не помогли исправить неполадку, то лучше откатить систему до более раннего состояния или вовсе переустановить.
Коды ошибок Windows 10 — что значат и как исправить
Читайте в статье, что значат коды ошибок Windows 10. Найдете полное описание проблем, инструкцию как исправить при установке, загрузке или после обновления.
Windows 10 – это наиболее продуманная и быстрая операционная система от Майкрософт. Однако, несмотря на большое количество служб контроля и автоматического устранения неполадок, пользователи время от времени сталкиваются с появлением ошибок.
Рассмотрим, какие коды ошибок Windows 10 встречаются чаще всего и как их решить простому пользователю.
Все неполадки условно разделяют на несколько категорий:
- Ошибки установки Виндовс – сюда относятся все баги инсталляции, активации и обновления системы;
- Появление всех видов экранов смерти. Так как BSoD может иметь разный вид и причину появления, исправление этой проблемы вынесем в отдельный раздел;
- Ошибки, которые возникают в процессе работы с системой – все виды неполадок, связанных с подключением устройств, работой программ, файловой системы, встроенных служб и так далее.
Windows 10 является новой ОС, ошибки в которой еще недостаточно хорошо исследованы разработчиками, поэтому рассмотрим все причины и способы решения неполадок.
Базовые ошибки системы
С описанными в этом разделе неполадками пользователи сталкиваются еще до установки и начала использования Виндовс 10. Как правило, проблемы с переходом на новую ОС возникают у пользователей Windows 7. Это объясняется тем, что в Майкрософт отменили полную поддержку семерки и теперь установка новых компонентов десятой версии может привести к возникновению системных ошибок.
Коды ошибок, которые возникают при установке
Провялятся баг установки может одним из следующих образов:
- Система начинает инсталляцию, пользователь настраивает нужные параметры (выбирает, сохранять ли файлы, создавать ли диск восстановления и так далее). Затем начинается установка, прогресс бар активный, но вместо сообщения о завершении процесса после 99% пользователь видит сообщение о невозможности установить ОС;
- Внезапная остановка инсталляции. У многих юзеров установщик «замирает» на 25%, а процессор начинает сильно греться. Все заканчивается аварийным отключением компьютера;
- Отказ в установке – подобное сообщение появляется только в том случае, если вы пытаетесь поставить Виндовс 10 на несовместимую с ним систему (несовпадение пакетов Windows или же попытка запуска установщика в Линукс и других ОС).
Код ошибки 0xC19000101
Если на экране появился код ошибки при установке Windows 10 0xC19000101, отмените процесс инсталляции и освободите место на жестком диске. Для нормальной работы ОС требуется как минимум 20 ГБ свободного места на накопителе. Также, советуем открыть поле «Советы по устранению неполадок». В новом окне система предложит наиболее вероятные способы решения возникшего бага.
Кодs ошибки Windows 10 C1900101-20004 и C1900101-20017
В случае возникновения кода C1900101-20004 необходимо отключить кабель SATA, а при C1900101-20017 – зайдите в БИОС и отключите ядра, оставив рабочими только 1-2 из них. После успешной установки системы работу отключенных компонентов нужно вернуть.
Код 0x80072f76 0x20017
При возникновении в Windows 10 кода ошибки 0x80072f76 0x20017, необходимо создать загрузочную флешку или диск и уже с помощью носителя установить ОС. Таким образом, будет запущена «чистая установка» Виндовс. Также, вы можете попробовать повторно установить систему после выполнения указанных ниже действий.
0x80072f76 — исправляйте MediaCreationTool
В Windows 10 код ошибки 0x80072f76 означает, что возникли проблемы в работе утилиты MediaCreationTool, которая отвечает за скачивание и установку десятки с сервера Майкрософт. Следуйте инструкции:
- Найдите скачанную утилиту MediaCreationTool и щелкните на её значке правой кнопкой мышки;
- Откройте окно свойств и перейдите во вкладку «Общие»;
- Внизу найдите поле «Разблокировать» и поставьте возле него галочку, как показано на рисунке;
- Сохраните изменения.
Теперь повторно запустите утилиту MediaCreationTool и начните установку Виндовс 10. Все будет работать в нормальном режиме, и ошибка больше не появится.
Ошибки при активации Windows 10
Как известно, для установки Виндовс 10 достаточно скачать ISO-образ на сайте Майкрософт. Это бесплатно и запустить инсталляцию может любой пользователь. Главное, чтобы совпадали сборки старой и новой ОС и ваш компьютер имел минимальные технические характеристики.
Для начала нормальной работы с установленной десяткой её нужно активировать. Пользователи, купившие диск с системой, могут сделать это еще на этапе установки. В таких случаях ошибка активации возникает крайне редко и решается простым перезапуском инсталлятора.
Если же вы решили сначала инсталлировать ОС, а потом уже в настройках ввести ключ активации, есть большая вероятность столкнуться с неполадкой.
Распространенные коды ошибок активации Windows 10 и способы их решения:
- 0xC004C003, 0xC004C4A2, 0x803FA067L – введенный ключ является недействительным. Для устранения проблемы используйте другой ключ или обратитесь в службу поддержки на сайте Майкрософт;
- 0xC004F004, 0xC004F005, 0xC004C010 – вы ввели действительный ключ, но в данный момент серверы проверки не работают, либо временно перегружены. Попробуйте повторно ввести код через 10-20 минут или перезагрузите компьютер и повторите действие;
- 0xC004C4A4, 0xC004B001, 0xC004F050 – возникают в том случае, если ранее вы уже устанавливали Виндовс 10 по программе бесплатного перехода на новую ОС и теперь повторно переустановили систему. Новая копия еще не активирована поэтому вы получаете ошибку при использовании старого ключа активации. Через 1-2 дня система автоматически активируется самостоятельно. Для этого компьютер должен быть подключен к интернету;
- 0xC004F034 – ключ продукта неправильный или не соответствует установленной сборке. Например, у вас есть ключ от Windows 10 Home, а вы установили образ для Windows 10 Professional;
- 0xC004FC03 – на компьютере отсутствует соединение с интернетом. Подключите ПК к сети, чтобы сервер активировал вашу копию операционной системы;
- 0xC004C008 – ключ продукта уже был использован на максимально доступном количестве компьютеров. Для активации вашей копии Виндовс используйте другой код;
- 0x80072F8F – ошибка даты и времени. Для активации ОС на компьютере должны быть выставленные правильный часовой пояс и сегодняшняя дата;
- 0xC004E003 – возникает только в том случае, если вы установили неофициальную сборку Виндовс 10 со стороннего сайта, в которой изменены важные системные компоненты. Рекомендуем удалить установленную ранее ОС (откатить до предыдущей версии) и скачать образ ISO с сайта Microsoft.com.
Коды ошибок при обновлении Виндовс 10
Обновления системы Windows 10 приходят регулярно. Обычные пакеты безопасности устанавливаются через каждые несколько дней и часто их инсталляция происходит в фоновом режиме.
Примерно через каждые несколько месяцев разработчики Microsoft выпускают более серьёзные апдейты, которые требуют полной перезагрузки системы, а их установка может занимать даже несколько часов.
Коды ошибок при обновлении Windows 10 отображаются в окне Центра уведомлений. Так как система обновляется «по воздуху», для устранения неполадок достаточно проверить соединение с интернетом или перезагрузить компьютер и попытаться подключиться к Wi-Fi с быстрым поддержкой быстрого соединения.
0х800F0922
Этот код говорит о том, что в системе недостаточное количество памяти на жестком диске для установки обновления. Почистите память и только после этого повторно устанавливайте обновления.
Также, появление ошибок при обновлении может свидетельствовать о их несовместимости с техническим характеристиками вашего ПК.
0x80070002
Код ошибки 0x80070002 в Windows 10 означает, что на компьютере неправильно выставлена дата или Центр обновлений работает некорректно. Для начала убедитесь, что время выставлено верно. Затем следуйте инструкции:
- Откройте в команду строку и поочередно прописывайте в ней команды net stop bits (для перезагрузки служб BITS), net stop wuauserv (перезапуск Центра обновлений);
- Теперь перезагрузите компьютер и снова зайдите в командную строку;
- Выполните команду net stop cryptsvc для остановки работы криптографических служб и повторно попытайтесь обновить систему.
Синий экран смерти (BSoD)
Синий экран смерти (или BSoD) – это самая серьёзная ошибка всех версий ОС Windows. Цвет экрана может быть как синим (в 95% случаев), так и красным.
Синий цвет указывает на программную причину неполадки. Система не смогла справиться с нагрузкой или не был найден способ устранения бага, поэтому появляется BSoD. Он блокирует сеанс, е сохраняет данные и автоматически перезапускает компьютер.
Распространенные причины появления BSoD:
- Перегрузка системы. Возможно, вы используете программы, которые исчерпывают ресурс оперативной памяти, на жестком диске очень мало места или же процессор сильно греется;
- Установленная программа несовместима с Виндовс 10;
- Работа вредоносных программ.
Красный экран смерти
Красный экран смерти обозначает что нарушена работа аппаратных компонентов ПК. Если красный экран появляется через несколько минут после каждого включения ОС. Единственное, что вы можете сделать – обратиться в сервисный центр для проведения ремонта.
В десятой версии Виндовс стало гораздо удобнее взаимодействовать с BSoD. В окне появилось более-менее нормальное описание для возникшей ошибки, и пользователи могут просканировать QR-код, который перенаправит их на страничку с детальными указаниями для решения проблемы.
Универсальный способ устранения экрана смерти:
- Выключите компьютер и запустите его повторно в безопасном режиме;
- Удалите программу, во время работы которой возникла ошибка (рекомендуется);
- Просканируйте компьютер антивирусом или встроенным Windows Defender. Удалите найденные вредоносные файлы;
- Запустите утилиту «Диагностика оперативной памяти». Если будут найдены программные ошибки в функционировании ОП, система автоматически их исправит.
- Зайдите в окно «Все параметры» и откройте вкладку «Устранение неполадок». В этом окне поочередно кликайте на клавиши для тестирования работы различных модулей системы. В случае обнаружения проблем, Виндовс самостоятельно исправить ошибки или укажет вам детальную информацию о том, как это сделать сможете вы.
Другие ошибки в работе ОС
Рассмотрим распространенные типы неполадок, которые могу появляться при работе с ОС Windows 10.
Неполадки с USB
Часто при подключении любого устройства через USB (флешки или кабеля) появляется ошибка с кодом 43 Windows 10. Она указывает на то, что материнская плата не может подключиться к устройству.
Проблема имеет аппаратных характер и используемый разъем следует починить или заменить. Попробуйте подключить устройство к другому порту USB на вашем компьютере.
Не исключён и единовременный программный сбой. Для его устранения вы можете попробовать выполнить такие действия:
- Если на компьютере включен энергосберегающий режим работы для портов USB, его нужно выключить. Для этого зайдите в диспетчер устройств и откройте вкладку «Контроллеры»;
- Выберите порт, который не работает и в окне его свойств прейдите во вкладку «Питание»;
- Нажмите на клавишу «Обновить»
Код 0x8004005
Сразу после установки Виндовс 10 в системе может возникать ошибка с кодом 0х8004005. При этом, появляются проблемы в работе сетевого оборудования. Часто подключение к интернету пропадает, но появляется после перезагрузки ПК и снова исчезает через 5-10 минут.
Для устранения этой неполадки разработчики выпустили специальный пакет обновлений 0x80KB3081424. Если в данный момент на компьютере есть соединение с сетью, запустите работу Центра обновлений и пакет будет установлен автоматически.
В случае, если подключение не работает, загрузите нужный пакет с сайта Майкрософт на другой ПК и скиньте файл на свой компьютер. Выполните установку и перезапустите ОС.
Теперь вы знаете, как устранить распространенные коды ошибок в Windows 10. Делитесь в комментариях, с какими багами и неполадками сталкивались вы и как смогли их решить.
Содержание
- Способы решения ошибки 0x00000032: PHASE1 INITIALIZATION FAILED
- Как исправить 0x00000032: PHASE1 INITIALIZATION FAILED на Windows 7?
- Коды ошибок Windows 10 — что значат и как исправить
- Базовые ошибки системы
- Коды ошибок, которые возникают при установке
- Ошибки при активации Windows 10
- Коды ошибок при обновлении Виндовс 10
- Синий экран смерти (BSoD)
- Другие ошибки в работе ОС
Способы решения ошибки 0x00000032: PHASE1 INITIALIZATION FAILED
Синий экран смерти PHASE1 INITIALIZATION FAILED с цифровым кодом 0x00000032 возникает по причине сбоя на этапе инициализации файлов Windows 7 и выше. Вызывает такой BSOD поврежденный драйвер, а также наличие битых секторов на жестком диске. Также ошибка 0x00000032 может появляться и по другим причинам. Точного виновника можно определить, проанализировав малый дамп памяти.
Как исправить 0x00000032: PHASE1 INITIALIZATION FAILED на Windows 7?
Для того, чтобы исправить синий экран смерти PHASE1 INITIALIZATION FAILED на компьютере с Windows 7, стоит проверить систему на наличие вирусов и поврежденных системных файлов. Для сканирования ОС на вирусы рекомендуем использовать лечащую утилиту Dr.Web, так как её вирусные базы обновляются каждый день и она максимально тщательно проверяет все подключенные носители.
После проверки системы на вирусы нужно запустить командную строку с правами Администратора и ввести sfc /scannow.
Если проверка Windows 7 на целостность системных файлов не принесла результатов, то нужно запустить сканирование диска. Для этого в командной строке с правами Администратора нужно ввести chkdsk C: /f, где С: — это буква диска с операционной системой, а /f – параметр команды для исправления найденных ошибок.
Компьютер перезагрузиться и на черном фоне будет выполняться проверка файловой системы.
Для поиска и исправления бэдов (битых секторов) рекомендуем скачать и записать на диск программу Victoria HDD. Её нужно запустить в обход Windows, предварительно выставив в BIOS приоритетность загрузки со съемного носителя.
Поскольку ошибку 0x00000032: PHASE1 INITIALIZATION FAILED чаще всего вызывает сбойный драйвер, стоит запустить Диспетчер устройств и просмотреть, нет ли желтого значка с восклицательным знаком, указывающего на поврежденный драйвер.
Если таков сбойный драйвер имеется, нажимаем на элементе правой кнопкой мыши и выбираем «Свойства».
Откроется небольшое окно. Переходим во вкладку «Драйвер» и выбираем либо обновить, либо откатить (в зависимости от случая).
Если же вы не знаете, какой драйвер нужно переустановить и у вас не был включен малый дамп памяти, рекомендуем обновить всю операционную систему или для обновления драйверов использовать Driver Pack Solution. Если и такие манипуляции не помогли исправить неполадку, то лучше откатить систему до более раннего состояния или вовсе переустановить.
Коды ошибок Windows 10 — что значат и как исправить
Читайте в статье, что значат коды ошибок Windows 10. Найдете полное описание проблем, инструкцию как исправить при установке, загрузке или после обновления.
Windows 10 – это наиболее продуманная и быстрая операционная система от Майкрософт. Однако, несмотря на большое количество служб контроля и автоматического устранения неполадок, пользователи время от времени сталкиваются с появлением ошибок.
Рассмотрим, какие коды ошибок Windows 10 встречаются чаще всего и как их решить простому пользователю.
Все неполадки условно разделяют на несколько категорий:
- Ошибки установки Виндовс – сюда относятся все баги инсталляции, активации и обновления системы;
- Появление всех видов экранов смерти. Так как BSoD может иметь разный вид и причину появления, исправление этой проблемы вынесем в отдельный раздел;
- Ошибки, которые возникают в процессе работы с системой – все виды неполадок, связанных с подключением устройств, работой программ, файловой системы, встроенных служб и так далее.
Windows 10 является новой ОС, ошибки в которой еще недостаточно хорошо исследованы разработчиками, поэтому рассмотрим все причины и способы решения неполадок.
Базовые ошибки системы
С описанными в этом разделе неполадками пользователи сталкиваются еще до установки и начала использования Виндовс 10. Как правило, проблемы с переходом на новую ОС возникают у пользователей Windows 7. Это объясняется тем, что в Майкрософт отменили полную поддержку семерки и теперь установка новых компонентов десятой версии может привести к возникновению системных ошибок.
Коды ошибок, которые возникают при установке
Провялятся баг установки может одним из следующих образов:
- Система начинает инсталляцию, пользователь настраивает нужные параметры (выбирает, сохранять ли файлы, создавать ли диск восстановления и так далее). Затем начинается установка, прогресс бар активный, но вместо сообщения о завершении процесса после 99% пользователь видит сообщение о невозможности установить ОС;
- Внезапная остановка инсталляции. У многих юзеров установщик «замирает» на 25%, а процессор начинает сильно греться. Все заканчивается аварийным отключением компьютера;
- Отказ в установке – подобное сообщение появляется только в том случае, если вы пытаетесь поставить Виндовс 10 на несовместимую с ним систему (несовпадение пакетов Windows или же попытка запуска установщика в Линукс и других ОС).
Код ошибки 0xC19000101
Если на экране появился код ошибки при установке Windows 10 0xC19000101, отмените процесс инсталляции и освободите место на жестком диске. Для нормальной работы ОС требуется как минимум 20 ГБ свободного места на накопителе. Также, советуем открыть поле «Советы по устранению неполадок». В новом окне система предложит наиболее вероятные способы решения возникшего бага.
Кодs ошибки Windows 10 C1900101-20004 и C1900101-20017
В случае возникновения кода C1900101-20004 необходимо отключить кабель SATA, а при C1900101-20017 – зайдите в БИОС и отключите ядра, оставив рабочими только 1-2 из них. После успешной установки системы работу отключенных компонентов нужно вернуть.
Код 0x80072f76 0x20017
При возникновении в Windows 10 кода ошибки 0x80072f76 0x20017, необходимо создать загрузочную флешку или диск и уже с помощью носителя установить ОС. Таким образом, будет запущена «чистая установка» Виндовс. Также, вы можете попробовать повторно установить систему после выполнения указанных ниже действий.
0x80072f76 — исправляйте MediaCreationTool
В Windows 10 код ошибки 0x80072f76 означает, что возникли проблемы в работе утилиты MediaCreationTool, которая отвечает за скачивание и установку десятки с сервера Майкрософт. Следуйте инструкции:
- Найдите скачанную утилиту MediaCreationTool и щелкните на её значке правой кнопкой мышки;
- Откройте окно свойств и перейдите во вкладку «Общие»;
- Внизу найдите поле «Разблокировать» и поставьте возле него галочку, как показано на рисунке;
- Сохраните изменения.
Теперь повторно запустите утилиту MediaCreationTool и начните установку Виндовс 10. Все будет работать в нормальном режиме, и ошибка больше не появится.
Ошибки при активации Windows 10
Как известно, для установки Виндовс 10 достаточно скачать ISO-образ на сайте Майкрософт. Это бесплатно и запустить инсталляцию может любой пользователь. Главное, чтобы совпадали сборки старой и новой ОС и ваш компьютер имел минимальные технические характеристики.
Для начала нормальной работы с установленной десяткой её нужно активировать. Пользователи, купившие диск с системой, могут сделать это еще на этапе установки. В таких случаях ошибка активации возникает крайне редко и решается простым перезапуском инсталлятора.
Если же вы решили сначала инсталлировать ОС, а потом уже в настройках ввести ключ активации, есть большая вероятность столкнуться с неполадкой.
Распространенные коды ошибок активации Windows 10 и способы их решения:
- 0xC004C003, 0xC004C4A2, 0x803FA067L – введенный ключ является недействительным. Для устранения проблемы используйте другой ключ или обратитесь в службу поддержки на сайте Майкрософт;
- 0xC004F004, 0xC004F005, 0xC004C010 – вы ввели действительный ключ, но в данный момент серверы проверки не работают, либо временно перегружены. Попробуйте повторно ввести код через 10-20 минут или перезагрузите компьютер и повторите действие;
- 0xC004C4A4, 0xC004B001, 0xC004F050 – возникают в том случае, если ранее вы уже устанавливали Виндовс 10 по программе бесплатного перехода на новую ОС и теперь повторно переустановили систему. Новая копия еще не активирована поэтому вы получаете ошибку при использовании старого ключа активации. Через 1-2 дня система автоматически активируется самостоятельно. Для этого компьютер должен быть подключен к интернету;
- 0xC004F034 – ключ продукта неправильный или не соответствует установленной сборке. Например, у вас есть ключ от Windows 10 Home, а вы установили образ для Windows 10 Professional;
- 0xC004FC03 – на компьютере отсутствует соединение с интернетом. Подключите ПК к сети, чтобы сервер активировал вашу копию операционной системы;
- 0xC004C008 – ключ продукта уже был использован на максимально доступном количестве компьютеров. Для активации вашей копии Виндовс используйте другой код;
- 0x80072F8F – ошибка даты и времени. Для активации ОС на компьютере должны быть выставленные правильный часовой пояс и сегодняшняя дата;
- 0xC004E003 – возникает только в том случае, если вы установили неофициальную сборку Виндовс 10 со стороннего сайта, в которой изменены важные системные компоненты. Рекомендуем удалить установленную ранее ОС (откатить до предыдущей версии) и скачать образ ISO с сайта Microsoft.com.
Коды ошибок при обновлении Виндовс 10
Обновления системы Windows 10 приходят регулярно. Обычные пакеты безопасности устанавливаются через каждые несколько дней и часто их инсталляция происходит в фоновом режиме.
Примерно через каждые несколько месяцев разработчики Microsoft выпускают более серьёзные апдейты, которые требуют полной перезагрузки системы, а их установка может занимать даже несколько часов.
Коды ошибок при обновлении Windows 10 отображаются в окне Центра уведомлений. Так как система обновляется «по воздуху», для устранения неполадок достаточно проверить соединение с интернетом или перезагрузить компьютер и попытаться подключиться к Wi-Fi с быстрым поддержкой быстрого соединения.
0х800F0922
Этот код говорит о том, что в системе недостаточное количество памяти на жестком диске для установки обновления. Почистите память и только после этого повторно устанавливайте обновления.
Также, появление ошибок при обновлении может свидетельствовать о их несовместимости с техническим характеристиками вашего ПК.
0x80070002
Код ошибки 0x80070002 в Windows 10 означает, что на компьютере неправильно выставлена дата или Центр обновлений работает некорректно. Для начала убедитесь, что время выставлено верно. Затем следуйте инструкции:
- Откройте в команду строку и поочередно прописывайте в ней команды net stop bits (для перезагрузки служб BITS), net stop wuauserv (перезапуск Центра обновлений);
- Теперь перезагрузите компьютер и снова зайдите в командную строку;
- Выполните команду net stop cryptsvc для остановки работы криптографических служб и повторно попытайтесь обновить систему.
Синий экран смерти (BSoD)
Синий экран смерти (или BSoD) – это самая серьёзная ошибка всех версий ОС Windows. Цвет экрана может быть как синим (в 95% случаев), так и красным.
Синий цвет указывает на программную причину неполадки. Система не смогла справиться с нагрузкой или не был найден способ устранения бага, поэтому появляется BSoD. Он блокирует сеанс, е сохраняет данные и автоматически перезапускает компьютер.
Распространенные причины появления BSoD:
- Перегрузка системы. Возможно, вы используете программы, которые исчерпывают ресурс оперативной памяти, на жестком диске очень мало места или же процессор сильно греется;
- Установленная программа несовместима с Виндовс 10;
- Работа вредоносных программ.
Красный экран смерти
Красный экран смерти обозначает что нарушена работа аппаратных компонентов ПК. Если красный экран появляется через несколько минут после каждого включения ОС. Единственное, что вы можете сделать – обратиться в сервисный центр для проведения ремонта.
В десятой версии Виндовс стало гораздо удобнее взаимодействовать с BSoD. В окне появилось более-менее нормальное описание для возникшей ошибки, и пользователи могут просканировать QR-код, который перенаправит их на страничку с детальными указаниями для решения проблемы.
Универсальный способ устранения экрана смерти:
- Выключите компьютер и запустите его повторно в безопасном режиме;
- Удалите программу, во время работы которой возникла ошибка (рекомендуется);
- Просканируйте компьютер антивирусом или встроенным Windows Defender. Удалите найденные вредоносные файлы;
- Запустите утилиту «Диагностика оперативной памяти». Если будут найдены программные ошибки в функционировании ОП, система автоматически их исправит.
- Зайдите в окно «Все параметры» и откройте вкладку «Устранение неполадок». В этом окне поочередно кликайте на клавиши для тестирования работы различных модулей системы. В случае обнаружения проблем, Виндовс самостоятельно исправить ошибки или укажет вам детальную информацию о том, как это сделать сможете вы.
Другие ошибки в работе ОС
Рассмотрим распространенные типы неполадок, которые могу появляться при работе с ОС Windows 10.
Неполадки с USB
Часто при подключении любого устройства через USB (флешки или кабеля) появляется ошибка с кодом 43 Windows 10. Она указывает на то, что материнская плата не может подключиться к устройству.
Проблема имеет аппаратных характер и используемый разъем следует починить или заменить. Попробуйте подключить устройство к другому порту USB на вашем компьютере.
Не исключён и единовременный программный сбой. Для его устранения вы можете попробовать выполнить такие действия:
- Если на компьютере включен энергосберегающий режим работы для портов USB, его нужно выключить. Для этого зайдите в диспетчер устройств и откройте вкладку «Контроллеры»;
- Выберите порт, который не работает и в окне его свойств прейдите во вкладку «Питание»;
- Нажмите на клавишу «Обновить»
Код 0x8004005
Сразу после установки Виндовс 10 в системе может возникать ошибка с кодом 0х8004005. При этом, появляются проблемы в работе сетевого оборудования. Часто подключение к интернету пропадает, но появляется после перезагрузки ПК и снова исчезает через 5-10 минут.
Для устранения этой неполадки разработчики выпустили специальный пакет обновлений 0x80KB3081424. Если в данный момент на компьютере есть соединение с сетью, запустите работу Центра обновлений и пакет будет установлен автоматически.
В случае, если подключение не работает, загрузите нужный пакет с сайта Майкрософт на другой ПК и скиньте файл на свой компьютер. Выполните установку и перезапустите ОС.
Теперь вы знаете, как устранить распространенные коды ошибок в Windows 10. Делитесь в комментариях, с какими багами и неполадками сталкивались вы и как смогли их решить.
В этой статье рассматривается ошибка Ошибка 0x32, также известная как PHASE1_INITIALIZATION_FAILED и, согласно Microsoft, означающая Проверка ошибки PHASE1_INITIALIZATION_FAILED имеет значение 0x00000032. Это указывает на сбой инициализации системы.
О BSOD
Что такое BSOD и почему во время этой ошибки на экране мигает так много цифр? Причина такого сбоя компьютеров кроется в степени серьезности этого типа ошибок.
Эта ошибка представляет собой полный отказ системы, в результате которого ваш компьютер на некоторое время становится неработоспособным или недоступным. Последняя часть названия сама по себе указывает на то, насколько критичным был сбой — «Синий экран смерти». Хотя, как правило, BSOD полностью выводит систему из строя, существуют BSOD, которые все же позволяют получить доступ к рабочему столу.
Некоторые BSOD связаны с программным обеспечением, другие — с аппаратными сбоями. Проблемы, связанные с программным обеспечением, могут не требовать таких экстремальных решений, как аппаратные BSOD, которые могут включать покупку новых деталей для компьютера, но их все равно сложно устранить, поскольку обычно требуется резервное копирование файлов и запуск нескольких инструментов восстановления.
С другой стороны, ошибки останова, связанные с аппаратным обеспечением, требуют только замены оборудования, поэтому, если вы не заменяете жесткий диск или материнскую плату, ваша проблема может считаться более простой и легко решаемой.
Определения (Бета)
Здесь мы приводим некоторые определения слов, содержащихся в вашей ошибке, в попытке помочь вам понять вашу проблему. Эта работа продолжается, поэтому иногда мы можем неправильно определить слово, так что не стесняйтесь пропустить этот раздел!
- Инициализация — инициализация связана с задачей инициализации содержимого вашей структуры данных.
- Система — система может ссылаться на набор взаимозависимых компонентов; Инфраструктура низкого уровня, такая как операционная система с точки зрения высокого языка или объект или функция для доступа к предыдущему
Симптомы Ошибка 0x32 — PHASE1_INITIALIZATION_FAILED
БСОД довольно очевидны, вы просто получаете полностью синий экран с кучей слов и цифр, говорящих вам, что что-то вызвало сбой. Это внезапное и неожиданное событие, которое происходит без предупреждения.
БСОД, связанные с аппаратным обеспечением, происходят мгновенно, когда ваше оборудование выходит из строя. BSOD остается на экране, а иногда перезагружается в цикле без возможности входа в рабочий стол.
БСОД, связанные с программным обеспечением, могут происходить или не происходить аналогичным образом, но иногда они появляются через несколько минут после загрузки, позволяя пользователю получить представление о коде ошибки.
Не смотря на это, вы не совсем беспомощны, когда получаете BSOD. Вы получаете код ошибки, который можно использовать для определения части компьютера, вызвавшей сбой.
(Только для примера)
Те, кто сталкивается с BSOD, связанными с программным обеспечением, замечают разницу в работе компьютера, поскольку пострадавший компьютер иногда становится вялым при обработке данных или внезапно выключается. Пользователи также могут испытывать сбои, и если в то же время, когда вы получаете BSOD, не проявляется другая проблема, можно сказать, что это симптомы BSOD.
Причины PHASE1_INITIALIZATION_FAILED — Ошибка 0x32
БСОД обычно вызваны либо неисправностью аппаратного обеспечения, либо повреждением программного обеспечения. Аппаратные сбои могут быть вызваны перегревом, проблемами с электропитанием, несовместимостью или плохой памятью.
С другой стороны, BSOD, связанные с программным обеспечением, являются результатом несоответствия временных параметров, несовместимости драйверов и повреждения операционной системы. Не все BSOD, связанные с программным обеспечением, лишают вас доступа к рабочему столу. Когда вы получаете обновление, которое портит ваш компьютер, вы будете испытывать сбои в обработке данных в различных ситуациях во время доступа к компьютеру.
Методы ремонта
Устранение BSOD может быть немного сложным, так как они могут быть вызваны множеством различных причин, но как только вы правильно определите проблему, шаги будут в основном простыми. Вот известные методы устранения неполадок, которые вы можете попробовать, чтобы избавиться от ошибки «синего экрана».
Вы должны выполнить следующие четыре шага, прежде чем приступать к какому-либо методу ремонта:
- Запишите код ошибки и другую информацию, которая отображалась при появлении синего экрана.
- Попробуйте вспомнить последнее действие, которое вы выполняли на компьютере перед возникновением ошибки.
- Удалите периферийные устройства, которые не являются критичными для нормальной работы.
- Перезагрузите компьютер, чтобы проверить, можете ли вы войти в рабочий стол.
Если метод ремонта вам подошел, пожалуйста, нажмите кнопку upvote слева от ответа, это позволит другим пользователям узнать, какой метод ремонта на данный момент работает лучше всего.
Обратите внимание: ни ErrorVault.com, ни его авторы не несут ответственности за результаты действий, предпринятых при использовании любого из методов ремонта, перечисленных на этой странице — вы выполняете эти шаги на свой страх и риск.
Метод 1 — Проверить наличие обновлений Windows
Если вы можете войти в свой рабочий стол в обычном режиме или в безопасном режиме, у вас должна быть возможность получить доступ к инструменту обновления Windows и запустить его, чтобы получить последние доступные обновления для вашей системы. Процесс устранения неполадок немного отличается для каждой версии операционной системы, поэтому следуйте разделам, относящимся к вашей операционной системе.
Для систем Windows 7:
- Откройте Центр обновления Windows, нажав кнопку «Пуск».
- Введите «Обновление» в поле поиска и нажмите Центр обновления Windows
- Откроется окно Центра обновления Windows, и на левой панели вы увидите Проверить наличие обновлений . Щелкните его, чтобы проверить последние обновления для вашего компьютера.
- Если вы видите сообщение о наличии обновлений или о необходимости просмотреть обновления, выберите соответствующие обновления и нажмите «ОК».
- Нажмите «Установить обновления». Вам будет предложено принять лицензию, затем просто сделайте это. Затем для внесения изменений потребуется разрешение администратора, просто разрешите, запустив его от имени администратора или введя пароль.
.
Windows 8:
- Откройте «Настройки» одним из следующих способов:
- Удерживая нажатой клавишу Windows на клавиатуре рядом с левой кнопкой Ctrl, затем нажмите клавишу X, затем выберите «Командная строка» и введите в командной строке «wuauclt / showcheckforupdates». 1. В противном случае вы также можете переместить курсор в правую часть экрана, чтобы вы могли увидеть значок шестеренки, а затем щелкните значок шестеренки, чтобы открыть настройки. Затем вы увидите новую вкладку, а внизу вы можете нажать «Изменить настройки ПК», чтобы открыть новое окно. Там вы можете нажать «Обновление Windows» в меню слева. Откроется Центр обновления Windows, где вы можете нажать кнопку «Проверить обновления сейчас». Запустите его, нажав кнопку, а затем, когда это будет сделано, нажмите «Установить обновления» и дождитесь завершения процесса.
- Перезагрузите компьютер, чтобы проверить, повторяется ли ошибка.
Windows 10:
- Вы можете обновить через Диспетчер устройств или зайдя в Настройки компьютера.
- Для первого метода введите Диспетчер устройств в поле поиска.
- В соответствии с полученным кодом ошибки проверьте наличие обновлений для драйвера, вызывающего проблему, щелкнув его правой кнопкой мыши и выбрав «Обновить драйвер».
- Второй способ — ввести «Обновить» в поле поиска. Выберите Проверить наличие обновлений , чтобы загрузить и установить обновления.
- После этого перезагрузите компьютер, чтобы завершить процесс обновления.
Метод 2 — Проверка производительности и работоспособности устройства
Еще один способ найти неисправное программное обеспечение или драйверы — это проверить производительность и состояние вашего устройства. Эта утилита не является частью Защитника Windows, однако для более ранних версий сканирование выполняется в диспетчере устройств, поскольку это единственное место в Windows 7 и 8, где вам предоставляется инструмент для сканирования компонентов. Вот методы для запуска этого инструмента.
Для Windows 7, Vista и Windows 8:
- Чтобы сканировать устройства, перейдите в Диспетчер устройств, щелкните правой кнопкой мыши «Устройства» и выберите «Сканировать на предмет изменений оборудования». Это позволяет проверить, нет ли на вашем компьютере проблем с запуском устройства с определенным драйвером.
Для Windows 10:
- Откройте Защитник Windows и нажмите Производительность и состояние устройства .
- Проверьте наличие перечисленных проблем с вашими обновлениями, хранилищем и драйверами.
- Если обнаружены какие-либо проблемы, вы можете Восстановить и переустановить операционную систему Windows, чтобы не потерять файлы. Вы можете восстановить компьютер, переустановив его, нажав Дополнительная информация в разделе Новый запуск в Защитнике Windows и следуя подсказке, или с помощью компакт-диска с ОС и вместо чистой установки, выбрав после выбора Восстановить мой компьютер .
Метод 3 — Запустить Защитник Windows в автономном режиме
Поскольку вирусные атаки могут вызывать BSOD, удалить их в Интернете может быть очень сложно. Лучший способ запустить полное сканирование для удаления вирусов — запустить его в автономном режиме. Для этого выполните следующие действия:
Для Windows 7 и 8:
- Вы можете запустить Защитник Windows в автономном режиме, создав загрузочный диск или флешку.
- Вам нужно будет загрузить 32-разрядную или 64-разрядную версию Защитника Windows в автономном режиме. Вы сможете проверить, какой из них вам нужен, перейдя в «Пуск» и щелкнув правой кнопкой мыши «Компьютер», затем откройте свойства, чтобы увидеть свою версию Windows.
- После загрузки вам необходимо запустить либо msstool32.exe, либо msstool64.exe, чтобы записать компакт-диск или сохранить его на флэш-диске. Просто помните, что если вы используете флеш-диск, инструмент создания переформатирует ваш флеш-диск, поэтому все файлы на диске будут потеряны.
- Поместите носитель на компьютер, который нужно сканировать, и перезагрузите компьютер. Возможно, вам потребуется доступ к BIOS, чтобы изменить загрузочное устройство, или вам может потребоваться просто получить доступ к меню загрузочного устройства, чтобы разрешить загрузку с компакт-диска или флэш-накопителя.
- После завершения процесса вам потребуется перезагрузить компьютер в обычном режиме. Проверьте, сохраняется ли та же проблема.
Для Windows 10:
- После получения BSOD вы можете получить уведомление от Защитника Windows о том, что вашей системе может потребоваться дополнительная очистка. В таком случае следует выполнить автономную проверку компьютера на наличие вредоносных программ.
- Начните с открытия компьютера Настройки . Перейдите в Безопасность и откройте Защитник Windows. Вы можете запустить полное сканирование, нажав Сканировать в автономном режиме .
Метод 4 — Удалить недавно установленное программное обеспечение
Возможно, вы недавно установили программное обеспечение, которое могло вызывать сбой вашего компьютера с BSOD. Если вы случайно загрузили файл или программу, которые причинили вред вашему компьютеру, вы можете удалить проблемную программу в любой версии Windows следующим образом:
- Введите Панель управления в поле поиска и щелкните результат.
- В панели управления нажмите Удалить программу .
- В окне Программы и компоненты вы увидите список всех установленных программ. Найдите те, которые были установлены непосредственно перед тем, как вы получили предупреждение BSOD, щелкните элемент правой кнопкой мыши и выберите Удалить . Следуйте инструкциям по удалению, а затем перезагрузите компьютер, чтобы увидеть, появится ли снова BSOD.
Метод 5 — Отключите или удалите внешнее оборудование
Периферийные устройства компьютера необходимы для других целей, таких как печать, сканирование, ввод фотографий, рисование, расширение видео и других действий.
Когда вы подключаете устройство к компьютеру, иногда появляются BSOD.
- В этом случае сначала удалите внешнее оборудование. Обновите свой компьютер, используя метод, который мы только что рассмотрели. Перед подключением устройства проблем не возникало, поэтому отключение устройства поможет вам без проблем вернуться к рабочему столу.
- Однако, если вы знаете, что устройство находится в хорошем состоянии, и протестировали его с другим устройством, вы захотите продолжить его использование. Чтобы убедиться, что BSOD больше не повторится, обновите либо ваше программное обеспечение Microsoft, запустив Центр обновления Windows, либо драйверы вашего устройства, загрузив их от производителя.
- Удаление и переустановка драйвера устройства также могут работать, поэтому попробуйте также перейти в диспетчер устройств. Удалите устройство и перезагрузите компьютер. Это должно установить новую копию драйвера вашего устройства при перезагрузке компьютера.
Метод 6 — Включить быстрый запуск
Этот простой шаг по устранению неполадок в любой версии Windows можно выполнить двумя способами.
Метод 1
- Вы можете ввести Электропитание в поле поиска и нажать клавишу ввода.
- Нажмите Выберите, что делают кнопки питания слева.
- Найдите и измените статус Включить быстрый запуск в разделе Настройки выключения . То есть выключите его, если он включен, или включите, если он выключен, затем нажмите Сохранить изменения .
Метод 2
- Введите «Командная строка» в поле поиска. Запустите его в командной строке с повышенными привилегиями, щелкнув правой кнопкой мыши и выбрав «Запуск от имени администратора».
- В командной строке введите powercfg -h off и нажмите клавишу ВВОД. Выйдите на рабочий стол и посмотрите, сохраняется ли проблема.
Метод 7 — Удалите последние обновления в безопасном режиме
Для Windows 7:
- Поскольку BSOD не позволяет загружаться с перезагрузкой Windows в цикле, вы можете попытаться прервать процесс, нажав F8. На следующем экране вы сможете войти в систему в безопасном режиме.
- Найдите обновления Windows и нажмите «Ввод», когда они появятся в результатах поиска. Проверьте последние обновления и нажмите Удалить обновления в те дни, когда возникла ошибка.
Для Windows 8 и Windows 10
- Нажмите одновременно кнопку окна и букву C, чтобы открыть настройки.
- С правой стороны появится вкладка с ползунком, где вы увидите настройки вверху и несколько значков внизу.
- Выберите Power, нажмите Shift вместе с Restart.
- Это позволит вам загружаться с элементами восстановления Windows.
- Нажмите «Устранение неполадок», затем перейдите в «Дополнительные параметры».
- В следующем окне нажмите «Параметры запуска». Вы увидите кнопку «Перезагрузить», просто щелкните ее, и она загрузит вас на расширенное загрузочное устройство, где вы сможете выбрать загрузочную утилиту.
- Варианты выбора пронумерованы, поэтому просто щелкните номер элемента, в который вы хотите загрузиться.
- Оказавшись там, перейдите в Центр обновления Windows, выполнив поиск. И проделайте тот же процесс удаления недавно установленных обновлений.
Метод 8 — Запустить восстановление системы
Вы можете отремонтировать свой компьютер, восстановив настройки на более раннюю дату. Есть несколько способов сделать это.
Восстановление в Windows 7:
- Нажмите Пуск и введите Восстановление системы в поле поиска, затем нажмите клавишу ввода.
- Когда появится окно восстановления системы, нажимайте Далее , пока не дойдете до окна, в котором вы можете выбрать точку восстановления. Вы увидите список дат восстановления с описанием.
- Затем снова нажмите Далее и подтвердите процесс восстановления. Подождите, пока он прекратит обработку, и появится окно, в котором вы можете нажать кнопку Готово . Закройте окно и дайте компьютеру перезагрузиться.
Вы также можете восстановить свой компьютер с помощью установочного диска ОС .
- Для этого загрузитесь с компакт-диска с ОС или с носителя для восстановления.
- Следуйте инструкциям, пока не дойдете до экрана, на котором предлагается опция Восстановить мой компьютер , нажмите и выберите Восстановление системы из списка инструментов восстановления.
- Вы можете выбрать любую точку восстановления в окне «Восстановление системы», но убедитесь, что вы восстановили дату, при которой ваш компьютер работает нормально.
- Дождитесь завершения процесса и позвольте вашему компьютеру перезагрузиться на рабочий стол.
Вы также можете загрузиться в безопасном режиме .
- Загрузите компьютер и нажмите F8. Выберите Безопасный режим с командной строкой , нажимая стрелки на клавиатуре, чтобы переместить выделение вниз к этому элементу.
- В безопасном режиме введите rstrui.exe и нажмите Enter в командной строке. Следуйте указаниям мастера восстановления и перезагрузите компьютер в обычном режиме.
Восстановление в Windows 8:
Восстановление в среде Windows
- В Windows 8 щелкните значок поиска и введите Восстановление системы.
- Продолжайте нажимать кнопку «Далее», пока не дойдете до окна, в котором можно выбрать дату восстановления.
- Подтвердите восстановление, выполнив оставшиеся шаги. После этого перезагрузите компьютер в обычном режиме.
Восстановить при загрузке
- Перезагрузите компьютер и нажмите F11, чтобы начать восстановление системы.
- Вы увидите экран «Дополнительные параметры», на котором вы найдете пункт «Восстановление системы».
- Вам будет предложено выбрать учетную запись администратора, просто выберите и войдите в свою учетную запись администратора.
- Нажимайте кнопку «Далее», пока не дойдете до экрана, на котором можно выбрать даты восстановления.
- Нажимайте кнопку «Далее», пока не дойдете до конца процесса восстановления и не увидите кнопку «Готово».
- Перезагрузите компьютер в обычном режиме.
Восстановление в Windows 10:
Внутри окна
- Запустите восстановление системы, введя его в поле поиска. Щелкните элемент, который появится в результатах поиска.
- Когда откроется окно «Восстановление системы», нажимайте «Далее», пока не получите список для выбора даты восстановления, выберите ту, которая, как вы знаете, лучше всего подходит для вас.
- Подтвердите процесс, нажав «Далее», затем «Да» и, наконец, «Готово». После закрытия окна перезагрузите компьютер.
Использование установочного носителя
- Если вы не можете загрузиться в Windows, вам лучше загрузить файл Media Creator из Microsoft. Создайте загрузочный диск с помощью DVD или флэш-диска.
- После этого перезагрузите компьютер и войдите в BIOS, чтобы изменить загрузочное устройство на DVD или флэш-диск.
- Когда вы перейдете к экрану установки, выберите «Устранение неполадок»> «Дополнительные параметры»> «Восстановление системы» и выполните процесс таким же образом.
Другие языки:
How to fix Error 0x32 (PHASE1_INITIALIZATION_FAILED) — The PHASE1_INITIALIZATION_FAILED bug check has a value of 0x00000032. This indicates that system initialization failed.
Wie beheben Fehler 0x32 (PHASE1_INITIALIZATION_FAILED) — Die Fehlerprüfung PHASE1_INITIALIZATION_FAILED hat den Wert 0x00000032. Dies weist darauf hin, dass die Systeminitialisierung fehlgeschlagen ist.
Come fissare Errore 0x32 (FASE1_INIZIALIZZAZIONE_FALLITA) — Il controllo bug PHASE1_INITIALIZATION_FAILED ha un valore di 0x00000032. Ciò indica che l’inizializzazione del sistema non è riuscita.
Hoe maak je Fout 0x32 (PHASE1_INITIALIZATION_FAILED) — De PHASE1_INITIALIZATION_FAILED bugcontrole heeft een waarde van 0x00000032. Dit geeft aan dat de systeeminitialisatie is mislukt.
Comment réparer Erreur 0x32 (PHASE1_INITIALISATION_ÉCHEC) — La vérification de bogue PHASE1_INITIALIZATION_FAILED a une valeur de 0x00000032. Cela indique que l’initialisation du système a échoué.
어떻게 고치는 지 오류 0x32 (PHASE1_INITIALIZATION_FAILED) — PHASE1_INITIALIZATION_FAILED 버그 검사의 값은 0x00000032입니다. 이것은 시스템 초기화에 실패했음을 나타냅니다.
Como corrigir o Erro 0x32 (PHASE1_INITIALIZATION_FAILED) — A verificação de bug PHASE1_INITIALIZATION_FAILED tem um valor de 0x00000032. Isso indica que a inicialização do sistema falhou.
Hur man åtgärdar Fel 0x32 (PHASE1_INITIALIZATION_FAILED) — Felkontrollen PHASE1_INITIALIZATION_FAILED har ett värde på 0x00000032. Detta indikerar att systeminitialisering misslyckades.
Jak naprawić Błąd 0x32 (PHASE1_INITIALIZATION_FAILED) — Sprawdzanie błędów PHASE1_INITIALIZATION_FAILED ma wartość 0x00000032. Oznacza to, że inicjalizacja systemu nie powiodła się.
Cómo arreglar Error 0x32 (PHASE1_INITIALIZATION_FAILED) — La comprobación de errores PHASE1_INITIALIZATION_FAILED tiene un valor de 0x00000032. Esto indica que la inicialización del sistema falló.
Об авторе: Фил Харт является участником сообщества Microsoft с 2010 года. С текущим количеством баллов более 100 000 он внес более 3000 ответов на форумах Microsoft Support и создал почти 200 новых справочных статей в Technet Wiki.
Следуйте за нами:
Рекомендуемый инструмент для ремонта:
Этот инструмент восстановления может устранить такие распространенные проблемы компьютера, как синие экраны, сбои и замораживание, отсутствующие DLL-файлы, а также устранить повреждения от вредоносных программ/вирусов и многое другое путем замены поврежденных и отсутствующих системных файлов.
ШАГ 1:
Нажмите здесь, чтобы скачать и установите средство восстановления Windows.
ШАГ 2:
Нажмите на Start Scan и позвольте ему проанализировать ваше устройство.
ШАГ 3:
Нажмите на Repair All, чтобы устранить все обнаруженные проблемы.
СКАЧАТЬ СЕЙЧАС
Совместимость
Требования
1 Ghz CPU, 512 MB RAM, 40 GB HDD
Эта загрузка предлагает неограниченное бесплатное сканирование ПК с Windows. Полное восстановление системы начинается от $19,95.
ID статьи: ACX01517RU
Применяется к: Windows 10, Windows 8.1, Windows 7, Windows Vista, Windows XP, Windows 2000
Совет по увеличению скорости #22
Уменьшите загрузку шрифтов при запуске:
Использование слишком большого количества шрифтов может значительно замедлить работу вашего компьютера. Чтобы избежать этой проблемы, попробуйте урезать шрифты, которые вы используете, удалив те, которые вы не используете. Не забудьте сделать резервную копию этих шрифтов на случай, если вы решите использовать их снова.
Нажмите здесь, чтобы узнать о другом способе ускорения работы ПК под управлением Windows
I have a windows 10 workstation that keeps shutting down. On startup it fails Automatich repair and gives a logfile to check. c:windowssSystem32LogfilesSrtSrtTrail.txt
I can’t find much else to go on in the eventlogs and It fails to create a dmp file.
Any thoughts on the last error?
Startup Repair diagnosis and repair log
—————————
Number of repair attempts: 1
Session details
—————————
System Disk = DeviceHarddisk0
Windows directory = E:WINDOWS
AutoChk Run = 0
Number of root causes = 0
Test Performed:
—————————
Name: Check for updates
Result: Completed successfully. Error code = 0x0
Time taken = 0 ms
Test Performed:
—————————
Name: System disk test
Result: Completed successfully. Error code = 0x0
Time taken = 0 ms
Test Performed:
—————————
Name: Disk failure diagnosis
Result: Completed successfully. Error code = 0x0
Time taken = 0 ms
Test Performed:
—————————
Name: Disk metadata test
Result: Completed successfully. Error code = 0x32
Time taken = 0 ms
—————————
—————————
Windows 10 — это комплексная система служб, процессов, алгоритмов. Периодически эта система подвергается сбоям, из-за чего возникают различного рода ошибки и, как следствие, появляются проблемы, связанные с нарушением бесперебойной работы компьютера. Любая такая ошибка имеет свой, индивидуальный системный код, благодаря которому можно выявить её причину и определить способ решения возникшей проблемы.
Самые распространённые ошибки Windows 10
Несмотря на то, что система Windows способна «наделять» каждую ошибку персональным кодом, выявить её причину достаточно сложно. Ведь расшифровку такого «кода ошибки» пользователю никто не даёт. Это для него всегда лишь набор цифр и букв. Следовательно и определиться со способом решения возникшей неполадки всегда бывает проблематично. Поэтому в нашей статье мы приведём краткую таблицу с самыми распространёнными «кодами ошибок», причинами их возникновения и способами решения.
Таблица: коды базовых ошибок Windows 10 (причины возникновения и способы их решения)
| Код ошибки | Причина возникновения | Способ решения |
|---|---|---|
| 0x80070422 |
|
|
| 0xc004f074 | Ошибка исправности состояния активации Windows 10 (обычно происходит после обновления системы). | С помощью командной строки (комбинация клавиш WIN+R) вводим поочерёдно параметры «slui 3» и «slui 4». В открывшемся окне набираем лицензионный ключ Windows (его можно найти либо на установочном диске, либо в настройках «Параметры»/«О системе»). |
| 0xc00007b | Несоответствие «разрядности» системы Windows и запускаемого приложения. | Переустановка приложения с необходимой разрядностью (она может быть «x64» либо «x86»). Разрядность системы можно узнать в настройках «Параметры»/«О системе». |
| 0x80070091 | Нарушение работы файловой системы Windows 10 (ошибка появляется при попытке удалить папку). | Восстановление повреждённой системы файлов (свойства жёсткого диска, вкладка «Сервис», параметр «Проверить»). |
| 0x80004005 | Сбой в работе Adobe Flash Player (необходимое системное приложения для интернет-браузеров, с помощью которого проигрывается видео). | Запустить проверку обновлений системы безопасности Windows (настройки «Параметры»/«Обновление и безопасность»). Затем дождаться обновления и перезагрузить компьютер. |
| 0x800f081f | Ошибки в работе языковой системы «NetFramework». | Перейти на официальный сайт Microsoft www.microsoft.com, скачать и установить последнюю версию пакета «NetFramework». |
| 0xc000012f | Некорректная работа драйверов видеокарты. | Скачать и установить последнюю версию драйверов с сайта разработчика вашей видеокарты. Узнать фирму и модель вашей карты можно в «Диспетчере устройств» Windows (щёлкнув правой кнопкой мыши по значку «Пуск»). |
| 0x1900101–0x40017 | Ошибка в файле автозапуска Windows «Second Boot Device». | Запуск обновления системы Windows через настройки «Параметры»/«Обновление и безопасность». |
| 0x80080008 | Сбой в работе «Центра обновлений Windows». | Перейти на официальный сайт Microsoft www.microsoft.com, скачать, установить и запустить утилиту «WindowsUpdateDiagnostic.diagcab». |
| 0x80070002 | Отсутствие в каталоге системы файлов обновления Windows. | Перейти на официальный сайт Microsoft www.microsoft.com, скачать, установить и запустить утилиту «Средство устранения неполадок». |
| 0x80070005 | Сбой приложения «Магазин Windows». | Обновить до последней версии приложение «Магазин Windows». |
| 0x8007025d | Неисправность жёсткого диска. | Полная замена оборудования (жёсткого диска). |
| 0x80070035 | Проблема с поиском сетевого пути (отсутствие выхода в интернет). | Запустить реестр Windows (открыть командную строку сочетанием WIN+R, ввести «Regedit»). Перейти к разделу Hkey_Local_MachineSystemCurrentControlSetServicesNETBTParameters. Найти и удалить файлы с названиями «NodeTYPE» и «DhcpNodeType». |
| 0x80070643 | Критичный сбой системных данных Windows. | Перейти на официальный сайт Microsoft www.microsoft.com, скачать, установить и запустить утилиту «Microsoft Fix It» (после проверки, программа восстановит повреждённые данные). |
| 0x80246007 | Ошибка обновления Windows 10. | Удалить папку «Download», которая находится на диске с установленной системой: С:/Windows/SoftwareDistributionC/Download. После чего очистить корзину и перезагрузить ПК. |
| 0x80240017 | Сбой в работе системного приложения «Microsoft Visual C ++». | Перейти на официальный сайт Microsoft www.microsoft.com, скачать и установить последнюю версию «Microsoft Visual C ++». |
| 0x80073712 | Критический сбой в обновлении версии Windows. | Откат системы до последней точки восстановления Windows. |
| 0x800C0005 | Повреждение файлов динамических библиотек DLL. | Восстановление динамических библиотек через командную строку Windows (win+r/cmd). Поочередно вводить командны: regsvr32 Softpub.dll, regsvr32 Wintrust.dll, regsvr32 Initpki.dll. Перезагрузить компьютер. |
| 0x800f081f | Перегруженность (сбой) сети «Microsoft Update» (возникает при попытке обновить систему). | Остановить процесс обновление Windows в «Центре обновления» на несколько минут. |
| CRITICAL_PROCESS_DIED (ошибка «синего экрана смерти»). | Критический сбой в работе системных файлов Windows 10. | Запуск программы сканирования и автоматического восстановления повреждённых файлов через командную строку Windows (win+r/cmd). Ввести команду scf /scannow. |
За время пользования разными версиями Windows, автор данной статьи не раз сталкивался с различными ошибками (имевшие не только базовые коды ошибок), каждая из которых нуждалась в своём способе решения. Однако автор может дать один полезный совет: первым делом, при любой возникшей из перечисленных ошибок, стоит запускать системное сканирование компьютера с автовосстановлением повреждённых файлов («DISM»). В 70–80% случаев этот шаг может полностью исправить возникшую ошибку.
Для того чтобы запустить такое сканирование необходимо:
- Комбинацией WIN+R запустите командную строку, где необходимо прописать «cmd». В появившемся окне ввести команду «Dism /Online /Cleanup-Image /CheckHealth».
Даже если сканирование показало что повреждённых компонентов нет, всё равно стоит провести процесс восстановления
- Как только закончится проверка введите команду автоматического восстановления повреждённых компонентов «Dism /Online /Cleanup-Image /RestoreHealth».
Процесс восстановления обычно занимает всего пару минут
- По окончании процесса восстановления закройте окно и перезагрузите компьютер.
Журнал ошибок Windows 10 (что это такое и как им пользоваться)
Журнал ошибок Windows 10 (или журнал событий) представляет собой системный файл регистрации всех произошедших ошибок Windows (причём как явных с уведомлениями для пользователя, так и скрытых). С помощью такого журнала можно не только с точностью до секунды узнать когда произошла ошибка, но и её код, а также источник возникновения. Чтобы воспользоваться журналом событий следует:
- Открыть «Панель управления» Windows и перейти в раздел «Администрирование».
Открыть необходимую категорию «Администрирование» можно также воспользовавшись поисковой строкой Windows
- В открывшейся папке запустить файл «Просмотр событий».
Для более удобного и быстрого запуск журнала событий ярлык «Просмотр событий» можно переместить на рабочий стол вашего ПК
- В запустившемся окне системного приложения, в левой части, расположены все доступные журналы событий.
Выделив всю папку «Журналы Windows» можно узнать общее количество прошедших событий за всё время
- Нажав на вкладку «Система» вам откроется полный список всех запущенных процессов/служб/файлов.
Все события можно отсортировать по одному из необходимых параметров
- Прокручивая список необходимо найти возникшую ошибку, выделить её, и во вкладке «Подробности» (развернув параметр «System»/«Keywords») найти код ошибки. Узнав код можно определить причину и способ её решения.
Помимо кода ошибки можно узнать полное название повреждённого файла (приложения), развернув параметр «Provider»
Видео: журнал событий Windows
Чтобы легче и быстрее ориентироваться в журнале событий Windows (в особенности когда необходимо найти ошибку) автор данной статьи рекомендует хотя бы раз в месяц проводить его очистку. Для этого достаточно лишь щёлкнуть правой кнопкой мыши по категории «Система» и нажать «Очистить журнал». К тому же стоит помнить, что не все события с пометкой «Ошибка» являются критичными, так как даже мелкий безвредный технический сбой в системе заносится в этот журнал.
Операционная система Windows — это сложный «цифровой механизм», в котором периодически возникают сбои. Ни один из пользователей не может быть застрахован от системных ошибок. Однако своевременная реакция на их появление, изучение и предотвращение последствий может помочь вашей ОС избежать критических неисправностей. Поэтому способность определять «коды ошибок» и уметь их расшифровывать является первостепенной задачей на пути к стабильной работе Windows.
- Распечатать
Оцените статью:
- 5
- 4
- 3
- 2
- 1
(10 голосов, среднее: 5 из 5)
Поделитесь с друзьями!
Коды системных ошибок (windows error codes)
В следующем списке приведены коды системных ошибок на русском (ошибки от 0 до 499).
- Ошибка при _ успешном выполнении
-
- 0 (0x0)
- Операция выполнена успешно.
- Ошибка _ Недопустимая _ функция
-
- 1 (0x1)
- Неверная функция.
- _файл ошибок _ не _ найден
-
- 2 (0x2)
- Системе не удается найти указанный файл.
- _путь к ошибке _ не _ найден
-
- 3 (0x3)
- Системе не удается найти указанный путь.
- Ошибка _ слишком _ много _ открытых _ файлов
-
- 4 (0x4)
- Системе не удается открыть файл.
- Ошибка _ отказа в доступе _
-
- 5 (0x5)
- Отказано в доступе».
- Ошибка _ недопустимого _ маркера
-
- 6 (0x6)
- Дескриптор недействителен.
- некоторая ошибка в _ _ корзине
-
- 7 (0x7)
- Блоки управления хранилищем были уничтожены.
- Ошибка _ не _ хватает _ памяти
-
- 8 (0x8)
- Недостаточно ресурсов памяти для обработки этой команды.
- Ошибка _ недопустимого _ блока
-
- 9 (0x9)
- Недопустимый адрес управляющего блока хранения.
- Ошибка _ неправильной _ среды
-
- 10 (0xA)
- Неверное окружение.
- _неправильный _ Формат ошибки
-
- 11 (0xB)
- Была сделана попытка загрузить программу, имеющую неверный формат.
- Ошибка _ доступа к недопустимым _ данным
-
- 12 (0xC)
- Недопустимый код доступа.
- Ошибка при _ недопустимых _ данных
-
- 13 (0xD)
- Недопустимые данные.
- Ошибка _ OUTOFMEMORY
-
- 14 (0xE)
- Недостаточно свободного места для выполнения этой операции.
- Ошибка _ недопустимого _ диска
-
- 15 (0xF)
- Системе не удается найти указанный диск.
- Ошибка в _ текущем _ каталоге
-
- 16 (0x10)
- Невозможно удалить каталог.
- Ошибка _ не на _ том же _ устройстве
-
- 17 (0x11)
- Системе не удается переместить файл на другой диск.
- Ошибка _ больше _ нет _ файлов
-
- 18 (0x12)
- Больше нет файлов.
- Ошибка _ записи для _ защиты
-
- 19 (0x13)
- Носитель защищен от записи.
- Ошибка _ неправильной _ единицы
-
- 20 (0x14)
- Системе не удается найти указанное устройство.
- Ошибка _ не _ готова
-
- 21 (0x15)
- Устройство не готово.
- Ошибка _ неправильной _ команды
-
- 22 (0x16)
- Устройство не распознает команду.
- CRC, ошибка _
-
- 23 (0x17)
- Ошибка данных (циклическая проверка избыточности).
- Ошибка _ неправильной _ длины
-
- 24 (0x18)
- Программа выдала команду, но длина команды неверна.
- _Поиск ошибок
-
- 25 (0x19)
- Диску не удается найти определенную область или отслеживание на диске.
- Ошибка _ при _ отсутствии _ диска DOS
-
- 26 (0x1A)
- Не удается получить доступ к указанному диску или дискете.
- _сектор ошибок _ не _ найден
-
- 27 (0x1B)
- Диску не удалось найти запрошенный сектор.
- Ошибка _ вне _ _ бумаги
-
- 28 (0x1C)
- В принтере нет бумаги.
- Ошибка _ записи _ ошибки
-
- 29 (0x1D)
- Системе не удается выполнить запись на указанное устройство.
- Ошибка при _ чтении _
-
- 30 (0x1E)
- Системе не удается выполнить чтение с указанного устройства.
- Ошибка _ _ при Gen
-
- 31 (0x1F)
- Устройство, подключенное к системе, не работает.
- _нарушение общего доступа к ошибке _
-
- 32 (0x20)
- The process cannot access the file because it is being used by another process.
- _нарушение блокировки _ ошибки
-
- 33 (0x21)
- Процессу не удается получить доступ к файлу, так как другой процесс заблокировал часть этого файла.
- Ошибка _ неправильного _ диска
-
- 34 (0x22)
- В дисководе находится неверная дискета. Вставьте %2 (серийный номер тома: %3) в диск %1.
- превышено общее количество ошибок в _ общем _ буфере _
-
- 36 (0x24)
- Слишком много файлов открыто для совместного использования.
- Ошибка при _ обработке _ EOF
-
- 38 (0x26)
- Достигнут конец файла.
- Ошибка при _ обработке _ диска _ переполнена
-
- 39 (0x27)
- Диск полон.
- Ошибка _ не _ поддерживается
-
- 50 (0x32)
- Запрос не поддерживается.
- Ошибка _ REM _ не _ список
-
- 51 (0x33)
- Windows не удается найти сетевой путь. Убедитесь, что сетевой путь указан правильно и конечный компьютер не занят или отключен. Если Windows по-прежнему не удается найти сетевой путь, обратитесь к администратору сети.
- Ошибка _ DUP _ имя
-
- 52 (0x34)
- Вы не подключены, так как в сети существует повторяющееся имя. При присоединении к домену перейдите в раздел система на панели управления, чтобы изменить имя компьютера, и повторите попытку. При присоединении к Рабочей группе Выберите другое имя рабочей группы.
- Ошибка _ неправильного _ нетпас
-
- 53 (0x35)
- Сетевой путь не найден».
- Ошибка » _ сеть _ занята»
-
- 54 (0x36)
- Сеть занята.
- Ошибка _ dev _ не _ существует
-
- 55 (0x37)
- Указанный сетевой ресурс или устройство больше не доступны.
- Ошибка _ слишком _ много _ команд
-
- 56 (0x38)
- Достигнуто ограничение на количество команд в сети BIOS.
- Ошибка _ ADAP _ ХДВ _ Err
-
- 57 (0x39)
- Произошла аппаратная ошибка сетевого адаптера.
- Ошибка _ неправильного _ net _ отв
-
- 58 (0x3A)
- Указанный сервер не может выполнить запрошенную операцию.
- Ошибка _ унексп _ net _ Err
-
- 59 (0x3B)
- Произошла непредвиденная ошибка сети.
- ошибка с _ плохой ошибкой _ REM _ ADAP
-
- 60 (0x3C)
- Удаленный адаптер несовместим.
- Ошибка _ принтк _ Full
-
- 61 (0x3D)
- Очередь принтера заполнена.
- Ошибка _ без _ _ области очереди
-
- 62 (0x3E)
- Место для хранения файла, ожидающего печати, недоступно на сервере.
- _Печать ошибки _ отменена
-
- 63 (0x3F)
- Ваш файл, ожидающий печати, был удален.
- Ошибка _ NETNAME _ удалена
-
- 64 (0x40)
- Указанное сетевое имя более недоступно.
- Ошибка _ _ отказа в доступе к сети _
-
- 65 (0x41 влево)
- Отказано в доступе к сети.
- Ошибка _ неправильного _ _ типа dev
-
- 66 (0x42)
- Неверный тип сетевого ресурса.
- Ошибка _ неправильного _ сетевого _ имени
-
- 67 (0x43)
- Не найдено сетевое имя».
- Ошибка _ слишком _ много _ имен
-
- 68 (0x44)
- Превышено ограничение на число имен для сетевого адаптера локального компьютера.
- Ошибка _ слишком _ много _ подряд
-
- 69 (0x45)
- Превышено ограничение на количество сеансов сетевой BIOS.
- _общий доступ к ошибкам _ приостановлен
-
- 70 (0x46)
- Удаленный сервер приостановлен или находится в процессе запуска.
- Ошибка _ req _ не _ акцеп
-
- 71 (0x47)
- В настоящее время больше нет доступных подключений к этому удаленному компьютеру, так как количество подключений, которое может принять компьютер, уже установлено.
- Ошибка _ редир _ приостановлена
-
- 72 (0x48)
- Указанный принтер или дисковое устройство приостановлены.
- _файл ошибок _ существует
-
- 80 (0x50)
- Файл существует
- Ошибка _ не может _ быть
-
- 82 (0x52)
- Не удается создать каталог или файл.
- Ошибка при _ сбое _ I24
-
- 83 (0x53)
- Сбой на INT 24.
- Ошибка _ из _ _ структур
-
- 84 (0x54)
- Хранилище для обработки этого запроса недоступно.
- Ошибка _ уже _ назначена
-
- 85 (0x55)
- Имя локального устройства уже используется.
- Ошибка _ неправильного _ пароля
-
- 86 (0x56)
- Указан неверный сетевой пароль.
- Ошибка _ недопустимого _ параметра
-
- 87 (0x57)
- Неправильный параметр».
- Ошибка _ ошибки _ записи в сеть _
-
- 88 (0x58)
- В сети произошла ошибка записи.
- Ошибка _ без _ _ слотов процедур
-
- 89 (0x59)
- В данный момент система не может запустить другой процесс.
- Ошибка _ слишком _ большого числа _ семафоров
-
- 100 (0x64)
- Невозможно создать другой системный семафор.
- Ошибка _ без _ _ уже существующего _ владельца SEM
-
- 101 (0x65)
- Эксклюзивный семафор принадлежит другому процессу.
- указана ошибка _ SEM _ _
-
- 102 (0x66)
- Семафор установлен и не может быть закрыт.
- Ошибка _ слишком _ много _ _ запросов SEM
-
- 103 (0x67)
- Семафор не может быть установлен повторно.
- Ошибка _ недопустима _ во _ _ время прерывания
-
- 104 (0x68)
- Не удается запросить эксклюзивные семафоры во время прерывания.
- Ошибка _ SEM _ owner _ умер
-
- 105 (0x69)
- Предыдущее владение этим семафором завершено.
- Ошибка _ в _ _ ограничении пользователя SEM
-
- 106 (0x6A)
- Вставьте дискету для диска %1.
- Ошибка _ при _ изменении диска
-
- 107 (0x6B)
- Программа остановлена, так как не вставлена дополнительная дискета.
- Ошибка _ _ блокировки диска
-
- 108 (0x6C)
- Диск занят или заблокирован другим процессом.
- Ошибка при _ нарушении _ канала
-
- 109 (0x6D)
- Канал завершен.
- Ошибка _ _ при открытии
-
- 110 (0x6E)
- Системе не удается открыть указанное устройство или файл.
- _ _ переполнение буфера ошибки
-
- 111 (0x6F)
- Имя файла слишком длинное.
- Ошибка _ _ переполнения диска
-
- 112 (0x70)
- Недостаточно места на диске.
- Ошибка _ больше _ нет _ _ дескрипторов поиска
-
- 113 (0x71)
- Больше нет доступных идентификаторов внутренних файлов.
- Ошибка _ недопустимого _ целевого _ маркера
-
- 114 (0x72)
- Неверный целевой внутренний идентификатор файла.
- Ошибка _ недопустимой _ категории
-
- 117 (0x75)
- Вызов IOCTL, сделанный программой приложения, неверен.
- Ошибка _ при _ проверке недопустимого _ параметра
-
- 118 (0x76)
- Неправильное значение параметра проверки-on-Write.
- ОШИБКА с _ неправильным _ _ уровнем драйвера
-
- 119 (0x77)
- Система не поддерживает запрошенную команду.
- _вызов ошибки _ не _ реализован
-
- 120 (0x78)
- Эта функция не поддерживается в этой системе.
- Ошибка _ _ времени ожидания SEM
-
- 121 (0x79)
- Истек период ожидания семафора.
- Ошибка _ недостаточного _ буфера
-
- 122 (0x7A)
- Область данных, переданная в системный вызов, слишком мала.
- Ошибка _ недопустимое _ имя
-
- 123 (0x7B)
- Синтаксическая ошибка в имени файла, имени каталога или метке тома.
- _Недопустимый _ уровень ошибки
-
- 124 (0x7C)
- Неверный уровень системного вызова.
- Ошибка _ без _ _ метки тома
-
- 125 (0x7D)
- Диск не имеет метки тома.
- Ошибка _ Mod _ не _ найдена
-
- 126 (0x7E)
- Не найден указанный модуль.
- Ошибка _ _ не _ найдена процедура
-
- 127 (0x7F)
- Не удалось найти указанную процедуру.
- Ошибка _ Ожидание _ отсутствия _ дочерних элементов
-
- 128 (0x80)
- Нет дочерних процессов для ожидания.
- Ошибка _ дочернего элемента _ не _ завершена
-
- 129 (0x81)
- Приложение %1 не может быть запущено в режиме Win32.
- Ошибка _ прямого _ доступа к _ обработчику
-
- 130 (0x82)
- Попытка использовать маркер файла для открытого раздела диска для операции, отличной от операций ввода-вывода с необработанным диском.
- Ошибка при _ поиске отрицательных результатов _
-
- 131 (0x83)
- Предпринята попытка переместить указатель на файл перед началом файла.
- _Поиск ошибок _ на _ устройстве
-
- 132 (0x84)
- Не удается задать указатель файла для указанного устройства или файла.
- Ошибка _ : _ Присоединение к _ целевому объекту
-
- 133 (0x85)
- Команду JOIN или SUBST нельзя использовать для диска, который содержит ранее подключенные диски.
- Ошибка _ _ присоединена
-
- 134 (0x86)
- Предпринята попытка использовать команду JOIN или SUBST на диске, который уже присоединен.
- _указана _ Ошибка
-
- 135 (0x87)
- Была предпринята попытка использовать команду JOIN или SUBST на диске, который уже был заменен.
- Ошибка _ не _ присоединена
-
- 136 (0x88)
- Система попыталась удалить соединение диска, который не присоединен.
- не удается отобразить ошибку _ _
-
- 137 (0x89)
- Система попыталась удалить подстановку незаменяемого диска.
- Ошибка при _ присоединении _ к _ соединению
-
- 138 (0x8A)
- Система попыталась присоединить диск к каталогу на присоединенном диске.
- Ошибка _ subst _ для _ subst
-
- 139 (0x8B)
- Система попыталась заменить диск на каталог на подставляемом диске.
- Ошибка при _ присоединении _ к _ subst
-
- 140 (0x8C)
- Система попыталась присоединить диск к каталогу на подставляемом диске.
- Ошибка _ subst _ для _ Присоединение
-
- 141 (0x8D)
- Система попыталась отобразить диск в каталог на присоединенном диске.
- _диск занят _
-
- 142 (0x8E)
- В настоящее время системе не удается выполнить соединение или SUBST.
- Ошибка на _ том же _ диске
-
- 143 (0x8F)
- Система не может присоединить или заменить диск на каталог или для каталога на том же диске.
- Ошибка _ dir _ не _ корневая папка
-
- 144 (0x90)
- Каталог не является вложенным каталогом корневого каталога.
- Ошибка _ dir, _ не _ пустая
-
- 145 (0x91)
- Каталог не пуст.
- Ошибка _ — _ _ путь SUBST
-
- 146 (0x92)
- Указанный путь используется в подстановке.
- Ошибка _ — _ путь к соединению _
-
- 147 (0x93)
- Недостаточно ресурсов для обработки этой команды.
- _путь к ошибке _ занят
-
- 148 (0x94)
- Указанный путь не может быть использован в настоящее время.
- Ошибка _ : _ subst _ Target
-
- 149 (0x95)
- Предпринята попытка присоединить или заменить диск, для которого каталог на диске является целью предыдущего замены.
- Ошибка _ _ трассировки системы
-
- 150 (0x96)
- Данные трассировки системы не указаны в файле CONFIG.SYS, или трассировка запрещена.
- Ошибка при _ неправильном _ _ числе событий
-
- 151 (0x97)
- Указано неправильное число указанных событий семафора для Досмукссемваит.
- Ошибка _ слишком _ много _ муксваитерс
-
- 152 (0x98)
- Досмукссемваит не выполнен; уже задано слишком много семафоров.
- Ошибка _ недопустимого _ _ формата списка
-
- 153 (0x99)
- Недопустимый список Досмукссемваит.
- _ _ слишком _ ДЛИННая метка ошибки
-
- 154 (0x9A)
- Введенная метка тома превышает ограничение на количество символов в целевой файловой системе.
- Ошибка _ слишком _ много _ ткбс
-
- 155 (0x9B)
- Не удается создать другой поток.
- _сигнал ошибки _ отклонен
-
- 156 (0x9C)
- Процесс получателя отклонил сигнал.
- Ошибка _ отклонена
-
- 157 (0x9D)
- Сегмент уже удален и не может быть заблокирован.
- Ошибка _ не _ заблокирована
-
- 158 (0x9E)
- Сегмент уже разблокирован.
- ОШИБКА с _ неверным _ _ адресом THREADID
-
- 159 (0x9F)
- Неправильный адрес для идентификатора потока.
- ошибочные _ _ аргументы
-
- 160 (0X82)
- Один или несколько аргументов неверны.
- ОШИБКА с _ неверным _ путем
-
- 161 (0xA1)
- Указан недопустимый путь.
- _сигнал ошибки _ в ожидании
-
- 162 (0xA2)
- Сигнал уже находится в состоянии ожидания.
- Ошибка _ Max _ СРДС _ достигнуто
-
- 164 (токенов 0xA4)
- В системе больше нельзя создавать потоки.
- _сбой блокировки _ ошибки
-
- 167 (0xA7)
- Не удалось заблокировать область файла.
- Ошибка _ занята
-
- 170 (0xAA)
- Запрошенный ресурс уже используется.
- Ошибка _ _ _ в процессе поддержки _ устройства
-
- 171 (0xAB)
- Идет обнаружение поддержки команд устройства.
- Ошибка _ отмены _ нарушения
-
- 173 (0xAD)
- Запрос блокировки не был выполнен для указанной региона отмены.
- ОШИБКИ _ атомарных _ блокировок _ не _ поддерживаются
-
- 174 (0xAE)
- Файловая система не поддерживает атомарные изменения типа блокировки.
- Ошибка _ недопустимого _ _ номера сегмента
-
- 180 (0xB4)
- Система обнаружила неверный номер сегмента.
- ОШИБКА с _ недопустимым _ порядковым номером
-
- 182 (0xB6)
- Операционная система не может выполнить %1.
- Ошибка _ уже _ существует
-
- 183 (0xB7)
- невозможно создать файл, так как он уже существует.
- Ошибка _ недопустимого _ номера флага _
-
- 186 (0xBA)
- Передан неверный флаг.
- Ошибка _ SEM _ не _ найдена
-
- 187 (0xBB)
- Указанное имя системного семафора не найдено.
- Ошибка _ при _ запуске _ кодесег
-
- 188 (0xBC)
- Операционная система не может выполнить %1.
- Ошибка _ недопустимого _ стакксег
-
- 189 (0xBD)
- Операционная система не может выполнить %1.
- Ошибка _ недопустимого _ MODULETYPE
-
- 190 (0xBE)
- Операционная система не может выполнить %1.
- Ошибка _ недопустимой _ _ подписи exe
-
- 191 (0xBF)
- Не удается выполнить %1 в режиме Win32.
- Ошибка _ exe _ помечена как _ Недопустимая
-
- 192 (0xC0)
- Операционная система не может выполнить %1.
- Ошибка в _ неправильном _ _ формате exe
-
- 193 (0xC1)
- %1 не является допустимым приложением Win32.
- Данные об ошибках при _ итерации _ _ превышают _ 64 КБ
-
- 194 (0xC2)
- Операционная система не может выполнить %1.
- Ошибка _ недопустимого _ миналлоксизе
-
- 195 (0xC3)
- Операционная система не может выполнить %1.
- Ошибка _ динлинк _ из _ недопустимого _ кольца
-
- 196 (0xC4)
- Операционная система не может запустить эту программу приложения.
- Ошибка _ иопл _ не _ включена
-
- 197 (0xC5)
- Операционная система в настоящее время не настроена для запуска этого приложения.
- Ошибка _ недопустимого _ сегдпл
-
- 198 (0xC6)
- Операционная система не может выполнить %1.
- Ошибка _ аутодатасег _ превышает _ 64 КБ
-
- 199 (0xC7)
- Операционная система не может запустить эту программу приложения.
- Ошибка _ RING2SEG _ должна _ быть _ перемещаемой
-
- 200 (0xC8)
- Сегмент кода не может быть больше или равен 64 КБ.
- ERROR _ reloc _ chain _ ксидс _ сеглим
-
- 201 (0xC9)
- Операционная система не может выполнить %1.
- Ошибка _ инфлуп _ в _ _ цепочке reloc
-
- 202 (0xCA)
- Операционная система не может выполнить %1.
- Ошибка _ ENVVAR _ не _ найдена
-
- 203 (0xCB)
- Системе не удалось найти указанный параметр среды.
- Ошибка _ не _ _ отправлен сигнал
-
- 205 (0xCD)
- Ни один из процессов в поддереве команды не имеет обработчика сигналов.
- Ошибка _ имя файла _ ексцед _ Range
-
- 206 (0xCE)
- Слишком длинное имя файла или расширение.
- Ошибка _ _ _ при использовании стека RING2 _
-
- 207 (0xCF)
- Стек Ring 2 используется.
- _ _ _ слишком _ длинное расширение мета для ошибки
-
- 208 (0xD0)
- Символы глобального имени файла * или? введены неправильно или указано слишком много символов глобального имени файла.
- Ошибка _ недопустимого _ _ номера сигнала
-
- 209 (0xD1)
- Отправляемый сигнал неверен.
- _Поток ошибок _ 1 _ неактивен
-
- 210 (0xD2)
- Не удается установить обработчик сигналов.
- Ошибка _ заблокирована
-
- 212 (0xD4)
- Сегмент заблокирован и не может быть выделен повторно.
- Ошибка _ слишком _ много _ модулей
-
- 214 (0xD6)
- К этой программе или модулю динамической компоновки подключено слишком много модулей динамической компоновки.
- _вложенность ошибок _ _ запрещена
-
- 215 (0xD7)
- Невозможно вложить вызовы в LoadModule.
- Ошибка _ exe _ _ _ несоответствие типов компьютеров
-
- 216 (0xD8)
- Эта версия %1 несовместима с версией Windows, которую вы используете. Проверьте сведения о системе компьютера, а затем обратитесь к издателю программного обеспечения.
- Ошибка _ exe _ не _ может _ изменить _ двоичный файл со знаком
-
- 217 (0xD9)
- Файл образа %1 подписан, его невозможно изменить.
- Ошибка _ exe _ не _ может _ изменить _ _ двоичный файл со строгим знаком
-
- 218 (0xDA)
- Файл образа %1 имеет строгие подписи, его невозможно изменить.
- файл с ОШИБКАми _ _ извлечен _
-
- 220 (0xDC)
- Этот файл извлечен или заблокирован для редактирования другим пользователем.
- _требуется извлечение _ ошибок
-
- 221 (0xDD)
- Перед сохранением изменений необходимо извлечь файл.
- Ошибка _ неправильного _ _ типа файла
-
- 222 (0xDE)
- Сохраняемый или извлекаемый тип файла заблокирован.
- _файл ошибок _ слишком _ большой
-
- 223 (0xDF)
- Размер файла превышает допустимый предел и не может быть сохранен.
- _ _ требуется проверка подлинности форм с ошибками _
-
- 224 (0xE0)
- Доступ запрещен. Перед открытием файлов в этом расположении необходимо сначала добавить веб-сайт в список надежных сайтов, перейти на веб-сайт и выбрать параметр автоматического входа.
- ОШИБОЧный _ вирус _ заражен
-
- 225 (0xE1)
- Операция не была успешно завершена, так как файл содержит вирус или потенциально нежелательное программное обеспечение.
- Ошибка _ при _ удалении вируса
-
- 226 (0xE2)
- Этот файл содержит вирус или потенциально нежелательное программное обеспечение и не может быть открыт. Из-за природы этого вируса или потенциально нежелательного программного обеспечения файл был удален из этого расположения.
- _локальный канал _ ошибки
-
- 229 (0xE5)
- Канал является локальным.
- Ошибка _ неверного _ канала
-
- 230 (0xE6)
- Недопустимое состояние канала.
- _канал ошибки _ занят
-
- 231 (0xE7)
- Все экземпляры канала заняты.
- Ошибка _ без _ данных
-
- 232 (0xE8)
- Канал закрывается.
- _канал ошибки _ не _ подключен
-
- 233 (0xE9)
- Процесс отсутствует на другом конце канала.
- Ошибка _ дополнительных _ данных
-
- 234 (0xEA)
- More data is available.
- Ошибка _ VC _ DISCONNECTED
-
- 240 (0xF0)
- Сеанс был отменен.
- Ошибка _ недопустимого _ _ имени EA
-
- 254 (0xFE)
- Указано недопустимое имя расширенного атрибута.
- _несоответствие _ списка EA с ошибками _
-
- 255 (0xFF)
- Расширенные атрибуты непоследовательны.
- _время ожидания ожидания
-
- 258 (0x102)
- Время операции ожидания истекло.
- Ошибка _ больше _ нет _ элементов
-
- 259 (0x103)
- Больше нет доступных данных.
- Ошибка _ при _ копировании
-
- 266 (0x10A)
- Функции копирования использовать нельзя.
- _Каталог ошибок
-
- 267 (0x10B)
- Недопустимое имя каталога.
- Ошибка _ EAS _ окончательный _
-
- 275 (0x113)
- Расширенные атрибуты не помещаются в буфер.
- Ошибка _ EA _ File _ поврежден
-
- 276 (0x114)
- Файл расширенного атрибута в подключенной файловой системе поврежден.
- Ошибка _ _ таблицы EA _ Full
-
- 277 (0x115)
- Файл расширенной таблицы атрибутов заполнен.
- Ошибка _ недопустимого _ _ маркера EA
-
- 278 (0x116)
- Указан недопустимый расширенный маркер атрибута.
- Ошибка _ EAS _ не _ поддерживается
-
- 282 (0x11A)
- Подключенная файловая система не поддерживает расширенные атрибуты.
- ОШИБКА, _ не _ владелец
-
- 288 (0x120)
- Попытка освободить мьютекс, не принадлежащий вызывающему объекту.
- Ошибка _ слишком _ много _ записей
-
- 298 (0x12A)
- В семафоре создано слишком много записей.
- Ошибка _ частичной _ копии
-
- 299 (0x12B)
- Завершена только часть запроса Реадпроцессмемори или Вритепроцессмемори.
- Ошибка » _ нежесткая блокировка _ не _ предоставлена»
-
- 300 (0x12C)
- Запрос на нежесткую блокировку отклоняется.
- Ошибка _ недопустимого _ протокола нежесткой блокировки _
-
- 301 (0x12D)
- Система получила недопустимое подтверждение на нежесткую блокировку.
- Ошибка _ _ слишком _ фрагментации диска
-
- 302 (0x12E)
- Том слишком фрагментирован для выполнения этой операции.
- Ошибка _ удаления _ в ожидании
-
- 303 (0x12F)
- Не удается открыть файл, так как он находится в процессе удаления.
- Ошибка _ несовместима _ с _ глобальным _ _ _ параметром реестра Short Name _
-
- 304 (0x130)
- Параметры короткого имени не могут быть изменены на этом томе из-за параметра глобального реестра.
- _ _ _ _ _ в томе не включены короткие имена _ ошибок
-
- 305 (0x131)
- Короткие имена не включены на этом томе.
- _несоответствие _ потока _ безопасности при ошибке _
-
- 306 (0x132)
- Поток безопасности для данного тома находится в нестабильном состоянии. Запустите CHKDSK на томе.
- Ошибка _ недопустимого _ _ диапазона блокировки
-
- 307 (0x133)
- Запрошенная операция блокировки файла не может быть обработана из-за недопустимого диапазона байтов.
- _подсистема изображения ошибки _ _ отсутствует _
-
- 308 (0x134)
- Отсутствует подсистема, необходимая для поддержки типа образа.
- GUID уведомления об ОШИБКе _ _ _ уже _ определен
-
- 309 (0x135)
- С указанным файлом уже связан GUID уведомления.
- Ошибка _ недопустимого _ _ обработчика исключений
-
- 310 (0x136)
- Обнаружена недопустимая подсистема обработчика исключений.
- Ошибка при _ дублировании _ привилегий
-
- 311 (0x137)
- Для токена указаны дублирующиеся привилегии.
- Ошибка _ не _ _ обработано диапазонов
-
- 312 (0x138)
- Не удалось обработать диапазоны для указанной операции.
- Ошибка _ не _ разрешена _ в _ системном _ файле
-
- 313 (0x139)
- Операция не разрешена для внутреннего файла файловой системы.
- _дисковые ресурсы с ошибками _ _ исчерпаны
-
- 314 (0x13A)
- Физические ресурсы этого диска исчерпаны.
- Ошибка _ недопустимого _ токена
-
- 315 (0x13B)
- Недопустимый токен, представляющий данные.
- Функция устройства с ОШИБКАми _ _ _ не _ поддерживается
-
- 316 (0x13C)
- Устройство не поддерживает функцию команды.
- Ошибка _ MR _ _ не _ найдена
-
- 317 (0x13D)
- Системе не удается найти текст сообщения с номером 0x %1 в файле сообщений для %2.
- _область ошибок _ не _ найдена
-
- 318 (0x13E)
- Указанная область не найдена.
- Ошибка _ НЕопределенной _ области
-
- 319 (0x13F)
- Указанная Централизованная политика доступа не определена на целевом компьютере.
- Ошибка _ недопустимого _ ограничения
-
- 320 (0x140)
- Централизованная политика доступа, полученная из Active Directory, недопустима.
- устройство с ОШИБКАми _ _ недоступно
-
- 321 (0x141)
- Устройство недоступно.
- устройство с ОШИБКАми — _ _ нет _ ресурсов
-
- 322 (0x142)
- На целевом устройстве недостаточно ресурсов для завершения операции.
- Ошибка _ _ контрольной суммы данных об ошибках _
-
- 323 (0x143)
- Произошла ошибка контрольной суммы целостности данных. Данные в файловом потоке повреждены.
- Ошибка при _ ВЗАИМОсмешанных _ _ _ операциях ядра EA
-
- 324 (0x144)
- Была предпринята попытка изменить как ядро, так и нормальный Расширенный атрибут (EA) в одной операции.
- Ошибка _ _ Trim на уровне файлов _ _ не _ поддерживается
-
- 326 (0x146)
- Устройство не поддерживает УСЕЧЕНИЕ на уровне файлов.
- _ _ нарушение выравнивания по СМЕЩЕНию ошибок _
-
- 327 (0x147)
- В команде указано смещение данных, которое не соответствует детализации или выравниванию устройства.
- Ошибка _ недопустимого _ поля _ в _ _ списке параметров
-
- 328 (0x148)
- В списке параметров команды указано недопустимое поле.
- Ошибка _ при выполнении операции _ _
-
- 329 (0x149)
- В настоящее время выполняется операция с устройством.
- Ошибка _ неправильного _ _ пути к устройству
-
- 330 (0x14A)
- Предпринята попытка отправить команду через недопустимый путь к целевому устройству.
- Ошибка _ слишком _ большого числа _ дескрипторов
-
- 331 (0x14B)
- В команде указано число дескрипторов, превышающих максимальное поддерживаемое устройством.
- Ошибка _ очистки _ данных _ отключена
-
- 332 (0x14C)
- Очистка в указанном файле отключена.
- Ошибка _ не является _ избыточным _ хранилищем
-
- 333 (0x14D)
- Устройство хранения данных не обеспечивает избыточность.
- _резидентный _ файл ошибок _ не _ поддерживается
-
- 334 (0x14E)
- Операция не поддерживается для резидентных файлов.
- сжатый файл с ОШИБКАми _ _ _ не _ поддерживается
-
- 335 (0x14F)
- Операция не поддерживается для сжатого файла.
- _Каталог ошибок _ не _ поддерживается
-
- 336 (0x150)
- Операция не поддерживается в каталоге.
- Ошибка _ _ чтения _ из _ копии
-
- 337 (0x151)
- Не удалось прочитать указанную копию запрошенных данных.
- Ошибка _ при _ перезагрузке «Недействие» _
-
- 350 (0x15E)
- Не было предпринято никаких действий, так как требуется перезагрузка системы.
- Ошибка _ при _ завершении работы
-
- 351 (0x15F)
- Сбой операции завершения работы.
- Ошибка _ при _ перезапуске
-
- 352 (0x160)
- Сбой операции перезапуска.
- ОШИБОК _ _ достигнуто максимальное число сеансов _
-
- 353 (0x161)
- Достигнуто максимальное число сеансов.
- _режим потока _ ошибок _ уже является _ фоновым
-
- 400 (0x190)
- Поток уже находится в режиме фоновой обработки.
- _режим потока _ ошибок _ не является _ фоновым
-
- 401 (0x191)
- Поток не находится в режиме фоновой обработки.
- _режим обработки _ ошибок _ уже является _ фоновым
-
- 402 (0x192)
- Процесс уже находится в режиме фоновой обработки.
- _режим обработки _ ошибок _ не является _ фоновым
-
- 403 (0x193)
- Процесс не находится в режиме фоновой обработки.
- Ошибка _ недопустимого _ адреса
-
- 487 (0x1E7)
- Попытка доступа к недопустимому адресу.
В следующем списке приведены коды системных ошибок на английском (ошибки от 0 до 499).
FORMAT_MESSAGE_FROM_SYSTEM flag.
- ERROR_SUCCESS
-
- 0 (0x0)
- The operation completed successfully.
- ERROR_INVALID_FUNCTION
-
- 1 (0x1)
- Incorrect function.
- ERROR_FILE_NOT_FOUND
-
- 2 (0x2)
- The system cannot find the file specified.
- ERROR_PATH_NOT_FOUND
-
- 3 (0x3)
- The system cannot find the path specified.
- ERROR_TOO_MANY_OPEN_FILES
-
- 4 (0x4)
- The system cannot open the file.
- ERROR_ACCESS_DENIED
-
- 5 (0x5)
- Access is denied.
- ERROR_INVALID_HANDLE
-
- 6 (0x6)
- The handle is invalid.
- ERROR_ARENA_TRASHED
-
- 7 (0x7)
- The storage control blocks were destroyed.
- ERROR_NOT_ENOUGH_MEMORY
-
- 8 (0x8)
- Not enough memory resources are available to process this command.
- ERROR_INVALID_BLOCK
-
- 9 (0x9)
- The storage control block address is invalid.
- ERROR_BAD_ENVIRONMENT
-
- 10 (0xA)
- The environment is incorrect.
- ERROR_BAD_FORMAT
-
- 11 (0xB)
- An attempt was made to load a program with an incorrect format.
- ERROR_INVALID_ACCESS
-
- 12 (0xC)
- The access code is invalid.
- ERROR_INVALID_DATA
-
- 13 (0xD)
- The data is invalid.
- ERROR_OUTOFMEMORY
-
- 14 (0xE)
- Not enough storage is available to complete this operation.
- ERROR_INVALID_DRIVE
-
- 15 (0xF)
- The system cannot find the drive specified.
- ERROR_CURRENT_DIRECTORY
-
- 16 (0x10)
- The directory cannot be removed.
- ERROR_NOT_SAME_DEVICE
-
- 17 (0x11)
- The system cannot move the file to a different disk drive.
- ERROR_NO_MORE_FILES
-
- 18 (0x12)
- There are no more files.
- ERROR_WRITE_PROTECT
-
- 19 (0x13)
- The media is write protected.
- ERROR_BAD_UNIT
-
- 20 (0x14)
- The system cannot find the device specified.
- ERROR_NOT_READY
-
- 21 (0x15)
- The device is not ready.
- ERROR_BAD_COMMAND
-
- 22 (0x16)
- The device does not recognize the command.
- ERROR_CRC
-
- 23 (0x17)
- Data error (cyclic redundancy check).
- ERROR_BAD_LENGTH
-
- 24 (0x18)
- The program issued a command but the command length is incorrect.
- ERROR_SEEK
-
- 25 (0x19)
- The drive cannot locate a specific area or track on the disk.
- ERROR_NOT_DOS_DISK
-
- 26 (0x1A)
- The specified disk or diskette cannot be accessed.
- ERROR_SECTOR_NOT_FOUND
-
- 27 (0x1B)
- The drive cannot find the sector requested.
- ERROR_OUT_OF_PAPER
-
- 28 (0x1C)
- The printer is out of paper.
- ERROR_WRITE_FAULT
-
- 29 (0x1D)
- The system cannot write to the specified device.
- ERROR_READ_FAULT
-
- 30 (0x1E)
- The system cannot read from the specified device.
- ERROR_GEN_FAILURE
-
- 31 (0x1F)
- A device attached to the system is not functioning.
- ERROR_SHARING_VIOLATION
-
- 32 (0x20)
- The process cannot access the file because it is being used by another process.
- ERROR_LOCK_VIOLATION
-
- 33 (0x21)
- The process cannot access the file because another process has locked a portion of the file.
- ERROR_WRONG_DISK
-
- 34 (0x22)
- The wrong diskette is in the drive. Insert %2 (Volume Serial Number: %3) into drive %1.
- ERROR_SHARING_BUFFER_EXCEEDED
-
- 36 (0x24)
- Too many files opened for sharing.
- ERROR_HANDLE_EOF
-
- 38 (0x26)
- Reached the end of the file.
- ERROR_HANDLE_DISK_FULL
-
- 39 (0x27)
- The disk is full.
- ERROR_NOT_SUPPORTED
-
- 50 (0x32)
- The request is not supported.
- ERROR_REM_NOT_LIST
-
- 51 (0x33)
- Windows cannot find the network path. Verify that the network path is correct and the destination computer is not busy or turned off. If Windows still cannot find the network path, contact your network administrator.
- ERROR_DUP_NAME
-
- 52 (0x34)
- You were not connected because a duplicate name exists on the network. If joining a domain, go to System in Control Panel to change the computer name and try again. If joining a workgroup, choose another workgroup name.
- ERROR_BAD_NETPATH
-
- 53 (0x35)
- The network path was not found.
- ERROR_NETWORK_BUSY
-
- 54 (0x36)
- The network is busy.
- ERROR_DEV_NOT_EXIST
-
- 55 (0x37)
- The specified network resource or device is no longer available.
- ERROR_TOO_MANY_CMDS
-
- 56 (0x38)
- The network BIOS command limit has been reached.
- ERROR_ADAP_HDW_ERR
-
- 57 (0x39)
- A network adapter hardware error occurred.
- ERROR_BAD_NET_RESP
-
- 58 (0x3A)
- The specified server cannot perform the requested operation.
- ERROR_UNEXP_NET_ERR
-
- 59 (0x3B)
- An unexpected network error occurred.
- ERROR_BAD_REM_ADAP
-
- 60 (0x3C)
- The remote adapter is not compatible.
- ERROR_PRINTQ_FULL
-
- 61 (0x3D)
- The printer queue is full.
- ERROR_NO_SPOOL_SPACE
-
- 62 (0x3E)
- Space to store the file waiting to be printed is not available on the server.
- ERROR_PRINT_CANCELLED
-
- 63 (0x3F)
- Your file waiting to be printed was deleted.
- ERROR_NETNAME_DELETED
-
- 64 (0x40)
- The specified network name is no longer available.
- ERROR_NETWORK_ACCESS_DENIED
-
- 65 (0x41)
- Network access is denied.
- ERROR_BAD_DEV_TYPE
-
- 66 (0x42)
- The network resource type is not correct.
- ERROR_BAD_NET_NAME
-
- 67 (0x43)
- The network name cannot be found.
- ERROR_TOO_MANY_NAMES
-
- 68 (0x44)
- The name limit for the local computer network adapter card was exceeded.
- ERROR_TOO_MANY_SESS
-
- 69 (0x45)
- The network BIOS session limit was exceeded.
- ERROR_SHARING_PAUSED
-
- 70 (0x46)
- The remote server has been paused or is in the process of being started.
- ERROR_REQ_NOT_ACCEP
-
- 71 (0x47)
- No more connections can be made to this remote computer at this time because there are already as many connections as the computer can accept.
- ERROR_REDIR_PAUSED
-
- 72 (0x48)
- The specified printer or disk device has been paused.
- ERROR_FILE_EXISTS
-
- 80 (0x50)
- The file exists.
- ERROR_CANNOT_MAKE
-
- 82 (0x52)
- The directory or file cannot be created.
- ERROR_FAIL_I24
-
- 83 (0x53)
- Fail on INT 24.
- ERROR_OUT_OF_STRUCTURES
-
- 84 (0x54)
- Storage to process this request is not available.
- ERROR_ALREADY_ASSIGNED
-
- 85 (0x55)
- The local device name is already in use.
- ERROR_INVALID_PASSWORD
-
- 86 (0x56)
- The specified network password is not correct.
- ERROR_INVALID_PARAMETER
-
- 87 (0x57)
- The parameter is incorrect.
- ERROR_NET_WRITE_FAULT
-
- 88 (0x58)
- A write fault occurred on the network.
- ERROR_NO_PROC_SLOTS
-
- 89 (0x59)
- The system cannot start another process at this time.
- ERROR_TOO_MANY_SEMAPHORES
-
- 100 (0x64)
- Cannot create another system semaphore.
- ERROR_EXCL_SEM_ALREADY_OWNED
-
- 101 (0x65)
- The exclusive semaphore is owned by another process.
- ERROR_SEM_IS_SET
-
- 102 (0x66)
- The semaphore is set and cannot be closed.
- ERROR_TOO_MANY_SEM_REQUESTS
-
- 103 (0x67)
- The semaphore cannot be set again.
- ERROR_INVALID_AT_INTERRUPT_TIME
-
- 104 (0x68)
- Cannot request exclusive semaphores at interrupt time.
- ERROR_SEM_OWNER_DIED
-
- 105 (0x69)
- The previous ownership of this semaphore has ended.
- ERROR_SEM_USER_LIMIT
-
- 106 (0x6A)
- Insert the diskette for drive %1.
- ERROR_DISK_CHANGE
-
- 107 (0x6B)
- The program stopped because an alternate diskette was not inserted.
- ERROR_DRIVE_LOCKED
-
- 108 (0x6C)
- The disk is in use or locked by another process.
- ERROR_BROKEN_PIPE
-
- 109 (0x6D)
- The pipe has been ended.
- ERROR_OPEN_FAILED
-
- 110 (0x6E)
- The system cannot open the device or file specified.
- ERROR_BUFFER_OVERFLOW
-
- 111 (0x6F)
- The file name is too long.
- ERROR_DISK_FULL
-
- 112 (0x70)
- There is not enough space on the disk.
- ERROR_NO_MORE_SEARCH_HANDLES
-
- 113 (0x71)
- No more internal file identifiers available.
- ERROR_INVALID_TARGET_HANDLE
-
- 114 (0x72)
- The target internal file identifier is incorrect.
- ERROR_INVALID_CATEGORY
-
- 117 (0x75)
- The IOCTL call made by the application program is not correct.
- ERROR_INVALID_VERIFY_SWITCH
-
- 118 (0x76)
- The verify-on-write switch parameter value is not correct.
- ERROR_BAD_DRIVER_LEVEL
-
- 119 (0x77)
- The system does not support the command requested.
- ERROR_CALL_NOT_IMPLEMENTED
-
- 120 (0x78)
- This function is not supported on this system.
- ERROR_SEM_TIMEOUT
-
- 121 (0x79)
- The semaphore timeout period has expired.
- ERROR_INSUFFICIENT_BUFFER
-
- 122 (0x7A)
- The data area passed to a system call is too small.
- ERROR_INVALID_NAME
-
- 123 (0x7B)
- The filename, directory name, or volume label syntax is incorrect.
- ERROR_INVALID_LEVEL
-
- 124 (0x7C)
- The system call level is not correct.
- ERROR_NO_VOLUME_LABEL
-
- 125 (0x7D)
- The disk has no volume label.
- ERROR_MOD_NOT_FOUND
-
- 126 (0x7E)
- The specified module could not be found.
- ERROR_PROC_NOT_FOUND
-
- 127 (0x7F)
- The specified procedure could not be found.
- ERROR_WAIT_NO_CHILDREN
-
- 128 (0x80)
- There are no child processes to wait for.
- ERROR_CHILD_NOT_COMPLETE
-
- 129 (0x81)
- The %1 application cannot be run in Win32 mode.
- ERROR_DIRECT_ACCESS_HANDLE
-
- 130 (0x82)
- Attempt to use a file handle to an open disk partition for an operation other than raw disk I/O.
- ERROR_NEGATIVE_SEEK
-
- 131 (0x83)
- An attempt was made to move the file pointer before the beginning of the file.
- ERROR_SEEK_ON_DEVICE
-
- 132 (0x84)
- The file pointer cannot be set on the specified device or file.
- ERROR_IS_JOIN_TARGET
-
- 133 (0x85)
- A JOIN or SUBST command cannot be used for a drive that contains previously joined drives.
- ERROR_IS_JOINED
-
- 134 (0x86)
- An attempt was made to use a JOIN or SUBST command on a drive that has already been joined.
- ERROR_IS_SUBSTED
-
- 135 (0x87)
- An attempt was made to use a JOIN or SUBST command on a drive that has already been substituted.
- ERROR_NOT_JOINED
-
- 136 (0x88)
- The system tried to delete the JOIN of a drive that is not joined.
- ERROR_NOT_SUBSTED
-
- 137 (0x89)
- The system tried to delete the substitution of a drive that is not substituted.
- ERROR_JOIN_TO_JOIN
-
- 138 (0x8A)
- The system tried to join a drive to a directory on a joined drive.
- ERROR_SUBST_TO_SUBST
-
- 139 (0x8B)
- The system tried to substitute a drive to a directory on a substituted drive.
- ERROR_JOIN_TO_SUBST
-
- 140 (0x8C)
- The system tried to join a drive to a directory on a substituted drive.
- ERROR_SUBST_TO_JOIN
-
- 141 (0x8D)
- The system tried to SUBST a drive to a directory on a joined drive.
- ERROR_BUSY_DRIVE
-
- 142 (0x8E)
- The system cannot perform a JOIN or SUBST at this time.
- ERROR_SAME_DRIVE
-
- 143 (0x8F)
- The system cannot join or substitute a drive to or for a directory on the same drive.
- ERROR_DIR_NOT_ROOT
-
- 144 (0x90)
- The directory is not a subdirectory of the root directory.
- ERROR_DIR_NOT_EMPTY
-
- 145 (0x91)
- The directory is not empty.
- ERROR_IS_SUBST_PATH
-
- 146 (0x92)
- The path specified is being used in a substitute.
- ERROR_IS_JOIN_PATH
-
- 147 (0x93)
- Not enough resources are available to process this command.
- ERROR_PATH_BUSY
-
- 148 (0x94)
- The path specified cannot be used at this time.
- ERROR_IS_SUBST_TARGET
-
- 149 (0x95)
- An attempt was made to join or substitute a drive for which a directory on the drive is the target of a previous substitute.
- ERROR_SYSTEM_TRACE
-
- 150 (0x96)
- System trace information was not specified in your CONFIG.SYS file, or tracing is disallowed.
- ERROR_INVALID_EVENT_COUNT
-
- 151 (0x97)
- The number of specified semaphore events for DosMuxSemWait is not correct.
- ERROR_TOO_MANY_MUXWAITERS
-
- 152 (0x98)
- DosMuxSemWait did not execute; too many semaphores are already set.
- ERROR_INVALID_LIST_FORMAT
-
- 153 (0x99)
- The DosMuxSemWait list is not correct.
- ERROR_LABEL_TOO_LONG
-
- 154 (0x9A)
- The volume label you entered exceeds the label character limit of the target file system.
- ERROR_TOO_MANY_TCBS
-
- 155 (0x9B)
- Cannot create another thread.
- ERROR_SIGNAL_REFUSED
-
- 156 (0x9C)
- The recipient process has refused the signal.
- ERROR_DISCARDED
-
- 157 (0x9D)
- The segment is already discarded and cannot be locked.
- ERROR_NOT_LOCKED
-
- 158 (0x9E)
- The segment is already unlocked.
- ERROR_BAD_THREADID_ADDR
-
- 159 (0x9F)
- The address for the thread ID is not correct.
- ERROR_BAD_ARGUMENTS
-
- 160 (0xA0)
- One or more arguments are not correct.
- ERROR_BAD_PATHNAME
-
- 161 (0xA1)
- The specified path is invalid.
- ERROR_SIGNAL_PENDING
-
- 162 (0xA2)
- A signal is already pending.
- ERROR_MAX_THRDS_REACHED
-
- 164 (0xA4)
- No more threads can be created in the system.
- ERROR_LOCK_FAILED
-
- 167 (0xA7)
- Unable to lock a region of a file.
- ERROR_BUSY
-
- 170 (0xAA)
- The requested resource is in use.
- ERROR_DEVICE_SUPPORT_IN_PROGRESS
-
- 171 (0xAB)
- Device’s command support detection is in progress.
- ERROR_CANCEL_VIOLATION
-
- 173 (0xAD)
- A lock request was not outstanding for the supplied cancel region.
- ERROR_ATOMIC_LOCKS_NOT_SUPPORTED
-
- 174 (0xAE)
- The file system does not support atomic changes to the lock type.
- ERROR_INVALID_SEGMENT_NUMBER
-
- 180 (0xB4)
- The system detected a segment number that was not correct.
- ERROR_INVALID_ORDINAL
-
- 182 (0xB6)
- The operating system cannot run %1.
- ERROR_ALREADY_EXISTS
-
- 183 (0xB7)
- Cannot create a file when that file already exists.
- ERROR_INVALID_FLAG_NUMBER
-
- 186 (0xBA)
- The flag passed is not correct.
- ERROR_SEM_NOT_FOUND
-
- 187 (0xBB)
- The specified system semaphore name was not found.
- ERROR_INVALID_STARTING_CODESEG
-
- 188 (0xBC)
- The operating system cannot run %1.
- ERROR_INVALID_STACKSEG
-
- 189 (0xBD)
- The operating system cannot run %1.
- ERROR_INVALID_MODULETYPE
-
- 190 (0xBE)
- The operating system cannot run %1.
- ERROR_INVALID_EXE_SIGNATURE
-
- 191 (0xBF)
- Cannot run %1 in Win32 mode.
- ERROR_EXE_MARKED_INVALID
-
- 192 (0xC0)
- The operating system cannot run %1.
- ERROR_BAD_EXE_FORMAT
-
- 193 (0xC1)
- %1 is not a valid Win32 application.
- ERROR_ITERATED_DATA_EXCEEDS_64k
-
- 194 (0xC2)
- The operating system cannot run %1.
- ERROR_INVALID_MINALLOCSIZE
-
- 195 (0xC3)
- The operating system cannot run %1.
- ERROR_DYNLINK_FROM_INVALID_RING
-
- 196 (0xC4)
- The operating system cannot run this application program.
- ERROR_IOPL_NOT_ENABLED
-
- 197 (0xC5)
- The operating system is not presently configured to run this application.
- ERROR_INVALID_SEGDPL
-
- 198 (0xC6)
- The operating system cannot run %1.
- ERROR_AUTODATASEG_EXCEEDS_64k
-
- 199 (0xC7)
- The operating system cannot run this application program.
- ERROR_RING2SEG_MUST_BE_MOVABLE
-
- 200 (0xC8)
- The code segment cannot be greater than or equal to 64K.
- ERROR_RELOC_CHAIN_XEEDS_SEGLIM
-
- 201 (0xC9)
- The operating system cannot run %1.
- ERROR_INFLOOP_IN_RELOC_CHAIN
-
- 202 (0xCA)
- The operating system cannot run %1.
- ERROR_ENVVAR_NOT_FOUND
-
- 203 (0xCB)
- The system could not find the environment option that was entered.
- ERROR_NO_SIGNAL_SENT
-
- 205 (0xCD)
- No process in the command subtree has a signal handler.
- ERROR_FILENAME_EXCED_RANGE
-
- 206 (0xCE)
- The filename or extension is too long.
- ERROR_RING2_STACK_IN_USE
-
- 207 (0xCF)
- The ring 2 stack is in use.
- ERROR_META_EXPANSION_TOO_LONG
-
- 208 (0xD0)
- The global filename characters, * or ?, are entered incorrectly or too many global filename characters are specified.
- ERROR_INVALID_SIGNAL_NUMBER
-
- 209 (0xD1)
- The signal being posted is not correct.
- ERROR_THREAD_1_INACTIVE
-
- 210 (0xD2)
- The signal handler cannot be set.
- ERROR_LOCKED
-
- 212 (0xD4)
- The segment is locked and cannot be reallocated.
- ERROR_TOO_MANY_MODULES
-
- 214 (0xD6)
- Too many dynamic-link modules are attached to this program or dynamic-link module.
- ERROR_NESTING_NOT_ALLOWED
-
- 215 (0xD7)
- Cannot nest calls to LoadModule.
- ERROR_EXE_MACHINE_TYPE_MISMATCH
-
- 216 (0xD8)
- This version of %1 is not compatible with the version of Windows you’re running. Check your computer’s system information and then contact the software publisher.
- ERROR_EXE_CANNOT_MODIFY_SIGNED_BINARY
-
- 217 (0xD9)
- The image file %1 is signed, unable to modify.
- ERROR_EXE_CANNOT_MODIFY_STRONG_SIGNED_BINARY
-
- 218 (0xDA)
- The image file %1 is strong signed, unable to modify.
- ERROR_FILE_CHECKED_OUT
-
- 220 (0xDC)
- This file is checked out or locked for editing by another user.
- ERROR_CHECKOUT_REQUIRED
-
- 221 (0xDD)
- The file must be checked out before saving changes.
- ERROR_BAD_FILE_TYPE
-
- 222 (0xDE)
- The file type being saved or retrieved has been blocked.
- ERROR_FILE_TOO_LARGE
-
- 223 (0xDF)
- The file size exceeds the limit allowed and cannot be saved.
- ERROR_FORMS_AUTH_REQUIRED
-
- 224 (0xE0)
- Access Denied. Before opening files in this location, you must first add the web site to your trusted sites list, browse to the web site, and select the option to login automatically.
- ERROR_VIRUS_INFECTED
-
- 225 (0xE1)
- Operation did not complete successfully because the file contains a virus or potentially unwanted software.
- ERROR_VIRUS_DELETED
-
- 226 (0xE2)
- This file contains a virus or potentially unwanted software and cannot be opened. Due to the nature of this virus or potentially unwanted software, the file has been removed from this location.
- ERROR_PIPE_LOCAL
-
- 229 (0xE5)
- The pipe is local.
- ERROR_BAD_PIPE
-
- 230 (0xE6)
- The pipe state is invalid.
- ERROR_PIPE_BUSY
-
- 231 (0xE7)
- All pipe instances are busy.
- ERROR_NO_DATA
-
- 232 (0xE8)
- The pipe is being closed.
- ERROR_PIPE_NOT_CONNECTED
-
- 233 (0xE9)
- No process is on the other end of the pipe.
- ERROR_MORE_DATA
-
- 234 (0xEA)
- More data is available.
- ERROR_VC_DISCONNECTED
-
- 240 (0xF0)
- The session was canceled.
- ERROR_INVALID_EA_NAME
-
- 254 (0xFE)
- The specified extended attribute name was invalid.
- ERROR_EA_LIST_INCONSISTENT
-
- 255 (0xFF)
- The extended attributes are inconsistent.
- WAIT_TIMEOUT
-
- 258 (0x102)
- The wait operation timed out.
- ERROR_NO_MORE_ITEMS
-
- 259 (0x103)
- No more data is available.
- ERROR_CANNOT_COPY
-
- 266 (0x10A)
- The copy functions cannot be used.
- ERROR_DIRECTORY
-
- 267 (0x10B)
- The directory name is invalid.
- ERROR_EAS_DIDNT_FIT
-
- 275 (0x113)
- The extended attributes did not fit in the buffer.
- ERROR_EA_FILE_CORRUPT
-
- 276 (0x114)
- The extended attribute file on the mounted file system is corrupt.
- ERROR_EA_TABLE_FULL
-
- 277 (0x115)
- The extended attribute table file is full.
- ERROR_INVALID_EA_HANDLE
-
- 278 (0x116)
- The specified extended attribute handle is invalid.
- ERROR_EAS_NOT_SUPPORTED
-
- 282 (0x11A)
- The mounted file system does not support extended attributes.
- ERROR_NOT_OWNER
-
- 288 (0x120)
- Attempt to release mutex not owned by caller.
- ERROR_TOO_MANY_POSTS
-
- 298 (0x12A)
- Too many posts were made to a semaphore.
- ERROR_PARTIAL_COPY
-
- 299 (0x12B)
- Only part of a ReadProcessMemory or WriteProcessMemory request was completed.
- ERROR_OPLOCK_NOT_GRANTED
-
- 300 (0x12C)
- The oplock request is denied.
- ERROR_INVALID_OPLOCK_PROTOCOL
-
- 301 (0x12D)
- An invalid oplock acknowledgment was received by the system.
- ERROR_DISK_TOO_FRAGMENTED
-
- 302 (0x12E)
- The volume is too fragmented to complete this operation.
- ERROR_DELETE_PENDING
-
- 303 (0x12F)
- The file cannot be opened because it is in the process of being deleted.
- ERROR_INCOMPATIBLE_WITH_GLOBAL_SHORT_NAME_REGISTRY_SETTING
-
- 304 (0x130)
- Short name settings may not be changed on this volume due to the global registry setting.
- ERROR_SHORT_NAMES_NOT_ENABLED_ON_VOLUME
-
- 305 (0x131)
- Short names are not enabled on this volume.
- ERROR_SECURITY_STREAM_IS_INCONSISTENT
-
- 306 (0x132)
- The security stream for the given volume is in an inconsistent state. Please run CHKDSK on the volume.
- ERROR_INVALID_LOCK_RANGE
-
- 307 (0x133)
- A requested file lock operation cannot be processed due to an invalid byte range.
- ERROR_IMAGE_SUBSYSTEM_NOT_PRESENT
-
- 308 (0x134)
- The subsystem needed to support the image type is not present.
- ERROR_NOTIFICATION_GUID_ALREADY_DEFINED
-
- 309 (0x135)
- The specified file already has a notification GUID associated with it.
- ERROR_INVALID_EXCEPTION_HANDLER
-
- 310 (0x136)
- An invalid exception handler routine has been detected.
- ERROR_DUPLICATE_PRIVILEGES
-
- 311 (0x137)
- Duplicate privileges were specified for the token.
- ERROR_NO_RANGES_PROCESSED
-
- 312 (0x138)
- No ranges for the specified operation were able to be processed.
- ERROR_NOT_ALLOWED_ON_SYSTEM_FILE
-
- 313 (0x139)
- Operation is not allowed on a file system internal file.
- ERROR_DISK_RESOURCES_EXHAUSTED
-
- 314 (0x13A)
- The physical resources of this disk have been exhausted.
- ERROR_INVALID_TOKEN
-
- 315 (0x13B)
- The token representing the data is invalid.
- ERROR_DEVICE_FEATURE_NOT_SUPPORTED
-
- 316 (0x13C)
- The device does not support the command feature.
- ERROR_MR_MID_NOT_FOUND
-
- 317 (0x13D)
- The system cannot find message text for message number 0x%1 in the message file for %2.
- ERROR_SCOPE_NOT_FOUND
-
- 318 (0x13E)
- The scope specified was not found.
- ERROR_UNDEFINED_SCOPE
-
- 319 (0x13F)
- The Central Access Policy specified is not defined on the target machine.
- ERROR_INVALID_CAP
-
- 320 (0x140)
- The Central Access Policy obtained from Active Directory is invalid.
- ERROR_DEVICE_UNREACHABLE
-
- 321 (0x141)
- The device is unreachable.
- ERROR_DEVICE_NO_RESOURCES
-
- 322 (0x142)
- The target device has insufficient resources to complete the operation.
- ERROR_DATA_CHECKSUM_ERROR
-
- 323 (0x143)
- A data integrity checksum error occurred. Data in the file stream is corrupt.
- ERROR_INTERMIXED_KERNEL_EA_OPERATION
-
- 324 (0x144)
- An attempt was made to modify both a KERNEL and normal Extended Attribute (EA) in the same operation.
- ERROR_FILE_LEVEL_TRIM_NOT_SUPPORTED
-
- 326 (0x146)
- Device does not support file-level TRIM.
- ERROR_OFFSET_ALIGNMENT_VIOLATION
-
- 327 (0x147)
- The command specified a data offset that does not align to the device’s granularity/alignment.
- ERROR_INVALID_FIELD_IN_PARAMETER_LIST
-
- 328 (0x148)
- The command specified an invalid field in its parameter list.
- ERROR_OPERATION_IN_PROGRESS
-
- 329 (0x149)
- An operation is currently in progress with the device.
- ERROR_BAD_DEVICE_PATH
-
- 330 (0x14A)
- An attempt was made to send down the command via an invalid path to the target device.
- ERROR_TOO_MANY_DESCRIPTORS
-
- 331 (0x14B)
- The command specified a number of descriptors that exceeded the maximum supported by the device.
- ERROR_SCRUB_DATA_DISABLED
-
- 332 (0x14C)
- Scrub is disabled on the specified file.
- ERROR_NOT_REDUNDANT_STORAGE
-
- 333 (0x14D)
- The storage device does not provide redundancy.
- ERROR_RESIDENT_FILE_NOT_SUPPORTED
-
- 334 (0x14E)
- An operation is not supported on a resident file.
- ERROR_COMPRESSED_FILE_NOT_SUPPORTED
-
- 335 (0x14F)
- An operation is not supported on a compressed file.
- ERROR_DIRECTORY_NOT_SUPPORTED
-
- 336 (0x150)
- An operation is not supported on a directory.
- ERROR_NOT_READ_FROM_COPY
-
- 337 (0x151)
- The specified copy of the requested data could not be read.
- ERROR_FAIL_NOACTION_REBOOT
-
- 350 (0x15E)
- No action was taken as a system reboot is required.
- ERROR_FAIL_SHUTDOWN
-
- 351 (0x15F)
- The shutdown operation failed.
- ERROR_FAIL_RESTART
-
- 352 (0x160)
- The restart operation failed.
- ERROR_MAX_SESSIONS_REACHED
-
- 353 (0x161)
- The maximum number of sessions has been reached.
- ERROR_THREAD_MODE_ALREADY_BACKGROUND
-
- 400 (0x190)
- The thread is already in background processing mode.
- ERROR_THREAD_MODE_NOT_BACKGROUND
-
- 401 (0x191)
- The thread is not in background processing mode.
- ERROR_PROCESS_MODE_ALREADY_BACKGROUND
-
- 402 (0x192)
- The process is already in background processing mode.
- ERROR_PROCESS_MODE_NOT_BACKGROUND
-
- 403 (0x193)
- The process is not in background processing mode.
- ERROR_INVALID_ADDRESS
-
- 487 (0x1E7)
- Attempt to access invalid address.
Обновлено 2023 января: перестаньте получать сообщения об ошибках и замедлите работу вашей системы с помощью нашего инструмента оптимизации. Получить сейчас в эту ссылку
- Скачайте и установите инструмент для ремонта здесь.
- Пусть он просканирует ваш компьютер.
- Затем инструмент почини свой компьютер.
Если у вас есть Ошибка Windows’ode 32Драйвер (служба) для этого устройства отключен. Альтернативный драйвер может предоставить эту функцию , i>тогда вам может быть интересна эта статья. Эта ошибка связана с поврежденными драйверами, службами или ключами реестра.
Некоторые из известных причин ошибок кода 32:
- Устройство не настроено по умолчанию
- Предыдущая попытка обновления драйвера не удалась или была прервана
- Требуемая служба, подключенная к драйверу устройства, отключена
- Другое устройство обеспечивает функциональность по умолчанию.
Для определения точной причины может потребоваться тщательное устранение неполадок всех программных компонентов, если они вызваны неисправными драйверами. Наиболее рекомендуемым решением для этого сообщения об ошибке является переустановка драйвера устройства — первый уровень восстановления, который вы должны попробовать. Кроме того, всегда обновляйте драйверы устройств.
Удаление и переустановка драйвера
Обновление за январь 2023 года:
Теперь вы можете предотвратить проблемы с ПК с помощью этого инструмента, например, защитить вас от потери файлов и вредоносных программ. Кроме того, это отличный способ оптимизировать ваш компьютер для достижения максимальной производительности. Программа с легкостью исправляет типичные ошибки, которые могут возникнуть в системах Windows — нет необходимости часами искать и устранять неполадки, если у вас под рукой есть идеальное решение:
- Шаг 1: Скачать PC Repair & Optimizer Tool (Windows 10, 8, 7, XP, Vista — Microsoft Gold Certified).
- Шаг 2: Нажмите «Начать сканирование”, Чтобы найти проблемы реестра Windows, которые могут вызывать проблемы с ПК.
- Шаг 3: Нажмите «Починить все», Чтобы исправить все проблемы.
- В диспетчере устройств выберите устройство и выберите параметр для удаления или удаления устройства.
- Нажмите «Действие», затем найдите новый материал.
- Если новое оборудование не работает, перейдите в Панель управления.
- Выберите Add / Remove Hardware и добавьте новое устройство.
- Windows должна автоматически обнаружить устройство и начать переустановку.
- Следуйте всем инструкциям по переустановке
Если вам будет предложено указать местоположение драйвера, но вы не помните его, посетите веб-сайт производителя и загрузите оттуда последнюю версию драйвера. В этой статье об удалении, деактивации, перемотке и обновлении драйверов устройств в Windows 8 содержится дополнительная информация.
Если проблема не устранена, возможно, существует проблема с регистрацией, которую необходимо решить. Возможно, вам придется изменить значения драйвера по умолчанию. Исправление ошибки реестра — это ветеранская компьютерная работа; При неправильном изменении реестра могут возникнуть серьезные проблемы. Поэтому сначала убедитесь, что вы создали резервную копию реестра и создали точку восстановления системы, а затем внимательно следуйте инструкциям.
Измените начальные значения драйвера через редактор реестра
Откройте редактор реестра и вручную перейдите к следующему пути реестра —
HKEY_LOCAL_MACHINESYSTEMCurrentControlSetServices
00000003
Найдите драйверы, которые вызывают проблему. Если найдено, измените начальное значение от 3 до 1, Если ваше запоминающее устройство USB не работает и каждый раз отображается ошибка кода 32, откройте USBSTOR и измените начальное значение с 3(0×00000003) to 1(0×00000001(2)
Это верно!
Будем надеяться, что что-то поможет!
Совет экспертов: Этот инструмент восстановления сканирует репозитории и заменяет поврежденные или отсутствующие файлы, если ни один из этих методов не сработал. Это хорошо работает в большинстве случаев, когда проблема связана с повреждением системы. Этот инструмент также оптимизирует вашу систему, чтобы максимизировать производительность. Его можно скачать по Щелчок Здесь
Связанные видео
Сообщение Просмотров: 112
Если обновление до Windows 10 завершилось неудачно и вы записали код ошибки, в этом посте предлагаются некоторые базовые решения для устранения неполадок и устранения проблемы. Мы видели, как устранять ошибки установки и обновления Windows 10. В этом посте я перечислю коды ошибок обновления и процесс их разрешения, которые были получены от Microsoft.
Как определить, что означает код ошибки:
Допустим, код ошибки 0x80070070
- «8» означает, что это код ошибки Win32
- Последние четыре цифры – 0070, поэтому ищите 0x00000070 в таблице кодов ошибок Win32 на MSDN.
- Ошибка: ERROR_DISK_FULL
Допустим, код ошибки 0xC1900107
- «C» означает, что это код ошибки NTSTATUS.
- Последние четыре цифры – 0107, поэтому ищите 0x00000107 в таблице значений NTSTATUS на MSDN.
- Ошибка: STATUS_SOME_NOT_MAPPED
Некоторые коды результатов не требуют пояснений, тогда как другие являются общими и требуют анализа.

Коды ошибок обновления Windows 10
0xC1900101 – 0x20004 . Обычно это связано с устаревшими драйверами. Удалите все неиспользуемые устройства и драйверы, обновите драйверы, удалите защиту, удалите все неиспользуемые устройства SATA.
0xC1900101 – 0x2000c . Обычно это связано с устаревшими драйверами. Отключите все устройства, подключенные к системе, кроме мыши, клавиатуры и дисплея. Обратитесь к поставщику оборудования, чтобы получить обновленные драйверы устройств. Убедитесь, что « Загрузить и установить обновления (рекомендуется) » принято на начало процесса обновления.
0xC1900101 – 0x20017 . Это ошибка загрузки SafeOS, обычно вызванная драйверами или программным обеспечением для шифрования дисков сторонних производителей. Windows не смогла перенести драйвер, что привело к откату операционной системы. Убедитесь, что все эти драйверы обновлены, откройте файлы Setuperr.log и Setupact.log в каталоге % windir% Panther , а затем найдите проблемные драйверы, обновите или удалите проблемные драйверы.
0xC1900101 – 0x30018 . Драйвер устройства перестал отвечать на файл setup.exe в процессе обновления. Отключите все устройства, подключенные к системе, кроме мыши, клавиатуры и дисплея. Обратитесь к поставщику оборудования, чтобы получить обновленные драйверы устройств. Убедитесь, что Загрузка и установка обновлений (рекомендуется) принимаются с самого начала. процесса обновления.
0xC1900101 – 0x3000D . Это может произойти из-за проблемы с драйвером дисплея. Отключите все устройства, подключенные к системе, кроме мыши, клавиатуры и дисплея, обновите или удалите драйвер дисплея.
0xC1900101 – 0x4000D : произошел откат из-за проблемы конфигурации драйвера. Попробуйте поменять видеоадаптеры. Убедитесь, что у вас достаточно места на диске, отключите параметры памяти BIOS, такие как кэширование или теневое копирование.
0xC1900101 – 0x40017 . Обычно это вызвано неисправным драйвером, драйверами антивирусного фильтра или драйверами шифрования. Выполните чистую загрузку и попробуйте выполнить обновление до Windows 10. Убедитесь, что вы выбрали вариант Загрузить и установить обновления (рекомендуется) .
0x8007025D – 0x2000C . Повторно загрузите ISO/Media и повторите попытку обновления. В качестве альтернативы, заново создайте установочный носитель с помощью Media Creation Tool.
0x80070490 – 0x20007 . Проверьте драйверы устройств на компьютере и проанализируйте файлы журналов, чтобы определить проблемный драйвер.
0xC1900101 – 0x2000c . Обновите драйверы на компьютере и выберите « Загрузить и установить обновления (рекомендуется) » во время процесса обновления. Отключите устройства, кроме мыши, клавиатуры и дисплея.
0xC1900200 – 0x20008 . Ознакомьтесь со спецификациями Windows 10 и убедитесь, что компьютер соответствует минимальным требованиям.
800704B8 – 0x3001A . Во время первой фазы загрузки произошла расширенная ошибка. Отключите или удалите антивирусные приложения сторонних производителей, отключите все ненужные устройства и выполните чистую загрузку.
8007042B – 0x4000D . Эта проблема может возникать из-за проблем с файловой системой, приложением или драйвером. Проанализируйте файлы журналов, чтобы определить файл, приложение или драйвер, которые невозможно перенести/отключить, обновить, удалить или заменить устройство или объект. Это может произойти из-за поврежденных записей реестра в HKLM SOFTWARE Microsoft Windows NT CurrentVersion ProfileList или из-за неправильных файлов в каталоге Users. Чтобы исправить эту ошибку, убедитесь, что удаленные учетные записи по-прежнему отсутствуют в реестре Windows и что файлы в каталоге Users являются действительными.Удалите неправильные файлы или профили пользователей, которые вызывают эту ошибку. Конкретные файлы и профили, которые вызывают ошибку, будут записаны в файлы журнала установки Windows.
8007001F – 0x4000D . Это общий сбой, и подключенное к системе устройство может не работать. Проанализируйте файлы журналов, чтобы определить, что устройство работает неправильно, отключите, обновите или замените устройство.
8007042B – 0x4001E : установка не удалась во время второй фазы загрузки при попытке выполнить операцию PRE_OOBE. Эта ошибка имеет более чем одну возможную причину. Попытайтесь выполнить быстрые исправления, упомянутые ниже, и в случае неудачи проанализируйте файлы журнала, чтобы определить проблему и решение.
0xC1800118 : следуйте инструкциям KB3194588.
0xC1900200 . Убедитесь, что система, которую вы пытаетесь обновить, соответствует минимальным системным требованиям. См. Спецификации Windows 10 для информации.
0x80090011 . Обратитесь к поставщику оборудования и обновите все драйверы устройств. Рекомендуется иметь активное подключение к Интернету во время процесса обновления. Убедитесь, что «Загрузка и установка обновлений (рекомендуется)» принята в начале процесса обновления.
0xC7700112 . Эта проблема решена в последней версии помощника по обновлению. Убедитесь, что «Загрузка и установка обновлений (рекомендуется)» принята в начале процесса обновления.
0x80190001 . Чтобы решить эту проблему, загрузите и запустите инструмент создания мультимедиа. Смотрите Скачать Windows 10.
0x80246007 . Попробуйте другие способы обновления операционной системы. Загрузите и запустите инструмент создания медиа. Смотрите Скачать Windows 10.
0xC1900201 . Обратитесь к поставщику оборудования, чтобы получить последние обновления.
0x80240017 . Административные политики, применяемые вашей организацией, могут препятствовать обновлению. Обратитесь к своему ИТ-администратору.
0x80070020 . Используйте инструмент MSCONFIG, чтобы выполнить чистую загрузку на компьютере, а затем повторите попытку обновления. Для получения дополнительной информации см. Как выполнить чистую загрузку в Windows.
0x80070522 . Убедитесь, что вы вошли в систему как локальный администратор или у вас есть права локального администратора.
0xC1900107 . Перезагрузите устройство и снова запустите программу установки. Если перезагрузка устройства не решает проблему, используйте утилиту очистки диска и очистите как временные, так и системные файлы. Для получения дополнительной информации см. Очистка диска в Windows 10.
0xC1900209 : несовместимое программное обеспечение блокирует процесс обновления. Удалите приложение и повторите попытку обновления. Для получения дополнительной информации см. Проверка перед обновлением Windows 10 с использованием SETUP.EXE. Вы также можете загрузить комплект средств для оценки и развертывания Windows (ADK) для Windows 10 и установить средства обеспечения совместимости приложений.
0x8007002 . Чтобы устранить эту проблему, попробуйте выполнить тест развертывания ОС на клиенте в той же VLAN, что и сервер Configuration Manager. Проверьте конфигурацию сети на случайные проблемы подключения клиент-сервер, возникающие в удаленной VLAN. Кроме того, проанализируйте SMSTS.log.
0x80073BC3 – 0x20009, 0x8007002 – 0x20009, 0x80073B92 – 0x20009 . Эти ошибки возникают при анализе и проверке разделов и могут быть вызваны наличием нескольких системных разделов. Чтобы устранить ошибки, отключите или временно отключите диски, содержащие неиспользуемый системный раздел. Вы можете снова подключить диск после завершения обновления. Кроме того, вы можете удалить неиспользуемый системный раздел.
0x80070004 – 0x3000D, 0x80070005 – 0x4000D, 0x80070004 – 0x50012, 80040005 – 0x20007 : проанализируйте файлы журналов, чтобы определить проблему.
0xC190020e, 0x80070070 – 0x50011, 0x80070070 – 0x50012, 0x80070070 – 0x60000 . Эти ошибки указывают на то, что на компьютере недостаточно свободного места для установки обновления.
Для подробного прочтения вы можете посетить Microsoft.
Стандартный процесс разрешения или общие быстрые исправления включают в себя:
- Убедитесь, что доступно не менее 16 ГБ свободного места
- Отключите все внешнее оборудование
- Запустите средство устранения неполадок Центра обновления Windows
- Запустите Центр обновления Windows
- Удалите антивирусное программное обеспечение сторонних производителей
- Удалить несущественное программное обеспечение
- Освободить место на диске
- Обновление прошивки и драйверов
- Запустите SFC и DISM
- Наконец, запустите процесс обновления до Windows 10.
Вы должны увидеть, какие из них могут применяться в вашем случае. Если вам нужна более конкретная помощь, найдите код ошибки или сообщение здесь на TheWindowsClub. Этот пост также покажет вам, как ИТ-администраторы могут устранять ошибки обновления Windows 10.
Содержание
- Способы решения ошибки 0x00000032: PHASE1 INITIALIZATION FAILED
- Как исправить 0x00000032: PHASE1 INITIALIZATION FAILED на Windows 7?
- Коды ошибок Windows 10 — что значат и как исправить
- Базовые ошибки системы
- Коды ошибок, которые возникают при установке
- Ошибки при активации Windows 10
- Коды ошибок при обновлении Виндовс 10
- Синий экран смерти (BSoD)
- Другие ошибки в работе ОС
Способы решения ошибки 0x00000032: PHASE1 INITIALIZATION FAILED
Синий экран смерти PHASE1 INITIALIZATION FAILED с цифровым кодом 0x00000032 возникает по причине сбоя на этапе инициализации файлов Windows 7 и выше. Вызывает такой BSOD поврежденный драйвер, а также наличие битых секторов на жестком диске. Также ошибка 0x00000032 может появляться и по другим причинам. Точного виновника можно определить, проанализировав малый дамп памяти.
Как исправить 0x00000032: PHASE1 INITIALIZATION FAILED на Windows 7?
Для того, чтобы исправить синий экран смерти PHASE1 INITIALIZATION FAILED на компьютере с Windows 7, стоит проверить систему на наличие вирусов и поврежденных системных файлов. Для сканирования ОС на вирусы рекомендуем использовать лечащую утилиту Dr.Web, так как её вирусные базы обновляются каждый день и она максимально тщательно проверяет все подключенные носители.
После проверки системы на вирусы нужно запустить командную строку с правами Администратора и ввести sfc /scannow.
Если проверка Windows 7 на целостность системных файлов не принесла результатов, то нужно запустить сканирование диска. Для этого в командной строке с правами Администратора нужно ввести chkdsk C: /f, где С: — это буква диска с операционной системой, а /f – параметр команды для исправления найденных ошибок.
Компьютер перезагрузиться и на черном фоне будет выполняться проверка файловой системы.
Для поиска и исправления бэдов (битых секторов) рекомендуем скачать и записать на диск программу Victoria HDD. Её нужно запустить в обход Windows, предварительно выставив в BIOS приоритетность загрузки со съемного носителя.
Поскольку ошибку 0x00000032: PHASE1 INITIALIZATION FAILED чаще всего вызывает сбойный драйвер, стоит запустить Диспетчер устройств и просмотреть, нет ли желтого значка с восклицательным знаком, указывающего на поврежденный драйвер.
Если таков сбойный драйвер имеется, нажимаем на элементе правой кнопкой мыши и выбираем «Свойства».
Откроется небольшое окно. Переходим во вкладку «Драйвер» и выбираем либо обновить, либо откатить (в зависимости от случая).
Если же вы не знаете, какой драйвер нужно переустановить и у вас не был включен малый дамп памяти, рекомендуем обновить всю операционную систему или для обновления драйверов использовать Driver Pack Solution. Если и такие манипуляции не помогли исправить неполадку, то лучше откатить систему до более раннего состояния или вовсе переустановить.
Коды ошибок Windows 10 — что значат и как исправить
Читайте в статье, что значат коды ошибок Windows 10. Найдете полное описание проблем, инструкцию как исправить при установке, загрузке или после обновления.
Windows 10 – это наиболее продуманная и быстрая операционная система от Майкрософт. Однако, несмотря на большое количество служб контроля и автоматического устранения неполадок, пользователи время от времени сталкиваются с появлением ошибок.
Рассмотрим, какие коды ошибок Windows 10 встречаются чаще всего и как их решить простому пользователю.
Все неполадки условно разделяют на несколько категорий:
- Ошибки установки Виндовс – сюда относятся все баги инсталляции, активации и обновления системы;
- Появление всех видов экранов смерти. Так как BSoD может иметь разный вид и причину появления, исправление этой проблемы вынесем в отдельный раздел;
- Ошибки, которые возникают в процессе работы с системой – все виды неполадок, связанных с подключением устройств, работой программ, файловой системы, встроенных служб и так далее.
Windows 10 является новой ОС, ошибки в которой еще недостаточно хорошо исследованы разработчиками, поэтому рассмотрим все причины и способы решения неполадок.
Базовые ошибки системы
С описанными в этом разделе неполадками пользователи сталкиваются еще до установки и начала использования Виндовс 10. Как правило, проблемы с переходом на новую ОС возникают у пользователей Windows 7. Это объясняется тем, что в Майкрософт отменили полную поддержку семерки и теперь установка новых компонентов десятой версии может привести к возникновению системных ошибок.
Коды ошибок, которые возникают при установке
Провялятся баг установки может одним из следующих образов:
- Система начинает инсталляцию, пользователь настраивает нужные параметры (выбирает, сохранять ли файлы, создавать ли диск восстановления и так далее). Затем начинается установка, прогресс бар активный, но вместо сообщения о завершении процесса после 99% пользователь видит сообщение о невозможности установить ОС;
- Внезапная остановка инсталляции. У многих юзеров установщик «замирает» на 25%, а процессор начинает сильно греться. Все заканчивается аварийным отключением компьютера;
- Отказ в установке – подобное сообщение появляется только в том случае, если вы пытаетесь поставить Виндовс 10 на несовместимую с ним систему (несовпадение пакетов Windows или же попытка запуска установщика в Линукс и других ОС).
Код ошибки 0xC19000101
Если на экране появился код ошибки при установке Windows 10 0xC19000101, отмените процесс инсталляции и освободите место на жестком диске. Для нормальной работы ОС требуется как минимум 20 ГБ свободного места на накопителе. Также, советуем открыть поле «Советы по устранению неполадок». В новом окне система предложит наиболее вероятные способы решения возникшего бага.
Кодs ошибки Windows 10 C1900101-20004 и C1900101-20017
В случае возникновения кода C1900101-20004 необходимо отключить кабель SATA, а при C1900101-20017 – зайдите в БИОС и отключите ядра, оставив рабочими только 1-2 из них. После успешной установки системы работу отключенных компонентов нужно вернуть.
Код 0x80072f76 0x20017
При возникновении в Windows 10 кода ошибки 0x80072f76 0x20017, необходимо создать загрузочную флешку или диск и уже с помощью носителя установить ОС. Таким образом, будет запущена «чистая установка» Виндовс. Также, вы можете попробовать повторно установить систему после выполнения указанных ниже действий.
0x80072f76 — исправляйте MediaCreationTool
В Windows 10 код ошибки 0x80072f76 означает, что возникли проблемы в работе утилиты MediaCreationTool, которая отвечает за скачивание и установку десятки с сервера Майкрософт. Следуйте инструкции:
- Найдите скачанную утилиту MediaCreationTool и щелкните на её значке правой кнопкой мышки;
- Откройте окно свойств и перейдите во вкладку «Общие»;
- Внизу найдите поле «Разблокировать» и поставьте возле него галочку, как показано на рисунке;
- Сохраните изменения.
Теперь повторно запустите утилиту MediaCreationTool и начните установку Виндовс 10. Все будет работать в нормальном режиме, и ошибка больше не появится.
Ошибки при активации Windows 10
Как известно, для установки Виндовс 10 достаточно скачать ISO-образ на сайте Майкрософт. Это бесплатно и запустить инсталляцию может любой пользователь. Главное, чтобы совпадали сборки старой и новой ОС и ваш компьютер имел минимальные технические характеристики.
Для начала нормальной работы с установленной десяткой её нужно активировать. Пользователи, купившие диск с системой, могут сделать это еще на этапе установки. В таких случаях ошибка активации возникает крайне редко и решается простым перезапуском инсталлятора.
Если же вы решили сначала инсталлировать ОС, а потом уже в настройках ввести ключ активации, есть большая вероятность столкнуться с неполадкой.
Распространенные коды ошибок активации Windows 10 и способы их решения:
- 0xC004C003, 0xC004C4A2, 0x803FA067L – введенный ключ является недействительным. Для устранения проблемы используйте другой ключ или обратитесь в службу поддержки на сайте Майкрософт;
- 0xC004F004, 0xC004F005, 0xC004C010 – вы ввели действительный ключ, но в данный момент серверы проверки не работают, либо временно перегружены. Попробуйте повторно ввести код через 10-20 минут или перезагрузите компьютер и повторите действие;
- 0xC004C4A4, 0xC004B001, 0xC004F050 – возникают в том случае, если ранее вы уже устанавливали Виндовс 10 по программе бесплатного перехода на новую ОС и теперь повторно переустановили систему. Новая копия еще не активирована поэтому вы получаете ошибку при использовании старого ключа активации. Через 1-2 дня система автоматически активируется самостоятельно. Для этого компьютер должен быть подключен к интернету;
- 0xC004F034 – ключ продукта неправильный или не соответствует установленной сборке. Например, у вас есть ключ от Windows 10 Home, а вы установили образ для Windows 10 Professional;
- 0xC004FC03 – на компьютере отсутствует соединение с интернетом. Подключите ПК к сети, чтобы сервер активировал вашу копию операционной системы;
- 0xC004C008 – ключ продукта уже был использован на максимально доступном количестве компьютеров. Для активации вашей копии Виндовс используйте другой код;
- 0x80072F8F – ошибка даты и времени. Для активации ОС на компьютере должны быть выставленные правильный часовой пояс и сегодняшняя дата;
- 0xC004E003 – возникает только в том случае, если вы установили неофициальную сборку Виндовс 10 со стороннего сайта, в которой изменены важные системные компоненты. Рекомендуем удалить установленную ранее ОС (откатить до предыдущей версии) и скачать образ ISO с сайта Microsoft.com.
Коды ошибок при обновлении Виндовс 10
Обновления системы Windows 10 приходят регулярно. Обычные пакеты безопасности устанавливаются через каждые несколько дней и часто их инсталляция происходит в фоновом режиме.
Примерно через каждые несколько месяцев разработчики Microsoft выпускают более серьёзные апдейты, которые требуют полной перезагрузки системы, а их установка может занимать даже несколько часов.
Коды ошибок при обновлении Windows 10 отображаются в окне Центра уведомлений. Так как система обновляется «по воздуху», для устранения неполадок достаточно проверить соединение с интернетом или перезагрузить компьютер и попытаться подключиться к Wi-Fi с быстрым поддержкой быстрого соединения.
0х800F0922
Этот код говорит о том, что в системе недостаточное количество памяти на жестком диске для установки обновления. Почистите память и только после этого повторно устанавливайте обновления.
Также, появление ошибок при обновлении может свидетельствовать о их несовместимости с техническим характеристиками вашего ПК.
0x80070002
Код ошибки 0x80070002 в Windows 10 означает, что на компьютере неправильно выставлена дата или Центр обновлений работает некорректно. Для начала убедитесь, что время выставлено верно. Затем следуйте инструкции:
- Откройте в команду строку и поочередно прописывайте в ней команды net stop bits (для перезагрузки служб BITS), net stop wuauserv (перезапуск Центра обновлений);
- Теперь перезагрузите компьютер и снова зайдите в командную строку;
- Выполните команду net stop cryptsvc для остановки работы криптографических служб и повторно попытайтесь обновить систему.
Синий экран смерти (BSoD)
Синий экран смерти (или BSoD) – это самая серьёзная ошибка всех версий ОС Windows. Цвет экрана может быть как синим (в 95% случаев), так и красным.
Синий цвет указывает на программную причину неполадки. Система не смогла справиться с нагрузкой или не был найден способ устранения бага, поэтому появляется BSoD. Он блокирует сеанс, е сохраняет данные и автоматически перезапускает компьютер.
Распространенные причины появления BSoD:
- Перегрузка системы. Возможно, вы используете программы, которые исчерпывают ресурс оперативной памяти, на жестком диске очень мало места или же процессор сильно греется;
- Установленная программа несовместима с Виндовс 10;
- Работа вредоносных программ.
Красный экран смерти
Красный экран смерти обозначает что нарушена работа аппаратных компонентов ПК. Если красный экран появляется через несколько минут после каждого включения ОС. Единственное, что вы можете сделать – обратиться в сервисный центр для проведения ремонта.
В десятой версии Виндовс стало гораздо удобнее взаимодействовать с BSoD. В окне появилось более-менее нормальное описание для возникшей ошибки, и пользователи могут просканировать QR-код, который перенаправит их на страничку с детальными указаниями для решения проблемы.
Универсальный способ устранения экрана смерти:
- Выключите компьютер и запустите его повторно в безопасном режиме;
- Удалите программу, во время работы которой возникла ошибка (рекомендуется);
- Просканируйте компьютер антивирусом или встроенным Windows Defender. Удалите найденные вредоносные файлы;
- Запустите утилиту «Диагностика оперативной памяти». Если будут найдены программные ошибки в функционировании ОП, система автоматически их исправит.
- Зайдите в окно «Все параметры» и откройте вкладку «Устранение неполадок». В этом окне поочередно кликайте на клавиши для тестирования работы различных модулей системы. В случае обнаружения проблем, Виндовс самостоятельно исправить ошибки или укажет вам детальную информацию о том, как это сделать сможете вы.
Другие ошибки в работе ОС
Рассмотрим распространенные типы неполадок, которые могу появляться при работе с ОС Windows 10.
Неполадки с USB
Часто при подключении любого устройства через USB (флешки или кабеля) появляется ошибка с кодом 43 Windows 10. Она указывает на то, что материнская плата не может подключиться к устройству.
Проблема имеет аппаратных характер и используемый разъем следует починить или заменить. Попробуйте подключить устройство к другому порту USB на вашем компьютере.
Не исключён и единовременный программный сбой. Для его устранения вы можете попробовать выполнить такие действия:
- Если на компьютере включен энергосберегающий режим работы для портов USB, его нужно выключить. Для этого зайдите в диспетчер устройств и откройте вкладку «Контроллеры»;
- Выберите порт, который не работает и в окне его свойств прейдите во вкладку «Питание»;
- Нажмите на клавишу «Обновить»
Код 0x8004005
Сразу после установки Виндовс 10 в системе может возникать ошибка с кодом 0х8004005. При этом, появляются проблемы в работе сетевого оборудования. Часто подключение к интернету пропадает, но появляется после перезагрузки ПК и снова исчезает через 5-10 минут.
Для устранения этой неполадки разработчики выпустили специальный пакет обновлений 0x80KB3081424. Если в данный момент на компьютере есть соединение с сетью, запустите работу Центра обновлений и пакет будет установлен автоматически.
В случае, если подключение не работает, загрузите нужный пакет с сайта Майкрософт на другой ПК и скиньте файл на свой компьютер. Выполните установку и перезапустите ОС.
Теперь вы знаете, как устранить распространенные коды ошибок в Windows 10. Делитесь в комментариях, с какими багами и неполадками сталкивались вы и как смогли их решить.
когда я загрузить и установить обновление создателя (функция обновления 1703), а затем перезагрузить компьютер, я получаю следующее окно:
Я могу обойти этот экран восстановления, перейдя в «настройки прошивки UEFI» (а иногда и «настройки запуска») и используя опцию «переопределение загрузки» на моем загрузочном разделе. С этого момента моя система загружается нормально. (Даже на дальнейших перезагрузках.)
тем не менее, обновление говорит, что не удалось устанавливать.
Это просто с помощью Центра обновления windows из настроек. Я также пытался использовать помощник по обновлению windows, и он производит тот же вопрос (хотя я получаю экран восстановления для двух ботинок с ним продолжает его прогресс обновления между ними).
С помощью загрузочного USB и пытается восстановить мою систему запуска не удалось:
причину нашел:
неопределенные изменения в конфигурации системы могли вызвать проблема.
действие по восстановлению: результат: ошибка. Код ошибки = 0×32 время = 78 МС
действие восстановления: проверка целостности системных файлов и результат восстановления: ошибка. Код ошибки = 0×490 время = 321188 МС
кроме того, с помощью bootrec /scanos из командной строки в загрузочном USB сказал, что не мог найти каких-либо установок windows…
Я загружаюсь на SSD с HDD в качестве диска данных.
просмотр здесь (последний post) предполагает, что это может быть проблема прошивки по USB. У меня есть игровая мышь, это действительно может быть причиной? (Я попробую еще раз, когда у меня будет время.)
любые идеи о том, как протолкнуть обновление, не нарушая мою текущую рабочую систему?
10.02.2019
Просмотров: 8738
Синий экран смерти PHASE1 INITIALIZATION FAILED с цифровым кодом 0x00000032 возникает по причине сбоя на этапе инициализации файлов Windows 7 и выше. Вызывает такой BSOD поврежденный драйвер, а также наличие битых секторов на жестком диске. Также ошибка 0x00000032 может появляться и по другим причинам. Точного виновника можно определить, проанализировав малый дамп памяти.
Читайте также: Решение ошибки 0x00000031: PHASE0 INITIALIZATION FAILED на Windows 7
Как исправить 0x00000032: PHASE1 INITIALIZATION FAILED на Windows 7?
Для того, чтобы исправить синий экран смерти PHASE1 INITIALIZATION FAILED на компьютере с Windows 7, стоит проверить систему на наличие вирусов и поврежденных системных файлов. Для сканирования ОС на вирусы рекомендуем использовать лечащую утилиту Dr.Web, так как её вирусные базы обновляются каждый день и она максимально тщательно проверяет все подключенные носители.
После проверки системы на вирусы нужно запустить командную строку с правами Администратора и ввести sfc /scannow.
Если проверка Windows 7 на целостность системных файлов не принесла результатов, то нужно запустить сканирование диска. Для этого в командной строке с правами Администратора нужно ввести chkdsk C: /f, где С: — это буква диска с операционной системой, а /f – параметр команды для исправления найденных ошибок.
Компьютер перезагрузиться и на черном фоне будет выполняться проверка файловой системы.
Для поиска и исправления бэдов (битых секторов) рекомендуем скачать и записать на диск программу Victoria HDD. Её нужно запустить в обход Windows, предварительно выставив в BIOS приоритетность загрузки со съемного носителя.
Поскольку ошибку 0x00000032: PHASE1 INITIALIZATION FAILED чаще всего вызывает сбойный драйвер, стоит запустить Диспетчер устройств и просмотреть, нет ли желтого значка с восклицательным знаком, указывающего на поврежденный драйвер.
Если таков сбойный драйвер имеется, нажимаем на элементе правой кнопкой мыши и выбираем «Свойства».
Откроется небольшое окно. Переходим во вкладку «Драйвер» и выбираем либо обновить, либо откатить (в зависимости от случая).
Если же вы не знаете, какой драйвер нужно переустановить и у вас не был включен малый дамп памяти, рекомендуем обновить всю операционную систему или для обновления драйверов использовать Driver Pack Solution. Если и такие манипуляции не помогли исправить неполадку, то лучше откатить систему до более раннего состояния или вовсе переустановить.