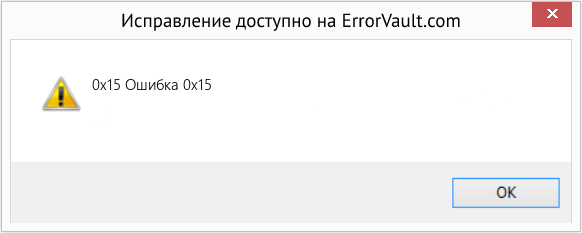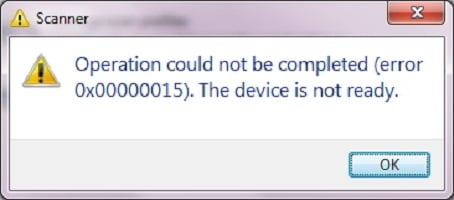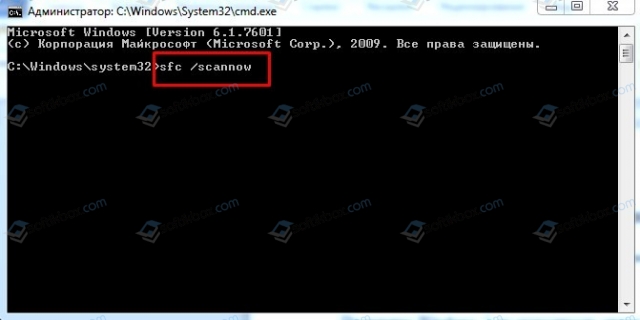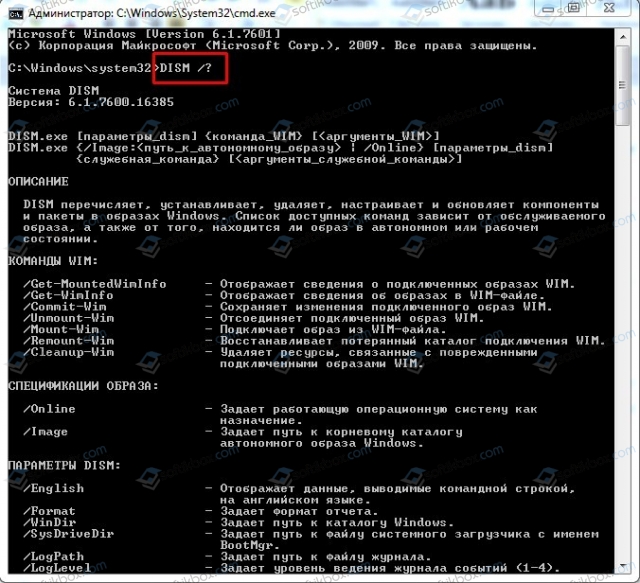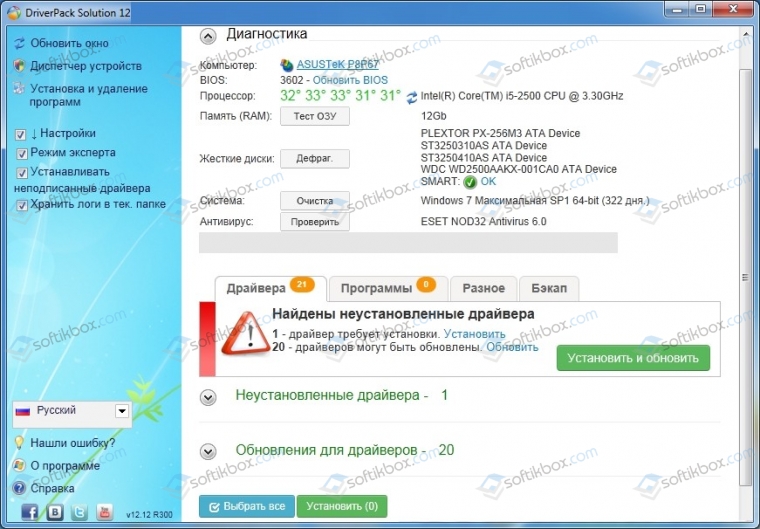Как исправить ошибку Windows 0x15 Ошибка 0x15
В этой статье рассматривается ошибка 0x15, также известная как Ошибка 0x15 и означающая
Об ошибке Windows
Операционная система Windows сегодня используется миллионами пользователей персональных компьютеров и ноутбуков. И вполне вероятно, что большинство из них в свое время сталкивались с тем или иным типом ошибки Windows. Отчеты об ошибках были представлены компанией Microsoft для обеспечения средств сбора и отправки отладочной информации после ошибки или для применения шагов по устранению неполадок в зависимости от того, получил ли пользователь синтаксическую, логическую ошибку или ошибку времени выполнения.
Если пользователь получает код остановки, то вместе с сообщением об ошибке предоставляется краткая информация по устранению неполадок. Затем пользователь может найти конкретное сообщение об ошибке и применить исправление, предоставленное на сайтах поддержки Microsoft, а также в других доступных в Интернете статьях и журналах по данной теме.
В других случаях пользователь получает только уведомление о сбое компьютера, после чего ему предлагается отправить отчет о сбое в Microsoft. Это делается для сбора данных для анализа, чтобы компания Microsoft могла отправить пользователю решение проблемы.
Каким бы ни был случай, вот некоторые общие сведения об устранении неполадок, которые можно использовать для устранения ошибок Windows.
Симптомы 0x15 — Ошибка 0x15
Ошибки Windows можно классифицировать как синтаксические ошибки, логические ошибки или ошибки времени выполнения.
Когда пользователь получает синтаксическую ошибку, компьютер просто внезапно выдает сообщение об ошибке, что в фоновом режиме произошел сбой. Программы, к которым обращается пользователь, могут застопориться или полностью завершиться. Пользователь может продолжать использовать другие приложения, но время от времени появляется непонятное сообщение о том, что запущенная программа не может запуститься, потому что какой-то процесс не работает.
Ошибки времени выполнения происходят во время работы приложения. Поэтому, когда ошибка возникает, она просто происходит без предупреждения, и компьютер выдает уведомление о том, что произошла ошибка.
Логические ошибки связаны с программированием. Ошибка вызывает непреднамеренный вывод или поведение. Если говорить о компьютерных системах, которые прошли все испытания и поступили в продажу, то логические ошибки случаются только тогда, когда произошли значительные изменения в физическом состоянии логической платы. Возможно, часть шин расплавилась или возникла подобная ситуация. Это может привести к тому, что компьютер внезапно издаст громкий звуковой сигнал или скрежещущий звук, и даже может перейти к внезапной нестабильной работе, замерзнуть или резко изменить температуру перед фактическим сбоем.
(Только для примера)
Причины ошибок Ошибка 0x15 — 0x15
Ошибки Windows могут быть вызваны неисправностью аппаратных компонентов или повреждением ОС. Некоторые из них могут быть даже связаны с проблемами программирования, которые не были решены, поскольку ошибки не были устранены на этапе проектирования. Иногда ошибки Windows могут возникать из-за изменений, внесенных в компьютер.
Методы исправления
Для разных категорий ошибок Windows существуют разные шаги по устранению неполадок. Однако существуют общие шаги, которые можно применить, столкнувшись с этими ошибками. Вот они.
Если метод ремонта вам подошел, пожалуйста, нажмите кнопку upvote слева от ответа, это позволит другим пользователям узнать, какой метод ремонта на данный момент работает лучше всего.
Обратите внимание: ни ErrorVault.com, ни его авторы не несут ответственности за результаты действий, предпринятых при использовании любого из методов ремонта, перечисленных на этой странице — вы выполняете эти шаги на свой страх и риск.
Метод 1 — Восстановить базу данных Центра обновления Windows
Когда хороший компьютер внезапно начинает работать странным образом, причиной могут быть обновления Windows. Чтобы исправить это, пользователи могут запустить Восстановление системы, если есть дата восстановления, сохраненная до ошибки. Вот как это делается.
Восстановление в Windows 7:
- Нажмите Пуск и введите Восстановление системы в поле поиска, затем нажмите клавишу ввода.
- Когда появится окно восстановления системы, нажимайте Далее , пока не дойдете до окна, в котором вы можете выбрать точку восстановления. Вы увидите список дат восстановления с описанием.
- Затем снова нажмите Далее и подтвердите процесс восстановления. Подождите, пока он прекратит обработку, и появится окно, в котором вы можете нажать кнопку Готово . Закройте окно и дайте компьютеру перезагрузиться.
Вы также можете восстановить свой компьютер с помощью установочного диска ОС .
- Для этого загрузитесь с компакт-диска с ОС или с носителя для восстановления.
- Следуйте инструкциям, пока не дойдете до экрана, на котором будет предложена опция Восстановить мой компьютер , нажмите и выберите Восстановление системы из списка инструментов восстановления.
- Вы можете выбрать любую точку восстановления в окне «Восстановление системы», но убедитесь, что вы восстановили дату, при которой ваш компьютер работает нормально.
- Дождитесь завершения процесса и позвольте вашему компьютеру перезагрузиться на рабочий стол.
Вы также можете загрузиться в безопасном режиме .
- Загрузите компьютер и нажмите F8. Выберите Безопасный режим с командной строкой , нажимая стрелки на клавиатуре, чтобы переместить выделение вниз к этому элементу.
- В безопасном режиме введите rstrui.exe и нажмите Enter в командной строке. Следуйте указаниям мастера восстановления и перезагрузите компьютер в обычном режиме.
Восстановление в Windows 8:
Восстановление в среде Windows
- В Windows 8 щелкните значок поиска и введите Восстановление системы.
- Продолжайте нажимать кнопку «Далее», пока не дойдете до окна, в котором можно выбрать дату восстановления.
- Подтвердите восстановление, выполнив оставшиеся шаги. После этого перезагрузите компьютер в обычном режиме.
Восстановить при загрузке
- Перезагрузите компьютер и нажмите F11, чтобы начать восстановление системы.
- Вы увидите экран «Дополнительные параметры», на котором вы найдете пункт «Восстановление системы».
- Вам будет предложено выбрать учетную запись администратора, просто выберите и войдите в свою учетную запись администратора.
- Нажимайте кнопку «Далее», пока не дойдете до экрана, на котором можно выбрать даты восстановления.
- Нажимайте кнопку «Далее», пока не дойдете до конца процесса восстановления и не увидите кнопку «Готово».
- Перезагрузите компьютер в обычном режиме.
Восстановление в Windows 10:
Внутри окна
- Запустите восстановление системы, введя его в поле поиска. Щелкните элемент, который появится в результатах поиска.
- Когда откроется окно «Восстановление системы», нажимайте «Далее», пока не получите список для выбора даты восстановления, выберите ту, которая, как вы знаете, лучше всего подходит для вас.
- Подтвердите процесс, нажав «Далее», затем «Да» и, наконец, «Готово». После закрытия окна перезагрузите компьютер.
Использование установочного носителя
- Если вы не можете загрузиться в Windows, вам лучше загрузить файл Media Creator из Microsoft. Создайте загрузочный диск с помощью DVD или флэш-диска.
- После этого перезагрузите компьютер и войдите в BIOS, чтобы изменить загрузочное устройство на DVD или флэш-диск.
- Когда вы перейдете к экрану установки, выберите «Устранение неполадок»> «Дополнительные параметры»> «Восстановление системы» и выполните процесс таким же образом.
Метод 2 — Исправить неправильную системную дату и время
Иногда Windows может работать неправильно из-за неправильной настройки времени. Чтобы установить время и дату:
В Windows 7
- Нажмите «Пуск», затем «Панель управления».
- Нажмите «Дата и время».
- В окне «Дата и время» нажмите «Изменить часовой пояс», чтобы выбрать правильный часовой пояс.
- Нажмите «Применить» и «ОК».
В Windows 8
- Откройте «Настройки», переместив указатель мыши вправо, при открытии вкладки щелкните значок шестеренки.
- Откроется новая всплывающая вкладка «Настройки», нажмите «Панель управления».
- На панели управления нажмите «Часы, язык и регион». Затем нажмите «Установить время и дату» в разделе «Дата и время».
- Когда откроется окно «Дата и время», нажмите «Изменить дату и время» и перейдите к нужной дате и времени в следующем окне. Чтобы подать заявку, просто нажмите «ОК».
В Windows 10
- Просто щелкните правой кнопкой мыши дату и время на панели задач, расположенной в правой нижней части экрана.
- Нажмите «Настроить дату и время». Откроются настройки даты и времени.
- Вы можете выбрать часовой пояс, а затем закрыть окно. Это автоматически обновит время и дату на панели задач.
Метод 3 — Проверьте отсутствие или повреждение файлов
- Запустить проверку системных файлов
- Чтобы запустить команду, откройте командную строку с повышенными привилегиями, набрав ее в окне поиска, затем щелкните правой кнопкой мыши командную строку и выберите «Запуск от имени администратора».
- Введите в командной строке sfc / scannow и дождитесь успешного завершения процесса проверки.
- Запустите Checkdisk — Chkdsk исправляет многие несоответствия с ОС. Системные ошибки также можно исправить с помощью этой утилиты. Чтобы запустить это,
- Откройте командную строку, введя ее в поле поиска, а затем, когда вы увидите результат в верхней части списка, щелкните его правой кнопкой мыши и выберите «Запуск от имени администратора».
- Ваша система может сказать, что вы не можете запустить ее в данный момент, потому что вы все еще обрабатываете данные, и спросит вас, хотите ли вы запустить ее перед следующим запуском, просто нажмите y для подтверждения, а затем выйдите с экрана и перезагрузите компьютер.
- После перезагрузки компьютера вы увидите, что checkdisk работает вне Windows, просто дайте ему закончить, пока он не даст вам отчет о том, что было найдено, исправлено или отмечено.
- Закройте окно и дайте компьютеру нормально перезагрузиться.
Другие языки:
How to fix 0x15 (Error 0x15) —
Wie beheben 0x15 (Fehler 0x15) —
Come fissare 0x15 (Errore 0x15) —
Hoe maak je 0x15 (Fout 0x15) —
Comment réparer 0x15 (Erreur 0x15) —
어떻게 고치는 지 0x15 (오류 0x15) —
Como corrigir o 0x15 (Erro 0x15) —
Hur man åtgärdar 0x15 (Fel 0x15) —
Jak naprawić 0x15 (Błąd 0x15) —
Cómo arreglar 0x15 (Error 0x15) —
Об авторе: Фил Харт является участником сообщества Microsoft с 2010 года. С текущим количеством баллов более 100 000 он внес более 3000 ответов на форумах Microsoft Support и создал почти 200 новых справочных статей в Technet Wiki.
Следуйте за нами:
Последнее обновление:
19/10/22 06:22 : Пользователь Android проголосовал за то, что метод восстановления 1 работает для него.
Рекомендуемый инструмент для ремонта:
Этот инструмент восстановления может устранить такие распространенные проблемы компьютера, как синие экраны, сбои и замораживание, отсутствующие DLL-файлы, а также устранить повреждения от вредоносных программ/вирусов и многое другое путем замены поврежденных и отсутствующих системных файлов.
ШАГ 1:
Нажмите здесь, чтобы скачать и установите средство восстановления Windows.
ШАГ 2:
Нажмите на Start Scan и позвольте ему проанализировать ваше устройство.
ШАГ 3:
Нажмите на Repair All, чтобы устранить все обнаруженные проблемы.
СКАЧАТЬ СЕЙЧАС
Совместимость
Требования
1 Ghz CPU, 512 MB RAM, 40 GB HDD
Эта загрузка предлагает неограниченное бесплатное сканирование ПК с Windows. Полное восстановление системы начинается от $19,95.
ID статьи: ACX014584RU
Применяется к: Windows 10, Windows 8.1, Windows 7, Windows Vista, Windows XP, Windows 2000
Так как речь зашла о том, как восстановить загрузчик Windows 7, это означает, что имеют место проблемы с сектором загрузки ПК. Как правило, возникшие трудности с работой диспетчера загрузки сопровождается надписями такого характера: «Bootmgr is missing» или же «Bootmgr is compressed». Они выводятся на черном фоне дисплея, а затем предлагается перезагрузка.
Известно несколько путей разрешения возникшей проблемы с загрузчиком, но для начала надо определиться с его местом в общем ходе загрузки Windows 7.
Содержание
- Полезная информация о загрузке
- Используем диспетчер загрузки через WinRE
- Диск восстановления windows
Ошибка, связанная с поврежденным диспетчером загрузки: «Bootmgr is compressed».
Ошибка, связанная с отсутствующим или поврежденным загрузчиком: «Bootmgr is missing».
Немного о загрузке
Если подпрограммы BIOS (а мы ведем речь о системе на основе BIOS) обнаруживают главную запись загрузки первого сектора HDD, то далее управление ходом загрузки передается MBR. В свою очередь MBR ищет в таблице разделов том, помеченный активным. После его обнаружения, код первого сектора этого раздела подгружается в память и ему передается управление.
Это как раз тот самый системный раздел, что во время инсталляции Windows становится невидимым и под него выделяется около 100 Мб пространства диска. Первому сектору активного раздела присвоили название загрузочный. Далее, с помощью функций загрузочного сектора системного раздела начинается поиск загрузчика — небольшого размера файлика, называемого bootmgr.
Системный скрытый раздел Windows, помеченный активным, его загрузочная запись считывает в память файлик bootmgr, расположенный в том же разделе.
Файл bootmgr на диске С, если отобразить скрытые системные файлы. В данном случае изображение с Windows 8, но в Windows 7 он размещается там же.
Задачей диспетчера загрузки bootmgr является переключение из режима реальной адресации процессора в защищенный с подключением режима подкачки. Кроме того, на данном этапе bootmgr уже умеет считывать данные размещенные в папках, а потому именно он считывает в память файл BCD, хранилище настроек конфигурации системы, который располагается обычно в директории Boot.
Если BCD может предложить лишь один вариант загрузки, тогда bootmgr передает управление той операционной среде, что обозначена по умолчанию. Но в BCD может быть предложено целое меню, тогда bootmgr выводит на дисплей загрузочное меню и выполняет систему по умолчанию в том лишь случае, если за время, также обозначенное по умолчанию, не произведен выбор варианта загрузки.
Вот так выглядит bootmgr в Windows 7, если смотреть из Paragon Manager 2010.
А вот так выглядит место расположения конфигурационного файла BCD в директории Boot в системном разделе Windows 7.
Рассматривая процесс загрузки, отметим, что на стадии поиска файла bootmgr может произойти проблема со считыванием кода диспетчера загрузки в память или же он вообще может не быть обнаружен, тогда как раз и могут появиться сообщения указанные в начале статьи, сообщающие о проблеме, что имеет место в загрузочном секторе системного раздела. В этом случае для разрешения возникшей проблемы следует обратиться к среде восстановления Windows (WinRe).
Восстанавливаем диспетчер загрузки через WinRE
С самого начала, перед тем, как восстанавливать загрузчик Windows 7, понадобится обратиться к инструментарию восстановления Windows. Чтобы суметь воспользоваться этими инструментами, следует загрузиться с инсталляционного диска. Первым параметром в окошке средства WinRe указано «Восстановление запуска». Именно этот инструмент поможет нам восстановить диспетчер.
Загружаемся с установочного диска. Вначале все как обычно при старте установки Windows 7.
Но уже на следующем шаге надо выбирать не «Установить», а «Восстановление системы».
Перед запуском средства восстановления происходит поиск установленных на ПК операционных систем.
Затем средство восстановления демонстрирует доступные инструменты. Можно воспользоваться инструментом «Восстановление запуска» в графическом интерфейсе.
Средство восстановления запуска выполнит самостоятельно все необходимые операции диагностики и исправления неполадок.
При наличии небольшого опыта работы с консолью командной строки пользователь может выбрать инструмент «Командная строка» (Command Prompt), указывающийся обычно в самом низу WinRe. В этом случае необходимо в консоли указать команду bootrec/fixboot. Как в этом случае, так и в рассмотренном выше, средство восстановления перепишет содержимое системного раздела и восстановит работоспособность загрузчика.
Однако можно выбрать инструмент «Командная строка»
В консоли командной строки необходимо ввести команду bootrec.exe/fixboot, чтобы исправить неполадки диспетчера загрузки.
Диск восстановления
Под рукой может и не оказаться инсталляционного дистрибутива, тогда пользователь может создать для своей операционной среды диск восстановления. Он позволит загрузить средство восстановления, чтобы применить один из его инструментов: командную строку или же восстановление системы. В этом случае понадобится лишь загрузиться с аварийного диска, установив в BIOS первым по порядку опроса загрузки CD-диск.
Для создания диска восстановления перейдем в панель управления.
Откроем компонент архивации и восстановления.
Слева обнаружим ссылку «Создать диск восстановления».
Перед нами откроется средство создания диска восстановления, которое сразу же обнаружит привод, где должен размещаться пустой диск, иначе при записи средство прекратит работу, указав, что диск не пуст.
Средство создания диска запущено.
После работы средства мы получим такое содержимое диска восстановления. Как видим, оно содержит файл диспетчера загрузки, с которым у нас возникают проблемы.
А если заглянуть внутрь директории boot, то мы обнаружим знакомый файл bcd — хранилище конфигурационных настроек системы.
Краткий итог
Причиной возникновения проблем с диспетчером загрузки может стать его отсутствие, банальное повреждение. Коду главной загрузочной записи системного тома (VBR), в таком случае, либо не удастся обнаружить загрузчик, либо он не сможет его выполнить. На черном экране при этом могут возникнуть сообщения следующего характера: «Bootmgr is missing», «Bootmgr is corrupted». Они сообщают о наличии проблем с диспетчером.
Восстановить загрузчик windows можно с помощью инструментария восстановления Windows (WinRe). Запустить его на выполнение можно различными методами: с диска аварийного восстановления или же с инсталляционного дистрибутива. Если же под рукой оказался LiveCD для «семерки», то данное средство можно иногда обнаружить и на этом диске. В самом предлагаемом средстве нужно воспользоваться сервисом «Восстановление запуска» в графической оболочке, либо консолью командной строки, где исполнить команду восстановления загрузки.
Вас также могут заинтересовать уроки:
Как защитить флешку от вирусов.
Как отключить рекламу в гугл хром.
Пропала языковая панель Windows.
Почему не работает веб камера.
Основные ошибки Android и способы их решения
Как устранить основные ошибки на Android
Самая популярная в мире ОС известна своей нестабильностью. Каждый пользователь Андроид хоть раз встречался с той или иной ошибкой, но не все находили решение. Сразу же менять свой девайс из-за этого точно не стоит. Далее мы разберём основные ошибки на Android и способы их решения. Часто и ошибки-то нет, а есть всего лишь небольшая помеха в работе тех или иных функций, которая решается парой простых действий.
Иногда Android при работе может выдавать системные ошибки. В этом нет ничего страшного
Наиболее частые ошибки
Этот раздел содержит неполадки, которые исправить, как правило, не составляет труда или вовсе не требуется. Часто их причиной может быть даже не само устройство. Но встречаются и такие, которые заставили понервничать пользователей.
В приложении снова произошел сбой
Пользователи Android столкнулись с этой ошибкой 23 марта 2021 года, с выходом нового обновления на Android System Webview. Что бы не испытывать проблем пока разработчики не обновили ПО, представляем решение ниже.
Решение для всех: «Настройки» > «Приложения» > в меню с тремя точками включить отображения системных приложений > в поиске найти Android System Webview > нажать «Удалить обновления». У некоторых пользователей отсутствует кнопка для удаления обновления WebView или это просто не помогает, в таком случае можно попробовать обновить или удалить и заново установить браузер Chrome.
Нехватка памяти
Это нельзя назвать ошибкой, скорее, ограничением возможностей вашего девайса. Да, действительно, на старых, да и на новых, устройствах внутренняя память иногда резко заканчивается. Решается проблема очень просто.
Если вы пользуетесь такими приложениями, как Instagram, VK, то однозначно виноват кэш, который они накапливают очень быстро и в большом количестве.
Такая очистка может освободить до нескольких гигабайт свободного места. Ещё можно полностью стереть данные в приложении, но затем придётся заново «логиниться».
Из-за переполненной памяти могут возникать ошибки под разными номерами. Например, ошибка 919, когда приложение не может включиться из-за недостатка места.
На некоторых устройствах (далеко не на всех) можно часть программ перенести на карту памяти. Так вы высвободите ещё больше места. Делается это из того же пункта в настройках. Лучше почаще следить за наличием свободного места, чтобы гаджет всегда работал исправно и без тормозов.
Ошибка аутентификации Wi-Fi
Также одна из самых популярных неполадок на Android. Хотя на самом деле очень редко проблема лежит в устройстве. Чаще её причиной становится роутер, точнее, его несовместимость с вашим девайсом. Решается проблема довольно быстро.
Первый метод, самый очевидный, просто проверить правильность введённого пароля. Ведь аутентификация — это и есть не что иное, как проверка ключа безопасности. Поэтому попробуйте забыть проблемную сеть и затем заново ввести пароль.
Если с паролем всё в порядке, а Wi-Fi всё равно не хочет подключаться, то причина однозначно лежит в настройках роутера. Дело в том, что его тип шифрования данных может быть более старым, чем используемый на Android-устройстве, или же устройством не поддерживается какой-либо стандарт сети.
В таком случае нужно зайти в настройки роутера.
После этого проблемы с подключением к Wi-Fi должны исчезнуть.
Ошибка синтаксиса
Ошибка заключается в том, что файл, который устанавливает определённое приложение, неправильный или был неправильно запущен. Кроме того, может произойти сбой во время установки, который тоже приводит к ошибке синтаксиса.
Исправить это довольно легко. Во-первых, убедитесь в том, что файл, который вы скачали, имеет формат apk. Поскольку именно файлы такого формата являются инсталляторами приложений на Android. Во-вторых, удалите этот скачанный файл и заново загрузите его, а затем переустановите. Есть смысл попробовать скачать файл с другого сайта. Это, как правило, убирает ошибку.
Ошибка загрузки
Происходит часто на старых устройствах, на новых такая проблема уже не возникает. Заключается в том, что стандартный менеджер загрузок даёт сбои, из-за чего становится трудно загрузить что-либо из интернета. Ошибка исправляется довольно легко.
Достаточно лишь скачать новый менеджер загрузок. Отлично для этих целей может подойти ES Проводник. Он имеет хороший встроенный менеджер загрузок.
Android-клавиатура AOSP
Эта клавиатура сама по себе не из лучших. Кроме того, она не очень хорошо оптимизирована на некоторых прошивках, из-за чего возникают ошибки. Решить их просто.
Ошибки с аккаунтами Google
Ошибки может быть две: аккаунт не хочет синхронизироваться либо не хочет добавляться. Первая может присутствовать как на старых, так и на новых девайсах, а вторая постепенно уходит в прошлое. Исправить всё это не так уж и сложно.
Вирус Netalpha
Новая проблема, которая встречается пользователям Android. Это вредоносное ПО затрудняет работу с телефоном и не даёт себя удалить. Проблема достаточно серьёзная, поскольку предполагает только два решения, одно из которых весьма радикальное.
Com. android. snap
Ошибка «com. android. snap» возникает при использовании различных приложений: популярных фоторедакторов, мессенджеров. Эта надпись часто появляется на чёрном фоне, что сильно отвлекает, а программы могут просто закрываться.
Считается, что этот сбой вызывает вредоносное ПО, поэтому многие советуют просто установить антивирус. Однако можно обойтись и без него системными методами.
После этого программа перестанет досаждать, и более вы не увидите эту надпись на чёрном экране. Если на девайсе установлен антивирус, то можно удалить баг с его помощью. Но, как показывает практика, на устройствах с антивирусниками редко случается эта ошибка.
Помимо com. android. snap, существует также com. android. systemUI. Объединяет их то, что они являются вирусами типа троян. Соответственно, обезвреживается программа точно так же.
Com. android. phone
Если система пишет, что в приложении com. android. phone произошла ошибка, значит, проблема заключается в программе, которая отвечает за совершение звонков на вашем планшете или смартфоне. Появляется ошибка по разным причинам. Поэтому и способы решения будут для каждого разные.
Android. process. acore
Если произошла ошибка с android. process. acore, то проблема уже не связана ни со «звонилкой», ни с вирусами. Здесь причины могут быть следующие:
Трудность решения проблемы зависит от причины её появления. Чаще всего, она решается простым удалением всех контактов через настройки устройства. Если вы перед этим синхронизируете все контакты с Гугл, то вообще ничего не потеряете.
Есть вариант сбросить настройки всех приложений через соответствующий пункт меню. Это также часто избавляет от проблемы, причём данные вы не теряете. Если у вас установлены приложения по оптимизации работы Wi-Fi, то их тоже стоит попробовать удалить. Часто причина кроется именно в них.
Adroid. process. media
Ошибка Андроид Процесс Медиа происходит по двум причинам: Хранилище Мультимедиа или Диспетчер загрузок. Решаются обе довольно просто. Есть два общих способа, которые практически всегда безотказно работают.
Первый способ
Второй способ
После применения одного из этих способов проблема исчезнет.
Неверный пакетный файл
Ошибка часто возникает при обновлении какого-либо приложения. Если это случилось во время обновления, необходимо очистить кэш у этого приложения. Кроме того, можно попробовать вручную скачать apk файл программы и установить её заново. Если не помогло и это, удаляем аккаунт Гугл, перезагружаем устройство и логинимся заново.
PACKADGE FILE INVALID
Installation unssuccesful error
Ошибка номер…
Эти ошибки могут быть более серьёзными. Однако часто и они решаются в несколько простых действий. Всё зависит от номера этой самой ошибки. Причём Google даёт минимум информации о решении различных ошибок.
11, 101, 504, 506, 491, 495, 413, 941, 921, 920, 481, RH01: неполадки с Google Play и учётной записью
Эти ошибки связаны с некорректной работой магазина приложений или учётной записи и решаются практически одними и теми же методами. «Код ошибки 11» Android может выдать при работе Play Market. Часто возникают неполадки под конкретными номерами именно с этим сервисом Гугл. Замечено, что ошибка 11 часто возникает при установке или обновлении WhatsApp.
Ещё одна популярная ошибка, из-за которой Play Market также не хочет загружать приложение, 504. Она возникает на Андроид вследствие тех же причин, что и другие неполадки с загрузкой программ, поэтому методы устранения используются идентичные. То же касается других ошибок.
Решаются проблемы несколькими способами, причём каждый из них подходит и для большинства похожих ошибок.
Ошибка 24 возникает при установке приложения на Андроид, когда произошёл какой-либо сбой, а часть файлов уже была установлена. Или же это приложение у вас было раньше, вы его удалили, а затем снова решили скачать. Решается проблема довольно быстро.
После этого ошибка должна исчезнуть, а приложение установиться безо всяких проблем.
Эта error возникает при загрузке какого-либо приложения. Проблем может быть несколько, но решить их довольно легко.
После этого ошибка должна исчезнуть.
Загрузка приложения становится невозможной. Ошибка синхронизации с Гугл аккаунтом.
Есть так называемый Dalvik-кэш. В связи с его заполнением у нас опять не хотят устанавливаться те или иные программы. Для решения проблемы чистим данные и отключаем сначала «Аккаунты Google», а затем Google Play Store.
Rh01 /rpc:s-5:aec-0 / RPC:S-3
Система не может получать информацию с сервера. Для исправления неполадки нужно сделать действия, как и при других похожих ошибках.
Вновь не загружается контент из Гугл Плей.
Также не позволяет загружать приложения.
Rpc:aec:0]
Неполадки при получении данных с сервера. Помочь может удаление всех синхронизированных аккаунтов. Затем очищаем кэш и данные Плей Маркета, после чего перезагружаем смартфон или планшет.
Похожей является ошибка RPC:S-3. В случае с ней нужно удалить только аккаунт Гугл, после чего можно попробовать подключить другой или этот же.
Эта неисправность не зависит от нашего устройства. Причина кроется в том, что программа обновляется разработчиками. Поэтому, если мы хотим установить или обновить её, мы этого сделать не сможем. Просто стоит снова попробовать установить её через 30 минут или позже.
Способ решения любых ошибок
Ну и, наконец, метод, который подойдёт для исправления любых неполадок. Но прибегать к нему надо всегда в последнюю очередь. Это возвращение устройства к заводским настройкам. Полная перезагрузка системы Андроид удалит все пользовательские данные, поэтому самое важное стоит предварительно скинуть на карту памяти или сохранить в облачных сервисах.
После этого девайс возвращается к заводским параметрам, все неполадки исчезают.
Теперь вы знаете, как исправить подавляющее большинство ошибок на Андроид. Их гораздо больше, но остальная масса неполадок имеет сходные пути решения, особенно ошибки сервисов Гугл Плей, встречается настолько редко, что данных о них ещё нет или уже исправлена разработчиками.
Ошибка 0xc000000e (. winload. efi) после включения компьютера, Windows не стартует (надпись «Recovery, Your PC/Device needs to be repaired»)
Доброго времени!
Нередко при работе с разделом диска, на котором установлена ОС Windows (перенос/миграция ОС, подключение доп. диска и пр.) — при включении ПК появляется синее окно «Recovery. « и код ошибки 0xc000000e (пример на скрине ниже в статье 👇). Разумеется, дальше Windows не загружается и ждет от вас какого-нибудь решения.
Как правило, такое «поведение» Windows связано не с повреждением каких-то значимых файлов ОС, а с тем, что том был привязан к определенной букве, и когда система была перемещена на др. диск (скажем так для примера) — эта «связь» нарушается и на старте получаем ошибку.
Не так давно, как раз разбирался с этим «добром», попутно сделав несколько фото. Думаю, это небольшая заметка сможет помочь тем, кто столкнулся с нечто подобным. 👌
Что делать с ошибкой 0xc000000e
ШАГ 1
Для начала обратите внимание на нижнюю часть окна — как правило там есть пункт, позволяющий нажать на кнопку ESC и попасть в BIOS (UEFI). Это нам и нужно.
Пример ошибки, переход в настройки BIOS (0xc000000e, Winload. efi, Recovery: Your PC/Device needs to be repaired)
После сохранить настройки и попробовать перезагрузить устройство.
👉 Кстати, еще один важный момент!
ШАГ 2
👉 В помощь!
Создание загрузочной USB-флешки Windows 10 — несколько способов
Далее перейти в меню поиска и устранения неисправностей.
Поиск и устранение неисправностей
В нем есть две ключевых вкладки:
ШАГ 3
Если ОС по-прежнему не загружается — стоит попробовать вручную привязать ОС Windows к нужному тому. Делается это не так уж и сложно.
После нужно ввести (очень внимательно) следующую команду (и нажать Enter 😉):
Bcdboot D:windows /s Z: /f UEFI
Примечание : вместо «D» нужно указать тот том, на котором у вас установлена Windows (далеко не всегда это диск «C»). Вместо «Z» — букву тома ESP (мы его задали при использовании DISKPART, чуть выше 👆).
Привязка целевого раздела Windows
Если в меню загрузки будет появляться 2 ОС
Выбор ОС Windows 10 при загрузке
А чтобы это окно вас не донимало — после загрузки Windows зайдите в проводник и откройте Свойства «Моего компьютера», и перейдите в Доп. параметры (👇).
Доп. параметры системы
Далее откройте Параметры загрузки и восстановления и измените время отображения списка ОС (лучше всего установить время в 1 сек. В этом случае и меню будет пропадать быстро, и, если что не так — вы всегда сможете до него добраться 👌).
Отображать список ОС 1 сек.!
ШАГ 4: универсальный вариант восстановления загрузчика
Этот способ актуален даже в том случае, если у вас слетел системный EFI раздел (и компьютер при включении сообщает, что он вообще не нашел ни одного загрузочного устройства, см. пример ниже 👇)!
Правда для работы нам понадобиться LiveCD-диск (ссылка на нужный).
The system cannot find any bootable devices — система не может найти на одного загрузочного устройства
Загрузившись с LiveCD — для начала необходимо запустить утилиту MiniTool Partition Wizard и посмотреть, что там с разделами.
Запускаем программу MiniTool Partition Wizard
Обратите внимание на тот диск, на котором у вас установлена Windows. Обычно в его начале должен идти раздел на 100?512 МБ в FAT32/NTFS (см. скриншот ниже: в моем случае раздел «слетел» и отображается как «Незанятый»).
Находим системный раздел EFI
Если у вас тоже файловая система отображается как «Незанятая» — необходимо будет кликнуть по этой области ПКМ и создать раздел:
Создать раздел (если GPT — FAT32, если MBR — NTFS, активный)
Далее необходимо запустить другую утилиту — Dism++.
Восстановление загрузки (Dism++)
В моем случае он идет первым (чуть ранее мы его создали в MiniTool Partition Wizard).
Выбираем наш подготовленный раздел
Если увидите окно с сообщением об успешном восстановлении загрузки — задача выполнена! 👌
Восстановление загрузки успешно восстановлено!
После выкл. и вкл. устройства — Windows начала загружаться в штатном режиме без каких-либо ошибок.
Если вы решили вопрос как-то иначе — чиркните в комментариях хоть пару слов (заранее благодарю!).
Источники:
Https://protabletpc. ru/advice/oshibki-android-i-sposobyi-ih-resheniya. html
Https://ocomp. info/oshibka-0xc00000e. html
| Автор |
|
|||
|---|---|---|---|---|
|
[ТС] |
Заголовок сообщения: Операционка не грузится.
|
|||
Сообщения: 339 |
Привет! Теперь мне нужно этот жёсткий без сноса системы установить на Асер 9300. Ставлю жёсткий, проходит дорожка загрузки и мельком вспыхивает синий экран, и сразу в перезагрузку. Хотел Семёрку на второй раздел поставить, так не видит жёсткий, требует драйвера с установочного диска. Такого кроме Семёрки нет, а на нём не находит. На сайте производителя есть дрова на ХР и Висту. Залил Вистовские на диск, тоже не находит нужные. Что именно нужен за драйвер для этого Асера? чтобы начать установку на жёсткий. Я так понял нужен драйвер жёсткого диска на HDD toshiba.
|
|||
|
|
|
|||
|
splin2 |
Заголовок сообщения: Re: Операционка не грузится.
|
|
Сообщения: 24 |
попробуй в биосе переключить режим SATA AHCI Mode (или native mode).. да! и еще…, драйвер может требоваться и материнки. драйвер чипсета или SATA/RAID |
|
|
|
|
alezru |
Заголовок сообщения: Re: Операционка не грузится.
|
|
Сообщения: 339 |
splin2 писал(а): попробуй в биосе переключить режим SATA AHCI Mode (или native mode).. да! и еще…, драйвер может требоваться и материнки. драйвер чипсета или SATA/RAID Что-то не помогает. Не видит диска.
|
|
|
|
|
xqw |
Заголовок сообщения: Re: Операционка не грузится.
|
|
Сообщения: 14 |
После установки режима SATA AHCI диск вообще не определяется? |
|
|
|
|
Andreyanov |
Заголовок сообщения: Re: Операционка не грузится.
|
|
Сообщения: 71 |
Так мил человек у тебя ни чего не получится |
|
|
|
|
alezru |
Заголовок сообщения: Re: Операционка не грузится.
|
|
Сообщения: 339 |
С Рековер Виста пытается восстановить запрашивая всё те же дрова. Но дрова на чипсет и на Raid/AHCI для Висты я установил. Затем Выбираю, восстановить загрузку системы (на компе восстанавливает, хоть и не с первой попытки), а на ноуте выдаёт мол имеется проблема загрузки и выбор «отправить в майкрософт» или нет. Да только сети то на нём нет.
|
|
|
|
|
alezru |
Заголовок сообщения: Re: Операционка не грузится.
|
|
Сообщения: 339 |
Andreyanov писал(а): Так мил человек у тебя ни чего не получится Кажется мне кто-то так и про компьютер когда-то говорил. И про диск Сигейт, что мёртвое это дело. А чего-то по сей день работает. Так что давайте ка лучше в проблеме разбираться, а не лапшу на уши вешать. ОК?
|
|
|
|
|
alezru |
Заголовок сообщения: Re: Операционка не грузится.
|
|
Сообщения: 339 |
xqw писал(а): После установки режима SATA AHCI диск вообще не определяется? Всё без изменений. На эту Висту как раз по Блюту скидывал фотки. Так что пока не могу выложить.
|
|
|
|
|
alezru |
Заголовок сообщения: Re: Операционка не грузится.
|
|
Сообщения: 339 |
Когда я пытаюсь восстановить запуск с Рековер Виста. Жму строку «показать диагностику и описание исправлени»
|
|
|
|
|
alezru |
Заголовок сообщения: Re: Операционка не грузится.
|
|
Сообщения: 339 |
итог такой. Никакой вообще жёсткий диск не видит. Дрова на RAID/AHCI пробовал устанавливать и на ХР и Висту и Семёрку. Я не понял как мне в БИОСе переключить RAID/AHCI ? У меня о них в БИОС ничего нет вообще. Можно попробовать сбросить БИОС, но всё снова разбирать.
|
|
|
|
|
xqw |
Заголовок сообщения: Re: Операционка не грузится.
|
|
Сообщения: 14 |
Установите в BIOS режим работы HDD Standart IDE (или PATA в разных BIOS по разному пишут) и попробуйте установить OS. |
|
|
|
|
alezru |
Заголовок сообщения: Re: Операционка не грузится.
|
|
Сообщения: 339 |
Короче поставил, а точнее восстановил я с рековер сразу как начал определяться диск. Сейчас обновляю СП-ки и всё остальное.
|
|
|
|
|
Sergej |
Заголовок сообщения: Re: Операционка не грузится.
|
|
Сообщения: 2039 |
Скорее всего рутинное переключение IDE/AHCI — для нормальной работы выбираешь первое, т. е. не AHCI, называться может по-разному. И разумеется, путаница с драйверами
|
|
|
|
|
alezru |
Заголовок сообщения: Re: Операционка не грузится.
|
|
Сообщения: 339 |
Sergej писал(а): Скорее всего рутинное переключение IDE/AHCI — для нормальной работы выбираешь первое, т. е. не AHCI, называться может по-разному. И разумеется, путаница с драйверами Я тоже к этому склонялся. Но в снова дурацком БИОСе нужных функций для переключения не нашёл. Там даже нечего больше переключить кроме параметров enable-disable. Но я на своём первом компе когда то уже попереключал эти параметры. Вследствие чего рухнул БИОС. Теперь прежде чем лезть тресусь. Зато пока всё цело. А кто-нибудь мне пояснить может?
|
|
|
|
|
alezru |
Заголовок сообщения: Re: Операционка не грузится.
|
|
Сообщения: 339 |
Подскажите, где на его материнке должен стоять Блюту? И ещё, у меня проблема с microSD. В списке прог на удаление я увидел, что имеется строка: Где найти нужные дрова к микрухе? Всё работает кроме этой мелочи.
|
|
|
|
|
Sergej |
Заголовок сообщения: Re: Операционка не грузится.
|
|
Сообщения: 2039 |
alezru писал(а): Где найти нужные дрова к микрухе? Всё работает кроме этой мелочи. www.devid.info например
|
|
|
|
|
alezru |
Заголовок сообщения: Re: Операционка не грузится.
|
|
Сообщения: 339 |
alezru писал(а): Подскажите, где на его материнке должен стоять Блюту? Фотку матери выложил. Где искать BT ? У вас нет доступа для просмотра вложений:
|
|
|
|
|
screez |
Заголовок сообщения: Re: Операционка не грузится.
|
|
Сообщения: 6 |
alezru писал(а): Где найти нужные дрова к микрухе? Всё работает кроме этой мелочи. drivers.ru ) |
|
|
|
|
alezru |
Заголовок сообщения: Re: Операционка не грузится.
|
|
Сообщения: 339 |
screez писал(а): alezru писал(а): Где найти нужные дрова к микрухе? Всё работает кроме этой мелочи. drivers.ru ) Это то всё харашоооо, а как быть с родными с сайта? они то не пашут.
|
|
|
|
|
dmi |
Заголовок сообщения: Re: Операционка не грузится.
|
|
Сообщения: 0 |
|
|
|
|
Нужен хороший совет, как произвести восстановление загрузчика Windows 7, если восстановление запуска с помощью установочного диска семёрки не помогло. Вкратце объясню в чём дело: на компьютере сначала была установлена Windows 7, затем второй системой понадобилась Windows XP, после установки естественно запускалась она одна, для загрузки двух операционных систем использовал программу EasyBCD. В дальнейшем XP стала не нужна и раздел на котором она находилась я форматировал из Windows 7. Сейчас при загрузке кроме чёрного экрана ничего. Что можно предпринять в таком случае? Поподробнее если можно. Сергей.
Привет друзья! Самое главное не волнуйтесь, проблема у вас несложная и в принципе простое средство «Восстановление запуска Windows 7» описанное в нашей статье должно помочь, но! Если данная статья вам не поможет, то должны помочь две другие:
- Ошибка BOOTMGR is missing press CTR-Alt-Del for restart при загрузке Windows 7
- Ошибка NTLDR is missing при загрузке Windows 7
- Форматирование в командной строке скрытого раздела «Зарезервировано системой» объём 100 МБ содержащего файлы загрузки Windows 7 и дальнейшее автоматическое восстановление системы
в этих статьях описаны ещё несколько хороших способов восстановить загрузку вашей операционной системы, кроме них есть ещё одна Как восстановить систему Windows 7, так что пробуйте и просто так не сдавайтесь.
Напомню вам, что нельзя устанавливать старшую операционную систему после младшей, Windows 7 ни в коем случае не будет загружаться после установки на компьютер Windows XP, так как последняя при установке переписывает главную загрузочную запись (MBR) на себя. Поэтому вы установили дополнительный менеджер загрузки EasyBCD, который используется для настройки загрузки нескольких операционных систем и имеет в свою очередь свой загрузчик.
- Ещё хочу сказать, что часто в неудачной загрузке Windows 7 виноваты ошибки файловой системы, исправить их можно даже в том случае когда операционная система не загружается, все подробности в другой нашей статье «Программа Chkdsk«
- Друзья, в этой статье мы будем работать со средой восстановления Windows 7, а если точнее с командной строкой среды восстановления. Необходимые команды я Вам дам, но если Вам их будет трудно запомнить, можно создать шпаргалку — текстовый файл со списком необходимых реанимационных команд и открыть его прямо в среде восстановления. Это сильно облегчит Вам работу.
- Главная загрузочная запись (MBR) — это первый сектор на жёстком диске, в котором находится таблица разделов и маленькая программа загрузчик, которая считывает в данной таблице данные с какого раздела жёсткого диска производить загрузку ОС, в дальнейшем информация передаётся в раздел с установленной операционной системой, для её загрузки. Если в главной загрузочной записи находится неправильная информация о расположении системы, значит мы при загрузке получим разные ошибки, вот одна из них «BOOTMGR is missing press CTR-Alt-Del for restart» или будем наблюдать чёрный экран. Исправляется проблема восстановлением загрузчика Windows 7.
Когда вы удалили старушку XP вместе с EasyBCD, то оставили свой компьютер на произвол судьбы с непонятной ему загрузочной записью и он в знак благодарности выдаёт вам чёрный экран. Для исправления ситуации, мы с вами проведём восстановление загрузчика Windows 7, а именно перезапишем главную загрузочную запись с помощью утилиты Bootrec.exe, находящейся на диске восстановления или на установочном диске Windows 7 (друзья, если у вас нетбук и вы хотите использовать среду восстановления находящуюся на флешке, то прочтите сначала комментарии). Так же данной утилитой мы запишем новый загрузочный сектор, понятный Windows 7.
Загружаемся с диска восстановления или установочного диска с Windows 7, в начальной фазе загрузки компьютера, при появлении предложения загрузиться с диска «Press any key to boot from CD…», жмём в течении 5 секунд на любую клавишу клавиатуры, иначе с диска вы не загрузитесь
далее Восстановление системы.
Происходит недолгий поиск установленных систем Windows и анализ проблем мешающих их загрузке
Обычно проблемы быстро бывают найдены и среда восстановления предлагает устранить их автоматически. Нажмите на кнопку «Исправить и перезапустить», после этого компьютер перезагрузится и загрузка Windows 7 будет восстановлена.
Если проблемы с загрузкой системы продолжатся или вам не будет предложено исправить проблемы автоматически, значит в этом окне нужно выбрать операционную систему, которую нужно восстановить, она у вас скорее всего одна и Далее.
В первую очередь выберите средство Восстановление запуска, оно тоже может решить проблемы с загрузкой Windows 7
Восстановление загрузчика Windows 7 вручную
Если и это средство не поможет, выбираем средство Командная строка
Вводим команды:
diskpart
lis vol (выводим список разделов жёсткого диска и видим, что «Том 1» является скрытым разделом System Reserved (Зарезервировано системой), объём 100 Мб, на нём должны располагаться файлы загрузки Windows 7 и именно его нужно сделать активным). Также видим раздел с установленной Windows 7, у него буква D:, объём 60 Гб.
sel vol 1 (выбираем Том 1)
activ (делаем его активным)
exit (выходим из diskpart)
bcdboot D:Windows (где D: раздел с установленной Windows 7), данная команда восстанавливает файлы загрузки Windows 7 (файл bootmgr и файлы конфигурации хранилища загрузки (BCD))!
«Файлы загрузки успешно созданы»
В окне командной строки вводим команду Bootrec и Enter
выходит полная информация о возможностях утилиты. Выбираем запись основной загрузочной записи Bootrec.exe /FixMbr.
Операция успешно завершена. В первый сектор загрузочного раздела записана новая загрузочная запись.
Вторая команда Bootrec.exe /FixBoot записывает новый загрузочный сектор.
Операция успешно завершена. Exit. Далее пробуем загрузить нашу Windows 7.
Друзья, если команды Bootrec.exe /FixMbr и Bootrec.exe /Fixboot Вам не помогут, не отчаивайтесь, есть ещё одно средство.
Способ №3
Вводим команду Bootrec /ScanOs, она просканирует все ваши жёсткие диски и разделы на наличие операционных систем и если такие будут найдены, то выйдет соответствующее предупреждение. Затем нужно ввести команду Bootrec.exe /RebuildBcd, данная утилита предложит внести найденные Windows в меню загрузки, соглашаемся и вводим Y и жмём Enter, всё найденная Windows добавлена в меню загрузки.
В моём случае найдено две операционные системы. Всё видно на скришноте.
Кроме вышеприведённого способа, есть ещё один, вводим в командной строке bootsect /NT60 SYS, основной загрузочный код, так же будет обновлён.
Exit
Наша найденная Windows 7 появляется в меню загрузки операционных систем
Если всё, что сказано выше не помогает, попробуйте заново перезаписать все файлы хранилища загрузки BCD, повторятся не буду, всё подробно объяснено в этой статье
http://remontcompa.ru/421-ntldr-is-missing-v-windows-7.html
Недавно один мой знакомый принёс мне компьютер с жалобой на то что две установленные у него на разных жёстких дисках операционные системы Windows 7 и Windows 8 не загружаются выдавая разные ошибки при загрузке.
Первым делом я загрузил компьютер с загрузочного диска Acronis Disk Director и увидел такую картину. Как видим имеются два жёстких диска, первый Диск 1 с установленной Windows 7, а второй Диск 2 с установленной Windows 8. Обратите внимание на два красных флажка, которыми помечены совсем не те разделы, которые нужно. Почему? Красный флажок означает то, что данный раздел активен и с него должна происходить загрузка операционной системы.
Так вот, ошибка в том, что у нас на обоих жёстких дисках должны быть отмечены красным флажком первые скрытые разделы System Reserved (Зарезервировано системой). На Windows 7 объём такого раздела составляет 100 МБ, а на Windows 8 350 МБ, именно эти разделы носят атрибуты: Система. Активени именно на этих разделах находятся файлы конфигурации хранилища загрузки (BCD) и файл менеджера загрузки системы (файл bootmgr). А у нас получается эти атрибуты носят другие разделы. Из-за этого Windows 7 и Windows 8 не загружаются.
Выбираем первый жёсткий Диск 1, щёлкаем на первом разделе System Reserved (Зарезервировано системой) правой мышью и выбираем «Отметить как активный»
Том «Зарезервировано системой» будет отмечен как активный. Нажимаем ОК.
То же самое делаем с Диском 2. Программа Acronis Disk Director работает в режиме отложенной операции, чтобы изменения вступили в силу нажимаем кнопку «Применить ожидающие операции»
Продолжить.
Как видим, после наших изменений активными стали те разделы которые нужно.
Выходим из программы и перезагружаемся. Результат работы положительный — поочерёдно загружаются обе операционные системы.
| Номер ошибки: | Ошибка 0x15 | |
| Название ошибки: | Microsoft Office Error Code 0X15 | |
| Описание ошибки: | Ошибка 0x15: Возникла ошибка в приложении Microsoft Office. Приложение будет закрыто. Приносим извинения за неудобства. | |
| Разработчик: | Microsoft Corporation | |
| Программное обеспечение: | Microsoft Office | |
| Относится к: | Windows XP, Vista, 7, 8, 10, 11 |
«Microsoft Office Error Code 0X15» Введение
«Microsoft Office Error Code 0X15» также считается ошибкой во время выполнения (ошибкой). Программисты, такие как Microsoft Corporation, стремятся создавать программное обеспечение, свободное от этих сбоев, пока оно не будет публично выпущено. К сожалению, инженеры являются людьми и часто могут делать ошибки во время тестирования, отсутствует ошибка 0x15.
Некоторые люди могут столкнуться с сообщением «Microsoft Office Error Code 0X15» во время работы программного обеспечения. Таким образом, конечные пользователи предупреждают поставщиков о наличии ошибок 0x15 проблем, предоставляя информацию разработчику. Затем Microsoft Corporation может исправить эти ошибки в исходном коде и подготовить обновление для загрузки. Чтобы исправить такие ошибки 0x15 ошибки, устанавливаемое обновление программного обеспечения будет выпущено от поставщика программного обеспечения.
Что вызывает ошибку 0x15 во время выполнения?
Ошибки выполнения при запуске Microsoft Office — это когда вы, скорее всего, столкнетесь с «Microsoft Office Error Code 0X15». Три распространенные причины, по которым ошибки во время выполнения, такие как всплывающее окно ошибки 0x15:
Ошибка 0x15 Crash — Ошибка 0x15 остановит компьютер от выполнения обычной программной операции. Как правило, это результат того, что Microsoft Office не понимает входные данные или не знает, что выводить в ответ.
Утечка памяти «Microsoft Office Error Code 0X15» — последствия утечки памяти Microsoft Office связаны с неисправной операционной системой. Возможные причины включают сбой Microsoft Corporation для девыделения памяти в программе или когда плохой код выполняет «бесконечный цикл».
Ошибка 0x15 Logic Error — логическая ошибка возникает, когда компьютер производит неправильный вывод, даже если вход правильный. Он материализуется, когда исходный код Microsoft Corporation ошибочен из-за неисправного дизайна.
Microsoft Corporation проблемы с Microsoft Office Error Code 0X15 чаще всего связаны с повреждением или отсутствием файла Microsoft Office. Как правило, решить проблему можно заменой файла Microsoft Corporation. В качестве последней меры мы рекомендуем использовать очиститель реестра для исправления всех недопустимых Microsoft Office Error Code 0X15, расширений файлов Microsoft Corporation и других ссылок на пути к файлам, по причине которых может возникать сообщение об ошибке.
Распространенные сообщения об ошибках в Microsoft Office Error Code 0X15
Эти проблемы Microsoft Office, связанные с Microsoft Office Error Code 0X15, включают в себя:
- «Ошибка Microsoft Office Error Code 0X15. «
- «Microsoft Office Error Code 0X15 не является приложением Win32.»
- «Microsoft Office Error Code 0X15 должен быть закрыт. «
- «Не удается найти Microsoft Office Error Code 0X15»
- «Microsoft Office Error Code 0X15 не найден.»
- «Ошибка запуска программы: Microsoft Office Error Code 0X15.»
- «Не удается запустить Microsoft Office Error Code 0X15. «
- «Microsoft Office Error Code 0X15 выйти. «
- «Ошибка в пути к программному обеспечению: Microsoft Office Error Code 0X15. «
Проблемы Microsoft Office Error Code 0X15 с участием Microsoft Offices возникают во время установки, при запуске или завершении работы программного обеспечения, связанного с Microsoft Office Error Code 0X15, или во время процесса установки Windows. При появлении ошибки Microsoft Office Error Code 0X15 запишите вхождения для устранения неполадок Microsoft Office и чтобы HelpMicrosoft Corporation найти причину.
Истоки проблем Microsoft Office Error Code 0X15
Проблемы Microsoft Office Error Code 0X15 вызваны поврежденным или отсутствующим Microsoft Office Error Code 0X15, недопустимыми ключами реестра, связанными с Microsoft Office, или вредоносным ПО.
Точнее, ошибки Microsoft Office Error Code 0X15, созданные из:
- Недопустимый Microsoft Office Error Code 0X15 или поврежденный раздел реестра.
- Вирус или вредоносное ПО, повреждающее Microsoft Office Error Code 0X15.
- Другая программа злонамеренно или по ошибке удалила файлы, связанные с Microsoft Office Error Code 0X15.
- Другое программное приложение, конфликтующее с Microsoft Office Error Code 0X15.
- Поврежденная загрузка или неполная установка программного обеспечения Microsoft Office.
Продукт Solvusoft
Загрузка
WinThruster 2023 — Проверьте свой компьютер на наличие ошибок.
Совместима с Windows 2000, XP, Vista, 7, 8, 10 и 11
Установить необязательные продукты — WinThruster (Solvusoft) | Лицензия | Политика защиты личных сведений | Условия | Удаление
Сканирование документов может завершаться неудачей — компьютер выдает ошибку с кодом 0x00000015. Причина — отключение необходимых для сканирования служб или повреждение (отсутствие) системных файлов и драйверов.
Для устранения неполадки пробуйте выполнять следующее:
- Убедитесь, что включена Служба загрузки изображений Windows (WIA). Для этого запустите приложение Службы Windows и отыщите в правой панели окна требуемую службу. Внимательно прочитайте всю строку — там будет указано, запущен процесс или нет. Если не запущен, то запустите и установите автоматический старт этой службы.
- Переустановите драйвера на сканер (МФУ). После удаления желательно использовать драйвера, скачанные с сайта производителя, а не те, которые шли на диске в комплекте поставки устройства.
- Проверьте целостность системных файлов. Используйте для этого утилиту SFC, запущенную через Командную строку. Если проверка обнаружит дефектные или недостающие файлы, то устраните такие сбои путем копирования (замены) на оригинальные файлы. Иногда это помогает избавиться от ошибки 0x00000015.
Устранить ошибку «Опция не может быть выполнена, ошибка 0x00000015» при сканировании: Если у вас появляется эта ошибка при сканировании, скорее всего вы используете операционную систему Windows 7, и драйверы для сканера не совместимы с используемой вами операционной системой.
Если у вас появляется
эта ошибка при сканировании, скорее
всего вы используете операционную
систему Windows 7, и драйверы для сканера
не совместимы с используемой вами
операционной системой. Это не является
ошибкой вируса или вредоносных файлов,
которые попали в ваш компьютер. Вы не
не сможете устранить эту ошибку благодаря
сканированию с помощью антивирусной
программы, а также отключая антивирус
или с помощью переустановки антивируса.
Довольно резким и
невыгодным решением является переустановка
операционной системы, так на это требуется
время и средства.
Форматирование компьютера
требует большой работы, потому что нам
придется сохранить все файлы и после
установки новой операционной системы
скопировать их на компьютер по новой.
В продолжение представим вам серию
действий из менеджера задач для Windows,
что согласно мнениям других пользователей
сработало отлично.
Менеджер задач — это
окно, которое открывается при нажатии
клавиш Ctrl + Alt + Delete, которое указывает,
какие процессы и программы запущены и
работают в текущий момент в нашем
компьютере.
Менеджер задач
используется для просмотра процессов,
которые в находятся в работе на данный
момент, а также чтобы их отменить, что
и будем делать в продолжение. В диспетчер
задач можно также зайти, щелкнув правой
кнопкой на панели задач и диспетчере
задач.
Для устранения ошибки
0x00000015 первое, что нужно сделать, это
зайти в диспетчер задач. Заходим туда,
нажав на комбинацию Ctrl + Alt + Delete. Когда
мы зайдем в данное окно, нажмите на
Услуги. Есть вероятность, что опция
будет уже выбрана автоматически, когда
открывается менеджер задач.
Важное примечание: не
исключено, что при октрытии менеджера
задач в Windows 7, появится окно перед
открытием самой программы, где
предоставлены пять вариантов. Нужно
будет выбрать пятую опцию под названием
«Запустить диспетчер задач».
| Менеджер задач Windows 7 |
Когда открылось данное
окно в правом нижнем углу дважды щелкните
Услуги … Откроется новую всплывающее
окно, уже можно закрыть диспетчер задач
Windows. В новом окне дважды щелкните на
опции Обнаружение Hardware Shell. См. изображение
ниже
| Опция Обнаружение Hardware Shell |
В новом окне будет
указано « Свойства обнаружения
Hardware Shell (локальный компьютер)«. Обычно
появляется новое окно, где в общей опции
General, где нужно кликнуть, затем в типе
запуска выберите Автоматический запуск.
Затем в состоянии службы нажмите кнопку
Пуск. См. изображение
| Свойства обнаружения Hardware Shell |
Потом опять перейдите
к окну Услуги и дважды щелкните Вызов
удаленной процедуры(RPC), появится такое
же окно, как и свойства в Обнаружение
Hardware Shell (локальный компьютер), проделываем
ту же процедуру с этим окном. Повторяем
вышеописанные действия в опции General. В
противном случае нажмите General, затем в
типе запуска выберите Автоматический
запуск. Затем в состоянии службы нажмите
кнопку Пуск. См. изображение
| Вызов удаленной процедуры(RPC) |
Следующее и последнее
действие — перейти в службу получения
изображений Windows (WIA), проделать такую
же процедуру , как и в других услугах.
Наконец, нажмите на Принять и готово,
все должно работать отлично. См.
изображение последнего окна.
| служба получения изображений Windows (WIA) |
05.01.2019
Просмотров: 2434
Рассматривая данную тему, стоит отметить, что нужно отличать ошибку с кодом 0x00000015 от синего экрана смерти с кодом 0x00000015: LAST CHANCE CALLED FROM KMODE, так как первая возникает при подключении нового устройства, а вторая свидетельствует о повреждении ядра системы, а поэтому и способы, как исправить ошибку 0x00000015 на Windows 7 будут отличаться.
Читайте также: Исправляем ошибку 0x00000014: CREATE DELETE LOCK NOT LOCKED на Windows 7
Решение: Если ошибка возникла при подключении нового устройства
Практически на каждом форуме есть тема, касательно ошибки 0x00000015, возникающей после подключения нового оборудования и инсталлирования к нему программного обеспечения. Если при подключении принтера или сканера у вас появилась ошибка с кодом 0x00000015, стоит выполнить следующие действия:
- Устанавливаем Microsoft.NET Framework 4.5.1;
- Проверяем, чтобы была включена Служба загрузки изображений Windows (WIA);
- Переустанавливаем программное обеспечение к оборудованию. Если оно не работает, пробуем запустить его в режиме совместимости;
- Отключаем на время антивирус или удаляем его вовсе, если это Касперский;
- Заново подключаем устройство и проверяем, работает ли устройство и сама операционная система.
На форуме Microsoft указано, что при возникновении ошибки 0x00000015 после подключения новых устройств, стоит обновить операционную систему и драйвера. Однако этот метод может не принести положительного результата. Перед обновлением нужно создать точку восстановления системы.
Решение: Если ошибка 0x00000015 появляется на синем экране смерти LAST_CHANCE_CALLED_FROM_KMODE
Если ошибка 0x00000015 появляется на синем экране смерти, то действия по её решению будут следующими.
Проверяем Windows 7 на целостность системных файлов с помощью утилиты sfc /scannow, которую нужно запускать от имени Администратора.
Также не помешает прогнать систему утилитой DISM. Для её запуска в командной строке с правами Администратора вводим DISM /?, чтобы посмотреть все команды. Далее выбираем нужную команду.
Также рекомендуем проверить жесткий диск на ошибки. Стоит скачать программу MHDD или Victoria HDD. Обе программы рекомендуем записать на диск или флешку и запустить из-под Windows, предварительно выставив в BIOS-е приоритетность загрузки со съемного носителя.
Если вы давно не обновляли драйвера и саму операционную систему, а ошибка возникла посла установки какой-либо программы, то, возможно, стоит обновить драйвера и саму Windows. Вероятно, какой-то компонент программы не совместим и конфликтует со старым программным обеспечением. Обновление драйверов можно выполнить вручную через Диспетчер устройств, предварительно загрузив с официального сайта разработчика оборудования актуальные драйвера. Или же можно воспользоваться программами для поиска и обновления драйверов.
Если вышеуказанные рекомендации не помогли решить проблему, стоит выполнить откат системы до более раннего состояния, используя точку восстановления системы, Live CD или образ. Если и откати не дал положительных результатов, переустановка Windows 7 вам в помощь.