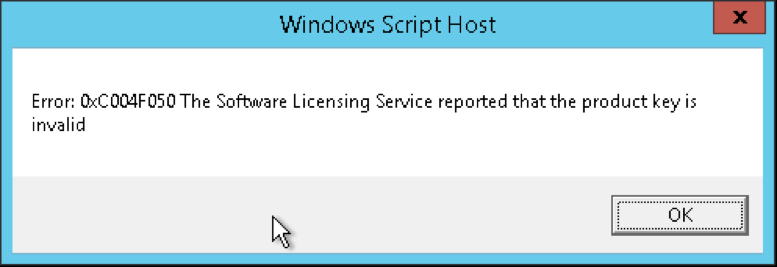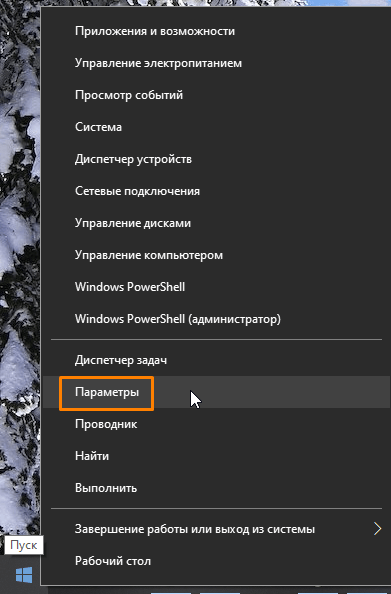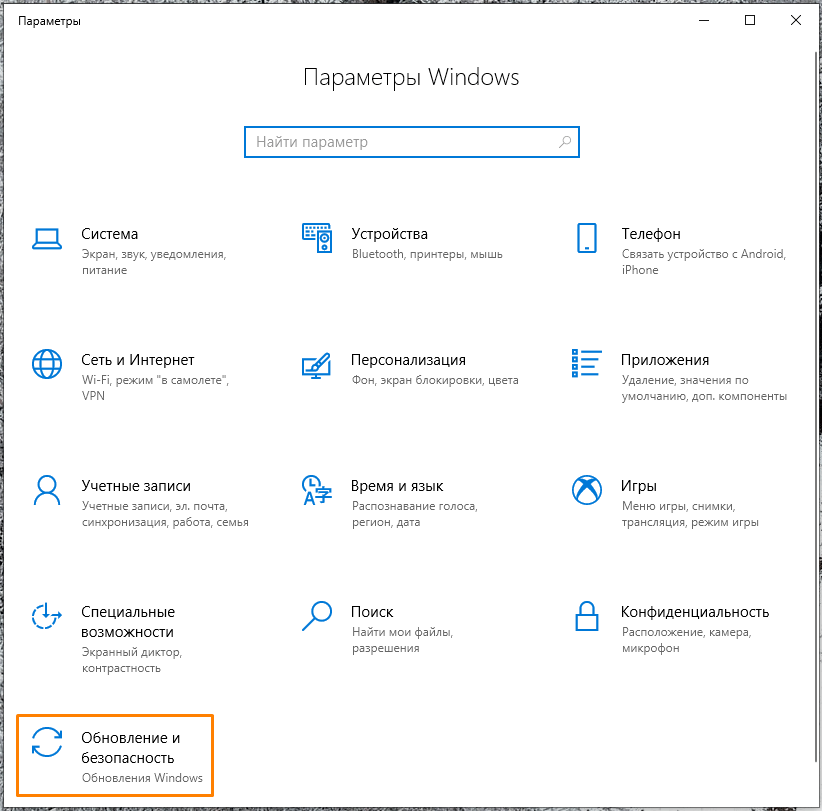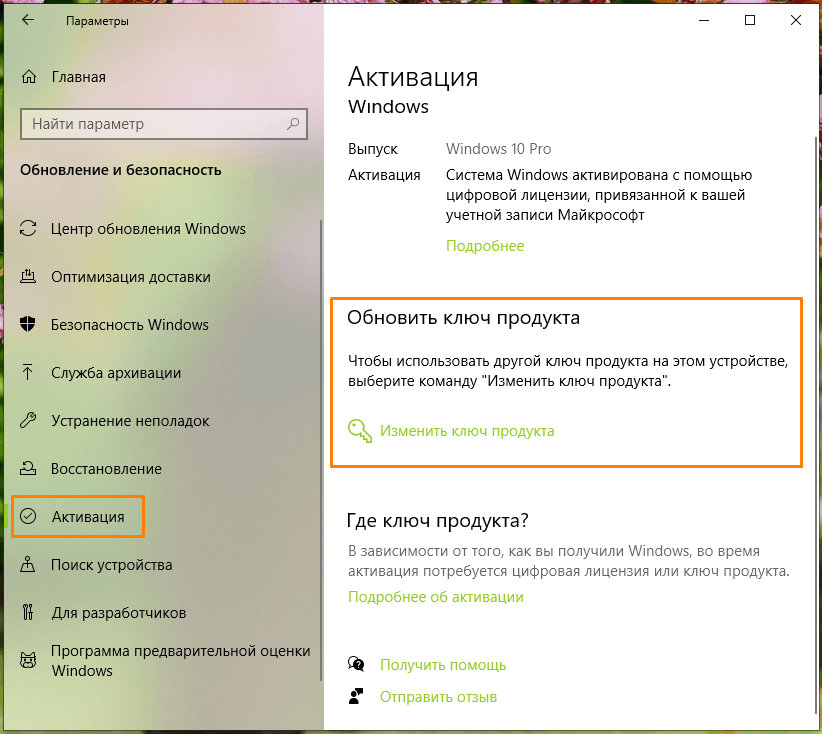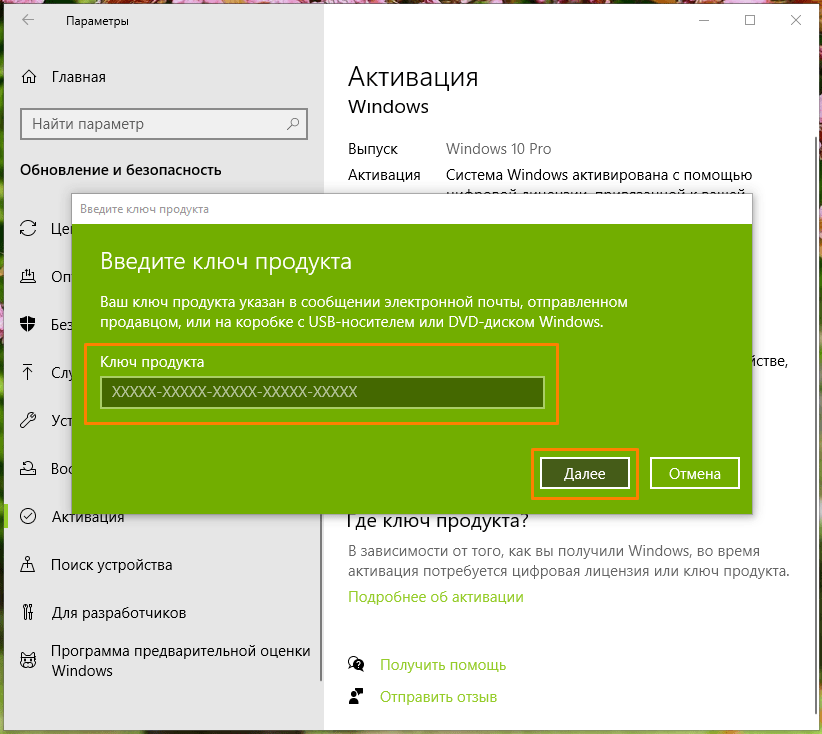Существует несколько причин, по которым при активации может возникать ошибка 0xC004F050:
-
Введенный ключ продукта невозможно использовать для активации Windows. Введите другой действительный ключ продукта Windows 10 или приобретите новый. Дополнительные сведения см. в Windows 10.
-
Вы перешли на Windows 10, но серверы активации оказались заняты. При обновлении с Windows 7 или Windows 8.1 операционная система Windows 10 активируется автоматически. Вы также можете нажать кнопку Активировать, чтобы повторить попытку.
-
Вы перешли на Windows 10, используя предложение по бесплатному обновлению, но Windows 10 не активировалась после переустановки. ОС Windows 10 должна активироваться автоматически, если только не были внесены значительные изменения в оборудование (например, замена материнской платы).
-
Дополнительные действия по устранению неполадок см. в справке по устранению Windows активации.
Нужна дополнительная помощь?
Нужны дополнительные параметры?
Изучите преимущества подписки, просмотрите учебные курсы, узнайте, как защитить свое устройство и т. д.
В сообществах можно задавать вопросы и отвечать на них, отправлять отзывы и консультироваться с экспертами разных профилей.
by Kazim Ali Alvi
Kazim has always been fond of technology, be it scrolling through the settings on his iPhone, Android device, or Windows. And at times, unscrewing the device to take… read more
Updated on
- If you have been facing the Windows 11 activation error 0xc004f050, it would prevent you from activating your copy of the OS.
- To fix the error, check if the servers are up, run the Windows Activation troubleshooter, activate via Command Prompt, amongst other methods listed here.
- Also, find out the other Windows activation errors, and the best fixes for them.
XINSTALL BY CLICKING THE DOWNLOAD FILE
Fix Windows 11 OS errors with Fortect:
SPONSORED
This tool repairs common computer errors by replacing the problematic system files with the initial working versions. It also keeps you away from system errors, BSoDs, and repairs damages made by malware and viruses. Fix PC issues and remove viruses damage now in 3 easy steps:
- Download and Install Fortect on your PC
- Launch the tool and Start scanning to find broken files that are causing the problems
- Right-click on Start Repair to fix issues affecting your computer’s security and performance
- Fortect has been downloaded by 0 readers this month, rated 4.4 on TrustPilot
An activation error can be tricky, since it outright claims a perfectly valid license key to be invalid, and prevents you from activating the installed version of Windows. One such is the 0xc004f050 activation error in Windows 11 which most often happens when users try to upgrade from Windows 11 Home to Pro edition.
In this case, most users go ahead and purchase another licensed version of the OS. But, that shouldn’t be your first approach, rather there are a few quick troubleshooting methods that could get things up and running.
And in the following sections, we will walk you through both the underlying causes and the most effective fixes for the Windows 11 activation error 0xc004f050.
Why am I encountering the Windows 11 activation error 0xc004f050?
There could be several reasons behind you encountering this activation error in Windows 11. But most often than not, it’s an incorrect key or issues with the server to be blamed.
Also, if the key with you is for a different edition than the one installed on your PC, you would receive an error. For instance, you can’t use a Windows 11 Home key to activate Windows 11 Pro edition.
Besides, if you clean installed Windows 11 using a USB, it too could lead to issues and the key for the previous iteration might not work.
The activation error can also be encountered if you have made major changes to the hardware, such as upgrading the motherboard.
Now that you have a basic understanding of the underlying causes, let’s head to the fixes for Windows 11 activation error 0xc004f050.
How do I fix the Windows 11 activation error 0xc004f050?
1. Check if the Windows 11 license key is correct
As already mentioned earlier, an incorrect license key is most likely to cause the Windows 11 activation error 0xc004f050. So, verify that the key you are entering matches the one provided to you.

Once done, check if the error is fixed. In case it persists, head to the next method.
2. Wait for a day or two and then try activating Windows 11
It’s also likely that the Microsoft servers are down or undergoing maintenance, and as a result, you are encountering the Windows 11 activation error 0xc004f050.
In this case, it’s recommended that you keep trying for a day or two and check if you are able to activate Windows 11. If the error doesn’t seem to go away after two days, the issue lies elsewhere and the other fixes here should work.
- Fix the Windows 11 activation error 0xc004f074
- How to fix Windows Update troubleshooter in Windows 11
- Windows 11 installation has failed? Here’s how to fix this
3. Use a dedicated software
The methods listed here might be tricky for many and would consume a lot of time and effort, first to identify the problem and subsequently eliminate it. But, you can use third-party software to get things up and running in no time.
We recommend using Fortect, a tool that identifies and removes almost every error known to us. Apart from that, it will also replace missing DLL or system files. Once you have it installed, encountering errors will be a thing of the past.
⇒ Get Fortect
4. Run the Windows Activation troubleshooter
- Press Windows + I to launch the Settings app, and click on Activation on the right in the System tab.
- Now, click on the Activation state entry.
- If Windows 11 is not yet activated, you will find an option to run the troubleshooter. Click on it and follow the on-screen intructions to complete the process.
5. Activate Windows 11 using Command Prompt
- Press Windows + S to launch the Search menu, enter Windows Terminal in the text field at the top, and click on the relevant search result that appears.
- Now, click on the downward-facing arrow and select Command Prompt from the list of options. Alternatively, you can hit Ctrl + Shift + 2 to launch Command Prompt in a new tab.
- Paste the following command and hit Enter, while replacing the X’s here with the actual license key at your disposal:
slmgr.vbs /ipk XXXXX - XXXXX - XXXXX - XXXXX - XXXXX - Once done, restart the computer for the changes to come into effect.
The command will try to activate the OS and eliminate the Windows 11 activation error 0xc004f050.
6. Reinstall Windows 10 and then upgrade via Windows Update
If you did a clean install of Windows 11 using a bootable USB, it could lead to issues while activating the OS.
If that’s the case, the simplest fix is to reinstall Windows 10, check for an update for Windows 11, and download it. This way, you wouldn’t have to manually activate the OS, and it would be done automatically.
Since the latest iteration is a free upgrade for those running Windows 10 on compatible systems, taking the Windows Update route should eliminate the Windows 11 activation error 0xc004f050.
What are the other activation errors that I may encounter in Windows 11?
Apart from the one we discussed here, there are a bunch of other activation errors that you might encounter in the latest iteration. And, a proper understanding of each is imperative for the best experience.
But before you proceed with the individual error codes, learn what to do when you can’t activate Windows 11.
For individual error codes, just click on the relevant entry below to find the most effective troubleshooting methods:
- 0x87e107f9
- 0xc004f213
- 0xc004c060
- 0xc004c003
These are all the ways you can fix the Windows 11 activation error 0xc004f050, along with other ones in the latest iteration.
In case you are encountering 0xc004f050 error code in Windows 10, the fixes would be quite similar to the ones listed here, though the one for the reinstall process would be different. Also, find out what to do if you can’t activate Windows 10 as it’s time to solve this problem for good.
Tell us which fix worked and your experience of Windows 11 thus far, in the comments section below.
Код ошибки 0xc004f050 — Что это?
Код ошибки 0xc004f050 указывает на проблему с активацией ключа Windows. Проблема возникает при попытке активировать копию Windows с помощью мастера активации Windows. Это происходит, когда система становится нестабильной и критические системные файлы перестают существовать. Хотя Windows 10 является бесплатным обновлением для пользователей Windows 7 / Windows 8 / Windows 8.1, ошибка активации все еще остается проблемой. Если у вас уже была активирована Windows 7 / Windows 8 / Windows 8.1 и вы успешно выполнили обновление, проблем возникнуть не должно. Эта проблема возникает только при чистой установке.
симптомы
Когда вы пытаетесь активировать копию Windows Vista или Windows 7 с помощью мастера активации Windows, вы получаете сообщение об ошибке, подобное приведенному ниже:
произошла ошибка
Код:
0xC004F050Описание:
Служба лицензирования программного обеспечения сообщила, что ключ продукта недействителен
Решения
 Причины ошибок
Причины ошибок
- Это происходит из-за неверного ключа продукта.
- Эта проблема может возникнуть, если истек срок действия лицензии или если лицензия подписана неправильно.
- Код ошибки 0xc004f050 возникает, когда система становится нестабильной и критические системные файлы начинают отсутствовать.
- Неправильный способ установки, удаление некоторых очень важных системных файлов, неправильно настроенные системные файлы и т. Д. Также могут вызывать эту ошибку.
- Когда вы выполняете чистую установку, она стирает все с основного диска, и после установки Windows не может найти идентификатор оборудования, который используется для проверки вашей лицензии.
- Для компьютеров под управлением Windows 7, Windows Server 2008 и Windows Vista эта ошибка может возникнуть, если вы ввели ключ для бета-версии операционной системы при использовании выпущенной версии операционной системы.
Дополнительная информация и ручной ремонт
Эту ошибку нельзя исправить за секунды, но для этого потребуется время и технические знания.
Метод 1:
Вставьте ключ продукта с помощью инструмента «Изменить ключ продукта»:
- Нажмите Пуск, нажмите Компьютер, А затем нажмите Свойства системы на панели инструментов.
- В Активация Windows разделом, щелкните Изменить ключ продукта.
- Если вам будет предложено ввести пароль администратора, введите пароль или нажмите Продолжить.
- В Ключ продукта введите ключ продукта и нажмите Следующая.
- Следуйте инструкциям мастера активации Windows, чтобы завершить процесс активации.
Метод 2:
Активируйте Windows с помощью автоматизированной телефонной системы:
- Нажмите Пуск, а затем нажмите Компьютер.
- Нажмите Свойства системы на панели инструментов, а затем нажмите Нажмите здесь, чтобы активировать Windows сейчас в Активация Windows
- Если вам будет предложено ввести пароль администратора, введите его и нажмите Продолжить.
- Нажмите Покажите мне другие способы активации.
- Нажмите Используйте автоматизированную телефонную систему и следуйте инструкциям.
Метод 3:
- Чистая установка Windows 7 / Windows 8 / Windows 8.1 с установочного диска и активация вашей копии.
- Теперь загрузите все обновления, чтобы увидеть уведомление об обновлении до Windows 10 или загрузите средство создания Windows Media, и воспользуйтесь опцией «Обновить этот компьютер», чтобы получить Windows 10 сразу.
- После завершения обновления проверьте состояние активации. Он будет полностью активирован, как и должно быть. Код ошибки 0xc004f050 больше не должен появляться.
Если вы хотите избавиться от старой установочной папки Windows, используйте Windows Media Creation Tool для создания флеш-накопителя. Чистая установка Windows 10. Теперь каждый раз, когда он запрашивает ключ продукта, пропускайте его. После завершения установки Windows автоматически определит и активирует вашу копию.
ПРИМЕЧАНИЕ. Чистая установка гарантирует, что вы не сможете откатиться на предыдущую версию Windows 7 или Windows 8. Делайте это только в том случае, если вы уверены, что с этого момента Windows 10 будет использоваться.
Чтобы проверить состояние активации Windows, выполните следующие действия.
- Нажмите кнопку «Пуск», а затем — «Компьютер».
- Нажмите Свойства системы на панели инструментов, а затем просмотрите состояние активации в разделе активации Windows.
Вам нужна помощь с вашим устройством?
Наша команда экспертов может помочь
Специалисты Troubleshoot.Tech всегда готовы помочь вам!
Замените поврежденные файлы
Восстановить производительность
Удалить вредоносные программы
ПОЛУЧИТЬ ПОМОЩЬ
Специалисты Troubleshoot.Tech работают со всеми версиями Microsoft Windows, включая Windows 11, с Android, Mac и другими.
Поделиться этой статьей:
Вас также может заинтересовать

Узнать больше
Ошибка выполнения 5 — Что это?
Ошибка выполнения 5 — одна из тех ошибок, с которыми пользователи Windows сталкиваются хотя бы раз в жизни. Как правило, при возникновении ошибки выполнения 5 появляется сообщение «Недопустимый вызов процедуры или аргумент». Ошибка выполнения 5 возникает из-за того, что функция Quality Analyst, находящаяся в операционной системе, ведет себя ненормально, и пользователь получает предупреждение.
Решения
 Причины ошибок
Причины ошибок
Как объяснялось выше, ошибка выполнения 5 возникает из-за необъяснимого поведения функции аналитика качества. Проблема возникает, когда функция потеряна и не привязана ни к одному диску. В результате Windows не может найти и загрузить его и отображает сообщение об ошибке. Ошибка выполнения 5 также вызвана другими причинами, перечисленными ниже.
- Когда файлы таких программ, как Visual Basic, используют неправильные записи в реестре.
- Когда пользователь пытается загрузить Internet Explorer и происходит глобальная потеря браузера, это также вызывает ошибку времени выполнения 5.
Поскольку эти типы ошибок можно легко исправить, настоятельно рекомендуется, чтобы пользователь предпринял необходимые действия, чтобы предотвратить их появление в будущем.
Дополнительная информация и ручной ремонт
Ниже приведены некоторые инструкции для пользователей по исправлению ошибки времени выполнения 5, как только она появится.
- Пользователям рекомендуется перезагрузить свои компьютеры. Однако, прежде чем сделать это, рекомендуется, чтобы все открытые программы были закрыты, и работа была сохранена для предотвращения потери данных. После перезагрузки компьютера пользователи должны загрузить программу, которая вызвала ошибку времени выполнения 5, еще раз, чтобы определить, повторяется ли ошибка.
- Если проблема не исчезнет, лучше всего удалить программу, вызвавшую ошибку. Это можно сделать, перейдя в «Панель управления» и выбрав параметр «Добавить / удалить программы», если используется Windows XP или Windows 95. Однако, если пользователь работает с Windows 7, ту же задачу можно выполнить в Вариант «Программа и функции». Если есть опция, позволяющая очистить личные настройки и предпочтения, этот флажок следует установить.
- Теперь переустановите программу, используя последнюю версию установщика, чтобы эта ошибка больше не возникала. Используйте любой патч для программы, если он есть. Запустите установщик, следуя инструкциям на экране. Также проверьте настройки по умолчанию. Предлагается немедленно установить любые исправления, если они есть.
- Еще один совет — одновременно нажимайте Ctrl, Shift и Esc. Диспетчер задач Windows будет появляться. Перейдите на вкладку «процессы» и выберите процесс, который вам не знаком. Запишите имя файла и нажмите кнопку «Завершить процесс». Загрузите программу еще раз и узнайте, произошла ли ошибка. Как только программа, вызывающая ошибку, идентифицирована, пользователь может выполнить шаги, перечисленные выше, чтобы решить проблему.
Узнать больше
Minecraft захватила мир, как шторм, и если вы попробуете его, вы поймете, почему, процедурно созданные миры, различные доступные модификации и увлекательный игровой процесс — это лишь некоторые из вещей, которые предлагает эта игра, и неудивительно, почему она нравится детям и взрослым. . Minecraft становится еще веселее, когда вы играете с друзьями на выделенных серверах, где вы все можете приключения и строить вместе. К сожалению, как все стоит, так и серверы Minecraft. К счастью, вы можете создать свой собственный сервер Minecraft на своем компьютере, чтобы ваши друзья могли присоединиться и играть с вами бесплатно, потратив совсем немного времени на чтение этого руководства и создание сервера для себя. Без дальнейших проволочек давайте погрузимся прямо в это.
1. Установите самую последнюю версию Java.
Чтобы запустить свой персональный сервер, вам необходимо иметь версию Minecraft: JAVA, а не версию Windows 10. Если у вас есть эта версия игры и она уже запущена, это означает, что у вас уже есть JAVA, но нам нужно будет проверить, является ли это последней версией JAVA, чтобы проверить это, выполните следующие действия:
- Нажмите Windows и введите настроить Java последующей ENTER
- Под вкладка обновления, нажмите на обновить сейчас кнопка
- Если у вас последняя версия, все в порядке, если нет, следуйте инструкциям на экране, как ее обновить.
Если случайно у вас не установлена JAVA, вы можете ее получить здесь.
2. Подготовьте специальное место для файлов вашего сервера Minecraft.
Вы можете использовать любую понравившуюся папку для своей папки сервера Minecraft, но настоятельно рекомендуется создать новую папку, единственная цель которой будет заключаться в хранении и запуске файлов сервера Minecraft. это будет очень полезно в будущем, когда файлы сервера нужно будет обновить или настроить. Всегда хорошо держать вещи в одном изолированном пространстве, и держать вещи организованными — тоже хорошая идея.
3. Загрузите, установите и запустите файл сервера Minecraft: Java Edition.
Пришло время скачать файлы сервера, вы можете их получить здесь, Скачать server.jar файл и поместите его в папку вашего сервера. Как только все будет загружено и подготовлено, сделайте следующее:
- Запустите server.jar файл, при первом запуске файл создаст несколько файлов конфигурации.
- После появления дополнительных файлов должен появиться текстовый документ с именем Eula.txt. Откройте его в текстовом редакторе, затем измените EULA = ложь в eula = правда.
4. Включите переадресацию портов на вашем роутере.
Этот sep необходим, если вы хотите, чтобы с вами играли люди, которые находятся за пределами вашей сети маршрутизатора, например, если вы хотите, чтобы они подключались к вашему серверу из своего дома. Если вы не хотите этого делать и хотите, чтобы в сети вашего маршрутизатора были только люди, обслуживающие вас, вы можете пропустить этот шаг. К сожалению, чтобы включить переадресацию портов, вам нужно сделать ваш компьютер в локальной сети доступным для других компьютеров через Интернет через маршрутизатор. Это фактически сделает ваш порт открытый порт. Это может сделать вашу систему уязвимой для злонамеренных атак. После того, как вы включили его, установите порт сервера по умолчанию на 25565. Вам понадобится IP-адрес сервера, который вы можете получить, открыв командную строку или PowerShell и запустив IPCONFIG. Ваш IP-адрес обычно указывается как IPv4 или IPv6 Address.
5. Запускаем сервер Minecraft.
Просто дважды щелкните значок server.jar файл для запуска сервера. Если вы хотите иметь больший контроль над ним, используйте командную строку.
- Перейдите в каталог вашего сервера Minecraft с помощью файлового проводника.
- Мы будем использовать PowerShell вместо командной строки для ввода команд. Ударить Shift + щелчок правой кнопкой мыши в окне каталога и выберите «Откройте окно PowerShell здесь.
- Как только вы окажетесь в нужном каталоге, напишите следующую команду:
java -Xms1024M -Xmx1024M -jar {server file name} nogui
- Заменить {имя файла сервера} с полным именем файла .jar. Приведенная выше команда заставит сервер работать без графического интерфейса пользователя (GUI) и будет использовать 1024 МБ выделенного пространства ОЗУ.
- Если вы хотите включить графический интерфейс, удалите ногуи команда. Кроме того, вы можете отредактировать выделение памяти для сервера, изменив Рождество и Хмкс значения.
- После того, как сервер заработает, пригласите своих друзей поиграть, поделившись своим локальным или общедоступным IP-адресом, в зависимости от того, используете ли вы локальную или общедоступную сеть. Для локальной сети вы можете указать адрес IPv4 или IPv6 ранее. Для общедоступных сетей перейдите на Google и введите «какой у меня ip», Чтобы получить адрес.
Узнать больше
Если вы внезапно получили сообщение об ошибке, в котором говорится: «Выбранное загрузочное устройство не удалось, нажмите для продолжения» во время установки на компьютер с Windows 10, вы должны знать, что такого рода ошибки могут возникать при использовании USB-накопителя, а также DVD-диска для загрузки. Эта ошибка указывает на то, что некоторые настройки вашего BIOS несовместимы с созданным вами загрузочным устройством. Обратите внимание, что исправление такого рода ошибок не зависит от устройства к устройству. Все, что вам нужно сделать, это изменить некоторые настройки в BIOS и создать правильный загрузочный диск. Следуйте приведенным ниже параметрам, чтобы исправить ошибку «Выбранное загрузочное устройство не удалось, нажмите Продолжить». Приведенные ниже параметры не обязательно должны выполняться в той же последовательности, поскольку вы можете создать загрузочный USB-накопитель перед изменением некоторых настроек в BIOS.
Вариант 1. Отключите безопасную загрузку в BIOS.
Отключение безопасной загрузки в настройках BIOS определенно рекомендуется для решения этой проблемы. Чтобы отключить безопасную загрузку, вот что вам нужно сделать:
- Сначала загрузите компьютер в Windows 10.
- Затем перейдите в Настройки> Центр обновления Windows. Оттуда проверьте, есть ли что-нибудь, что вам нужно загрузить и установить, если вы видите какие-либо доступные обновления. Обычно OEM-производители отправляют и обновляют список надежного оборудования, драйверов и операционных систем для вашего компьютера.
- После этого зайдите в BIOS вашего компьютера.
- Затем перейдите в Настройки> Обновление и безопасность> Дополнительные параметры запуска. Если вы нажмете «Перезагрузить сейчас», он перезагрузит компьютер и предоставит вам все дополнительные параметры.
- Затем выберите Устранение неполадок> Дополнительные параметры. Как видите, этот экран предлагает дополнительные параметры, включая восстановление системы, восстановление при запуске, возврат к предыдущей версии, командную строку, восстановление образа системы и настройки прошивки UEFI.
- Выберите настройки прошивки UEFI, которые перенесут вас в BIOS.
- Оттуда перейдите на вкладку Security> Boot> Authentication, где вы должны увидеть Secure Boot. Обратите внимание, что каждый OEM-производитель использует свой собственный способ реализации опций, поэтому он варьируется.
- Затем установите для параметра «Безопасная загрузка» значение «Отключено» и установите для параметра «Поддержка предыдущих версий» значение «Вкл.» Или «Включено».
- Сохраните внесенные изменения и выйдите. После этого ваш компьютер перезагрузится.
Вариант 2. Сделайте правильный загрузочный USB-накопитель / флешку.
Чтобы сделать правильный загрузочный USB-накопитель, вам необходимо использовать инструмент Windows Media Creation. Средство создания мультимедиа в Windows позволяет использовать установочный файл ISO для создания загрузочного устройства, которое можно использовать для установки Windows на свой компьютер. Обратите внимание, что это немного отличается от обычного процесса установки, так как он может стереть текущие настройки вашего компьютера и данные на основном диске. Таким образом, прежде чем продолжить, вам необходимо создать резервную копию всех ваших данных на каком-либо съемном диске, а затем использовать Media Creation Tool для создания загрузочного диска.
- После создания загрузочного диска вам необходимо подключить его к компьютеру, а затем перезагрузить.
- Затем нажмите клавишу F10 или Esc, чтобы открыть параметры загрузки.
- Теперь установите приоритет загрузки съемного диска на самый высокий. После завершения установки следуйте следующим инструкциям на экране и без проблем установите Windows.
Узнать больше
Если вы получили сообщение об ошибке «Центру обновления Windows не удалось установить ошибку 0x80240034» при попытке обновить Windows 10, возможно, это связано с тем, что некоторые службы обновления в какой-то момент вышли из строя. Кроме того, вы также можете увидеть константу ошибки WU_E_DOWNLOAD_FAILED с описанием «Не удалось загрузить обновление». Центру обновления Windows не удалось установить ошибку 0x80240034, которая может быть вызвана какой-либо проблемой с подключением, или может быть дублированное обновление, или установка не разрешена и так далее. И поэтому, чтобы решить проблему, мы подготовили несколько вариантов, которые могут помочь. Обязательно следуйте им, но прежде чем продолжить, вам необходимо проверить, есть ли у вас стабильное подключение к Интернету.
Вариант 1. Перезагрузите компьютер и попробуйте снова установить обновления.
Перезагрузка компьютера также может помочь в устранении ошибки установки Центра обновления Windows 0x80240034. Есть случаи, когда проблема решается сама по себе, так как это может быть просто ошибка сети или ПК.
Вариант 2. Попробуйте отключить антивирусную программу.
Центру обновления Windows не удалось установить ошибку 0x80240034, возможно, вызвана антивирусной программой, установленной на вашем компьютере, поэтому отключение антивирусной программы или любого программного обеспечения безопасности, установленного на вашем компьютере, — это всегда хорошая идея, которую вы можете попробовать, если процесс обновления Windows не идет. плавно. Поэтому, прежде чем пытаться обновить компьютер снова, обязательно отключите антивирусную программу или программу безопасности, и после обновления Windows не забудьте снова включить антивирусную программу.
Вариант 3 — очистить временные и ненужные файлы
- Откройте «Настройки»> «Система»> «Хранилище» в меню WinX.
- Оттуда вы увидите список всех локальных и подключенных запоминающих устройств, а также сведения о свободном пространстве.
- Теперь убедитесь, что функция Storage Sense включена, затем найдите ссылку «Free Up Space» и нажмите ее, чтобы открыть.
- После этого появится экран, который является встроенной программой в Windows 10, и просканирует ваш компьютер на наличие следующих нежелательных файлов, чтобы вы могли освободить место на диске:
- Файлы журнала обновления Windows
- Система создала файлы отчетов об ошибках Windows
- Эскизы
- Temporary Internet Files
- Предыдущие установочные файлы Windows
- Файлы оптимизации доставки
- DirectX Shader Cache
Примечание: Когда вы закончите освобождать место на диске, попробуйте снова запустить установочный файл.
Вариант 4. Запустите средство устранения неполадок Центра обновления Windows.
Запуск встроенного средства устранения неполадок Центра обновления Windows — это одна из вещей, которую вы можете сначала проверить, поскольку известно, что она автоматически устраняет любые ошибки Центра обновления Windows, такие как ошибка 0x80240034. Чтобы запустить его, перейдите в «Настройки», а затем выберите «Устранение неполадок» в настройках. Оттуда нажмите Центр обновления Windows, а затем нажмите кнопку «Запустить средство устранения неполадок». После этого следуйте следующим инструкциям на экране, и все будет хорошо.
Вариант 5 — удалить файлы из папки распространения программного обеспечения и папок Catroot2
Загруженные обновления Windows находятся в папке «SoftwareDistribution». Файлы, загруженные в эту папку, автоматически удаляются после завершения установки. Однако, если файлы не очищены или установка еще не завершена, вы можете удалить все файлы в этой папке после приостановки службы Windows Update. Для получения полных инструкций см. Шаги ниже.
- Откройте меню WinX.
- Оттуда откройте командную строку от имени администратора.
- Затем введите следующую команду — не забудьте нажать Enter сразу после ввода каждого из них.
net stop wuauserv
net start cryptSvc
чистые стартовые биты
net start msiserver
- После ввода этих команд он остановит службу обновления Windows, фоновую интеллектуальную службу передачи (BITS), криптографию и установщик MSI.
- Затем перейдите в папку C: / Windows / SoftwareDistribution и избавьтесь от всех папок и файлов, нажав клавиши Ctrl + A, чтобы выбрать их все, а затем нажмите «Удалить». Обратите внимание: если файлы уже используются, вы не сможете их удалить.
После сброса папки SoftwareDistribution вам необходимо сбросить папку Catroot2, чтобы перезапустить только что остановленные службы. Для этого выполните следующие действия:
- Введите каждую из следующих команд.
net start wuauserv
net start cryptSvc
чистые стартовые биты
net start msiserver
- После этого выйдите из командной строки и перезагрузите компьютер, а затем попробуйте запустить Центр обновления Windows еще раз.
Вариант 6 — Запустите инструмент DISM
Если первые пять опций не сработали, то может помочь запуск инструмента «Управление развертыванием образов и обслуживанием», поскольку он может восстанавливать образ системы Windows, а также хранилище компонентов Windows в Windows 10.
- После доступа к параметрам расширенного запуска выберите командную строку с помощью клавиш со стрелками на клавиатуре.
- Далее введите эту команду: DISM / Online / Cleanup-Image / RestoreHealth
- Не закрывайте окно, если процесс занимает некоторое время, поскольку, вероятно, он займет несколько минут.
Вариант 7 — запустить проверку системных файлов
Запуск сканирования SFC или проверки системных файлов также может помочь в исправлении ошибки 0x80240034.
- Нажмите Win + R, чтобы запустить Run.
- Введите CMD в поле и нажмите Enter.
- После открытия командной строки введите ПФС / SCANNOW и нажмите Enter.
- Перезагрузите компьютер.
Вариант 8. Попробуйте использовать инструмент создания мультимедиа.
Средство создания мультимедиа в Windows позволяет использовать установочный файл ISO для создания загрузочного устройства, которое можно использовать для установки Windows на свой компьютер. Обратите внимание, что это немного отличается от обычного процесса установки, поскольку он может стереть текущие настройки вашего компьютера и данные на основном диске. Таким образом, прежде чем продолжить, вам необходимо сделать резервную копию всех ваших данных на какой-нибудь съемный диск, а затем использовать Media Creation Tool для создания загрузочного диска.
- После создания загрузочного диска вам необходимо подключить его к компьютеру, а затем перезагрузить.
- Затем нажмите клавишу F10 или Esc, чтобы открыть параметры загрузки.
- Теперь установите приоритет загрузки съемного диска на самый высокий. После завершения установки следуйте следующим инструкциям на экране и без проблем установите Windows.
Узнать больше
Бывают случаи, когда ваш ПК с Windows 10 может столкнуться с проблемой, когда он зависает и отображает сообщение «Подготовка параметров безопасности». Если это происходит с вашим ПК с Windows 10, вы не сможете использовать клавиатуру или даже мышь, и ваш экран будет зависать только на экране, как указано выше. Поскольку ваш компьютер все еще зависает, у вас не останется другого выбора, кроме как выключить его и перезагрузить. Нажмите клавишу F11, как только ваш компьютер включится. Это приведет вас к дополнительным параметрам запуска, где вы можете выполнить некоторые шаги. Если это все еще не сработало, вам нужно загрузить компьютер с Windows 10 в безопасном режиме, а затем попробовать варианты устранения неполадок, указанные ниже.
Вариант 1 — Попробуйте использовать Восстановление системы
Вы можете сделать эту опцию либо загрузкой в безопасном режиме, либо восстановлением системы. Если вы уже находитесь в разделе «Дополнительные параметры запуска», просто выберите «Восстановление системы» и перейдите к следующим шагам. И если вы только что загрузили свой компьютер в безопасном режиме, следуйте инструкциям ниже.
- Нажмите клавиши Win + R, чтобы открыть диалоговое окно «Выполнить».
- После этого введите «sysdm.cpl» в поле и нажмите «Ввод».
- Затем перейдите на вкладку «Защита системы» и нажмите кнопку «Восстановление системы». Откроется новое окно, в котором вы должны выбрать предпочитаемую точку восстановления системы.
- После этого следуйте инструкциям на экране, чтобы завершить процесс, а затем перезагрузите компьютер и проверьте, устранена ли проблема.
Вариант 2. Удалите недавно установленные обновления Windows.
Проблема может быть вызвана обновлениями Windows, поэтому вам нужно проверить, действительно ли это так. Лучший способ сделать это — через безопасный режим.
- Загрузите компьютер в безопасном режиме, а затем нажмите клавиши Win + I, чтобы открыть настройки.
- После этого нажмите «Обновление и безопасность», а затем выберите «Обновление Windows» в левом столбце меню.
- Затем выберите опцию «Просмотр истории установленных обновлений» в правом столбце и нажмите «Удалить обновления». Откроется окно со списком всех установленных обновлений на вашем ПК.
- Оттуда выберите обновление, которое хотите удалить, и нажмите кнопку «Удалить», расположенную в правом нижнем углу окна.
Вариант 3. Попробуйте отключить быстрый запуск.
- Загрузите ваш компьютер в безопасном режиме.
- Затем нажмите клавиши Win + R, чтобы открыть диалоговое окно «Выполнить».
- Затем введите «контроль», чтобы открыть панель управления.
- После этого выберите «Оборудование и звук» и нажмите «Параметры питания».
- Выберите «Выберите, что делают кнопки питания» в левой части меню и нажмите «Изменить настройки, которые в данный момент недоступны».
- После этого снимите флажок «Включить быстрый запуск (рекомендуется)» и нажмите «Сохранить изменения».
- Теперь перезагрузите компьютер и проверьте, устранена ли проблема.
Вариант 4. Попробуйте запустить сканирование SFC и утилиту CHKDSK.
Вы можете выполнять как SFC, так и CHKDSK, используя параметры безопасного режима и расширенного запуска. Для параметров расширенного запуска щелкните параметр «Командная строка» и перейдите к шагам. И если вы загрузили компьютер в безопасном режиме, выполните следующие действия:
- Нажмите клавиши Win + X или щелкните правой кнопкой мыши кнопку «Пуск» и выберите «Командная строка (администратор)».
- После этого введите эту команду и нажмите Enter, чтобы запустить проверку системных файлов или SFC — «Sfc / scannow».
- В качестве альтернативы вы можете использовать эту команду вместо, если предыдущая команда не работала — «sfc / scannow / offbootdir = c: / offwindir = c: windows».
- Подождите, пока сканирование SFC не будет выполнено с процессом, а затем перезагрузите компьютер.
- Затем запустите утилиту CHKDSK и, как только закончите, проверьте диск на наличие ошибок, а затем перезагрузите компьютер, чтобы сохранить сделанные изменения.
Вариант 5. Попробуйте сбросить Windows 10.
Вы можете перезагрузить компьютер с Windows 10, используя дополнительные параметры запуска или загрузившись в безопасном режиме.
- Коснитесь клавиш Win + I и перейдите в Обновление и безопасность> Восстановление.
- Затем нажмите «Начать» в разделе «Сбросить этот компьютер».
- После этого следуйте инструкциям на экране, чтобы узнать, как перезагрузить компьютер и какие файлы и настройки вы хотите восстановить.
- Затем он перезагрузит ваш компьютер, переустановив его
Вариант 6. Попробуйте переименовать папку SoftwareDistribution.
В этом варианте командная строка должна быть такой же, как в варианте 4. Вы можете использовать оба способа, чтобы открыть командную строку.
- Откройте командную строку с повышенными правами от имени администратора, введите приведенные ниже команды и нажмите «Ввод» сразу после ввода каждой из них.
- net stop wuauserv
- чистые стоповые бит
- переименовать c: windowsSoftwareDistribution SoftwareDistribution.bak
- net start wuauserv
- чистые стартовые биты
Примечание. Вы также можете переименовать папку SoftwareDistribution в «SoftwareDistribution.bak» или «SoftwareDistribution.old» после загрузки компьютера в безопасном режиме.
Вариант 7. Попробуйте восстановить BCD
Восстановление BCD может помочь вам исправить застрявшую Windows 10.
- Вы можете начать с загрузки среды установки Windows 10 с установочного носителя.
- После этого нажмите «Восстановить компьютер» и на синем экране выберите «Устранение неполадок», а затем выберите меню «Дополнительные параметры».
- Затем выберите Командная строка и введите команды ниже одну за другой и нажмите Enter сразу после того, как вы это сделаете.
- exe / FixMbr
- exe / FixBoot
- exe / RebuildBcd
Узнать больше
Из различных отчетов теперь ясно, что никто не подвержен атакам программ-вымогателей. Киберпреступники никогда не нацеливаются на какое-либо конкретное поле пользовательской рабочей группы для этой атаки программ-вымогателей. Но за последние несколько лет это сильно повлияло на домашних пользователей, предприятия и организации. Можно сказать, что жертвы программ-вымогателей бывают самых разных форм и размеров. Многие владельцы бизнеса думают, что они никогда не будут атакованы мошенниками-вымогателями, потому что их бизнес не такой большой. Но это не так. Огромная доля атак программ-вымогателей происходила на предприятиях малого сектора из-за их слабое сопротивление безопасности.
Некоторые ведущие отрицательные последствия атак программ-вымогателей почти каждая жертва сталкивается с:
- Постоянная или временная потеря служебной или конфиденциальной информации.
- Множество проблем при выполнении обычных операций.
- Огромные финансовые потери возникают при восстановлении ваших файлов и систем.
- Скрытый вред репутации организации.
- Даже оплата выкупа не гарантирует безопасного раскрытия ваших зашифрованных файлов.
- Злоумышленники получают деньги жертвы вместе с их банковскими реквизитами.
- Получение дешифрованных файлов не означает, что заражение вредоносным ПО полностью удалено.
Программы-вымогатели оказывают огромное влияние на прерывание бизнес-операций и, в конечном итоге, приводят к потере данных.
Вот несколько огромных последствия атак программ-вымогателей по делу:
- Повреждение или потеря всей важной информации
- В период после атак программ-вымогателей бизнес сильно нарушает работу.
- Уничтожение данных, файлов и системы заложников.
- Время простоя бизнеса
- Раскрывающийся список репутации потерпевшей компании
- Потеря производительности
Помимо выкупа, стоимость простоя из-за ограниченного доступа к системе вызовет серьезные проблемы. Это факт, что из-за простоя жертвы могут ежедневно платить десять тысяч долларов. Поскольку программы-вымогатели становятся все более и более распространенными, всем компаниям необходимо освежить свои ежегодные цели в области кибербезопасности. Кроме того, подготовьтесь к некоторым подходящим планам восстановления программ-вымогателей и выделите достаточные средства в своих ИТ-бюджетах для ресурсов кибербезопасности. Среди самых эффективных влияние программ-вымогателей, с «шифрованием данных» очень трудно иметь дело. Между тем, эта жертва полностью ограничена в доступе к любым своим зашифрованным данным. Единственный способ разблокировать эти зашифрованные файлы — использовать ключ дешифрования, который принадлежит только хакерам. Много раз ключ дешифрования предоставляется организации после выплаты выкупа. Но бывают и случаи, когда данные не передаются жертве даже после выплаты выкупа. Основной риск, который порождает «Операционное воздействие программ-вымогателей» находится на предприятиях. Вы можете себе представить, что будет, если вдруг остановятся целые сервисы или процессы вашего бизнеса?
Что ж, эта ужасная угроза вымогателей настолько сильна, что может:
- Закройте все растение
- Система управления замораживанием производства
- Сделайте другие невыполненные задания
Все убытки, возникающие из-за простоя, могут быть серьезными и иметь множество последствий. Хорошо организованная стратегия резервного копирования и восстановления, безусловно, не сделает атаку программ-вымогателей безболезненной. Так как на восстановление данных уходит много денег и времени.
Кроме того, решение о восстановлении вашей системы с помощью резервной копии зависит от трех вещей:
- Во-первых, объем потери данных, который считается приемлемым для вашего бизнеса или организации.
- В какой степени распространяется влияние программ-вымогателей
- Как быстро была обнаружена атака программ-вымогателей.
Однако во многих случаях данные настолько зашифрованы, что вы не можете вернуться к точке восстановления. В то время внешнее резервное копирование считается лучшим вариантом. Среди широкомасштабных влияние программ-вымогателей «Потеря данных» является наиболее эффективным. Поскольку это начинается с небольшого сбоя и приводит к постоянному провалу бизнеса. Иногда потеря данных в результате атаки программ-вымогателей приводит к раскрытию всей вашей конфиденциальной информации, что приводит к штрафам и судебным искам. Злоумышленники всегда ищут резервные файлы и папки после шифрования ваших системных данных. Так что пользователь не может восстановить свой поврежденный файл из резервной копии. Такие ужасные действия делают эту угрозу Ransomware такой прибыльной и эффективной. У жертв не остается выбора: либо они должны заплатить выкуп, либо они должны столкнуться с риском потери данных.
Узнать больше
Что такое BuzzDock?
Buzzdock — это расширение для браузера. Buzzdock будет автоматически включен в IE и Chrome после установки, и вы сможете начать использовать Buzzdock без каких-либо дополнительных действий. Если вы решите оптимизировать производительность Buzzdock, настройки вашего браузера могут быть изменены после установки. Это расширение для браузера меняет поисковую систему по умолчанию на пользовательский поиск Buzzdock.com. Он отображает дополнительную нежелательную рекламу, баннеры и рекламные ссылки на веб-страницах, которые вы посещаете, и захватывает домашнюю страницу вашего браузера. Это расширение браузера было помечено многими антивирусными программами как вредоносное ПО.
О браузере угонщиков
Угонщики браузера (иногда называемые программами-взломщиками) — это тип вредоносного программного обеспечения, которое изменяет настройки конфигурации веб-браузера без ведома или согласия пользователя. Эти угоны растут с угрожающей скоростью во всем мире, и это может быть на самом деле гнусным, а иногда и опасным. Они созданы, чтобы мешать работе программ веб-браузера по разным причинам. В большинстве случаев угонщики совершаются в интересах интернет-хакеров, часто за счет получения дохода от принудительных кликов по рекламе и посещений сайтов. Тем не менее, это не так уж и безобидно. Ваша онлайн-безопасность находится под угрозой, и это очень раздражает. Они не только портят ваши браузеры, но злоумышленники могут даже изменять реестр компьютера, делая ваш компьютер уязвимым для других атак.
Симптомы вредоносных программ браузера угонщик
Есть несколько признаков того, что веб-браузер взломан:
1. домашняя страница вашего браузера неожиданно изменилась
2. Вы найдете новые нежелательные закладки или избранное добавил, как правило, направлены на рекламные заполненных или порносайты
3. По умолчанию страница поиска вашего веб-браузера изменена
4. вы видите незапрошенные новые панели инструментов
5. вы замечаете много всплывающих окон на экране компьютера.
6. ваш веб-браузер становится медленным, часто дает сбои
7. вам запрещен доступ к определенным веб-страницам, в том числе к веб-сайту компании, занимающейся разработкой антивирусных программ, такой как SafeBytes.
Как именно угонщик браузера проникает в вашу компьютерную систему Угонщики браузера заражают компьютерные системы различными способами, в том числе через общий доступ к файлам, загрузку с диска или зараженную электронную почту. Обычно они входят в состав панелей инструментов, BHO, надстроек, подключаемых модулей или расширений браузера. Угонщики браузеров проникают на ваш компьютер вместе с загрузкой бесплатного программного обеспечения, которое вы неосознанно устанавливаете вместе с оригиналом. Одними из самых известных угонщиков являются BuzzDock, Babylon Toolbar, Conduit Search, Sweet Page, OneWebSearch и CoolWebSearch. Взлом браузера может вызвать серьезные проблемы с конфиденциальностью и даже кражу личных данных, повлиять на ваш просмотр веб-страниц, взяв на себя управление исходящим трафиком, существенно замедлить работу вашего компьютера, потребляя много ресурсов, а также привести к нестабильности системы.
Лучшие способы избавиться от угонщиков браузера
Определенный взлом браузера можно довольно легко исправить, обнаружив и удалив соответствующее вредоносное приложение из панели управления. Однако большинство угонщиков трудно удалить вручную. Как бы вы ни старались от него избавиться, он может возвращаться снова и снова. Вы должны рассмотреть возможность внесения исправлений вручную, только если вы технически подкованы, потому что существуют потенциальные риски, связанные с возней с системным реестром и файлом HOSTS. Угонщики браузера можно эффективно удалить, установив и запустив антивирусное программное обеспечение на пораженном ПК. Safebytes Anti-Malware может противодействовать безжалостным угонщикам браузера и обеспечивать проактивную защиту компьютера от всех видов вредоносных программ. Вместе с защитой от вредоносных программ программа оптимизатора системы, похожая на Safebytes Anti-Malware, может помочь вам исправить ошибки реестра, удалить ненужные панели инструментов, защитить конфиденциальность в Интернете и повысить общую производительность системы.
Узнайте, как избавиться от вредоносных программ, которые блокируют сайты или предотвращают загрузку
Вредоносные программы могут причинить всевозможные повреждения, вторгаясь в ваш компьютер, начиная от кражи вашей личной информации и заканчивая удалением файлов на вашем компьютере. Некоторые вредоносные программы находятся между компьютером и подключением к Интернету и блокируют несколько или все интернет-сайты, которые вы хотите посетить. Это также может помешать вам добавить что-либо в вашу систему, особенно приложения для защиты от вредоносных программ. Итак, что делать, если вредоносное ПО не позволяет загрузить или установить Safebytes Anti-Malware? Вы можете попытаться решить эту проблему несколькими способами.
Загрузите Windows в безопасном режиме
В ОС Windows есть специальный режим под названием «Безопасный режим», в котором загружаются только минимально необходимые программы и службы. В случае, если вредоносное ПО настроено на автоматическую загрузку при запуске компьютера, переход в этот режим вполне может помешать ему в этом. Чтобы войти в безопасный режим или безопасный режим с загрузкой сетевых драйверов, нажмите клавишу F8 во время загрузки компьютера или запустите MSCONFIG и найдите параметры «Безопасная загрузка» на вкладке «Загрузка». После перезагрузки компьютера в безопасном режиме с подключением к сети вы можете загружать, устанавливать и обновлять антивирусное программное обеспечение оттуда. Сразу после установки запустите сканер вредоносных программ, чтобы устранить стандартные заражения.
Используйте альтернативный интернет-браузер, чтобы загрузить приложение для защиты от вредоносных программ.
Код вредоносной программы может использовать уязвимости в определенном браузере и блокировать доступ ко всем сайтам антивирусного программного обеспечения. Если вы подозреваете, что ваш Internet Explorer был захвачен вредоносным ПО или иным образом скомпрометирован онлайн-хакерами, лучшим планом действий будет переключение на альтернативный интернет-браузер, такой как Mozilla Firefox, Google Chrome или Apple Safari, чтобы загрузить ваш любимый компьютер безопасности. программа — Safebytes Anti-Malware.
Создать портативный USB-антивирус для удаления вредоносных программ
Другой способ — загрузить и перенести антивирусную программу с чистого ПК, чтобы запустить сканирование на зараженном компьютере. Примите эти меры для запуска антивируса на зараженном компьютере.
1) Загрузите Safebytes Anti-Malware или Windows Defender Offline на чистый компьютер.
2) Подключите флэш-накопитель к незараженному компьютеру.
3) Дважды щелкните исполняемый файл, чтобы запустить мастер установки.
4) Выберите USB-накопитель в качестве места, когда мастер спросит вас, куда вы собираетесь установить программное обеспечение. Следуйте инструкциям, чтобы завершить процесс установки.
5) Перенесите флэш-накопитель с незараженного компьютера на зараженный компьютер.
6) Запустите программу Safebytes Anti-malware непосредственно с флешки, дважды щелкнув значок.
7) Запустите полное сканирование системы, чтобы выявить и удалить все типы вредоносных программ.
Взгляните на лучшую программу защиты от вредоносных программ
Если вы хотите загрузить приложение для защиты от вредоносных программ для своего ПК, существуют различные инструменты, которые следует учитывать, однако вы просто не можете слепо доверять кому-либо, независимо от того, является ли это бесплатным или платным программным обеспечением. Некоторые из них превосходны, некоторые — нормального типа, а некоторые сами навредят вашему компьютеру! Вам нужно выбрать инструмент, который заработал хорошую репутацию и обнаруживает не только компьютерные вирусы, но и другие типы вредоносных программ. SafeBytes Anti-Malware — одна из немногих хороших программ, которая настоятельно рекомендуется тем, кто заботится о безопасности. Антивредоносное ПО SafeBytes — это надежный инструмент, который не только полностью защищает ваш компьютер, но и очень удобен в использовании для людей всех уровней квалификации. Это программное обеспечение может легко обнаруживать, удалять и защищать ваш компьютер от новейших вредоносных программ, включая шпионское ПО, рекламное ПО, троянские кони, программы-вымогатели, черви, ПНП, а также другие потенциально опасные программы. Есть множество замечательных функций, которые вы получите с этим продуктом безопасности. Ниже приведены некоторые из замечательных функций, включенных в программное обеспечение. Надежная защита от вредоносных программ. Благодаря передовому и сложному алгоритму этот инструмент для удаления вредоносных программ может эффективно находить и устранять вредоносные программы, скрывающиеся на вашем ПК. Live Protection: SafeBytes обеспечивает активный мониторинг в режиме реального времени и защиту от всех известных компьютерных вирусов и вредоносных программ. Это программное обеспечение будет постоянно отслеживать ваш компьютер на предмет любой подозрительной активности и регулярно обновляться, чтобы быть в курсе постоянно меняющихся угроз. Фильтрация веб-сайтов: Safebytes присваивает всем веб-сайтам уникальную оценку безопасности, которая помогает вам понять, является ли веб-страница, которую вы собираетесь посетить, безопасной для просмотра или известной как фишинговый сайт. Низкое использование ЦП и памяти: SafeBytes действительно легкое приложение. Он потребляет очень мало вычислительной мощности, так как работает в фоновом режиме, поэтому вы можете свободно использовать свой ПК на базе Windows так, как вам действительно хочется. Круглосуточная техническая поддержка онлайн: по любым техническим вопросам или поддержке продукта вы можете получить круглосуточную помощь экспертов через чат и электронную почту. Подводя итог, SafeBytes Anti-Malware предлагает отличную защиту в сочетании с приемлемым низким использованием системных ресурсов с отличным обнаружением и предотвращением вредоносных программ. Теперь вы можете понять, что это конкретное программное обеспечение делает больше, чем просто сканирует и удаляет угрозы с вашего ПК. Для оптимальной защиты и наилучшего соотношения цены и качества вам не найти ничего лучше, чем SafeBytes Anti-Malware.
Технические детали и удаление вручную (для опытных пользователей)
Если вы хотите удалить BuzzDock вручную без использования автоматизированного инструмента, это можно сделать, удалив программу из меню «Установка и удаление программ» Windows или, в случае расширений браузера, перейдя в диспетчер дополнений и расширений браузера. и удаление его. Вероятно, вы также захотите сбросить настройки браузера. Чтобы обеспечить полное удаление, вручную проверьте жесткий диск и реестр на наличие всего следующего и удалите или сбросьте значения соответственно. Обратите внимание, что это предназначено только для опытных пользователей и может быть затруднено из-за неправильного удаления файла, вызывающего дополнительные ошибки ПК. Кроме того, некоторые вредоносные программы способны воспроизводить или предотвращать удаление. Рекомендуется делать это в безопасном режиме. Следующие файлы, папки и записи реестра создаются или изменяются BuzzDock.
файлы:
Файл на $COMMONPROGRAMSBuzzdockBuzzdock Support Site.lnk. Файл по адресу $COMMONPROGRAMSBuzzdockBuzzdock.lnk. Файл в $COMMONPROGRAMSBuzzdockUninstall.lnk. Файл по адресу $PROGRAMFileSBuzzdockBuzzdock Support.url. Файл по адресу $PROGRAMFileSBuzzdockBuzzdock.ico. Файл по адресу $PROGRAMFileSBuzzdockBuzzdock.url. Файл в $PROGRAMFileSBuzzdockBuzzdockIEClient.dll. Файл по адресу $PROGRAMFileSBuzzdockUninstall.url. Каталог в $COMMONPROGRAMSBuzzdock. Каталог в $LOCALAPPDATAGoogleChromeUser DataDefaultExtensionsejaodgecffaefnnoggjpogblnlpejkma.1.5_0. Каталог в $LOCALAPPDATAGoogleChromeUser DataDefaultExtensionsejaodgecffaefnnoggjpogblnlpejkma. Каталог в $PROGRAMFileSBuzzdock.
Реестр:
Ключевым в HKEY_CLASSES_ROOT имени BuzzdockIEClient.Api.1 Ключ в HKEY_CLASSES_ROOT имени BuzzdockIEClient.Api Ключ в HKEY_CLASSES_ROOT имени BuzzdockIEClient.Layers.1 Ключ в HKEY_CLASSES_ROOT имени BuzzdockIEClient.Layers Key 220EB34E-DC2B-4B04-AD40-A1C7C31731F2 в HKEY_LOCAL_MACHINESOFTWAREMicrosoftWindowsCurrentVersionUninstall. Ключ 435D09AA-DDE4-4B40-9129-08F025ECA349 в HKEY_CLASSES_ROOTCLSID. Ключ 435D09AA-DDE4-4B40-9129-08F025ECA349 в HKEY_LOCAL_MACHINESOFTWAREMicrosoftWindowsCurrentVersionExplorerBrowser Helper Objects. Ключ 4A3DEECA-A579-44BC-BCF3-167F4B9E8E4C в HKEY_CLASSES_ROOTCLSID. Ключ 83C58580-EC6E-48CD-9521-B95874483BEB в HKEY_CLASSES_ROOTCLSID. Ключ BE3A76AC-F071-4C7F-9B7A-D974B4F52DCA в HKEY_CLASSES_ROOTAppID. Ключ C8C107B2-28C2-472D-9BD4-6A25776841D1 в HKEY_CLASSES_ROOTTypeLib. Ключ BuzzdockIEClient.DLL в HKEY_CLASSES_ROOTAppID. Ключ ejaodgecffaefnnoggjpogblnlpejkma в HKEY_LOCAL_MACHINESOFTWAREGoogleChromeExtensions.
Узнать больше
Если у вас есть USB, который перестал работать и не подает признаков жизни, не выбрасывайте его, просто выбросьте. Привет и добро пожаловать в еще один отличный учебник по errortools.com, сегодня мы рассмотрим, как вернуть к жизни мертвые USB-накопители.
Обнаружить поврежденный диск:
Если ваш компьютер все еще может обнаружить ваш USB-накопитель, вы можете узнать, не поврежден ли он. Выберите Объекты папки диска и проверьте состояние устройства. Если это говорит Это устройство работает правильно этот USB-накопитель стоит сэкономить. Не беспокойтесь, если вы не видите папку USB-накопителя.
Сотрите USB-накопитель с помощью Diskpart Tool
Нажмите ⊞ ОКНА + X сверху откройте меню «Пуск» и выберите «Командная строка (администратор)». DiskPart и нажмите ENTER
Введите Список дисков и нажмите ENTER
Найдите USB-накопитель по размеру и введите выберите диск #, Где # количество съемных дисков.
Перераспределить том USB-накопителя
Нажмите ⊞ ОКНА + R чтобы открыть диалоговое окно запуска, введите diskmgmt.msc
Выберите USB-накопитель, щелкните его правой кнопкой мыши и выберите создать простой объем. Это приведет к новому простой мастер тома окно. После того, как вы нажмете «Далее», вы можете указать размер тома для флешки. Выберите максимальный объем, который отображается как единица измерения по умолчанию в МБ. Как только вы увидите следующий шаг, выберите назначить букву диска что поможет вам еще раз просмотреть свой флэш-накопитель.
Отформатируйте раздел на следующем шаге. Это может быть просто дополнительным шагом, потому что вы уже стерли данные. Но всегда лучше быть уверенным. Нажмите Завершить для завершения работы мастера создания нового простого тома, который теперь будет размещен на USB-накопителе. После того, как вы перераспределите нераспределенное пространство USB-накопителя, вы сможете снова просмотреть хранилище USB-накопителя.
Узнать больше
Msvcr71.dll Ошибка — Что это?
Msvcr71.dll — это ссылка на динамическую библиотеку, принадлежащую библиотеке времени выполнения Microsoft Visual C. Этот файл является основным компонентом Windows, используемым многочисленными приложениями Windows, такими как Microsoft Office версий 2002 и 2003, Windows XP Media Center и Windows XP Tablet PC Edition. Msvcr71.dll ошибка обычно происходит, когда два приложения совместно используют один и тот же файл DLL. Когда приложение удаляется, иногда также удаляется файл Msvcr71.dll, связанный с двумя приложениями на вашем ПК. Итак, когда вы пытаетесь запустить другое приложение, вы сталкиваетесь с ошибкой Msvcr71.dll в своей системе. Ошибка также возникает при попытке установить новые программы или обновить старые версии программ. Это также неверно настраивает файлы DLL и приводит к ошибке Msvcr71.dll. Сообщения об ошибках Msvcr71.dll часто отображаются следующим образом:
- «Не удалось запустить данное приложение, так как не найден файл Msvcr71.dll».
- «Mscvr71.dll — плохое изображение Windows. Пожалуйста, проверьте свою установочную дискету ».
- «Не удается найти [ПУТЬ] msvcr71.dll»
- «Файл msvcr71.dll отсутствует».
Решения
 Причины ошибок
Причины ошибок
Удаление файла Msvcr71.dll является одной из причин ошибки файла Msvcr71.dll. Однако эта ошибка также может быть вызвана другими причинами, такими как:
- Поврежденный, отсутствующий или неправильно настроенный файл msvcr71.dll.
- Поврежденные и отсутствующие DLL-файлы
- Поврежденная библиотека кода времени выполнения
- Проблемы с реестром
- Вредоносная атака и вирусная инфекция
- Коды ошибок Msvcr71.dll обычно появляются в версиях Windows XP и Vista.
Дополнительная информация и ручной ремонт
Вот несколько способов решить код ошибки Msvcr71.dll в вашей системе:
1. Переустановите программу / приложение, которое вызывает ошибку на экране
Если этот код ошибки возникает из-за неправильной настройки или отсутствия файла Msvcr71.dll, попробуйте переустановить программу/приложение, из-за которого ошибка появляется на экране. При этом убедитесь, что нет проблем с установочными файлами с диска, на котором вы выполняете установку на свой ПК.
2. Проверьте корзину и восстановите удаленный файл.
Если файл Msvcr.dll был случайно удален при удалении программы с вашего компьютера, то наиболее вероятно, что удаленный файл будет в корзине. Проверьте это и, если найдете, восстановите. После восстановления файла попробуйте снова запустить приложение.
3. Сканирование на наличие вредоносных программ и вирусов.
Установите антивирус и просканируйте его на наличие вредоносных программ и вирусов. Это программное обеспечение также может повредить файлы DLL и библиотеки кода времени выполнения. Однако это не лучшее решение, особенно если на вашем компьютере уже установлено слишком много программ. Установка новых программ вызывает больше осложнений и, кроме того, антивирус печально известен тем, что замедляет скорость ПК.
4. Восстановите поврежденный реестр
Если три метода, описанные выше, не помогли вам устранить код ошибки Msvcr71.dll в вашей системе, это означает, что причина ошибки более критична, чем вы думаете. Ошибка вызвана поврежденным реестром. Если эту проблему не решить своевременно, это может привести к сбою системы и фатальному сбою. Чтобы устранить код ошибки Msvcr71.dll, вам необходимо восстановить поврежденный реестр. И лучший способ сделать это — скачать Restoro Restoro — это удобный, высокофункциональный и многофункциональный инструмент для восстановления, интегрированный с высокоскоростными и мощными утилитами, такими как очиститель реестра, сканер стабильности системы, Active X и модуль ошибок класса, и антивирус. Он также функционирует как системный оптимизатор. Это ответ на все ваши ошибки и проблемы, связанные с ПК. Автоматизированный и интуитивно понятный алгоритм, развернутый внутри этого инструмента, позволяет ему обнаруживать все ошибки реестра и проблемы, вызывающие ошибку Msvcr71.dll. Файлы DLL часто повреждаются из-за перегрузки данными, фрагментация дискаи вредоносные файлы, сохраненные в реестре. Очиститель реестра удаляет все ненужные и устаревшие файлы из реестра, очищает дисковое пространство и восстанавливает дефрагментированные, поврежденные и неправильно настроенные диски. DLL-файлы, включая Msvcr71.dll, а также исправляет реестр. Это встроенная антивирусная проверка и удаление вирусов, а функция системного оптимизатора гарантирует, что ваш компьютер будет работать с оптимальной скоростью. Он безопасен, не содержит ошибок, эффективен и прост в использовании. Он работает без проблем на всех версиях Windows.
Открыть чтобы загрузить Restoro и устранить ошибку Msvcr71.dll на вашем компьютере.
Узнать больше
Авторское право © 2023, ErrorTools, Все права защищены
Товарный знак: логотипы Microsoft Windows являются зарегистрированными товарными знаками Microsoft. Отказ от ответственности: ErrorTools.com не имеет отношения к Microsoft и не претендует на прямую связь.
Информация на этой странице предоставлена исключительно в информационных целях.
Сегодня будем разбираться с ошибкой активации Windows 10 с кодом 0xC004F050. Эта проблема может появиться по разным причинам, перечислим их и постараемся найти решение.
Сообщение гласит: «Ошибка: 0XC004F050 — Служба лицензирования программного обеспечения сообщила, что ключ продукта недействителен»
Неправильный или недопустимый ключ продукта
При попытке активации Виндовс 10 появилось сообщение об ошибке с кодом 0xC004F050? Такое может произойти, если действие вашей лицензии истекло. В этом случае вы не сможете использовать введенный ключ продукта для активации Windows. Используйте другой действительный ключ для активации «десятки» или купите новую лицензию.
Ключ продукта представляет собой 25-значный код, который предлагается ввести во время установки Windows 10. Для ввода ключа после завершения установки нужно проделать следующие действия:
- Откроем «Параметры», нажав горячие клавиши «Windows» + «I» или выбрав команду «Параметры» в контекстном меню кнопки «Пуск».
Кликаем правой кнопкой мыши на кнопку «Пуск» и выбираем «Параметры»
- В окне «Параметры» нас интересует раздел «Обновление и безопасность».
Открываем раздел «Обновление и безопасность»
- Находим пункт «Активация» в левой части окна и кликаем на него, а затем в правой части в секции настроек «Обновить ключ продукта» нажимаем на ссылку «Изменить ключ продукта».
Кликаем на ссылку «Изменить ключ продукта»
- В открывшемся окне вводим 25-значный ключ, нажимаем кнопку «Далее» и следуем дальнейшим инструкциям мастера активации.
Набираем 25-значный ключ и жмем «Далее» для завершения процесса активации
Сервер активации временно недоступен
Вы только что перешли на Windows 10, но в данный момент серверы активации оказались заняты и система выдала ошибку 0xC004F050? Если вы обновились до Windows 10 с операционных систем Windows 7 или Windows 8.1, «десятка» должна активироваться автоматически. Если этого не происходит, попробуйте нажать кнопку «Активировать», чтобы повторить попытку. Если вы снова увидите сообщение с кодом ошибки 0xC004F050, не паникуйте, просто подождите не менее 24 часов. Скорее всего, за это время ОС автоматически активируется, как только проблема с серверами Microsoft исчезнет.
Были внесены изменения в оборудование компьютера
Иногда возникает такая ситуация: вы воспользовались предложением по бесплатному обновлению и перешли на Виндовс 10, но новая ОС не активировалась после переустановки, хотя обычно это должно происходить автоматически, и показала злополучный код ошибки 0xC004F050. Причина может крыться во внесении существенных изменений в оборудование вашего компьютера, например, проблема может возникнуть, если вы заменили в нем материнскую плату. В таком случае советуем обратиться в службу поддержки пользователей на сайте Microsoft.
Ошибка 0xC004F050 также может появиться, когда пользователь выполняет чистую установку Windows 10, вместо того, чтобы обновить ее со старой версии, и удаляет все данные с системного раздела жесткого диска вместе с идентификатором лицензии, который используется для проверки ее подлинности.
Во избежание такой ошибки, рекомендуем обновлять текущую версию Windows до Windows 10 (при этом в базе Microsoft появится ID вашего ПК) и только затем выполнять чистую установку «десятки» с установочного носителя, например, с USB-накопителя. Информацию о создании установочного носителя для Виндовс можно получить здесь. Тогда при установке Windows 10 подлинность вашей копии ОС будет проверена автоматически и, если ваша предыдущая лицензия Windows являлась подлинной, «десятка» тоже будет активирована и помечена как подлинная.
В заключение напомним, что по всем вопросам, связанным с активацией Windows 10 и не только, вы можете обратиться в службу поддержки Microsoft по телефону. Номер телефона для своего региона вы найдете, перейдя по этой ссылке.
Загрузка …
Post Views: 2 124
Have you come across 0xc004f050 on Windows?
If that’s the case, you are reading this article expecting some solutions, aren’t you? So, let’s go ahead and learn how to fix this issue.
0xc004f050 is a common error that appears on your PC. What are the best steps to take if you encounter such an error?
Well, you don’t have to worry much about it because there are solutions to fix it. This article will explain all those solutions to address 0xc004f050 on Windows.
An Introduction to 0xc004f050 on Windows
0xc004f050 on Windows is an error code that appears on your system when you try to activate it. 0xc004f050 is not the only error code you might experience.
Instead, you will see various other errors, such as 0x803fa067, 0xc004f034, and 0xC004C003. Just like that, even 0xc004f050 can occur specifically when you try to activate the OS.
Many individuals feel so frustrated when they see this error in their systems. This error tends to appear in a detailed message. With that said, you may go ahead and follow the steps that are mentioned below.
PS: here are the best Windows 10 key generators for your reference.
The Reasons Why 0xc004f050 Might Appear on Your System
- You have entered the wrong product key. That means a product key that is already expired or incorrect.
- Your system is upgraded and runs on Windows 10, but its server is not responding or is busy.
- You have made several major changes to the hardware components of your computer before the update.
Generally, Windows 10 can get activated without an error code if none of the above instances are there.
Please note that changing your processor or the motherboard can make your system experience a 0xc004f050 error. So, know your system’s compatibility before proceeding with a major hardware update.
So, what is the best way to fix this error? There are several ways to do it. You can check the remainder of this article to learn how to fix this error.
What Are the Best Ways to Fix 0xc004f050 on Windows?
In this section, we will explain how to fix the 0xc004f050 error. There are several ways to get this done. Each of these solutions is different from the others.
Also, you don’t have to try every one of them. Just use one method after another and see which method works for you.
01. Enter the Product Key Once Again
If you have encountered a 0xc004f050 error after entering a product key, you will have to try it again. This is because you have probably entered the wrong or invalid license key.
In that case, you will have to enter the correct product key once again. You will have to confirm the key and avoid this issue.
Mentioned below is how to do it and get this 0xc004f050 issue fixed.
- First, you should go to your Start menu. After that, choose “Settings” and select “Update & Security.”
- Now, you will also find a window dedicated to the purpose of Activation. Then, you should click on the option “Change Product Key” option.
- You should now enter the correct product key in the next window to proceed.
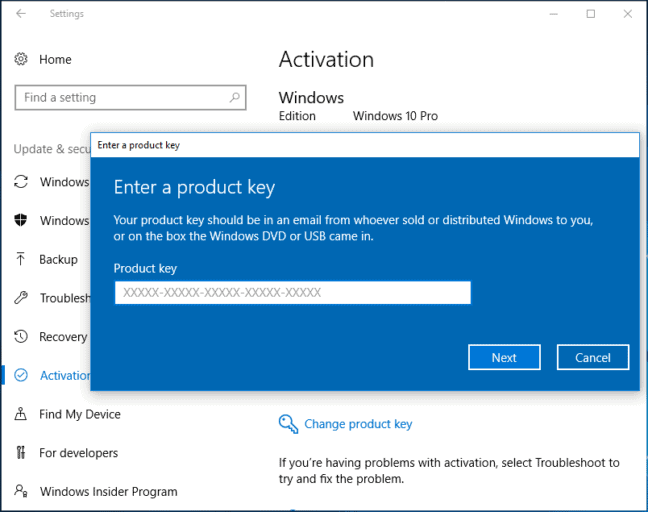
- You will have to complete the activation process according to the on-screen instructions.
- As per this solution, your software should get the activation properly. Then, it will not notify the error message.
02. Use a Troubleshooter for Activation.
You can even try a Windows Activation Troubleshooter to fix 0xc004f050 on Windows. In this case, you should go to the Activation tab first.
After that, you should click on the “Troubleshoot” option. Then, you will notice that Windows detects the issues with activation. Then, it will fix those issues as well.
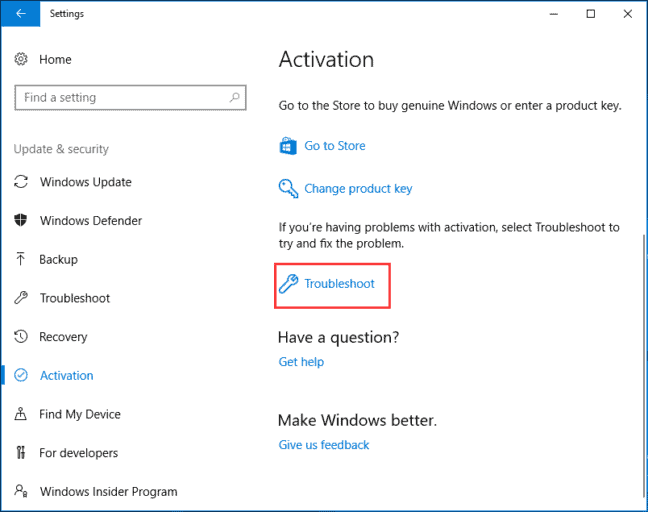
03. Get the Assistance of an Automated Telephone System for Activation.
Well, getting a 0xc004f050 activation code is truly frustrating for any user. If it appears when you badly need your computer to be performing well, things can be very annoying.
So, you will have to try all the possible options that can fix the 0xc004f050 error. If you have already tried the above methods and are looking for another solution, here’s what to do.
This method can be useful if you have tried Windows activation with a legitimate key. If you have purchased the key from a legal seller, there is something wrong with the activation process.
That means you should assume that the license key is correct. So, you should find a different method to make the activation. In this case, we will be using an automated system to make it happen.
So, let’s go ahead and follow the steps below.
- First, you should bring the “Run” utility up. To do that, you should press the “Windows” and “R” keys. Once the “Run” utility is up, you can input the text “SLUI 4“. Then, please click on the “OK” button.

- Now, you should pick a country and region to proceed with the remaining steps.
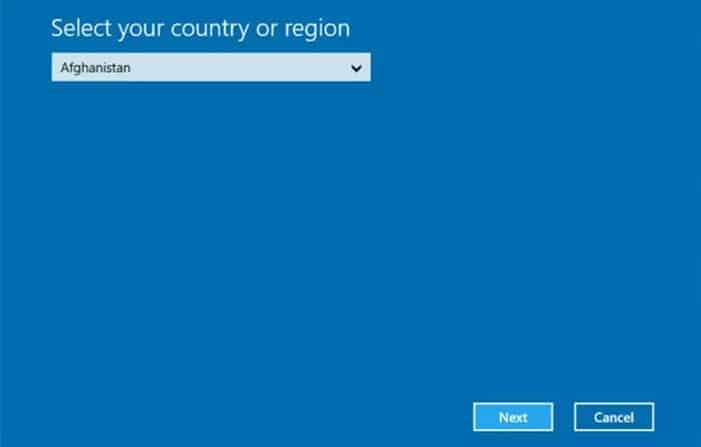
- You can then call the phone number that is connected. With that, you can reach the Product Activation Center of Microsoft. You can then provide the respective installation ID.
- Now, you should enter the confirmation ID as well. This step is required to activate your Windows operating system and avoid the 0xc004f050 error.
Please note that calling the given phone number is not the easiest task to try. You will have to follow the specific instructions over the phone. Also, the time it takes will be around three minutes.
04. Clean Install Windows
If you fail to succeed, you can try the steps mentioned in this section. To do this, you will have to reinstall the Windows operating system once again. This should be done after upgrading your OS to Windows 10 from 8 or 7.
Do you have a genuine Windows version (Windows 7 or 8)? If so, you can update it easily and end up as a Windows 10 user. The switching will be done automatically.
Then, it will be activated genuinely and labeled as a genuine version. Once you have reached this level, you can perform a clean installation.
However, you should be careful about your valuable data before performing a clean installation. That means you should create a backup of the data stored in your local drives.
That is because this process will end up causing an obvious data loss on your computer. You can retrieve that data on the PC if you have created a backup.
Also, creating a data backup of a computer is a very handy approach for any user. If you have backups, you can retrieve the data easily if something has happened to your computer. A hard disk crash, system failure, or software malfunction can cause data losses.
You can use the media creation tool to upgrade your current OS to Windows 10. That will help you create a clean installation as well.

Once the installation is completed, you can see if the 0xc004f050 error is gone. As we believe this error should be fixed with a clean reinstallation.
Also read: How to fix error 0x80072f8f on your Windows activation or update.
FAQs
Q1: Can I fix the error 0xc004f050 without a valid product key?
A1: No, a valid product key is essential for fixing the error 0xc004f050. Make sure you have a genuine product key and follow the activation process using that key.
Q2: Will reinstalling Windows fix the error 0xc004f050?
A2: Reinstalling Windows might help resolve the error 0xc004f050, especially if there are underlying software issues. However, it’s recommended to try other solutions first before considering a reinstall.
Q3: Can I use the same product key on multiple computers?
A3: No, each product key is typically licensed for use on a single computer. Using the same product key on multiple computers is a violation of the licensing terms.
Q4: How can I check if my Windows is activated?
A4: To check the activation status of your Windows operating system, follow these steps:
- Open the “Settings” app by pressing the Windows key + I on your keyboard.
- Click on the “Update & Security” option.
- In the left sidebar, select “Activation.”
- The activation status will be displayed under the “Windows” section.
Q5: Is it possible to activate Windows offline?
A5: Yes, it is possible to activate Windows offline using the “Phone Activation” method. During the activation process, you will be provided with a toll-free number to call and follow the automated instructions to activate your Windows system.
Conclusion
Well, at least one of the above steps should work for you. You can try the repairing process by entering the license key again when you notice the activation error.
Then, you can proceed with the other solutions if they don’t work. Also, please let us know if you have any other doubts related to 0xc004f050 on Windows. Our team members will attend to your queries at their earliest.

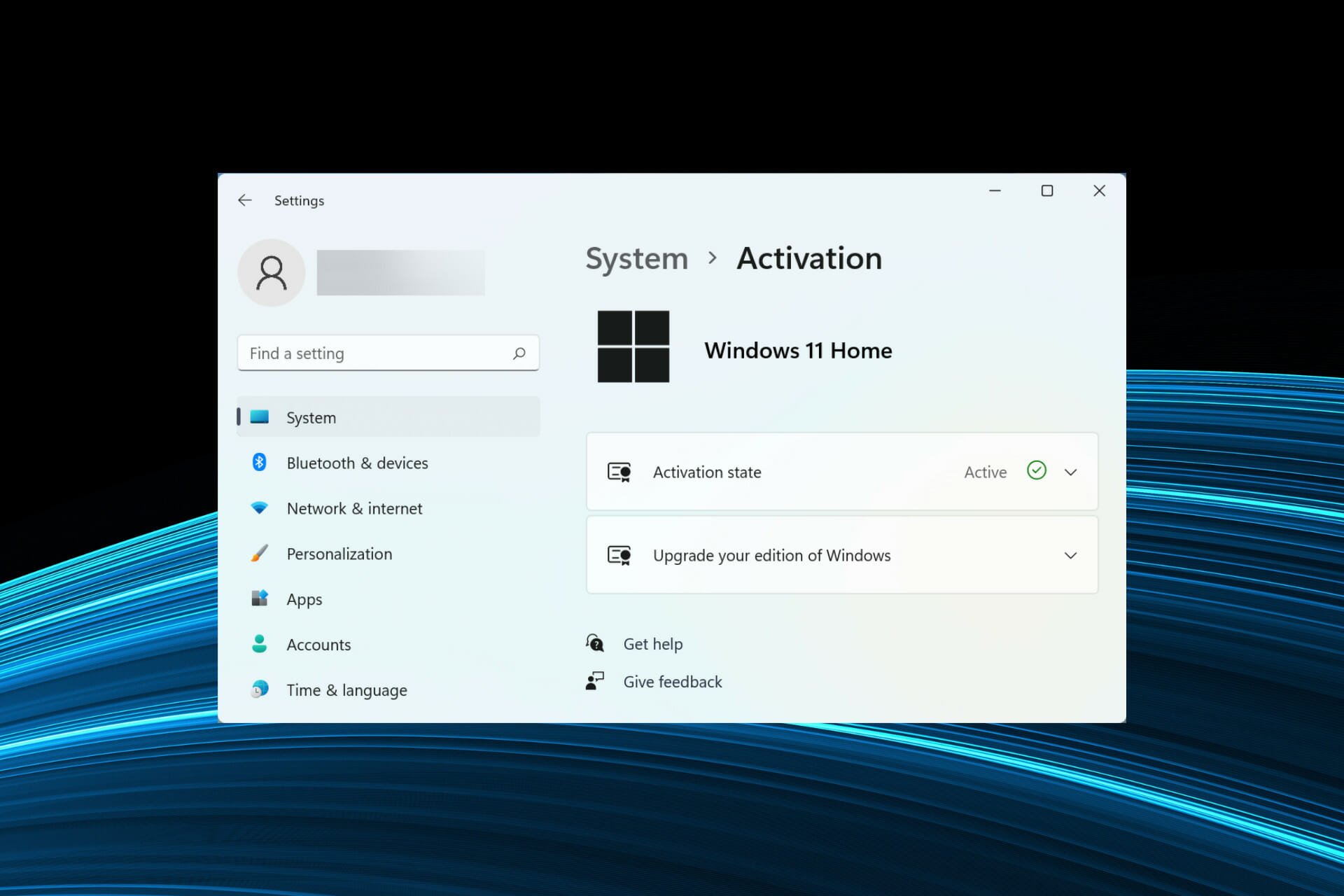
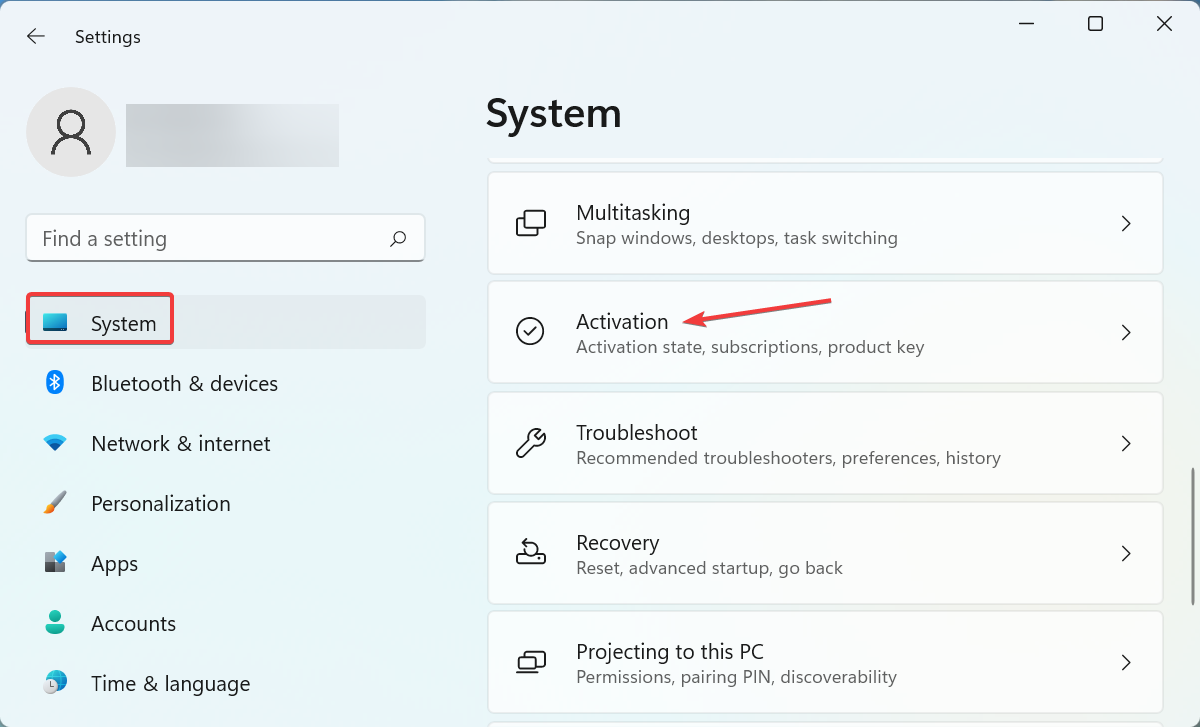
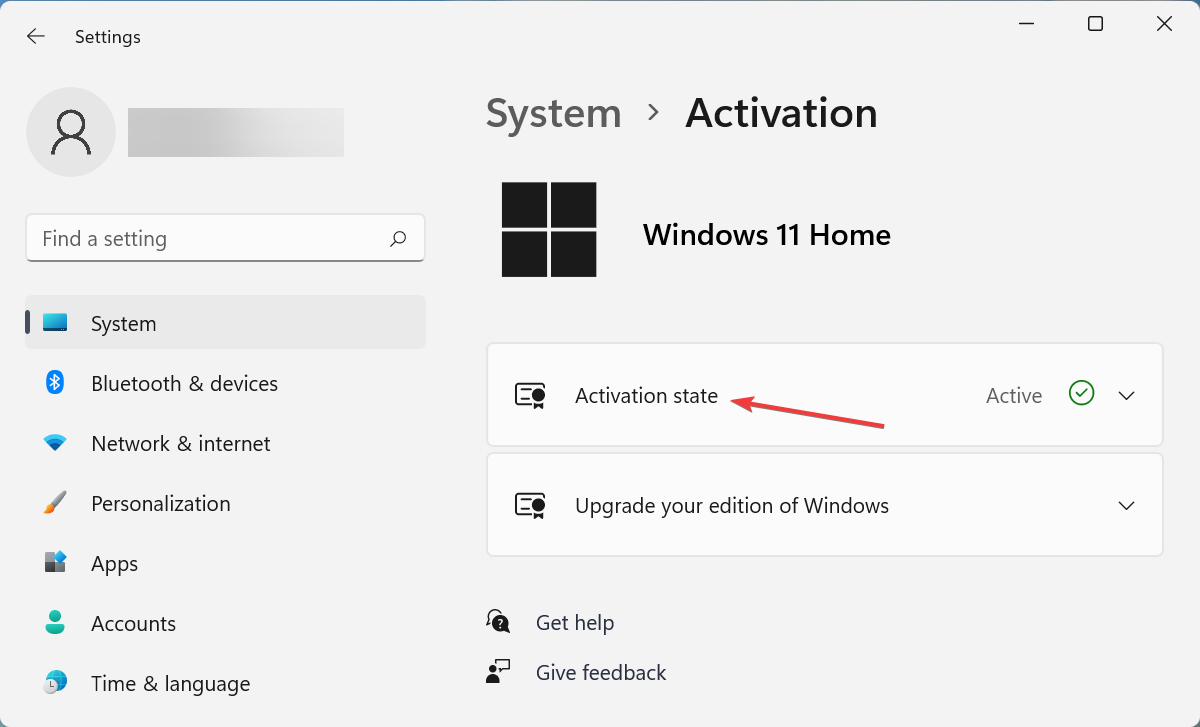
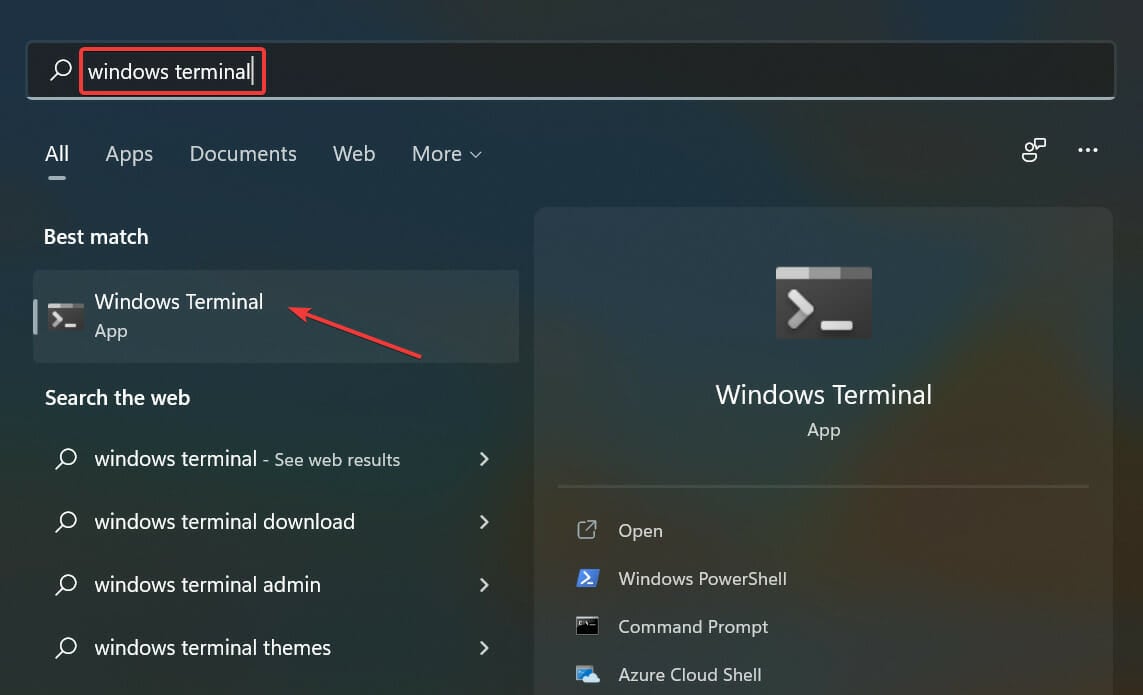
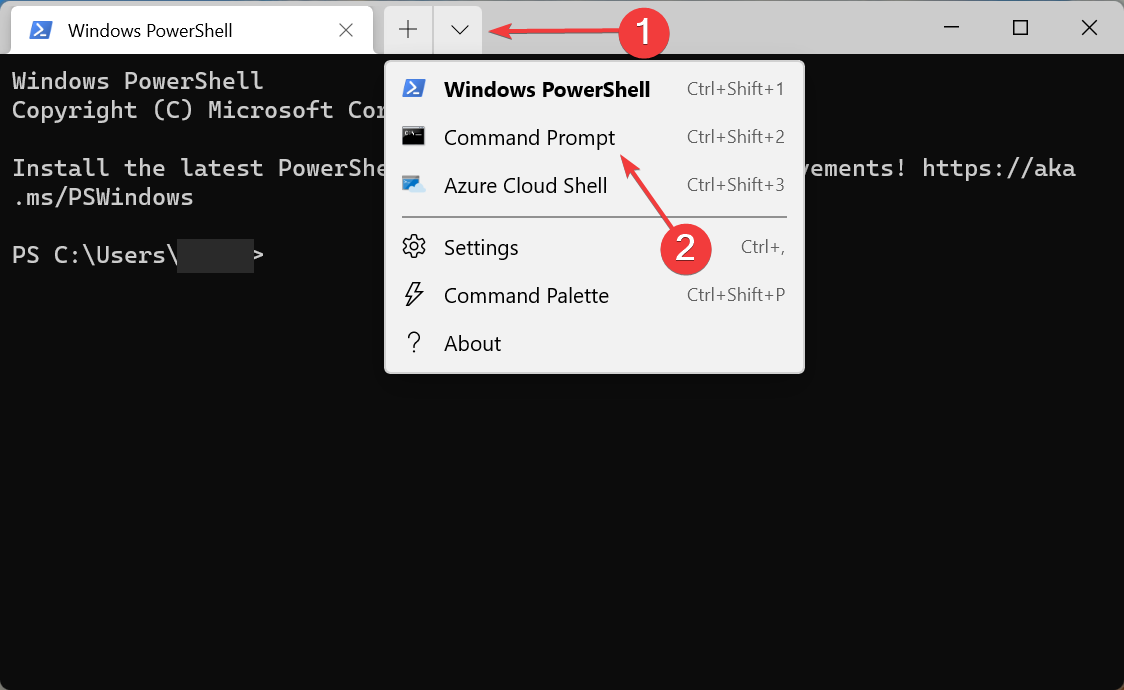
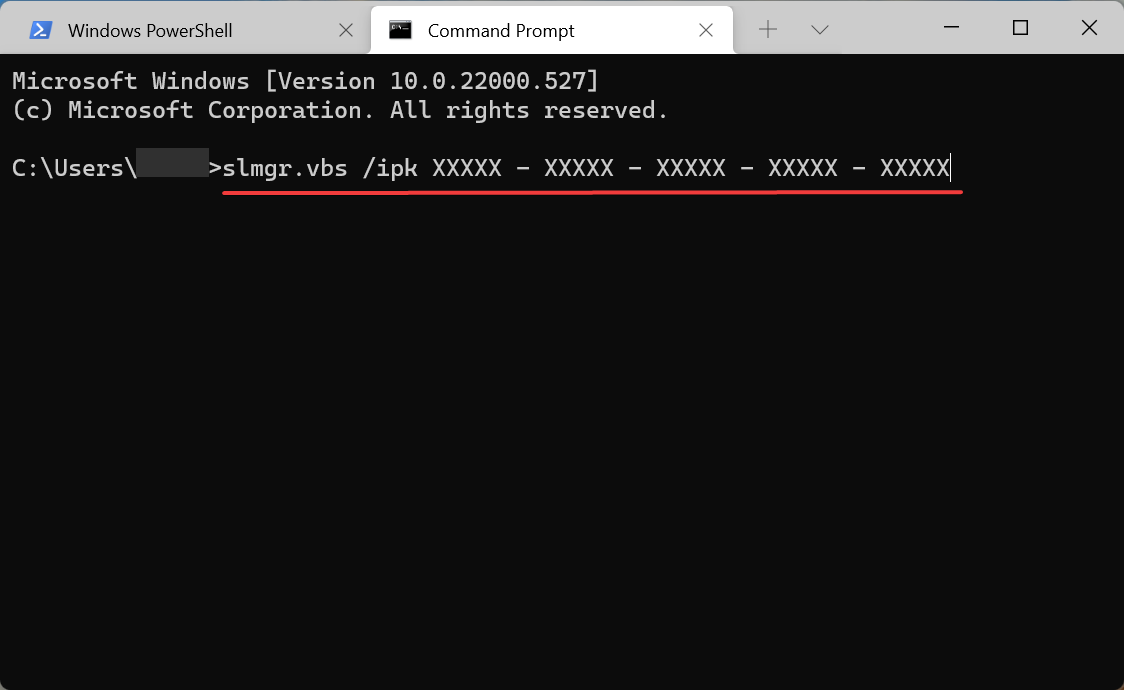
 Причины ошибок
Причины ошибок