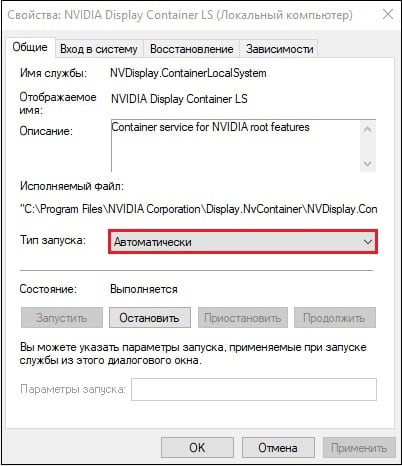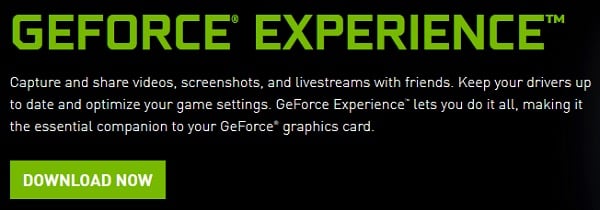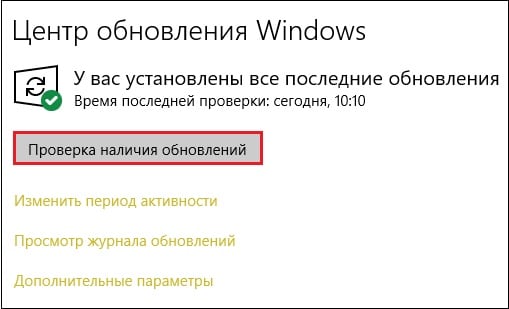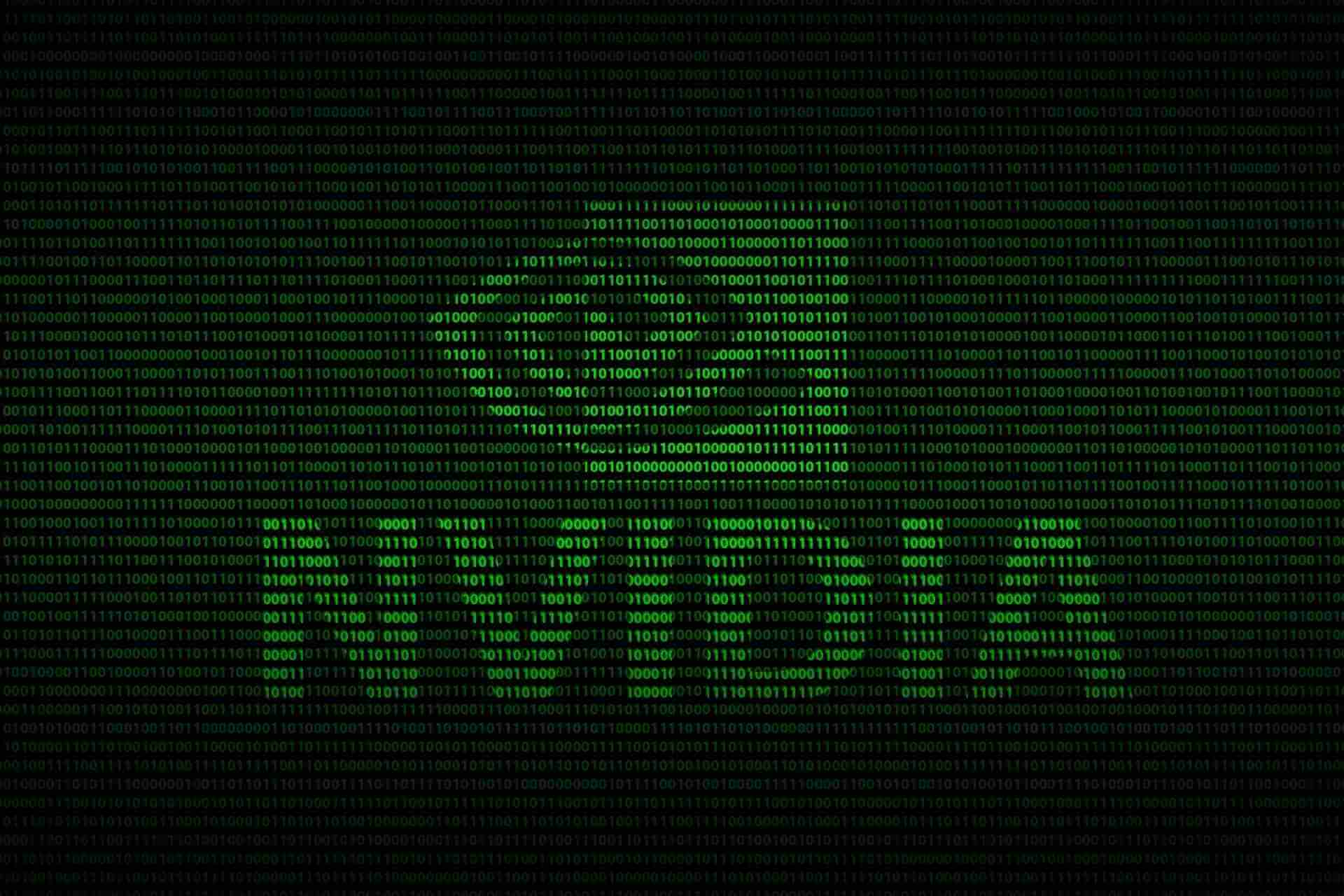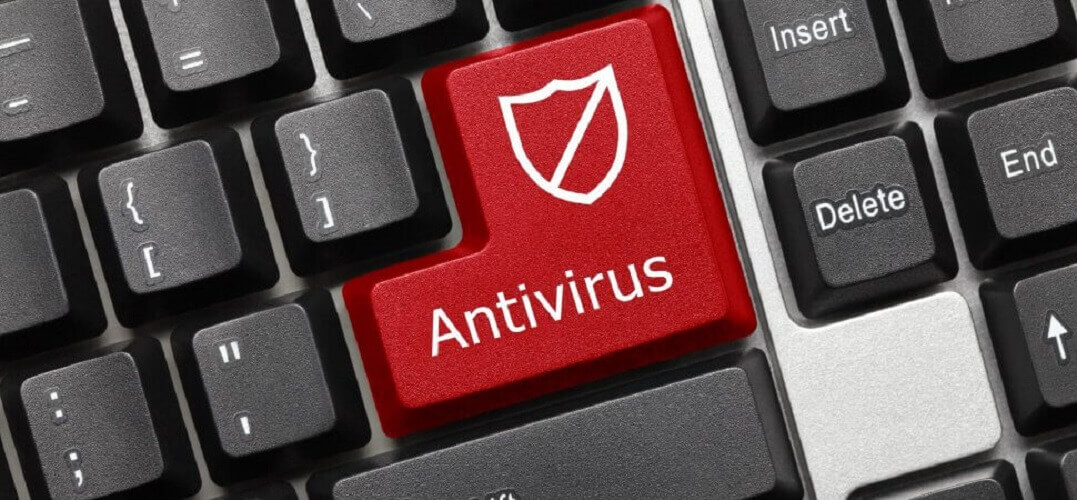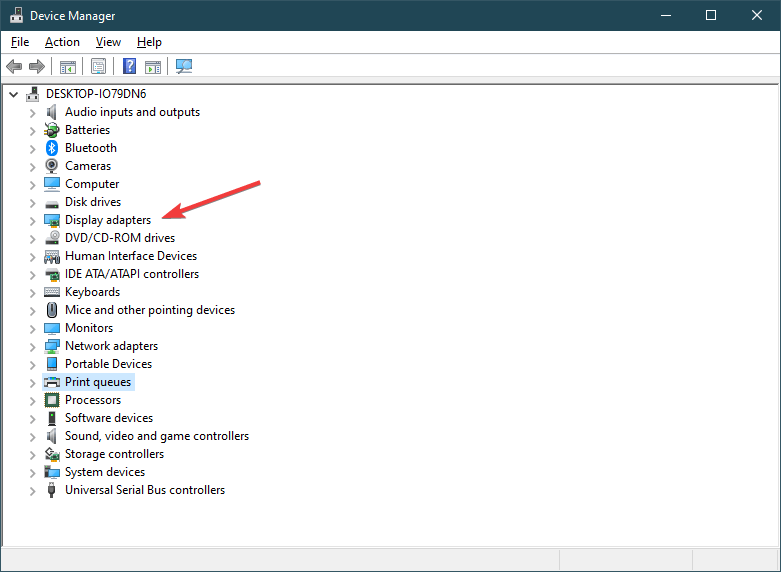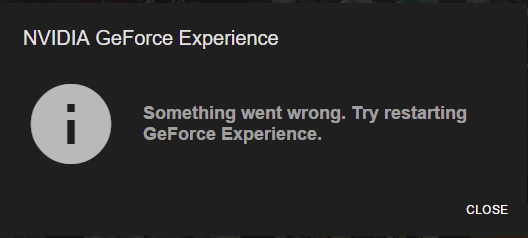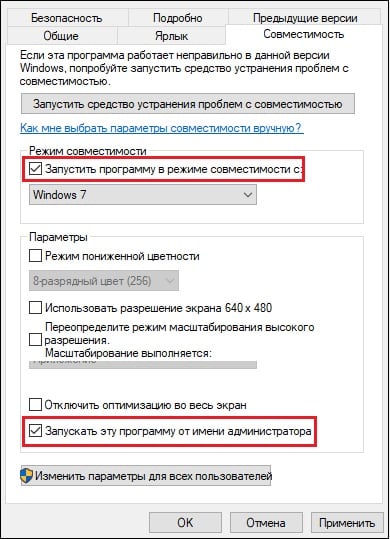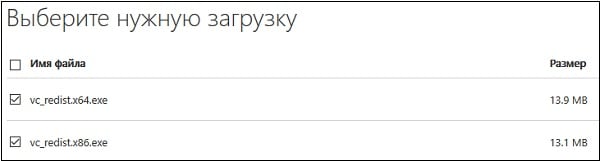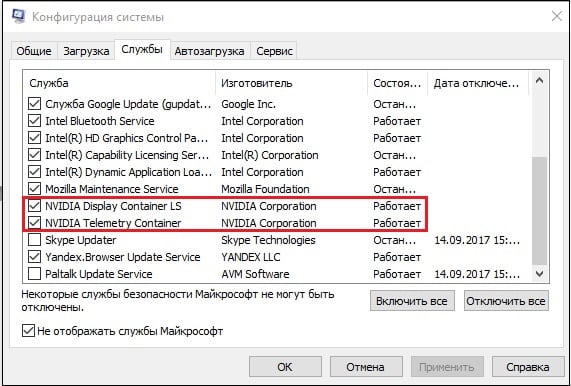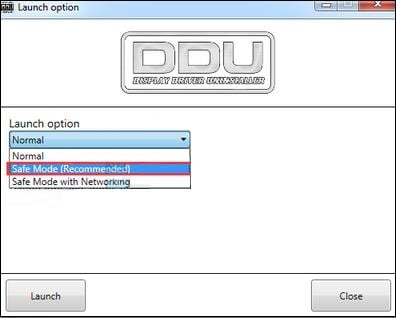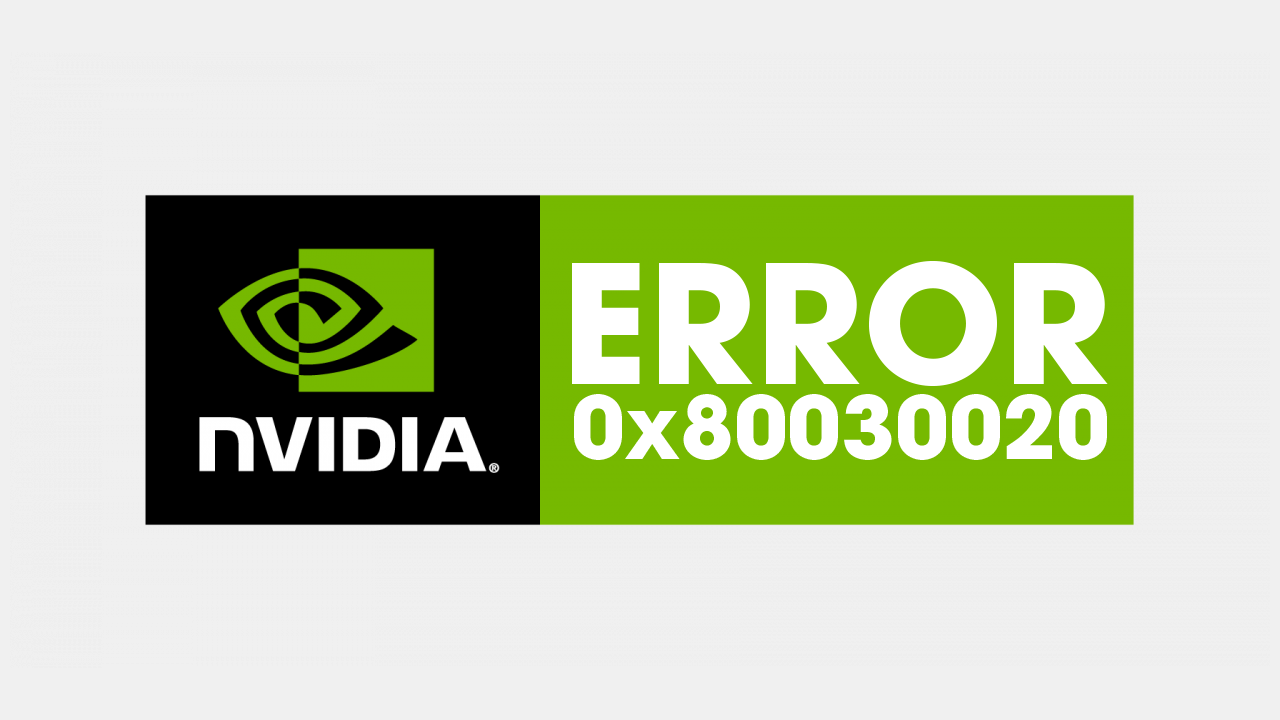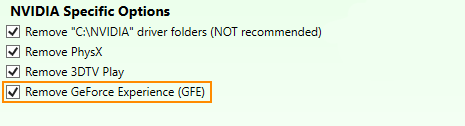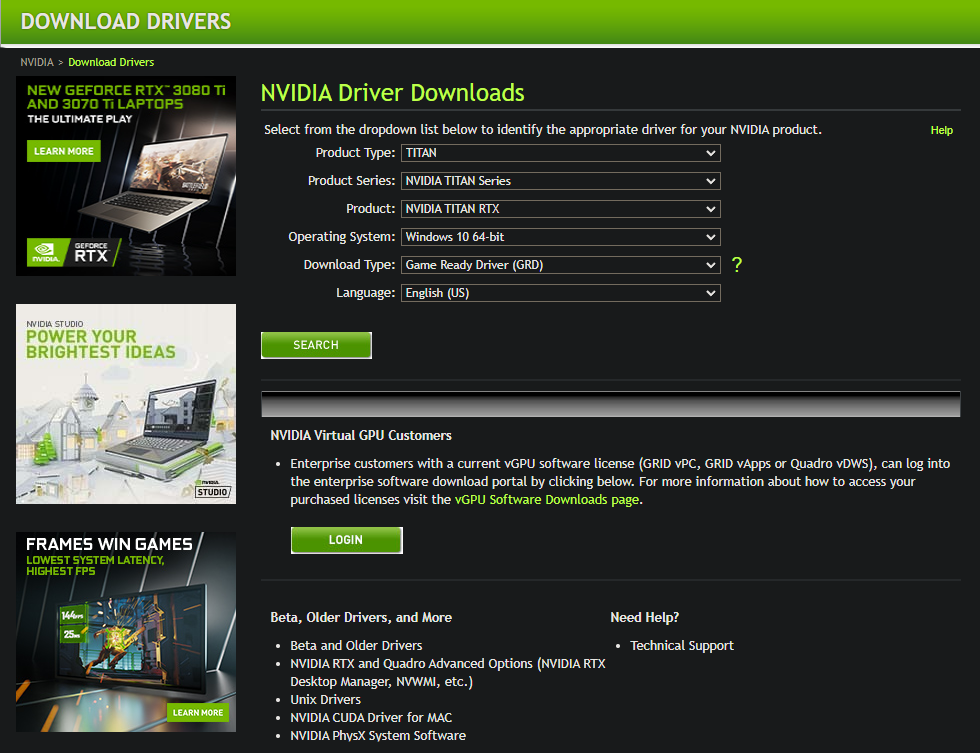In this article, we will be looking at an error code that is from Nvidia, but not the Nvidia Geforce Now. Nvidia Geforce Experience is another service provided by Nvidia. We will look at the Nvidia Geforce Experience error code 0x0002 error and how you can go about fixing it yourself. Let’s dive right in:
Nvidia Geforce Experience
So what is the Nvidia Geforce Experience. Believe it or not, it is not an event, but software. Geforce Experience is a software used by Nvidia that is exclusive to people who have an Nvidia GPU in their rigs. The software provides more overall control over the utilization of the GPU and your audio settings in general.
You can use Geforce Experience to alter features like VR, streaming, overlay, and most importantly optimization for your game. Geforce Experience also automatically updates you with the latest drivers available for your particular GPU. You can also use the software to download these drivers.
Nvidia Geforce Experience error code 0x0002
Let us explore the error mentioned above. As stated previously, Nvidia Geforce Experience not only provides you with more control over your GPU utilization but also provides you with updates regarding drivers and the ability to download them.
The Nvidia Geforce Experience error code 0x0002 error reportedly occurs during the latter part, while downloading drivers. The error occurs a bit after you begin downloading the drivers through Geforce Experience. Here are some steps you can try to fix the error:
- Try downloading again. Make sure your Geforce Experience software is updated.
- Consider uninstalling Geforce Experience and installing it again.
- Consider manually downloading drivers. You can download drivers for your Nvidia GPU manually.
- To manually find the driver for your GPU, visit: GEFORCE Drivers
Updating your drivers is an essential part of having a great gaming experience. Always ensure your rig is up to date.
В этой статье расскажем о наиболее часто встречающихся ошибках и сбоях при работе NVIDIA GeForce Experience и путях их исправления.
Содержание
- При запуске NVIDIA GeForce Experience выдает ошибку, не запускается
- GeForce Experience учетная запись заблокирована
- Что-то пошло не так GeForce Experience (something went wrong GeForce Experience)
- После обновления GeForce Experience не запускается
- GeForce Experience белый экран
- Не устанавливается NVIDIA GeForce Experience
- GeForce Experience не удалось загрузить драйвер
- Не записывает видео GeForce Experience
- Сбой сканирования GeForce Experience
- GeForce Experience не видит видеокарту
- GeForce Experience вылетает, зависает, тормозит, лагает
При запуске приложения GeForce Experience может возникнуть ошибка о невозможности открыть программу. После этого любые попытки запустить утилиту завершаются следующим системным сообщением:
Способы решения сбоя:
- Переустановка программы. Первый способ устранения ошибки – переустановка NVIDIA GeForce Experience.
Воспользуйтесь инструментом удаления/изменения программ в ОС Windows для деинсталляции утилиты.
Зайдите на официальный сайт приложения и загрузите установочный файл. Выполните переустановку, перезапустите ПК и попробуйте открыть софт снова.
- Проверка компьютера на вирусы. Причиной появления ошибок при запуске ПО могут стать вирусы. Чтобы проверит систему на наличие вредоносных программ, вызывающих сбой, скачайте полезную утилиту CureIt от Dr.Web.
Зайдите на сайт CureIt и нажмите скачать (бесплатно для домашнего использования).
Запустите файл, загруженный на ПК.
Нажмите «Начать проверку». Утилита запустит полный анализ системы на наличие вредоносного ПО: шпионские программы, трояны и т.д.
Совет! Не запускайте выборочную проверку. Очень важно выполнить полный анализ системы на наличие вирусного ПО.
При обнаружении вирусов добавьте их в карантин или удалите. Перезагрузите систему и попробуйте запустить GeForce Experience снова.
- Починка реестра. В реестре могут возникнуть сбои в записях приложения. Часто эта проблема становится причиной ошибок при запуске.
Чтобы выполнить ремонт реестра используйте программу CCleaner. Скачайте и запустите утилиту. Бесплатной версии достаточно для повседневных задач.
В открывшемся окне перейдите в раздел «Реестр» и нажмите «Поиск проблем».
По завершению процесса поиска проблем нажмите «Исправить выбранное».
Основные неполадки и сбои в реестре исправлены. Перезагрузите компьютер и попробуйте запустить GeForce Experience снова.
Многие пользователи жалуются: «не могу войти в Geforce Experience». При очередном входе в аккаунт может возникнуть ошибка, связанная с блокировкой профиля.
Причиной блокировки становится нарушение правил пользования учетной записью NVIDIA Geforce Experience.
Способы решения проблемы:
- Регистрация нового профиля. Решить проблему сбоя можно только регистрацией нового аккаунта. Для этого откройте окно входа и нажмите «Создать учетную запись».
Укажите новые данные для регистрации: электронная почта, пароль, дата рождения, никнейм.
Подтвердите новую почту и войдите через новый аккаунт.
- Вход через социальные сети. Если у вас нет дополнительного e-mail адреса, то воспользуйтесь возможностью логина через социальные сети.
Если у вас есть профиль в Facebook, Google, qq или wechat, то зайдите в аккаунт с их помощью.
Что-то пошло не так GeForce Experience (something went wrong GeForce Experience)
Ошибка «Что-то пошло не так. Попробуйте перезапустить GeForce Experience» очень часто возникает после обновления приложения. Даже перезапуск ПО и перезагрузка системы не помогает исправить ситуацию с этим сбоем.
Из-за этого невозможно воспользоваться функциями программы: обновить драйвера, оптимизировать игру, запустить прямую трансляцию.
Способы решения проблемы:
- Перезапуск служб NVIDIA. Причиной ошибки могут стать сбои служб NVIDIA в операционной системе. Чтобы исправить ситуацию нужно попробовать перезапустить процессы.
Откройте панель управления Windows. Перейдите в раздел «Система и безопасность».
Далее откройте раздел «Администрирование» и выберите инструмент «Службы».
В открывшемся окне найдите процессы, связанные с NVIDIA. Нажмите на них правой кнопкой мыши и выберите пункт «Перезапустить».
После выполнения этих действий перезагрузите компьютер.
- Отключение антивируса. Если на компьютере установлен антивирус – отключите его на время работы с GeForce Experience. Часто антивирусные программы запускают проверку системы без ведома пользователей, что становится причиной сбоев в работе некоторых приложений.
После обновления GeForce Experience не запускается
Частая проблема, связанная с ошибкой запуска программы после загрузки очередного обновления.
Способы решения проблемы:
- Чистая переустановка. Проблема решается чистой переустановкой приложения. Для начала удалите утилиту со своего компьютера.
Воспользуйтесь стандартным инструментом удаления и изменения программ.
По завершению процесса зайдите на официальный сайт утилиты и скачайте ее на ПК. Установите GeForce Experience заново.
GeForce Experience белый экран
После запуска приложения в окне ПО может отображаться белый экран. Сама программа зависает и перестает отвечать.
Способы решения проблемы:
- Переустановка видеодрайверов. Сбой связан с проблемой видеодрайверов. Вам нужно удалить старую версию драйвера и загрузить новую.
Для этого зайдите на официальный сайт NVIDIA и перейдите в раздел «Драйверы».
Укажите тип продукта вашей видеокарты, серию, семейство и т.д. Выберите версию операционной системы и нажмите «Поиск».
Откроется новое окно с драйвером. Загрузите установочный файл и запустите на компьютере для установки. По завершению переустановки видеодрайвера выполните перезагрузку системы. Проблема с белым экраном решена.
На заметку! Также может произойти сбой Geforce Experience черный экран, последовательность устранения ошибки та же.
Не устанавливается NVIDIA GeForce Experience
После скачивания приложения с официального сайта может появиться сбой, связанный с ошибкой при установке Geforce Experience. Например, инсталлятор может написать, что продолжить установку невозможно.
Способы решения сбоя:
- Запустите установочный файл от имени администратора. Нажмите правой кнопкой мышки на инсталляторе и выберите следующий пункт:
- Отключение антивируса. Антивирус может причиной возникновения ошибок во время установки программного обеспечения. Это связано с тем, что он определяет некоторые типы файлов, как подозрительные из-за чего запускается защита от сбоев.
Отключите антивирус на компьютере перед началом установки GeForce Experience.
GeForce Experience не удалось загрузить драйвер
Во время выхода новой версии видеодрайверов может возникнуть ошибка, что Geforce Experience не загружает драйвер.
Способы исправления ошибки:
- Проверить наличие новой версии программы. Удостоверьтесь, что у вас установлена последняя версия утилиты. Иногда оповещение о выходе новой версии приходит не сразу. Это может стать проблемой сетевых сбоев, из-за которых невозможно загрузить драйвер.
В этом случае лучший вариант – переустановка GeForce Experience. Удалите старую версию со своего компьютера и скачайте новую с официального сайта.
Установите обновленную версию, войдите в аккаунт и попробуйте загрузить драйвер снова.
- Отключить антивирус. Причиной возникновения сетевых сбоев может стать антивирус, который блокирует доступ к серверам NVIDIA. Отключите антивирусную программу, если она установлена на ПК. Особенно это касается приложений по борьбе со шпионскими ПО.
- Отключите брандмауэр. Еще одна причина возникновения сбоев с подключением к серверам для загрузки видеодрайверов – брандмауэр Windows.
Отключить его можно через панель управления операционной системой.
- Запустите панель управления. Перейдите в раздел «Система и безопасность».
- Перейдите в раздел «Брандмауэр Windows».
- В левом меню выберите пункт включения и отключения функции.
- Отключите брандмауэр Windows.
Не записывает видео GeForce Experience
Технология ShadowPlay позволяет записывать видеоролики игрового процесса. Эта функция Geforce Experience не работает так идеально, как бы хотелось, и в некоторые моменты возникают ошибки при записи видео: исходные файлы не сохраняются на компьютере, так как программа просто не захватывает изображение.
Способы решения проблемы:
- Установка последней версии драйверов. В 90% случаев ошибка связана с тем, что у вас установлена старая версия драйвера для видеокарты от NVIDIA. Решить проблему просто – удалите старую версию средствами операционной системы Windows.
Для этого откройте инструмент удаления или изменения программ и удалите графический драйвер.
Скачайте последнюю версию с официального сайта NVIDIA или воспользуйтесь программой GeForce Experience для загрузки.
Сбой сканирования GeForce Experience
Чтобы добавить игры в список утилиты нужно выполнить сканирование компьютера. Иногда при выполнении процесса случается сбой из-за чего проекты не появляются в общем списке.
Способы исправления ошибки:
- Указано неверное месторасположение. В настройках приложения нужно указать раздел, который будет просканирован для добавления игр в список.
Откройте настройки нажав на иконку шестеренок.
Перейдите в раздел «Игры». В окне «Сканировать местоположение» — «Добавить».
Укажите директорию в которой находятся игры. После этого можно снова запускать процесс сканирования.
- Сбой утилиты. Для начала выполните перезагрузку системы. Если это не исправило ошибку, то выполните переустановку приложения.
- Удалите приложение стандартными средствами Windows.
- Зайдите на официальный сайт и скачайте установочный файл. Выполните установку, войдите в аккаунт и проведите сканирование заново.
Обратите внимание! Причиной сбоя сканирования может стать отсутствие сертификата подлинности. Это касается пиратских игр и проектов от независимых разработчиков.
GeForce Experience не видит видеокарту
После запуска программы может возникнуть ошибка обнаружения видеокарты. После этого вы не сможете пользоваться функциями GeForce Experience.
Способы исправления ошибки:
- Перезагрузка ПК. Для начала попробуйте перезапустить компьютер. Если проблема не решилась, то переходите к следующему шагу.
- Переустановка драйвера. Откройте инструмент удаления и изменения программ. Найдите видеодрайвер и удалите его.
Зайдите на официальный сайт NVIDIA, перейдите в раздел «Драйверы».
Укажите сведения о видеокарте и нажмите «Поиск».
Скачайте и установите драйвер. Перезагрузите систему. Выполнив эти действия проблема должна исчезнуть.
GeForce Experience вылетает, зависает, тормозит, лагает
Спустя некоторое время работы программы могут появиться и другие сбои, ошибки, лаги, вылеты, тормоза. При этом Geforce Experience не оптимизирует игры. Причина возникновение неполадок кроется в системе.
Способы устранения сбоев:
- Переустановите драйвер для видеокарты. Удалите старую версию видеодрайверов стандартными средствами Windows. После этого загрузите новую версию с сайта NVIDIA и выполните чистую установку.
- Отключите антивирус. Антивирус потребляет большое количество системных ресурсов во время работы. Это может стать причиной тормоза и сбоя открытых приложений, в том числе GeForce Experience.
- Отключите антивирусную программу, если она установлена на компьютере.
- Переустановите программу. Удалите утилиту через инструмент удаления и изменения программ. Загрузите установочный файл с сайта приложения и выполните установку заново. Очень часто именно переустановка решает проблему сбоев, лагов и зависания.
- Почистите реестр. Воспользуйтесь для этого бесплатной версией программы CCleaner.
Запустите софт после установки. Перейдите в раздел «Реестр». Нажмите «Поиск проблем».
По завершению обнаружения неполадок нажмите «Исправить выбранное».
Содержание
- Проблемы с автозапуском
- Причина 1: Удаление задачи из автозагрузки
- Причина 2: Деятельность вирусов
- Причина 3: Нехватка оперативной памяти
- Проблемы с вызовом
- Причина 1: Сбой процесса
- Причина 2: Проблемы реестра
- Причина 3: Поломка программы
- Устранение ошибки «Что-то пошло не так…»
- Заключение
- Вопросы и ответы
Никогда не угадаешь заранее, когда та или иная программа откажется работать. То же самое касается и NVIDIA GeForce Experience. Выход из строя этого оператора цифровыми развлечениями наблюдается довольно часто. К счастью, в большинстве случаев любые проблемы решаются без особых затруднений.
Скачать последнюю версию NVIDIA GeForce Experience
Проблемы с автозапуском
Для начала стоит рассмотреть причины, по которым система отказывается запускать программу в пассивном режиме, как она это должна делать в обычных условиях. Обычно система в принудительном порядке добавляет процесс в автозагрузку при каждом старте компьютера. Если же этого не происходит, то следует разбираться.
Причина 1: Удаление задачи из автозагрузки
Первое, что стоит проверить – это сбившийся механизм автоматического добавления процесса запуска GeForce Experience в автозагрузке. Проблема заключается в том, что данный процесс имеет специфическую систему защиты, потому большинство программ, работающих с автозагрузками, не видят GeForce Experience. И, как следствие, часто не могут ни включить, ни выключить его.
Выхода здесь два. Первый – все-таки попробовать проверить данные для автозагрузки. Например, в CCleaner.
- В программе нужно зайти в раздел «Сервис».
- Здесь потребуется перейти в подраздел «Автозагрузка».
- После выбора этого пункта меню откроются списки всех программ, которые включаются сразу после старта операционной системы. Если здесь отмечается процесс NVIDIA GeForce Experience, следует проверить, включен ли он.
Если же процесса не оказалось, тогда помочь может полная переустановка данного программного обеспечения.
- Для этого нужно скачать последние актуальные драйвера с официального сайта NVIDIA.
Скачать драйвера NVIDIA
Здесь потребуется заполнить форму, указав модель и серию видеокарты, а также операционную систему.
- После этого будет доступна ссылка на скачивание драйверов.
- При запуске скачанного файла произойдет распаковка материалов для установки драйверов и ПО.
- Сразу после этого автоматически запустится установщик. Здесь следует выбрать «Выборочная установка».
- Пользователь увидит перечень компонентов, которые будут установлены. Следует проверить, стоит ли галочка возле GeForce Experience.
- Затем нужно поставить галочку возле пункта «Чистая установка». Это сотрет все прошлые версии ПО.
После этого можно начинать установку. Система полностью обновит как программное обеспечение, так и записи в реестре. Обычно это помогает напомнить Windows, что он должен запускать GF Experience при каждом старте.
Причина 2: Деятельность вирусов
Некоторые вредоносные программы могут блокировать автозапуск GF Experience косвенно или целенаправленно. Так что стоит проверить свой компьютер на предмет зараженности вирусами, а также избавиться от них при обнаружении.
Подробнее: Очистка компьютера от вирусов
После этого нужно перезагрузить компьютер. Если автозагрузке программы действительно что-то мешало, и это было удалено, то теперь проблем быть не должно.
Причина 3: Нехватка оперативной памяти
Также система может быть попросту слишком перегруженной прямо со старта, чтобы запускать еще и GF Experience. В такой ситуации могут диагностироваться отказы в запуске и других процессов. Кстати, чаще всего эта проблема наблюдается как раз на таких устройствах, где в автозагрузках значится много других процессов.
Решение здесь одно – оптимизация.
- Для начала следует освободить как можно больше свободного места. Для этого стоит удалить весь мусор на компьютере, а также ненужные файлы и программы.
- Затем произвести чистку памяти. Можно взять, например, тот же CCleaner.
Подробнее: Очистка от мусора с помощью CCleaner
- Здесь же, в CCleaner, следует зайти в раздел автозагрузок (как это было показано ранее).
- Нужно отключить максимум ненужных процессов и запланированных задач.
- После этого остается только перезагрузить компьютер.
Теперь все должно работать намного лучше и GeForce Experience ничто не будет мешать автоматически включаться.
Проблемы с вызовом
Также многие пользователи сталкиваются с тем, что не могут вызвать само окно GeForce Experience для работы с драйверами и другими важными функциями программы. В этом случае мешать могут отдельные факторы.
Причина 1: Сбой процесса
Наиболее часто всего встречается именно эта проблема. В системе произошел сбой выполнения фоновой задачи, которая обеспечивает работоспособность программы.
Решение в большинстве случаев одно – перезагрузка компьютера. Обычно после этого программа начинает работать так, как надо.
Стоит добавить, что имеют место случаи, когда сбой процесса приводит к тому, что программа не запускается именно с ярлыка из панели уведомлений. В таком случае, когда пользователь выбирает открытие панели NVIDIA GeForce Experience, просто ничего не происходит.
В такой ситуации стоит попробовать произвести прямой запуск программы из папки, куда она установлена. По умолчанию на Windows 10 ее адрес находится здесь:
C:Program Files (x86)NVIDIA CorporationNVIDIA GeForce Experience
Тут следует открыть файл приложения NVIDIA GeForce Experience.
Если ошибка действительно была именно в запуске из панели уведомлений, все должно заработать.
Причина 2: Проблемы реестра
Также часто сообщается о том, что может происходить сбой записей в реестре о работе программы. Система распознает GF Experience, как корректно исполняемую задачу, тогда как она может не являться такой, да и вообще программа может даже отсутствовать.
- В такой системе первым делом стоит проверить компьютер на наличие вирусов. Некоторое вредоносное ПО способно вызывать подобные неполадки.
- Далее стоит попробовать произвести ремонт реестра. Например, можно использовать тот же CCleaner.
Подробнее: Очистка реестра с помощью CCleaner
- Особенно этот шаг может помочь в том случае, если программа действительно повреждена до такой степени, что не может работать на компьютере, но в реестре значится в числе исполняемых задач.
Далее стоит протестировать результат. Если программа так и не запускается, то стоит произвести чистую переустановку, как было продемонстрировано выше.
Причина 3: Поломка программы
Банальный выход из строя определенных важных для работы GeForce Experience компонентов. Если ничто из вышеуказанного не помогает, то в большинстве случаев это значит именно данную проблему.
Здесь может помочь только полная чистая переустановка ПО.
Устранение ошибки «Что-то пошло не так…»
Одной из частых ситуаций, возникающих у пользователей, является ошибка с расплывчатым содержимым: «Что-то пошло не так. Попробуйте перезапустить GeForce Experience.» либо аналогичным текстом на английском: «Something went wrong. Try restarting GeForce Experience.».
Для ее устранения вам понадобится поработать со службами Windows:
- Нажмите сочетание клавиш Win + R, впишите services.msc и нажмите «ОК».
- В списке открывшихся служб найдите «NVIDIA Telemetry Container», правой кнопкой мыши откройте контекстное меню и выберите «Свойства».
- Переключитесь на вкладку «Вход в систему» и в разделе с таким же названием активируйте пункт «С системной учетной записью».
- Теперь, находясь на вкладке «Общие», установите тип запуска «Автоматически» и нажмите «Запустить», если служба была не активна. Жмем «Применить».
- Дополнительно может помочь настройка службы «NVIDIA Display Container LS». Откройте ее точно так же, через «Свойства».
- Поставьте тип запуска «Автоматически» и примените изменения.
- У некоторых пользователей даже после настройки и включения служб может возникать ошибка запуска GeForce Experience. Поэтому потребуется включить еще одну — она называется «Инструментарий управления Windows».
- Уже описанным ранее способом откройте «Свойства» службы, установить тип запуска «Автоматически», переведите состояние в «Запустить», сохраните настройки.
- Для верности перезагрузите компьютер и попробуйте запустить GeForce Experience.
Заключение
Как можно сделать вывод, выход из строя GeForce Experience почти всегда означает определенные проблемы в работе операционной системы, так что никогда нельзя игнорировать данный момент. Следует производить полное обследование, чистку и оптимизацию компьютера. Нельзя забывать, что эта программа в первую очередь отвечает за работоспособность и обслуживание такого важного компонента, как видеокарта, так что стоит относиться к этому со всей внимательностью.
При запуске популярной программы «GeForce Experience» мы можем столкнуться с сообщением «Что-то пошло не так. Попробуйте перезапустить GeForce Experience». С данной ошибкой встречается множество пользователей Виндовс на протяжении последних лет, при этом вызывающие проблему факторы могут отличаться на каждом ПК. Ниже разберём наиболее массовые причины проблемы, а также наметим варианты её решения.
- Почему «что-то пошло не так» с GeForce Experience
- Остановите все процессы GFE и перезапустите приложение
- Обновите существующие драйвера Нвидиа
- Переустановите GFE
- Установите обновления для вашей системы
- Проверьте название пользовательской директории
- Заключение
Почему «что-то пошло не так» с GeForce Experience
Ошибка «Что-то пошло не так, перезапустите GeForce Experience» обычно возникает в ситуации, когда пользовательский ПК не способен корректно запустить программу «GeForce Experience». Ошибка начала массово фиксироваться с появлением версии GeForce Experience 3.0, содержащей новый опционал и улучшенную производительность, и не обошедшейся при этом без различных багов и ошибок.
Рассматриваемая ошибка обычно возникает из-за следующих причин:
- Приложение GFE неверно сконфигурировано пользователем;
- Тело программы повреждено;
- Службы Нвидиа (в частности, «Nvidia Display Container» или «Nvidia Telemetry Container») или вовсе не запущены, или работают не должным образом;
- В системе установлены устаревшие драйвера для графической карты;
- Корректную работу GFE блокирует антивирус;
- В системе не установлены последние обновления для ОС Виндовс.
В некоторых случаях причиной проблемы может также стать нестабильное сетевое соединение, из-за которых GFE может работать некорректно.
Также ранее мы разобрали, что делать если не удалось подключиться к сайту Нвидиа GeForce Experience.
Давайте рассмотрим эффективные способы, позволяющие избавиться от ошибки «Что-то пошло не так» на вашем ПК.
Остановите все процессы GFE и перезапустите приложение
Первым делом при устранении «Что-то пошло не так. Попробуйте перезапустить GeForce Experience» попробуйте выполнить корректный запуск GFE.
- Для осуществления этого будет необходимо сначала закрыть все процессы данного приложения в Диспетчере задач.
- Нажмите на Win+R, введите там taskmgr и нажмите ввод.
- В перечне процессов найдите все процессы с упоминанием Nvidia и закройте их с помощью кнопки «Снять задачу».
- Затем запустите ваш GeForce Experience от имени администратора, для чего наведите курсор мышки на иконку GFE.
- Кликните ПКМ, и выберите «Запуск от имени администратора». Если не подействовало, идём дальше.
Проведите конфигурирование служб Нвидиа
- Нажмите на Win+R, введите там services.msc и нажмите ввод.
- В перечне служб найдите «Nvidia Telemetry Container», наведите на неё курсор, щёлкните правой клавишей мышки, выберите «Свойства».
- В открывшемся окне свойств службы выберите вкладку «Вход в систему», активируйте там опцию «С системной учётной записью», после чего нажмите на «Применить».
- Теперь вновь вернитесь в перечень служб, найдите службу «Nvidia Display Container», кликните по ней ПКМ, выберите «Свойства».
- Перейдите на вкладку «Общие», и установите тип запуска на «Автоматически».
- Нажмите на «Ок», и перезагрузите ваш ПК.
Установите перечисленные настройки службы
Обновите существующие драйвера Нвидиа
Также попробуйте обновить драйвера к вашей видеокарты Нвидиа. Для этого необходимо сначала полностью деинсталлировать существующие драйвера (поможет популярная программа DDU), после чего установить драйвера с сайта Нвидиа.
Некоторым пользователям помог исправить ошибку «Что-то не так. Попробуйте заново запустить GeForce Experience» способ удаления всех графических драйверов с помощью DDU, перезагрузка ПК, и дальнейшая установка GFE. Затем будет необходимо позволить программе самой обновить графические драйвера.
Также в установке драйверов помогут программы типа «ДрайверПак Солюшн», сканирующие систему и устанавливающие свежие драйвера для системных компонентов вашего ПК.
Перед началом процесса инсталляции рекомендуется деактивировать ваш антивирус, способный помешать корректной установке программы.
Переустановите GFE
Полностью удалите программу GFE из вашей системы (помогут такие инструменты как Your Installer). Затем установите новую версию программы, при инсталляции выбирайте расширенную установку, и активируйте опцию «Чистая установка» (Clean Installation) при установке драйверов.
Активируйте опцию чистой установки драйверов
Установите обновления для вашей системы
В некоторых случаях отсутствие свежих системных обновлений для вашей Виндовс не позволяет GFE работать корректно. Нажмите на кнопку «Пуск», в перечне опций выберите «Параметры», затем «Обновление и Безопасность», и кликните на кнопку «Проверка наличия обновлений». После установки свежих обновлений попробуйте запустить ваш GFE.
Проверьте название пользовательской директории
Убедитесь, что в названии директории пользователя, находящейся по пути C:UsersДиректория Пользователя (последняя у вас будет называться по-другому) нет кириллических или цифровых символов. Если таковые имеются, рекомендуется переименовать указанную пользовательскую директорию, перезапустить все сервисы Нвидиа, и проверить работоспособность GFE.
Также вам может быть интересно, что делать при появлении сообщения «Продолжить установку Нвидиа невозможно».
Заключение
Появление сообщения «Что-то пошло не так. Попробуйте перезапустить GeForce Experience» обычно сигнализирует о наличии проблем с драйверами Нвидиа в вашей системе. Рекомендую выполнить предложенные выше советы (обратив особое внимание на работу со службами), что позволит решить ошибку «Что-то пошло не так» на вашем ПК.
GeForce Experience – это программа, обеспечивающая должную работоспособность видеокарты и оптимизирующая работу компьютерных игр. Но с ней достаточно часто случаются неполадки, устранить которые обычно не сложно.
Ошибка «Что-то пошло не так»
Иногда при включении компьютера Nvidia GeForce Experience не запускается и выскакивает ошибка с надписью «Что-то пошло не так», при этом может высвечиваться сообщение «прекращена работа программы».
Такой сбой происходит из-за неполадок в драйверах, неправильной работе GeForce Experience или незапущенной фоновой службе.
Остановка процессов и перезапуск приложений
Сначала нужно попробовать остановить и перезапустить все процессы, связанные с Nvidia. Для этого нужно с помощью быстрой комбинации «Win + R» открыть окно «Выполнить» и набрать taskmgr. После чего откроется диспетчер задач, в котором нужно открыть вкладку «Службы», найти службы, связанные с Nvidia, выключить и запустить заново.
Перенастройка служб
Если не работает GeForce Experience в Windows 7, 8, 10, можно попробовать настроить главную службу Nvidia, обеспечивающую загрузку приложений. Обычно она выключена. Для ее запуска нужно вызвать окно «Выполнить» сочетанием «Win + R» и набрать services.msc.
Появиться список служб. Левой кнопкой мыши дважды нажать на NVIDIA Display Container LS и поменять тип запуска:
Далее в том же меню «Выполнить» нужно набрать «msconfig», появится окно «Конфигурация системы». Следует убрать галочку снизу в строке «Не отображать службы Майкрософт» для облегчения поиска нужных служб. Отметить галочками службы NVIDIA, перезагрузить компьютер, после чего проверить, работают ли они.
Обновление драйверов
Для обновления драйверов нужно зайти на официальный сайт Nvidia. В окне с выбором версии системы и серии видеокарты установить нужные значения, в соответствии с которыми будет выбран драйвер для скачивания.
После загрузки нужно запустить исполняемый файл, который распакует содержимое в выбранную папку.
Установка начнется сразу после распаковки. Следует выбрать выборочную установку, чтобы можно было отметить нужные компоненты. Обязательно выбрать GeForce Experience и поставить галочку в графе «Выполнить чистую установку», чтобы в системе не осталось старых версий программного обеспечения.
Переустановка утилиты
Иногда сбой может быть непосредственно в самой программе. Для полной переустановки GeForce Experience нужно зайти на сайт NVIDIA и скачать пак драйверов для компьютера, который будет включать в себя утилиту.
Обновление системы
Если вышеперечисленные способы не помогли, можно попробовать обновить Windows. По умолчанию Windows 10 обновляется автоматически, но если автообновление отключено, то порядок действий такой:
- меню «Пуск»;
- иконка «Параметры»;
- открыть «Обновление и безопасность»;
- выбрать пункт «Центр обновлений Windows»;
- нажать на «Проверить наличие обновлений».
Если система найдет обновления, она установит их автоматически.
Запуск в режиме совместимости
ДжиФорс Экспириенс может вызывать ошибку «Что-то пошло не так» в связи с несовместимостью. Чтобы это исправить, необходимо вызвать свойства ярлыка программы и установить галочки на пунктах «Запустить в режиме совместимости» (и указать операционную систему) и «Запускать от имени Администратора».
После чего нажать «ОК» и в дальнейшем запускать программу через ярлык.
Не работает автоматический запуск
Если GF Experience не запускается при старте системы, в первую очередь нужно понять, почему программа не загружается в фоновом режиме при включении компьютера (т. к. она добавляется в автозагрузку автоматически).
Проверка автозагрузки
Если процесс GF Experience перестал запускаться с загрузкой операционной системы (ОС), стоит проверить список автозагрузки. Можно использовать утилиту CCleaner. Порядок действий в программе следующий:
- Открыть вкладку «Сервис».
- Зайти в подменю «Автозагрузка».
- В этом меню видны все программы, запускающиеся вместе с системой. Нужно найти Nvidia GeForce Experience, в столбце «Включено» должно быть слово «Да». Если же программы нет, ее нужно полностью переустановить, скачав с сайта Nvidia.
Нехватка оперативной памяти
Когда в автозагрузке слишком много задач, компьютер перегружается, и часть программ, в том числе GeForce Experience просто не запускается. Особенно часто это происходит на устройствах с малым количеством оперативной памяти. Но даже в этом случае работу ПК можно оптимизировать:
- В первую очередь стоит удалить ненужные программы, файлы и папки, а также очистить корзину.
- После очистки жесткого диска необходимо очистить оперативную память. Сделать это можно используя CCleaner:
После этой простой процедуры GeForce Experience должна запускаться при загрузке Windows без проблем.
Код ошибки 0x0001 или 0x0003
При открытии GeForce Experience может появляться ошибка с кодом 0х0001 или 0х0003.
Устранить неисправность также достаточно просто.
Установка бета-версии драйверов
Для исправления ошибки стоит попробовать обновить драйвера (способ был описан выше) либо поставить их бета-версию. Следует помнить, что эта версия драйверов может работать нестабильно, но вместе с тем в ней могут содержаться исправления некоторых ошибок, которые проявляются в предыдущих версиях.
Разрешаем службе взаимодействовать с локальной учетной записью
С помощью команды «services.msc» в окне «Выполнить» следует открыть список всех служб. Нужно найти NVIDIA Telemetry Container, открыть её свойства. Во вкладке «Вход в систему» отметить галочкой графу, разрешающую взаимодействие с рабочим столом. После перезагрузить компьютер.
Проверяем папки Nvidia
В некоторых случаях директории, в которые установлено программное обеспечение (ПО) Nvidia, могут не иметь нужных разрешений. Чтобы это исправить, необходимо изменить принадлежность этих папок группе «Система»:
- Открыть в Проводнике директорию C:Program Files (x86).
- Выбрать папку NVIDIA Corporation, открыть свойства.
- В появившемся меню выбрать раздел «Безопасность» и нажать на кнопку «Дополнительно».
- Откроются дополнительные параметры безопасности для данного каталога. В строке «Владелец» должно быть «Система». Если это не так, нужно нажать на «Изменить».
- Появится окно с выбором. Внизу необходимо ввести «Система», кликнуть на кнопку справа «Проверить имена» и подтвердить нажатием «ОК».
- Осталось подтвердить изменения и перезагрузить ПК. После включения необходимо проверить, пропала ли ошибка.
Удаляем драйвера
Существует несколько программ для полного удаления драйвера видеокарты вместе с утилитой. Например, можно использовать Display Driver Uninstaller. Порядок действий:
- Открыть программу.
- Выбрать видеодрайвер.
- Нажать кнопку «Удалить и перезагрузить».
- Выполнить перезагрузку ПК.
После этих действий установить драйвер заново (способ описан выше в пункте Обновление драйверов).
Общие способы решения
Есть еще несколько способов исправить проблему с запуском GF Experience в Windows 7, 8, 10, которые иногда решают проблему. Они на зависят от ошибки и их можно выполнять даже для простой профилактики системы.
Проверка на вирусы
Программа GF Experience может не запускаться из-за деятельности вирусов. Нужно проверить систему на их наличие (например, с помощью Dr.Web Cureit, AdwCleaner, AVZ и т.д.) и перезапустить ПК.
Проверка памяти
Стоит почистить оперативную память (к примеру, с помощью CCleaner). Удалить ненужные файлы, очистить автозагрузку от ненужных программ.
Ошибки в реестре
Для проверки ошибок в реестре также подойдет CCleaner. Такая проверка нужна, если программа не работает должным образом, но записана в реестре как исполняемая задача.
Если GF Experience не запускается из-за ошибки 0x0003, то приложению что-то мешает взаимодействовать с окружением Windows 10, 8 или 7 версии.
Из представляемого описания: Something went wrong, error code 0x0003 в NVIDIA Geforce Experience (код ошибки 0x0003 «Что-то пошло не так») совсем не понятна ее причина и что делать дальше.
На самом деле проблему легко исправить несколькими способами, рассмотрим их подробнее в порядке эффективности и сложности действий.
Перезагрузка компьютера
Как бы смешно это не звучало, но в большинстве случаев помогает простая перезагрузка компьютера или ноутбука. Из-за установки новых программ, зачастую антивирусов или фаерволлов, или обновления компонентов системы, могут сбрасываться или залипать текущие настройки и доступы работающих программ к службам операционной системы.
После перезагрузки попробуйте запустить Geforce Experience, если ошибка 0x0003 не исчезает, то пробуем следующий вариант.
Проблема с сетевой картой
Иногда сетевая карта зависает и мешает корректной работе остальных программ. Эта проблема решается сбросом ее сетевых протоколов:
- Откройте окно «Выполнить», одновременно зажав клавиши Win+R.
- В появившейся строке наберите cmd и нажмите комбинацию клавиш Ctrl+Shift+Enter (это запустит командную строку с правами администратора).
- Далее введите команду netsh winsock reset и нажмите Enter.
- После выполнения команды перезагрузите компьютер.
- Запустите Geforce Experience и проверьте выдает ли ошибку 0x0003.
Если в шаге 2 выполнения команды не произошло, то откройте меню «Пуск», наберите в поиске cmd, запустите ее от имени администратора и повторите шаги 2-5.
Антивирус
Если вы недавно установили или обновили антивирусную программу, то она могла ошибочно заблокировать доступ.
Отключите на время антивирус и запустите Geforce Experience.
Работа служб NVIDIA
Некорректная работа служб NVIDIA может вызывать ошибку 0x0003 в GFE. Для проверки необходимо:
- Открыть окно «Выполнить», зажав клавиши Win+R, или использовать меню «Пуск».
- В строке ввести services.msc и нажать Enter.
- В открывшемся списке служб найти NVIDIA Display Container LS и NVIDIA LocalSystem Container.
- Проверьте, что для каждой из них в столбце «Состояние» написано «Выполняется», а в столбце «Тип запуска» — «Автоматически».
- Если это не так, то нужно нажать правой кнопкой мыши на нужной службе и выбрать «Свойства».
- В свойствах указать «Тип запуска» — «Автоматически» и запустить службу. Нажать кнопку «ОК».
- Запустите службу Nvidia Network Service Container, нажав на ней правой кнопкой мыши, и выбрав в контекстном меню соответствующую команду.
Если в списке служб присутствует NVIDIA Telemetry Container, то в свойствах во вкладке «Вход в систему» поставьте отметку в поле «Разрешить взаимодействие с рабочим столом» и запустите ее.
Если, после всех этих действий, ошибка с кодом 0x0003 повторяется во время запуска Geforce Experience, то повреждена либо сама программа, либо драйвера NVIDIA.
Переустановка программы и драйверов NVIDIA
Если недавно происходило обновление Windows, то в редких случаях файлы программы или драйверов могут быть повреждены.
Проблема решается переустановкой с нуля, для этого нужно:
- Полностью удалить Geforce Experience с компьютера.
- Удалить драйвера NVIDIA с помощью утилиты DDU.
- Скачать с официального сайта последнюю версию драйверов для вашей модели видеокарты и операционной системы (ссылка).
- Запустить скачанный файл и установить драйвера вместе с Geforce Experience (идет в комплекте с драйверами), лучше всего выбрать режим «Чистая установка».
Брандмауэр Windows
Еще можно попробовать добавить GFE в исключения брандмауэра Windows. Я подробно рассматривал эту процедуру в другой статье по ссылке выше.
Теперь ошибка error code 0x0003 в NVIDIA Geforce Experience должна исчезнуть и все функции этого приложения снова станут доступны.
by Vlad Turiceanu
Passionate about technology, Windows, and everything that has a power button, he spent most of his time developing new skills and learning more about the tech world. Coming… read more
Updated on March 4, 2021
- Nvidia GeForce Experience is a companion app for the Nvidia GTX graphics cards.
- The app handles automatic updates and in-game optimizations for you to enjoy a smoother gaming experience.
- More troubleshooting articles like about this app, check out our dedicated GeForce Experience hub.
- For more great guides, take a look at our dedicated Windows 10 Fix page.
XINSTALL BY CLICKING THE DOWNLOAD FILE
This software will repair common computer errors, protect you from file loss, malware, hardware failure and optimize your PC for maximum performance. Fix PC issues and remove viruses now in 3 easy steps:
- Download Restoro PC Repair Tool that comes with Patented Technologies (patent available here).
- Click Start Scan to find Windows issues that could be causing PC problems.
- Click Repair All to fix issues affecting your computer’s security and performance
- Restoro has been downloaded by 0 readers this month.
GeForce Experience is the main application for gamers using GTX and RTX graphics cards on their Windows 10 PC. It provides important information about your hardware, and helps you configure your GPU and game settings.
The popular software from NVIDIA can sometimes not work properly or open up at all, with the error Something went wrong. Try restarting GeForce Experience being displayed to the user.
How do I fix GeForce Experience not opening in Windows 10?
1. End the NVIDIA processes in Task Manager
- Head over to the bottom-left side of your Taskbar, then under the Search bar, and type in Task Manager
- Scroll down and look for any NVIDIA processes that are running, then click on End Task
- After you have closed all the processes, open up NVIDIA GeForce Experience again to check if the error has been fixed
2. Restart GeForce experience in Windows Services
- Head over to the bottom-left side of your Taskbar, and search for Services, then click the first option
- Search for the NVIDIA GeForce Experience service, then right-click on it and select Properties
- Set the Startup type to Automatic, then select the Start button if the service is stopped
- Click Apply, then select OK
- Back on Services list, select the other NVIDIA services, then repeat the same process described above
- After following the mentioned steps, start GeForce Experience normally, the error should now be fixed
3. Check your Firewall and Antivirus settings
- Type in Windows Defender Firewall on your Search bar, then select the first option
- Go over to Allow an app or feature through Windows Defender Firewall
- Click on the Change settings button
- Scroll down and look for any NVIDIA related app, and make sure the tick boxes are checked for all of them
- Open up NVIDIA GeForce experience normally, and check if the issue has been solved
- Alternatively, you should also temporarily turn off any third-party antivirus software to check if it stops GeForce Experience from running
4. Reinstall the GeForce Experience software
- Type in Add or remove programs in your Windows Search, then select the first result
- Search for NVIDIA GeForce Experience, select it, then click on Uninstall
- After the software has been uninstalled, head over to the official GeForce Experience download page and get the newest version of GeForce Experience
- Once you have downloaded the package, run it and install the application on your Windows 10 PC
5. Reinstall the graphics card driver in Device Manager
- Head to the bottom-left corner of your Taskbar, right-click on the Windows icon, and select Device Manager
- Lookup for Display Adapter, then right-click on your NVIDIA GTX or RTX graphics card and choose Uninstall device
- After the driver has been uninstalled, head over to the NVIDIA download page and get the latest graphics card drivers for configuration
- Now run the package installer and install your NVIDIA drivers
- After installation, open up your GeForce Experience application to check if the error has been solved
By following these steps you should be able to fix your PC of all GeForce Experience issues.
Know of any other solution that we may have missed out on? Let us know by leaving a message in the comments section below.
Newsletter
by Vlad Turiceanu
Passionate about technology, Windows, and everything that has a power button, he spent most of his time developing new skills and learning more about the tech world. Coming… read more
Updated on March 4, 2021
- Nvidia GeForce Experience is a companion app for the Nvidia GTX graphics cards.
- The app handles automatic updates and in-game optimizations for you to enjoy a smoother gaming experience.
- More troubleshooting articles like about this app, check out our dedicated GeForce Experience hub.
- For more great guides, take a look at our dedicated Windows 10 Fix page.
XINSTALL BY CLICKING THE DOWNLOAD FILE
This software will repair common computer errors, protect you from file loss, malware, hardware failure and optimize your PC for maximum performance. Fix PC issues and remove viruses now in 3 easy steps:
- Download Restoro PC Repair Tool that comes with Patented Technologies (patent available here).
- Click Start Scan to find Windows issues that could be causing PC problems.
- Click Repair All to fix issues affecting your computer’s security and performance
- Restoro has been downloaded by 0 readers this month.
GeForce Experience is the main application for gamers using GTX and RTX graphics cards on their Windows 10 PC. It provides important information about your hardware, and helps you configure your GPU and game settings.
The popular software from NVIDIA can sometimes not work properly or open up at all, with the error Something went wrong. Try restarting GeForce Experience being displayed to the user.
How do I fix GeForce Experience not opening in Windows 10?
1. End the NVIDIA processes in Task Manager
- Head over to the bottom-left side of your Taskbar, then under the Search bar, and type in Task Manager
- Scroll down and look for any NVIDIA processes that are running, then click on End Task
- After you have closed all the processes, open up NVIDIA GeForce Experience again to check if the error has been fixed
2. Restart GeForce experience in Windows Services
- Head over to the bottom-left side of your Taskbar, and search for Services, then click the first option
- Search for the NVIDIA GeForce Experience service, then right-click on it and select Properties
- Set the Startup type to Automatic, then select the Start button if the service is stopped
- Click Apply, then select OK
- Back on Services list, select the other NVIDIA services, then repeat the same process described above
- After following the mentioned steps, start GeForce Experience normally, the error should now be fixed
3. Check your Firewall and Antivirus settings
- Type in Windows Defender Firewall on your Search bar, then select the first option
- Go over to Allow an app or feature through Windows Defender Firewall
- Click on the Change settings button
- Scroll down and look for any NVIDIA related app, and make sure the tick boxes are checked for all of them
- Open up NVIDIA GeForce experience normally, and check if the issue has been solved
- Alternatively, you should also temporarily turn off any third-party antivirus software to check if it stops GeForce Experience from running
4. Reinstall the GeForce Experience software
- Type in Add or remove programs in your Windows Search, then select the first result
- Search for NVIDIA GeForce Experience, select it, then click on Uninstall
- After the software has been uninstalled, head over to the official GeForce Experience download page and get the newest version of GeForce Experience
- Once you have downloaded the package, run it and install the application on your Windows 10 PC
5. Reinstall the graphics card driver in Device Manager
- Head to the bottom-left corner of your Taskbar, right-click on the Windows icon, and select Device Manager
- Lookup for Display Adapter, then right-click on your NVIDIA GTX or RTX graphics card and choose Uninstall device
- After the driver has been uninstalled, head over to the NVIDIA download page and get the latest graphics card drivers for configuration
- Now run the package installer and install your NVIDIA drivers
- After installation, open up your GeForce Experience application to check if the error has been solved
By following these steps you should be able to fix your PC of all GeForce Experience issues.
Know of any other solution that we may have missed out on? Let us know by leaving a message in the comments section below.
Newsletter
Программа Geforce Experience используется многими пользователями ПК в качестве приложения для управления и настройки работы видеокарты NVIDIA. Она автоматизирирует обновление драйверов, оптимизацию режима для игр, позволяет осуществлять запись игр, управлять цветопередачей. Иногда, при запуске программы, сразу после её инсталляции или в процессе использования, может появится ошибка «Что-то пошло не так, попробуйте перезапустить GeForce Experience», что говорит о невозможности дальнейшего использования этой программы. В этой статье расскажем о причинах появления ошибки и рассмотрим эффективные варианты устранения.
Причины неполадки
Сообщение «Something went wrong Geforce Experience» в переводе звучит как «Что-то пошло не так с Geforce Experience». Ошибка является критической, так как не даёт использовать утилиту.
Прежде чем приступить к поиску варианта борьбы с неисправностью, важно понять, почему столь популярная программа Geforce Experience при запуске выдаёт такое сообщение, что позволит определить метод исправления ошибки. Причинами могут несколько вариантов. Выявить источник проблемы придётся путём проб и ошибок. Когда причина будет найдена, программа запустится без проблем.
Методы устранения сбоя
Итак, как исправить сбой «Something went wrong Geforce Experience». Сначала нужно попробовать перезапустить программу. Для этого недостаточно просто перезагрузить ПК: потребуется предварительно зайти в меню «Диспетчера задач», посредством вызова строки «Выполнить», нажатием комбинации клавиш WIN и R, где ввести директиву TASKMGR, что позволит открыть окно процессов диспетчера. В этом окне необходимо остановить активные процессы NVIDIA, после чего перезапустить ПК и повторно попытаться запустить программу.
Как один из простых способов устранения сбоя является изменение точки доступа к службе NVIDIA. Для этого в службах надо отыскать инструмент NVIDIA Telemetry Container, зайти в его «Свойства», где изменить установленный портал на «Вход с системной учётной записью», что срабатывает в 90% случаев.
Если эти манипуляции не принесли результата, тогда нужно последовательно устранять возможные причины неполадки.
Настройка режима совместимости
Одной из распространённых причин, почему программа не работает должным образом или не запускается, может выступать несовместимость Geforce Experience и операционной системы ПК. Процесс настройки совместимости осуществляется следующим образом:
- Щёлкнуть правой кнопкой мыши на ярлыке программы, в выпадающем списке выбрать инструмент «Свойства».
- В открывшемся окне перейти во вкладку «Совместимость», где в разделе «Режим совместимости» выбрать другую версию ОС, например, Windows XP.
- В этой же вкладке установить галочку напротив «Запускать эту программу от имени администратора».
- Подтвердить изменения кнопкой «ОК».
- Проверить результат операции повторно запустив программу.
Если результат негативный и ошибка не исчезла, придётся перейти к следующему этапу работы.
Установка пакета Visual C
Иногда проблема заключается не в конфликте, а в отсутствии программных компонентов, необходимых для функционирования Geforce Experience. Для исключения этого варианта событий нужно обновить системные компоненты Windows до последней версии, после чего установить в систему пакет Visual C, без которого программа не может работать. Для этого необходимо загрузить этот программный компонент на сайте Microsoft, причём для 32-разрядных систем нужно установить файл vc_redist.x86.exe, а для 64-разрядных – два файла: vc_redist.x64.exe и vc_redist.x86.exe. Если причина была в этом, то всё заработает в стандартном режиме.
Активизация работы NVIDIA Display Container LS
Источником проблемы, изъявляющейся как таблица с надписью «Что-то пошло не так, попробуйте перезапустить GeForce Experience» иногда выступает отключённый модуль NVIDIA Display Container LS, непосредственно отвечающий за запуск базовых задач NVIDIA. Метод активации службы осуществляется так:
- В окне «Выполнить» ввести команду service.msc, что позволит открыть список всех служб.
- В списке надо найти службу NVIDIA Display Container LS, открыть её двойным нажатием на ней правой кнопкой мыши.
- В открывшемся окне установить в строке «Тип запуска» параметр «Автоматически», подтвердить изменение, ещё раз кликнуть по значку службы и выбрать директиву «Запустить».
Для проверки правильности проведённых манипуляций надо развернуть окно «Конфигурации системы» через инструмент «Выполнить», для вызова которого в строке «Открыть» надо писать команду msconfig. В перечне служб необходимо проверить, стоят ли галочки напротив всех элементов, имеющих в названии слово NVIDIA, поставить их, если где-то они отсутствуют, после чего подтвердить изменения и попытаться ещё раз запустить Geforce Experience.
Изменение «имени» папки
Ошибка запуска приложения Geforce Experience иногда провоцируется несоответствующим названием папки, в которую установлена программа, переименованная пользователем при установке. В имени пользовательской папки нельзя использовать русские буквы и цифры. В наименовании могут присутствовать только английские буквы, без специфических символов. Потребуется переустановка программы.
Переустановка Geforce Experience
Иногда нужно переустановить программу Geforce Experience. Для этого потребуется предварительно удалить все компоненты NVIDIA из системы. В поле «Выполнить» нужно ввести команду Appwiz.cpl — откроется Программы и компоненты. В диалоговом окне необходимо удалить все компоненты, имеющие в составе названия слово NVIDIA, после чего компьютер нужно перезагрузить, чтобы изменения вступили в силу, и повторно установить программу с сайта разработчика.
Установка драйверов для видеокарты
Причиной возникновения ошибки в процессе эксплуатации программы могут быть устаревшие драйвера видеокарты. Рекомендуется регулярно обновлять драйвера, по мере выхода их новых версий,. Обновление драйверов лучше посредством удаления «старых» программных элементов, зайдя в систему через безопасный режим. С этой задачей лучше всех справляется программа DDU (Display Driver Uninstaller) – это простая бесплатная утилита, работа которой заключается в корректном удалении драйверов.
DDU не требует выполнения специфических действий по установке: для работы с приложением достаточно запустить её, в модуле Launch option потребуется выбрать режим Normal, подтвердив команду кнопкой Launch. Дальше в главном окне приложения справа, в строке «Выбор видеодрайвера» из выпадающего списка надо выбрать позицию NVIDIA, удостовериться визуально, что в журнале, который находится в этом же окне слева, прописано название драйвера для удаления, после чего нажать кнопку «Удалить и перезагрузить». Программа русифицирована, это вообще не должно вызвать проблем. После перезагрузки ПК останется только загрузить новые драйвера видеокарты с сайта NVidia и инсталлировать их в систему.
Подведение итогов
Ошибка с Geforce Experience может возникнуть как на стартовом этапе, так и в процессе использования, после недавней «нормальной» функциональности.
Иногда потребуется переустановить программу. Если вам пришлось столкнуться с этой ошибкой, не спешите принимать радикальные меры, попытайтесь восстановить работоспособность приложения, следуя описанным в статье манипуляциям.
При запуске программы «GeForce Experience» пользователь может внезапно столкнуться со сбоем данной программы и соответствующим сообщением «Something went wrong. Try restarting GeForce Experience». Указанная дисфункция может быть вызвана различными причинами, от некорректной работы самой программы до отсутствия на компьютере необходимых драйверов. В данной статье я разберу, что это за ошибка, каковы причины её возникновения, и как устранить ошибку на вашем ПК.
Содержание
- Суть и причины дисфункции Try restarting GeForce Experience
- Как устранить ошибку, когда не запускается Nvidia GeForce Experience
- Действенный способ в 90%
- Способ №1. Используйте «ДжиФорс Экспириенс» в режиме совместимости
- Способ №2. Переустановите пакет Visual C++
- Способ №3. Настройте службу NVIDIA Display Container LS
- Способ №4. Используйте корректное название папки
- Способ №5. Переустановите приложения Нвидиа
- Способ №6. Установите свежие драйвера для вашей видеокарты
- Заключение
Суть и причины дисфункции Try restarting GeForce Experience
Данная ошибка обычно возникает в ситуации, когда ПК пользователя не может должным образом запустить «GeForce Experience». Приложение-компаньон для обеспечения комфортной работы графической карты «Nvidia» на пользовательском ПК. Обычно при запуске данного приложения пользователь видит табличку с сообщением об ошибке на английском языке, в переводе звучащем как:
«Что-то пошло не так. Попробуйте перезапустить ДжиФорс Экспириенс».
Ошибка обрела массовый характер примерно с сентября 2016 года, когда в свет вышла версия программы «GeForce Experience 3». Наряду с новыми возможностями и улучшенным быстродействием приложение принесло в себе различные баги и ошибки, с которыми в незамедлительном времени познакомились многие пользователи.
Дисфункция обычно возникает в ситуации, когда конфигурация данного приложения повреждена, корректно не настроена, а также когда какая-либо из работающих в фоне служб Нвидиа не запустилась.
Рекомендую: Как узнать пойдёт ли игра на моём ПК.
Как устранить ошибку, когда не запускается Nvidia GeForce Experience
- Рассмотрим различные способы того, как исправить ошибку «Try restarting GeForce Experience».
- Но прежде чем выполнить перечисленные способы, запустите «Диспетчер задач» (нажмите Win+R, наберите taskmgr и нажмите ввод).
- В открывшемся окне процессов ДЗ завершите все процессы Nvidia, а потом вновь попробуйте запустить «ДжиФорс Экспириенс». Если это не помогло, выполните следующие способы.
Действенный способ в 90%
- В службах находим Nvidia Telemetry Container.
- Заходим в его свойства и переключаем точку на «Вход с системной учетной записью».
- После чего эта служба успешно запустится.
- Если всё получилось, оцените статью звёздочками ниже и пишите комментарии.
Способ №1. Используйте «ДжиФорс Экспириенс» в режиме совместимости
Если вы совсем недавно установили данную программу, и она начала выдавать данную ошибку, есть вероятность, что программа несовместима с вашим PC. Запустите программу в режиме совместимости, и посмотрите на результат. Если ничего не изменится, верните продукт к базовым настройкам.
- Для этого наведите курсор на иконку «GeForce Experience», нажмите ПКМ, и выберите «Свойства».
- Поставьте галочку рядом с опцией запуска программы в режиме совместимости, и выберите «Виндовс 7» или «Виндовс Виста».
- Поставьте также галочку в самой нижней опции запуска программы от имени админа.
- Нажмите на «Применить» и «Ок». Затем попробуйте запустить программу с рабочего стола, если результаты отрицательные, идём дальше.
Способ №2. Переустановите пакет Visual C++
Существует вероятность, что какие-либо важные системные файлы отсутствуют на вашем ПК, а без них необходимая нам программа не будет работать корректно. Убедитесь, что в вашей системе установлены все необходимые обновления ОС Виндовс, а затем установите в систему пакет Визуал C++ 2015.
- Перейдите на сайт Майкрософта, и нажмите на «Скачать».
- В окне скачиваний выберите файл для разрядности вашей ОС (если не знаете, какая у вас разрядность, нажмите на Win+Pausе и посмотрите параметр «Тип системы»).
- Если у вас 32-битная ОС, скачайте файл «vc_redist.x86» и запустите, если 64-битная – загрузите оба предлагаемых файла, и проведите их инсталляцию на вашем PC.
Способ №3. Настройте службу NVIDIA Display Container LS
«Nvidia display container LS» — это служба, ответственная за работу базовых функций Нвидиа, включающих запуск приложений и служб должным образом. Многие пользователи сообщали, что данная служба не запускается при запуске «ДжиФорс Экспириенс». Поскольку по умолчанию запуск данной службы отключён, необходимо задействовать данную службу, что позволит решить проблему «Something went wrong» на вашем ПК.
- Нажмите на Win+R, наберите там services.msc и нажмите ввод;
- В списке служб найдите «NVIDIA Display Container LS» и дважды кликните на ней;
- Измените значение опции «Тип запуска» на «Автоматически», и нажмите на «Применить» внизу;
- Затем наведите курсор на данную службу, нажмите ПКМ, и выберите «Запустить»;
- Вновь нажмите на Win+R, там наберите msconfig, и нажмите ввод;
- В открывшемся окне перейдите на вкладку «Службы», и поставьте внизу галочку рядом с опцией «Не отображать службы Майкрософт»;
- В оставшихся службах поищите все службы, связанные с Nvidia, и убедитесь, что рядом с ними установлены галочки. При необходимости установите недостающие галочки, а затем кликните на «Применить»;
- Перезагрузите ваш PC и вновь попробуйте запустить «ДжиФорс Экспириенс».
Способ №4. Используйте корректное название папки
В некоторых случаях проблема возникала в ситуации, когда в названии пользовательской папки присутствовали кириллические символы и цифры. Рекомендуется выбрать для папки пользователя (обычно по адресу C:Users (ИМЯ ПОЛЬЗОВАТЕЛЯ)) другое корректное имя латиницей, и без использования числовых символов. После переименования перезапустите все службы Нвидиа, и проверьте работоспособность рассматриваемого в статье приложения.
Способ №5. Переустановите приложения Нвидиа
Вариантом решения неработоспособности «ДжиФорс Экспириенс» является его полная переустановка. Выполните следующее:
- Нажмите на Win+R, в появившейся строке введите appwiz.cpl и нажмите ввод;
- Удалите здесь все программы, связанные с Нвидиа;
- Перезагрузите PC;
- Установите свежую версию программы с сайта nvidia.ru.
Способ №6. Установите свежие драйвера для вашей видеокарты
Также рекомендуется установить самые новые драйвера для графической карты вашего PC. При реализации данной задачи рекомендуется сначала полностью удалить старые драйвера (к примеру, с помощью «DDU»). Загрузитесь в безопасном режиме, запустите «DDU», выберите там режим «Safe mode», и полностью очистите систему от старых драйверов видеокарты.
Затем перейдите на сайт Нвидиа, и установите в систему новые драйвера.
Заключение
Избавиться от ошибки «Something went wrong. Try restarting GeForce Experience» вам помогут способы, перечисленные мной выше. Наиболее эффективным является способ №3, позволяющие произвести настройки работы соответствующих служб, отвечающих за запуск и стабильную работу «ДжиФорс Экспириенс». Запустите указанные службы, и в большинстве случаев это поможет решить рассмотренный выше сбой на вашем ПК.
При настройке параметров или открытии любой функции Nvidia Experience можно столкнуть с ошибкой 0x0003. Часто на экране отображается сообщение «Что-то пошло не так. Попробуйте перезагрузить компьютер, затем перезапустите Geforce Experience. Код ошибки: 0x0003». Дальнейшая работа не возможна, функция не запускается, высвечивается только кнопка закрыть диалоговое окно. Проблема возникает на Windows 7, 8.1 и 10.
Содержание
- 1 Что вызывает ошибку Nvidia Geforce Experience с кодом 0x0003?
- 2 Способ 1: Разрешение телеметрии Nvidia на взаимодействие с рабочим столом
- 3 Способ 2: Переустановка всех компонентов NVIDIA
- 4 Способ 3: Сброс сетевого адаптера
- 5 Способ 4: Ручная установка последней версии графического драйвера
Что вызывает ошибку Nvidia Geforce Experience с кодом 0x0003?
По информации пользователей из форумов, можно определить несколько основных причин, которые в конечном итоге вызывают сообщение об ошибке:
- Телеметрия Nvidia не разрешает взаимодействие с рабочим столом. Решается проблема в этом конкретном случае довольно просто, путем разрешения взаимодействия в настройках этой службы.
- Не работают некоторые обязательные службы Nvidia. Ошибка с кодом 0x0003 возникает, если отключены контейнеры: Nvidia Display Service, Nvidia Local System Container и Nvidia Network Service Container. Проблема решается путем принудительного запуска этих служб.
- Поврежденный драйвер Nvidia. В некоторых случаях проблема может возникнуть, если один или несколько драйверов, используемых графическим процессором, повреждены. Решается путем переустановки всех компонентов приложения.
- Сбой сетевого адаптера. Ошибка появляется, если сетевая карта зависает в неопределенном состоянии. Всякий раз, когда это происходит, проблема решается путем сброса сетевых протоколов командой Winsock.
- Центр обновления Windows замещает драйвер видеокарты. Уведомление о «падении» Geforce Experience с ошибкой 0x0003 может отображаться после автоматического обновления Windows. В этом случае нужно удалить текущие драйверы видеокарты, а затем установить последние версии, загруженные из официального сайта.
Для устранения ошибки 0x0003 рекомендует следовать методам в том порядке, в котором представлены, так как они упорядочены по эффективности и степени сложности.
Способ 1: Разрешение телеметрии Nvidia на взаимодействие с рабочим столом
Для начала попробуйте устранить ошибку с помощью настройки службы телеметрии Nvidia. Убедитесь, что служба запущена и ей разрешено взаимодействовать с рабочим столом.
Краткая инструкция по настройке:
- Откройте диалоговое окно «Выполнить» нажатием клавиш Windows + R. Наберите в поле запроса команду services.msc, подтвердите ее запуск на Enter. При появлении запроса UAC (Контроль учетных записей пользователей) нажмите кнопку «Да», чтобы открыть службы с правами администратора.
- На экране прокрутите список вниз, найдите контейнер телеметрии. Установите на него курсор, вызовите меню правым кликом мыши и выберите «Свойства».
- Перейдите на вкладку «Вход в систему». Поставьте флажок в поле «Разрешить взаимодействие с рабочим столом». Нажмите «Применить» для сохранения изменений.
Вернитесь к предыдущему экрану со списком. Найдите следующие службы, кликните правой кнопкой мыши на каждой из них и выберите «Запустить»:
- Nvidia Display Service;
- Nvidia Local System Container;
- Nvidia Network Service Container.
После включения каждой службы попробуйте повторить запуск функции, которая ранее вызывала сбой Geforce Experience с кодом ошибки 0x0003.
Если проблема остается, перейдите к следующему методу.
Способ 2: Переустановка всех компонентов NVIDIA
Попробуйте переустановить GeForce Experience вместе с драйверами.
Пошаговая инструкция по переустановке каждого компонента:
- Нажмите клавиши Windows + R для вызова диалогового окна «Выполнить». В поле для ввода впишите команду appwiz.cpl, подтвердите ее выполнение для входа на экран «Программы и компоненты».
- В окне удаления и изменения программ кликните на «Издатель», чтобы упорядочить список по производителю программного обеспечения.
- Кликните правой кнопкой мыши на первую запись «NVIDIA Corporation» и выберите «Удалить». Затем повторите это действие с каждым элементом, изданным корпорацией Nvidia из этого списка.
- Перезагрузите компьютер. После откройте сайт Nvidia, перейдите в меню GeForce Experience и загрузите приложение. Как только программное обеспечение будет установлено, оно автоматически установит отсутствующие драйверы.
После установки перезагрузите ПК и проверьте, устранена ли ошибка. Если по-прежнему программа не запускается, переходим к следующему способу.
Способ 3: Сброс сетевого адаптера
Ошибку Geforce Experience 0x0003 можно устранить путем сброса программного обеспечения сетевого адаптера до настроек по умолчанию. Эта процедура также известна как «сброс Winsock» или переустановка сетевых протоколов.
Выведите на экран окно «Выполнить» совместным нажатием Win + R. В поле ввода наберите cmd и нажмите Ctrl + Shift + Enter, чтобы открыть командную строку с администраторскими правами.
Для сброса сетевого адаптера введите следующую команду и подтвердите ее запуск на Enter:
netsh winsock reset
После успешной обработки команды перезагрузите компьютер и проверьте, устранена ли ошибка с кодом 0x0003.
Способ 4: Ручная установка последней версии графического драйвера
Если при обращении к функции Geforce Experience она по-прежнему не запускается, скорее всего, ошибка вызвана поврежденным драйвером видеокарты, который можно исправить путем переустановки его вручную.
- Выведите на экран диалоговое окно «Выполнить» (Windows + R), наберите appwiz.cpl для входа в раздел «Удаление и изменение программ».
- Найдите все установки издателя Nvidia. Правым кликом мыши удалите все драйвера, связанные с графическим процессором.
- После удаления всех продуктов Nvidia перезапустите компьютер.
- На сайте перейдите в расширенный поиск и установите тип, серию и семейство продукта, версию операционной системы и язык. Нажмите «Поиск», чтобы найти последнюю версию драйверов, доступных для вашей видеокарты.
- После завершения загрузки запустите установочные файлы, следуя инструкциям на экране, и посмотрите, устранена ли ошибка Geforce Experience с кодом 0x0003.
In this article, we will be looking at an error code that is from Nvidia, but not the Nvidia Geforce Now. Nvidia Geforce Experience is another service provided by Nvidia. We will look at the Nvidia Geforce Experience error code 0x0002 error and how you can go about fixing it yourself. Let’s dive right in:
Nvidia Geforce Experience
So what is the Nvidia Geforce Experience. Believe it or not, it is not an event, but software. Geforce Experience is a software used by Nvidia that is exclusive to people who have an Nvidia GPU in their rigs. The software provides more overall control over the utilization of the GPU and your audio settings in general.
You can use Geforce Experience to alter features like VR, streaming, overlay, and most importantly optimization for your game. Geforce Experience also automatically updates you with the latest drivers available for your particular GPU. You can also use the software to download these drivers.
Nvidia Geforce Experience error code 0x0002
Let us explore the error mentioned above. As stated previously, Nvidia Geforce Experience not only provides you with more control over your GPU utilization but also provides you with updates regarding drivers and the ability to download them.
The Nvidia Geforce Experience error code 0x0002 error reportedly occurs during the latter part, while downloading drivers. The error occurs a bit after you begin downloading the drivers through Geforce Experience. Here are some steps you can try to fix the error:
- Try downloading again. Make sure your Geforce Experience software is updated.
- Consider uninstalling Geforce Experience and installing it again.
- Consider manually downloading drivers. You can download drivers for your Nvidia GPU manually.
- To manually find the driver for your GPU, visit: GEFORCE Drivers
Updating your drivers is an essential part of having a great gaming experience. Always ensure your rig is up to date.
Обновлено: 28.01.2023
Программное обеспечение любого типа иногда сталкивается с ошибками, которые также могут вызывать появление некоторых ошибок. Точно так же пользователи системного программного обеспечения Windows 10 также сталкиваются с кодом ошибки 0x0003. Ошибка также называется ошибкой GeForce Experience.
Эта ошибка также мешает использованию функций, связанных с NVIDIA Experience, что приводит к сбою. О проблеме также сообщалось в Windows 7 и Windows 8, например в Windows 10.
Ошибки загрузки/обновления
Проверьте стабильность подключения к интернету, а также скорость загрузки. При слишком высоком пинге или низкой пропускной способности обновление может выдавать ошибки.
Если магазин или лончер Assassin’s Creed 2 не завершает обновления или выдает ошибки, то переустановите саму программу. При этом все скачанные вами игры сохранятся.
Запустите проверку целостности данных игры.
Проверьте наличие свободного места на том диске, на котором установлена игра, а также на диске с операционной системой. И в том и в другом случае должно быть свободно места не меньше, чем занимает игра на текущий момент. В идеале всегда иметь запас около 100Гб.
О специфических ошибках связанных с последними обновлениями можно узнать на форуме игры.
Причина появления кода ошибки 0x0003
Некоторые из возможных причин этой ошибки — это то, что некоторые службы Nvidia не работают, драйвер Nvidia поврежден, проблема с сетевым адаптером, драйвер графического процессора совместим с последним обновлением Windows и многое другое.
Принудительный перезапуск служб Nvidia
Некоторые из необходимых сервисов Nvidia могут быть отключены, что может вызвать эту ошибку. Таким образом, решением в этом случае будет принудительный перезапуск основных служб Nvidia, таких как Nvidia Local System Container, Nvidia Network Service Container, Nvidia Display Service.
В окне запуска команды введите msc и нажмите Enter, чтобы открыть приложение служб Windows.
Отсюда просто щелкните правой кнопкой мыши одну из них на любой из служб и выберите перезапустить службы Nvidia.
Разрешить службе телеметрии Nvidia взаимодействовать с рабочим столом
Еще вам нужно убедиться, что службы Nvidia Telemetry работают и находятся в интерактивном режиме с рабочим столом.
Переустановите компоненты Nvidia
В окне командной строки просто введите cpl, чтобы открыть окно «Программы и компоненты».
Удалите все программы Nvidia, выбирая их одну за другой.
При повторной загрузке GeForce по умолчанию будут загружены и установлены последние версии недостающих дисков. Перед тем, как продолжить этот процесс, перезагрузите компьютер.
Обычно это так, что после любых загрузок; вам необходимо перезагрузить вашу систему для корректного запуска обновлений. Это также гарантирует, что код ошибки GeForce Experience 0x0003 был удален.
Устранить проблему с сетевым адаптером с помощью команды сброса Winsock
После нажатия Windows + R введите cmd и нажмите Ctrl + Shift + Enter, чтобы открыть командную строку от имени администратора.
Затем вы можете ввести команду «netsh winsock» reset в окне командной строки и нажать Enter, чтобы выполнить эту команду для сброса сетевого адаптера.
Обновите графический драйвер Nvidia до последней версии
Вы можете открыть диспетчер устройств Windows 10. Просто нажмите клавишу Windows + X и выберите Диспетчер устройств, чтобы открыть его.
Разверните «Видеоадаптеры» и щелкните правой кнопкой мыши графическую карту Nvidia, чтобы выбрать «Обновить драйвер», чтобы обновить его до последней версии.
Создание новой учетной записи пользователя
Это должно быть ваше последнее средство, если все приведенные выше советы не помогут решить эту проблему. Вы должны попробовать создать новую учетную запись пользователя с правами администратора после удаления всех приложений и драйверов, связанных с Nvidia. После этого установите драйверы и проверьте, сохраняется ли проблема.
Заключение
установил игру. запускаю, выскакивает:
Ubisoft Game Update
там написано : Failed to start the game. Cannot find essential information in the registry.
Configuration error: 0x0002
Configuration error: 0x0003
Re-installing the game may fix this problem.
что делать. как запустить игру. и желательно без нета!
Без инета ты ее не запустишь! ! Это специальная юбисофтовская защита от пиратства. тут надо игру качать с крякнутым лаунчером ( но инет все равно нужен будет).
установил игру. запускаю, выскакивает:
Ubisoft Game Update
там написано : Failed to start the game. Cannot find essential information in the registry.
Configuration error: 0x0002
Configuration error: 0x0003
Re-installing the game may fix this problem.
что делать. как запустить игру. и желательно без нета!
я думаю тебе стоит удалить игру и сесть за книжки, тогда проблем не возникнет)
Без инета ты ее не запустишь! ! Это специальная юбисофтовская защита от пиратства. тут надо игру качать с крякнутым лаунчером ( но инет все равно нужен будет).
Глючит или не запускается Assassin’s Creed 2? Решение есть! Постоянные лаги и зависания — не проблема! После установки мода Assassin’s Creed 2 начала глючить или НПС не реагируют на завершение задания? И на этот вопрос найдется ответ! На этой странице вы сможете найти решение для любых известных проблем с игрой и обсудить их на форуме.
Игра тормозит и лагает
Скорее всего данная проблема носит аппаратный характер. Проверьте системные требования игры и установите корректные настройки качества графики. Подробнее об оптимизации игры можно почитать на форуме. Также загляните в раздел файлов, где найдутся программы для оптимизации Assassin’s Creed 2 для работы на слабых ПК. Ниже рассмотрены исключительные случаи.
Вопросы по прохождению
Ответы на все вопросы касающиеся прохождения Assassin’s Creed 2 можно найти в соответствующих разделах Wiki, а также на нашем форуме. Не стесняйтесь задавать вопросы и делиться своими советами и решениями.
Проблемы с модами
Игра не запускается
Тут собраны ответы на самые распространённые ошибки. В случае если вы не нашли ничего подходящего для решения вашей проблемы — рекомендуем перейти на форум, где более детально можно ознакомиться с любой ошибкой встречающийся в Assassin’s Creed 2 .
Игра вылетает на рабочий стол без ошибок.
О: Скорее всего проблема в поврежденных файлах игры. В подобном случае рекомендуется переустановить игру, предварительно скопировав все сохранения. В случае если игра загружалась из официального магазина за сохранность прогресса можно не переживать.
Assassin’s Creed 2 не работает на консоли.
О: Обновите ПО до актуальной версии, а так же проверьте стабильность подключения к интернету. Если полное обновление прошивки консоли и самой игры не решило проблему, то стоит заново загрузить игру, предварительно удалив с диска.
Ошибка 0xc000007b.
О: Есть два пути решения.
Первый — полная переустановка игры. В ряде случаев это устраняет проблему.
Второй состоит из двух этапов:
Ошибка 0xc0000142.
О: Чаще всего данная ошибка возникает из-за наличия кириллицы (русских букв) в одном из путей, по которым игра хранит свои файлы. Это может быть имя пользователя или сама папка в которой находится игра. Решением будет установка игры в другую папку, название которой написано английскими буквами или смена имени пользователя.
Ошибка 0xc0000906.
О: Данная ошибка связана с блокировкой одного или нескольких файлов игры антивирусом или “Защитником Windows”. Для её устранения необходимо добавить всю папку игры в исключени. Для каждого антивируса эта процедура индивидуально и следует обратиться к его справочной системе. Стоит отметить, что вы делаете это на свой страх и риск. Все мы любим репаки, но если вас часто мучает данная ошибка — стоит задуматься о покупке игр. Пусть даже и по скидкам, о которых можно узнать из новостей на нашем сайте.
Отсутствует msvcp 140.dll/msvcp 120.dll/msvcp 110.dll/msvcp 100.dll
О: Ошибка возникает в случае отсутствия на компьютере корректной версии пакета Microsoft Visual C++, в который и входит msvcp 140.dll (и подобные ему). Решением будет установка нужной версии пакета.
- Нажимаем на Windows + R;
- Вводим команду“regsvrЗ2 msvcp140.dll”(без кавычек);
- Нажимаем “ОК”;
- Перезагружаем компьютер.
Ошибка 0xc0000009a/0xc0000009b/0xc0000009f и другие
О: Все ошибки начинающиеся с индекса 0xc0000009 (например 0xc0000009a, где на месте “а” может находиться любая буква или цифра) можно отнести к одному семейству. Подобные ошибки являются следствием проблем с оперативной памятью или файлом подкачки.
Перед началом выполнения следующих действий настоятельно рекомендуем отключить часть фоновых процессов и сторонних программ, после чего повторно попробовать запустить Assassin’s Creed 2 .
Увеличиваем размер файла подкачки:
- Клик правой кнопкой на значку компьютера, а далее: «Дополнительные параметры системы» — «Дополнительно» — «Быстродействие» — «Дополнительно» — «Виртуальная память» — «Изменить».
- Выбираем один диск, задаем одинаковый размер.
- Перезагружаемся.
Размер файла подкачки должен быть кратен 1024. Объём зависит от свободного места на выбранном локальном диске. Рекомендуем установить его равным объему ОЗУ.
Если ошибка 0xc0000009а сохранилась, необходимо проверить вашу оперативную память. Для этого нужно воспользоваться функциями таких программ как MemTest86, Acronis, Everest.
Читайте также:
- Сталкер как убрать туман
- Bioshock infinite burial at sea системные требования на пк
- Lineage 2 gameguard ошибка
- Hell let loose системные требования
- The last of us как установить на пк
В этой статье расскажем о наиболее часто встречающихся ошибках и сбоях при работе NVIDIA GeForce Experience и путях их исправления.
Содержание
- При запуске NVIDIA GeForce Experience выдает ошибку, не запускается
- GeForce Experience учетная запись заблокирована
- Что-то пошло не так GeForce Experience (something went wrong GeForce Experience)
- После обновления GeForce Experience не запускается
- GeForce Experience белый экран
- Не устанавливается NVIDIA GeForce Experience
- GeForce Experience не удалось загрузить драйвер
- Не записывает видео GeForce Experience
- Сбой сканирования GeForce Experience
- GeForce Experience не видит видеокарту
- GeForce Experience вылетает, зависает, тормозит, лагает
При запуске приложения GeForce Experience может возникнуть ошибка о невозможности открыть программу. После этого любые попытки запустить утилиту завершаются следующим системным сообщением:
Способы решения сбоя:
- Переустановка программы. Первый способ устранения ошибки – переустановка NVIDIA GeForce Experience.
Воспользуйтесь инструментом удаления/изменения программ в ОС Windows для деинсталляции утилиты.
Зайдите на официальный сайт приложения и загрузите установочный файл. Выполните переустановку, перезапустите ПК и попробуйте открыть софт снова.
- Проверка компьютера на вирусы. Причиной появления ошибок при запуске ПО могут стать вирусы. Чтобы проверит систему на наличие вредоносных программ, вызывающих сбой, скачайте полезную утилиту CureIt от Dr.Web.
Зайдите на сайт CureIt и нажмите скачать (бесплатно для домашнего использования).
Запустите файл, загруженный на ПК.
Нажмите «Начать проверку». Утилита запустит полный анализ системы на наличие вредоносного ПО: шпионские программы, трояны и т.д.
Совет! Не запускайте выборочную проверку. Очень важно выполнить полный анализ системы на наличие вирусного ПО.
При обнаружении вирусов добавьте их в карантин или удалите. Перезагрузите систему и попробуйте запустить GeForce Experience снова.
- Починка реестра. В реестре могут возникнуть сбои в записях приложения. Часто эта проблема становится причиной ошибок при запуске.
Чтобы выполнить ремонт реестра используйте программу CCleaner. Скачайте и запустите утилиту. Бесплатной версии достаточно для повседневных задач.
В открывшемся окне перейдите в раздел «Реестр» и нажмите «Поиск проблем».
По завершению процесса поиска проблем нажмите «Исправить выбранное».
Основные неполадки и сбои в реестре исправлены. Перезагрузите компьютер и попробуйте запустить GeForce Experience снова.
Многие пользователи жалуются: «не могу войти в Geforce Experience». При очередном входе в аккаунт может возникнуть ошибка, связанная с блокировкой профиля.
Причиной блокировки становится нарушение правил пользования учетной записью NVIDIA Geforce Experience.
Способы решения проблемы:
- Регистрация нового профиля. Решить проблему сбоя можно только регистрацией нового аккаунта. Для этого откройте окно входа и нажмите «Создать учетную запись».
Укажите новые данные для регистрации: электронная почта, пароль, дата рождения, никнейм.
Подтвердите новую почту и войдите через новый аккаунт.
- Вход через социальные сети. Если у вас нет дополнительного e-mail адреса, то воспользуйтесь возможностью логина через социальные сети.
Если у вас есть профиль в Facebook, Google, qq или wechat, то зайдите в аккаунт с их помощью.
Что-то пошло не так GeForce Experience (something went wrong GeForce Experience)
Ошибка «Что-то пошло не так. Попробуйте перезапустить GeForce Experience» очень часто возникает после обновления приложения. Даже перезапуск ПО и перезагрузка системы не помогает исправить ситуацию с этим сбоем.
Из-за этого невозможно воспользоваться функциями программы: обновить драйвера, оптимизировать игру, запустить прямую трансляцию.
Способы решения проблемы:
- Перезапуск служб NVIDIA. Причиной ошибки могут стать сбои служб NVIDIA в операционной системе. Чтобы исправить ситуацию нужно попробовать перезапустить процессы.
Откройте панель управления Windows. Перейдите в раздел «Система и безопасность».
Далее откройте раздел «Администрирование» и выберите инструмент «Службы».
В открывшемся окне найдите процессы, связанные с NVIDIA. Нажмите на них правой кнопкой мыши и выберите пункт «Перезапустить».
После выполнения этих действий перезагрузите компьютер.
- Отключение антивируса. Если на компьютере установлен антивирус – отключите его на время работы с GeForce Experience. Часто антивирусные программы запускают проверку системы без ведома пользователей, что становится причиной сбоев в работе некоторых приложений.
После обновления GeForce Experience не запускается
Частая проблема, связанная с ошибкой запуска программы после загрузки очередного обновления.
Способы решения проблемы:
- Чистая переустановка. Проблема решается чистой переустановкой приложения. Для начала удалите утилиту со своего компьютера.
Воспользуйтесь стандартным инструментом удаления и изменения программ.
По завершению процесса зайдите на официальный сайт утилиты и скачайте ее на ПК. Установите GeForce Experience заново.
GeForce Experience белый экран
После запуска приложения в окне ПО может отображаться белый экран. Сама программа зависает и перестает отвечать.
Способы решения проблемы:
- Переустановка видеодрайверов. Сбой связан с проблемой видеодрайверов. Вам нужно удалить старую версию драйвера и загрузить новую.
Для этого зайдите на официальный сайт NVIDIA и перейдите в раздел «Драйверы».
Укажите тип продукта вашей видеокарты, серию, семейство и т.д. Выберите версию операционной системы и нажмите «Поиск».
Откроется новое окно с драйвером. Загрузите установочный файл и запустите на компьютере для установки. По завершению переустановки видеодрайвера выполните перезагрузку системы. Проблема с белым экраном решена.
На заметку! Также может произойти сбой Geforce Experience черный экран, последовательность устранения ошибки та же.
Не устанавливается NVIDIA GeForce Experience
После скачивания приложения с официального сайта может появиться сбой, связанный с ошибкой при установке Geforce Experience. Например, инсталлятор может написать, что продолжить установку невозможно.
Способы решения сбоя:
- Запустите установочный файл от имени администратора. Нажмите правой кнопкой мышки на инсталляторе и выберите следующий пункт:
- Отключение антивируса. Антивирус может причиной возникновения ошибок во время установки программного обеспечения. Это связано с тем, что он определяет некоторые типы файлов, как подозрительные из-за чего запускается защита от сбоев.
Отключите антивирус на компьютере перед началом установки GeForce Experience.
GeForce Experience не удалось загрузить драйвер
Во время выхода новой версии видеодрайверов может возникнуть ошибка, что Geforce Experience не загружает драйвер.
Способы исправления ошибки:
- Проверить наличие новой версии программы. Удостоверьтесь, что у вас установлена последняя версия утилиты. Иногда оповещение о выходе новой версии приходит не сразу. Это может стать проблемой сетевых сбоев, из-за которых невозможно загрузить драйвер.
В этом случае лучший вариант – переустановка GeForce Experience. Удалите старую версию со своего компьютера и скачайте новую с официального сайта.
Установите обновленную версию, войдите в аккаунт и попробуйте загрузить драйвер снова.
- Отключить антивирус. Причиной возникновения сетевых сбоев может стать антивирус, который блокирует доступ к серверам NVIDIA. Отключите антивирусную программу, если она установлена на ПК. Особенно это касается приложений по борьбе со шпионскими ПО.
- Отключите брандмауэр. Еще одна причина возникновения сбоев с подключением к серверам для загрузки видеодрайверов – брандмауэр Windows.
Отключить его можно через панель управления операционной системой.
- Запустите панель управления. Перейдите в раздел «Система и безопасность».
- Перейдите в раздел «Брандмауэр Windows».
- В левом меню выберите пункт включения и отключения функции.
- Отключите брандмауэр Windows.
Не записывает видео GeForce Experience
Технология ShadowPlay позволяет записывать видеоролики игрового процесса. Эта функция Geforce Experience не работает так идеально, как бы хотелось, и в некоторые моменты возникают ошибки при записи видео: исходные файлы не сохраняются на компьютере, так как программа просто не захватывает изображение.
Способы решения проблемы:
- Установка последней версии драйверов. В 90% случаев ошибка связана с тем, что у вас установлена старая версия драйвера для видеокарты от NVIDIA. Решить проблему просто – удалите старую версию средствами операционной системы Windows.
Для этого откройте инструмент удаления или изменения программ и удалите графический драйвер.
Скачайте последнюю версию с официального сайта NVIDIA или воспользуйтесь программой GeForce Experience для загрузки.
Сбой сканирования GeForce Experience
Чтобы добавить игры в список утилиты нужно выполнить сканирование компьютера. Иногда при выполнении процесса случается сбой из-за чего проекты не появляются в общем списке.
Способы исправления ошибки:
- Указано неверное месторасположение. В настройках приложения нужно указать раздел, который будет просканирован для добавления игр в список.
Откройте настройки нажав на иконку шестеренок.
Перейдите в раздел «Игры». В окне «Сканировать местоположение» — «Добавить».
Укажите директорию в которой находятся игры. После этого можно снова запускать процесс сканирования.
- Сбой утилиты. Для начала выполните перезагрузку системы. Если это не исправило ошибку, то выполните переустановку приложения.
- Удалите приложение стандартными средствами Windows.
- Зайдите на официальный сайт и скачайте установочный файл. Выполните установку, войдите в аккаунт и проведите сканирование заново.
Обратите внимание! Причиной сбоя сканирования может стать отсутствие сертификата подлинности. Это касается пиратских игр и проектов от независимых разработчиков.
GeForce Experience не видит видеокарту
После запуска программы может возникнуть ошибка обнаружения видеокарты. После этого вы не сможете пользоваться функциями GeForce Experience.
Способы исправления ошибки:
- Перезагрузка ПК. Для начала попробуйте перезапустить компьютер. Если проблема не решилась, то переходите к следующему шагу.
- Переустановка драйвера. Откройте инструмент удаления и изменения программ. Найдите видеодрайвер и удалите его.
Зайдите на официальный сайт NVIDIA, перейдите в раздел «Драйверы».
Укажите сведения о видеокарте и нажмите «Поиск».
Скачайте и установите драйвер. Перезагрузите систему. Выполнив эти действия проблема должна исчезнуть.
GeForce Experience вылетает, зависает, тормозит, лагает
Спустя некоторое время работы программы могут появиться и другие сбои, ошибки, лаги, вылеты, тормоза. При этом Geforce Experience не оптимизирует игры. Причина возникновение неполадок кроется в системе.
Способы устранения сбоев:
- Переустановите драйвер для видеокарты. Удалите старую версию видеодрайверов стандартными средствами Windows. После этого загрузите новую версию с сайта NVIDIA и выполните чистую установку.
- Отключите антивирус. Антивирус потребляет большое количество системных ресурсов во время работы. Это может стать причиной тормоза и сбоя открытых приложений, в том числе GeForce Experience.
- Отключите антивирусную программу, если она установлена на компьютере.
- Переустановите программу. Удалите утилиту через инструмент удаления и изменения программ. Загрузите установочный файл с сайта приложения и выполните установку заново. Очень часто именно переустановка решает проблему сбоев, лагов и зависания.
- Почистите реестр. Воспользуйтесь для этого бесплатной версией программы CCleaner.
Запустите софт после установки. Перейдите в раздел «Реестр». Нажмите «Поиск проблем».
По завершению обнаружения неполадок нажмите «Исправить выбранное».
ID 4223
ЧТО Я МОГУ СДЕЛАТЬ ЕСЛИ УСТАНОВКА ПРОГРАММНОГО ОБЕСПЕЧЕНИЯ NVIDIA ДАЕТ СБОЙ?
Установочный пакет приложения NVIDIA GeForce Experience или NVIDIA Graphics Driver может сдать сбои, не выдавая причину сбоя. Эти ошибки могут быть результатом неправильной работы/состояния системы.
При сбоях установки лучший первый шаг — это перезагрузить систему и еще раз попробовать установку.
Если это не поможет, попробуйте удалить предыдущую версию драйвера или GeForce Experience, перезагрузите и запустите установку заново.
Если эти шаги не помогли, попробуйте следующие шаги для сброса состояния системы:
1. Убедитесь что все службы NV > «services.msc» через окно Выполнить (окно можно найти через поиск), затем поищите службы имя которых начинается с » NVIDIA «. Если найдёте такие процессы, отключите их.
2. После того, как все службы остановлены, убедитесь что нет запущенных программ NV >NVIDIA «. Если найдёте, отключите данные процессы.
3. Также, убедитесь что следующие записи в реестрах удалены ( Запустите «Regedit» , также из «Выполнить»):
HKEY_LOCAL_MACHINESOFTWARENVIDIA CorporationLogging
HKEY_LOCAL_MACHINESOFTWAREWow6432NodeNVIDIA CorporationLogging
4. После этих трёх шагов, попробуйте запустить установку заново.
Если данные шаги не помогли решить неполадку — удалите все программы NV > с помощью панели управления Windows, перезагрузите компьютер и попробуйте шаги с 1 по 3 снова.
При попытке установки (обновления) драйверов «Nvidia» с помощью специализированной утилиты «Nvidia Experience» пользователь может столкнуться с ошибкой данного обновления, сопровождающейся сообщением о неудачной установке целевых драйверов. В большинстве случаев ошибка «Не удалось установить программное обеспечение NVIDIA» вызвана действием антивирусной программы, блокирующей установку драйверов, а также рядом причин, которые будут перечислены чуть ниже. В данном материале я разберу специфику этой проблемы, а также представлю варианты её решения.
Одна из характерных ошибок
Причины возникновения проблемы NVIDIA
У «Nvidia» довольно сложные отношения с компанией «Microsoft» – создателем ОС «Виндовс», что не всегда благостно отражается на стабильности работы продуктов «Нвидиа» в среде «Виндовс».
В частности, проблема с обновлением драйверов «Нвидиа» с помощью утилиты «Нвидиа Экспириенс» носит массовый характер, встречаясь на практически всех современных версиях ОС Виндовс (в частности, в форме ошибки 28).
При этом выделяется ряд причин, по которым апдейт драйверов «Нвидиа» из-под «Нвидиа Экспириенс» происходит нестабильно с ошибкой «Не удалось установить программное обеспечение NVIDIA». Эти причины таковы:
- Блокировка апдейта антивирусом и брандмауэром ОС;
- Отсутствие в ОС всех необходимых сервис-паков (в частности, на Виндовс 7 отсутствует SP2, Виндовс 8 не обновлена до версии 8.1 и др.);
- На ПК параллельно работают две видеокарты (встроенная и графическая), а в БИОСе по умолчанию задействована встроенная видеокарта;
- БИОС ПК устарел;
- На винчестере ПК отсутствует свободное место;
- Повреждён ряд системных файлов;
- При установке драйвера Нвидиа не задействована опция чистой установки.
Разбираемся с причинами дисфункции
Как исправить «Не удалось установить программное обеспечение NVIDIA»
Для решения возникшей дисфункции «Не удалось установить программное обеспечение NVIDIA» существуют несколько основных способов, ниже мы разберём их все.
Способ №1. Деактивация антивируса и брандмауэра
В большинстве случаев в возникновении ошибки виноват антивирус, блокирующий корректную работу программы ««Нвидиа Экспириенс».
- Для исправления дисфункции перейдите в удаление программ.
- Нажмите на кнопку «Пуск», в строке поиска введите appwiz.cpl и нажмите Enter.
- Найдите там ваш антивирус и удалите его.
- Также отключите системный брандмауэр, перезагрузите ПК, и попробуйте вновь выполнить требуемый апдейт.
Способ №2. Удаление всего софта Нвидиа с его последующей установкой
Если указанный способ не помог, попробуйте удалить весь софт «Нвидиа», а затем установить драйвера заново. Для осуществления такого шага нам понадобиться специальный софт уровня «Revo Uninstaller», «Driver Fusion», «Display Driver Uninstaller», «Driver Sweeper» или другие аналоги, позволяющие полностью удалить софт Нвидиа с вашего ПК.
- Деактивируйте антивирус и брандмауэер как указано в способе №1;
- Перезагрузите ваш ПК.
- Удалите все программы, имеющие отношение к «Nvidia», через стандартное для Виндовс удаление программ;
Удалите с ПК весь софт от Нвидиа
- Задействуйте программу «Revo Uninstaller» и удалите с её помощью все файлы и записи в реестре, имеющие отношения к Нвидиа;
- Перейдите на сайт Нвидиа (Не удалось подключиться к сайту NVIDIA GeForce Experience), и скачайте драйвер для вашей видеокарты. Запустите его, при запуске поставьте галочку рядом с опцией «Чистая установка» внизу, и проведите стандартную инсталляцию.
Способ №3. Специальный софт для апдейтов
Ещё одним удобным решением проблемы, когда не удаётся установить программное обеспечение NVIDIA является использование специального софта для обновления ПК, уровня «ДрайверПак Солюшн», «Driver Easy» и других аналогов. Данные программы определят, какие драйвера на вашем ПК нуждаются в обновлении, а затем и проведут указанный апдейт.
Задействуйте «ДрайверПак Солюшн» для обновления драйверов
Способ №4. Апдейт драйверов с помощью Диспетчера устройств
Запустите Диспетчер устройств (нажмите на кнопку «Пуск», в строке поиска введите devmgmt.msc и нажмите ввод). Найдите там вкладку «Видеоадаптеры», раскройте её. Наведите курсор на вашу графическую карту, нажмите правую клавишу мыши, выберите «Обновить драйвер».
Выполните указанную операцию
Затем выберите опцию поиска драйверов на этом компьютере, и укажите путь к папке, где обычно находятся драйвера Нвидиа. Наиболее часто это
- Где ХХХ – это версия драйверов;
- ВЕРСИЯ ВИНДОВС – версия данной ОС, установленная на вашем ПК;
Дождитесь окончания процесса и перезагрузите PC.
Способ №5. Включение видеокарты
Если по каким-либо причинам вы случайно или намеренно отключили видеокарту, то вы не сможете установить к ней драйвера. Перейдите в Диспетчер устройств как было описано выше, наведите курсор на вашу видеокарту в списке, нажмите правую клавишу мыши, и выберите «Включить устройство».
В случае предыдущего отключения включите устройство
Заключение
В большинстве случаев дисфункция «Не удалось установить программное обеспечение NVIDIA» появляется из-за работы антивируса, блокирующего корректную установку нужных драйверов. Для решения проблемы рекомендуется не только удалить антивирус, но и полностью избавиться от софта «Нвидиа», чтобы затем установить его заново с помощью опции «чистая установка». Использование перечисленных советов позволит нормализовать работу утилиты «Нвидиа Экспириенс», и вновь наслаждаться стабильным функционалом «Нвидиа» на вашем ПК.
При настройке параметров или открытии любой функции Nvidia Experience можно столкнуть с ошибкой 0x0003. Часто на экране отображается сообщение «Что-то пошло не так. Попробуйте перезагрузить компьютер, затем перезапустите Geforce Experience. Код ошибки: 0x0003». Дальнейшая работа не возможна, функция не запускается, высвечивается только кнопка закрыть диалоговое окно. Проблема возникает на Windows 7, 8.1 и 10.
Что вызывает ошибку Nvidia Geforce Experience с кодом 0x0003?
По информации пользователей из форумов, можно определить несколько основных причин, которые в конечном итоге вызывают сообщение об ошибке:
- Телеметрия Nvidia не разрешает взаимодействие с рабочим столом. Решается проблема в этом конкретном случае довольно просто, путем разрешения взаимодействия в настройках этой службы.
- Не работают некоторые обязательные службы Nvidia. Ошибка с кодом 0x0003 возникает, если отключены контейнеры: Nvidia Display Service, Nvidia Local System Container и Nvidia Network Service Container. Проблема решается путем принудительного запуска этих служб.
- Поврежденный драйвер Nvidia. В некоторых случаях проблема может возникнуть, если один или несколько драйверов, используемых графическим процессором, повреждены. Решается путем переустановки всех компонентов приложения.
- Сбой сетевого адаптера. Ошибка появляется, если сетевая карта зависает в неопределенном состоянии. Всякий раз, когда это происходит, проблема решается путем сброса сетевых протоколов командой Winsock.
- Центр обновления Windows замещает драйвер видеокарты. Уведомление о «падении» Geforce Experience с ошибкой 0x0003 может отображаться после автоматического обновления Windows. В этом случае нужно удалить текущие драйверы видеокарты, а затем установить последние версии, загруженные из официального сайта.
Для устранения ошибки 0x0003 рекомендует следовать методам в том порядке, в котором представлены, так как они упорядочены по эффективности и степени сложности.
Способ 1: Разрешение телеметрии Nvidia на взаимодействие с рабочим столом
Для начала попробуйте устранить ошибку с помощью настройки службы телеметрии Nvidia. Убедитесь, что служба запущена и ей разрешено взаимодействовать с рабочим столом.
Краткая инструкция по настройке:
- Откройте диалоговое окно «Выполнить» нажатием клавиш Windows + R. Наберите в поле запроса команду services.msc, подтвердите ее запуск на Enter. При появлении запроса UAC (Контроль учетных записей пользователей) нажмите кнопку «Да», чтобы открыть службы с правами администратора.
- На экране прокрутите список вниз, найдите контейнер телеметрии. Установите на него курсор, вызовите меню правым кликом мыши и выберите «Свойства».
- Перейдите на вкладку «Вход в систему». Поставьте флажок в поле «Разрешить взаимодействие с рабочим столом». Нажмите «Применить» для сохранения изменений.
Вернитесь к предыдущему экрану со списком. Найдите следующие службы, кликните правой кнопкой мыши на каждой из них и выберите «Запустить»:
- Nvidia Display Service;
- Nvidia Local System Container;
- Nvidia Network Service Container.
После включения каждой службы попробуйте повторить запуск функции, которая ранее вызывала сбой Geforce Experience с кодом ошибки 0x0003.
Если проблема остается, перейдите к следующему методу.
Способ 2: Переустановка всех компонентов NVIDIA
Попробуйте переустановить GeForce Experience вместе с драйверами.
Пошаговая инструкция по переустановке каждого компонента:
После установки перезагрузите ПК и проверьте, устранена ли ошибка. Если по-прежнему программа не запускается, переходим к следующему способу.
Способ 3: Сброс сетевого адаптера
Ошибку Geforce Experience 0x0003 можно устранить путем сброса программного обеспечения сетевого адаптера до настроек по умолчанию. Эта процедура также известна как «сброс Winsock» или переустановка сетевых протоколов.
Выведите на экран окно «Выполнить» совместным нажатием Win + R. В поле ввода наберите cmd и нажмите Ctrl + Shift + Enter, чтобы открыть командную строку с администраторскими правами.
Для сброса сетевого адаптера введите следующую команду и подтвердите ее запуск на Enter:
netsh winsock reset
После успешной обработки команды перезагрузите компьютер и проверьте, устранена ли ошибка с кодом 0x0003.
Способ 4: Ручная установка последней версии графического драйвера
Если при обращении к функции Geforce Experience она по-прежнему не запускается, скорее всего, ошибка вызвана поврежденным драйвером видеокарты, который можно исправить путем переустановки его вручную.
Содержание:
- Сбой фонового процесса приложения
- Ошибка 0x0003
- Как настроить автоматическое включение GeForce Experience?
- Итог
GeForce Expirience – это основной инструмент для работы и программной настройки устройств с видеокартой от Nvidia. Это приложение регулярно проверяет наличие новой версии драйверов, а также позволяет настроить уникальные настройки как для конкретных приложений, так и для системы в целом.
Кроме того, если вы заядлый любитель компьютерных игр, наверняка вы оцените то, как умело приложение GeForce Experience адаптирует под ваше «железо» игровые настройки, сделав геймплей более плавным.
Иными словами, очень полезное приложение, без которого полноценная работа видеокарт от NVidia попросту невозможно. Однако, бывают случаи, когда программа не открывается по умолчанию и даже ручной запуск не помогает в этом случае. Как быть в таком случае? Как запустить GeForce Experience, если система упорно не дает сделать этого?
1. Сбой фонового процесса приложения
Как и большинство системных приложений, GeForce Experience на Windows 7, также, как и на более современной версии Windows 10, может отлично работать не только в режиме активного окна, но и в фоновом режиме, тихо выполняя свою задачу, потребляя меньше оперативной памяти и не отвлекая пользователя от повседневной работы. Практически все пользователи запускают приложение именно из трея. Вот как это выглядит на практике.

Многие запускают программу именно через трей, нажимая правой кнопкой на иконку приложения, и выбирая там соответствующий пункт. Но как быть, если запуск приложения через трей не является возможным? Что делать, если программа просто игнорирует действия пользователя, даже не реагируя на вызов приложения?
Если вы пользователь ноутбука, вполне вероятно, что вы не отключаете своё устройство полностью, погружая его в спящий режим. Этот метод довольно удобный и позволяет быстро возобновить работу всех приложений, но это и может стать источником проблемы. Сбои в работе процесса – довольно частое дело, которое нередко остается незамеченным для неопытного пользователя. Именно поэтому самым оптимальным и порой работающим решением будет простая перезагрузка компьютера. Хоть звучит и банально, но столь простую проблему и решать нужно также просто и незамысловато.
Перед этим можно попробовать запустить GeForce Experience не через трей, а более сложным способом. Используем проводник и запускаем наше приложение напрямую. Если вы не меняли путь программы перед установкой, то вам нужно зайти в диск C, оттуда в Program Files (x86), а оттуда в папку NVidia Corporation. Находим внутри исполняемый (exe)-файл с названием нашей программы и запускаем её напрямую. Если у вас стоит Windows 10, вам нужно будет открыть другой исполняемый файл, который находится в папке NvContainer. Там находится файл с таким же именем, который вам и нужно запустить.
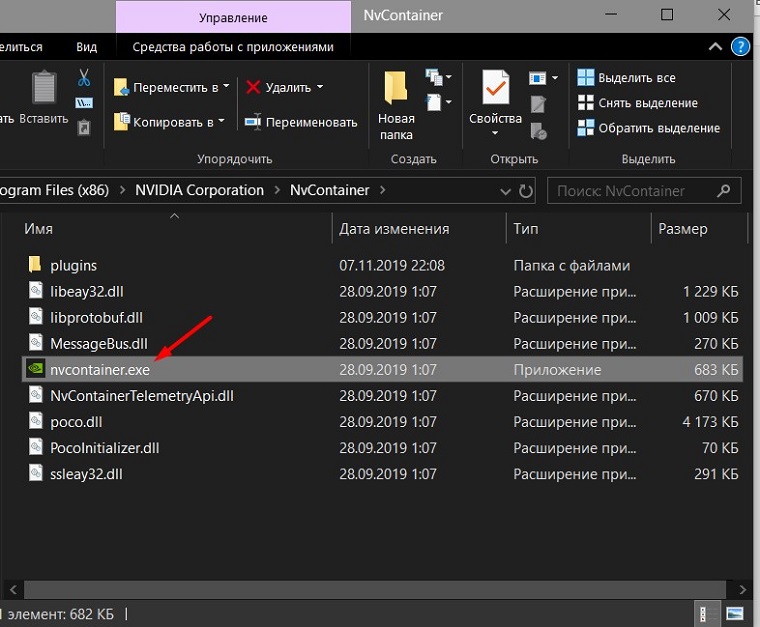
2 . Ошибка 0x0003
Еще одной очень популярной ошибкой остается 0х0003. Вся сложность заключается в том, что в самом окне с ошибкой ничего конкретного не сказано, кроме того, что можно попробовать перезагрузить компьютер, чтобы запустить приложение для работы видеокарты. Но если вы здесь, то наверняка перезагрузили свой ПК, но никакого эффекта это не дало. Что вообще из себя представляет эта ошибка и, что более важно, как исправить её?
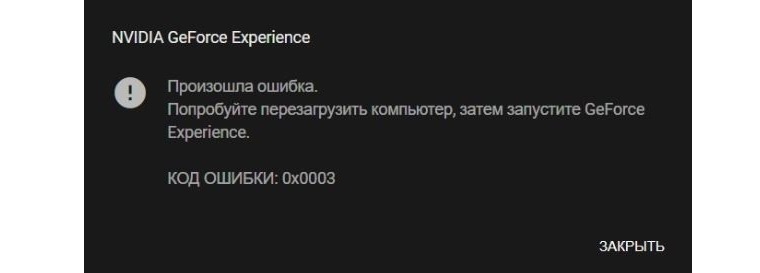
Эта ошибка может свидетельствовать о том, что в вашей системе присутствуют определенные сложности с работой внутренних служб NVidia. Вполне вероятно, что их настройки были немного изменены, поэтому нам предстоит самостоятельно исправить эту проблему. Для этого заходим в «Службы». Наиболее универсальный способ сделать это – воспользоваться комбинацией Win + R, после чего ввести в форме services.msc. В новом окне нужно будет отыскать сразу четыре разных службы и проверить их настройки вручную:
- NVidia Display Container LS;
- NVidia NetworkService Container;
- NVidia LocalSystem Container;
- NVidia Telemetry Container.
Первое, что нужно будет сделать – это проставить верные типы запуска, если они были изменены. Все вышеупомянутые элементы, кроме NetworkService Container должны запускать автоматически, а второй элемент списка – вручную. Чтобы сделать это вам нужно правой кнопкой выбрать нужную службу и во вкладке «Общие» изменить тип запуска. Если служба отключена, запустите её.
Особое внимание уделяем последней в списке службе – Telemetry Container. Также заходим в её свойства, но переключаемся с вкладки «Общие» на «Вход в систему». Там ставим галочку на пункте «Разрешить взаимодействовать с рабочим столом». Вот как это выглядит наглядно.
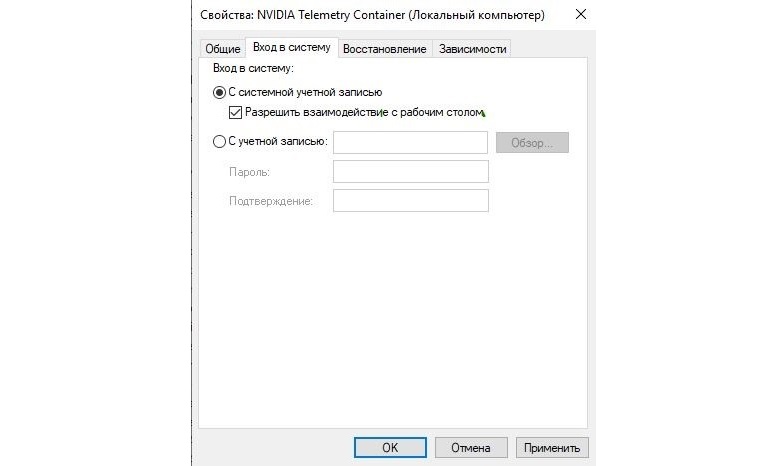
Чтобы ваши действия гарантировано принесли результат, рекомендуем не останавливаться на уже сделанном и обновить драйвера на видеокарту. Для этого заходим на официальный сайт компании NVidia и скачиваем там последнюю версию драйверов. Обязательно поставьте тип драйвера на «Стандартные». Проблема может быть с тестовыми версиями драйверов, которые не всегда стабильные. Выбираем свою систему и скачиваем драйвера, таким образом заменяя предыдущую версию.
После всех этих операций, которые были проведены с вашим ПК, рекомендуем полностью перегрузить его, чтобы система смогла адаптироваться к изменениям, которые были проведены. Если же ошибка продолжает возникать, рекомендуем полностью удалить драйвера вашей видеокарты, после чего установить последнюю версию в «чистом» режиме.
- Заходим в Диспетчер устройств.
- Находим там категорию «Видеоадаптеры» и в нём пункт с видеокартой.
- Запускаем «Свойства» и переходим в раздел «Драйвер», как показано на скриншоте.
- Выберите пункт «Удалить устройство».
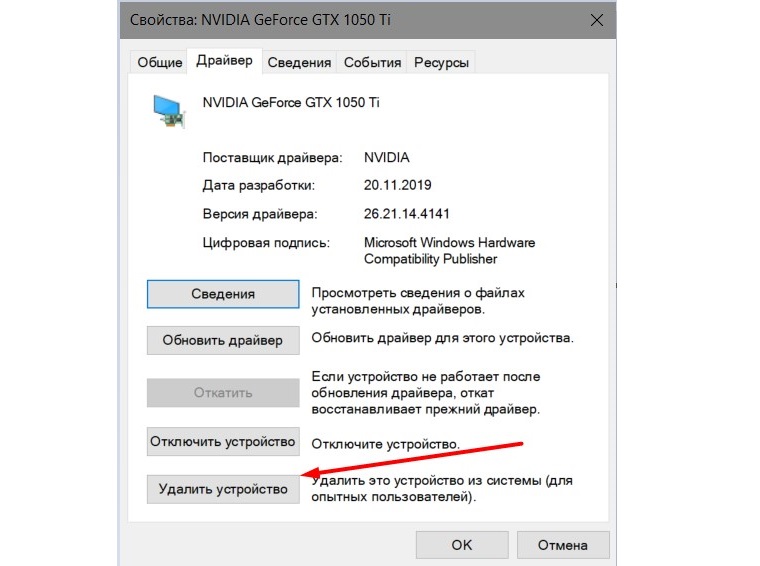
После этого скачиваем установщик драйвера с официального сайта, устанавливаем и перезагружаем ПК. Отметим, что эти же инструкции могут помочь вам для устранения еще одной популярной ошибки, которая нередко именуется пользователями как «something went wrong» или «что-то пошло не так». Именно это сообщение может всплывать в окошке с сообщением, отсюда и название, которое легко вошло в обиход.
Несмотря на то, что эта программа должна запускаться при каждой активации системы, многие пользователи, пытаясь оптимизировать работу своего ПК, удаляют практически все процессы из автозагрузки, из-за чего и возникают различные вопросы, по типу «почему не запускается GeForce Experience?». Если вы перезагрузили ноутбук, а приложение для работы видеокарты всё равно не работает, как быть в таком случае? Что сделать, чтобы оно вновь запускалось вместе с системой?
Для пользователей Windows 10 решение этой проблемы заключается в очень простых действиях. Открываем меню «Пуск» и пишем в поиске «Автозагрузка». Система предложит вам перейти в соответствующий раздел параметров системы, что и нужно сделать.
В новом окне откроется целый список различных приложений, которые имеют правило запуска вместе с системой, но в ваших руках, активировать автозагрузку или нет. Найдите в этом списке нужный вам GeForce Experience и поставьте галочку напротив него. Удостовериться в том, что ваш девайс принял изменения можно перезагрузив ПК и проверив, запустилась ли наша программа автоматически.
Рекомендуем воспользоваться диспетчером задач в случае проблем, чтобы определить, пыталась ли программа запуститься или же она игнорировала заданное ей условие. Как бы там ни было, а полная переустановка приложения от nvidia может решить вашу проблему в любом случае, так как по умолчанию настройки GeForce Experience вынуждают приложение запускаться сразу после загрузки системы.
4. Итог
Если же ни один из шагов, описанных в этой статье не помог, тогда мы рекомендуем вам обратиться в службу поддержки компании NVidia. Сделать это можно на их официальном сайте, заполнив небольшую форму.
Прежде чем сделать это можно просмотреть список часто задаваемых вопросов, чтобы убедиться в том, что вы сделали всё возможное.
Отзывы
Loading
If you currently have an NVIDIA graphics card in your computer and are having problems with games crashing back to the desktop showing error 0x80030020. This article will show you several different troubleshooting steps you can take to solve the problem and prevent games crashing to the desktop with NVIDIA hardware.
Related: How to move installed games to a different location using the Xbox app.
Games crashing back to the desktop is one of those things you get used to pretty quick when you are a PC gamer. Sometimes games just work, without any issues, while other times updates come along that aim to make things better and completely destroy the stability of the game. As this is such a common problem nowadays most people realise there options from the get-go. However, if you are relatively new to PC gaming you probably don’t have a clue where to start.
In most cases, including NVIDIA error 0x80030020 crashing games to the desktop, the first place to start is your graphics software. This includes graphics drivers and Geforce Experience. Which is usually caused because of Corrupted or outdated graphics drivers, failed GeForce processes or corrupted GeForce experience files. Thankfully, there are quite a lot of quick solutions available that will allow you to fix the problem.
How do you fix NVIDIA error 0x80030020? Games crashing to the desktop.
To begin, the first thing you want to do is check for any recent Windows updates. If Windows has recently updated (around the time you started having issues) I would uninstall that update and pause future updates for a while. If you aren’t sure how to do this check out our guide here. If there haven’t been any recent Windows updates, try checking for new updates, new updates may be able to resolve the issue. If neither of these options has worked move on to the next option below.
Uninstall your Graphics drivers using (DDU Display Driver Uninstaller). From your Manufacturer, not Windows.
Although you can uninstall your graphics drivers from Device manager and GeForce experience from Settings. You’re better off using DDU Display Driver Uninstaller to remove everything from your computer in a single process. One that removes everything, not just the core files.
- Before you use DDU, make sure you have downloaded the latest graphics drivers from your computer or graphics card manufacturer’s website (usually the support page).
- Once you have done this, disable your Internet connection and run DDU. Make sure that you enable the tick box next to Remove GeForce Experience (GFE) when it appears. This is important.
- After a system restart, install the driver software and enable your internet connection again.
- This will make sure that Windows doesn’t try to install a generic driver in the background.
After your drivers have been installed successfully, you can reinstall GeForce experience if you didn’t get a driver package with it included.
What if DDU doesn’t fix NVIDIA error 0x80030020?
If you still have this problem after running DDU, you’ll need to try installing an older version of the drivers for your particular graphics card. Visit the NIVDIA Graphics Drivers Catalogue and choose a slightly older driver for your device. Once you have downloaded it, repeat all of the steps in the previous section to clean install the driver.
Once you have done this try to skip a couple of driver versions. It usually takes them some time to figure out all the issues.