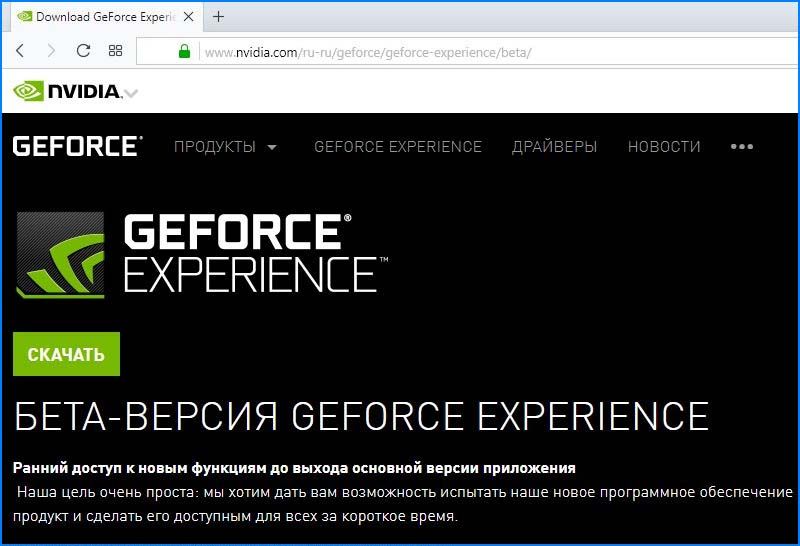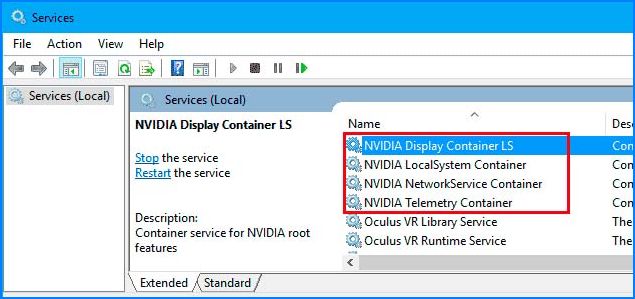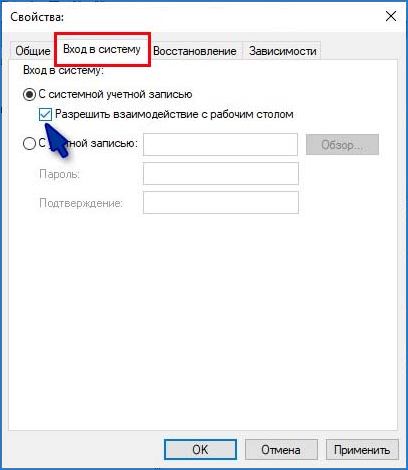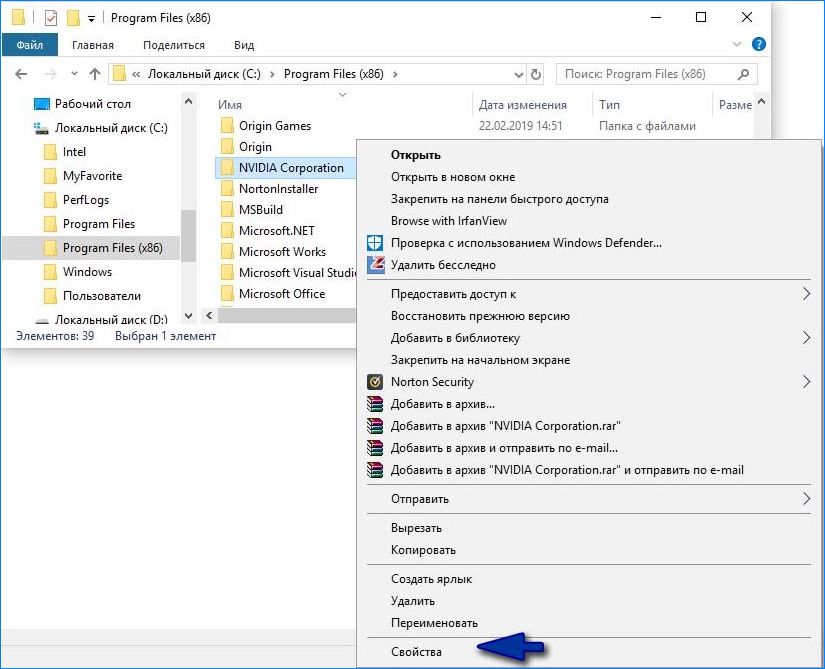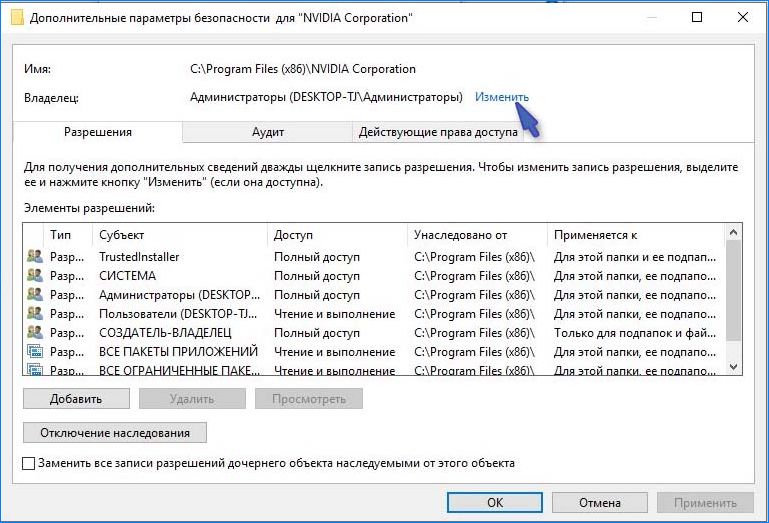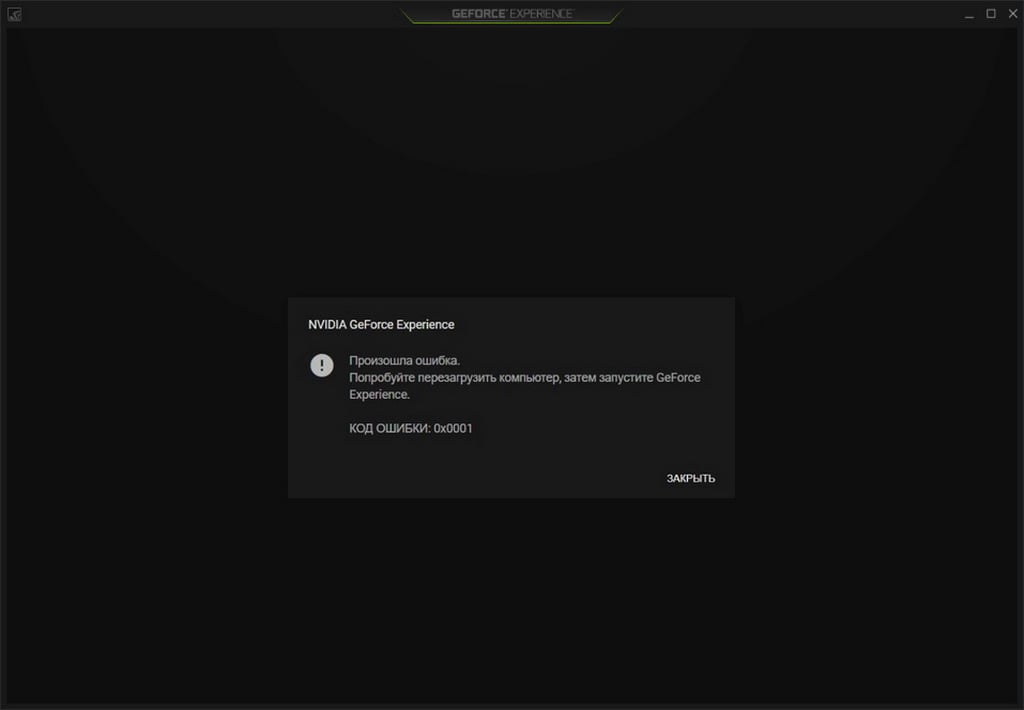При попытке открыть приложение GeForce Experience можно столкнуться с ошибкой 0x0001. Узнаем подробнее причины возникновения и способы ее исправить.
Что вызывает ошибку 0x0001 при запуске приложения Nvidia?
Есть несколько причин, при которых возникает уведомление в Nvidia Geforce Experience с кодом ошибки 0x0001:
- Баг GeForce Experience. Неполадка может возникнуть из-за внутренней ошибки, которая в настоящее время проявляется в последней «стабильной» версии. Ее можно решить после установки бета-версии GeForce Experience.
- Службы контейнеров NVIDIA не имеют разрешения для взаимодействия с локальной учетной записью. В основном служба контейнеров Nvidia Telemetry и ряд других процессов вызывают ошибку 0x0001, если им не разрешено взаимодействовать с локальной учетной записью пользователя. В этом случае проблема быстро решается настройкой дополнительных параметров службы.
- Папки Nvidia не принадлежат группе «Система». Ошибка может появиться, если папки приложения не входят в группу SYSTEM. Решить проблему можно путем изменения принадлежности каждой папки Nvidia к группе «Система».
- Поврежденные файлы. Как оказалось, поврежденные файлы внутри папки Nvidia или драйвер видеокарты могут нести ответственность за отображение уведомления об ошибке 0x0001. Поскольку их непросто удалить обычным способом, можно использовать специальную утилиту, способную полностью деинсталлировать GeForce Experience вместе с соответствующими драйверами, прежде чем устанавливать заново в чистой среде.
В статье представлено несколько шагов по устранению неполадки. Поскольку потенциальные решения упорядочены по эффективности, рекомендуем следовать их в том порядке, в котором они представлены.
Способ 1: Установка бета-версии GeForce Experience
Можно избавится от проблемы после удаления текущей версии Nvidia Experience и установки последней бета-версии. Многие предполагают, что эта версия включает исправление, которое еще не интегрировано с основным установщиком.
Поскольку этот способ подтвержден многими пользователями, рекомендуем начать с него.
Пошаговая инструкция по удалению текущей программы GeForce Experience и установке последней бета-версии:
- Нажмите сочетание Windows + R для вывода диалогового окна «Выполнить». Наберите команду «appwiz.cpl» и кликните на Enter для входа в раздел Программы и компоненты.
- В списке программ найдите Nvidia Experience. Кликните по ней правой кнопкой мыши и выберите Удалить/Изменить.
- Следуйте инструкциям на экране до завершения процесса удаления Nvidia GeForce Experience.
- После удаления приложения перезагрузите компьютер.
- После перезагрузки откройте сайт производителя и скачайте последнюю бета-версию Nvidia Experience.
- Запустите загруженный файл и следуйте инструкциям установщика программы.
- После установки не запускайте приложение. Вместо этого перезагрузите компьютер еще раз.
После перезапуска запустите бета-версию GeForce Experience и проверьте, отображается ли ошибка с кодом 0x0001. Если не удалось ее исправить, перейдите к следующему шагу.
Способ 2: Разрешение службам NVIDIA взаимодействовать с локальной учетной записью
Как оказалось, еще одна возможная причина возникновения ошибки заключается в том, что служба контейнеров телеметрии (NvTelemetryContainer), не имеет необходимых разрешений для правильного взаимодействия с локальной учетной записью.
В основном виновником является телеметрия, но есть другие случаи, когда проблема была решена только после изменения настроек всех контейнеров NVIDIA.
- Совместным нажатием на клавиши Windows + R откройте диалоговое окно «Выполнить». Наберите команду «services.msc» для входа на экран «Службы». При появлении уведомления контроля учетных записей пользователей (UAC) нажмите «Да», чтобы предоставить права администратора.
- Прокрутите список служб пока не найдете четыре контейнера, используемых NVIDIA.
- Кликните на каждом по очереди правой кнопкой мыши и выберите Свойства.
- Перейдите на вкладку «Вход в систему» и убедитесь, что установлен переключатель, связанный с системной учетной записью. Установите флажок «Разрешить взаимодействие с рабочим столом», затем нажмите «Применить» для сохранения изменений.
Когда все службы контейнеров будут настроены на взаимодействие с рабочим столом, перезагрузите компьютер.
После проверьте, отображается ли уведомление с кодом ошибки 0x0001 в Geforce Experience. Если с помощью этого способа не удалось ее исправить, перейдите к следующему шагу.
Способ 3: Принадлежность папок Nvidia к группе Система
В большинстве случаев уведомление об ошибке 0x0001 возникает, если папки, используемые NVIDIA, не имеют необходимых разрешений. Для ее решения измените принадлежность всех папок приложения к группе «Система».
Пошаговая инструкция:
- Откройте Проводник и перейдите по пути:
C:\Program Files (x86) - Правым кликом мыши на NVIDIA Corporation откройте меню и выберите Свойства.
- Перейдите на вкладку Безопасность и кликните «Дополнительно».
- Убедитесь, что в дополнительных параметрах владелец установлен как «Система». В противном случае кликните «Изменить».
- В поле «Выберите имена выбираемых объектов» введите «Система», нажмите «Проверить имена» и кликните ОК.
- Нажмите кнопку «Применить», чтобы сохранить текущую конфигурацию разрешений. Затем перезапустите компьютер.
После проверьте, возникает ли ошибка с кодом 0x0001 при запуске приложения Nvidia.
Способ 4: Утилита для удаления драйвера GeForce Experience
Есть несколько утилит, которые позволяют полностью удалить текущую версию GeForce Experience и драйвер видеокарты. Воспользуемся программой Display Driver Uninstaller.
Скачайте последнюю версию утилиты. Программа будет загружена на компьютер в архиве, и для ее распаковки потребуется архиватор 7Zip или WinZip.
Дважды щелкните на файле DDU, выберите удобное расположение и кликните «Извлечь», чтобы распаковать содержимое утилиты.
После распаковки запустите исполняемый файл. При появлении уведомления контроля учетных записей.
В интерфейсе выберите GPU в раскрывающемся меню «Выбор видеодрайвера». Затем нажмите «Удалить и перезапустить», чтобы начать процедуру очистки.
После завершения процесса перезапустите ПК. Откройте официальный сайт NVIDIA и перейдите в раздел Драйверы. Выберите графический процессор, операционную систему и язык, нажмите кнопку «Поиск». Следуйте подсказкам на экране, чтобы установить последний драйвер Game Ready.
После загрузите последнюю версию сборки GeForce Experience и установите ее на компьютере.
После уведомление с ошибкой «Nvidia Geforce Experience error code 0x0001» уже не должно препятствовать запуску приложения.
Содержание:
- 1 Приложение не запускается и выдает ошибку
- 2 Старые драйвера
- 3 Некорректная работа службы Nvidia Telemetry Container
- 4 Другой владелец каталогов Nvidia
- 5 Повреждение файлов установки
Известная компания NVIDIA Corporation не только производит видеокарты, но также разрабатывает программное обеспечение, например, драйвера и различные утилиты, предназначенные для обслуживания графических систем. Одной из таких утилит является Nvidia Geforce Experience – комплексный инструмент для поиска и обновления драйверов, записи видео и оптимизации игрового контента. Также программа способна оказать помощь при настройке LED-подсветки и передаче игр с ПК на портативные геймерские устройства Nvidia Shield. Обычно приложение работает стабильно и не вызывает нареканий, но в ряде случаев в нем могут возникать сбои.
Приложение не запускается и выдает ошибку
Речь в данном примере пойдет об ошибке GeForce Experience Error 0x0001, возникающей при запуске приложения. В результате интерфейс не открывается, а вместо него на экране появляется окошко с кодом ошибки и предложением перезагрузить компьютер. Причиной неполадки часто становятся временные программные сбои, устраняемые перезагрузкой, но как быть, если этого оказывается недостаточно?
Старые драйвера
Если ошибка 0x0001 в Nvidia Geforce Experience дала о себе знать сразу после установки программы, проверьте актуальность драйверов видеокарты. Возможно, вам стоит посетить сайт компании и скачать более новую версию ПО. Хотя устаревшие драйвера, по идее, не должны вызывать неполадку, поскольку программа сама предназначена для их обновления. В любом случае апдейт не помешает, в крайнем случае, можете откатиться к старой, но более стабильной версии. Альтернативным решением является переход на бета-версию драйвера.
Некорректная работа службы Nvidia Telemetry Container
Если при запуске Nvidia Geforce Experience произошла ошибка с кодом 0x0001 или 0x0003, это может указывать на некорректную работу некоторых связанных служб, а именно Display Container LS, NetworkService Container, LocalSystem Container и особенно Telemetry Container. Откройте оснастку управления службами (команда services.msc в строке Выполнить) и проверьте тип запуска каждой из перечисленных служб: все они, кроме NetworkService Container, должны иметь тип запуска «Автоматически».
Ошибка Geforce Experience 0x0001 иногда появляется и в том случае, когда одна из указанных служб не имеет соответствующих разрешений, позволяющих взаимодействовать с учетной записью владельца компьютера. Исправляется неполадка изменением дополнительных параметров. Откройте свойства службы Nvidia, переключитесь на вкладку «Вход в систему» и установите галочку в чекбоксе «Разрешить взаимодействие с рабочим столом». Сохраните настройки и перезагрузите ПК.
В некоторых случаях помогает отключение службы телеметрии. Деактивируем ее либо через оснастку управления службами, либо через Диспетчер задач.
То, что не запускается Nvidia Geforce Experience, выдавая error code 0x0001, может указывать на некорректность владельца папок приложения. Перейдите в расположение C:/Program Files и найдите там директорию NVIDIA Corporation. Далее откройте ее свойства, на вкладке «Безопасность» нажмите «Дополнительно» и убедитесь, что владельцем папки является СИСТЕМА. Если имя владельца отличается, нажмите «Изменить» и введите в поле открывшегося окошка «СИСТЕМА». Сохраните настройки и перезагрузитесь.
Повреждение файлов установки
Наконец, код ошибки 0x0001 в Geforce Experience зачастую свидетельствует о нарушении целостности файлов самой программы. В этом случае устранить ошибку получится только путем переустановки приложения. Удалив программу через соответствующий апплет Панели управления, скачайте с официальной страницы разработчика ее последнюю версию и установите повторно.
К слову, повреждение драйверов NVIDIA также может вызвать ошибку 0x0001 в Geforce Experience. Чтобы ее исправить, на этот раз придется переустановить также и пакет драйверов, предварительно удалив его утилитой Display Driver Uninstaller.
While trying to open up the GeForce Experience application, users have been experiencing the 0x0001 error code. The error message suggests restarting your computer in order to resolve the problem but doing so doesn’t lead to anywhere. As it turns out, the error code stops you from using the GeForce Experience completely and the only available option is to simply close the app.
There are a number of reasons due to which the problem can occur which usually includes the NVIDIA container services running in the background or a Windows Registry anomaly. In this article, we are going to show you how to resolve the error in question so just follow through.
As it turns out, GeForce Experience is a pretty useful application especially due to the video capturing feature that it provides. In addition to that, while there are a number of things that you can do with the help of the application, there is not anything that you can do when the app keeps throwing the 0x0001 error code.
Before we get started with the different methods that you can use to solve the mentioned problem, let us first go through the various reasons which can result in the error in the first place.
- Outdated or Corrupted Installation Files — One of the reasons that the problem in question can occur is when the installation files of GeForce Experience are outdated or something has damaged the files. As such, you can easily resolve the problem by simply installing the latest version available.
- NVIDIA Container Service — Another reason that the error code mentioned above can arise is when the NVIDIA Container service on your computer does not have permission to interact with the local account. In such a scenario, you can edit the service so that it is able to interact with the local account in order to resolve the issue.
Edit NVIDIA Container Service
The first thing that you should do when you encounter the error code in question is make sure that the NVIDIA Container service on your PC has the required permissions to interact with the local account. The service in question is called the NVIDIA Telemetry Container service.
As it turns out, the mentioned service is the culprit in most of the cases. However, having said that, there are cases where other services can also lead to the problem in question. To allow the service to interact with the local account, follow the instructions given down below:
- First of all, press Windows key + R to open up the Run dialog box.
- In the Run dialog box, type in services.msc and then hit the Enter key.
Opening up Services - This will open up the Services window. From the list of services, locate the NVIDIA Telemetry Container service.
- Once you have found it, double click on it to open up the Properties window. Alternatively, you can right click on the service and choose Properties from the drop down menu.
Opening up Service Properties - On the Properties window, switch to the Log On tab.
- There, make sure that the Local System account option is selected. In addition to that, go ahead and tick the Allow service to interact with desktop option.
Allowing Service to Interact with Local Account - After doing that, click Apply and then click OK.
- With that done, right click on the service and choose Restart from the drop down menu.
Restarting NVIDIA Service - See if that fixes the problem for you.
- In case you are still encountering the issue, repeat the same steps for other NVIDIA container services that you can find.
Edit Windows Registry
In some cases, the problem can also originate due to an anomaly in the Windows Registry which is essentially responsible for how the operating system operates. As it turns out, the problem arises when a certain key in the Windows Registry is missing the backslash “\” in the address path provided.
In such a scenario, you will have to edit the registry key and add the missing backslash.
Before we begin, we would recommend creating a backup of Windows Registry since any unwanted changes can trigger severe effects. With that said, follow the instructions down below to rectify the issue:
- To start off, open up the Run dialog box by pressing Windows key + R on your keyboard.
- In the Run dialog box, type in regedit and hit Enter.
Opening Windows Registry - On the Windows Registry window, copy and paste the following address in the address bar:
Computer\HKEY_LOCAL_MACHINE\SOFTWARE\Microsoft\Windows\CurrentVersionNavigating to the Path - Then, on the right hand side, check the ProgramFilesDir and ProgramFilesDir (x86) entries.
- It should be set to “C:\Program Files” and “C:\Program Files (x86)” without quotation marks. In case they are missing the backslash after the C: drive, go ahead and double click on the individual key and add it.
Checking ProgramFilesDir Keys Values - With that done, click OK and close the Windows Registry.
- After that, go ahead and restart your computer. See if that fixes the problem for you.
Reinstall GeForce Experience
If the above methods have not fixed the problem for you, then it is very likely that the problem is being caused by either outdated installation files or they are damaged and corrupted. In such a scenario, what you can do is simply uninstall GeForce Experience and then reinstall the latest version of the app available.
In order to do this, you can use the Display Driver Uninstaller application, which is a third-party application that can be used to completely uninstall display drivers. To do this, follow the instructions given down below:
- First of all, go ahead and download the latest version of Display Driver Uninstaller from this link.
- Once you have downloaded the app, extract it to the desired location and then run it.
- After doing that, go ahead and run the application.
- Now, first of all, from the Select device type drop down menu, choose GPU.
Selecting Device Type - With that done, click the Clean and restart option provided.
Cleaning up GPU Drivers - Once that has been done and your computer restarts, open up your browser and download the latest version of GeForce Experience available.
- Install it on your computer and then see if the problem still persists.
Kevin Arrows
Kevin Arrows is a highly experienced and knowledgeable technology specialist with over a decade of industry experience. He holds a Microsoft Certified Technology Specialist (MCTS) certification and has a deep passion for staying up-to-date on the latest tech developments. Kevin has written extensively on a wide range of tech-related topics, showcasing his expertise and knowledge in areas such as software development, cybersecurity, and cloud computing. His contributions to the tech field have been widely recognized and respected by his peers, and he is highly regarded for his ability to explain complex technical concepts in a clear and concise manner.
Люди, которые пользуются видеокартами, основанными на технологиях ЭнВидиа, безусловно знакомы с таким фирменным программным обеспечением этого разработчика, как GeForce Experience. Это – весьма удобная программа, которая позволяет делать всевозможные настройки, особенно это удобно в игровых приложениях, делать видеозаписи экрана в процессе игры и многое другое.
Проблема в том, что иногда человек захочет зайти в меню этого продукта, но на экране возникает error code 0x0001 GeForce Experience. Дальше следует предложение о перезагрузке оборудования, но, как показывает практика, редко когда такое действие приводит к избавлению от ошибки.
Прочитав эту статью, вы узнаете, что делать, если не запускается GeForce Experience: error code 0x0001 — как исправить ситуацию.
Содержание
- Изначально узнаем причины сбоя
- Избавляется от ошибки
- Отказ от «стабильной» версии в сторону «Бета»
- Исправление отсутствия взаимодействия служб с рабочим столом
- Выставление правильной принадлежности для папок ЭнВидиа
- Замена драйверов
Изначально узнаем причины сбоя
Практически любую процедуру исправления той или иной компьютерной ошибки стоит начинать именно с этого шага. Ведь часто достаточно выявить причины, чтобы понять – как действовать дальше. Естественно, мы воспользуемся этой рекомендацией и в случае с GeForce Experience error 0x0001.
Основными причинам появления этого неприятного сообщения в экране программы являются следующие:
- Какой-то внутренний сбой, который может наблюдаться после обновления этого продукта до последней, так называемой «стабильной» версии.
- Отсутствие взаимодействия между учеткой и фирменной службой контейнеров.
- Система обнаружила, что папка NVidia не принадлежит к группе System.
- Наличие повреждений в важных файлах ПО или драйверов, которые необходимы для ее функциональности и работы установленной видеоплаты.
На основе этой информации и будет строиться эффективная методика избавления от ошибки с кодом 0х0001.
Избавляется от ошибки
К лечению этой проблемы следует проявить последовательность и терпеливость, так как изначальных причин возникновения Nvidia GeForce Experience error code 0x0001 достаточно много – никогда не знаешь точно, на каком из этапов инструкция даст положительный результат.
Итак, приступим:
Отказ от «стабильной» версии в сторону «Бета»
Многие интернет-пользователи отмечают, что именно последнее обновление данного ПО часто приводит к проявлению этого сбоя. И, как отмечают именно эти люди, переход на бета-версию у многих позволил решить проблему.
Делается это следующим образом:
- За счет комбинации клавиш «ВИН» и «R» перейти к строке «Выполнить».
- Вбить в нее и подтвердить команду appwiz.cpl. Активируется окно «Программы и компоненты».
- В предложенном перечне обнаружить Nvidia Experience. Кликнуть по названию ПКМ. Откроется доп.меню. В нем нажать на «Удалить».
- Выполнить удаление программы на основе предложенных инструкций. Четко их соблюдать.
- Осуществить перезапуск компьютерного оборудования.
- После входа в систему воспользоваться удобным для себя веб-браузером, чтобы зайти на страничку официального разработчика.
- Найти на ней требуемую бета-версии и перенести на жесткий диск персонального компьютера.
- Выполнить установку. Рекомендуется сразу же после завершения этой процедуры еще раз перезапустить компьютер.
Исправление отсутствия взаимодействия служб с рабочим столом
Четко следовать данной инструкции:
- В окно «Выполнить» (выше написано, как его активировать) использовать команду services.msc, чтобы перейти в «Службы».
- В списке найти четыре контейнера, названия которых начинаются со слова NVidia.
- Последовательно открыть свойства каждого из них, воспользовавшись правой кнопочкой комп.мышки.
- Зайти во вкладку, которая называется «Вход в систему».
- Выставить галочку возле разрешения взаимодействия.
Не забывать нажимать на «Применить». После того, как параметры всех четырех контейнеров будут изменены – очередная перезагрузка операционной системы.
Выставление правильной принадлежности для папок ЭнВидиа
Как уже было написано выше, такие папочки обязательно должны принадлежать к группе «Система» или «System».
Как этого добиться:
- Активировать системный Проводник и совершить вход в папку Program Files (x86). Она находится обычно на диске С – там же, где и операционная система.
- В ней найти NVIDIA Corporation. В папочку не переходить. Вместо этого, воспользовавшись ПКМ, открыть дополнительное меню, чтобы появилась возможность зайти в ее свойства.
- Нам нужна вкладка «Безопасность», где требуется нажать на кнопочку «Дополнительно» — она расположена внизу окошка.
- Обратить внимание на информацию в поле «Владелец». Там должно присутствовать слово «Система». Если написано что-то другое, кликните на «Изменить».
- В самый нижний блок следует вписать слово «СИСТЕМА». Называется он «введите имена выбираемых объектов».
- Кликнуть на «Проверить имена», после чего, в предыдущем окне, — на «Применить».
Для того, чтобы изменения вступили в силу и их восприняла операционка, ее опять понадобится перезапустить.
Замена драйверов
Если эти важные элементы получат какие-то повреждения, то могут возникнуть самые разные неприятности. В том числе и вот эта самая ошибка. То есть, требуется изначально избавиться от старых, а затем – выполнить установку новых.
Для этой цели рекомендуется воспользоваться специальной утилитой, которая называется Display Driver Uninstaller. Ее достаточно просто найти на просторах Интернета, затем – скачать и проинсталлировать.
Обычно она скачивается в архиве, поэтому потребуется наличие WinZip или схожей программы:
- Как только это ПО будет проинсталлировано – запустить его.
- В интерфейсе этого продукта надо обратить внимание на меню, которое раскрывается. Оно называется «Выбор видеодрайвера». Выставить «Удалить и перезагрузить».
- Запустить процедуру.
- Как только программа закончит свою работу, компьютер перезапустится.
- После входа в систему, воспользоваться веб-браузером, чтобы посетить официальный интернет-ресурс разработчиков ЭнВидиа.
- В разделе «Драйвера» воспользоваться встроенным поиском. Задать все необходимые параметры. Это позволит подобрать оптимальный вариант для вашей системы и используемых комплектующих.
- Выполнить перенос на накопитель подобранного варианта и запустить инсталляционный процесс.
То есть, проблема решается относительно быстро и несложно.
При открытии программы GeForce Experience пользователи Windows могут столкнуться с ошибкой 0x0001. Никакой полезной информации в сообщении нет, однако на данный момент известен ряд решений для этой неполадки.
Решение ошибки 0x0001 в GeForce Experience
Решение №1 Обновление видеодрайвера
Самое банальное решение — это обновление драйвера для видеокарты. Перейдите на официальный сайт Nvidia (в раздел загрузок), скачайте установщик и запустите его, а после следуйте инструкциям на экране. Как только видеодрайвер будет обновлен, перезагрузите свой ПК и проверьте наличие ошибки 0x0001 в GeForce Experience.
Решение №2 Выставление нужных параметров для служб GFE
Нормальная работа GeForce Experience гарантирована только в том случае, если параметры относящихся к этой программе служб заданы корректно. Нажмите Win+R, а затем выполните services.msc. Далее открываем свойства нижеуказанных служб и разделе типа запуска выставляем следующее:
- Display Container LS — Автоматически
- NetworkService Container — Вручную
- LocalSystem Container — Автоматический
- Telemetry Container — Автоматически
Как только закончите возиться с параметрами служб, перезагрузите ПК. Ошибка 0x0001 в GeForce Experience была решена? Если нет, то снова откройте свойства NVIDIA Telemetry Container и поставьте галочку возле опции «Разрешить взаимодействие с рабочим столом» во вкладке «Вход в систему». Еще раз перезагрузите компьютер и проверьте наличие проблемы.
Решение №3 Переустановка видеодрайвера и GeForce Experience
Ничего из вышеуказанного не помогает? Тогда мы предлагаем вам заняться полной переустановкой видеодрайвера и программы GeForce Experience. Сделать это можно с помощью такой небольшой утилиты, как Display Driver Uninstaller (DDU). Запустите DDU и следуйте всем рекомендациям, которая утилита вам предоставит.
После удаления всего ПО от Nvidia со своего ПК перейдите по этой ссылке, чтобы скачать и установить актуальные версии видеодрайвера и GeForce Experience. Ошибка 0x0001 больше не должна вас беспокоить.