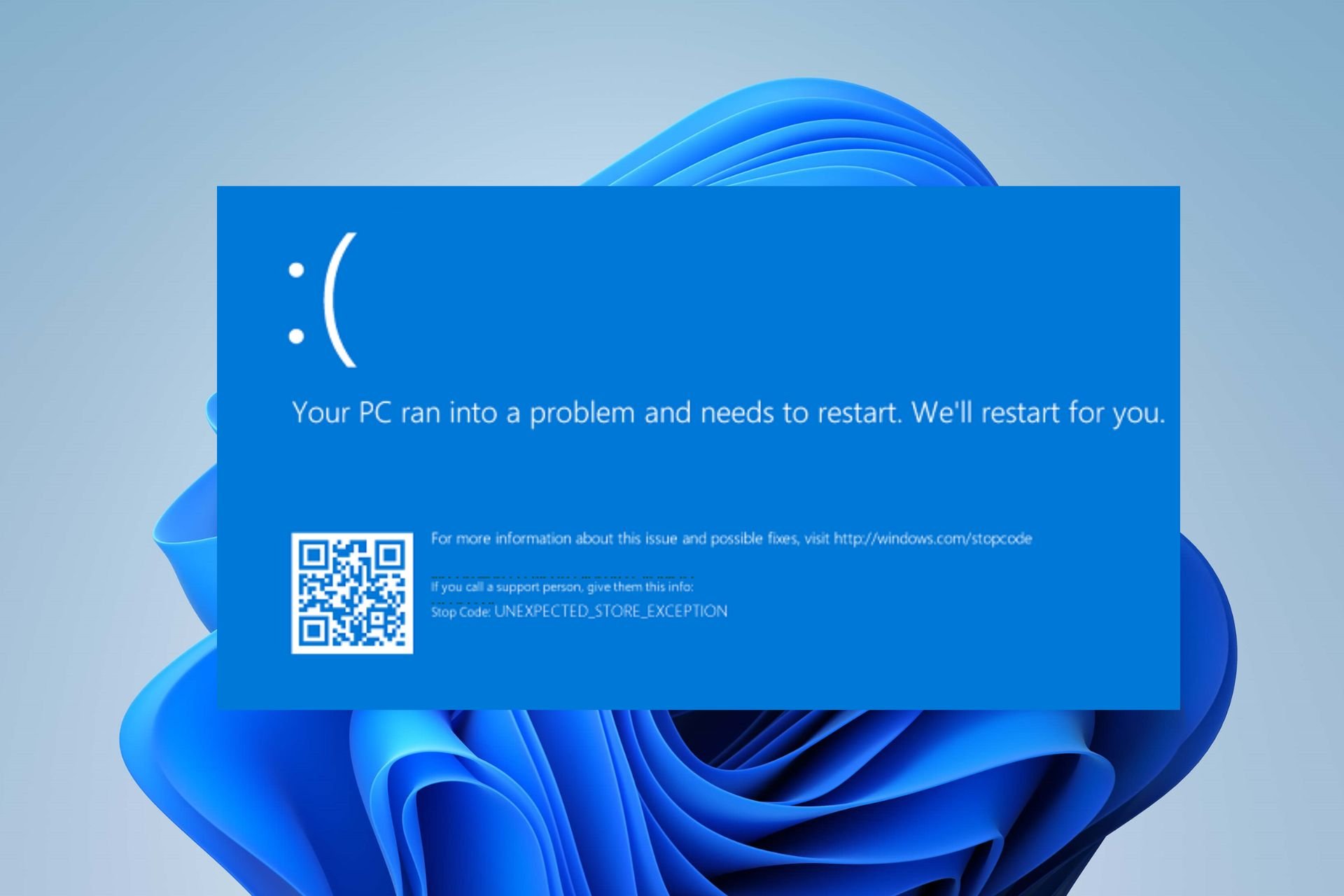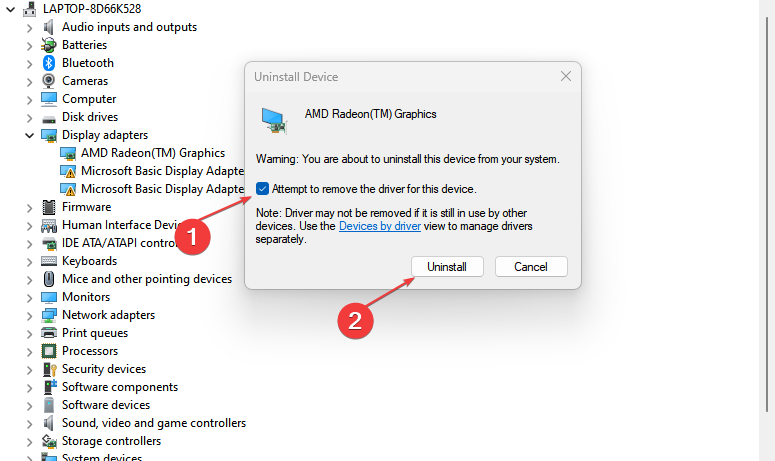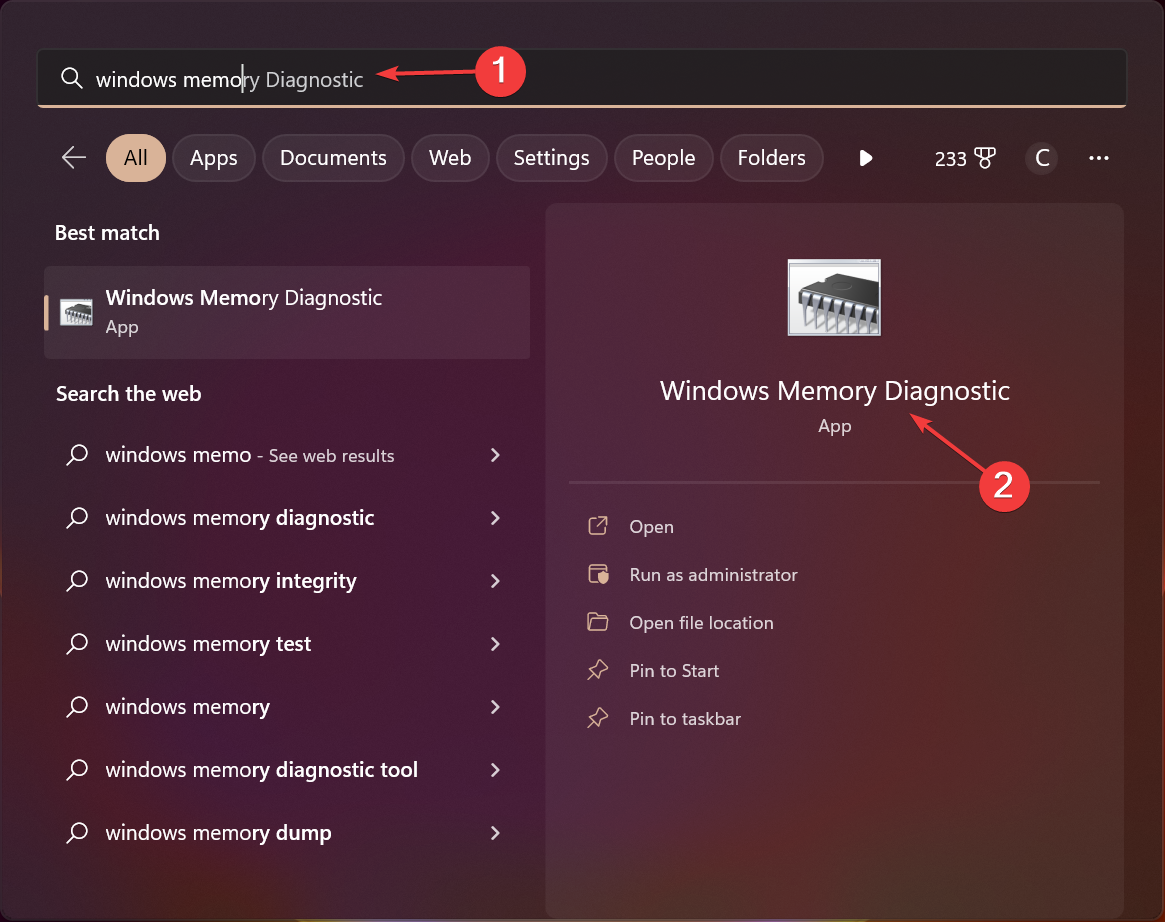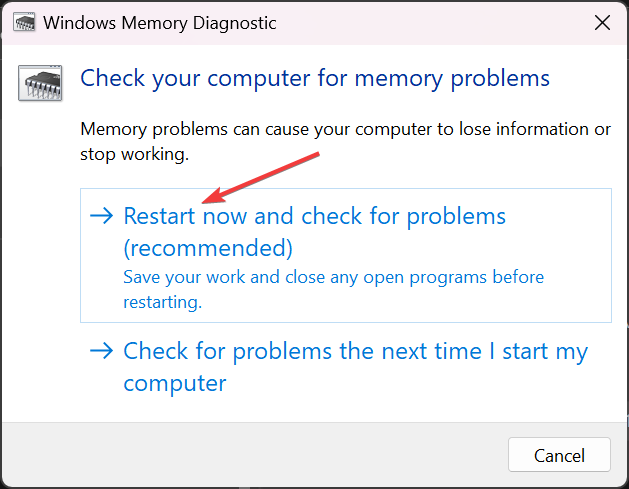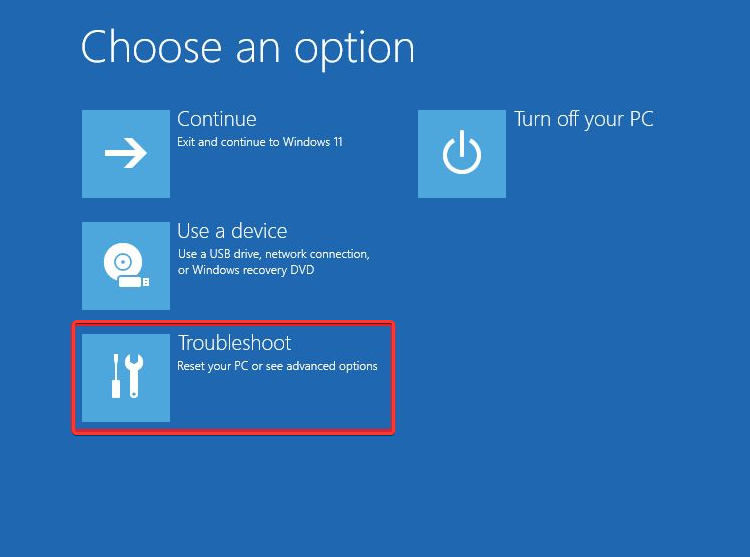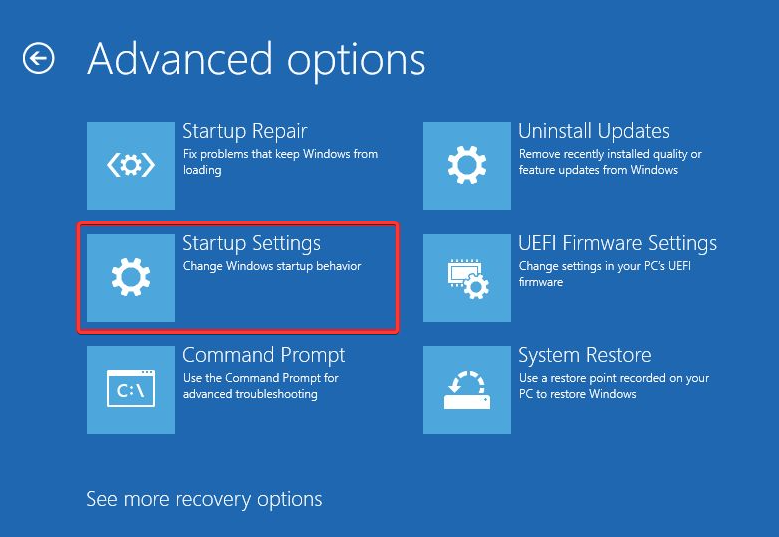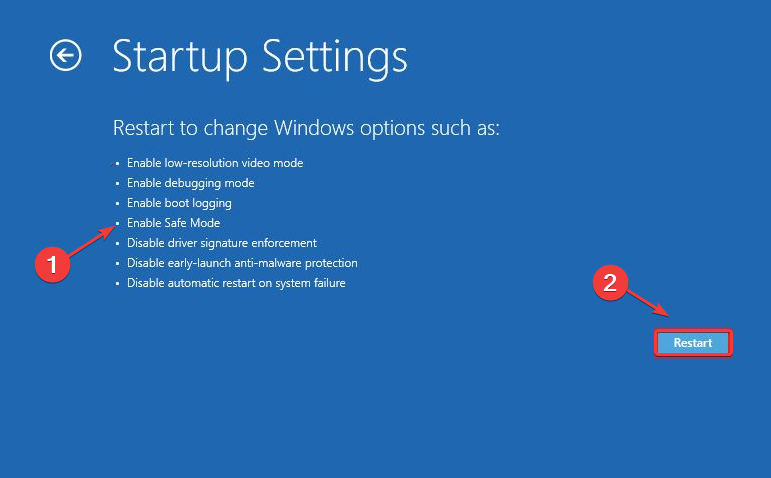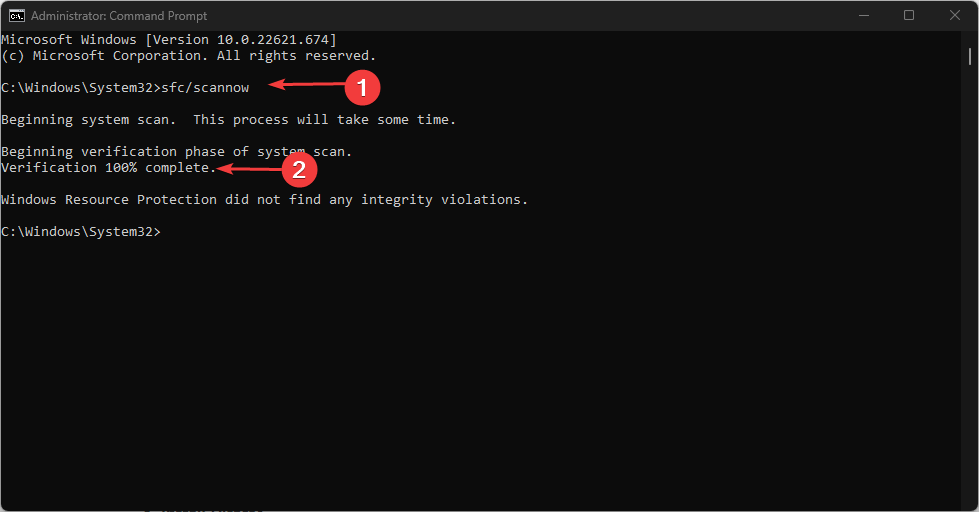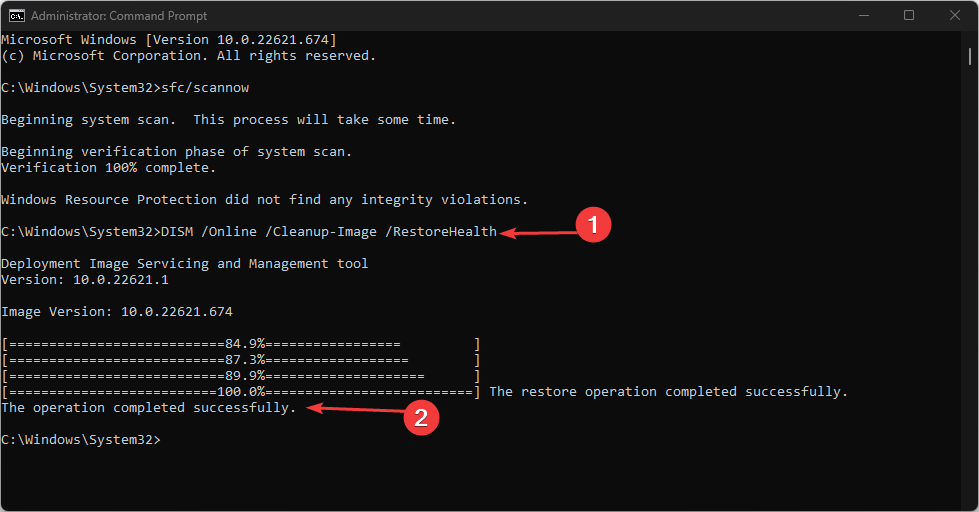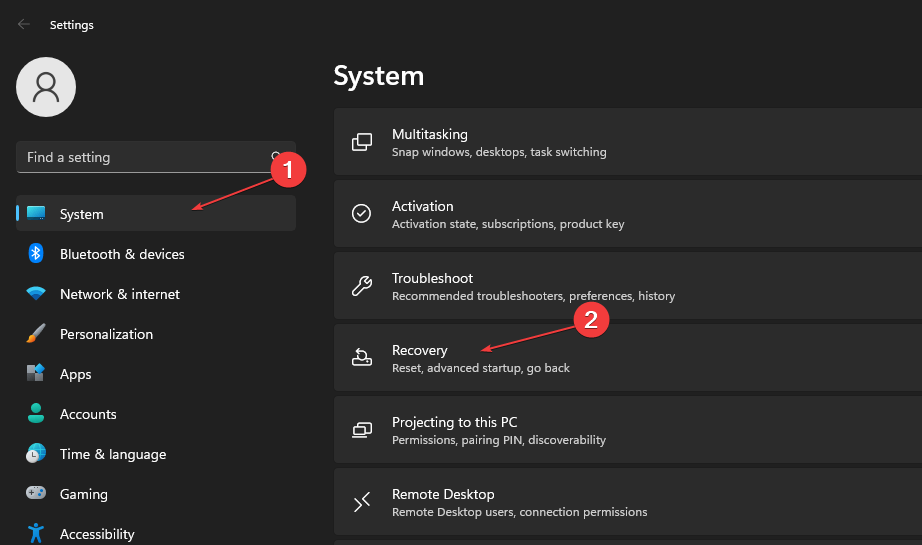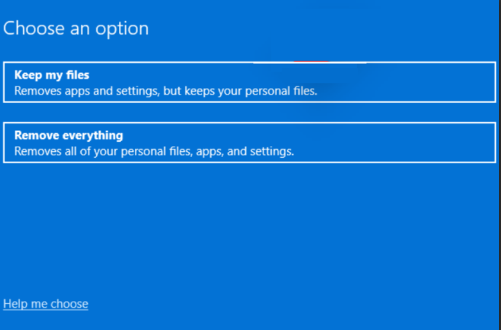Ошибка 0x00000154 — это относительно недавняя ошибка BSOD (синий экран смерти), которая может привести к сбою компьютера во время запуска/использования различных приложений или видеоигр в Windows 11. Ошибка имеет кодовое название UNEXPECTED_STORE_EXCEPTION , который указывает на возможные проблемы с драйверами, оборудованием, памятью, несовместимостью программного обеспечения, встроенными системными файлами, а также другими причинами. В этом руководстве мы покажем ряд методов, чтобы предотвратить появление кода ошибки BSOD 0x00000154 при использовании вашего ПК. Выберите наиболее подходящий для вас метод, или просто попробуйте каждый из них, пока не устранится ошибка.
Скачать средство восстановления Windows
Скачать средство восстановления Windows
Существуют специальные утилиты для восстановления Windows, которые могут решить проблемы, связанные с повреждением реестра, неисправностью файловой системы, нестабильностью драйверов Windows. Мы рекомендуем использовать Advanced System Repair Pro, чтобы исправить ошибку BSOD «0x00000154» в Windows 11 или Windows 10.
1. Обновите систему
Первый шаг, который мы рекомендуем вам попробовать, — это убедиться, что ваша система в актуальном состоянии и в ней нет нехватки новых обновлений. Проверьте, есть ли доступные обновления, ожидающие установки. Возможно, некоторые из них содержат необходимые исправления для нормализации ошибки 0x00000154. Посмотрите, как можно проверить и установить обновления.
- Щелкните правой кнопкой мыши по значку Меню Пуск на нижней панели задач рабочего стола и выберите Настройки. Вы также можете нажать Windows Key + I кнопки, вместо шагов выше.
- Перейдите в Центр обновления Windows и нажмите Проверить наличие обновлений.
- Подождите, пока Windows найдет новые обновления и установите их. Если новые обновления уже доступны для установки, вы можете установить их сразу без поиска.
2. Просканируйте жесткий диск и оперативную память на наличие возможных повреждений.
Как мы упоминали выше, код UNEXPECTED_STORE_EXCEPTION может быть связан с аппаратными проблемами. Поэтому мы советуем вам выполнить следующие шаги, которые включают сканирование жесткого диска и памяти на наличие возможных ошибок. Вот как:
Чтобы проверить жесткий диск:
- Открытые Командная строка так же, как мы сделали выше.
- Затем вам нужно вставить команду
chkdsk /f /r C:нажать Enter. При необходимости замените “C” на букву вашего систменого диска. - Система выполнит сканирование на правильность конфигурации и физические ошибки, после чего автоматически исправит их.
Чтобы проверить оперативную память:
- Тип Средство проверки памяти Windows в строку поиска рядом с Меню Пуск.
- После открытия вы увидите окно с двумя вариантами выбора. Нажмите Рекомендованные вариант.
- Windows просканирует вашу оперативную память на наличие ошибок и мгновенно восстановит их.
- Затем перезагрузите систему и проверьте, остается ли та же проблема. Надеемся, что больше нет.
3. Используйте средство устранения неполадок оборудования и устройств
Вы также можете использовать встроенные функции устранения неполадок Windows для диагностики и устранения определенных проблем. Попробуйте этот инструмент, чтобы проанализировать потенциальные проблемы и исправить их, если таковые будут обнаружены.
- Нажмите Ctrl + R кнопки вместе, чтобы открыть диалоговое окно «Выполнить».
- Скопируйте и вставьте эту строку
msdt.exe -id devicediagnosticи нажмите OK. - В открывшемся окне выберите Следующая и подождите некоторое время.
- По завершении нажмите Применить это исправление и следуйте указаниям на экране.
- Наконец, перезагрузите компьютер и проверьте, продолжает ли появляться тот же синий экран.
4. Проверьте целостность системных файлов.
Поврежденные элементы системных файлов могут быть причиной, приводящей к коду ошибки 0x00000154. Ниже представлены утилиты SFC (System File Checker) и DISM (Deployment Image Servicing and Management) для обнаружения и восстановления отсутствующих компонентов. Обязательно попробуйте обе утилиты, так как они могут по-разному влиять на решение проблемы. Вот как:
С помощью SFC
- Открытые Командная строка , введя
cmdв поиск рядом с Меню Пуск кнопку. - Щелкните правой кнопкой мыши по Командная строка , а затем выбрать Запуск от имени администратора.
- После открытия консоли введите
sfc /scannowкоманду и нажмите Enter. - Когда процесс восстановления будет завершен, перезагрузите компьютер.
С помощью DISM
- Открытые Командная строка как мы это делали на предыдущем шаге.
- Скопируйте и вставьте эту команду
DISM.exe /Online /Cleanup-image /Restorehealth. - Нажмите Enter и подождите, пока Windows закончит сканирование и исправление.
- После этого перезагрузите компьютер и попробуйте открыть проблемную программу снова.
5. Обновите или откатите драйверы
Ваши драйверы могут работать со сбоями или попросту устареть, что как раз и является частой причиной ошибок BSOD ошибок. Как правило, драйверы видеоадаптера являются виновниками чаще всего. Поэтому стоит попробовать обновить их в первую очередь. В противном случае, если у вас начались проблемы с BSOD после установки новых обновлений для драйверов, вы также можете откатить их до предыдущей версии. Выберите, какой вариант вам подходит больше всего:
Чтобы обновить драйвер:
- Щелкните правой кнопкой мыши по значку Windows 11 и выберите Диспетчер устройств.
- Поскольку проблема, вероятно, связана с драйверами видеокарты, сначала следует обновить их. Перейдите в Видеоадаптеры.
- Щелкните правой кнопкой мыши по вашему графическому устройству, выберите Обновить драйвер, выберите Автоматический поиск драйверов и следуйте инструкциям на экране. Если у вас два видеоадаптера, обновите их оба.
- Windows начнет поиск доступных обновлений и автоматически установит их на ваш компьютер.
Чтобы откатить драйверы:
- Перейдите в Диспетчер устройств как мы делали выше.
- Найдите и щелкните правой кнопкой мыши по недавно обновленному драйверу, который, как вы подозреваете, замешан в ошибке.
- Выберите Объекты и перейдите в Драйвер меню.
- Затем нажмите Откатить и следуйте инструкциям.
- После завершения перезагрузите компьютер и посмотрите, исчезнет ли проблема.
Обновление каждого драйвера вручную может занять много времени и энергии. Если вы хотите быстрее и сразу обновлять драйверы, рекомендуем использовать специальную утилиту под названием Driver Booster от IObit. Программа оснащена и постоянно обновляется обширными базами драйверов для всех устройств Windows. Вы можете скачать ее с помощью кнопки ниже.

Стартовый экран Driver Booster

Результаты сканирования Driver Booster

Раздел инструментов Driver Booster
Скачать Driver Booster
6. Отключите функцию управления питанием.
Этот метод подразумевает отключение функции быстрого запуска. Она предназначен для экономии заряда батареи. Можно без последствий отключить ее (и снова включить, если ничего не получится). Некоторым пользователям этот метод помог устранить ошибку 0x00000154. Следуйте этим шагам:
- Тип Панель управления во вкладке поиска и откройте ее.
- После этого найдите Электропитание.
- Нажмите на Действия кнопок питания.
- Теперь нажмите Изменение параметров, которые сейчас недоступны.
- Затем отключите Включить быстрый запуск (рекомендуется), Спящий режим и Режим гибернации настройки.
- Нажмите на Сохранить изменения.
- Теперь проверьте, продолжает ли появляться проблема.
7. Переустановите проблемное приложение.
Само приложение может быть установлено неправильно или содержать ошибки, что приводит к ошибке BSOD. Таким образом, если предыдущие шаги не привели к успешному предотвращению проблемы, попробуйте удалить и снова установить соответствующее приложение. Чтобы удалить его, сделайте следующее:
- Щелкните левой кнопкой мыши по увеличительному стеклу рядом с Меню Пуск и найдите Панель управления.
- Откройте ее и выберите Удаление программ под Программы.
- Выберите программу, с которой возникла ошибка, и нажмите Удалить.
- Наконец, установите ее снова и проверьте, исчезла ли ошибка.
8. Используйте точку восстановления системы.
Если вы перепробовали все, но по-прежнему ничего не устраняет ошибку, то наше последнее предложение — воспользоваться функцией восстановления системы. Если вы не установили Windows только недавно, в системе должна быть точка резервного копирования, когда BSOD ошибки 0x00000154 просто не существовало. Попробуем найти эту точку и через нее восстановить вашу систему.
- Открытые Панель управления как мы делали в шагах выше.
- Поставьте Просмотр в Крупные значки , а затем выбрать Восстановление. Вы также можете найти его с помощью окна поиска.
- Нажмите Запуск восстановления системы и Следующая.
- Выберите нужную точку восстановления из списка и нажмите Поиск затрагиваемых программ , чтобы увидеть, какие программы будут удалены при восстановлении. Если точек восстановления не видно, попробуйте нажать Показать больше точек восстановления.
- Нажмите Следующая снова и Завершить чтобы восстановить вашу систему из выбранной резервной копии.
- Надеемся, что это, наконец, помогло вам запустить приложение, с которым возникли проблемы.
Итоги
Ошибки типа «синий экран смерти» (BSOD), такие как 0x00000154, действительно могут разочаровывать, а иногда даже и пугать. Однако, благодаря широкому набору эффективных и проверенных решений, представленных в этой статье, мы надеемся, что ошибка 0x00000154 больше не будет причиной для беспокойства. Если в будущем вы столкнетесь с другими системными ошибками или компьютерными угрозами, такими как вредоносное ПО, смело используйте наш сайт для поиска подходящих решений. Каждый день мы публикуем ряд статей, помогающих пользователям в удалении вредоносных программ и устранении ошибок.
Синий экран смерти 0x00000154 указывает на то, что компонент хранилища обнаружил непредвиденное исключение.
Параметры UNEXPECTED_STORE_EXCEPTION:
|
Параметр |
Описание |
|---|---|
|
1 |
Указатель на контекст хранилища или диспетчер данных |
|
2 |
Информация об исключении |
|
3 |
Зарезервированный параметр |
|
4 |
Зарезервированный параметр |
Решение
Чтобы устранить ошибку нужно вызвать СMD (командную строку). Для этого есть несколько способов, рассмотрим один из них: нужно кликнуть ПКМ по эмблеме Windows в нижнем левом углу (кнопка «Пуск»), в окне открыть «Командная строка (администратор)». Далее прописать команды:
- dism /Online /Cleanup-Image /CheckHealth;
- dism /Online /Cleanup-Image /RestoreHealth;
- sfc /scannow.
Процессы могут занять немало времени. Если после завершения ничего не изменилось, нужно будет запустить проверку Hard Disk. Для этого прописываем в CMD команду «chkdsk с: /f/r/x» (без кавычек).
В случае, если проверка найдет много битых секторов и ошибок, то, скорее всего, причиной появления ошибки 0x00000154 является ваш жесткий диск.
Reader Interactions
01.09.2018
Просмотров: 7722
| Цифровое название ошибки | 0x00000154 |
| Название BSoD | UNEXPECTED_STORE_EXCEPTIO |
| Причина появления | Сбой драйвера / аппаратная поломка |
| Операционные системы | Windows 2000, XP, 7, 8, 10 |
Синий экран смерти UNEXPECTED_STORE_EXCEPTION с цифровым кодом 0x00000154 указывает на то, что компонент хранилища обнаружил непредвиденное исключение.
Неполадка проявляет себя по-разному: иногда BSoD появляется при каждой загрузке, иногда – после завершения работы и включения, а после последующей перезагрузки пропадает.
Причины синего экрана смерти:
- Неправильная работа антивирусной программы;
- Повреждение, отсутствие или неактуальность драйверов видеокарты;
- Повреждение системных файлов;
- Повреждение жесткого диска;
- Неправильно выбранный режим работы жесткого диска в BIOSe.
Параметры синего экрана смерти UNEXPECTED_STORE_EXCEPTION следующие:
- Указатель на контекст хранилища или диспетчер данных;
- Информация об исключении;
- Зарезервированный параметр;
- Зарезервированный параметр.
Способы решения ошибки 0x00000154
Outdated graphics driver may trigger this error
by Vladimir Popescu
Being an artist his entire life while also playing handball at a professional level, Vladimir has also developed a passion for all things computer-related. With an innate fascination… read more
Updated on
- The BSoD error 0x00000154 makes your screen go blank while displaying a blue screen on Windows 11.
- In most cases, an outdated or corrupted driver can be the reason behind the Blue Screen of Death errors.
- Running the Windows troubleshooter should help fix this issue.
The BSoD error 0x00000154 occurs when you try to launch an app or a game on your PC; with an UNEXPECTED _STORE_EXCEPTION pop-up message.
The Blue Screen of Death is a common error on Windows and can be easily fixed with the fixes outlined in this guide.
- What causes BSoD error 0x00000154?
- How can I fix BSOD error 0x00000154 on Windows 11?
- 1. Reinstall/update your drivers
- 2. Perform a memory diagnostic
- 3. Boot into your system through the Safe Mode
- 4. Run the SFC and DISM scans
- 5. Reset Windows
What causes BSoD error 0x00000154?
There could be several reasons why the Black Screen of Death (BSOD) error 0x00000154 occurs on Windows 11. Hence we have outlined the likely causes below.
- Outdated Graphics driver – Obsolete or corrupted drivers are often responsible for BSoD issues. You can check out the various ways to fix outdated drivers in Windows 11.
- Damaged hardware – One of the causes of the Blue Screen of Death is a faulty hardware component.
- Outdated Operating System – BSoD failures can occasionally be brought on by problems with the Windows kernel. Installing the latest security patches is very important.
- Malware infection – If your PC is infected by computer viruses, this can affect your PC’s registries, and hereby cause the BSOD error 0x00000154.
- Overheating – If your PC’s fans can’t keep your computer cool, or you are overclocking your PC, the BSoD error 0x00000154 is imminent. You can check out this detailed guide on how to fix issues with your CPU fan if any.
Now that you know some of the potential factors responsible for the blue screen of death errors, you can explore the solutions provided in this article.
How can I fix BSOD error 0x00000154 on Windows 11?
Before engaging in any advanced troubleshooting or settings tweaks for the BSOD error 0x00000154, make sure you apply the following:
- Restart your PC.
- Make sure your computer drivers are up to date.
- Check your system’s components.
Having confirmed the above checks, and you cannot fix the issue, you can explore the solutions provided below.
1. Reinstall/update your drivers
- Right-click the Start button and choose Device Manager from the list.
- Navigate to the driver that is causing you trouble and right-click it. From the menu, choose Uninstall device.
- Next, click on Uninstall to confirm.
- Once the driver is removed, restart your PC and check if the problem is resolved.
To know which driver is causing the issue, check the crash logs or remove any drivers that seem to be recently updated. You can also try updating your drivers, or manually download them from the manufacturer’s website.
The most practical option would be to automatically install the new driver version with proficient driver software that will detect and update your GPU drivers in seconds.
⇒ Get Outbyte Driver Updater
2. Perform a memory diagnostic
- Click the Search button on the taskbar, type windows memory diagnostic, and click on the app from the results.
- Now, select the first option, to restart and check the memory.
- After the restart, the tool will inspect any problems with your memory modules.
The BSoD error 0x00000154 may be caused by problems with your memory modules and this troubleshooter will identify any such problems.
After the scan, you will get a report, and if something is wrong with one of the modules, you will need to replace it.
- Fix: Touchpad Clicks but Doesn’t Move on Windows 11
- How to Change the Hyper-V Display Resolution [Windows 11 Guide]
3. Boot into your system through the Safe Mode
- Click the Power icon on the login screen, hold Shift, and then click on Restart.
- From the list of options, choose Troubleshoot.
- Go to Advanced options and select Startup Settings.
- Then, click the Restart button and press F4 on your keyboard to start Safe Mode with Networking.
You can also check our detailed guide on the other ways to access Safe Mode in Windows 11.
4. Run the SFC and DISM scans
- Press Windows + X keys and select Windows Terminal (Admin).
- Next, run this command and press Enter:
sfc /scannow - If the issue persists, then run the following command:
Dism /Online /Cleanup-Image /RestoreHealth
The DISM scan will take some time to run like the SFC scan which is one of the simplest fixes to apply. However, once the process ends it should resolve the issue.
5. Reset Windows
- Press the Windows + I keys to open Settings.
- Go to the System and select Recovery.
- Next, click the Reset PC button.
- Select your preferred reset option and select the type of reinstall that you want.
- Confirm your reinstall settings.
- Click Reset to start the process.
- Follow the on-screen instructions to finish the reset.
You can also check our step-by-step instructions on how to reset Windows 11. And that’s it on how to fix the BSOD error 0x00000154 on Windows 11 PC.
Users can also explore the fixes for unexpected Store exception error in Windows 11 in our detailed guide.
If you have any questions or suggestions, please use the comments section below.
Содержание
- Компьютер был перезагружен после критической ошибки код ошибки 0x00000154
- Синий экран смерти
- Компьютер был перезагружен после критической ошибки код ошибки 0x00000154
- Question
- Answers
- Компьютер был перезагружен после критической ошибки код ошибки 0x00000154
- Как исправить ошибку 0xc0000001 в Windows 10
- 1. Восстановление системных файлов и проверка диска
- 2. Ошибки памяти и планка RAM
- 3. Скопируйте файл SAM из папки восстановления
- 4. Восстановление системы
- 5. Сброс Windows 10 по умолчанию
- Устраняем ошибку 0x00000116 в Windows 7 и 10
- Причины появления
- Проверка файлов
- Переустановка ПО
- Проверка на вирусы
- Исправление ошибок в реестре
- Несовместимость комплектующих
- Нехватка питания
- Разгон или перегрев
- Неисправность комплектующих
Компьютер был перезагружен после критической ошибки код ошибки 0x00000154
Здравствуйте. Такая беда: примерно неделю назад у меня в ресурсоемких играх (Overwatch, Paladins) стал зависать пк с зацикливанием звука (перезагружается кнопкой reset). БСОД не появляется, просто черный экран (один раз был красный из всех примерно 20 зависаний). Переустановил систему, драйвера. Скинул биос до дефолта. Не помогло. Менял блок питания, тоже ничего. Файл минидампа не создавался (на старой системе тоже), какие настройки в Загрузке и Восстановлении не ставил, сейчас вот открыл еще раз bluescreenviewer и он один дамп увидел. Сначала грешил на видеокарту (я ее собственно уже снял и завтра отнесу в магазин), но вот код ошибки 0x00000154 в минидампе меня заставил сомневаться.
Моя система:
Windows 10 x64
Asus P8Z77-V LX
QuadCore Intel Core i7-3770K
Corsair Vengeance LP CML16GX3M4X1600C8 4 ГБ DDR3-1333 DDR3 SDRAM (9-9-9-24 @ 666 МГц) 4 планки
Sapphire Radeon X9 390
Corsair Force GT 240Gb (SATA-III) (на нем ОС)
WDC WD10EARS-00Y5B1
WDC WD1003FBYX-01Y7B1
БП Thermaltake TP-850AH5CEG-A
Sound Blaster Recon3D PCIe
Сообщения: 52161
Благодарности: 15059
Quinso, этот код означает проблему с дисковой подсистемой.
Если же вы забыли свой пароль на форуме, то воспользуйтесь данной ссылкой для восстановления пароля.
Источник
Синий экран смерти
P.s. Перепад напряжения может быть от перегретой видеокарты, замыканий в клавиатуре, где-то провод от принтера может давать пробой на корпус (LPT да, током бьет), да чего угодно!
Легче всего вычислить в чем проблема заменой комплектующих, скорее всего, которых у Вас нет.
На фонарь могу предположить, что дело в блоке питания.
Ничего не разгоняли. Жесткий форматировали) Блок питания смотрели, транзисторы не вспухшие.
К сожалению все происходит за доли секунды и скрин сделать не успеваю. Могу приложить дампы памяти. Подойдет?
Хотя вот, в журнале порылся. Далее следует свежая подборка критических ошибок моего компа))
Это за два дня, я думаю этого достаточно)
Источник
Компьютер был перезагружен после критической ошибки код ошибки 0x00000154
Question
имя журнала: система
источник: Критическая ошибка
ключевые слова: классический
код операции: сведения
категория задачи: отсутствует
Компьютер был перезагружен после критической ошибки. Код ошибки: 0x000000d1 (0xfffff87fedee9776, 0x0000000000000002, 0x0000000000000001, 0xfffff88003c12cc7). Дамп памяти сохранен в: C:WindowsMEMORY.DMP. Код отчета: 061410-27268-01.
Answers
Ага, Андрей, значит ждём Вашего ответа (в случае проверки видео на стороннем ПК). Или просто фидбека, если таковую проверку сделать невозможно. Данный форум является бесплатным сервисом Microsoft с целью оказания посильной помощи пользователям и повышения уровня знаний о продуктах Microsoft. Информация, представленная на форуме, распространяется «как есть» без официальной ответственности компании Microsoft.
Если вспомнить всю историю сначала, то начать надо с того, что изначально компьютер был собран из других составных частей. Они были отвергнуты, как возможная причина несовместимости оборудования, а именно:
M/B DFI UT P45 T3RS, MEMORY RAM DDR3 OCZ 2Gb KIT 1600.
На материнке нет встроееной видео карты, так что сам я видимо сделать ничего пока не смогу. Как только вернусь с сервиса, то зайду на форум.
Источник
Всем здравствуйте, сидел смотрел фильм. И бум, металический звук в наушника. И впервые произошел BDOS. И на экране естественно синий экран, «мы собираем информацию, компьютер сейчас перезагрузится». Захожу в журнал событий и наблюдаю это. Что это может быть? и с чем это связанно?
Ошибка 0x00000154 может быть вызвана нарушением системных файлов, но иногда, вызвана несовместимостью Вашего устройства с операционной системой.
Поэтому, чтобы исключить эту причину, проверьте на официальном сайте производителя, совместима ли Ваша модель с Windows 10. Если не совместима, к сожалению, проблема синего экрана будет периодически повторяться.
Если же Ваша модель отвечает параметрам работоспособности в Windows 10, используйте следующие рекомендации для устранения синего экрана.
Для начала попробуйте воспользоваться автоматическим средством устранение ошибок «синего экрана». Войдите на эту ссылку и следуйте указаниям.
Если это средство не поможет, сделайте, пожалуйста, проверку системных файлов. Для этого нажмине комбинацию клавишь Win + R, откройте командую стоку от имени администратора и впишите команду Chkdsk /f /r. Проверка диска должна начаться после того как Вы перезагрузите Ваш ПК.
Если эти действия тоже не принесут результата, воспользуйтесь переустановкой системы из точки восстановления или вернуть компютер в исходное состояние. При этом Вам необходимо помнить о том, чтобы сохранить данные.
Просканируйте компьютер на наличие вирусов.
Запустите эти диагностики, целью которых является исправление возможных повреждений в системных файлах:
1. Исправление ошибок Центра обновления Windows с помощью DISM или средства проверки готовности к обновлению системы
2. Восстановление отсутствующих или поврежденных системных файлов с помощью средства проверки системных файлов
Восстановление из точки восстановления системы
Этот параметр позволяет вернуть компьютер в состояние, зарегистрированное в определенный момент в прошлом, к так называемой точке восстановления системы. Точки восстановления создаются при установке нового приложения, драйвера или обновления Windows. Вы также можете создать точку восстановления вручную. Восстановление не затронет личные файлы, но приложения, драйверы и обновления, установленные после создания точки восстановления, будут удалены.
Щелкните правой кнопкой мыши (или нажмите и удерживайте) кнопку «Пуск», а затем выберите Панель управления.
На Панели управлениянайдите Восстановление.
Выберите Восстановление> Запуск восстановления системы> Далее.
Выберите точку восстановления, связанную с проблемным приложением, драйвером или обновлением, а затем выберите Далее> Готово.
Если вы не видите точек восстановления, это может означать, что защита системы не включена. Чтобы проверить, перейдите на Панель управления, найдите Восстановлениеи выберите Восстановление> Настройка восстановления системы> Настроитьи убедитесь, что выбрано Включить защиту системы.
Вернуть этот компьютер в исходное состояние
Возврат в исходное состояние позволяет сохранить или удалить файлы, а затем переустановить Windows. Чтобы начать, перейдите в Параметры> Обновление и безопасность> Вернуть компьютер в исходное состояние> Начатьи выберите один из вариантов.
Если вы не можете открыть параметры, доступ к меню возврата компьютера в исходное состояние можно получить, перезагрузив его с экрана входа. Нажмите клавиши Windows +L, чтобы открыть экран входа, а затем нажмите клавишу SHIFT и, удерживая ее, выберите Завершение работы > Перезагрузкав правом нижнем углу экрана. После перезапуска выберите Диагностика> Вернуть компьютер в исходное состояние.
Переустановка Windows 10 с сохранением личных файлов.
Удаление установленных приложений и драйверов.
Удаление изменений, внесенных в параметры.
Удаление всех приложений, установленных производителем компьютера (если вы приобрели компьютер с установленной Windows 10, приложения от производителя компьютера будут переустановлены).
Переустановка Windows 10 с удалением всех личных файлов.
Удаление установленных приложений и драйверов.
Удаление изменений, внесенных в параметры.
Удаление всех приложений, установленных производителем компьютера (если вы приобрели компьютер с установленной Windows 10, приложения от производителя компьютера будут переустановлены).
Если вы планируете подарить, утилизировать или продать компьютер, используйте этот вариант и выберите полную очистку диска. Это может занять час или два, но после этого другим людям будет сложнее восстановить удаленные файлы.
Переустановка версии Windows, которая входила в комплект поставки вашего компьютера (с Windows 8 или Windows 8.1) с удалением личных файлов.
Удаление установленных приложений и драйверов.
Удаление изменений, внесенных в параметры.
Переустановка всех приложений, установленных производителем компьютера.
Этот вариант доступен не для всех компьютеров.
Источник
Компьютер был перезагружен после критической ошибки код ошибки 0x00000154
Исправить код ошибки 0xc0000001 в Windows 10
Во время пользования Windows 10 вы можете внезапно столкнуться с ошибкой 0xc0000001 на синем экране. Ошибка также может появляться при загрузке компьютера. Сам код ошибки 0xc0000001 связан, когда устройству или программному обеспечению не удается получить доступ к памяти или нужным системным файлам для правильной работы и выполнению операций. Ошибка очень масштабная и причин её появления очень много, но есть и основные виновники этой проблемы. В большинстве случаев ошибка 0xc0000001 BSOD появляется из-за поврежденных системных файлов, памяти, SAM (Security Account Manager) или подключения нового оборудования. В этой инструкции я покажу методы, чтобы исправить код ошибки 0xc0000001 в Windows 10 на синем экране.
Как исправить ошибку 0xc0000001 в Windows 10
Что нам нужно для исправления ошибки 0xc0000001? Запустить командную строку любыми способами. Сделать это можно через безопасный режим или дополнительные параметры загрузки.
Обычно в Windows 10 когда компьютер загружается 3 раза до ошибки, то на 4 раз он автоматически загрузиться в дополнительные параметры загрузки, что нам и нужно. В параметрах можно запустить безопасный режим или командную строку. Вы можете вручную перезагружать ПК 4 раза, доходя до появления ошибки, пока не попадете в эти параметры.
Есть и та категория пользователей, которые не могут запустить «Дополнительные параметры при загрузке». В этом случае вам нужно создать установочную флешку Windows 10 и зайти через неё в эти параметры нажав «Восстановление системы».
Как только вы попали в дополнительные параметры, первым делом попробуйте «Восстановление при загрузке«. Если это не помогло, обратите внимания на картинку ниже. Видно, что имеется Командная строка. Её мы и будем использовать ниже для решения проблемы. Вы должны её запустить, чтобы приступить к 1 способу.
1. Восстановление системных файлов и проверка диска
Запустите командую строку и введите команды по порядку, дожидаясь окончание процесса после каждой:
Примечание:
2. Ошибки памяти и планка RAM
3. Скопируйте файл SAM из папки восстановления
Важно: Для этого нужна установочная флешка Windows 10, зайти через нее в параметры загрузки и запустить командную строку.
4. Восстановление системы
Windows 10 по умолчанию имеет включенную функцию по точкам восстановления. Вы можете откатить систему назад на пару дней в рабочее состояние, когда ошибка еще не появлялась. «Поиск и устранение неисправностей» > «Дополнительные параметры» > «Восстановление системы«.
5. Сброс Windows 10 по умолчанию
Если выше способы не помогли исправить ошибку 0xc0000001 на синем экране, то можно сбросить систему Windows 10 по умолчанию. «Поиск и устранение неисправностей» > «Вернуть компьютер в исходное состояние«. У вас будет выбор сохранить или удалить личные файлы. Личные файлы подразумевается те, которые на рабочем столе и папках как документы, фото и т. п. Выберите, что для вас лучше: «Сохранить мои файлы» или «Удалить все«.
Устраняем ошибку 0x00000116 в Windows 7 и 10
Резкое появление синего экрана 0x00000116 с текстом «компьютер был перезагружен после критической ошибки» может свидетельствовать о наличии различных проблем. В роли таковых чаще всего выступают поврежденные системные файлы Windows 7 и 10, сбойные драйвера, устройства и конфликтующее оборудование, подключенное к ноутбуку или ПК.
В этой статье мы разберем каждую из ситуаций и исправим имеющуюся проблему.
Причины появления
К основным причинам можно отнести:
После того как мы разобрали причины, можем перейти к устранению сбоя.
Стоит отметить, что, если Windows не загружается в обычном режиме, необходимо загрузиться в безопасном или через LiveCD.
Проверка файлов
В первую очередь нужно провести диагностику и устранение ошибок на стороне файловой системы и системных файлов.
Пользователям Windows 10 и 8 доступна еще одна команда «DISM /Online /Cleanup-Image /RestoreHealth». Она автоматически скачает нужные файлы с официального сайта Microsoft и заменит ими поврежденные. Однако для ее выполнения потребуется доступ в интернет.
Также выполните проверку файловой системы с помощью команды «CHKDSK C: /F /R». Подробнее о ней читайте в этой статье.
Переустановка ПО
Если ошибка 0x00000116 появляется при загрузке Windows 7, то скорее всего виной тому драйвер карты. Его необходимо переустановить.
Как это правильно сделать:
Если после переустановки драйвера синий экран 0x00000116 продолжает появляться, то проблема может заключаться в неисправности видеоплаты.
Еще одним сигналом этому служит невозможность установить новый драйвер.
Проверка на вирусы
Вирусы способны не только похищать конфиденциальную информацию с вашего ПК, но и нарушать его работу. Поэтому так важно иметь комплексный антивирус и периодически проводить полную проверку системы.
Наверно уже всем известно, что ни один антивирус не гарантирует 100% защиты, поэтому дополнительно рекомендуется:
В некоторых случаях целесообразно проводить сканирование в безопасном режиме. Так вы повысите скорость сканирования, эффективность поиска и удаления угроз.
После выполнения всех пунктов ошибка stop 0x00000116 должна перестать вас беспокоить.
Исправление ошибок в реестре
Существует несколько способов восстановления реестра, с помощью системных средств и сторонних программ. Мы разберем последний.
После этого синий экран должен перестать вас беспокоить.
Несовместимость комплектующих
Очень часто ошибка с кодом 0x00000116 появляется в результате несовместимости видеокарты или оперативной памяти с материнской платой.
Проверить это можно следующим способом:
Нехватка питания
Нехватка мощности блока питания или его неисправность может способствовать появлению различного рода сбоям. Поэтому следует отдельно проверить этот момент.
Самостоятельно разбирать блок питания можно только в случае, если он находится не на гарантии. Иначе вы можете ее потерять.
Скорее всего это решит проблему.
Разгон или перегрев
Нередко синий экран «BSOD» 0x00000116 появляется после разгона видеоплаты. В таком случае нужно сбросить частоты и напряжение к значению по умолчанию. Для этого войдите в безопасный режим, откройте утилиту, через которую был осуществлен разгон и сбросьте параметры.
Диагностировать перегрев можно используя бесплатную утилиту «AIDA64». Откройте меню «Компьютер» и войдите в раздел «Датчики». В столбце «Температуры» обратите внимание на параметр «Диод ГП», его значение не должно быть выше 30-45 градусов в простое и 75-85 градусов в момент нагрузки.
Слишком большая температура говорит о плохом охлаждении или неисправности видеоплаты.
Неисправность комплектующих
Если операционная система Windows установлена на жестком диске, то стоит провести его диагностику. Это механическое устройство и со временем оно выходит из строя. Любая неисправность винчестера влечет за собой периодические сбои в работе компьютера.
Немалую роль играет и оперативная память. Огромное количество ошибок появляется из-за битых планок ОЗУ или несовместимых с вашим железом. В таком случае следует проверить ОЗУ на предмет ошибок с помощью утилиты Memtest или произвести замену.
Также синий экран может сигнализировать о неисправности видеокарты. Ее тоже следует проверить, особенно если вы сталкиваетесь со следующими ситуациями:
Если ошибка 0x00000116 появилась после обновления драйвера видеокарты, то возможны два варианта:
Источник
Adblock
detector