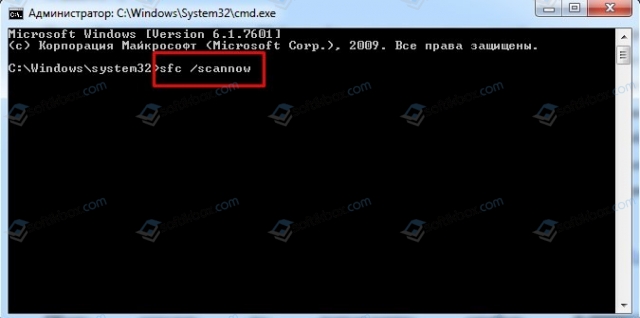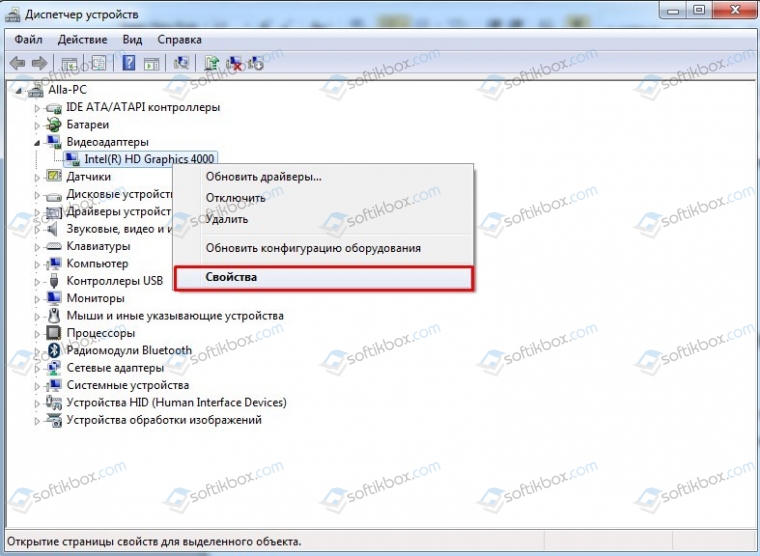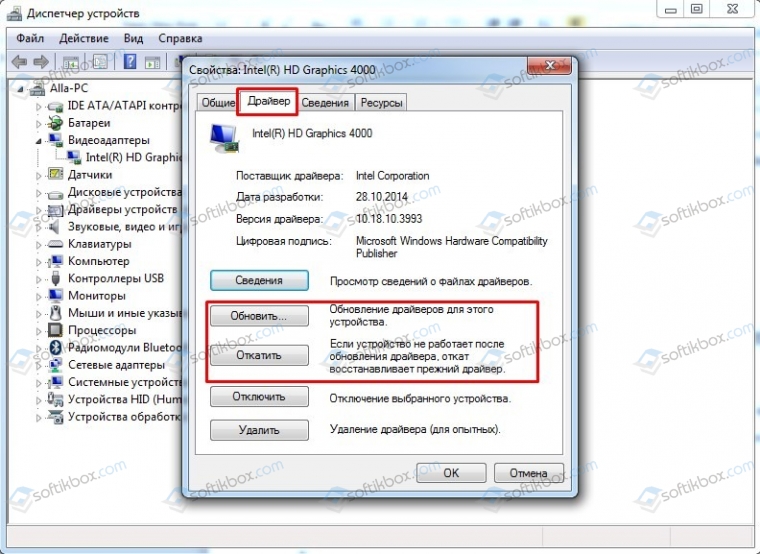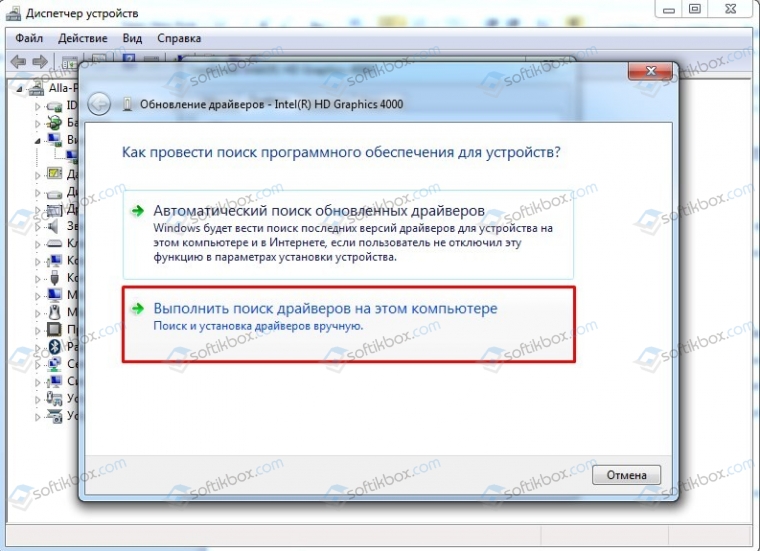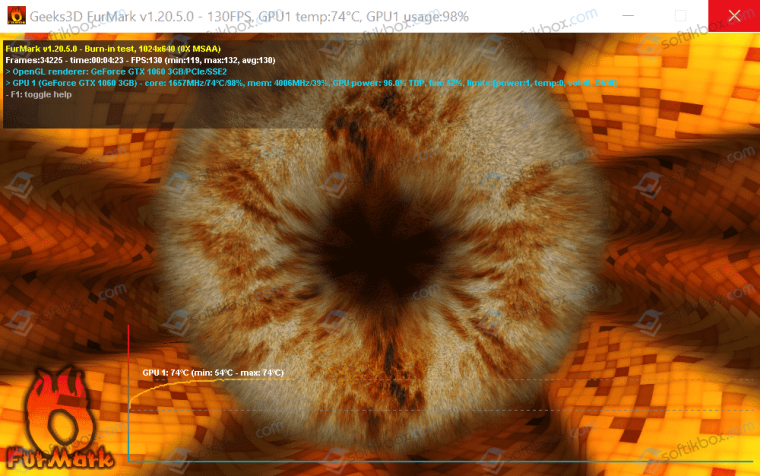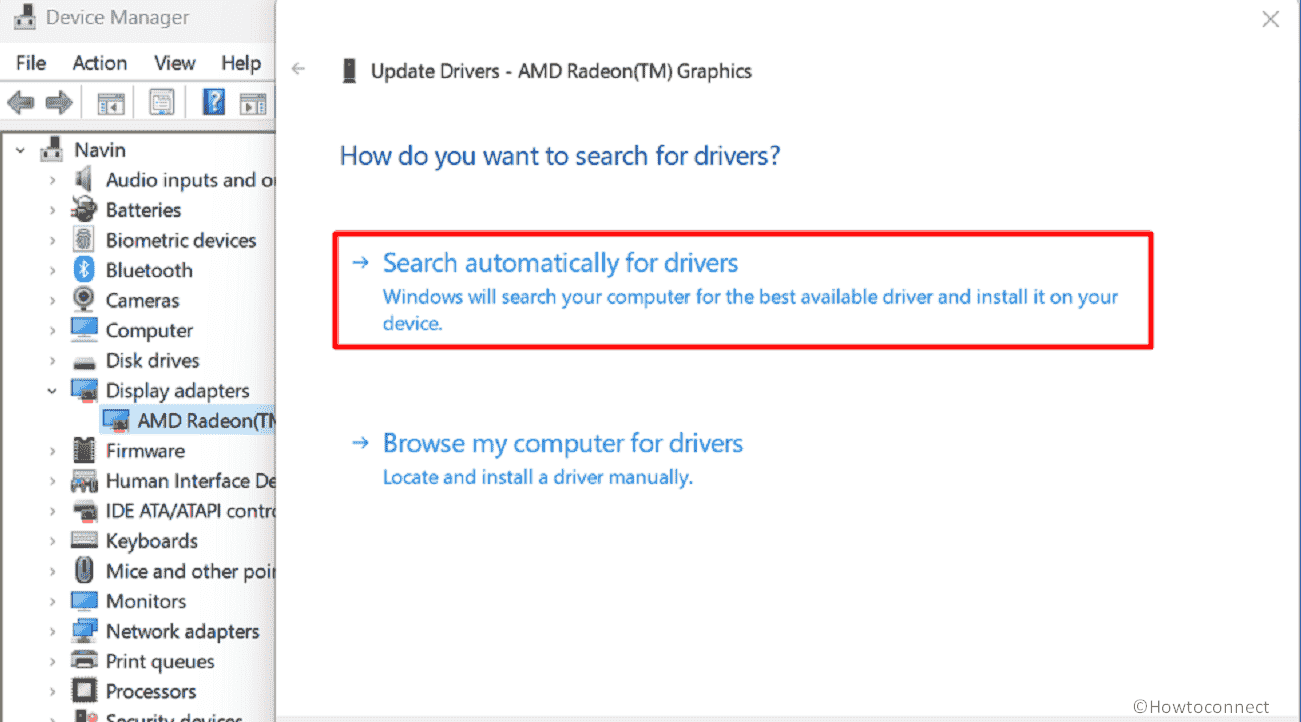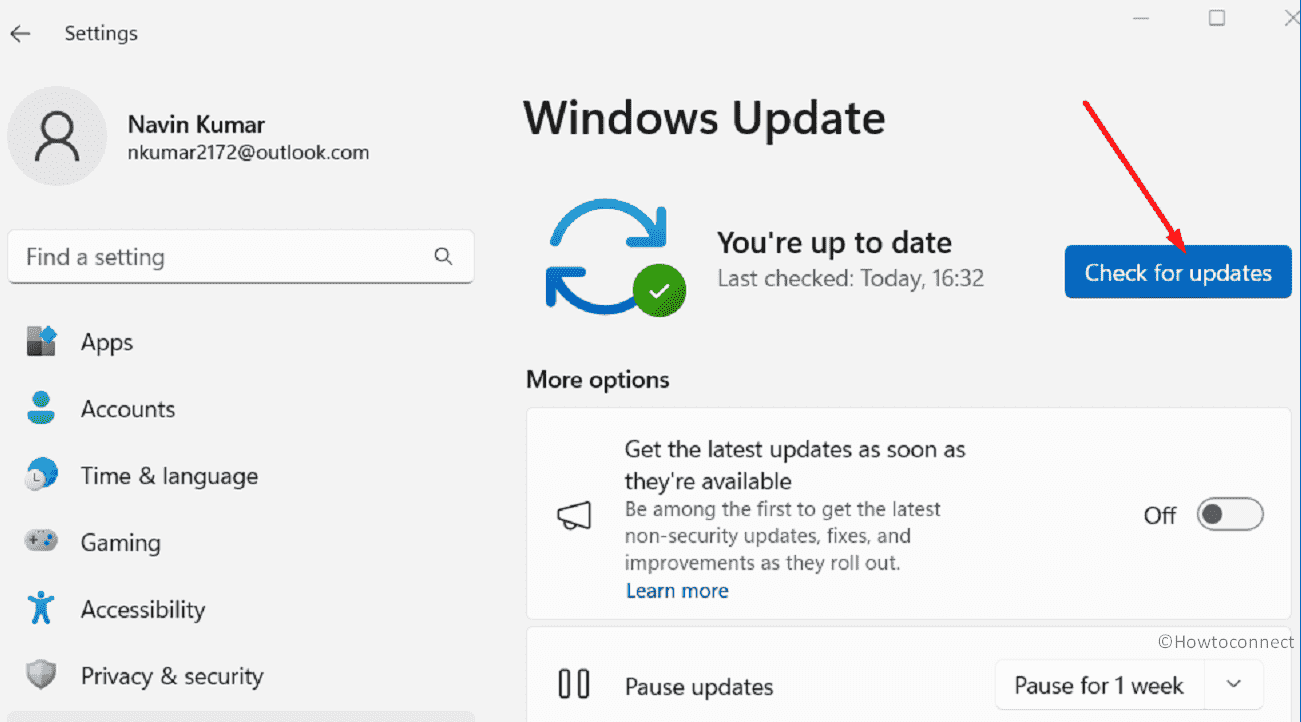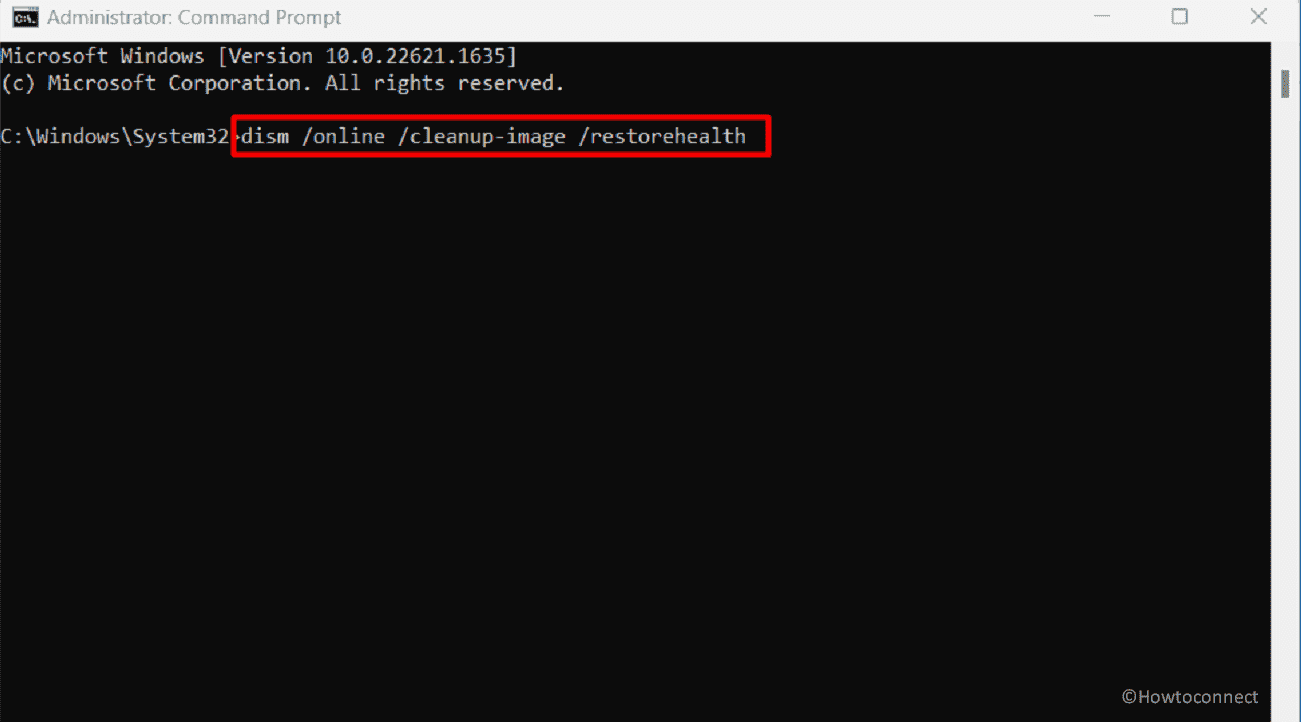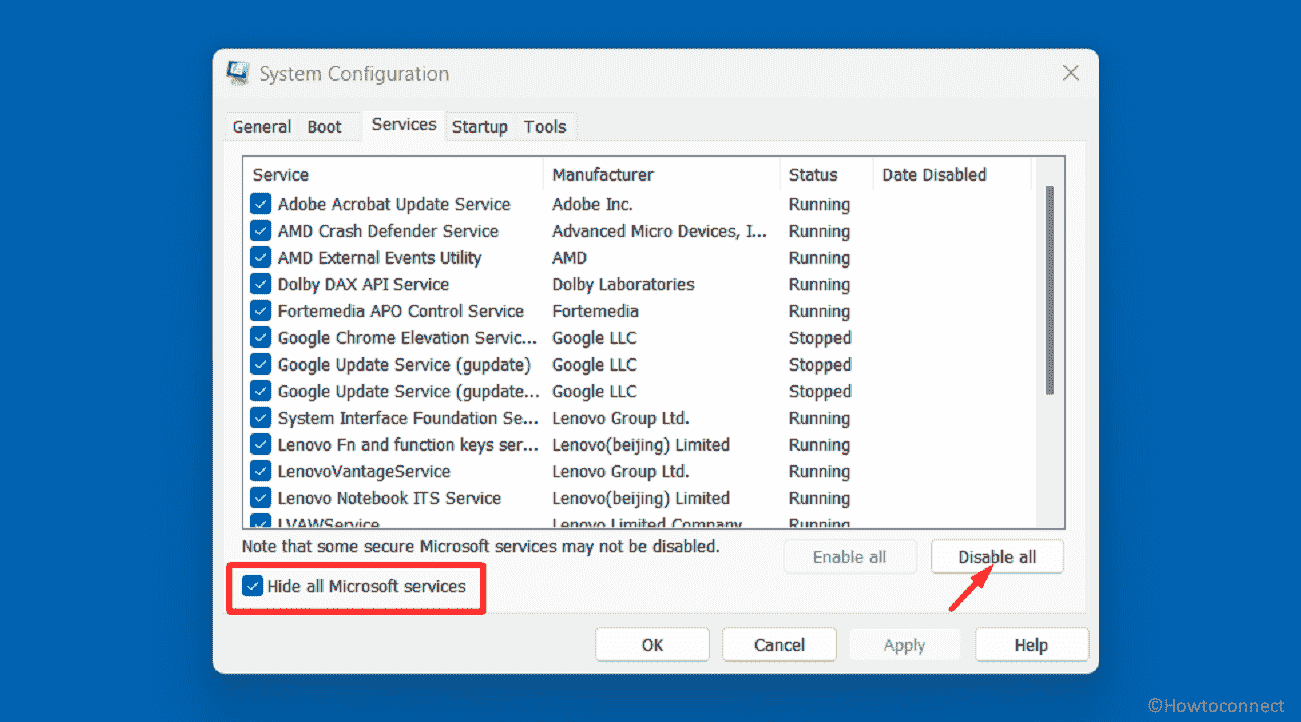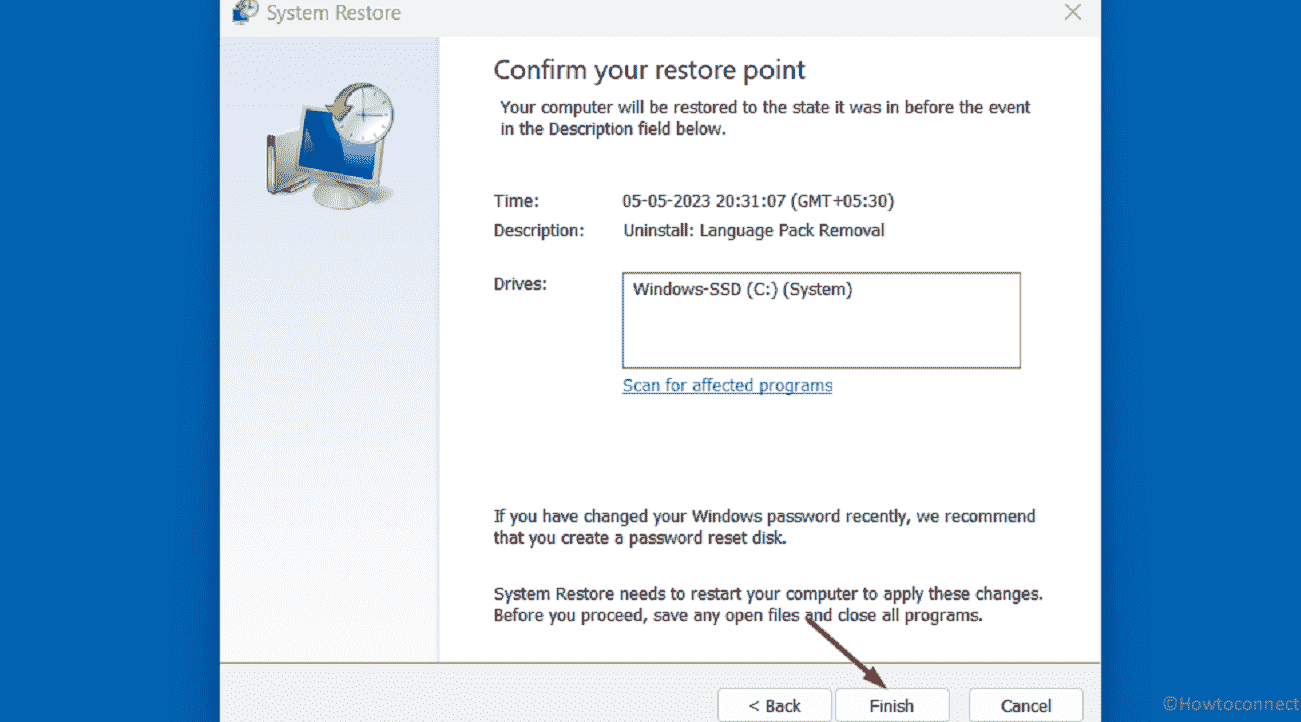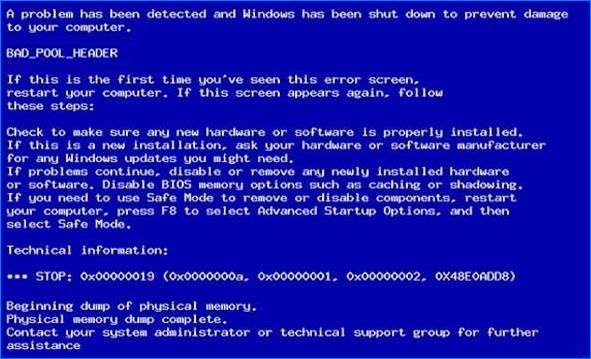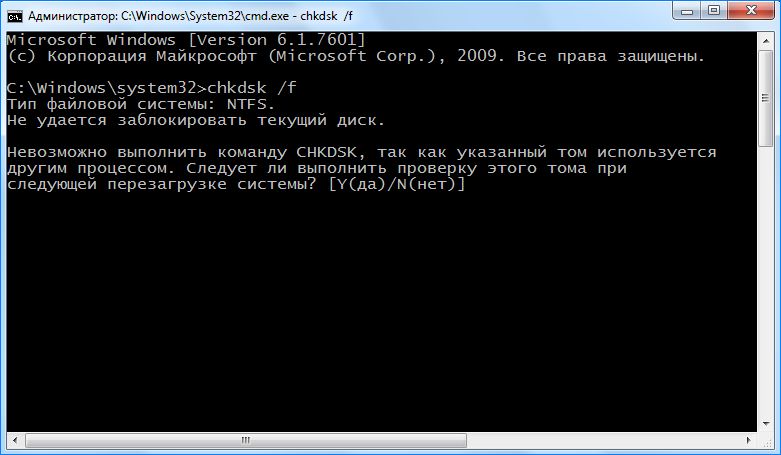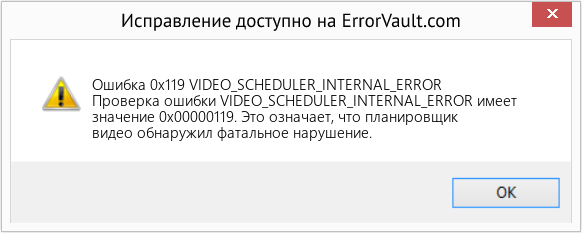Windows Server 2012 R2 Datacenter Windows Server 2012 R2 Standard Windows Server 2012 R2 Essentials Windows Server 2012 R2 Foundation Windows 8.1 Enterprise Windows 8.1 Pro Windows 8.1 Windows RT 8.1 Еще…Меньше
В данной статье описывается проблема, которая возникает при воспроизведении видео в Windows 8.1, Windows RT 8.1 или Windows Server 2012 R2. Доступно обновление для устранения этой проблемы. Перед установкой этого обновления необходимо ознакомиться с разделом Необходимые условия.
Симптомы
Эта проблема возникает, когда приложение используется, отображается содержимое DirectX и захватывает снимков экрана непрерывно на устройстве на основе ARM. Устройство может аварийно завершить работу с сообщение об ошибке, подобное приведенному ниже:
STOP: 0x00000119 ( параметр1, параметр2, параметр3, параметр4 )
Примечания
-
Stop-ошибка указывает на проблемы с VIDEO_SCHEDULER_INTERNAL_ERROR.
-
Параметры в этом сообщении о STOP-ошибке зависят от конфигурации компьютера.
-
Не все неустранимые ошибки «0x00000119» возникают по этой проблеме.
Как получить это обновление
Метод 1. Центр обновления Windows
Это обновление доступно в .
Метод 2. Центр загрузки Майкрософт
Следующие файлы доступны для скачивания из Центра загрузки Майкрософт:
Нужна дополнительная помощь?
Нужны дополнительные параметры?
Изучите преимущества подписки, просмотрите учебные курсы, узнайте, как защитить свое устройство и т. д.
В сообществах можно задавать вопросы и отвечать на них, отправлять отзывы и консультироваться с экспертами разных профилей.
30.12.2019
Просмотров: 7270
На официальном сайте Майкрософт указано, что синий экран смерти VIDEO_SCHEDULER_INTERNAL_ERROR с цифровым кодом 0x00000119 появляется на Windows 7 и не только по причине повреждения, несовместимости или отсутствия видеодрайвера, а также при аппаратной поломке графического ускорителя. Однако, проанализировав отечественные и зарубежные форумы, мы установили, что ошибка 0x00000119 появляется и при проблемах с монитором, при неверном разгоне графического ускорителя, при перегреве видеокарты. Также этот BSOD появляется на ПК, на которых установлено две видеокарты, конфликтующие между собой.
Читайте также: Как исправить BSOD 0x00000117: VIDEO TDR TIMEOUT DETECTED на Windows 7?
Обзор методов по исправлению ошибки 0x00000119: VIDEO_SCHEDULER_INTERNAL_ERROR
При появлении ошибки 0x00000119: VIDEO_SCHEDULER_INTERNAL_ERROR на Windows 7 и не только рекомендуем в первую очередь проверить систему на целостность файлов. Для этого нужно открыть командную строку с правами Администратора и ввести sfc /scannow.
Если утилита не обнаружила нарушений целостности файлов, то нужно обратить внимание на установленное программное обеспечение. Стоит обновить драйвера для видеокарты и монитора. Для этого выполняем следующее:
- Жмем «Win+R» и вводим «devmgmt.msc».
- Откроется окно «Диспетчера устройств» и разворачиваем ветку «Видеоадаптеры» (при дальнейшем – Мониторы). Нажимаем на названии видеокарты правой кнопкой мыши и выбираем «Свойства».
- Откроется новое окно. Переходим во вкладку «Драйвер». Если вы ранее устанавливали какой-то софт или игры, то стоит откатить программное обеспечение. Если вы ничего не устанавливали, то рекомендуем обновить драйвера. Для этого стоит перейти на официальный сайт производителя видеокарты и загрузить драйвера в соответствии с версией и разрядностью Windows.
- При обновлении выбираем «Выполнить поиск драйверов на этом компьютере».
- Далее указываем путь к ранее загруженному драйверу. Позволяем ПО обновиться и перезагружаем систему, чтобы изменения вступили в силу.
Точно также можно обновить и драйвера для монитора.
Если после обновления программного обеспечения ошибка 0x00000119: VIDEO SCHEDULER INTERNAL ERROR не исчезла, то проблема может крыться в самой видеокарте. Нужно проверить её температуру и рабочие частоты. Для этого подойдет программа FurMark. Она некоторое время будет нагружать видеокарту и отобразит данные о температуре, максимальных и минимальных рабочих частотах.
Если с видеокартой не все в порядке, то нужно поменять термопасту, почистить контакты канцелярским ластиком, проверить корректность подключения. Также стоит проверить настройки видеокарты в BIOSе. Если вы делали разгон, то все настройки нужно стоить сбросить к начальным.
Решить ошибку может помочь и проверка установленного софта. Возможно, включены какие-то визуальные эффекты в Windows, в какой-то игре выставлены настройки на максимум. Нужно поменять настройки на минимальные и проверить систему на работоспособность.
Если и после манипуляций с настройками графики ошибка 0x00000119 не исчезла, то причина может крыться в несовместимости устройств или в аппаратной поломке какого-то другого компонента системной сборки. В данном случае нужно провести полную диагностику установленного оборудования и восстановить Windows с помощью установочного диска.
ВАЖНО! На некоторых форумах указано, что данный BSOD также появляться при повреждении оперативной памяти. Поэтому стоит проверить ОЗУ программой MemTest86 и почистить контакты модулей.
В случае, если вышеописанные способы не помогли исправить неполадку, рекомендуем переустановить Windows с форматированием логического раздела С.
The 0x00000119 is a common issue that can occur in Windows and can lead to a blue screen of death (BSOD) with system crashes. This error is related to graphics drivers and can be caused by a variety of factors such as outdated applications, faulty hardware, or corrupted system files.
If you are experiencing the 0x00000119 on your Windows PC, there are several methods you can use to fix the issue. In this article, we will explore the most effective solutions to this problem. See: Fix: Video Scheduler Internal Error in Windows 10.
Here is how to fix Error Code 0x00000119 Blue Screen in Windows –
Way-1: Update Graphics Drivers
The most common cause of 0x00000119 error is outdated or corrupt graphics drivers, therefore, the first step in fixing this bug check BSOD is to update them. You can do this manually by following the steps:
- Press Windows key + X.
- Select “Device Manager” from the list of options.
- Expand the Display Adapters category by clicking on the arrow mark or by a double click.
- Right-click on your graphics card.
- Select Update Driver from the context menu.
- Then, choose “Search automatically for updated driver software” and head to the on-screen guide to complete the process.
Note: Usually, for error 0x00000119 NVIDIA is found faulty and the Geoforce company releases hotfixes from time to time. So keep track of the company’s hotfix page. Once any patch is rolled out, download and install it.
If there is no updated driver available, you can download the latest one from the manufacturer’s website and install it manually.
See: Dump File Location Windows 11 or 10 and How to Configure System to Collect Memory Dump Files in Windows 11 or 10.
Way-2: Install Pending Windows updates
Windows update might rescue Video_scheduler_internal_error blue screen error if it is started because of buggy software or other updates. So check for and install if any pending is available:
- Hold down the Winkey.
- Type updates and hit Enter.
- When Settings open, click on – Check for updates.
- Once the system completes scanning, select – Download and Install.
- When asked, click on Restart now.
Way-3: Check for Hardware Issues
If the previous method did not resolve the issue, it’s possible that the 0x00000119 BSOD is caused by faulty hardware. In this case, you should check your hardware components, such as your graphics card, RAM, and hard drive, for any issues.
To check, follow these steps:
- Right-click on Start and select Device Manager.
- Double click the categories of the hardware components you want to check, such as Display Adapters, Memory technology devices, and Disk drives.
- Then, right-click on each device and select Properties from the context menu.
- Check the status of each device to see if it’s working properly. If there are any issues, such as yellow exclamation marks or error messages, try updating the drivers for that device or replacing the hardware component if necessary.
You can also use built-in Windows tools such as the Memory Diagnostic tool and the Disk Check tool to check your RAM and hard drive for any issues.
Way-4: Run dism tool and System File Checker
In case, video_scheduler_internal_error (119) is caused by corrupted system files, you can use the SFC tool to scan and repair any corrupted files. Furthermore, The Deployment Image Servicing and Management (DISM) tool is another built-in Windows tool that can help you fix the “Video Scheduler Internal Error” by repairing corrupted system files. To run them, follow these steps:
- Click on – Start.
- Type – cmd.exe.
- Select – Run as administrator.
- On the User account control dialog, click – Yes.
- Type “sfc /scannow” (without quotes) and press Enter.
- Wait for the scan to complete and once you see “Windows Resource Protection did not find any integrity violations.”, restart your PC.
- Check if 0x00000119 error code is fixed.
- In case, the issue still persists, start the Command prompt with administrative privileges again and run the below command:
dism /online /cleanup-image /checkhealth
dism /online /cleanup-image /scanhealth
dism /online /cleanup-image /restorehealth- Once completed, reboot the system.
Way-5: Disable overclocking
Overclocking is the process of increasing the clock rate or frequency of a computer component, such as the CPU, GPU, or RAM, to achieve higher performance than the manufacturer’s recommended specifications. This can cause increased heat production, which can damage or shorten the lifespan of computer components. Therefore, for 0x00000119 Video Scheduler Internal error, overclock might be a culprit.
Disabling Overclocking might help fix this Blue Screen error in Windows so move forward with the steps:
- Restart your computer and access the BIOS settings by pressing the appropriate key during boot-up. The key may vary depending on your computer manufacturer and model, but it is usually one of the following: F2, F10, F12, Esc, or Delete. You can consult your computer’s documentation or manufacturer’s website for the specific key.
- Once you are in the BIOS settings, look for an option to reset the settings to their default values. The option may be labeled as “Load Setup Defaults”, “Reset to Default”, or similar.
- Select the option and confirm the action.
- Save the changes and exit the BIOS settings.
- Once your computer has restarted, the overclocking should be disabled, and your computer should be running at the manufacturer’s recommended clock rate or frequency.
Way-6: Perform a Clean Boot
Performing a clean boot on your Windows PC can help you troubleshoot 0x00000119 Video scheduler internal error (sometimes occurring due to AMD graphics) by disabling all non-essential startup programs and services.
This allows you to identify and isolate the cause of any issues with your system. Here are the steps to perform a clean boot in Windows:
- Click on – Search.
- Type – msconfig.
- Press – Enter.
- In the System Configuration window that opens, select the Services tab.
- Check the box next to “Hide all Microsoft services” at the left bottom of the window.
- Then, click on the “Disable all” button.
- Next, select the Startup tab.
- Click on the “Open Task Manager” link.
- In the Task Manager window, select each startup item and click the “Disable” button.
- Close the Task Manager window and return to the System Configuration window.
- Click on the OK button to save the changes.
- Restart your computer for the changes to take effect.
Once your computer restarts, it will boot with a minimal basic set of services and programs. Now, you can then perform any necessary troubleshooting steps to identify the cause of the problem. To return to your normal startup configuration, follow the same steps and click the “Enable all” button in the System Configuration window, then restart your computer again.
Way-7: Use System Restore
System Restore is a built-in feature in Windows that allows you to revert your computer’s system files and settings to an earlier point in time when 0x00000119 was not triggered. This way after restoration, you should no longer find the BSOD. Therefore, follow the method –
- Press Winkey+R.
- Type rstrui.exe in the Run dialog box.
- Hit Enter.
- In the System Restore window, check the option Choose a different restore point.
- Click on Next.
- From the list of available restore points select the one when the blue screen was not generated
- Click on “Next” to continue.
- Review the details of the selected restore point and click on “Finish” to start the process.
- Confirm that you want to proceed with the restore by clicking “Yes.”
- Wait for the restore process to complete. This may take several minutes or more, depending on the size of the point.
- Once the system restore process is complete, the computer will reboot.
Hope these 6 methods will solve the Error Code 0x00000119 blue screen in Windows.
Methods:
Way-1: Update Graphics Drivers
Way-2: Install Pending Windows updates
Way-3: Check for Hardware Issues
Way-4: Run dism tool and System File Checker
Way-5: Disable overclocking
Way-6: Perform a Clean Boot
Way-7: Use System Restore
That’s all!!
Repair any Windows problems such as Blue/Black Screen, DLL, Exe, application, Regisrty error and quickly recover system from issues using Reimage.
Windows Server 2012 R2 Datacenter Windows Server 2012 R2 Standard Windows Server 2012 R2 Essentials Windows Server 2012 R2 Foundation Windows 8.1 Enterprise Windows 8.1 Pro Windows 8.1 Windows RT 8.1 Еще…Меньше
В данной статье описывается проблема, которая возникает при воспроизведении видео в Windows 8.1, Windows RT 8.1 или Windows Server 2012 R2. Доступно обновление для устранения этой проблемы. Перед установкой этого обновления необходимо ознакомиться с разделом Необходимые условия.
Симптомы
Эта проблема возникает, когда приложение используется, отображается содержимое DirectX и захватывает снимков экрана непрерывно на устройстве на основе ARM. Устройство может аварийно завершить работу с сообщение об ошибке, подобное приведенному ниже:
STOP: 0x00000119 ( параметр1, параметр2, параметр3, параметр4 )
Примечания
-
Stop-ошибка указывает на проблемы с VIDEO_SCHEDULER_INTERNAL_ERROR.
-
Параметры в этом сообщении о STOP-ошибке зависят от конфигурации компьютера.
-
Не все неустранимые ошибки «0x00000119» возникают по этой проблеме.
Как получить это обновление
Метод 1. Центр обновления Windows
Это обновление доступно в .
Метод 2. Центр загрузки Майкрософт
Следующие файлы доступны для скачивания из Центра загрузки Майкрософт:
Нужна дополнительная помощь?
30.12.2019
Просмотров: 6282
На официальном сайте Майкрософт указано, что синий экран смерти VIDEO_SCHEDULER_INTERNAL_ERROR с цифровым кодом 0x00000119 появляется на Windows 7 и не только по причине повреждения, несовместимости или отсутствия видеодрайвера, а также при аппаратной поломке графического ускорителя. Однако, проанализировав отечественные и зарубежные форумы, мы установили, что ошибка 0x00000119 появляется и при проблемах с монитором, при неверном разгоне графического ускорителя, при перегреве видеокарты. Также этот BSOD появляется на ПК, на которых установлено две видеокарты, конфликтующие между собой.
Читайте также: Как исправить BSOD 0x00000117: VIDEO TDR TIMEOUT DETECTED на Windows 7?
Обзор методов по исправлению ошибки 0x00000119: VIDEO_SCHEDULER_INTERNAL_ERROR
При появлении ошибки 0x00000119: VIDEO_SCHEDULER_INTERNAL_ERROR на Windows 7 и не только рекомендуем в первую очередь проверить систему на целостность файлов. Для этого нужно открыть командную строку с правами Администратора и ввести sfc /scannow.
Если утилита не обнаружила нарушений целостности файлов, то нужно обратить внимание на установленное программное обеспечение. Стоит обновить драйвера для видеокарты и монитора. Для этого выполняем следующее:
- Жмем «Win+R» и вводим «devmgmt.msc».
- Откроется окно «Диспетчера устройств» и разворачиваем ветку «Видеоадаптеры» (при дальнейшем – Мониторы). Нажимаем на названии видеокарты правой кнопкой мыши и выбираем «Свойства».
- Откроется новое окно. Переходим во вкладку «Драйвер». Если вы ранее устанавливали какой-то софт или игры, то стоит откатить программное обеспечение. Если вы ничего не устанавливали, то рекомендуем обновить драйвера. Для этого стоит перейти на официальный сайт производителя видеокарты и загрузить драйвера в соответствии с версией и разрядностью Windows.
- При обновлении выбираем «Выполнить поиск драйверов на этом компьютере».
- Далее указываем путь к ранее загруженному драйверу. Позволяем ПО обновиться и перезагружаем систему, чтобы изменения вступили в силу.
Точно также можно обновить и драйвера для монитора.
Если после обновления программного обеспечения ошибка 0x00000119: VIDEO SCHEDULER INTERNAL ERROR не исчезла, то проблема может крыться в самой видеокарте. Нужно проверить её температуру и рабочие частоты. Для этого подойдет программа FurMark. Она некоторое время будет нагружать видеокарту и отобразит данные о температуре, максимальных и минимальных рабочих частотах.
Если с видеокартой не все в порядке, то нужно поменять термопасту, почистить контакты канцелярским ластиком, проверить корректность подключения. Также стоит проверить настройки видеокарты в BIOSе. Если вы делали разгон, то все настройки нужно стоить сбросить к начальным.
Решить ошибку может помочь и проверка установленного софта. Возможно, включены какие-то визуальные эффекты в Windows, в какой-то игре выставлены настройки на максимум. Нужно поменять настройки на минимальные и проверить систему на работоспособность.
Если и после манипуляций с настройками графики ошибка 0x00000119 не исчезла, то причина может крыться в несовместимости устройств или в аппаратной поломке какого-то другого компонента системной сборки. В данном случае нужно провести полную диагностику установленного оборудования и восстановить Windows с помощью установочного диска.
ВАЖНО! На некоторых форумах указано, что данный BSOD также появляться при повреждении оперативной памяти. Поэтому стоит проверить ОЗУ программой MemTest86 и почистить контакты модулей.
В случае, если вышеописанные способы не помогли исправить неполадку, рекомендуем переустановить Windows с форматированием логического раздела С.
30.12.2019
Просмотров: 5569
На официальном сайте Майкрософт указано, что синий экран смерти VIDEO_SCHEDULER_INTERNAL_ERROR с цифровым кодом 0x00000119 появляется на Windows 7 и не только по причине повреждения, несовместимости или отсутствия видеодрайвера, а также при аппаратной поломке графического ускорителя. Однако, проанализировав отечественные и зарубежные форумы, мы установили, что ошибка 0x00000119 появляется и при проблемах с монитором, при неверном разгоне графического ускорителя, при перегреве видеокарты. Также этот BSOD появляется на ПК, на которых установлено две видеокарты, конфликтующие между собой.
Читайте также: Как исправить BSOD 0x00000117: VIDEO TDR TIMEOUT DETECTED на Windows 7?
Обзор методов по исправлению ошибки 0x00000119: VIDEO_SCHEDULER_INTERNAL_ERROR
При появлении ошибки 0x00000119: VIDEO_SCHEDULER_INTERNAL_ERROR на Windows 7 и не только рекомендуем в первую очередь проверить систему на целостность файлов. Для этого нужно открыть командную строку с правами Администратора и ввести sfc /scannow.
Если утилита не обнаружила нарушений целостности файлов, то нужно обратить внимание на установленное программное обеспечение. Стоит обновить драйвера для видеокарты и монитора. Для этого выполняем следующее:
- Жмем «Win+R» и вводим «devmgmt.msc».
- Откроется окно «Диспетчера устройств» и разворачиваем ветку «Видеоадаптеры» (при дальнейшем – Мониторы). Нажимаем на названии видеокарты правой кнопкой мыши и выбираем «Свойства».
- Откроется новое окно. Переходим во вкладку «Драйвер». Если вы ранее устанавливали какой-то софт или игры, то стоит откатить программное обеспечение. Если вы ничего не устанавливали, то рекомендуем обновить драйвера. Для этого стоит перейти на официальный сайт производителя видеокарты и загрузить драйвера в соответствии с версией и разрядностью Windows.
- При обновлении выбираем «Выполнить поиск драйверов на этом компьютере».
- Далее указываем путь к ранее загруженному драйверу. Позволяем ПО обновиться и перезагружаем систему, чтобы изменения вступили в силу.
Точно также можно обновить и драйвера для монитора.
Если после обновления программного обеспечения ошибка 0x00000119: VIDEO SCHEDULER INTERNAL ERROR не исчезла, то проблема может крыться в самой видеокарте. Нужно проверить её температуру и рабочие частоты. Для этого подойдет программа FurMark. Она некоторое время будет нагружать видеокарту и отобразит данные о температуре, максимальных и минимальных рабочих частотах.
Если с видеокартой не все в порядке, то нужно поменять термопасту, почистить контакты канцелярским ластиком, проверить корректность подключения. Также стоит проверить настройки видеокарты в BIOSе. Если вы делали разгон, то все настройки нужно стоить сбросить к начальным.
Решить ошибку может помочь и проверка установленного софта. Возможно, включены какие-то визуальные эффекты в Windows, в какой-то игре выставлены настройки на максимум. Нужно поменять настройки на минимальные и проверить систему на работоспособность.
Если и после манипуляций с настройками графики ошибка 0x00000119 не исчезла, то причина может крыться в несовместимости устройств или в аппаратной поломке какого-то другого компонента системной сборки. В данном случае нужно провести полную диагностику установленного оборудования и восстановить Windows с помощью установочного диска.
ВАЖНО! На некоторых форумах указано, что данный BSOD также появляться при повреждении оперативной памяти. Поэтому стоит проверить ОЗУ программой MemTest86 и почистить контакты модулей.
В случае, если вышеописанные способы не помогли исправить неполадку, рекомендуем переустановить Windows с форматированием логического раздела С.
Windows Server 2012 R2 Datacenter Windows Server 2012 R2 Standard Windows Server 2012 R2 Essentials Windows Server 2012 R2 Foundation Windows 8.1 Enterprise Windows 8.1 Pro Windows 8.1 Windows RT 8.1 Еще…Меньше
В данной статье описывается проблема, которая возникает при воспроизведении видео в Windows 8.1, Windows RT 8.1 или Windows Server 2012 R2. Доступно обновление для устранения этой проблемы. Перед установкой этого обновления необходимо ознакомиться с разделом Необходимые условия.
Симптомы
Эта проблема возникает, когда приложение используется, отображается содержимое DirectX и захватывает снимков экрана непрерывно на устройстве на основе ARM. Устройство может аварийно завершить работу с сообщение об ошибке, подобное приведенному ниже:
STOP: 0x00000119 ( параметр1, параметр2, параметр3, параметр4 )
Примечания
-
Stop-ошибка указывает на проблемы с VIDEO_SCHEDULER_INTERNAL_ERROR.
-
Параметры в этом сообщении о STOP-ошибке зависят от конфигурации компьютера.
-
Не все неустранимые ошибки «0x00000119» возникают по этой проблеме.
Как получить это обновление
Метод 1. Центр обновления Windows
Это обновление доступно в .
Метод 2. Центр загрузки Майкрософт
Следующие файлы доступны для скачивания из Центра загрузки Майкрософт:
Нужна дополнительная помощь?
| Номер ошибки: | Ошибка 0x119 | |
| Название ошибки: | VIDEO_SCHEDULER_INTERNAL_ERROR | |
| Описание ошибки: | The VIDEO_SCHEDULER_INTERNAL_ERROR bug check has a value of 0x00000119. This indicates that the video scheduler has detected a fatal violation. | |
| Шестнадцатеричный код: | 0x00000119 | |
| Разработчик: | Microsoft Corporation | |
| Программное обеспечение: | Windows Operating System | |
| Относится к: | Windows XP, Vista, 7, 8, 10, 11 |
Как правило, ошибки 0x00000119 возникают в виде ошибки типа синий экран (BSOD) и вызваны попыткой загрузки повреждённых или отсутствующих драйверов устройства для Windows 10 или наличием дефектного оборудования, связанного с драйвером. Как правило, решить проблему можно заменой файла 0x119.
Распространенные сообщения об ошибках в VIDEO_SCHEDULER_INTERNAL_ERROR
Как правило, ошибки BSOD или синий экран смерти, связанные с VIDEO_SCHEDULER_INTERNAL_ERROR, включают:
- «Обнаружена проблема: VIDEO_SCHEDULER_INTERNAL_ERROR вызвал проблему и завершение работы Windows, чтобы предотвратить повреждение. «
- «:( Ваш компьютер столкнулся с проблемой и нуждается в перезагрузке. Мы соберем необходимую информацию и осуществим перезагрузку. Если вам нужна дополнительная информация, вы можете позже поискать в Интернете по названию ошибки: VIDEO_SCHEDULER_INTERNAL_ERROR.»
- «STOP 0x0000000A: IRQL_NOT_LESS_EQUAL – VIDEO_SCHEDULER_INTERNAL_ERROR»
- «STOP 0x0000001E: KMODE_EXCEPTION_NOT_HANDLED – VIDEO_SCHEDULER_INTERNAL_ERROR»
- 0×00000050: СТРАНИЦА_FAULT_IN_NONPAGED_AREA — VIDEO_SCHEDULER_INTERNAL_ERROR
В большинстве случаев после установки нового оборудования или программного обеспечения возникнут ошибки синего экрана VIDEO_SCHEDULER_INTERNAL_ERROR. Обычно ошибки синего экрана, связанные с VIDEO_SCHEDULER_INTERNAL_ERROR, возникают при загрузке драйвера устройства, связанного с Microsoft Corporation, во время установки Windows или связанной программы или во время запуска или завершения работы Windows. Важно отметить, когда происходят ошибки синего экрана с VIDEO_SCHEDULER_INTERNAL_ERROR, так как это помогает устранять проблемы, связанные с Windowss, и сообщать о них в Microsoft Corporation.
Истоки проблем VIDEO_SCHEDULER_INTERNAL_ERROR
Проблемы BSOD, связанные с VIDEO_SCHEDULER_INTERNAL_ERROR, обычно создаются соответствующим оборудованием, программным обеспечением, драйверами устройств или микропрограммным обеспечением. Аппаратные сбои Microsoft Corporation или Windows могут привести к этим ошибкам VIDEO_SCHEDULER_INTERNAL_ERROR в некоторых случаях.
Именно ошибки VIDEO_SCHEDULER_INTERNAL_ERROR проистекают из:
- Поврежденные, плохо настроенные или устаревшие драйверы, связанные с Windowss (VIDEO_SCHEDULER_INTERNAL_ERROR).
- Повреждение реестра Windows из-за недавнего изменения программного обеспечения (установка или удаление), связанного с VIDEO_SCHEDULER_INTERNAL_ERROR.
- Заражение вредоносными программами повреждено файл VIDEO_SCHEDULER_INTERNAL_ERROR или связанные с ним файлы Windows.
- VIDEO_SCHEDULER_INTERNAL_ERROR конфликтует после установки оборудования, связанного с Microsoft Corporation.
- Повреждение или удаление системных файлов (например, VIDEO_SCHEDULER_INTERNAL_ERROR) после неудачной установки Windows или драйверов устройств.
- BSOD VIDEO_SCHEDULER_INTERNAL_ERROR, созданный поврежденным жестким диском.
- Ошибка STOP/ VIDEO_SCHEDULER_INTERNAL_ERROR, вызвавшая повреждение памяти (ОЗУ).
Продукт Solvusoft
Загрузка
WinThruster 2022 — Проверьте свой компьютер на наличие ошибок.
Совместима с Windows 2000, XP, Vista, 7, 8, 10 и 11
Установить необязательные продукты — WinThruster (Solvusoft) | Лицензия | Политика защиты личных сведений | Условия | Удаление
Работу за компьютером с Windows 10 может неожиданно прервать синий экран BSOD с кодом остановки 0x00000019. Он возникает случайным образом, без предшествующего на то события, которое могло бы его спровоцировать. Хотя эта ошибка чаще встречается на предыдущих версиях Windows 7 и 8.1, есть несколько причины, причастных к его возникновению на последних сборках новой ОС.
Содержание
- 1 Причины ошибки
- 2 Проверка системы командами DISM и SFC
- 3 Проверка жесткого диска
- 4 Отключение антивируса
- 5 Возврат системы в предыдущее состояние
Причины ошибки
Известен ряд причин возникновения синего экрана с кодом 0x00000019:
Повреждение системных файлов. К появлению этой ошибки причастны файлы Windows, которые отсутствуют или были повреждены. Для проверки целостности системы и восстановления несоответствий запустите утилиты DISM или SFC.
Сбойные сектора на жестком диске. Этот тип синего экрана часто возникает при появлении на диске битых секторов. Для устранения проблему запустите утилиту CHKDSK, способную переназначить поврежденные сектора.
Антивирусные программы. К появлению этой ошибки иногда причастны антивирусы, которые могут ошибочно определить действие каких-либо интенсивно работающих компонентов программного обеспечения, как подозрительное и заблокировать его, что приведет к критическому сбою. Известны случаи, когда после удаления антивируса Avast проблема была решена.
Конфликт программного обеспечения. Если при установке программы произошел сбой или она вмешивается в работу системных компонентов, то столкнетесь с этой ошибкой. Исправить неполадку можно путем возврата к предыдущему состоянию системы с точки восстановления, которая была создана до появления конфликта на программном уровне.
Проверка системы командами DISM и SFC
Этот тип синего экрана часто возникает из-за повреждения или отсутствия системных файлов. Для проверки ОС воспользуйтесь встроенными утилитами SFC и DISM.
У этих инструментов разные подходы, когда дело доходит до восстановления целостности системы. Например, SFC намного эффективнее при работе с логическими ошибками, тогда как DISM лучше справляется с восстановлением компонентов ОС. Для последней утилиты требуется подключение к интернету, поскольку она обращается к серверам Центра обновления Windows для замены поврежденных файлов рабочими копиями. Тогда как SFC использует локально кэшированную копию для замены поврежденных экземпляров.
Поскольку утилиты имеют свои сильные стороны, рекомендуется запустить их обе при возникновении системного сбоя 0x00000019.
Откройте окно системного поиска и наберите «командная строка». Под найденным результатом выберите вариант запуска с правами администратора.
В консоли введите по очереди следующие команды. Первая команда будет сканировать Windows на наличие несоответствий, вторая восстановит их.
Dism.exe /online /cleanup-image /scanhealth
Dism.exe /online /cleanup-image /restorehealth

Опять откройте командную строку с правами администратора и наберите команду:
sfc /scannow
Имейте в виду, что после запуска сканирования прерывать процесс не рекомендуется, поскольку это может спровоцировать другие проблемы.
Перезагрузите компьютер. Если по-прежнему сталкиваетесь с синим экраном 0x00000019, смотрите следующее решение.
Проверка жесткого диска
С ошибкой 0x00000019 на синем экране можно столкнуться из-за образования битых секторов на жестком диске, которые могут спровоцировать общую нестабильность Windows. Если ОС не может считать требуемые данные, в месте записи которых возникли сбойные сектора, то аварийно прекратит работу и заставит компьютер перезагрузиться. Поэтому для решения проблемы выполните сканирование диска утилитой CHKDSK:
Откройте окно системного поиска, наберите команду cmd и правым кликом мыши на найденном результате запустите ее с правами администратора.
Для запуска сканирования наберите в консоли команду и подтвердите ее выполнение на Enter:
chkdsk /f
После завершения работы CHKDSK перезапустите ПК и проверьте, удалось ли исправить ошибку 0x00000019.
Отключение антивируса
Несмотря на то, что причастность антивируса может показаться маловероятной, чрезмерная защита некоторых из них каким-то образом провоцирует конфликт с процессом ядра, который используется для поддержания стабильности ОС. Есть случаи, когда Avast и AVG были причастны к возникновению ошибки 0x00000019. Поэтому если подозреваете, что антивирус вызывает критическую ошибку, отключите или удалите его.
Попробуйте сначала отключить защиту в реальном времени. Во многих антивирусах это сделать можно после правого клика мыши на значок в системном трее.
После этого посмотрите, возникает ли ошибка. Если продолжаете с ней сталкиваться, полностью удалите антивирусную программу, чтобы быть уверенным, что она не вызывает синий экран. Для этого воспользуйтесь утилитой Revo Uninstaller, которая не оставляет после программ остаточных файлов и записей в реестре.
Если выясните, что причина в антивирусе, замените его на другой или включите Защитника Windows.
Возврат системы в предыдущее состояние
Если с ошибкой 0x00000019 начали сталкиваться несколько дней назад, то попробуйте вернуть Windows в предыдущее состояние с помощью точки восстановления. Нужно выбрать снимок системы, который был создан до появления синего экрана.
Обратите внимание, что по умолчанию все версии Windows настроены на регулярное создание точек восстановления перед каждым значимым событием (обновлением ОС, проверкой безопасности). Имейте в виду, что все изменения, внесенные после создания точки, будут потеряны.
Откройте окно мастера восстановления системы командой rstrui, запущенной из окна командного интерпретатора (Win + R).
На первом экране нажмите на кнопку Далее. В следующем окне выберите точку восстановления, которая была создана до появления ошибки 0x00000019 и кликните на кнопку Далее.
В последней окне нажмите на «Готово», чтобы запустить процесс восстановления. Компьютер перезагрузится и новое состояние системы будет применено при следующем запуске ОС.
После завершения процесса используйте компьютер в обычном режиме, чтобы узнать, удалось ли исправить критическую ошибку с кодом 0x00000019.
Синий экран смерти 0x00000119 указывает, что планировщик видео обнаружил фатальное нарушение.
Параметры VIDEO_SCHEDULER_INTERNAL_ERROR:
1 параметр единственный, который нас интересует, он идентифицирует тип нарушения.
| 1 параметр | Причина ошибки |
| 0x1 | Драйвер сообщил о недопустимом ID |
| 0x2 | Драйвер перестал работать после получения команды. |
| 0x3 | Драйвер перестал работать после исправления буфера команд. |
| 0x4 | Драйвер сообщил о недопустимой зеркально отраженной возможности. |
Решение
Для устранения ошибки воспользуйтесь статьей “Общие рекомендации по устранению BSoD”.
Reader Interactions
| Номер ошибки: | Ошибка 0x119 | |
| Название ошибки: | VIDEO_SCHEDULER_INTERNAL_ERROR | |
| Описание ошибки: | The VIDEO_SCHEDULER_INTERNAL_ERROR bug check has a value of 0x00000119. This indicates that the video scheduler has detected a fatal violation. | |
| Шестнадцатеричный код: | 0x00000119 | |
| Разработчик: | Microsoft Corporation | |
| Программное обеспечение: | Windows Operating System | |
| Относится к: | Windows XP, Vista, 7, 8, 10, 11 |
Как правило, ошибки 0x00000119 возникают в виде ошибки типа синий экран (BSOD) и вызваны попыткой загрузки повреждённых или отсутствующих драйверов устройства для Windows 10 или наличием дефектного оборудования, связанного с драйвером. Как правило, решить проблему можно заменой файла 0x119.
Распространенные сообщения об ошибках в VIDEO_SCHEDULER_INTERNAL_ERROR
Как правило, ошибки BSOD или синий экран смерти, связанные с VIDEO_SCHEDULER_INTERNAL_ERROR, включают:
- «Обнаружена проблема: VIDEO_SCHEDULER_INTERNAL_ERROR вызвал проблему и завершение работы Windows, чтобы предотвратить повреждение. «
- «:( Ваш компьютер столкнулся с проблемой и нуждается в перезагрузке. Мы соберем необходимую информацию и осуществим перезагрузку. Если вам нужна дополнительная информация, вы можете позже поискать в Интернете по названию ошибки: VIDEO_SCHEDULER_INTERNAL_ERROR.»
- «STOP 0x0000000A: IRQL_NOT_LESS_EQUAL – VIDEO_SCHEDULER_INTERNAL_ERROR»
- «STOP 0x0000001E: KMODE_EXCEPTION_NOT_HANDLED – VIDEO_SCHEDULER_INTERNAL_ERROR»
- 0×00000050: СТРАНИЦА_FAULT_IN_NONPAGED_AREA — VIDEO_SCHEDULER_INTERNAL_ERROR
В большинстве случаев после установки нового оборудования или программного обеспечения возникнут ошибки синего экрана VIDEO_SCHEDULER_INTERNAL_ERROR. Обычно ошибки синего экрана, связанные с VIDEO_SCHEDULER_INTERNAL_ERROR, возникают при загрузке драйвера устройства, связанного с Microsoft Corporation, во время установки Windows или связанной программы или во время запуска или завершения работы Windows. Важно отметить, когда происходят ошибки синего экрана с VIDEO_SCHEDULER_INTERNAL_ERROR, так как это помогает устранять проблемы, связанные с Windowss, и сообщать о них в Microsoft Corporation.
Истоки проблем VIDEO_SCHEDULER_INTERNAL_ERROR
Проблемы BSOD, связанные с VIDEO_SCHEDULER_INTERNAL_ERROR, обычно создаются соответствующим оборудованием, программным обеспечением, драйверами устройств или микропрограммным обеспечением. Аппаратные сбои Microsoft Corporation или Windows могут привести к этим ошибкам VIDEO_SCHEDULER_INTERNAL_ERROR в некоторых случаях.
Именно ошибки VIDEO_SCHEDULER_INTERNAL_ERROR проистекают из:
- Поврежденные, плохо настроенные или устаревшие драйверы, связанные с Windowss (VIDEO_SCHEDULER_INTERNAL_ERROR).
- Повреждение реестра Windows из-за недавнего изменения программного обеспечения (установка или удаление), связанного с VIDEO_SCHEDULER_INTERNAL_ERROR.
- Заражение вредоносными программами повреждено файл VIDEO_SCHEDULER_INTERNAL_ERROR или связанные с ним файлы Windows.
- VIDEO_SCHEDULER_INTERNAL_ERROR конфликтует после установки оборудования, связанного с Microsoft Corporation.
- Повреждение или удаление системных файлов (например, VIDEO_SCHEDULER_INTERNAL_ERROR) после неудачной установки Windows или драйверов устройств.
- BSOD VIDEO_SCHEDULER_INTERNAL_ERROR, созданный поврежденным жестким диском.
- Ошибка STOP/ VIDEO_SCHEDULER_INTERNAL_ERROR, вызвавшая повреждение памяти (ОЗУ).
Продукт Solvusoft
Загрузка
WinThruster 2022 — Проверьте свой компьютер на наличие ошибок.
Совместима с Windows 2000, XP, Vista, 7, 8, 10 и 11
Установить необязательные продукты — WinThruster (Solvusoft) | Лицензия | Политика защиты личных сведений | Условия | Удаление
В этой статье рассматривается ошибка Ошибка 0x119, также известная как VIDEO_SCHEDULER_INTERNAL_ERROR и, согласно Microsoft, означающая Проверка ошибки VIDEO_SCHEDULER_INTERNAL_ERROR имеет значение 0x00000119. Это означает, что планировщик видео обнаружил фатальное нарушение.
О BSOD
Что такое BSOD и почему во время этой ошибки на экране мигает так много цифр? Причина такого сбоя компьютеров кроется в степени серьезности этого типа ошибок.
Эта ошибка представляет собой полный отказ системы, в результате которого ваш компьютер на некоторое время становится неработоспособным или недоступным. Последняя часть названия сама по себе указывает на то, насколько критичным был сбой — «Синий экран смерти». Хотя, как правило, BSOD полностью выводит систему из строя, существуют BSOD, которые все же позволяют получить доступ к рабочему столу.
Некоторые BSOD связаны с программным обеспечением, другие — с аппаратными сбоями. Проблемы, связанные с программным обеспечением, могут не требовать таких экстремальных решений, как аппаратные BSOD, которые могут включать покупку новых деталей для компьютера, но их все равно сложно устранить, поскольку обычно требуется резервное копирование файлов и запуск нескольких инструментов восстановления.
С другой стороны, ошибки останова, связанные с аппаратным обеспечением, требуют только замены оборудования, поэтому, если вы не заменяете жесткий диск или материнскую плату, ваша проблема может считаться более простой и легко решаемой.
Определения (Бета)
Здесь мы приводим некоторые определения слов, содержащихся в вашей ошибке, в попытке помочь вам понять вашу проблему. Эта работа продолжается, поэтому иногда мы можем неправильно определить слово, так что не стесняйтесь пропустить этот раздел!
- Планировщик . Планировщик — это программный компонент, отвечающий за запуск задач в заданное время.
- Видео . Видео — это электронный носитель. для записи, копирования и трансляции движущихся визуальных образов
Симптомы Ошибка 0x119 — VIDEO_SCHEDULER_INTERNAL_ERROR
БСОД довольно очевидны, вы просто получаете полностью синий экран с кучей слов и цифр, говорящих вам, что что-то вызвало сбой. Это внезапное и неожиданное событие, которое происходит без предупреждения.
БСОД, связанные с аппаратным обеспечением, происходят мгновенно, когда ваше оборудование выходит из строя. BSOD остается на экране, а иногда перезагружается в цикле без возможности входа в рабочий стол.
БСОД, связанные с программным обеспечением, могут происходить или не происходить аналогичным образом, но иногда они появляются через несколько минут после загрузки, позволяя пользователю получить представление о коде ошибки.
Не смотря на это, вы не совсем беспомощны, когда получаете BSOD. Вы получаете код ошибки, который можно использовать для определения части компьютера, вызвавшей сбой.
(Только для примера)
Те, кто сталкивается с BSOD, связанными с программным обеспечением, замечают разницу в работе компьютера, поскольку пострадавший компьютер иногда становится вялым при обработке данных или внезапно выключается. Пользователи также могут испытывать сбои, и если в то же время, когда вы получаете BSOD, не проявляется другая проблема, можно сказать, что это симптомы BSOD.
Причины VIDEO_SCHEDULER_INTERNAL_ERROR — Ошибка 0x119
БСОД обычно вызваны либо неисправностью аппаратного обеспечения, либо повреждением программного обеспечения. Аппаратные сбои могут быть вызваны перегревом, проблемами с электропитанием, несовместимостью или плохой памятью.
С другой стороны, BSOD, связанные с программным обеспечением, являются результатом несоответствия временных параметров, несовместимости драйверов и повреждения операционной системы. Не все BSOD, связанные с программным обеспечением, лишают вас доступа к рабочему столу. Когда вы получаете обновление, которое портит ваш компьютер, вы будете испытывать сбои в обработке данных в различных ситуациях во время доступа к компьютеру.
Методы ремонта
Устранение BSOD может быть немного сложным, так как они могут быть вызваны множеством различных причин, но как только вы правильно определите проблему, шаги будут в основном простыми. Вот известные методы устранения неполадок, которые вы можете попробовать, чтобы избавиться от ошибки «синего экрана».
Вы должны выполнить следующие четыре шага, прежде чем приступать к какому-либо методу ремонта:
- Запишите код ошибки и другую информацию, которая отображалась при появлении синего экрана.
- Попробуйте вспомнить последнее действие, которое вы выполняли на компьютере перед возникновением ошибки.
- Удалите периферийные устройства, которые не являются критичными для нормальной работы.
- Перезагрузите компьютер, чтобы проверить, можете ли вы войти в рабочий стол.
Если метод ремонта вам подошел, пожалуйста, нажмите кнопку upvote слева от ответа, это позволит другим пользователям узнать, какой метод ремонта на данный момент работает лучше всего.
Обратите внимание: ни ErrorVault.com, ни его авторы не несут ответственности за результаты действий, предпринятых при использовании любого из методов ремонта, перечисленных на этой странице — вы выполняете эти шаги на свой страх и риск.
Метод 1 — Проверить наличие обновлений Windows
Если вы можете войти в свой рабочий стол в обычном режиме или в безопасном режиме, у вас должна быть возможность получить доступ к инструменту обновления Windows и запустить его, чтобы получить последние доступные обновления для вашей системы. Процесс устранения неполадок немного отличается для каждой версии операционной системы, поэтому следуйте разделам, относящимся к вашей операционной системе.
Для систем Windows 7:
- Откройте Центр обновления Windows, нажав кнопку «Пуск».
- Введите «Обновление» в поле поиска и нажмите Центр обновления Windows
- Откроется окно Центра обновления Windows, и на левой панели вы увидите Проверить наличие обновлений . Щелкните его, чтобы проверить последние обновления для вашего компьютера.
- Если вы видите сообщение о наличии обновлений или о необходимости просмотреть обновления, выберите соответствующие обновления и нажмите «ОК».
- Нажмите «Установить обновления». Вам будет предложено принять лицензию, затем просто сделайте это. Затем для внесения изменений потребуется разрешение администратора, просто разрешите, запустив его от имени администратора или введя пароль.
.
Windows 8:
- Откройте «Настройки» одним из следующих способов:
- Удерживая нажатой клавишу Windows на клавиатуре рядом с левой кнопкой Ctrl, затем нажмите клавишу X, затем выберите «Командная строка» и введите в командной строке «wuauclt / showcheckforupdates». 1. В противном случае вы также можете переместить курсор в правую часть экрана, чтобы вы могли увидеть значок шестеренки, а затем щелкните значок шестеренки, чтобы открыть настройки. Затем вы увидите новую вкладку, а внизу вы можете нажать «Изменить настройки ПК», чтобы открыть новое окно. Там вы можете нажать «Обновление Windows» в меню слева. Откроется Центр обновления Windows, где вы можете нажать кнопку «Проверить обновления сейчас». Запустите его, нажав кнопку, а затем, когда это будет сделано, нажмите «Установить обновления» и дождитесь завершения процесса.
- Перезагрузите компьютер, чтобы проверить, повторяется ли ошибка.
Windows 10:
- Вы можете обновить через Диспетчер устройств или зайдя в Настройки компьютера.
- Для первого метода введите Диспетчер устройств в поле поиска.
- В соответствии с полученным кодом ошибки проверьте наличие обновлений для драйвера, вызывающего проблему, щелкнув его правой кнопкой мыши и выбрав «Обновить драйвер».
- Второй способ — ввести «Обновить» в поле поиска. Выберите Проверить наличие обновлений , чтобы загрузить и установить обновления.
- После этого перезагрузите компьютер, чтобы завершить процесс обновления.
Метод 2 — Проверка производительности и работоспособности устройства
Еще один способ найти неисправное программное обеспечение или драйверы — это проверить производительность и состояние вашего устройства. Эта утилита не является частью Защитника Windows, однако для более ранних версий сканирование выполняется в диспетчере устройств, поскольку это единственное место в Windows 7 и 8, где вам предоставляется инструмент для сканирования компонентов. Вот методы для запуска этого инструмента.
Для Windows 7, Vista и Windows 8:
- Чтобы сканировать устройства, перейдите в Диспетчер устройств, щелкните правой кнопкой мыши «Устройства» и выберите «Сканировать на предмет изменений оборудования». Это позволяет проверить, нет ли на вашем компьютере проблем с запуском устройства с определенным драйвером.
Для Windows 10:
- Откройте Защитник Windows и нажмите Производительность и состояние устройства .
- Проверьте наличие перечисленных проблем с вашими обновлениями, хранилищем и драйверами.
- Если обнаружены какие-либо проблемы, вы можете Восстановить и переустановить операционную систему Windows, чтобы не потерять файлы. Вы можете восстановить компьютер, переустановив его, нажав Дополнительная информация в разделе Новый запуск в Защитнике Windows и следуя подсказке, или с помощью компакт-диска с ОС и вместо чистой установки, выбрав после выбора Восстановить мой компьютер .
Метод 3 — Запустить Защитник Windows в автономном режиме
Поскольку вирусные атаки могут вызывать BSOD, удалить их в Интернете может быть очень сложно. Лучший способ запустить полное сканирование для удаления вирусов — запустить его в автономном режиме. Для этого выполните следующие действия:
Для Windows 7 и 8:
- Вы можете запустить Защитник Windows в автономном режиме, создав загрузочный диск или флешку.
- Вам нужно будет загрузить 32-разрядную или 64-разрядную версию Защитника Windows в автономном режиме. Вы сможете проверить, какой из них вам нужен, перейдя в «Пуск» и щелкнув правой кнопкой мыши «Компьютер», затем откройте свойства, чтобы увидеть свою версию Windows.
- После загрузки вам необходимо запустить либо msstool32.exe, либо msstool64.exe, чтобы записать компакт-диск или сохранить его на флэш-диске. Просто помните, что если вы используете флеш-диск, инструмент создания переформатирует ваш флеш-диск, поэтому все файлы на диске будут потеряны.
- Поместите носитель на компьютер, который нужно сканировать, и перезагрузите компьютер. Возможно, вам потребуется доступ к BIOS, чтобы изменить загрузочное устройство, или вам может потребоваться просто получить доступ к меню загрузочного устройства, чтобы разрешить загрузку с компакт-диска или флэш-накопителя.
- После завершения процесса вам потребуется перезагрузить компьютер в обычном режиме. Проверьте, сохраняется ли та же проблема.
Для Windows 10:
- После получения BSOD вы можете получить уведомление от Защитника Windows о том, что вашей системе может потребоваться дополнительная очистка. В таком случае следует выполнить автономную проверку компьютера на наличие вредоносных программ.
- Начните с открытия компьютера Настройки . Перейдите в Безопасность и откройте Защитник Windows. Вы можете запустить полное сканирование, нажав Сканировать в автономном режиме .
Метод 4 — Удалить недавно установленное программное обеспечение
Возможно, вы недавно установили программное обеспечение, которое могло вызывать сбой вашего компьютера с BSOD. Если вы случайно загрузили файл или программу, которые причинили вред вашему компьютеру, вы можете удалить проблемную программу в любой версии Windows следующим образом:
- Введите Панель управления в поле поиска и щелкните результат.
- В панели управления нажмите Удалить программу .
- В окне Программы и компоненты вы увидите список всех установленных программ. Найдите те, которые были установлены непосредственно перед тем, как вы получили предупреждение BSOD, щелкните элемент правой кнопкой мыши и выберите Удалить . Следуйте инструкциям по удалению, а затем перезагрузите компьютер, чтобы увидеть, появится ли снова BSOD.
Метод 5 — Отключите или удалите внешнее оборудование
Периферийные устройства компьютера необходимы для других целей, таких как печать, сканирование, ввод фотографий, рисование, расширение видео и других действий.
Когда вы подключаете устройство к компьютеру, иногда появляются BSOD.
- В этом случае сначала удалите внешнее оборудование. Обновите свой компьютер, используя метод, который мы только что рассмотрели. Перед подключением устройства проблем не возникало, поэтому отключение устройства поможет вам без проблем вернуться к рабочему столу.
- Однако, если вы знаете, что устройство находится в хорошем состоянии, и протестировали его с другим устройством, вы захотите продолжить его использование. Чтобы убедиться, что BSOD больше не повторится, обновите либо ваше программное обеспечение Microsoft, запустив Центр обновления Windows, либо драйверы вашего устройства, загрузив их от производителя.
- Удаление и переустановка драйвера устройства также могут работать, поэтому попробуйте также перейти в диспетчер устройств. Удалите устройство и перезагрузите компьютер. Это должно установить новую копию драйвера вашего устройства при перезагрузке компьютера.
Метод 6 — Включить быстрый запуск
Этот простой шаг по устранению неполадок в любой версии Windows можно выполнить двумя способами.
Метод 1
- Вы можете ввести Электропитание в поле поиска и нажать клавишу ввода.
- Нажмите Выберите, что делают кнопки питания слева.
- Найдите и измените статус Включить быстрый запуск в разделе Настройки выключения . То есть выключите его, если он включен, или включите, если он выключен, затем нажмите Сохранить изменения .
Метод 2
- Введите «Командная строка» в поле поиска. Запустите его в командной строке с повышенными привилегиями, щелкнув правой кнопкой мыши и выбрав «Запуск от имени администратора».
- В командной строке введите powercfg -h off и нажмите клавишу ВВОД. Выйдите на рабочий стол и посмотрите, сохраняется ли проблема.
Метод 7 — Удалите последние обновления в безопасном режиме
Для Windows 7:
- Поскольку BSOD не позволяет загружаться с перезагрузкой Windows в цикле, вы можете попытаться прервать процесс, нажав F8. На следующем экране вы сможете войти в систему в безопасном режиме.
- Найдите обновления Windows и нажмите «Ввод», когда они появятся в результатах поиска. Проверьте последние обновления и нажмите Удалить обновления в те дни, когда возникла ошибка.
Для Windows 8 и Windows 10
- Нажмите одновременно кнопку окна и букву C, чтобы открыть настройки.
- С правой стороны появится вкладка с ползунком, где вы увидите настройки вверху и несколько значков внизу.
- Выберите Power, нажмите Shift вместе с Restart.
- Это позволит вам загружаться с элементами восстановления Windows.
- Нажмите «Устранение неполадок», затем перейдите в «Дополнительные параметры».
- В следующем окне нажмите «Параметры запуска». Вы увидите кнопку «Перезагрузить», просто щелкните ее, и она загрузит вас на расширенное загрузочное устройство, где вы сможете выбрать загрузочную утилиту.
- Варианты выбора пронумерованы, поэтому просто щелкните номер элемента, в который вы хотите загрузиться.
- Оказавшись там, перейдите в Центр обновления Windows, выполнив поиск. И проделайте тот же процесс удаления недавно установленных обновлений.
Метод 8 — Запустить восстановление системы
Вы можете отремонтировать свой компьютер, восстановив настройки на более раннюю дату. Есть несколько способов сделать это.
Восстановление в Windows 7:
- Нажмите Пуск и введите Восстановление системы в поле поиска, затем нажмите клавишу ввода.
- Когда появится окно восстановления системы, нажимайте Далее , пока не дойдете до окна, в котором вы можете выбрать точку восстановления. Вы увидите список дат восстановления с описанием.
- Затем снова нажмите Далее и подтвердите процесс восстановления. Подождите, пока он прекратит обработку, и появится окно, в котором вы можете нажать кнопку Готово . Закройте окно и дайте компьютеру перезагрузиться.
Вы также можете восстановить свой компьютер с помощью установочного диска ОС .
- Для этого загрузитесь с компакт-диска с ОС или с носителя для восстановления.
- Следуйте инструкциям, пока не дойдете до экрана, на котором предлагается опция Восстановить мой компьютер , нажмите и выберите Восстановление системы из списка инструментов восстановления.
- Вы можете выбрать любую точку восстановления в окне «Восстановление системы», но убедитесь, что вы восстановили дату, при которой ваш компьютер работает нормально.
- Дождитесь завершения процесса и позвольте вашему компьютеру перезагрузиться на рабочий стол.
Вы также можете загрузиться в безопасном режиме .
- Загрузите компьютер и нажмите F8. Выберите Безопасный режим с командной строкой , нажимая стрелки на клавиатуре, чтобы переместить выделение вниз к этому элементу.
- В безопасном режиме введите rstrui.exe и нажмите Enter в командной строке. Следуйте указаниям мастера восстановления и перезагрузите компьютер в обычном режиме.
Восстановление в Windows 8:
Восстановление в среде Windows
- В Windows 8 щелкните значок поиска и введите Восстановление системы.
- Продолжайте нажимать кнопку «Далее», пока не дойдете до окна, в котором можно выбрать дату восстановления.
- Подтвердите восстановление, выполнив оставшиеся шаги. После этого перезагрузите компьютер в обычном режиме.
Восстановить при загрузке
- Перезагрузите компьютер и нажмите F11, чтобы начать восстановление системы.
- Вы увидите экран «Дополнительные параметры», на котором вы найдете пункт «Восстановление системы».
- Вам будет предложено выбрать учетную запись администратора, просто выберите и войдите в свою учетную запись администратора.
- Нажимайте кнопку «Далее», пока не дойдете до экрана, на котором можно выбрать даты восстановления.
- Нажимайте кнопку «Далее», пока не дойдете до конца процесса восстановления и не увидите кнопку «Готово».
- Перезагрузите компьютер в обычном режиме.
Восстановление в Windows 10:
Внутри окна
- Запустите восстановление системы, введя его в поле поиска. Щелкните элемент, который появится в результатах поиска.
- Когда откроется окно «Восстановление системы», нажимайте «Далее», пока не получите список для выбора даты восстановления, выберите ту, которая, как вы знаете, лучше всего подходит для вас.
- Подтвердите процесс, нажав «Далее», затем «Да» и, наконец, «Готово». После закрытия окна перезагрузите компьютер.
Использование установочного носителя
- Если вы не можете загрузиться в Windows, вам лучше загрузить файл Media Creator из Microsoft. Создайте загрузочный диск с помощью DVD или флэш-диска.
- После этого перезагрузите компьютер и войдите в BIOS, чтобы изменить загрузочное устройство на DVD или флэш-диск.
- Когда вы перейдете к экрану установки, выберите «Устранение неполадок»> «Дополнительные параметры»> «Восстановление системы» и выполните процесс таким же образом.
Другие языки:
How to fix Error 0x119 (VIDEO_SCHEDULER_INTERNAL_ERROR) — The VIDEO_SCHEDULER_INTERNAL_ERROR bug check has a value of 0x00000119. This indicates that the video scheduler has detected a fatal violation.
Wie beheben Fehler 0x119 (VIDEO_SCHEDULER_INTERNAL_ERROR) — Die Fehlerprüfung VIDEO_SCHEDULER_INTERNAL_ERROR hat den Wert 0x00000119. Dies weist darauf hin, dass der Video-Scheduler einen schwerwiegenden Verstoß festgestellt hat.
Come fissare Errore 0x119 (VIDEO_SCHEDULER_INTERNAL_ERROR) — Il controllo bug VIDEO_SCHEDULER_INTERNAL_ERROR ha un valore di 0x00000119. Ciò indica che l’utilità di pianificazione video ha rilevato una violazione irreversibile.
Hoe maak je Fout 0x119 (VIDEO_SCHEDULER_INTERNAL_ERROR) — De VIDEO_SCHEDULER_INTERNAL_ERROR bugcontrole heeft een waarde van 0x00000119. Dit geeft aan dat de videoplanner een fatale overtreding heeft gedetecteerd.
Comment réparer Erreur 0x119 (VIDEO_SCHEDULER_INTERNAL_ERROR) — La vérification de bogue VIDEO_SCHEDULER_INTERNAL_ERROR a une valeur de 0x00000119. Cela indique que le planificateur vidéo a détecté une violation fatale.
어떻게 고치는 지 오류 0x119 (VIDEO_SCHEDULER_INTERNAL_ERROR) — VIDEO_SCHEDULER_INTERNAL_ERROR 버그 검사의 값은 0x00000119입니다. 이것은 비디오 스케줄러가 치명적인 위반을 감지했음을 나타냅니다.
Como corrigir o Erro 0x119 (VIDEO_SCHEDULER_INTERNAL_ERROR) — A verificação de bug VIDEO_SCHEDULER_INTERNAL_ERROR tem um valor de 0x00000119. Isso indica que o agendador de vídeo detectou uma violação fatal.
Hur man åtgärdar Fel 0x119 (VIDEO_SCHEDULER_INTERNAL_ERROR) — Felkontrollen VIDEO_SCHEDULER_INTERNAL_ERROR har ett värde på 0x00000119. Detta indikerar att videoschemaläggaren har upptäckt en överträdelse.
Jak naprawić Błąd 0x119 (VIDEO_SCHEDULER_INTERNAL_ERROR) — Sprawdzanie błędów VIDEO_SCHEDULER_INTERNAL_ERROR ma wartość 0x00000119. Oznacza to, że harmonogram wideo wykrył krytyczne naruszenie.
Cómo arreglar Error 0x119 (VIDEO_SCHEDULER_INTERNAL_ERROR) — La comprobación de errores VIDEO_SCHEDULER_INTERNAL_ERROR tiene un valor de 0x00000119. Esto indica que el programador de video ha detectado una infracción fatal.
Об авторе: Фил Харт является участником сообщества Microsoft с 2010 года. С текущим количеством баллов более 100 000 он внес более 3000 ответов на форумах Microsoft Support и создал почти 200 новых справочных статей в Technet Wiki.
Следуйте за нами:
Последнее обновление:
20/06/22 02:07 : Пользователь Android проголосовал за то, что метод восстановления 1 работает для него.
Рекомендуемый инструмент для ремонта:
Этот инструмент восстановления может устранить такие распространенные проблемы компьютера, как синие экраны, сбои и замораживание, отсутствующие DLL-файлы, а также устранить повреждения от вредоносных программ/вирусов и многое другое путем замены поврежденных и отсутствующих системных файлов.
ШАГ 1:
Нажмите здесь, чтобы скачать и установите средство восстановления Windows.
ШАГ 2:
Нажмите на Start Scan и позвольте ему проанализировать ваше устройство.
ШАГ 3:
Нажмите на Repair All, чтобы устранить все обнаруженные проблемы.
СКАЧАТЬ СЕЙЧАС
Совместимость
Требования
1 Ghz CPU, 512 MB RAM, 40 GB HDD
Эта загрузка предлагает неограниченное бесплатное сканирование ПК с Windows. Полное восстановление системы начинается от $19,95.
ID статьи: ACX01594RU
Применяется к: Windows 10, Windows 8.1, Windows 7, Windows Vista, Windows XP, Windows 2000
после переустановки Windows 10 стал появляться синий экран с кодом 0x00000119.
Он появляется только в играх.
При входе в игру все нормально, так что буквально через 10 секунд после загрузки главного меню игры вылет (в любой игре, кроме очень старых в стиле HL1).
Прилагаю скриншот файла дампа и информацию о нем ниже:
Привет.
Одна из возможных причин — неизбежный сбой видеокарты или проблема с переустановкой драйверов. Можно ли заменить видеоадаптер? Или хотя бы очистить радиатор от пыли и грязи и проверить, работает ли вентилятор. ——————
если вы найдете чей-то пост полезным, отметьте его как ответ и оцените, пожалуйста. Это поможет другим пользователям найти ответы на похожие вопросы.
Источник: https://answers.microsoft.com/ru-ru/windows/forum/all/bsod-0x00000119-blue/7643d8c5-7246-4cb7-8956-342cc5ad26ff
Пользователи Windows (чаще всего именно седьмой версии) могут столкнуться с неприятной ситуацией, когда на стадии загрузки ОС появляется так называемый синий экран с сообщением о том, что в системе произошла ошибка в Windows 7 0x00000019. Как исправить ситуацию? Для начала следует выяснить, что это за сбой и что послужило первопричиной его возникновения.
Что означает ошибка?
Сначала нужно обратить внимание на сообщение. Сбой этого типа обычно в описании проблемы содержит строку BAD_POOL_HEADER с дампом памяти. О чем это говорит?
Как правило, появление такого сообщения на синем экране связано с тем, что система не может выделить достаточный объем памяти какому-то исполняемому при старте процессу.
Причины появления сбоя
Хотя и считается, что появление подобного сбоя не имеет четко выраженных причин, большинство специалистов все же склоняются к мысли, что их можно назвать несколько, а именно:
- наличие ошибок на жестком диске (в системном разделе);
- повреждение файловой системы NTFS;
- конфликты оборудования (чаще всего это связано с видеокартами, для которых установлена звуковая схема High Definition Audio);
- конфликты на уровне установленного программного обеспечения (антивирусы и другие средства защиты).
Именно описанные ситуации являются самыми распространенными, когда появляется сбой в Windows 7 0x00000019. Как исправить проблему? Рассмотрим самые оптимальные решения для каждой из выше представленных ситуаций.
Синий экран Windows 7 (0x00000019): как исправить простейшим способом?
Поскольку сбой проявляется именно на стадии загрузки, когда старт ОС оказывается невозможным, первым делом можно попытаться выполнить ее откат до предыдущего состояния. Можно попробовать просто выключить компьютер принудительным способом, а затем включить вновь. Однако автоматическое восстановление может и не начаться, а на экране снова появится сбой в Windows 7 0x00000019. Как исправить ошибку в этом случае?
Выход самый простой: при загрузке необходимо нажать F8, а из появившегося меню выбрать старт последней удачной конфигурации. Естественно, такой метод срабатывает только при условии того, что на компьютере изначально не были удалены последние контрольные точки (например, для очистки места на винчестере).
Код STOP 0x00000019 на Windows 7: как исправить сбой средствами системы
Иногда вышеописанный метод помогает. Но, как показывает практика, в большинстве случаев таким способом устранить проблему не получается, а в системе снова выдается ошибка 0x00000019 (Windows 7). Как исправить ее? Для начала необходимо произвести проверку диска.
Сделать это можно, если использовать при старте ОС безопасную загрузку (меню после нажатия F8). Если система хоть как-то стартует, необходимо через меню «Выполнить» вызвать командную консоль (cmd) и ввести в ней строку CHKDSK. Обратите внимание, что команда прописывается без каких бы то ни было дополнительных атрибутов, хотя их применение тоже не исключается. Если система не стартует, можно воспользоваться загрузкой со съемного носителя флешки или диска восстановления, а затем проделать аналогичные действия.
В случае с системой NTFS можно применить универсальное средство проверки системных компонентов – команду sfc/scannow. В обоих случаях по завершении выполнения команд потребуется перезагрузка, а иногда в качестве дополнительной меры придется запустить ручное обновление системы и установить все найденные апдейты.
Устранение проблем с графическим адаптером
Однако в случае конфликтов оборудования с программной частью операционной системы предыдущий способ эффекта не даст, и снова на экране появится сбой в Windows 7 0x00000019. Как исправить ошибку, если ничего пока еще не помогло?
В этом случае нужно снова произвести загрузку в режиме Safe Mode, как было описано выше, и использовать «Центр обновления». Многие могут возразить по поводу такого решения, поскольку считается, что основной причиной являются драйверы. Нет. Тут как раз сбой возникает из-за отсутствия или некорректной установки апдейтов. Поэтому нужно зайти на официальный ресурс Microsoft, а затем загрузить и установить обновление с номером КВ2862768, которое как раз и устраняет конфликты графического драйвера для HD Audio в режиме работы HDMI (к сожалению, самостоятельно оно инсталлируется не всегда, поскольку является необязательным).
Возможные решения, касающиеся антивирусов
Но и это еще не все. На уровне некорректной работы антивирусного программного обеспечения тоже может появляться ошибка в Windows 7 0x00000019. Как исправить ее применительно к защитным приложениям? Самым простым решением станет полное удаление установленного антивируса в режиме безопасного старта. Как свидетельствуют отзывы пользователей, чаще всего данная проблема касается бесплатного антивируса Avast.
Деинсталлируйте этот пакет и замените его другим антивирусом (например, Eset NOD32), после чего попробуйте произвести рестарт ОС. Возможно, это и сработает (конечно, только при условии, что первопричиной сбоя действительно был антивирус). Отдельно обратите внимание на процедуру полного удаления защитного ПО. Обычная деинсталляция его полностью может не удалить, поэтому рекомендуется использовать программы-деинсталляторы или специально разработанные для этого утилиты от самих разработчиков антивирусов.
Содержание
- 0x00000119 watchdog sys windows
- Обзор методов по исправлению ошибки 0x00000119: VIDEO_SCHEDULER_INTERNAL_ERROR
- Windows 10 BSOD
- Replies (4)
- Unexpected restarts with bugcheck 0x00000119
- Исправить ошибки «синего экрана» Watchdog.sys (бесплатные загрузки)
- Обзор файла
- Что такое сообщения об ошибках watchdog.sys?
- Watchdog.sys — ошибки «синего экрана» (BSOD)
- Крайне важно устранять ошибки «синего экрана»
- Как исправить ошибки watchdog.sys — 3-шаговое руководство (время выполнения:
- Шаг 1. Восстановите компьютер до последней точки восстановления, «моментального снимка» или образа резервной копии, которые предшествуют появлению ошибки.
- Шаг 2. Запустите средство проверки системных файлов (System File Checker), чтобы восстановить поврежденный или отсутствующий файл watchdog.sys.
- Шаг 3. Выполните обновление Windows.
- Если эти шаги не принесут результата: скачайте и замените файл watchdog.sys (внимание: для опытных пользователей)
0x00000119 watchdog sys windows
Сообщения: 51908
Благодарности: 14931
| Конфигурация компьютера | |
| Материнская плата: ASUS P8Z77-V LE PLUS | |
| HDD: Samsung SSD 850 PRO 256 Гб, WD Green WD20EZRX 2 Тб | |
| Звук: Realtek ALC889 HD Audio | |
| CD/DVD: ASUS DRW-24B5ST | |
| ОС: Windows 8.1 Pro x64 | |
| Прочее: корпус: Fractal Design Define R4 |
Замена драйвера пока не решает проблему (»родного» драйвера видеокарты от ATI под Win 7 для Radeon x1400 нет).
Может »копнуть» со стороны Watchdog Driver:
Код ошибки : 0x00000119
Параметр 1 : 0x00000001
Параметр 2 : 0xffffffff
Параметр 3 : 0x00000236
Параметр 4 : 0x00000235
Драйвер причины : watchdog.sys
Адрес причины : watchdog.sys+51f0
Описание файла : Watchdog Driver
Название продукта : Microsoft® Windows® Operating System
Производитель : Microsoft Corporation
Версия файла : 5.1.2600.2180 (xpsp_sp2_rtm.040803-2158)
Процессор : 32-бит
Число ЦП : 2
Главная версия : 15
Второстепенная версия: 7600
На официальном сайте Майкрософт указано, что синий экран смерти VIDEO_SCHEDULER_INTERNAL_ERROR с цифровым кодом 0x00000119 появляется на Windows 7 и не только по причине повреждения, несовместимости или отсутствия видеодрайвера, а также при аппаратной поломке графического ускорителя. Однако, проанализировав отечественные и зарубежные форумы, мы установили, что ошибка 0x00000119 появляется и при проблемах с монитором, при неверном разгоне графического ускорителя, при перегреве видеокарты. Также этот BSOD появляется на ПК, на которых установлено две видеокарты, конфликтующие между собой.
Обзор методов по исправлению ошибки 0x00000119: VIDEO_SCHEDULER_INTERNAL_ERROR
При появлении ошибки 0x00000119: VIDEO_SCHEDULER_INTERNAL_ERROR на Windows 7 и не только рекомендуем в первую очередь проверить систему на целостность файлов. Для этого нужно открыть командную строку с правами Администратора и ввести sfc /scannow.
Если утилита не обнаружила нарушений целостности файлов, то нужно обратить внимание на установленное программное обеспечение. Стоит обновить драйвера для видеокарты и монитора. Для этого выполняем следующее:
- Жмем «Win+R» и вводим «devmgmt.msc».
- Откроется окно «Диспетчера устройств» и разворачиваем ветку «Видеоадаптеры» (при дальнейшем – Мониторы). Нажимаем на названии видеокарты правой кнопкой мыши и выбираем «Свойства».
- Откроется новое окно. Переходим во вкладку «Драйвер». Если вы ранее устанавливали какой-то софт или игры, то стоит откатить программное обеспечение. Если вы ничего не устанавливали, то рекомендуем обновить драйвера. Для этого стоит перейти на официальный сайт производителя видеокарты и загрузить драйвера в соответствии с версией и разрядностью Windows.
- При обновлении выбираем «Выполнить поиск драйверов на этом компьютере».
- Далее указываем путь к ранее загруженному драйверу. Позволяем ПО обновиться и перезагружаем систему, чтобы изменения вступили в силу.
Точно также можно обновить и драйвера для монитора.
Если после обновления программного обеспечения ошибка 0x00000119: VIDEO SCHEDULER INTERNAL ERROR не исчезла, то проблема может крыться в самой видеокарте. Нужно проверить её температуру и рабочие частоты. Для этого подойдет программа FurMark. Она некоторое время будет нагружать видеокарту и отобразит данные о температуре, максимальных и минимальных рабочих частотах.
Если с видеокартой не все в порядке, то нужно поменять термопасту, почистить контакты канцелярским ластиком, проверить корректность подключения. Также стоит проверить настройки видеокарты в BIOSе. Если вы делали разгон, то все настройки нужно стоить сбросить к начальным.
Решить ошибку может помочь и проверка установленного софта. Возможно, включены какие-то визуальные эффекты в Windows, в какой-то игре выставлены настройки на максимум. Нужно поменять настройки на минимальные и проверить систему на работоспособность.
Если и после манипуляций с настройками графики ошибка 0x00000119 не исчезла, то причина может крыться в несовместимости устройств или в аппаратной поломке какого-то другого компонента системной сборки. В данном случае нужно провести полную диагностику установленного оборудования и восстановить Windows с помощью установочного диска.
ВАЖНО! На некоторых форумах указано, что данный BSOD также появляться при повреждении оперативной памяти. Поэтому стоит проверить ОЗУ программой MemTest86 и почистить контакты модулей.
В случае, если вышеописанные способы не помогли исправить неполадку, рекомендуем переустановить Windows с форматированием логического раздела С.
Windows 10 BSOD
video_scheduler_internal_error upon waking computer from sleep. it also just happened when playing The Sims 4. Blue screen View is giving a Bug Check Code of 0x00000119 parameter 0x1, caused by watchdog.sys.
Intel HD 4600 Driver Version 10.18.15.4256 7/17/2015
Nvidia Quadro K1100M 10.18.13.5362 7/22/2015
I think the drivers are the most current.
This usually occurs when on battery. I have not had a problem when plugged in but I don’t let the computer sleep when plugged in.
Thank you for posting your query on Microsoft Community.
I understand that you receive blue screen error while playing games. We will assist you to resolve this issue.
This issue may arise when, some of the Windows components or applications gets corrupted.
I suggest you to remove all the external devices connected to the computer and check if it helps to resolve the issue.
If the issue persist, please follow the steps given in the link below:
Resolving Blue Screen errors in Windows.
Note: Steps for Windows 8 or 8.1 applies to Windows 10.
If the issue persist, let’s perform a Clean Boot.
A Clean Boot is performed to start Windows by using a minimal set of drivers and startup programs. This helps eliminate software conflicts that occur when you install a program or an update or when you run a program in Windows 8.1, Windows 8, Windows 7, or Windows Vista. You may also troubleshoot or determine what conflict is causing the problem by performing a clean boot.
Please refer the steps from the link below to perform a Clean Boot:
Note: Please go through the section: How to reset the computer to start as usual after troubleshooting with clean boot of the Kb article to boot the computer in normal startup after fixing the issue.
Hope the information helps. Let us know if you need further assistance. We will be happy to help.
Unexpected restarts with bugcheck 0x00000119
These are brand new HP computers and all of the sudden at least 2 of them frozen and required a restart to be able to work again. Based on the below info what can be wrong and what steps are needed?
Checked the event viewer and there’s an entry about the problem:
Source: Microsoft-Windows-WER-SystemErrorReporting
Date: 3/8/2018 7:26:18 AM
Event ID: 1001
Task Category: None
Level: Error
Keywords: Classic
User: N/A
Computer: xxxxxxx (name removed by purpose)
Description:
The computer has rebooted from a bugcheck. The bugcheck was: 0x00000119 (0x00000001, 0x0034ab39, 0x0034ab3b, 0x0034ab3a). A dump was saved in: C:WINDOWSMEMORY.DMP. Report Id: 030818-4446-01.
Did a quick check on the minidump (not the memory.dmp) and the analyzer I have at hand points to watchdog.sys
Here is the Blue Screen extraction:
A problem has been detected and Windows has been shut down to prevent damage to your computer.
The problem seems to be caused by the following file: watchdog.sys
If this is the first time you’ve seen this stop error screen,
restart your computer. If this screen appears again, follow
these steps:
Check to make sure any new hardware or software is properly installed.
If this is a new installation, ask your hardware or software manufacturer
for any Windows updates you might need.
If problems continue, disable or remove any newly installed hardware
or software. Disable BIOS memory options such as caching or shadowing.
If you need to use safe mode to remove or disable components, restart
your computer, press F8 to select Advanced Startup Options, and then
select Safe Mode.
Исправить ошибки «синего экрана» Watchdog.sys (бесплатные загрузки)
Последнее обновление: 05/05/2020 [Среднее время чтения статьи: 4,7 мин.]
Файлы SYS, такие как watchdog.sys, классифицируются как файлы Win32 EXE (Библиотека динамической компоновки). Как файл Watchdog Driver он был создан для использования в Microsoft® Windows® Operating System от компании Microsoft.
Первый выпуск файла watchdog.sys на платформе Windows XP состоялся 10/25/2001 для Windows XP. Последней версией файла для Windows 10 является v10.0.15063.0 (WinBuild.160101.0800), выпущенная 07/29/2015. Файл watchdog.sys включен в версии ОС Windows 10, Windows 8.1 и Windows 8.
В этой статье обсуждаются подробные сведения о файлах, порядок устранения неполадок с файлом SYS при проблемах с watchdog.sys, а также полный набор бесплатных загрузок для каждой версии файла, которая была зарегистрирована нашей командой.
Рекомендуемая загрузка: исправить ошибки реестра в WinThruster, связанные с watchdog.sys и (или) Windows.
Совместимость с Windows 10, 8, 7, Vista, XP и 2000
Средняя оценка пользователей
Обзор файла
| Общие сведения ✻ | |
|---|---|
| Имя файла: | watchdog.sys |
| Расширение файла: | расширение SYS |
| Описание: | Watchdog Driver |
| Тип объектного файла: | Dynamic link library |
| Файловая операционная система: | Windows NT 32-bit |
| Тип MIME: | application/octet-stream |
| Пользовательский рейтинг популярности: |
| Сведения о разработчике и ПО | |
|---|---|
| Разработчик ПО: | Microsoft Corporation |
| Программа: | Microsoft® Windows® Operating System |
| Авторское право: | © Microsoft Corporation. All rights reserved. |
| Сведения о файле | |
|---|---|
| Набор символов: | Unicode |
| Код языка: | Neutral |
| Флаги файлов: | (none) |
| Маска флагов файлов: | 0x003f |
| Точка входа: | 0xb016 |
| Размер кода: | 29696 |
| Информация о файле | Описание |
|---|---|
| Размер файла: | 40 kB |
| Дата и время изменения файла: | 2017:03:18 18:18:54+00:00 |
| Дата и время изменения индексного дескриптора файлов: | 2017:11:05 07:07:54+00:00 |
| Тип файла: | Win32 EXE |
| Тип MIME: | application/octet-stream |
| Предупреждение! | Possibly corrupt Version resource |
| Тип компьютера: | Intel 386 or later, and compatibles |
| Метка времени: | 2061:09:16 21:59:59+00:00 |
| Тип PE: | PE32 |
| Версия компоновщика: | 14.10 |
| Размер кода: | 29696 |
| Размер инициализированных данных: | 11264 |
| Размер неинициализированных данных: | 0 |
| Точка входа: | 0xb016 |
| Версия ОС: | 10.0 |
| Версия образа: | 10.0 |
| Версия подсистемы: | 10.0 |
| Подсистема: | Native |
| Номер версии файла: | 10.0.15063.0 |
| Номер версии продукта: | 10.0.15063.0 |
| Маска флагов файлов: | 0x003f |
| Флаги файлов: | (none) |
| Файловая ОС: | Windows NT 32-bit |
| Тип объектного файла: | Dynamic link library |
| Подтип файла: | 0 |
| Код языка: | Neutral |
| Набор символов: | Unicode |
| Наименование компании: | Microsoft Corporation |
| Описание файла: | Watchdog Driver |
| Версия файла: | 10.0.15063.0 (WinBuild.160101.0800) |
| Внутреннее имя: | watchdog.sys |
| Авторское право: | © Microsoft Corporation. All rights reserved. |
| Оригинальное имя файла: | watchdog.sys |
| Название продукта: | Microsoft® Windows® Operating System |
| Версия продукта: | 10.0.15063.0 |
✻ Фрагменты данных файлов предоставлены участником Exiftool (Phil Harvey) и распространяются под лицензией Perl Artistic.
Что такое сообщения об ошибках watchdog.sys?
Watchdog.sys — ошибки «синего экрана» (BSOD)
Существует ряд причин, по которым вы можете столкнуться с проблемами с watchdog.sys. Большинство проблем с файлами SYS связаны с ошибками «синего экрана» (BSOD). Эти типы ошибок watchdog.sys могут быть вызваны аппаратными проблемами, устаревшей прошивкой, поврежденными драйверами или другими проблемами, связанными с программным обеспечением (например, обновление Windows). В число этих ошибок входят:
- Не удается найти watchdog.sys.
- Не удалось загрузить watchdog.sys.
- Файл watchdog.sys отсутствует или поврежден.
- Windows не удалось запустить — watchdog.sys.
Обнаружена проблема, в результате которой ОС Windows завершила работу, чтобы предотвратить повреждение компьютера. По всей видимости, причиной проблемы стал следующий файл: watchdog.sys.
🙁 На вашем ПК возникла проблема, которую не удалось устранить, и его необходимо перезагрузить. Сведения об ошибке можно найти в Интернете: [BSOD] (watchdog.sys).
STOP 0x0000001E: KMODE EXCEPTION NOT HANDLED (watchdog.sys)
STOP 0x0000000A: IRQL NOT LESS EQUAL (watchdog.sys)
STOP 0x0000007E: SYSTEM THREAD EXCEPTION NOT HANDLED (watchdog.sys)
STOP 0×0000007A: KERNEL DATA INPAGE (watchdog.sys)
STOP 0x00000050: PAGE FAULT IN A NONPAGED AREA (watchdog.sys)
STOP 0x0000003B: SYSTEM SERVICE EXCEPTION (watchdog.sys)
Крайне важно устранять ошибки «синего экрана»
В большинстве случаев ошибки BSOD watchdog.sys возникают после установки нового оборудования, программного обеспечения (Windows) или выполнения неудачного обновления Windows. В остальных случаях к ошибке «синего экрана» watchdog.sys может привести повреждение программного обеспечения, вызванное заражением вредоносным программным обеспечением. Таким образом, крайне важно, чтобы антивирус постоянно поддерживался в актуальном состоянии и регулярно проводил сканирование системы.
СОВЕТ ОТ СПЕЦИАЛИСТА: Как показывает опыт, целесообразно всегда создавать резервную копию системы Windows и (или) точку восстановления системы, прежде чем вносить какие-либо изменения в аппаратное или программное обеспечение на компьютере. Таким образом, в случае неблагоприятного поворота событий и возникновения связанной с файлом watchdog.sys ошибки «синего экрана» после недавних изменений можно восстановить систему в предыдущее состояние.
Как исправить ошибки watchdog.sys — 3-шаговое руководство (время выполнения:
Если вы столкнулись с одним из вышеуказанных сообщений об ошибке, выполните следующие действия по устранению неполадок, чтобы решить проблему watchdog.sys. Эти шаги по устранению неполадок перечислены в рекомендуемом порядке выполнения.
Шаг 1. Восстановите компьютер до последней точки восстановления, «моментального снимка» или образа резервной копии, которые предшествуют появлению ошибки.
Чтобы начать восстановление системы (Windows XP, Vista, 7, 8 и 10):
- Нажмите кнопку «Пуск» в Windows
- В поле поиска введите «Восстановление системы» и нажмите ENTER.
- В результатах поиска найдите и нажмите «Восстановление системы»
- Введите пароль администратора (при необходимости).
- Следуйте инструкциям мастера восстановления системы, чтобы выбрать соответствующую точку восстановления.
- Восстановите компьютер к этому образу резервной копии.
Если на этапе 1 не удается устранить ошибку watchdog.sys, перейдите к шагу 2 ниже.
Шаг 2. Запустите средство проверки системных файлов (System File Checker), чтобы восстановить поврежденный или отсутствующий файл watchdog.sys.
Средство проверки системных файлов (System File Checker) — это утилита, входящая в состав каждой версии Windows, которая позволяет искать и восстанавливать поврежденные системные файлы. Воспользуйтесь средством SFC для исправления отсутствующих или поврежденных файлов watchdog.sys (Windows XP, Vista, 7, 8 и 10):
- Нажмите кнопку «Пуск» в Windows
- В поле поиска введите cmd, но НЕ НАЖИМАЙТЕ ENTER.
- Нажмите и удерживайте CTRL-Shift на клавиатуре, одновременно нажимая ENTER.
- Появится диалоговое окно запроса разрешения.
- В поле нажмите «ДА».
- Должен отображаться черный экран с мигающим курсором.
- На этом черном экране введите sfc /scannow и нажмите ENTER.
- Средство проверки системных файлов (System File Checker) начнет поиск неполадок, связанных с watchdog.sys, а также других неполадок с системными файлами.
- Для завершения процесса следуйте инструкциям на экране.
Следует понимать, что это сканирование может занять некоторое время, поэтому необходимо терпеливо отнестись к процессу его выполнения.
Если на этапе 2 также не удается устранить ошибку watchdog.sys, перейдите к шагу 3 ниже.
Шаг 3. Выполните обновление Windows.
Когда первые два шага не устранили проблему, целесообразно запустить Центр обновления Windows. Во многих случаях возникновение сообщений об ошибках watchdog.sys может быть вызвано устаревшей операционной системой Windows. Чтобы запустить Центр обновления Windows, выполните следующие простые шаги:
- Нажмите кнопку «Пуск» в Windows
- В поле поиска введите «Обновить» и нажмите ENTER.
- В диалоговом окне Центра обновления Windows нажмите «Проверить наличие обновлений» (или аналогичную кнопку в зависимости от версии Windows)
- Если обновления доступны для загрузки, нажмите «Установить обновления».
- После завершения обновления следует перезагрузить ПК.
Если Центр обновления Windows не смог устранить сообщение об ошибке watchdog.sys, перейдите к следующему шагу. Обратите внимание, что этот последний шаг рекомендуется только для продвинутых пользователей ПК.
Если эти шаги не принесут результата: скачайте и замените файл watchdog.sys (внимание: для опытных пользователей)
Если ни один из предыдущих трех шагов по устранению неполадок не разрешил проблему, можно попробовать более агрессивный подход (примечание: не рекомендуется пользователям ПК начального уровня), загрузив и заменив соответствующую версию файла watchdog.sys. Мы храним полную базу данных файлов watchdog.sys со 100%-ной гарантией отсутствия вредоносного программного обеспечения для любой применимой версии Windows . Чтобы загрузить и правильно заменить файл, выполните следующие действия:
- Найдите версию операционной системы Windows в нижеприведенном списке «Загрузить файлы watchdog.sys».
- Нажмите соответствующую кнопку «Скачать», чтобы скачать версию файла Windows.
- Копировать файл в соответствующий каталог вашей версии Windows:
Если этот последний шаг оказался безрезультативным и ошибка по-прежнему не устранена, единственно возможным вариантом остается выполнение чистой установки Windows 10.
Сейчас старый БП у друга, если название уточню, напишу сюда. Нынешний БП — Chieftec CTG-600-80P; 600 W.
upd: Старого БП больше нет, продали.
Добавлено через 45 минут
В общей сложности у меня сейчас три конкретных проблемы:
1. BSOD с двумя разными кодами ошибки.
Коды ошибок: 0x00000119 и 0x00000116.
2. Проблемы с подключением к Интернету.
Firefox говорит «Прокси-сервер отказывается принимать соединения» при использовании системных настроек прокси. При автоматическом определении настроек прокси для этой сети страницы снова открываются.
В Стиме «Код ошибки:-130; Не удалось загрузить веб-страницу (неизвестная ошибка)», страницы в клиенте Steam не открываются, игры не могут обновиться.
Прокси и иже с ними не использую.
3. Какие-то непонятные косяки с изображением. Как будто отдельные пиксели меняются местами с другими, стоящими рядом. На скринах это не видно, качественного фотоаппарата нет, чтобы снять этот момент.
Сам BSOD возникает только после вывода ПК из спящего режима, но при этом не каждый раз, так что какую-либо иную причину/зависимость установить пока не удалось. Пробовал смотреть дамп через BlueScreenViewer — ссылается ошибку в двух файлах: dxgmms2.sys и watchdog.sys. Гуглил эту ошибку, но в основном находит ситуации ~10-летней давности ещё на Windows 7 и с другими сценариями возникновения (у кого-то в скайпе возникал, у кого-то во время игры), поэтому решил спросить здесь, возможно, кто-то уже сталкивался с подобной проблемой и/или знает, в каком направлении лучше копать, т.к. обычно грешат на видеокарту, но я сомневаюсь, что она может некорректно работать при выходе ПК из сна и при этом корректно работать под нагрузкой в играх.
Конфигурация ПК:
Матплата: Gigabyte B550M DS3H
Видеокарта: MSI NVIDIA RTX 3060
Процессор: AMD Ryzen 5 5600X
Оперативная память: NETAC DDR4 16Gb (2x8Gb) 3200MHz
БП: Deepcool DQ750ST Quanta 750W ATX Gold
2.2K
показов
287
открытий