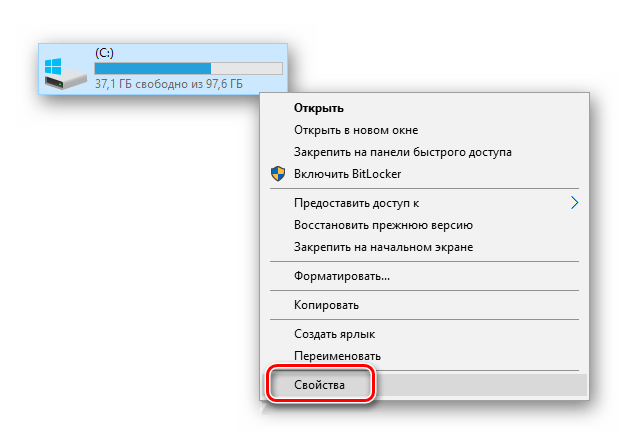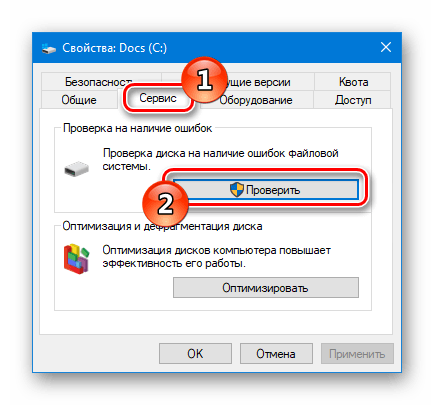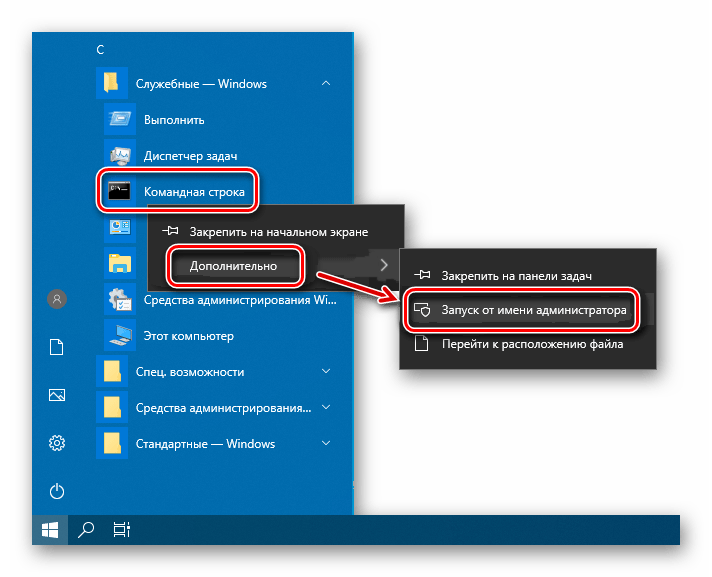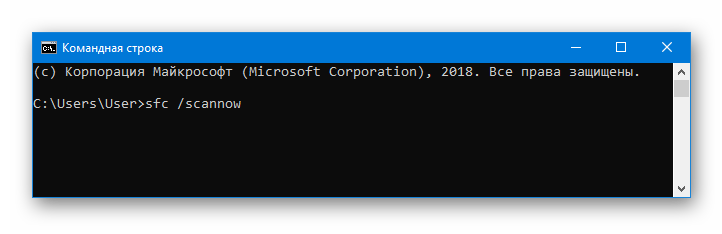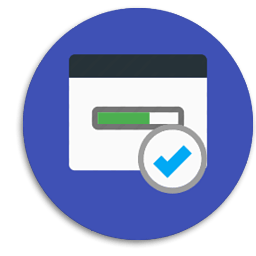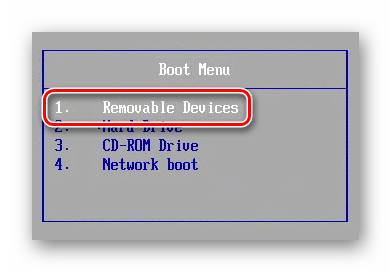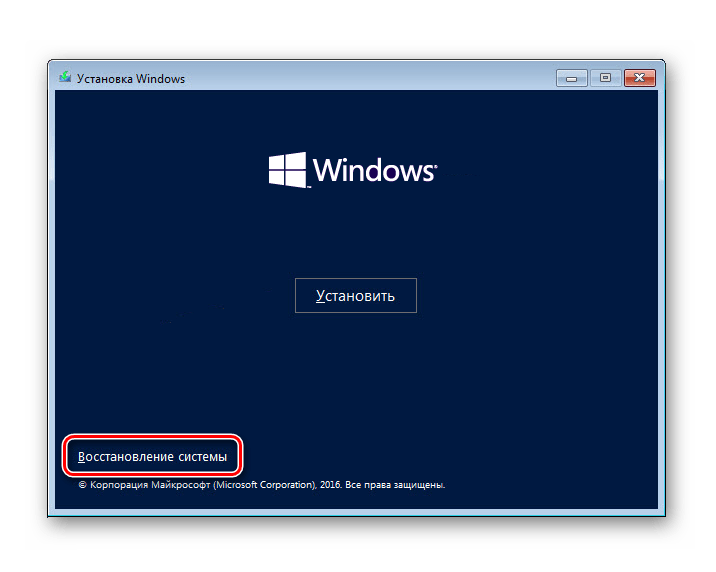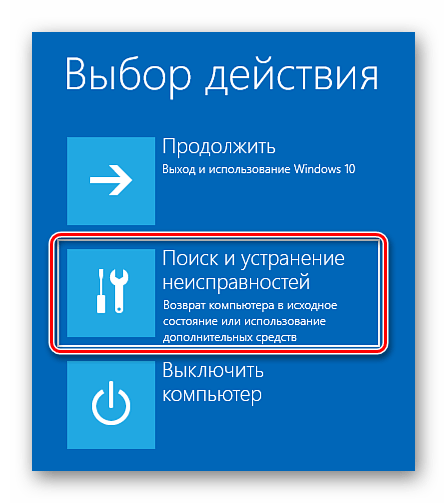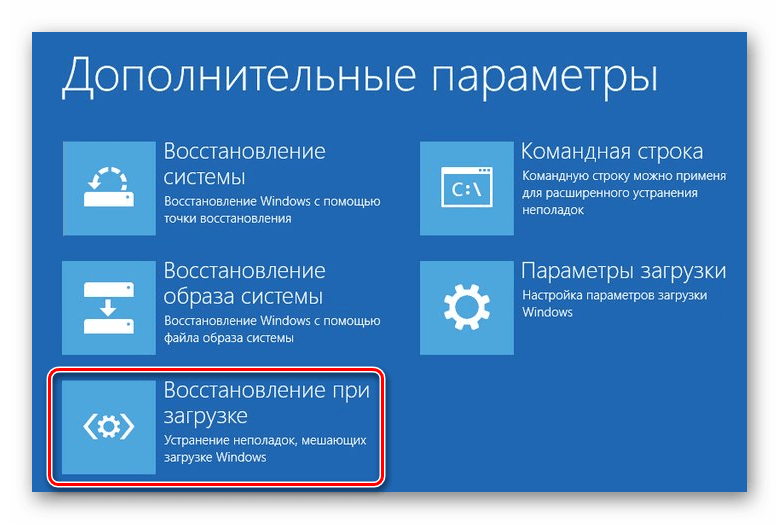Содержание
- Исправление ошибки 0xc000000e
- Способ 1: Восстановление загрузчика Windows 10
- Способ 2: Настройка BIOS
- Способ 3: Устранение аппаратных неисправностей
- Заключение
- Вопросы и ответы
Пользователи «десятки» порой сталкиваются со следующей неполадкой: работоспособная ранее система выпадает в «синий экран смерти», отображая код ошибки 0xc000000e. Давайте разберёмся, почему это происходит и как устранить проблему.
Расшифровка кода ошибки подсказывает, что она появляется из-за сбоев загрузочной записи — данные повреждены или не распознаются по иной причине.
Способ 1: Восстановление загрузчика Windows 10
Основной причиной появления рассматриваемой неполадки является нарушение целостности загрузочной записи операционной системы. Её можно восстановить, но для этого потребуется установочная флешка «десятки».
Подробнее:
Создание загрузочной флешки Windows 10
Способы восстановления загрузчика Windows 10
Способ 2: Настройка BIOS
Также ошибка с таким кодом появляется в случаях, когда выставлен неправильный порядок загрузки в БИОСе – например, на первое место назначен установочный носитель или второй жесткий диск. Следовательно, для устранения проблемы требуется установить корректный порядок загрузки. В каждой версии микропрограммы платы это происходит по-разному, но общий алгоритм следующий:
- Войдите в BIOS вашего компьютера любым удобным способом.
Урок: Как войти в БИОС на компьютере
- В текстовых версиях микропрограммы откройте закладку «Boot», «System» либо «Advanced».
Опции с такими названиями есть и в графическом варианте UEFI, однако в некоторых из них понадобится активировать продвинутый режим – как правило, для этого достаточно нажать одну из функциональных клавиш, чаще всего F7.
- Настройка порядка загрузки отличается для текстовых и графических оболочек микропрограммы. В первом случае обычно следует выбрать одну из позиций, переместить её наверх списка посредством клавиш PgUp и PgDn или стрелок.
Визуальный интерфейс подразумевает управление мышью, поэтому просто перетащите нужную позицию в крайнее левое положение.
- Для сохранения параметров нажмите на клавишу F10 и подтвердите операцию.
Перезагрузите компьютер и проверьте, пропал ли сбой – если его источником были неправильные настройки BIOS, он должен исчезнуть.
Способ 3: Устранение аппаратных неисправностей
Самый сложный источник рассматриваемой ошибки представляет собой аппаратную неисправность одного из компонентов ПК либо ноутбука. Диагностировать её можно следующим образом:
- Первым делом попробуйте отключить от материнской платы системный носитель (HDD или SSD) и проверьте его на заведомо рабочей машине. Жесткие диски также рекомендуется протестировать на наличие битых и нестабильных секторов.
Урок: Проверка жесткого диска на наличие ошибок
- Стоит продиагностировать и коннекторы на материнской плате – подключите к слотам гарантированно рабочие носители — они должны сразу же распознаваться. Особое внимание на этом шаге следует акцентировать владельцам ССД, которые используют переходники (например, с SATA на M2), поскольку некачественные адаптеры нередко являются причиной появления ошибки 0xc000000e.
- Если неполадка наблюдается с системой, клонированной с одного накопителя на другой, воспользуйтесь инструкциями по переносу по ссылкам ниже.
Подробнее:
Как перенести операционную систему на другой жесткий диск
Перенос Windows 10 с HDD на SSD
Единственным гарантированно рабочим методом устранения аппаратных проблем будет замена сбойного элемента.
Заключение
Мы рассмотрели источники появления ошибки 0xc000000e и возможные методы её ликвидации. Как видим, самыми распространёнными являются программные причины, но и аппаратные тоже не исключены.
Еще статьи по данной теме:
Помогла ли Вам статья?
Запустить свой компьютер и увидеть, что на нем произошла ошибка, — это ничья фантазия. Но иногда вы просто не можете избежать этого. Ошибки при запуске являются распространенным явлением и могут возникать по целому ряду причин. В этой статье мы поговорим об одной такой ошибке запуска, а именно о коде ошибки 0xc000000e. Распространенная на ПК с Windows начиная с Vista, эта ошибка является прямым результатом аппаратных неполадок. Когда на ваш компьютер попадает эта ошибка, он сообщает, что ваш компьютер / устройство нуждается в ремонте 0xc00000e, и не позволяет вам использовать ваш компьютер для каких бы то ни было целей. В этих обстоятельствах все, начиная с ваших данных и заканчивая вашим компьютером, находится под угрозой, и вы должны действовать быстро, чтобы решить эту проблему. Для этого вам нужны решения, и это именно то, что предлагает это руководство о том, как исправить код ошибки 0xc000000e в Windows 10. От причин до исправлений мы рассмотрим все в этой подробной статье, посвященной коду ошибки 0xc00000e.
- Часть 1: Обзор кода ошибки 0xc000000e
-
Часть 2: Как исправить код ошибки 0xc000000e в Windows 10/11?
- Способ 1: Проверьте подключения физических устройств
- Способ 2: Перестройте файл BCD заново
- Способ 3: Перестройте куст реестра BCR
- Способ 4: Запустите программу автоматического восстановления
- Способ 5: Сброс конфигурации BIOS/UEFI
- Способ 6: Пометьте загрузочный диск как подключенный
- Способ 7: Проверьте настройку поддержки WHQL в Windows 8.1/10 в BIOS
- Способ 8: Проверьте и замените батарею CMOS
- Способ 9: Создайте резервную копию данных и переустановите Windows
- Часть 3: Как восстановить потерянные файлы из-за кода ошибки 0xc00000e?HOT
-
Часть 4: Часто задаваемые вопросы по коду ошибки
- 1. Как мне исправить код ошибки 0xc000000e в Windows 11?
- 2. Что такое ошибка 0xC000021A?
- 3. Как мне исправить код ошибки 0xc000014C?
Часть 1: Обзор кода ошибки 0xc000000e
1. Что такое код ошибки 0xc00000e?
Код ошибки Windows 10 0xc00000e — это ошибка запуска, которая влияет на ПК с Windows. Если вы видите эту ошибку на экранах вашего компьютера, это обычно означает, что Windows не удалось обнаружить важное оборудование, необходимое для загрузки.
2. Почему возникает код ошибки 0xc00000e?
Ошибка 0xc00000e имеет множество причин, и определить точную причину может быть непросто. Однако существуют некоторые распространенные причины, по которым вы сталкиваетесь с этой ошибкой. Вот некоторые из них:
- Такие проблемы, как повреждение или удаление файлов в базе данных конфигурации загрузки (BCD), которая включает файлы и параметры, помогающие загружать Windows. Проблема в этом может привести к этой ошибке.
- Сбои в работе жесткого диска также могут привести к этой ошибке.
- Внезапные отключения по вашей вине или из-за нестабильного электроснабжения.
Часть 2: Как исправить код ошибки 0xc000000e в Windows 10/11?
Способ 1: Проверьте подключения физических устройств
Этот метод может показаться предупредительным, но он важен в качестве начального шага в устранении ошибки Windows 10 0xc00000e. Проверьте, нет ли неисправных подключений, и отсоедините все внешние запоминающие устройства, которые могут нарушать порядок загрузки в BIOS.
Способ 2: Перестройте файл BCD заново
Как упоминалось выше, база данных конфигурации загрузки или BCD содержит параметры, необходимые для загрузки Windows. Любая проблема в BCD может быть причиной этой ошибки. Чтобы исправить это, вам придется перестроить файл BCD.
Перед началом убедитесь, что у вас есть загрузочный диск той версии Windows, которую вы пытаетесь восстановить. Как только вы это сделаете, зайдите в BIOS во время запуска и войдите в меню загрузки. Сделайте этот загрузочный носитель основным устройством для загрузки Windows. Как только вы это сделаете, вы будете готовы начать.
- Загрузите ваш компьютер с загрузочного диска и нажмите «Далее» в первом появившемся окне.
- Теперь в следующем окне нажмите на опцию «Восстановить ваш компьютер», расположенную в левом нижнем углу экрана.
- В следующем меню выберите «Устранение неполадок», что приведет вас к дополнительным параметрам. В списке дополнительных параметров выберите «Командная строка». На следующем шаге выберите учетную запись, которую вы используете для своего компьютера, и введите данные для входа.
- В окне командной строки введите следующую команду: bootrec /rebuildbcd
- Когда установщик будет найден, вам нужно будет ввести «Y» в командной строке. После этого начнется перестройка BCD.
-
Как только он завершится, введите следующие команды и нажимайте «Enter» после каждой команды.
bootrec /fixmbr
bootrec /fixboot
Это приведет к перезагрузке вашего компьютера. Если ошибка устранена, то она перезагрузится в обычном режиме, если нет, то переходите к следующему решению.
Способ 3: Перестройте куст реестра BCR
Этот метод направлен на восстановление файлов вашего загрузочного сектора. Чтобы сделать это, вам нужно будет точно выполнять шаги, упомянутые в методе 2, пока вы не окажетесь в окне командной строки. Как только перед вами появится командная строка, введите следующие команды:
- bootrec /fixmbr
- bootrec /fixboot
- bootrec /ScanOs
- bootrec /rebuildbcd
После этого перезагрузите компьютер.
Способ 4: Запустите программу автоматического восстановления
Не многие знают, но в Windows есть встроенная утилита восстановления для устранения таких проблем, как код ошибки 0xc000000e Windows 10.
Чтобы получить к нему доступ, вам нужно будет выполнить шаги, упомянутые в методе 2, пока вы не дойдете до меню дополнительных параметров.
В меню «Дополнительные параметры» выберите кнопку «Автоматическое восстановление». На следующем экране выберите свою операционную систему, и все готово. Теперь утилита исправит все проблемы, присутствующие в вашей Windows, и, надеюсь, избавится от них.
Способ 5: Сброс конфигурации BIOS/UEFI
Сброс конфигурации BIOS/UEFI — отличный способ избавиться от кода ошибки: 0xc000000e. Вот как вы можете это сделать.
- При запуске компьютера войдите в BIOS. Чтобы войти в BIOS, вам нужно будет нажать определенную клавишу, которая отличается для разных ПК. Самыми популярными горячими клавишами являются F2, F12, Esc, Del и т.д.
- Как только вы окажетесь в меню BIOS, перейдите в него с помощью клавиатуры и найдите параметр настройки BIOS по умолчанию. Когда вы найдете его, нажмите на него и нажмите Enter, и начнется процесс сброса настроек.
- Сохраните изменения и выйдите из настройки BIOS. Теперь ваш компьютер автоматически перезагрузится.
Способ 6: Пометьте загрузочный диск как подключенный
Иногда автономный загрузочный диск может быть причиной появления кода ошибки Windows 0xc000000e. В этих случаях вам необходимо снова подключить загрузочный диск к сети, чтобы Windows загрузилась должным образом. Чтобы сделать это:
- Войдите в командную строку, как указано в методе 2, и введите следующую команду «diskpart» и нажмите enter.
- Оказавшись в меню Diskpart, введите «Список дисков» или «Список томов» и нажмите enter, чтобы просмотреть список всех разделов и дисков на вашем компьютере.
- Выберите раздел, содержащий операционную систему, введя «Выбрать диск x» или «Выбрать том x» и нажав клавишу enter. X — номер диска.
- Подключите выбранный диск к сети, набрав «Онлайн-диск» или «Онлайн-том» и нажав клавишу enter.
- Чтобы выйти из Diskpart, введите «Exit» и нажмите Enter.
Способ 7: Проверьте настройку поддержки WHQL в Windows 8.1/10 в BIOS
Настройки поддержки WHQL гарантируют плавную загрузку вашей Windows каждый раз, включив поддержку UEFI и проверив драйверы, которые были подписаны в процессе загрузки. Если он отключен, у вас возникнут проблемы, например, ваш компьютер нуждается в ремонте с кодом ошибки 0xc00000e. Чтобы включить его, вы должны войти в меню BIOS, как указано в способе 5, и включить его, как показано ниже.
Способ 8: Проверьте и замените батарею CMOS
CMOS — это микросхема в вашем компьютере, которая содержит важную информацию, такую как конфигурация BIOS, дата, время и т.д. Неправильная настройка даты и времени в BIOS может привести к этой ошибке. В этом случае вам придется заменить CMOS-батарею. Вы можете сделать это самостоятельно, заказав новый CMOS-чип или обратившись в ближайшую мастерскую по ремонту вашего ПК.
Способ 9: Создайте резервную копию данных и переустановите Windows
Если ни один из методов не работает, то пришло время создать резервную копию ваших данных и полностью переустановить Windows. Создайте резервную копию вашего жесткого диска и переустановите Windows с помощью созданного вами загрузочного диска. Нажмите на кнопку Установить сейчас в первом окне и следуйте инструкциям оттуда, и все готово.
Ошибки при запуске представляют значительную угрозу для ваших данных, и 0xc00000e ничем не отличается. Так что, если вы случайно потеряете свои данные при устранении этой ошибки, не волнуйтесь, потому что это руководство позаботится и об этом. Представляем программное обеспечение для восстановления данных Tenorshare 4DDiG. Это все, что вам нужно от программного обеспечения для восстановления данных, и даже больше. Он плавный, быстрый, мощный и оснащен интеллектуальным и современным алгоритмом, который возвращает ваши удаленные данные из любого места. Он доступен как для Mac, так и для Windows и не содержит никаких вредоносных программ, рекламного ПО или вирусов. Давайте посмотрим, как вы можете использовать это приложение для восстановления данных.
- Восстановите все потерянные файлы из-за различных компьютерных ошибок
- Восстановление данных из любого места, включая локальные и внешние диски, потерянные разделы, корзину, вышедшие из строя компьютеры и т.д.
- Восстановление данных с не загружаемых компьютеров
- Поддержка более 1000 типов файлов, включая фотографии, видео, музыку, документы (PPT / Excel / Word) и т.д.
- Доступно как для Windows, так и для Mac.
- Умный и интуитивно понятный интерфейс с простыми в использовании функциями.
- Никаких скрытых вирусов, вредоносных программ или рекламного ПО.
- Быстрее и с большей вероятностью успеха, чем у других приложений, доступных на рынке.
- Запустите приложение 4DDiG, выберите системный диск, на котором вы потеряли данные, и нажмите «Сканировать», чтобы начать.
- 4DDiG теперь просканирует выбранный диск, чтобы загрузить потерянные данные. Как только сканирование будет завершено, все восстановленные файлы будут показаны в виде списка. Вы можете переключиться с древовидного представления на файловое, чтобы найти целевые файлы.
-
Наконец, вы можете просмотреть эти файлы и восстановить их в любом месте по вашему выбору. В случае перезаписи диска и необратимой потери данных, пожалуйста, не сохраняйте их в том же разделе, где вы их потеряли.
Часть 4: Часто задаваемые вопросы по коду ошибки
1. Как мне исправить код ошибки 0xc000000e в Windows 11?
В Windows 11 вы можете исправить код ошибки 0xc000000e следующими способами:
- Перестроить файл BCD
- Перестроить куст реестра BCR
- Запустите программу автоматического восстановления
- Сброс конфигурации BIOS/UEFI
- Пометьте загрузочный диск как подключенный
2. Что такое ошибка 0xC000021A?
Ошибка 0xC000021A — это ошибка запуска, которая обычно возникает при обновлении Windows 7 до 8.1 или 10. Это также известно как синий экран ошибки смерти.
3. Как мне исправить код ошибки 0xc000014C?
Ошибка 0xc000014C — это ошибка, связанная с базой данных конфигурации загрузки. Ниже приведены несколько способов, с помощью которых вы можете это исправить.
- Удалите недавно установленное оборудование
- Загрузитесь до последней известной конфигурации
- Перестроить BCD
- Используйте средство проверки системных файлов (SFC)
- Восстановите значения реестра по умолчанию и без искажений
Резюме
Большинство ошибок, возникающих в Windows, являются случайными и могут произойти в любое время. Большинство из этих ошибок представляют угрозу для данных вашего компьютера, поэтому вы должны быть осторожны при работе с этими ошибками. К счастью, у вас под рукой есть программное обеспечение для восстановления данных Tenorshare 4DDiG, которое поможет, если вы в конечном итоге потеряете данные. Так что исправляйте сразу, не беспокоясь о ваших драгоценных данных!
При работе с Windows 10 большинство пользователей наверняка сталкивалось с таким явлением, как Blue Screen of Death, или, переводя на русский, «синий экран смерти». Это критическая системная ошибка, сигнализирующая о сбое программного обеспечения или проблем с аппаратными компонентами компьютера. Однако мало кто знает, насколько «синий экран смерти» полезен: он предотвращает разрушение операционной системы и вывод из строя оборудования, а также помогает найти способ решения проблемы благодаря выводу на экран кода ошибки. Далее подробно рассмотрим код ошибки 0xc000000e Windows 10: почему он появляется и как исправить неполадку разными способами.
Причины появления ошибки
Основной причиной появления ошибки 0xc000000e в Windows 10 является повреждение Главной загрузочной записи (MBR) и хранилища BCD (Boot Configuration Data), в котором сохраняются все параметры и настройки, связанные с загрузкой ОС. Вследствие этого Windows загружается некорректно, и для предотвращения полного сбоя компьютера на монитор выводится «синий экран смерти» с сообщением о наличии ошибки.
Если же говорить о причинах проблем с MBR и BCD, то обычно они появляются из-за:
перебоев в подаче электроэнергии
ошибках при настройке загрузки ОС
вирусах загрузочного сектора.
В большинстве случаев повреждение файлов, необходимых для нормальной работы ПК, происходит при принудительном отключении компьютера в середине обработки важных данных в загрузочном секторе.
Читайте также: сбросить биос на ноутбуке
Все способы исправить ошибку 0xc000000e на Windows 10
Восстанавливаем загрузчик Windows 10
Как было сказано раннее, основной причиной появления рассматриваемой неполадки является нарушение целостности загрузочной записи ОС. Для её восстановления потребуется загрузочный диск или флешка с Windows 10 именно той редакции и разрядности, которая установлена на текущий момент. Полезные советы: как разблокировать ноутбук если забыл пароль с помощью утилиты.
Для восстановления данных конфигурации загрузки:
- Загружаем компьютер с накопителя, на котором записан образ операционной системы. Сделать это можно через BIOS, в разделе «Advanced BIOS Features».
В окне установки Windows нажимаем на кнопку «Восстановление системы». - В окне установки Windows нажимаем на кнопку «Восстановление системы».
3. Переходим к разделу «Поиск и устранение неисправностей» – «Дополнительные параметры» – «Командная строка».
Для восстановления BCD Windows 10 необходимо ввести в окно Командной строки следующие команды:
- bootrec /fixmbr
- bootrec /fixboot
- bcdedit /export c:\bcdbackup
- attrib c:\boot\bcd -h -r -s
- ren c:\boot\bcd bcd.old
- bootrec /rebuildbcd
Успешно введя все предложенные команды, перезапускаем компьютер. В большинстве случаев этот метод помогает избавиться от ошибки «winload.exe 0xc00000e» на Windows 10.
Сталкивались ли Вы с такой проблемой?
ДаНет
Читайте также: на ноутбуке нет звука что делать
Используем функцию автоматического восстановления
В некоторых случаях устранить критическую ошибку можно с помощью автоматического восстановления при загрузке, запустить которое можно следующим образом:
- Также, как в первом способе, запускаем компьютер с внешнего накопителя и переходим в меню восстановления системы.
- В разделе «Поиск и устранение неисправностей» открываем «Дополнительные параметры».
- Нажимаем на кнопку «Восстановление при загрузке».
Далее запустится диагностика, направленная на поиск и решение проблем с загрузкой ОС. Следуйте инструкциям на экране, а затем просто перезагрузите ПК, чтобы изменения вступили в силу.
Выполняем команды SFC и CHKDSK
Если есть сомнения в целостности файлов аппаратного обеспечения, стоит осуществить на компьютере проверку оборудования. Для этого можно использовать специальные команды:
- sfc /scannow /offbootdir=c:\ /offwindir=c:\windows
- chkdsk c: /r
Вводить команды следует в Командной строке. О том, как её запустить, подробно рассказано в первом способе.
Загрузившись с установочного диска Windows, открыв Командную строку и введя все необходимые команды, перезапускаем компьютер. Выявленные во время сканирования проблемы будут устранены, и система сможет загрузится в обычном режиме.
Восстанавливаем образ системы
Ещё один способ устранения ошибки 0xc000000e в Windows 10 – восстановление образа системы посредством использования встроенного инструмента DISM (Deployment Image and Service Management).
- Открываем Командную строку через установочную флешку, как описано в первом способе.
- Прописываем следующую команду: DISM /Online /Cleanup-Image /RestoreHealth.
3. Нажимаем Enter и ждём, пока закончится восстановление. Обычно оно занимает не более 20 минут.
В случае, если вышеуказанная команда не работает, стоит попробовать ввести:
- Dism /Image:C:\offline /Cleanup-Image /RestoreHealth /Source:c:\test\mount\windows
- Dism /Online /Cleanup-Image /RestoreHealth /Source:c:\test\mount\windows /LimitAccess
Выполнив восстановление, закрываем Командную строку и перезапускаем ПК.
Читайте также: как поставить кнопку на клавиатуре ноутбука
Выставляем правильный порядок загрузки в БИОС
В крайне редких случаях рассматриваемая ошибка может появиться при неправильном порядке загрузки, который выставляется в BIOS. Например, на первое место назначен установочный носитель или второй жесткий диск. Следовательно, для устранения неполадки требуется установить корректный порядок загрузки.
Однако вручную поменять настройки BIOS смогут только опытные мастера. Тем, кто не так хорошо разбирается в ПК и его настройке, намного проще будет осуществить сброс БИОСа к заводским настройкам. Сделать это можно следующим образом:
- Входим в BIOS персонального компьютера любым доступным способом.
- С помощью стрелок на клавиатуре переходим к пункту «Load Optimized Defaults». Нажимаем клавишу Enter, затем на запрос подтверждения выбираем стрелками клавиатуры «OK». Ещё раз нажимаем Enter.
- Теперь переходим к пункту «Save&Exit Setup» и нажимаем Enter.
После успешного сброса настроек BIOS компьютер будет перезагружен.
Обратите внимание! Инструкция по возвращению BIOS к заводским настройкам может меняться в зависимости от производителя материнской платы, и БИОСа в ней. Подробнее о том, как работать с конкретной версией базовой системы ввода-вывода, можно узнать на форумах.
Проверяем HDD или SSD на ошибки
Аппаратная неисправность одного из компонентов ПК является наиболее сложно решаемой проблемой. Чтобы её диагностировать, нужно отключить от материнской платы системный носитель (HDD или SSD) и проверьте его на другом, работающем компьютере. Жесткие диски также рекомендуется протестировать на наличие битых и нестабильных секторов.
Проверке подлежат и коннекторы на материнской плате. Просто подключите к слотам гарантированно рабочие носители — они должны сразу же распознаваться. Особое внимание на этом шаге следует акцентировать владельцам SSD, которые используют переходники (например, с SATA на M2), поскольку некачественные адаптеры нередко являются причиной появления различного рода неисправностей. Что делать если пк или ноутбук не видит ssd диск, подробная инструкция.
Единственным гарантированно рабочим методом устранения аппаратных проблем будет замена сбойного элемента.
Переустанавливаем Виндовс 10
Если ни один из перечисленных выше методов не принес должного результата, единственный выход — переустановка операционной системы. Она повлечёт за собой удаление всех личных файлов (медиа и документов, установленных приложений и драйверов, программ и настроек изготовителя ПК, а также изменений, внесенных в параметры), но наверняка поможет устранить ошибку 0xc000000e.
Для чистой установки Windows 10 понадобится установочный носитель. Для его создания:
- Вставляем внешний накопитель (флешку или диск) в работающий компьютер.
- Скачиваем с официального сайта Microsoft средство MediaCreationTool.
- Запускаем загруженную утилиту.
- В появившемся окне соглашаемся с условиями лицензионного соглашения.
- На странице «Что вы хотите сделать?» выбираем «Создать установочный носитель для другого компьютера» и нажимаем «Далее».
6. Выбираем язык, выпуск и архитектуру (32- или 64-разрядная версия) ОС.
7. Выберите нужный носитель: либо USB-устройство флэш-памяти, либо ISO-файл для его дальнейшего переноса на DVD-диск.
8. Ждём окончания процесса создания установочного носителя.
После того, как загрузочная флешка будет готова, можно приступать к чистой переустановке Windows 10:
- Загружаем компьютер с накопителя (через настройки BIOS).
- На экране появится окно мастера установки. Нажимаем на кнопку «Установить сейчас».
- Ознакомившись со всеми условиями, ставим флажок рядом с «Принимаю» и нажимаем «Далее».
- Выбираем пункт «Установка только Windows (дополнительно)». На экране появится отобразится список дисков и разделов. Выбираем тот, на который будет доступна запись ОС, и нажимаем «Далее».
На экране программы установки Windows появится сообщение «Установка Windows». Когда установка завершится, устройство перезагрузится, и на экране отобразятся параметры, которые необходимо настроить перед работой с только что установленной ОС.
Заключение
Проблема с запуском Windows 10 на этапе загрузки ПК решается разными методами, поскольку может быть вызвана как программными, так и аппаратными причинами. Чётко следуя инструкциям, пользователь сможет максимально оперативно и легко справиться с появившейся трудностью. Ну а чтобы в будущем обеспечить стабильную работу Windows, необходимо использовать только лицензионные версии ОС и хотя бы иногда проверять целостность системных данных и компонентов.
Восстанавливали загрузчик Windows 10
25%
Использовали функцию автоматического восстановления
0%
Выполняли команды SFC и CHKDSK
0%
Восстанавливали образ системы
25%
Выставляли правильный порядок загрузки в БИОС
0%
Проверяли HDD или SSD на ошибки
0%
Переустанавливали Виндовс 10
50%
Проголосовало: 4
Иногда при возникновении сбоев в десятой версии Windows появляется синий экран с ошибкой 0xc000000e. Воспользовавшись поиском в интернете, можно узнать, что данный код свидетельствует о неполадках в загрузочной записи, т.е. она повреждена и некорректно функционирует. В нашей статье мы расскажем о нескольких способах решения данной проблемы. См. также: как проверить Windows 10 на ошибки.
Варианты устранения ошибки
В первую очередь для решения проблемы нужно будет проверить системный диск и файлы. Если это не поможет, то проверить физическое подключение носителя и наконец прибегнуть к процедуре восстановления загрузчика Windows. Рассмотрим каждый способ устранения неполадки в подробностях.
Вариант №1: Проверка системного диска
Причиной ошибки 0xc000000e в некоторых случаях могут послужить неполадки с системным разделом. Чтобы их устранить, воспользуемся встроенным в ОС средством проверки дисков. Нам потребуется проделать следующие шаги:
- Нажимаем по иконке «Этот Компьютер» на рабочем столе.
- Далее выбираем диск с ОС (обычно это раздел С) и из его контекстного меню открываем «Свойства».
Открываем свойства системного диска
- После этого переходим на вкладку «Сервис» и кликаем по кнопке «Проверить».
Запускаем проверку раздела
Система начнет поиск неисправностей и попытается их устранить. Если утилита находит много ошибок и выдает сообщение о том, что не может их исправить, то, возможно, дело в физическом подключении носителя или выходе его из строя. Потребуется разобрать системный блок и переподключить кабель жесткого диска. Также при возможности желательно проверить носитель на ошибки на другом компьютере.
Вариант №2: Проверка системных файлов
Если проверка диска не выявила проблем или они были исправлены, но ошибка 0xc000000e все равно появляется, можно проверить целостность системных файлов. Чтобы это сделать, проделаем следующие шаги:
- В стартовом меню десятки находим «Командную строку» и запускаем её с привилегиями администратора.
Открываем командную строку
- В появившееся окно вводим команду sfc /scannow и жмем «Enter».
Запускаем проверку системных файлов
- Система начнет проверку файлов и попытается устранить неполадки.
По завершении операции перезапускаем Windows.
Вариант №3: Восстановление загрузчика системы
Чтобы восстановить загрузчик, нам понадобится установочная флешка или диск «десятки». Создать такой носитель можно, если воспользоваться программой Media Creation Tool или записать образ системы на флешку при помощи программы Rufus. После этого надо сделать следующее:
- Вставляем накопитель в компьютер и загружаемся с него, периодически нажимая на кнопку «F8» перед тем, как начнется запуск системы.
- Появится меню, в котором нужно будет выбрать флешку или диск и нажать «Enter».
Выбираем загрузку с флешки
- Далее начнется загрузка, и через некоторое время появится окно в котором вместо установки Windows выбираем пункт «Восстановление системы».
Открываем восстановление системы
- После этого кликаем «Поиск и устранение неисправностей».
Переходим в раздел поиска неисправностей
- Нажимаем на вариант «Восстановление при загрузке».
Выбираем вариант восстановления загрузки
- Теперь выбираем операционную систему, если на компьютере их несколько.
- Начнется операция по восстановлению загрузчика. Если операция пройдет успешно, то компьютер перезагрузится и ОС запустится в обычном режиме.
Примечание: некоторые производители используют другую клавишу для вывода загрузочного меню (а не «F8»), в таком случае можно обратиться к документации вашей материнской платы или установить загрузку с флешки вручную, зайдя в BIOS.
Вот при помощи таких достаточно простых способов можно избавиться от ошибки 0xc000000e. Надеемся, что наша статья поможет вам устранить неполадку без особых затруднений.
Загрузка …
Post Views: 1 292