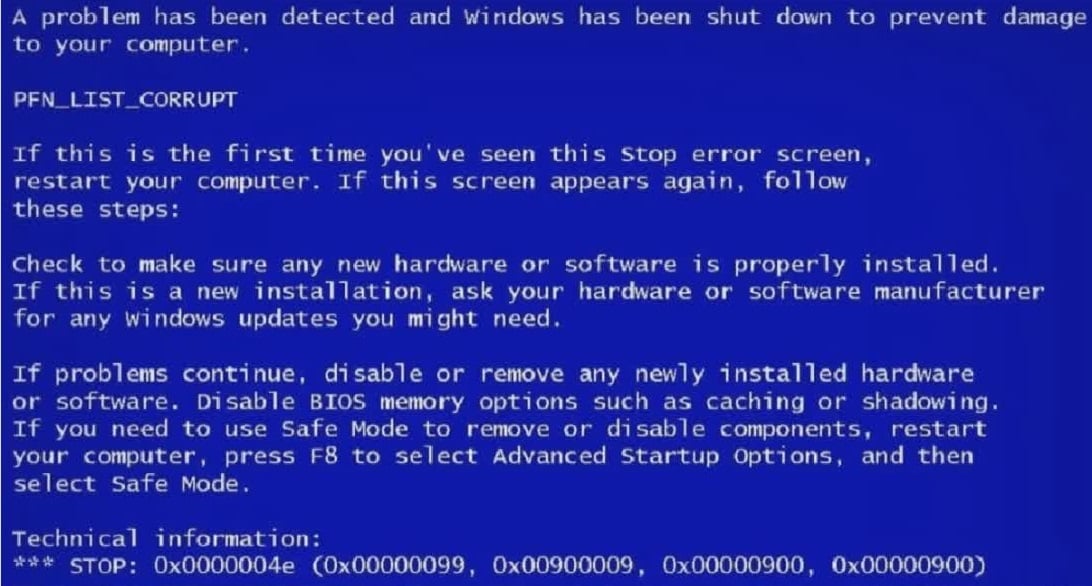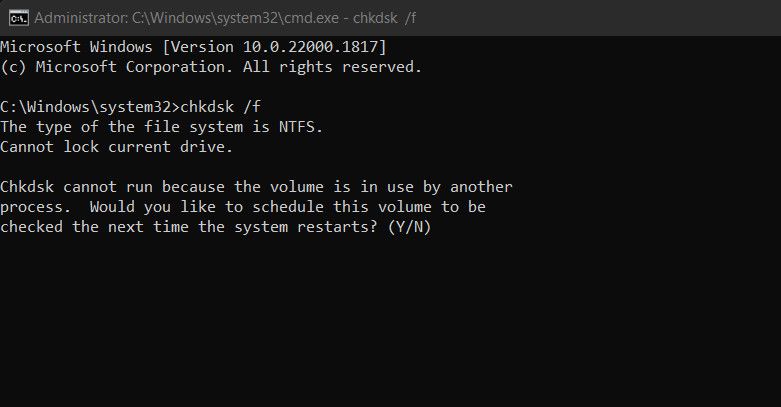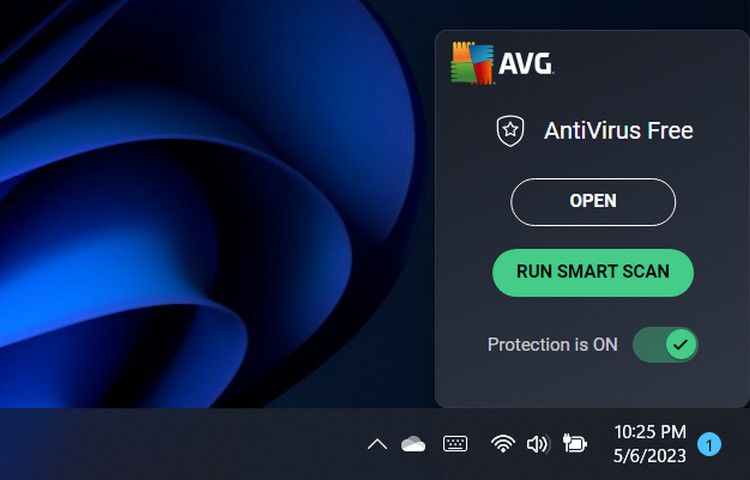27.08.2018
Просмотров: 32516
Синий экран смерти с сообщением PFN_LIST_CORRUPT и кодом ошибки 0x0000004E часто появляется на компьютерах с Windows 2000, XP, Vista и Windows 7. Причины такой неполадки – это ошибки в работе файла подкачки, которые вызваны дефектным драйвером.
Содержание:
- Как определить причину ошибки 0x0000004e?
- Как исправить ошибку PFN LIST CORRUPT с кодом 0x0000004e?
На многих сайтах написано как исправить 0x0000004e ошибку. Однако, чтобы не перебирать все методы в поисках нужного, стоит внимательно рассмотреть синий экран смерти PFN_LIST_CORRUPT и найти верную цифру.
Во скобках, после основного кода, будут предоставлены другие цифры. Смотрим их значение в таблице и определяем точную причину BSODа.
Как исправить ошибку PFN LIST CORRUPT с кодом 0x0000004e?
На многих форумах можно встретить рекомендации, в которых указано, что при появлении синего экрана смерти PFN LIST CORRUPT 0x0000004e нужно проверить жесткий диск утилитой chkdsk.exe или другой программой для обнаружения битых секторов, а также обновить BIOS, переустановить драйвера с восклицательным знаком. Однако нужно учесть, что ошибка 0x0000004e чаще всего появляется по причине проблем с памятью. Поэтому, если на вашем компьютере появился этот синий экран смерти, то рекомендуем выполнить следующее:
- Если у вас включается ПК, то жмем «Пуск» и в поисковой строке вводим запрос «Память». Выбираем «Диагностика проблем оперативной памяти компьютера».
- Выбираем вариант «Выполнить перезагрузку и проверку».
- Система будет перезагружена и запустится проверка оперативной памяти компьютера на ошибки.
В случае, если попасть в Windows не удается, то записываем на диск программу MemTest86. Выставляем в BIOSе приоритетность загрузки с дисковода. Вставляем диск с программой в дисковод и включаем ПК. Запускаем проверку оперативной памяти.
Также не помещает поменять планки оперативной памяти местами, предварительно выключив ПК и обесточив материнскую плату. После включения ПК вы услышите пост. Если пост прошел нормально, то значит с оперативной памятью все в порядке, а поэтому стоит проверить процессор и его температуру.
Если же вышеуказанные способы не помогли решить проблему, то нужно выполнить восстановление системы, используя контрольную точку или установочный диск и проверить драйвера всех устройств через Диспетчер устройств.
Автор:
Обновлено: 25.11.2018
Когда компьютер, на котором пользователь привык смотреть фильмы, играть и просто проводить время, выдает ошибку, то это часто вызывает дискомфорт. Однако синий экран смерти – еще более неприятное явление, особенно в том случае, если не получается понять, почему это произошло.
0x0000004e Windows 7, как исправить?
Содержание
- Признаки ошибок «pfn_list_corrupt»
- Решаем проблему 0x0000004e для Windows 7
- С помощью утилиты «CrystalDisk»
- Делаем диагностику оперативной памяти с помощью встроенной утилиты
- Проверка файловой системы
- Метод № 1
- Метод № 2
- Реестр некорректных данных
- Запуск «Chkdsk» для диагностики жесткого диска
- Заключение
- Видео — Решение стопочного экрана Windows (0x0000004e)
Признаки ошибок «pfn_list_corrupt»
Основополагающим фактором любой ошибки является сбой в работе системы. Нередки случаи, когда компоненты самой системы могут причинять вред устройству ввиду неправильной конфигурации, устаревшего алгоритма действий или повреждений структуры. Яркими примерами таких ситуаций служат неисправность драйверов, повреждение компонентов системы. Немалый вклад вносят вирусы , и все это в комплексе способно спровоцировать появление синего экрана смерти с кодом ошибки «0x0000004e».
Причины, которые способствуют появлению ошибки «pfn_list_corrupt»
Решаем проблему 0x0000004e для Windows 7
Для устранения подобной неполадки в первую очередь необходимо провести диагностику жесткого диска при помощи специальной утилиты или же стандартного инструментария операционной системы. Для этого можно воспользоваться такими приложениями как «CrystalDisk» или «HDS». Данное программное обеспечение позволяет с легкостью контролировать состояние основного накопителя ПК, включая даже его температуру, своевременно выявлять неполадки, искать и помогать в поиске их решения. Немаловажная роль уделяется измерению рабочей температуры.
Результат проверки диска специальной утилитой
Данные утилиты подойдут как опытным юзерам, так и начинающим, так как они просты в использовании и имеют несложный интерфейс. «CrystalDisk» также обладает полезным функционалом, который позволяет юзеру управлять параметрами энергосбережения и даже шумоподавления. Но главное ее преимущество в том, что она абсолютно бесплатна.
С помощью утилиты «CrystalDisk»
Рассмотрим на примере программы «CrystalDisk» возможные неисправности жесткого диска.
Скачав программу, довольно часто пользователи видят окно «Диск не обнаружен», при этом абсолютно все поля, которые должны быть заполнены, остаются пустыми. Однако это невозможно, так как компьютер все же работает, следовательно винчестер исправен хотя бы частично.
Ошибка при использовании утилиты CrystalDiskInfo
Чтобы проверить диск необходимо:
- в самом верху окна кликнуть по вкладке «Сервис»;
Кликаем по вкладке «Сервис»
- выпадет список с пунктом «Дополнительно», там нужно отыскать функцию «Расширенный поиск».
В пункте «Дополнительно», кликаем по функции «Расширенный поиск»
После выполнения этих простых действий вся информация отобразится в главном окне. Там можно посмотреть как технические данные, так и другие параметры жесткого диска. Приложением допускаются четыре состояния:
- «хорошо» — выделяется зеленым цветом, довольно редко имеет синий оттенок;
- «тревога» — желтый цвет, призывающий обратить внимание на данный параметр;
Результат проверки диска с состоянием «Тревога»
- «плохо» — красный цвет, обозначающий ошибки и возможные неисправности;
Результат проверки диска с состоянием «Плохо»
- и «неизвестно», что помечено серым цветом.
Исправно работающий жесткий диск выглядит так, как на скриншоте ниже.
Результат проверки диска, который работает исправно
Важно! Если же возле какого-то параметра имеется красный или желтый круг, то лучше всего воспользоваться услугами специалиста, чтобы он произвел ремонт или замену накопителя.
Делаем диагностику оперативной памяти с помощью встроенной утилиты
Ошибка 0x0000004e чаще всего является причиной сбоя работы памяти, поэтому следует выполнить следующие действия:
- Включить ПК, открыть меню «Пуск» и напечатать в поисковой строке «Память».
Открываем меню «Пуск», вводим в поисковой строке «памяти»
- Из показанных результатов кликаем по утилите «Диагностика проблем оперативной памяти на компьютере».
Открываем утилиту «Диагностика проблем оперативной памяти компьютера»
- Открыв средство диагностики перед пользователем откроется окно проверки. На скриншоте, указанном ниже, выбираем первый пункт.
Кликаем по рекомендованной ссылке «Выполнить перезагрузку и проверку»
После нажатия на клавишу система автоматически перезагружается, выполняя при включении проверку ОЗУ. Этот инструмент программного обеспечения Windows предполагает проведение проверки ПК на факт наличия неполадок с памятью устройства.
Справка! Вышеприведенная инструкция актуальна только для случаев, когда запуск компьютера прошел успешно.
Проверка файловой системы
Процедура устранения «PFN_LIST_CORRUPT» может быть выполнена несколькими несложными способами. Оба метода одинаково эффективны.
Метод № 1
- Нажать на ярлык «Этот компьютер» двойным левым кликом мышки.
Нажимаем на ярлык «Этот компьютер» двойным левым кликом мышки
- Правым кликом мышки жмите по системному диску, который требует проверки (для примера выбран диск С), в показавшемся меню выбирается пункт «Свойства».
Правым кликом мышки нажимаем по системному диску, который требует проверки, левым кликом мышки по строке «Свойства»
- Активировать вкладку «Сервис». Для начала проверки потребуется нажать на иконку «Проверить».
Переходим во вкладку «Сервис», нажимаем «Проверить»
Метод № 2
В случае проверки системных файлов потребуется запустить консоль команд.
- Консоль вызывается комбинацией клавиш «Win+R» либо через строку поиска.
Вызываем консоль «Выполнить», нажатием клавиш «Win+R»
- В открывшемся окне вводим «cmd», жмем «Enter», далее попадаем в консоль.
Вводим команду «cmd», нажимаем «Enter»
- В открытой консоли потребуется ввести текст «sfc /scannow» нажать «Enter», чтобы провести сканирование.
Вводим команду «sfc /scannow», нажимаем «Enter»
Важно! Выключать ПК нельзя до полного завершения процесса.
Реестр некорректных данных
Нередки случаи, когда подобная ситуация нарушает работу программы в целом, выводя технику из строя. В свою очередь это влечет за собой «экран смерти» вместе с надписью 0x0000004E. Реестр – огромная сфера, работа в которой требует сноровки и использования специальных программ.
Наиболее распространенная – «CCleaner».
- Открыв программу, слева на вкладке выбираем «Реестр».
Выбираем «Реестр»
- В целостности реестра обязательно выделить все пункты, чтобы утилита имела возможность проверять все данные, хранящиеся на ПК. Нажать «Поиск проблем».
Отмечаем все пункты, нажимаем «Поиск проблем»
- После поиска проблем выбираем графу «Исправить выбранное», после завершения процесса перезагружаем ПК.
Нажимаем «Исправить выбранное»
Запуск «Chkdsk» для диагностики жесткого диска
Эта программа поможет проверить состояние жесткого диска на предмет неполадок. Более того, она поможет быстро и эффективно их исправить. Процесс запуска довольно прост:
- Переходим в основное меню операционной системы «Пуск». В перечне приложений необходимо найти «Выполнить» и запустить его.
Открываем меню «Пуск», затем консоль «Выполнить»
Вызываем консоль «Выполнить», нажатием клавиш «Win+R»
На заметку! Кроме того, можно воспользоваться комбинированием клавиш «Win»+«R», для более быстрого запуска соответствующего ПО.
- Написать команду «cmd» и нажать «Enter».
Вводим команду «cmd», нажимаем «Enter»
- Перед пользователем откроется специальная консоль, в которой потребуется ввести «chkdsk D: /f».
Набираем команду «chkdsk D: /f», нажимаем «Enter»
Справка! В данной команде буква «D» может быть иной, все зависит от того, какое название у пользователя имеет жесткий диск.
- После правильного выполнения предыдущих действий система уведомит пользователя о том, что диск в данный момент является задействованным другим процессом, необходима перезагрузка для запуска диагностики. Чтобы подтвердить действие, необходимо вписать «Y» и нажать «Enter».
На клавиатуре нажимаем клавишу «Y», нажимаем «Enter»
- Проводим перезагрузку устройства и следуем дальнейшим указаниям.
Заключение
Были рассмотрены наиболее популярные случаи, в которых синий экран смерти удается ликвидировать. Однако вместо устранения последствий лучше не допускать появления проблем, регулярно проводя проверку компьютера на факт наличия вирусов, неисправных секторов и прочего. Немаловажно иметь резервную копию на винчестере, чтобы всегда была возможность восстановить систему до исправного состояния.
Видео — Решение стопочного экрана Windows (0x0000004e)
Рекомендуем похожие статьи
Синий экран смерти с кодом ошибки 0x0000004e означает, что возник сбой в модуле управления виртуальной памяти компьютера. Причина проблемы чаще носит программный, а не аппаратный характер.
Исправляется она следующим образом:
- Установить апдейт 2855336. Это обновление Windows решает много ошибок системы, в том числе и 0x0000004e. Однако не всегда этот сбой устраняется лишь установкой апдейта.
- Определите, что драйвера устройств не сбоят. Как минимум, в Диспетчере устройств не должно быть оборудования, в строке описания которого присутствует восклицательный или вопросительный знак. Обновите все драйвера — это можно делать как вручную через Диспетчер устройств, так и автоматически через Центр обновления. Также проанализируйте данные из дампа памяти.
- Убедитесь, что оперативная память исправна. В этом поможет утилита Memtest.
Синий экран смерти 0x0000004E указывает, что список числа файла подкачки (PFN) управления памятью поврежден.
Параметры PFN_LIST_CORRUPT:
Параметр 1 указывает тип нарушения. Остальные параметры зависят от первого.
| 1 Параметр | 2 Параметр | 3 Параметр | 4 Параметр | Причина ошибки |
| 0x01 | Значение поврежденного ListHead | Количество доступных страниц | 0 | Повреждение ListHead |
| 0x02 | Запись в списке, которая удаляется | Высшее значение физической страницы | Счетчик ссылок удаляемой записи | Повреждение записи списка |
| 0x07 | Значение страничного блока | Текущее значение разделителя | 0 | Драйвер разблокировал определенную страницу больше раз, чем блокировал |
| 0x8D | Номер страничного блока, состояние которого противоречиво | 0 | 0 | Список без страниц поврежден. Этот код ошибки наиболее вероятно указывает аппаратную проблему |
| 0x8F | Новый номер страницы | Старый номер страницы | 0 | Повреждение свободной или обнуленной страницы listhead |
| 0x99 | Значение страничного блока | Текущее состояние страницы | 0 | Запись системной таблицы страниц (PTE) или PFN повреждены |
| 0x9A | Значение страничного блока | Текущее состояние страницы | Счетчик ссылок записи, которая удаляется | Драйвер попытался освободить страницу, которая все еще заблокирована для операций ввода/вывода |
Причина
BSoD 0x0000004E обычно вызывается драйвером, передающим плохой список дескриптора памяти. Например, драйвер, вызвал функцию MmUnlockPages() дважды с одним и тем же списком.
Решение
Данная ошибка свойственна операционным системам Windows 2000. Для решения данного синего экрана необходимо выявить сбойный драйвер. В этом Вам поможет статья “Анализ дампа памяти”. Дальнейшая переустановка или обновление данного драйвера может устранить ошибку.
Так же причиной ошибки может служить неисправность оперативной памяти. Замена сбойной планки решит проблему.
Reader Interactions
Понравилось? Поделитесь…
Ошибка PFN_LIST_CORRUPT 0x0000004E может серьезно повредить ваш ПК с Windows, но есть несколько простых способов ее исправить.
Такие читатели, как вы, помогают поддерживать MUO. Когда вы совершаете покупку по ссылкам на нашем сайте, мы можем получать партнерскую комиссию. Читать далее. Ошибка 0x0000004E, также известная как ошибка PFN_LIST_CORRUPT, возникает при наличии проблемы с файлом системного поиска или памятью. Он может появляться в разных версиях Windows, таких как Windows 7, Windows 8, Windows 10 и Windows 11, и обычно приводит к неприятному синему экрану.
Ниже мы поговорим о наиболее распространенных причинах этой проблемы, а затем о методах устранения неполадок, которые помогут вам решить проблему навсегда.
Распространенные причины ошибки PFN_LIST_CORRUPT в Windows
Ошибка 0x0000004E или ошибки PFN_LIST_CORRUPT могут быть вызваны различными проблемами, включая проблемы с программным обеспечением и оборудованием. Вот некоторые из наиболее распространенных:
- Проблемы с оборудованием: возможно, вы имеете дело с неисправной оперативной памятью или неисправным жестким диском, вызывающим синий экран. Это может произойти, когда компоненты были физически повреждены из-за перегрева или скачков напряжения.
- Конфликты программного обеспечения. Фоновое приложение или программа могут мешать системным процессам и вызывать сбой системы.
- Устаревшие или поврежденные драйверы. Драйверы отвечают за управление связью между программным обеспечением и оборудованием. Если важные драйверы устарели или повреждены, они могут вызвать проблемы с выделением памяти, приводящие к ошибке PFN_LIST_CORRUPT.
- Вредоносное ПО или вирусы. Возможно, ваша система имеет дело с ошибкой повреждения или вредоносным ПО, которое вызывает повреждение памяти и вызывает синий экран.
Прежде чем мы углубимся в методы устранения ошибки 0x0000004E, рекомендуется переключиться на учетную запись администратора, если вы используете стандартную учетную запись пользователя. Это связано с тем, что для большинства решений этой проблемы потребуется административный доступ к системе.
Получив административный доступ, вы можете приступить к методам устранения неполадок, чтобы устранить ошибку 0x0000004E.
1. Проверьте жесткий диск на наличие проблем
Поскольку проблемы, связанные с памятью, часто являются причиной ошибки 0x0000004E, проверка жесткого диска на наличие потенциальных проблем чрезвычайно важна в качестве первого шага в устранении неполадок.
Самый простой способ проверить жесткий диск на наличие проблем — использовать встроенный инструмент Windows под названием Check Disk. Этот инструмент работает, сканируя ваш жесткий диск на наличие потенциальных проблем, а затем пытаясь исправить их автоматически.
Как это использовать:
- Нажмите кнопку Win + R одновременно, чтобы открыть меню «Выполнить».
- Введите «cmd» в меню «Выполнить» и одновременно нажмите клавиши Ctrl + Shift + Enter, чтобы открыть командную строку от имени администратора.
- Нажмите «Да» в окне «Контроль учетных записей.
- В окне командной строки введите приведенную ниже команду и нажмите Enter, чтобы выполнить ее: chkdsk /f
- При появлении запроса введите Y и нажмите Enter. Это запланирует проверку диска при следующей перезагрузке системы.
- Наконец, перезагрузите компьютер. После перезагрузки запустится Check Disk и просканирует жесткий диск на наличие проблем.
Этот процесс может занять некоторое время, поэтому следите за обновлениями. Мы также рекомендуем сделать резервную копию важных файлов и данных перед запуском Check Disk, просто на всякий случай.
Вы также можете диагностировать и устранять проблемы с оперативной памятью или памятью с помощью средства диагностики памяти в Windows. Если Check Disk не смог решить проблему, запустите средство диагностики памяти и проверьте результаты в средстве просмотра событий. Затем вы можете предпринять необходимые шаги для устранения проблемы, в зависимости от основной причины.
2. Отключите антивирус
Если вы используете стороннюю программу безопасности на своем компьютере, есть вероятность, что она будет мешать системным процессам, что приведет к ошибке.
Чтобы проверить, так ли это в вашей ситуации, попробуйте временно отключить антивирусную программу. Это можно сделать, щелкнув правой кнопкой мыши значок антивируса и сняв галочку с включения защиты.
Этот параметр может отличаться на вашем компьютере в зависимости от типа используемого вами программного обеспечения безопасности. Поэтому, если у вас возникли проблемы, обратитесь к документации вашего антивируса, чтобы узнать, как его отключить. Не забудьте включить его снова после завершения теста.
Если после отключения антивируса ошибка не появляется, настоятельно рекомендуем перейти на другую, более надежную программу безопасности. Вы также можете правильно настроить брандмауэр Защитника Windows, если не хотите снова полагаться на стороннее решение для обеспечения безопасности.
Если вы уже используете Защитник Windows, обязательно узнайте, как отключить Защитника Windows и посмотреть, исправит ли это BSOD.
3. Другие общие исправления Windows BSOD, которые стоит попробовать
Исправления, которые мы обсуждали выше, предназначены для проблем, связанных с памятью, которые обычно вызывают ошибку 0x0000004E. Однако, если вы подозреваете, что проблема может быть внутренней в системе (например, ошибки повреждения или вредоносное ПО), есть несколько решений, которые могут помочь вам и в этом случае.
Вы можете сканировать свою систему на наличие потенциальных проблем, используя инструменты SFC и DISM. Если эти инструменты обнаружат проблему, они попытаются исправить ее автоматически. Кроме того, вы также можете использовать инструмент восстановления системы, чтобы вернуть вашу систему в безупречное состояние.
Наконец-то пришло время вытащить надежные исправления. BSOD Windows обычно возникают из-за общего пула проблем, и устранение этих проблем может исправить почти все BSOD, включая ошибку 0x0000004E. Поэтому обязательно ознакомьтесь с нашими советами, которые помогут вам исправить Windows BSOD, чтобы узнать обо всех способах решения этой проблемы, а также о любых потенциальных проблемах, с которыми вы столкнетесь в будущем.
BSOD PFN_LIST_CORRUPT, исправлено
Ошибки типа «синий экран смерти» могут быть неприятными, особенно если в сообщении об ошибке не указано, что может быть ее причиной. Надеемся, что перечисленные выше решения помогут вам навсегда исправить ошибку 0x0000004E. Если ошибка снова появится в будущем, лучше всего обратиться в официальную службу поддержки Microsoft для получения дополнительной помощи. Они смогут диагностировать точную причину проблемы и предложить соответствующие решения.