During the booting process, you may encounter the error code 0xc000014c. It indicates the Registry of the computer is corrupt, which causes the system unable to read the BCD file. Here, MiniTool will help you analyze the causes and fix the error. Now, let’s explore them together!
Possible Causes of Error 0xc000014c
When browsing forums on the Internet, I found a user who was confused by a blue screen issue. The error message includes an error code 0xc000014c, and the specific information is shown as below.
Before working it out, you need to know the possibles causes of the error. There are several factors that can give rise to the error 0xc000014c.
- BCD is missing or corrupt. It could occur due to disk write errors, power outages, bad sectors, viruses, or errors caused when configuring the BCD manually.
- File system integrity compromised. This can happen due to some reason. It usually takes place if you turn off your PC while it is in the process of writing important data to the boot sector.
- System files are damaged.
- The recently installed hardware interferes with the booting process.
Now, let’s start peforming some operations to fix the issue.
Solution 1: Disable Connected Devices
Hardware conflicts can lead to the error 0xc000014c. Hence, to get rid of the error, you can try disconnecting external devices such as USB drives, DVD drives, etc. After that, reboot your computer to check if the error is fixed successfully. If not, you should try other methods immediately to solve the error.
Solution 2: Boot to Last Known Good Configuration
Regular installation and uninstallation of applications can interfere with the system configuration and cause the 0xc000014c error and other issues. At this time, you can consider booting to last known good configuration. Here’s how to do.
Tip: This method is available only on Windows 7/8/8.1 and Windows Vista.
Step 1: Restart your computer repeatedly until it boots successfully. During the process, press F8, F12 or other appropriate keys depending on your computer’s operating system version.
Step 2: Select the Last Known Good Configuration option in the elevated screen.
Step 3: After that, your computer will reboot automatically. If it reboots smoothly, it indicates that the 0xc000014c error is fixed. If it fails, you need to try other solutions to fix the vexing issue.
Solution 3: Rebuild Bootable Configuration Data
As mentioned earlier, Boot Configuration Data (BCD) missing or damage will result in the Windows 10 error code 0xc000014c. Therefore, you can consider rebuilding BCD after the error 0xc000014c occurs. Here are specific steps to rebuild Boot Configuration Data.
Tip: As your computer is unbootable, you need reinstall the PC under the help of an installation media. So, you need to prepare one in advance. If you don’t have it, create one with Windows 10 media creation tool.
Step 1: Plug the installation media to your PC, and then boot your computer from it. Click on Next in the elevated page.
Step 2: Click on Repair your computer in the Install Now window.
Step 3: Select the Troubleshoot option in the Choose an option page.
Step 4: Pick Command Prompt in the Advanced options page.
Step 5: After that, type the following commands in the page one by one (press the Enter key after typing each command to get the next step):
- bootrec /fixmbr
- bootrec /fixboot
- bootrec /scanos
- bootrec /rebuildbcd
Tip: These steps are only available for Windows 8/10. If you would like to repair Boot Configuration Data (BCD) on Windows 7, you need to type the commands as the following picture shows after the prompt window appears.
I fixed the boot BCD error 0xc000014c successfully with the methods given by MiniTool. I want to share it with you now! If you encounter the same error, you can take it as your reference. Click to Tweet
Solution 4: Run SFC Utility
If you don’t have an installation CD, you are able to run the SFC (System File Checker) command in Safe Mode. Here’s how to do.
Step 1: Keep pressing the Power button until your computer starts booting. Then, press F8 key repeatedly.
Step 2: When the Startup Options screen appears, choose Safe Mode with Command Prompt option to go on.
Step 3: In the elevated prompt window, type sfc /scanow and hit Enter. Then the program will start scanning your system files and repairing faulty files automatically.
After the whole operation finishes, check if the error 0xc000014c is solved. If it doesn’t fix the issue or the sfc scannow not working, try other solutions.
Solution 5: Check and Reapir Bad Sectors on the Hard Drive
Bad sectors on the hard drive can be the cause of the boot BCD error. Therefore, it is quite necessary to check if there’s any bad sector on the drive. If so, repair the bad sector or change a new drive.
The Surface Test feature of MiniTool Partition Wizard can help you check bad sectors on the hard drive. Here, you are required to boot computer with a bootable USB drive created by the Bootable Media in MiniTool Partition Pro or Pro Ultimate Edition. After that, launch MiniTool Partition Wizard to perform surface test.
Step 1: After right clicking the target drive, click on Surface Test from the pop-up menu.
Step 2: Click on the Start Now button, and then the program will start scanning your drive automatically. You only need to wait for the finish of the scanning process patiently. If there are red blocks in the scanning result, it means that there are bad sectors on the drive and you need to repair them.
After finding bad sectors, you can execute some operations to repair them. Here is a specfic guide to fix bad sectors for you: Can We Remove Bad Sector from Hard Disk Permanently?
Solution 6: Run CHKDSK
CHKDSK (Check Disk) is a Windows built-in feature that can help you check and fix errors on your disk. If you can boot into safe mode after encountering Windows 10 error code 0xc000014c, you can carry out these steps to fix the error.
Here are specific steps to run CHKDSK to solve error 0xc000014c.
Step 1: Type cmd in the search box, and then right click Command Prompt from the search results and pick Run as administrator.
Step 2: After typing the command chkdsk *: /f (* is the drive that you would like to repair), press the Enter key. After that, Windows will scan your hard drive and fix any error that it finds.
Solution 7: Check File System
When your file system gets compromised, the boot BCD error 0xc000014c could happen to you. It is suggested that you check your file system. MiniTool Partition Wizard can help you check and fix detected errors. Besides, it also boasts other features such as format partition, wipe disk, disk benchmark, delete all partitions, etc.
Similarly, you need to reboot your computer from the boot media. Then, launch MiniTool Partition Wizard Pro or Pro Ultimate Edition to begin the following steps.
Step 1: After choosing the target partition, click on the Check file system feature in the left action panel of the main interface.
Step 2: Choose Check & fix detected errors option from in the pop-up page, and then click the Start button to execute the operation.
Step 3: After clicking the Start button, the program will begin checking and fixing file system error. You just need to wait patiently.
You can read this to obtain more about file system troubleshooting information: 7 Fixes to File System Error – 2147219196 [Fix 3 Works Well]
Solution 8: Restore the Default and Uncorrupt Registry Values
As you need to take out your hard drive and install it repeatedly, this method is a little risk-taking. If you want to do this, you need to be very careful. Otherwise, your hard drive can get damaged. If you still continue to do this operation, please bear these in mind and follow the steps below.
Step 1: Take out the hard drive that is unable to boot from the computer. Here, we call it hard drive 1 and computer 1.
Step 2: Now, you need another computer. We call it computer 2 and its drive as hard drive 2. You need to make sure that this computer can run properly. Connect hard drive 1 to computer 2, and then continue the following operations.
Step 3: Boot computer 2 from the hard drive 2 and the hard drive 1 will act as the second storage unit.
Step 4: In the system partition of the hard drive 2, go to the following location and copy all the files to the same location of the hard drive 1.
C:WindowsSystem32configRegBack
Step 5: After that, turn off your computer 2 and disconnect the hard drive 1. Then, put back the hard drive 1 into computer 1.
Step 6: Start your computer as usual and check whether your error 0xc000014c is fixed.
Are you still receive “the boot configuration data for your PC is missing or contains errors” error message? Are you seeking methods to fix the error 0xc000014c? Here are 8 methods can help you escape from it. Click to Tweet
Conclusion
Since you have known the possible causes and corresponding solutions for the 0xc000014c error, you may find that the BSOD error 0xc000014c is not so terrible now. You are allowed to choose any one of the given methods to fix the error. All of them have specific steps and corresponding pictures. If you are not clear, please read every given step in the post.
If you have any new thought about boot BCD error 0xc000014c, you can share it with us in the comment area. When you have some doubt about MiniTool Partition Wizard, please feel free to contact us via [email protected].
Ошибка 0xc000014C появляется при включении компьютера и не дает системе загрузиться. Причина сбоя — повреждение или отсутствие файлов BCD. В них записана конфигурация загрузки. Для исправления этой ошибки понадобится установочная флешка.
Восстановление файлов BCD
Если в сообщении об ошибке явно указано, что повреждены файлы BCD, то пробуем их восстановить.
- Загружаемся с установочного диска Windows 10.
- На первом окне установщика нажимаем «Далее». Настройки можно не менять.
- Выбираем режим «Восстановление системы».
- Переходим по пути «Дополнительные параметры» — «Поиск и устранение неисправностей» — «Дополнительные параметры».
- Запускаем инструмент «Восстановление при загрузке».
Автоматическое восстановление поврежденного загрузчика
Если автоматическое восстановление не решило проблему, используем ручное восстановление. Переходим на экран «Дополнительные параметры», как это показано выше и выбираем пункт «Командная строка». Вводим в консоли четыре команды:
- bootrec /scanos
- bootrec /rebuildbcd
- bootrec /fixmbr
- bootrec /fixboot
Активируем команды клавишей Enter. После выполнения последней команды перезагружаем компьютер и проверяем, исправлена ли ошибка при запуске системы.
Загрузка …
Проверка системных файлов
Повреждение системных файлов тоже может вызвать ошибку 0xc000014C. Чтобы исключить этот вариант, проверяем их состояние.
- Запускаем командную строку через среду восстановления.
- Выполняем команду sfc /scannow.
- Ждём завершения сканирования.
Сканирование системных файлов
Проверка системных файлов с помощью утилиты SFC занимает 15-20 минут. После её проведения появится отчёт о том, сколько повреждённых файлов удалось обнаружить и исправить.
Загрузка …
Проверка жёсткого диска
Причиной сбоя также могут быть повреждённые сектора на жёстком диске. Для проверки и быстрого исправления ошибок используем встроенную утилиту CHKDSK.
- Запускаем командную строку через среду восстановления Windows.
- Выполняем команду chkdsk D: /f. Буква «D» — это метка диска, на который установлена система.
- Ждём завершения проверки.
Проверяем состояние жёсткого диска
Если CHKDSK не помогает, то можно попробовать более мощные инструменты для восстановления битых секторов — например, программу Victoria HDD.
Загрузка …
Восстановление реестра
Иногда ошибка 0xc000014C указывает на проблемы с реестром (\Windows\System32\config\). В таком случае поможет только откат системы до контрольной точки.
- Загружаемся с установочного диска.
- Переходим по пути «Дополнительные параметры» — «Поиск и устранение неисправностей» — «Дополнительные параметры».
- Выбираем режим «Восстановление системы».
Откат к контрольной точке восстановит реестр
- Указываем дату, к которой нужно откатиться.
- Ждём завершения восстановления системы.
Загрузка …
Если контрольных точек восстановления нет, то придётся восстанавливать реестр другими способами. Мы рассказывали в них в отдельной статье. Так как система при ошибке 0xc000014C не загружается, то наиболее подходящим способом будет замена файлов реестра через командную строку.
Загрузка …
Post Views: 5 320
Get the fix to “0xc000014C: error attempting to read the boot configuration data” boot error for Windows XP, Vista, 7, 8, 8.1 or 10 operating systems.
About the “0xc000014C” error
The following information on this error has been compiled by NeoSmart Technologies, based on the information gathered and reported by our global network of engineers, developers, and technicians or partner organizations.
Description and Symptoms
The error messages, alerts, warnings, and symptoms below are tied to this error.
Symptom 1: 0xc000014C error screen on startup
Alternative Info error messages. Your PC will probably display “Info: An error occurred while attempting to read the boot configuration data.” with File: as “\Boot\BCD”, but users reported others, such as:
- File: \Windows\system32\config\system
Info: Windows failed to load because the system registry file is missing or is corrupt - Info: The Boot Configuration Data for your PC is missing or contains errors
Windows failed to start. A recent hardware or software change might be the cause. To fix the problem: 1. Insert your Windows installation disc and restart your computer. 2. Choose your language settings, and then click "Next." 3. Click "Repair your computer." If you do not have this disc, contact your system administrator or computer manufacturer for assistance File: \Boot\BCD Status: 0xc000014C Info: An error occurred while attempting to read the boot configuration data.
The Windows 8/10 info message looks like this:
Windows Recovery Environment Your PC needs to be repaired The Boot configuration data for your PC is missing or contains errors. File: \Boot\BCD Error code: 0x000014c You'll need to use the recovery tools on your installation media. If you don't have any installation media (like a disc or USB device), contact your system administrator or PC manufacturer.
Causes of this Error
This error has been known to occur as a result of one or more of the following:
Cause 1: BCD is missing or corrupt
One of the most common causes of this error is the BCD that became missing or corrupt. That could happen because of disk write errors, power outages, boot sector viruses, or errors made while configuring the BCD manually.
Cause 2: File system integrity compromised
For the same reasons, the file system itself may become corrupt or damaged. That happens even more often if one turns off a PC while it is in the middle of writing crucial data to the boot sector.
Cause 3: System files are damaged
The system files may also become corrupt or damaged for the same reasons.
Fixing “0xc000014C” on Windows
Windows Setup CD/DVD Required!
Some of the solutions below require the use of the Microsoft Windows setup CD or DVD. If your PC did not come with a Windows installation disc or if you no longer have your Windows setup media, you can use Easy Recovery Essentials for Windows instead. EasyRE will automatically find and fix many problems, and can also be used to solve this problem with the directions below.
Fix #1: Rebuild BCD via Easy Recovery Essentials
Easy Recovery Essentials’ one-click automated system repair feature incorporates full repair and reconstruction of the BCD to resolve the “0xc000000f” error, even in cases where Windows won’t boot as a result of the error.
The automated boot repair component of EasyRE will address all BCD-related issues, fixing the BCD or recreating it from scratch using the correct encoding and path for the partition that is refusing to load properly.
Easy Recovery Essentials can fix many errors such as this automatically using its built-in Automated Repair option. EasyRE is currently available for Windows XP, Vista, 7, 8, Windows 10, and Windows 11 and can be downloaded and created on any PC.
- Download Easy Recovery Essentials. Make sure to note your Windows version (XP, Vista, 7, 8, 10, or Windows 11) before you download EasyRE. This guide can help you identify what version of Windows you have installed.
- Burn the image. Follow these instructions on how to burn the bootable ISO image very carefully, as making a bootable CD can be tricky! Alternatively, these instructions explain how to create a bootable EasyRE recovery USB stick/drive.
- Boot up your PC from the Easy Recovery Essentials CD or USB you created.
- Once EasyRE is running, choose the “Automated Repair” option and click Continue.
Choose “Automated Repair” in Easy Recovery Essentials
- After EasyRE scans your computer’s drives, identify and select the drive letter for your Windows installation from the list, and then click on the Automated Repair button to begin.
Choose the drive associated with the Windows installation you’re trying to repair.
- Easy Recovery Essentials will start analyzing the selected drive for problems. EasyRE will test for and attempt to automatically correct errors with the disk, partition, bootsector, filesystem, bootloader, and registry. No intervention is required, as EasyRE’s repair is fully automated:
Easy Recovery Essentials searches for errors and makes corrections to the selected Windows installation.
- Once the process is complete, EasyRE will report its findings. Click on the Restart button to reboot your PC and test the changes.
- The “0xc000014C” error should now be fixed as your PC begins to load:
You can download Easy Recovery Essentials from here.
Fix 0xc000014C in Windows Vista
You can fix this error without an installation disc.
If you’re not able to access Command Prompt, you can download our Windows recovery and repair disk – Easy Recovery Essentials for Windows Vista – and access its built-in Command Prompt.
Fix #1: Boot to Last known good configuration
The Last Known Good configuration options will tell your system to use the last good version of system files and the registry.
Here are the steps:
- Restart your computer
- Press F8 repeatedly
- The Startup Options screen will appear
- Select Last known good configuration
Last Known Good Configuration screen
Fix #2: Run sfc /scannow
You can run the sfc (System File Checker) command without your installation CD by booting into Safe Mode (with Command Prompt)
- Restart your computer
- Press F8 repeatedly
- The Startup Options screen will appear
- Select Safe Mode with Command Prompt
- When Command Prompt appears, type the following command:
sfc /scannow
- Press Enter
sfc utility results screen
Fix 0xc000014C in Windows 7
Windows Setup CD/DVD Required!
Some of the solutions below require the use of the Microsoft Windows setup CD or DVD. If your PC did not come with a Windows installation disc or if you no longer have your Windows setup media, you can use Easy Recovery Essentials for Windows instead. EasyRE will automatically find and fix many problems, and can also be used to solve this problem with the directions below.
Fix #1: Run the sfc command
- On Windows Vista and Windows 7, it is possible to use the built-in Windows SFC(system file checker) tool to automatically scan a computer’s system files and repair them if necessary.Here are the steps to run SFC:
- Boot from your Windows install disc
- Click on Repair your computer after selecting proper language, time and keyboard input.
- Select the Windows installation drive, which is usually
C:\, and click Next - Choose Command Prompt when the System Recovery Options box appears
- Write the following command and press Enter afterwards:
sfc /scannow /offbootdir=D:\ /offwindir=D:\Windows\
Replace D: with the letter of the driver where Windows is installed, and D:\Windows with the Windows folder location.
Here is an example of what the PC’s console output should look like once the sfc.exe scan is complete and missing files are successfully restored:
System files restored by the SFC utility
Fix 0xc000014C in Windows 8, 8.1, 10
Windows Setup CD/DVD Required!
Some of the solutions below require the use of the Microsoft Windows setup CD or DVD. If your PC did not come with a Windows installation disc or if you no longer have your Windows setup media, you can use Easy Recovery Essentials for Windows instead. EasyRE will automatically find and fix many problems, and can also be used to solve this problem with the directions below.
Fix #1: Run the chkdsk command
- Insert the installation disc
- Restart your computer
- Press any key to boot from the disc, at the “Press any key to boot from CD or DVD…” message
- Choose your keyboard layout
- Select your language, time and a keyboard method
- Click Next
- Click Repair your computer
- At the Choose an option screen, click Troubleshoot
- At the Troubleshoot screen, click Advanced options
- At the Advanced options screen, click Command Prompt
- When Command Prompt launches, type the command:
chkdsk C: /f /x /r
- Press Enter
If Command Prompt will show errors after running the above command, run it until it shows no errors. You can then type exit in Command Prompt to exit after the process is complete.
chkdsk results screen
More Information
Linked Entries
- sfc
- chkdsk
- The Advanced Options menu
Support Links
- Easy Recovery Essentials for Windows – our repair and recovery disk.
It’s an easy-to-use and automated diagnostics disk. It’s available for Windows 8, Windows 7 and Windows Vista. It’s also available for Windows XP and Windows Server.
Read more at Windows Recovery Disks.
- The NeoSmart Support Forums, member-to-member technical support and troubleshooting.
- Get a discounted price on replacement setup and installation discs: Windows Vista, Windows 7, Windows 8, Windows 10.
Applicable Systems
This Windows-related knowledgebase article applies to the following operating systems:
- Windows Vista (all editions)
- Windows 7 (all editions)
- Windows 8 (all editions)
- Windows 8.1 (all editions)
- Windows 10 (all editions)
Propose an edit
The error 0xc000014c is signaling that a part of the Registry is corrupt. When one or more file structures that contain registry data become corrupted and Windows encounters an error at the first booting sector, the error 0xc000014c will be displayed. The 0xc000014c error code is essentially stating that important booting information is either missing or corrupted in the area of the HDD.
The error 0xc000014c is spotted after an unexpected system reboot/shutdown. Depending on the Windows version, users will either see this error message on a blue screen or inside Windows Boot Manager. The 0xc000014C error will occur on Windows XP, Vista, 7, 8, 8.1 and 10.
There are two main causes that will trigger the 0xc000014c error:
- BCD (Boot Configuration Data) is corrupted – The BCD file is prone to break when the system is turned off in the middle of modifying data files in the boot sector. This is typically caused by power outages but one should not exclude boot sector viruses, which will trigger the same behavior.
- System Files are compromised – Most critical system errors appear if the machine suffers an unexpected shutdown when writing system files on the disk. This is also caused by the deletion of critical system files or other dependent software.
Below you have a collection of methods that have successfully helped Windows users to get past the 0xc000014c error. Please follow each method in order until you encounter a fix that works for your situation.
Method 1: Using a System Restore point
Let’s start by doing a system restore to a previous point in time. Chances are your system has previously saved a restore point back when the system was running without problems. If you have a restore point in place, this method will allow you to restore your machine to a working state.
Depending on your Windows version, the steps of accessing the System Restore menu will be different. But regardless if you’re on Windows 7 or Windows 10, you’ll likely need the installation media to access the System Recovery Options.
Note: Some older laptops will have a dedicated shortcut for the System Recovery Options. Usually, the menu can be accessed by repeatedly pressing F10 or F11 at system startup. This shortcut will allow you to access the Repair menu without using the Windows installation media. If you can make use of this shortcut, go straight to step 3 (in Windows 7 guide) or step 2 (in Windows 10 guide).
If you don’t have the Windows installation media, follow this guide for Windows 7 bootable windows 7 usb or this guide for Windows 10 windows 10 bootable usb to create a bootable DVD or USB with the Windows installation media. Then, make sure your system is configured to boot from the installation media first.
If your system doesn’t prompt you to press a key in order to boot from the installation media, you’ll need to follow the on-screen prompts to enter the boot setup. Additionally, you can enter your BIOS settings and change the boot order so that the instalation media is first. The exact settings of changing the boot priority in BIOS will vary from manufacturer to manufacturer.
After you successfully boot from the installation media, follow the steps below according to your Windows version:
For Windows 7 users
- When you see the Install Windows screen, click Next, then click on Repair your computer.
- Make sure your operating system is selected and hit Next.
- Wait until Startup Repair performs a scan on your OS. Click the Restore button if prompted to do so.
Note: You can force your system to take you to the Startup Repair screen by force shutting your machine at startup 3 times (when displaying the Windows logo screen). After 3 consecutive startup interruptions, your system should automatically take you to the Startup Repair screen.
- The repair tool might attempt additional repair strategies at this point. Even if it takes a while, do not restart or shut down your machine during this phase.
- After a while, the System Restore wizard should pop up. However, if you are presented with the System Recovery Options window, click on System Restore.
- In the System Restore screen, check the box next to Show more restore points and select a restore point from when your system was functioning properly. Click Next, then Finish.
- Finally, click Yes and wait for fo the repair tool to restore your system to a previous version.
For Windows 10 users
- When you see the Windows Setup screen, click Next, then click on Repair your computer.
- Next, go to Troubleshoot and click on System Restore, then select your operating system.
Note: You can also force your system to take you to this screen by force shutting your machine at startup 3 times (when displaying the Windows logo screen). After 3 consecutive startup interruptions, your system should automatically take you to the repair menu.
- When the System Restore window pops up, click Next. Then, select a restore point from when your system was functioning properly and hit Next once again.
- Finally, hit Finish, confirm that you wish to use the restore point and wait for your device to go back in time and revert to a working state.
Method 2: Rebuilding the BCD files
There are many reasons why your Boot Configuration Data can misbehave. However, in every scenario, the most effective way of fixing the 0xc000014c error is to repair the BCD file with a series of Command Prompt commands.
Before you start following the guides below, make sure you own the proper Windows installation media for your operating system. This could either be a DVD or a USB flash drive. If you don’t have the installation media, follow this guide for Windows 7 bootable windows 7 usb or this guide for Windows 10 windows 10 bootable usb.
Once you successfully manage to boot from the installation media, follow the guides below according to your Windows version:
For Windows 7 Users
- When you see the Install Windows screen, click Next, then click on Repair your computer.
- Make sure your operating system is selected and hit Next.
- The repair wizard will perform aditional scans at this point. If it asks you whether you want to use System Restore, click No. Then, click On Command Prompt.
- Next, insert the following commands into Command Prompt and press Enter after each one.
Bootrec /FixMbr
Bootrec /FixBoot
Bootrec /ScanOS
Bootrec /RebuildBcd
- Once the commands have been successfully processed and executed, type chkdsk /f /r and press Enter. This will scan for bad sectors on your hard drive and automatically repair them.
Note: Keep in mind that if bad sectors are found during this stage, you might end up losing some data present on your HDD.
Your computer should restart once the process is complete. At the next startup, make sure Windows is booting from your hard drive and see whether the error 0xc000014c is gone.
For Windows 10 Users
- When you see the Windows Setup screen, click Next, then click on Repair your computer.
- Click on Troubleshoot, then click on Command Prompt.
- Next, insert the following commands into Command Prompt and press Enter after each one.
Bootrec /FixMbr
Bootrec /FixBoot
Bootrec /ScanOS
Bootrec /RebuildBcd
- Once the commands have been successfully processed and executed, type chkdsk /f /r and press Enter. This will scan for bad sectors on your hard drive and automatically repair them.
Note: Keep in mind that if bad sectors are found during this stage, you might end up losing some data present on your HDD.Your computer should restart once the process is complete. At the next startup, make sure Windows is booting from your hard drive and see whether the error 0xc000014c is gone.
Method 3: Restoring the registry files from the RegBack folder
If you followed all of the above methods without success, you can try one last trick. But keep in mind that you will need physically remove your HDD and connect it to a different PC.
All Windows versions will store a copy of your most vital registry files in a folder called RegBack. If the issue is indeed related to an underlying registry issue, copying the folder from the backup folder to the regular directory will remove the 0xc000014c error. The steps are the same in every Windows version. Here’s what you need to do:
- Remove the hard drive accommodating the Windows files from the PC displaying the 0xc000014c error and connect it to a working PC as a secondary drive.
Note: Make sure the working PC boots from the healthy Windows and not from the one displaying the 0xc000014c error. - From the other PC, access the HDD that you’ve just connected and navigate to /Windows / system32 / config / RegBack
- Copy the contents of the Regback folder and backtrack one layer to the config folder.
- Paste the contents of the RegBack folder over the files in config. When asked if you want to override the files in config, hit Yes to All.
- Power off the PC, disconnect the HDD and move it back to the PC that’s displaying the 0xc000014c error. Allow it to boot up from the HDD, and see if it’s now able to boot up normally.
If you followed the methods above without any results, you have little choice but to use a Windows installation media and reinstall your OS. You will lose any data stored on the Windows partition, but any corrupted files or damaged system files will be overwritten. This also the preferred approach when dealing with boot sector viruses that will trigger the 0xc000014c error.
Kevin Arrows
Kevin Arrows is a highly experienced and knowledgeable technology specialist with over a decade of industry experience. He holds a Microsoft Certified Technology Specialist (MCTS) certification and has a deep passion for staying up-to-date on the latest tech developments. Kevin has written extensively on a wide range of tech-related topics, showcasing his expertise and knowledge in areas such as software development, cybersecurity, and cloud computing. His contributions to the tech field have been widely recognized and respected by his peers, and he is highly regarded for his ability to explain complex technical concepts in a clear and concise manner.

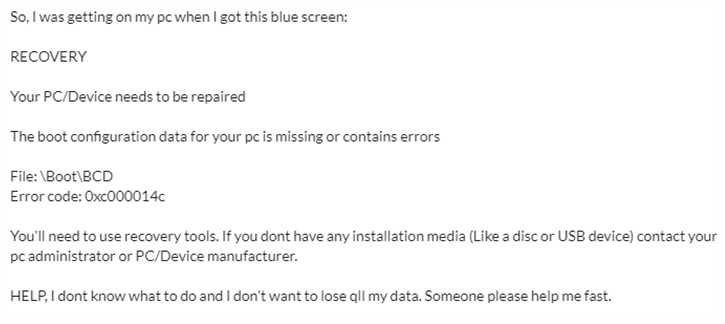
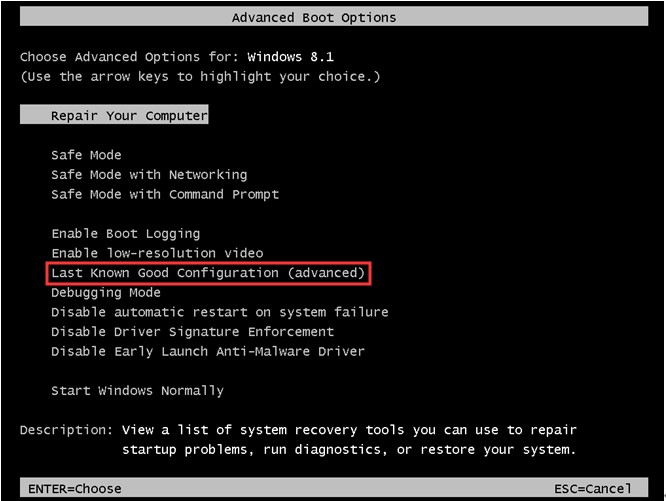
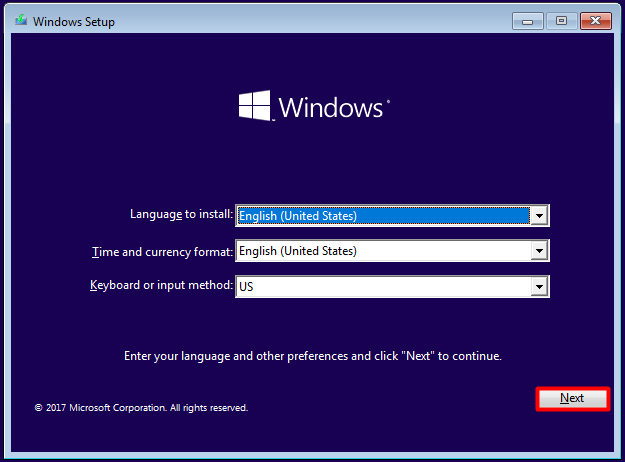
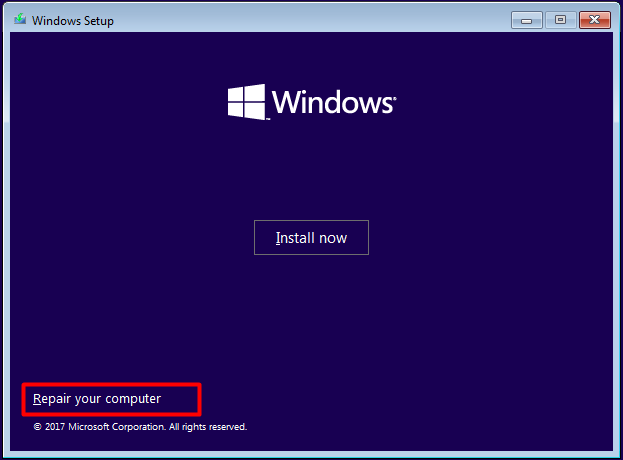
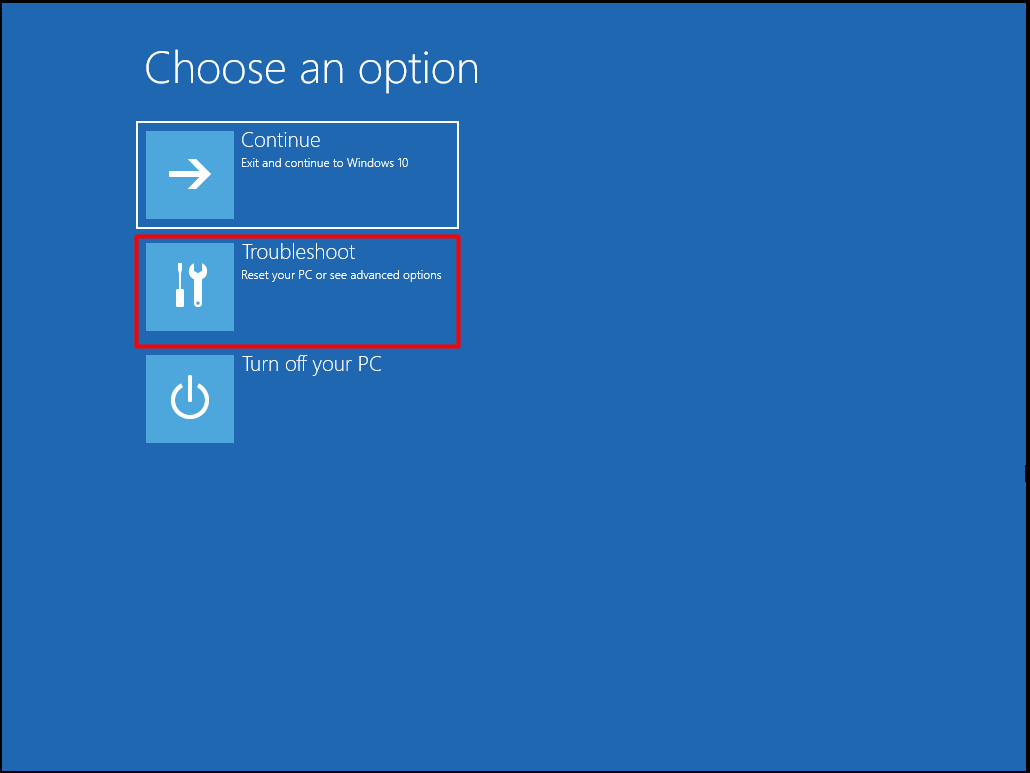
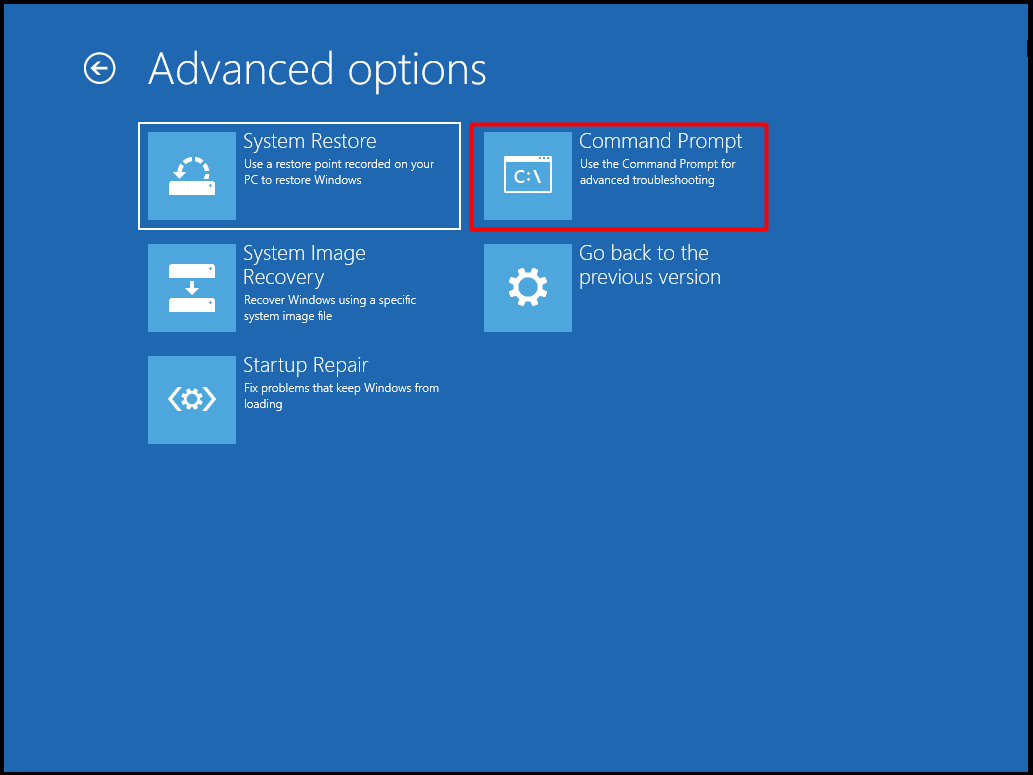
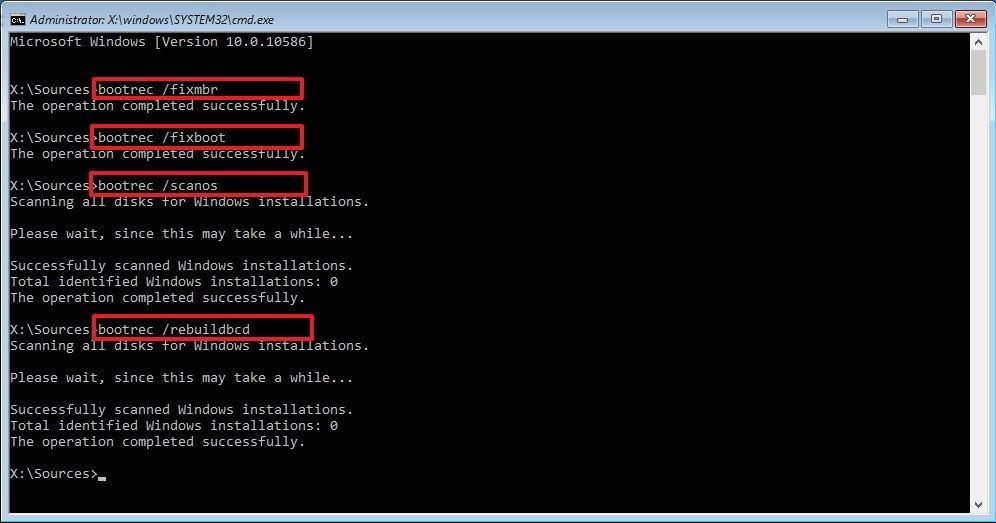
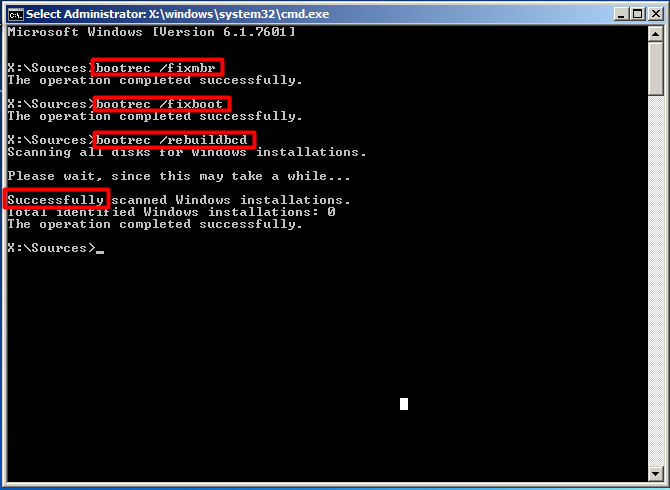
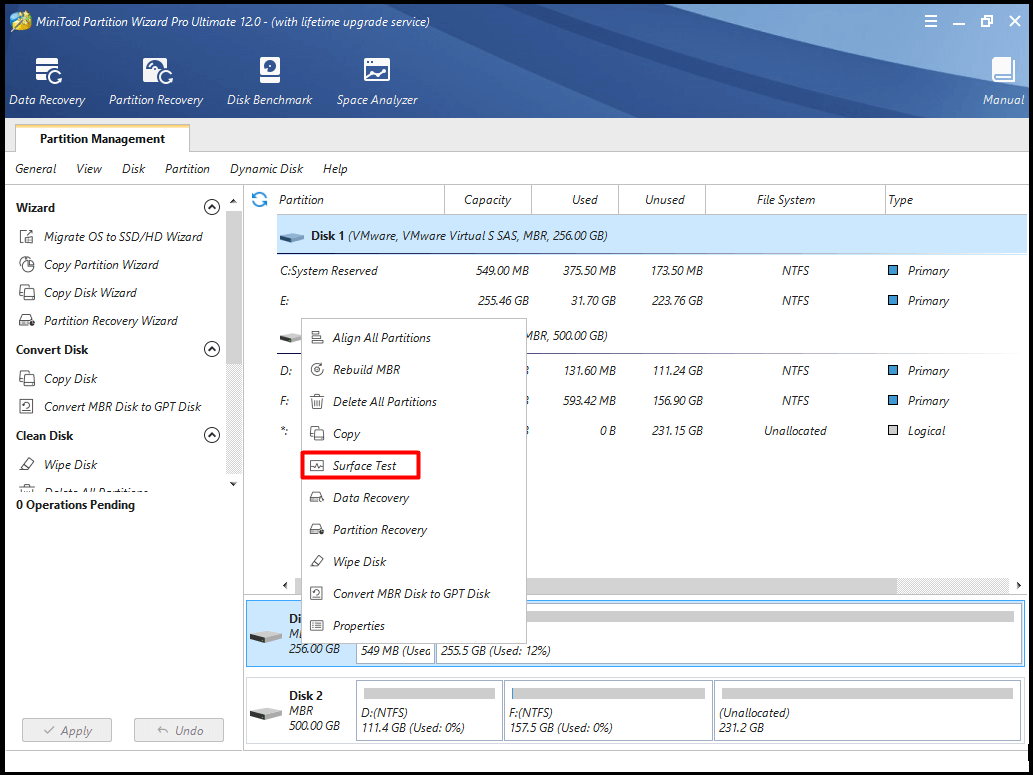
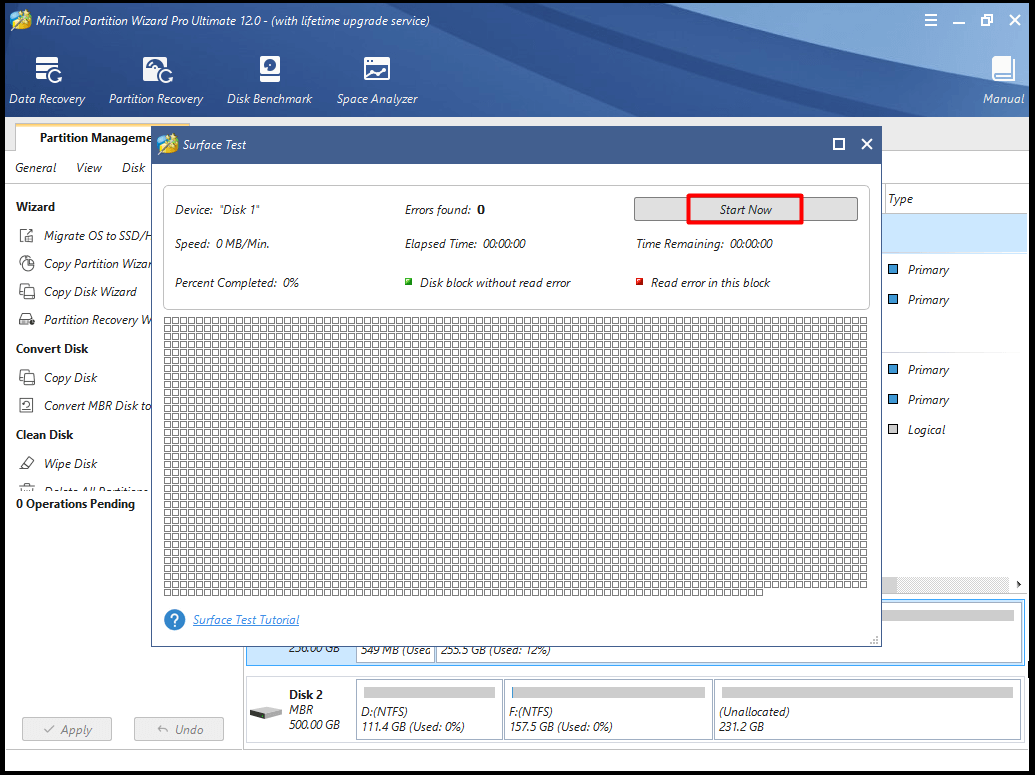
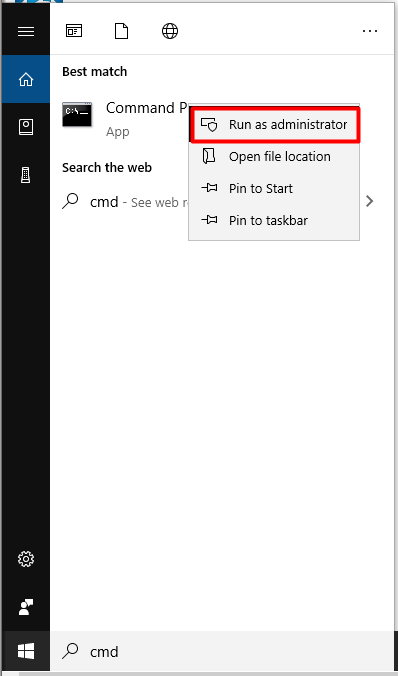
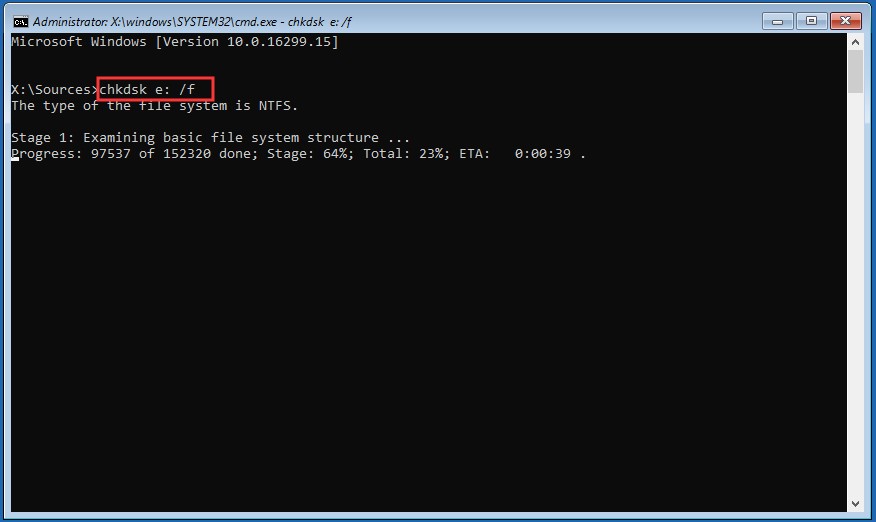
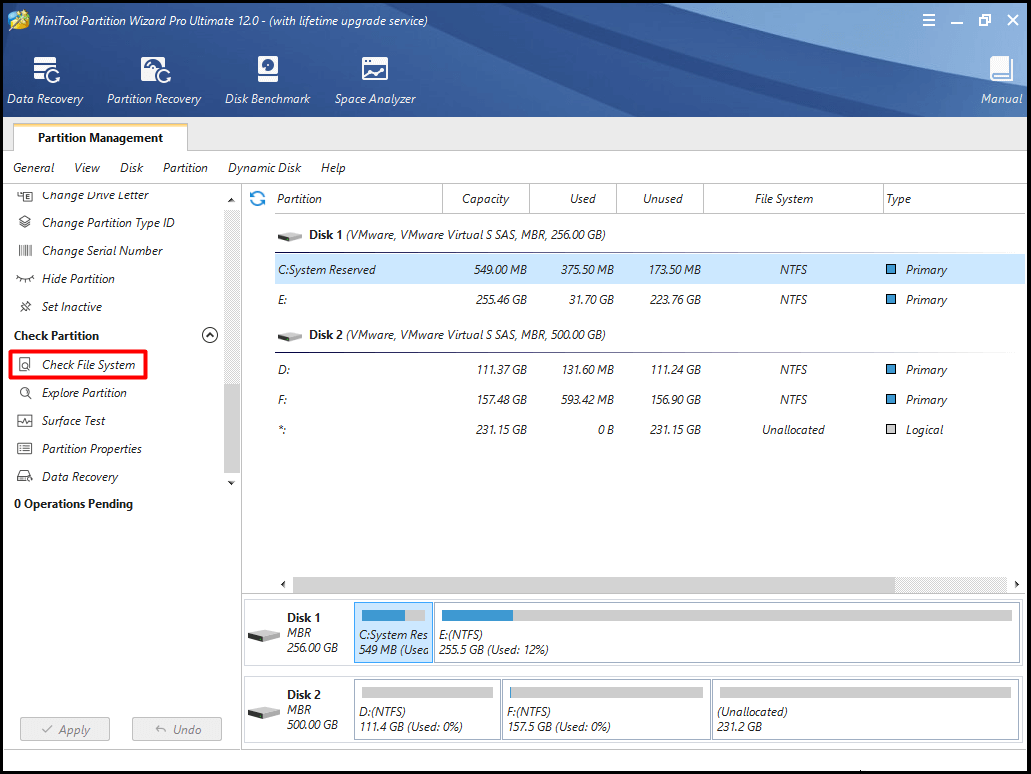
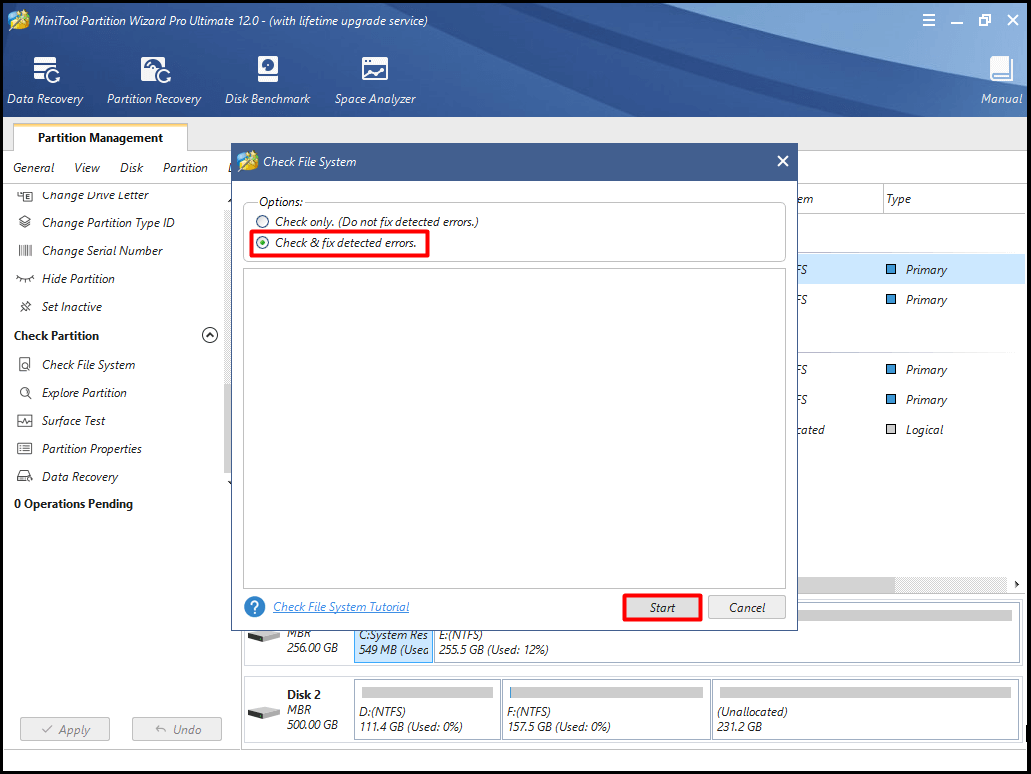
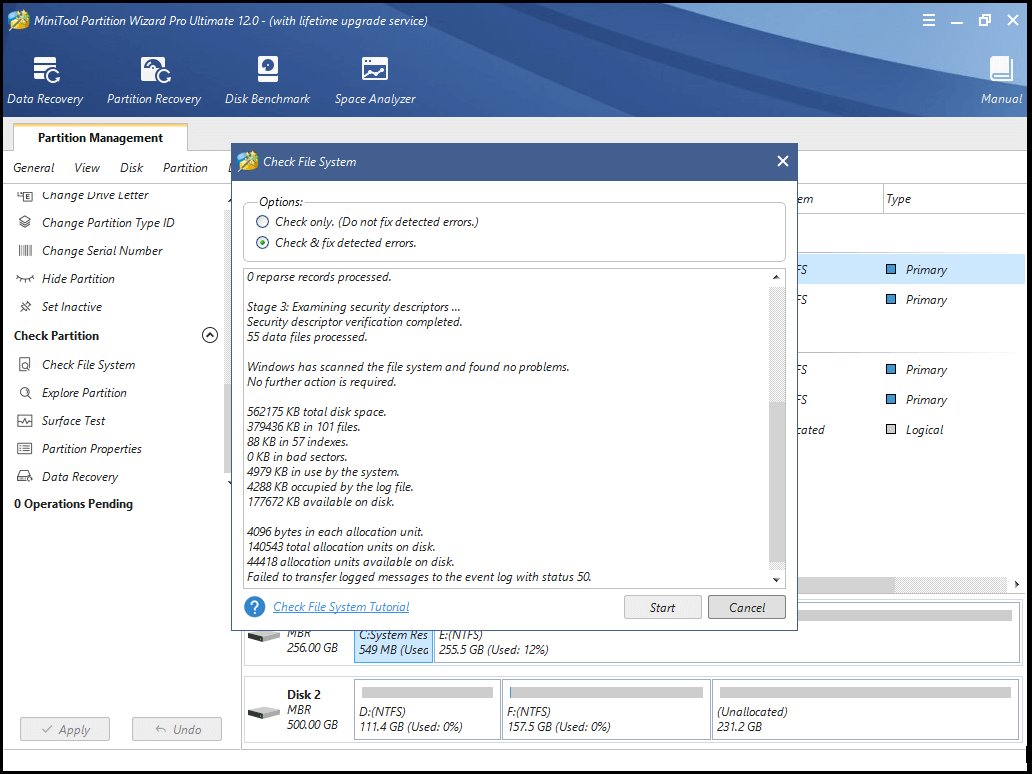



















 Note: You can force your system to take you to the Startup Repair screen by force shutting your machine at startup 3 times (when displaying the Windows logo screen). After 3 consecutive startup interruptions, your system should automatically take you to the Startup Repair screen.
Note: You can force your system to take you to the Startup Repair screen by force shutting your machine at startup 3 times (when displaying the Windows logo screen). After 3 consecutive startup interruptions, your system should automatically take you to the Startup Repair screen.




 Note: You can also force your system to take you to this screen by force shutting your machine at startup 3 times (when displaying the Windows logo screen). After 3 consecutive startup interruptions, your system should automatically take you to the repair menu.
Note: You can also force your system to take you to this screen by force shutting your machine at startup 3 times (when displaying the Windows logo screen). After 3 consecutive startup interruptions, your system should automatically take you to the repair menu.




