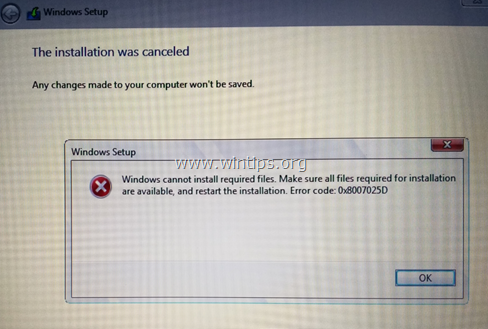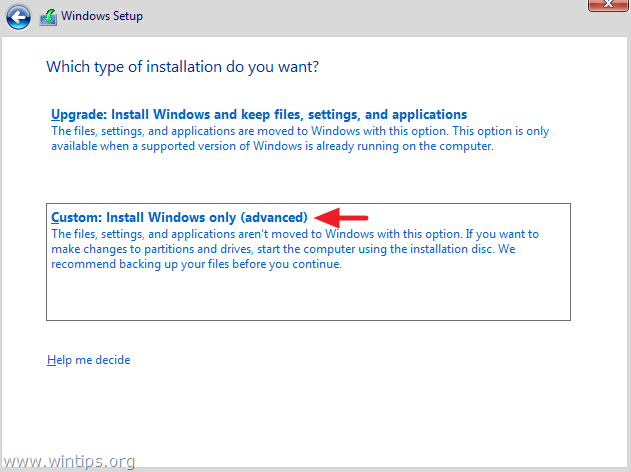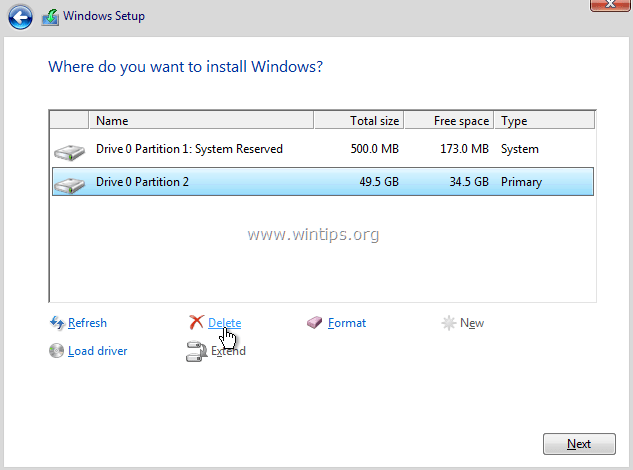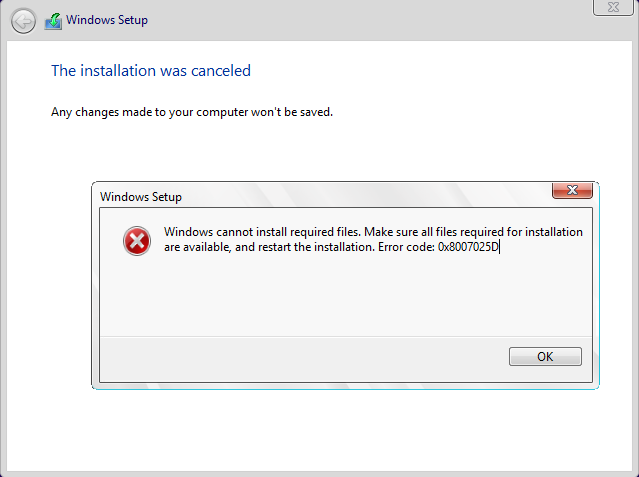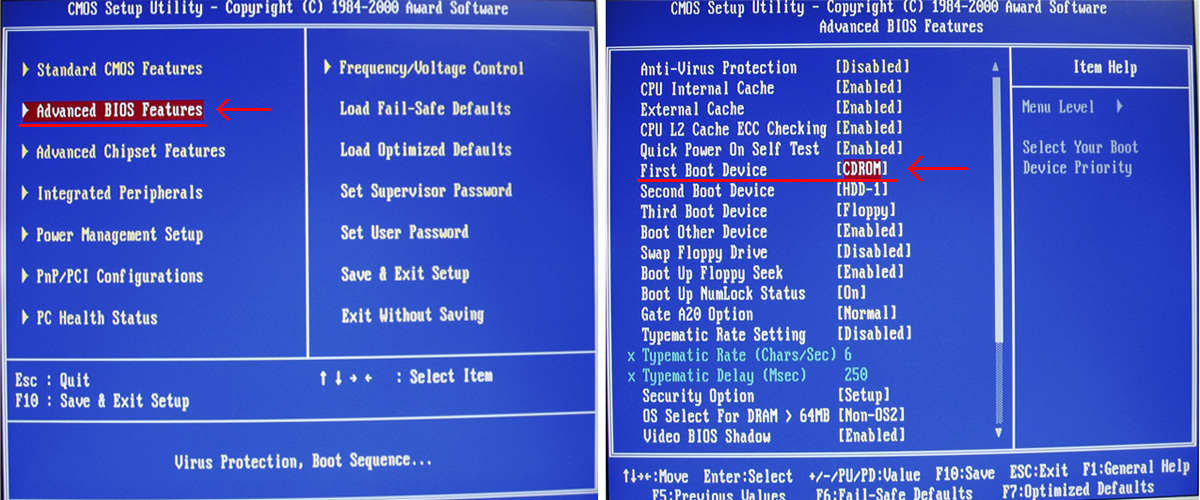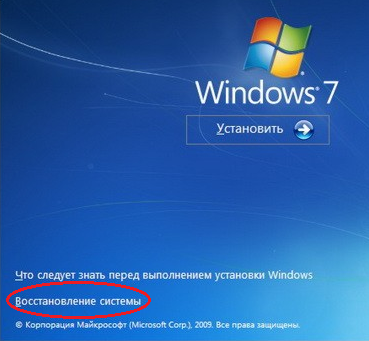The error «Windows cannot install required files – Error 0x8007025D», commonly occurs during the clean installation of Windows 10 from a USB drive. The same error was coming up even when trying to install Windows 10, 8 or the Windows 7 OS, from a USB media.
Error 0x8007025D in details: At the first phase of Windows 10 installation, the Windows Setup failed with error «The installation was canceled. Any changes made to your computer won’t be saved» followed by the error message «Windows cannot install required files. Make sure all files required for installation are available, and restart the installation. Error code: 0x8007057D».
This tutorial contains instructions to resolve the Windows setup error 0x8007025D «Windows cannot install required files», when trying to install Windows 7, 8 or 10 OS from USB.
How to FIX Windows Setup Error 0x8007025D: Windows cannot install required files.
Suggestion: Disconnect all the peripheral devices that you don’t need (e.g. USB Wireless Mouse or Keyboard Receiver, USB Wireless Network Card, Printer etc.) before installing Windows.
Solution 1. Install Windows from DVD.
Solution 2. Connect USB Media on a USB 2.0 Port.
Solution 3. Install Windows 10 in Legacy Mode.
Solution 4. Check RAM Memory for problems.
Solution 5. Replace Hard Drive (If needed)
Solution 6. Install Windows in a Smaller Partition.
Solution 7. Update System BIOS.
Solution 1. Install Windows from DVD.
I write this solution first, because in most cases, the error 0x8007025D is resolved when the installation is performed from a Windows DVD installation media. So, proceed and by using the Media Creation Tool, download and burn the Windows.iso file, to a DVD media and then install Windows from that DVD media to resolve the 0x8007025D error.
If you don’t have a DVD device on your system, I suggest to re-download the Windows ISO file, and to create a new USB installation media by using another USB flash drive, by using these instructions. *
* Important: If you own a UEFI based system, you must create a USB media for UEFI. If you own a «legacy» based system, then you must create a USB media for a Legacy system.
Solution 2. Connect the Windows USB Media to a USB 2.0 Port.
The second solution to bypass the Windows Setup 0x8007025D error, is to plug the USB Media on another USB port and better on a USB v2.0 port.
If the computer does not have a USB 2.0 port:
a. Enter in BIOS Settings and check if you can disable the USB 3.0 support.
b. Install Windows 10 by using a USB 2.0 flash drive.
Solution 3. Install Windows 10 in Legacy Mode.
1. From another computer, download Windows 10 in a ISO File.
2. Use RUFUS utility and create a Windows 10 USB media for «MBR» Partition scheme, by using the Windows ISO file.
3. Plug the USB media on the PC with the problem, and boot from the Legacy Boot USB drive you created to install Windows 10.
Solution 4. Check RAM Memory for problems.
The failure of the Windows installation may be due to a faulty memory (RAM). At that case, follow these steps:
1. Test the installed RAM for problems by following the instructions in this article: How to Test & Diagnose RAM Memory problems. If the test fails, then replace the damaged RAM stick.
2. If you have 2 installed sticks of RAM, on your system, then remove the one of them and try to install Windows again.
3. (Optional) Try to replace the RAM on your system, even if the Memory test result was fine.
Solution 5. Check and Replace Hard Drive (IF needed).
Another cause of the Windows Setup error 0x8007025D, is a damaged hard drive. So, proceed and diagnose the HDD for problems by following the instructions in this article: How to Test and Diagnose Hard Drive (HDD) for hardware problems. If your hard drive is damaged then immediately replace it.
Solution 6. Create a 125GB Partition and install Windows on it.
1. Boot from the Windows Installation Media and choose: Custom: Install Windows only (advanced).
2. Select and Delete one by one all the partitions on the drive.
3. Click New and create only one partition on the drive with size 120GB.
4. Highlight the 120GB partition and click Next to install Windows. *
* Note: If the Windows installation goes fine, then you can resize (expand) the partition.
Solution 7.Update System BIOS.
Another solution to resolve the Windows installation error 0x8007025D, is to update the BIOS on your system.
Important: The BIOS Update is the last solution to solve computer problems, because if you incorrectly update the BIOS, you ‘ll make your computer unbootable and useless. So, be very careful when updating your BIOS and do not power off your PC during the BIOS update process.
How to Update the BIOS:
1. Enter BIOS Setup and find out the current BIOS version. Additionally, you can find out the BIOS version, from Windows GUI. To do that, open Command Prompt and type this command:
- wmic bios get smbiosbiosversion
2. Navigate to your PC manufacturer support site and download the latest BIOS Version, for your computer model.
3. Follow – exactly – the instructions provided, by the manufacturer on how to update the BIOS on your PC.
That’s it! Let me know if this guide has helped you by leaving your comment about your experience. Please like and share this guide to help others.
На чтение 5 мин Просмотров 3.9к.
Для новичка справиться с критическими ошибками в системе Windows — довольно сложная задача. В любой момент на мониторе может возникнуть синий экран с описанием возникшей проблемы и кодом. Чтобы устранять проблемы подобного рода, понадобится комплекс действий.
Наверняка вы сталкивались с кодом ошибки 0x8007025d при установке Windows. Стоит заметить, что проблема связана с программными сбоями и технические неполадки тут не причём.
Содержание
- Вероятные причины проблемы
- Как исправить ошибку 0x8007025d на Windows 7, 8 и 10?
- Удаляем разделы
- Проверка оперативной памяти на ошибки
- Итоги
- Полезное видео
Вероятные причины проблемы
При установке системы Виндовс на экране можно увидеть сообщение об ошибке «Windows не удаётся установить необходимые файлы. Код ошибки: 0x8007025d». Причина явления не совсем ясна, но одно можно сказать точно – проблема с жёстким диском и, скорее всего, на программном уровне. Возможно, причина в повреждении файловой системы.

- В процессе установки системы происходит инсталляция драйверов. При кривой сборке они могут не установиться, и установка прекратится.
- Сбой в загрузочном секторе.
- Проблема с оперативной памятью.
- Конфликт при подключении оборудовании.
- Недостаток места на разделе.
Ещё Виндовс иногда выдает ошибку во время работы в системе. Например, копирование объемных файлов на жёсткий диск, архивация и другие действия, направленные на работу с HDD или SSD накопителями.
Внимание! Если нижеописанные действия вам не помогут, вероятно, это связано с физической неисправностью диска и его стоит заменить.
Как исправить ошибку 0x8007025d на Windows 7, 8 и 10?
Действия по устранению ошибки 0x8007025D:
- Отключить периферийное оборудование: различные USB устройства, внешние жёсткие диски.
- Если у вас настольный компьютер и больше одного HDD – оставьте один, а другие отключите.

Важно! На разных моделях системных плат и ноутбуков вход в Boot Menu, как и в BIOS отличаются. Поэтому необходимо узнать в интернете, как туда попасть.
Возьмите флешку или диск с операционной системой Windows и загрузитесь с него. Сделать это можно следующим образом:
- Если грузитесь с оптического диска, идём в BIOS и ищем опцию First Boot Device в разделе «Advanced BIOS Features». Находим параметр «CDROM» и выбираем его.
- В другой версии BIOS алгоритм выставления параметров может отличаться: На вкладке «Boot» находим раздел «Boot Device Priority», где находится приоритет загружаемых устройств, где выбираем «CDROM» на первой строчке.
- В обоих случаях нажимаем F10, чтобы выйти из BIOS с сохранением параметров.
- Если грузитесь с флешки, то вместо диска выбираем ваш USB накопитель. Но можно пойти более лёгким путём: вставляете флешку, включаете компьютер и быстро жмёте клавишу ESC, чтобы войти в Boot Menu. Дальше из списка стрелочкой выбираете флешку и жмёте Enter для загрузки.
- После загрузки на экране появится окошко с просьбой установить Windows. Внизу слева находим пункт «Восстановление системы» и жмём по нему.
- В открывшемся окошке запускаем командную строку и начинаем прописывать следующие команды:
- diskpart – утилита для работы с дисками;
- list volume – вывод на экран всех разделов дисков.
- Теперь вам необходимо определить букву системного диска. В столбце «Сведения» он будет обозначен, как «Загрузочный» и, возможно, что будет обозначен буквой C.
- Заканчиваем работу с Diskpart, для этого вводим команду Exit.
- Сразу же вводим команду для проверки диска на ошибки: chkdsk M: /F /R. Где M – обозначение диска с Windows, которую мы определили выше.
Дальше необходимо немного подождать, пока процесс исправления ошибки завершится успехом.
Удаляем разделы
Если с диском проблемы, тогда придется перенести важные данные со всех разделов на другой накопитель:
- Грузимся с загрузочного накопителя или диска и доходим до этапа, когда нужно выбрать раздел для инсталляции Windows.
- Чтобы избавиться от ошибок на диске, иногда достаточно его отформатировать, но, в данном случае мы поступим чуточку по-другому. Нажимаем по кнопке «Настройки диска», в появившемся меню удаляем по порядку все разделы для создания нераспределенного пространства. В итоге диск у нас соберется в единое целое.
- Далее надо нажать по кнопке «Создать» и выбрать необходимый объем для системного диска. Примерно 100 Гб. Остальной объем можно использовать для файлов.
- Пробуем установить Windows.
Проверка оперативной памяти на ошибки
Некоторые пользователи смогли справиться с проблемой, вытащив один из модулей оперативной памяти. На самом деле, причина может крыться и в ОЗУ, поэтому и на это стоит обратить внимание. Попробуйте вынуть по одному модулю и проверить работоспособность.
Следующий этап заключается в проверке ОЗУ на ошибки. Необходимо с официального сайта скачать утилиту memtest86 и записать её на флешку. Как только вы загрузитесь с флешки, проверка начнется автоматически. Проводить проверку стоит только по одному модулю. Вынимаем кроме одного и проверяем по порядку. Если ошибки есть, в утилите они будут выделены красным цветом.
Итоги
Мы рассмотрели способы, позволяющие устранить ошибку с кодом 0x8007025d. Какие же это методы?
- Проверка диска на ошибки с помощью инструмента CHKDSK.
- Отключение всех USB-устройств.
- Удаление разделов с последующим созданием новых.
- Проверка оперативной памяти утилитой memtest.
Полезное видео
Наглядная пошаговая инструкция решения проблемы представлена здесь:
Windows – это программное обеспечение, используемое как мощный и многофункциональный инструмент на современных компьютерных устройствах. Рано или поздно каждый обладатель ПК сталкивается с необходимостью обновления программного обеспечения, часто этот процесс выполняется владельцами техники самостоятельно, без привлечения специалистов. Иногда при переустановке Windows любой версии, владельцу ПК приходиться сталкиваться с определёнными трудностями, которые выражаются ошибками с различными кодами неисправностей, огранивающими возможность установки. Одной из таких ошибок, является неисправность с кодом 0X8007025D, возникающей на определённом моменте установки Windows 10. В этой статье расскажем, в чём суть этого сбоя и рассмотрим варианты устранения неполадки.
Код 0X8007025D: суть и причины сбоя
Ошибка 0X8007025D часто возникает на каком-то этапе процесса переустановки операционной системы с появлением на экране монитора сообщения о невозможности задействовать нужные для процедуры файлы. Чаще всего повторная попытка переустановки, без принятия определённых мер по устранению сбоя не даёт результата. Однозначного объяснения причины подобного нет, но может быть вызвана проблемой функционирования винчестера, неполадкам программного характера и дефектами файловой системы ОС. Причины подобного заключаться в следующем:
- Установка Windows недоступна в силу некорректной сборки ПК, дефектами устанавливаемых драйверов ОС.
- Произошли сбои в загрузочной области системы.
- Имеются проблемы с оперативной памятью.
- Конфликт компьютерных комплектующих и устанавливаемой системы.
- Недостаточно свободного пространства на жестком диске.
- Есть повреждения жёсткого диска.
Как правило, при прерывании процесса установки системой с ошибкой 0X8007025D, обычно рассматриваются две основные версии неполадки, заключающиеся в неисправности винчестера или недостаточностью памяти на нём.
Повреждённый жёсткий диск
Винчестер, HDD или SSD формата, на который устанавливаются системные файлы имеет сложную структуру. Если в числе рабочих секторов имеются дефектные области, при переустановке ОС необходимые файлы не смогут быть скопированы с установочного накопителя в нужный раздел, что прекратиться с ошибкой на дисплее. Причиной неполадки может быть неисправность диска, иногда устраняющаяся форматированием диска или через проверку диска на ошибки, с последующим их устранением.
Дефицит оперативной памяти
Недостаточный объём оперативной памяти может быть причиной ошибки 0X8007025D. Если памяти мало или есть её повреждения, то появится ошибка 0X8007025D. Аналогичное сообщение об ошибке появится на дисплее в случае, если копирование данных они будут направлены в неисправный сектор.
Методы устранения ошибки
За счёт большого количества причин неисправности, выражающейся ошибкой 0X8007025D, дать однозначного варианта устранения сбоя нельзя. Визуально определить конкретную причину невозможности завершения установки Windows нереально, поэтому пользователю придётся пытаться отыскать причину сбоя самому. Нужно начинать с самых простых методов, переходя к более сложным вариантам, руководствуясь нашими советами и рекомендациями.
Извлечение подключенных накопителей
Первый, и самый элементарный способ попытаться решить проблему с ошибкой 0X8007025D при установке ОС заключается в банальном отсоединении подключённых лишних накопителей к компьютеру. Такое оборудование, как флешки, интернет-кабели и разнообразная периферийная аппаратура может иметь драйверы с конфликтами и это не даст возможности корректно завершить установку. Диск, на который непосредственно производится установка ОС, извлекается в последнюю очередь. Если есть второй жесткий диск, то можно попробовать поменять их местами. Если выполненные действия не дали положительного результата, стоит приступать к другим операциям с жёстким диском.
Форматирование жёсткого диска и его оптимизация
Ошибка 0X8007025D при установке Windows 10 нередко возникает на фоне недостаточного объёма жесткого диска в указанном для инсталляции ОС разделе. Для корректного выполнения задачи в загрузочном секторе должно иметься не менее двадцати гигабайт свободного места, а ещё лучше, если этот параметр выше 50 Гб. Достичь такого результата можно освобождением места в разделе, ликвидировав всё лишнее в нём:
- Самостоятельно удалить всё лишнее или скопировав данные в иное место.
- Зайти через «Пуск» в пункт «Компьютер», выбрать опции «Свойства» или «Форматировать» на программной части жёсткого диска. Устройство предложит, при выборе первого варианта, очистить раздел от ненужных материалов, что займёт некоторое время. При выборе команды «Форматировать» пользователь должен быть готов к тому, что все имеющиеся в разделе материалы будут удалены, поэтому перед этим стоит позаботиться о сохранности нужных файлов.
- Как альтернативный метод очистки ПК от ненужных материалов может быть использован вариант со сторонними программами, например, с утилитой CCleaner.
Оптимизировать дисковое пространство можно непосредственно при инсталляции ОС, использовав команду «Расширить» после указания пользовательских настроек, с предварительным подтверждением типа установки. В этом же окне, при инсталляции ОС, можно выполнить форматирование раздела, в который устанавливается Windows. Процедура форматирования не только позволит очистить раздел, но и способствует сглаживанию ошибок. Если и этот вариант не дал эффекта и ошибка появляется снова, значит, проблема имеет другую природу.
Загрузка нового образа
Иногда причиной возникновения ошибки 0X8007025D является сама операционная система, используемая для инсталляции, то есть, образ ISO с дефектами. Используемый образ может содержать ошибки, повреждённые элементы, если установочные материалы. Рекомендуется загружать установочные файлы только с официального сайта Microsoft. Для исключения этого варианта, необходимо отформатировать flash-накопитель, загрузить на него новый, официальный образ ISO и повторить попытку переустановки ОС.
Если попытка не увенчалась успехом, переходим к следующему методу устранения ошибки: неисправность с кодом 0X8007025D при установке Windows 10 с флешки может быть следствием неисправности самого накопителя и надо его просто заменить.
Замена загрузочного накопителя
Спровоцировать ошибку с кодом 0X8007025D мог и сам накопитель, если на нём имеются повреждения или не читаемые элементы. Если вышеперечисленные методы решения испробованы, а установить ОС не удаётся, не помешает проверить и эту версию. Нужно использовать другой, заведомо рабочий, USB накопитель или самостоятельно записать необходимые для установки файлы на новую флешку. Для этого на другом компьютере, с помощью программы UltraISO надо на новый, отформатированный накопитель, записать установочные файлы следующим образом:
- Зайти в установленную программу: в верхней строке окна развернуть пункт «Файл», и в выпадающем списке выбрать директиву «Открыть».
- В окне приложения необходимо открыть образ Windows.
- В пункте «Самозагрузка» утилиты Ultra ISO выбрать позицию «Записать образ Жёсткого диска».
- В открывшемся окне в строке Disk Drive надо выбрать нужный для записи накопитель, а в пункте «Метод записи» выбрать параметр USB+HDD.
- Подтвердить команды и выбрать команду «Записать», находящуюся в нижнем поле окна.
- Процедура займёт некоторое время: по завершении процесса будет выведена надпись «Запись завершена», после чего остаётся корректно изъять флешку.
Если и с новой флешки установить Windows не удалось, тогда причиной неисправности может быть оперативная память (ОП или ОЗУ).
Диагностика ОП и замена ОЗУ
Иногда проблема кроется именно в неисправности оперативной памяти. Тогда устранить сбой можно только заменой памяти. Лучше временно взять где-нибудь подходящую по параметрам память и убедиться, что проблема в ней.
Если быстро взять временно память нигде нельзя, то стоит провести диагностику оперативной памяти ПК. Сделать это можно через BIOS с помощью программы Memory Test. Читайте об этом в статье про проверку памяти. Остаётся подождать окончания сканирования, и оценить результат: распознать ошибки визуально можно по выделению красным цветом. Если есть красные блоки при проверке, то нужно заменить оперативную память и у;е после этого устанавливать Windows.
Подведение итогов
Ошибка 0X8007025D хоть и является довольно редким сбоем, возникающим при инсталляции Windows, но скрывает за собой неисправности жесткого диска или ОЗУ. Описанные в статье методы дадут результат: на каком этапе это произойдёт, зависит исключительно от конкретной причины, вызвавшей сбой. Покупку новой памяти или HDD делайте в случаен уверенности в неисправности ваших комплектующих. Если не уверены, то стоит взять заведомо исправные комплектующие и установить в компьютер. Если ошибка ушла, значит причина в этом. Если нет, значит простыми способами тут не обойтись.
Ошибка с номером 0x8007025d останавливает инсталляцию Windows 10 с флешки на определённом проценте. При попытке запустить установку повторно сбой повторяется, так что поставить систему не представляется возможным. Какие есть причины у ошибки и как с ними бороться — давайте разбираться. Другие материалы по теме: как установить Windows 10 с флешки.
Способы устранения неполадки
Причины, из-за которых возникает ошибка 0x8007025d, делятся на 3 большие группы. Виновником сбоя может выступать диск, установочный накопитель и оперативная память. Чаще всего устранить неполадку можно программными средствами, но в тяжёлых случаях может понадобиться замена оборудования. См. также: тест оперативной памяти на ошибки в Windows 10.
Проблемы с жёстким диском
Это самый распространённый пул причин, из-за которых появляется сообщение об ошибке 0x8007025d. Но прежде чем погружаться в настройки конфигурации, попробуем выполнить простые манипуляции:
- Отключаем все ненужные периферийные устройства: внешние диски, флешки (кроме установочного носителя).
- Если на компьютере установлено несколько жёстких дисков, оставляем только тот, на который устанавливается Windows 10. Остальные на время инсталляции также отключаем.
- Проверяем, что на диске, на который устанавливается Windows 10, достаточно места для системы.
Если это не помогло, то попробуем удалить все разделы, а затем создать их заново. Файлы, записанные на диске, будут стёрты.
- Запускаем установку Windows 10 и доходим до шага, когда нужно выбрать раздел для инсталляции системы.
- Для начала выбираем раздел и форматируем его. Пробуем ещё раз установить Windows 10.
При форматировании все данные с системного раздела будут удалены
- Если ошибка повторяется, то возвращаемся в окно выбора раздела и кликаем по ссылке «Настройка диска».
- Удаляем по порядку все разделы, кроме служебного, чтобы получить нераспределенное пространство.
- Нажимаем «Создать» и задаём размер для системного раздела, на который будем устанавливать Windows 10. Хватит 100-125 Гб. Остальной объём можно использовать для файлов.
- Пробуем установить Windows 10 на только что созданный раздел.
На новом разделе не должно быть ошибок
Самое неприятное, что может быть — аппаратные неисправности жёсткого диска. Если сбойных секторов слишком много, то никакое восстановление уже не поможет. Решение — замена накопителя. Рекомендуем приобрести SSD, который отличается повышенной скоростью по сравнению с HDD и работает по другой технологии, исключающей появление сбойных секторов.
Проблемы с установочным носителем
Установка может прерываться из-за ошибок при записи загрузочного носителя. Обычно это флешка, на которую пользователь с помощью специальных программ записывает образ Windows 10. На неё тоже следует обратить внимание, если проверка жёсткого диска не выявила никаких проблем.
У корпорации Microsoft есть собственная утилита для создания установочных носителей, которая перед записью скачивает последнюю версию Windows 10. Это рекомендуемый способ, который исключает появление ошибок:
- Скачиваем утилиту Media Creation Tool с сайта Microsoft.
- Запускаем приложение с правами администратора.
- Принимаем лицензионное соглашение.
- Вводим лицензионный ключ Windows 10.
- Выбираем режим создания установочного носителя для другого компьютера.
В этом режиме файлы сразу будут записываться на флешку
- Отмечаем тип «USB-устройство флэш-памяти».
- Проверяем, правильно ли утилита определила накопитель. Он должен быть уже подключен к компьютеру.
Программа загрузит образ системы с серверов Microsoft
- Ждём завершения скачивания актуальной версии Windows 10. Для выполнения этой задачи требуется подключение к интернету.
- Ждём завершения записи.
Если у вас есть готовый образ Windows 10, то можно записать его на флешку с помощью других программ. Самый простой вариант — использовать Rufus. Это бесплатная утилита, которая к тому же имеет портативную версию.
- Запускаем Rufus.
- Проверяем, чтобы в строке «Устройство» был выбран носитель, на который мы хотим записать дистрибутив.
- Возле строки «Создать загрузочный диск» выбираем «ISO-образ». Нажимаем на значок диска и указываем путь к дистрибутиву Windows 10.
- Нажимаем «Старт» для начала записи файлов.
Запись установочного диска через Rufus предельно проста
Созданные такими способами установочные носители должны работать без ошибок.
Проблемы с оперативной памятью
Сбои в работе оперативной памяти тоже могут прерывать установку Windows 10. Чтобы исключить их, выполняем следующие действия:
- Извлекаем планки ОЗУ, очищаем их и слоты для подключения от пыли.
- Если на материнской плате установлено несколько плашек, извлекаем одну и проверяем, исчезла ли ошибка. Если нет, то повторяем — одну убираем, другую вставляем.
Если эти простые манипуляции не помогли, то нужно проверить состояние оперативной памяти. Для этого потребуется специальная утилита, которая способна загружаться с флешки. Советуем использовать MemTest86+.
MemTest86+ проверит оперативную память и по возможности исправит ошибки
Для загрузки с флешки USB-носитель должен быть в приоритете в BIOS. Раз мы пытаемся установить Windows, значит, этот шаг уже выполнен. Подключаем флешку с MemTest86+, запускаем сканирование с исправлением ошибок. Если устранить неполадки не получается, то придётся заменить планки оперативной памяти.
Загрузка …
Post Views: 1 227
Одна из часто встречающихся неполадок имеет номер 0x8007025d при установке windows 7. Наиболее частая причина возникновения — физическая поломка жесткого диска. Но встречаются и другие причины.
Ошибка 0x8007045d встречается чаще всего при установке Windows, когда имеются какие-либо проблемы с HDD или SSD. Это сигнализирует о физической неисправности. Здесь может быть два варианта: неисправен установочный диск или USB-накопитель, либо проблема с жестким диском самого компьютера. Наиболее частый случай:физическая поломка жесткого диска, при котором все исправляется исключительно заменой этого компонента.
Конечно, может присутствовать и неисправность непосредственно носителя, но её исключить проще всего — просто вставьте его в другой компьютер и попробуйте запустить. С некорректно функционирующим винчестером все сложнее.
В этом случае во время инсталляции создание разделов под операционную систему проходит без сбоев, как и форматирование дисков. Но когда начинается непосредственно установка – происходит прерывание с выводом кода ошибки. Первым делом при возникновении такой неполадки следует проверить винчестер и носитель с операционной системой на сбои, сделать это можно с помощью специального программного обеспечения.
Как исправить ошибку
Для эффективного устранения этой ошибки во время установки Windows 7, 8, 10 или иных версий, нужно придерживаться определенного алгоритма. Придерживаясь его, можно спокойно разобраться с подобной проблемой самостоятельно, не привлекая профессионалов. Как минимум, пользователь сможет самостоятельно протестировать неполадки с HDD, и если невозможно будет исправить их самостоятельно — обратиться к специалисту за консультацией.
В первую очередь, нужно вставить в компьютер носитель, на котором содержится операционная система. Затем нужно перезагрузить компьютер и войти в BIOS. В меню Boot необходимо найти носитель и указать его в качестве загрузочного. После этого в норме должна начаться установка.
Должно будет открыться окно установщика. Не стоит нажимать на кнопку «Установить». Необходимо отыскать неприметную надпись «Восстановление системы» и запустить его.
Откроется меню. Необходимо перейти к командной строке через соответствующий пункт. В самой строке требуется нажать «Enter» и напечатать команду: diskpart затем еще раз нажать на «Enter» и ввести команду: list volume После еще одного нажатия на клавишу запустится система восстановления, которая изучит жесткий диск и выведет детальные сведения.
После этого надо найти загрузочный диск. Смотреть нужно в разделе «Сведения». После нахождения диска следует запомнить его имя. Ввести exit и снова использовать кнопку «Enter».
Затем набрать команду chkdsk X: /F /R. Причем вместо Х нужно будет указать ту букву, которой помечен носитель с операционной системой. В завершение этого нажимается клавиша «Enter».
Итогом станет запуск тестирования того раздела, который указал пользователь. При наличии неисправностей, негативно влияющих на установку операционной системы Windows 7, 8, 10 или иной другой, система будет пытаться их исправить. Это способно привести к возврату HDD в рабочее состояние.