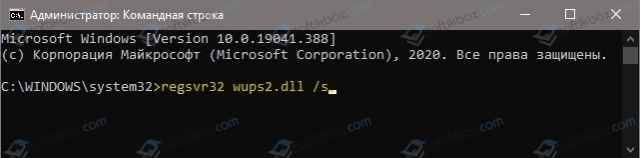Содержание
- 0xc0000102 при установке windows
- Исправить код ошибки 0xc0000001 в Windows 10
- Как исправить ошибку 0xc0000001 в Windows 10
- 1. Восстановление системных файлов и проверка диска
- 2. Ошибки памяти и планка RAM
- 3. Скопируйте файл SAM из папки восстановления
- 4. Восстановление системы
- 5. Сброс Windows 10 по умолчанию
- Ошибка Bad Image 0xc000012f и 0xc0000020 в Windows 10
- Как исправить Bad Image 0xc000012f и 0xc0000020 в Windows 10
- 1. Проверка и восстановление системных файлов
- 2. Microsoft Visual C++ Redistributable
- 3. Удалить патч обновления Windows 10
- 4. Драйвер видеокарты
- 5. Очистка ненужных файлов
- 6. NET Framework
- Ошибка при создании загрузочного USB Windows 10 при помощи программы Media Creation Tool, код ошибки при обновлении: 0xC180010C-0xA001B.
- Ответы (2)
0xc0000102 при установке windows
Сообщения: 8
Благодарности:
старый хард при установке никак нельзя отключить »
Сделайте проверку по п.2 и п.3 статьи Диагностика »
Сообщения: 35936
Благодарности: 6473
| Конфигурация компьютера | |
| ОС: Windows 10 Pro x64 Release Preview | |
| не получается выбрать режим загрузки » |
——-
Канал Windows 10, etc | Чат @winsiders
Если вы не знаете, так и скажите. »
Сообщения: 8
Благодарности:
Исправить код ошибки 0xc0000001 в Windows 10
Во время пользования Windows 10 вы можете внезапно столкнуться с ошибкой 0xc0000001 на синем экране. Ошибка также может появляться при загрузке компьютера. Сам код ошибки 0xc0000001 связан, когда устройству или программному обеспечению не удается получить доступ к памяти или нужным системным файлам для правильной работы и выполнению операций. Ошибка очень масштабная и причин её появления очень много, но есть и основные виновники этой проблемы. В большинстве случаев ошибка 0xc0000001 BSOD появляется из-за поврежденных системных файлов, памяти, SAM (Security Account Manager) или подключения нового оборудования. В этой инструкции я покажу методы, чтобы исправить код ошибки 0xc0000001 в Windows 10 на синем экране.
Как исправить ошибку 0xc0000001 в Windows 10
Что нам нужно для исправления ошибки 0xc0000001? Запустить командную строку любыми способами. Сделать это можно через безопасный режим или дополнительные параметры загрузки.
Обычно в Windows 10 когда компьютер загружается 3 раза до ошибки, то на 4 раз он автоматически загрузиться в дополнительные параметры загрузки, что нам и нужно. В параметрах можно запустить безопасный режим или командную строку. Вы можете вручную перезагружать ПК 4 раза, доходя до появления ошибки, пока не попадете в эти параметры.
Есть и та категория пользователей, которые не могут запустить «Дополнительные параметры при загрузке». В этом случае вам нужно создать установочную флешку Windows 10 и зайти через неё в эти параметры нажав «Восстановление системы».
Как только вы попали в дополнительные параметры, первым делом попробуйте «Восстановление при загрузке«. Если это не помогло, обратите внимания на картинку ниже. Видно, что имеется командная строка. Её мы и будем использовать ниже для решения проблемы. Вы должны её запустить, чтобы приступить к 1 способу.
1. Восстановление системных файлов и проверка диска
Запустите командую строку и введите команды по порядку, дожидаясь окончание процесса после каждой:
- chkdsk /f /r /x — проверка диска на ошибки.
- sfc /scannow — проверка системных файлов.
Примечание:
- Если будут проблемы c chkdsk, то попробуйте указать точный диск на котором Windows. chkdsk C: /f
- Если у вас с sfc будут проблемы, то попробуйте команду sfc /scannow /offbootdir=С: /offwindir=C:Windows
2. Ошибки памяти и планка RAM
Запустите командную строку и введите mdsched , чтобы запустить диагностики оперативной памяти. Следуйте инструкциям на экране. Некоторые пользователи также сообщали, что ошибка 0xc0000001 появляется после того, как поменяли планку RAM на ПК. Попробуйте переставить местами модули памяти в другие слоты.
3. Скопируйте файл SAM из папки восстановления
Security Account Manager (SAM) — Диспетчер учётных записей безопасности. Если целостность вашего файла SAM нарушена, может возникнуть код ошибки 0xc0000001. Таким образом, получение новой копии файла SAM из папки восстановления может решить эту ошибку.
Важно: Для этого нужна установочная флешка Windows 10, зайти через нее в параметры загрузки и запустить командную строку.
- copy C:WindowsRepairSam C:WindowsSystem32Config
4. Восстановление системы
Windows 10 по умолчанию имеет включенную функцию по точкам восстановления. Вы можете откатить систему назад на пару дней в рабочее состояние, когда ошибка еще не появлялась. «Поиск и устранение неисправностей» > «Дополнительные параметры» > «Восстановление системы«.
5. Сброс Windows 10 по умолчанию
Если выше способы не помогли исправить ошибку 0xc0000001 на синем экране, то можно сбросить систему Windows 10 по умолчанию. «Поиск и устранение неисправностей» > «Вернуть компьютер в исходное состояние«. У вас будет выбор сохранить или удалить личные файлы. Личные файлы подразумевается те, которые на рабочем столе и папках как документы, фото и т.п. Выберите, что для вас лучше: «Сохранить мои файлы» или «Удалить все«.
Ошибка Bad Image 0xc000012f и 0xc0000020 в Windows 10
При запуске некоторых игр и программ как Chrome или Office в Windows 10 вы можете столкнуться с ошибкой Bad Image, которая поясняет, что «Программа (путь к программе) не предназначена для выполнения в Windows или содержит ошибку» и указывает на код 0xc000012f или 0xc0000020.
Bad Image — означает, что исполняемый файл программы или один из вспомогательных модулей, повреждены. Если посмотреть логи ошибок, то можно обнаружить, что код ошибки 0xc000012f ссылается на STATUS_INVALID_IMAGE_NOT_MZ. Это означает, что версии или разрядность DLL библиотек могут быть перепутаны. К примеру, у вас установлен только Microsoft Visual C++ Redistributable 2012, а нужен Microsoft Visual C++ Redistributable 2015 или вы установили Visual C++ Redistributable 32-bit для 64 битной Windows 10, а нужно установить и Visual C++ Redistributable 64-bit.
Самое печальное в этой ошибке, что виновником её могут быть разные компоненты как повреждение системных файлов, указывающие на библиотеки atiglpxx.dll и atiuxpag.dll, которые относятся к драйверам видеокарты, Framework или DirectX. Давайте разберем, что делать и как исправить ошибку Bad Image 0xc000012f или 0xc0000020 в Windows 10.
Как исправить Bad Image 0xc000012f и 0xc0000020 в Windows 10
1. Проверка и восстановление системных файлов
Запустите командную строку от имени администратора и введите две команды по очереди:
- sfc /scannow
- DISM /ONLINE /CLEANUP-IMAGE /RESTOREHEALTH
2. Microsoft Visual C++ Redistributable
Если в сообщении об ошибке присутствует названия файлов как msvcr или msvcp, то проблема в Visual C++ Redistributable. В данном случае, у вас он просто не установлен, установлен не правильно или перепутана разрядность. К примеру, у меня ошибка указала на файл msvcr110.dll и он отсутствовал в системе. Если посмотреть свойства этого файла на другом ПК, то можно обнаружить, что он является компонентом Visual C++ Redistributable 2012, который нужно скачать и установить.
Для начало откройте «удаление программ» нажав Win+R и введя appwiz.cpl или зайдите через панель управления. Посмотрите свои версии Visual C++ Redistributable, которые должны быть установлены по две разрядности (x86) и (x64). Также, выделите нажатием мыши Visual C++ Redistributable и нажмите сверху «Изменить«, после чего в новом окне нажать на Repair (Исправить), чтобы восстановить компонент по умолчанию и исправить ошибки установщика. Если не знаете какой, то проделайте исправление со всеми.
Примечание: Если ошибка указывает на другую программу как Office, то попробуйте восстановить через установщик. Изменить > Repair (Исправить).
Если они в принципе отсутствуют или не хватает какой-либо разрядности, то их нужно скачать с официального сайта microsoft. Перед установкой новой версии, удалите старые, если они имеются.
Важно: Обратите внимание перед загрузкой. Вы должны скачать две версии x64 и x86, и установить их.
3. Удалить патч обновления Windows 10
В частности ошибка Bad Image с кодом 0xc000012f известна из-за проблемы накопительного обновления безопасности для IE 10 систем Windows 8 x64 (KB2936068). В других случаях, если вы столкнулись с ошибкой после обновления Windows 10, то нужно удалить этот патч.
Откройте «Параметры» > «Обновления и безопасность» > справа «Центр обновления Windows» > «Просмотре журнала обновлений» > «Удалить обновления«. В новом окне определите по дате патч, после какого начало показываться ошибка, и удалите его.
4. Драйвер видеокарты
Если в сообщение об ошибке указаны файлы atiglpxx.dll и atiuxpag.dll, то это связано с драйверами видеокарты. Нужно полностью и правильно удалить их и скачать заново. Обратитесь ниже к руководству для правильного удаления видео драйвера.
5. Очистка ненужных файлов
Windows может забиваться ненужными и остаточными файлами, которые могут мешать работе системе, играм и программам. Нажмите Win+R и введите cleanmgr, чтобы запустить очистку диска. Ниже полное руководству по очистке диска от ненужных файлов:
6. NET Framework
Если в сообщение указано .NET Framework, то нужно скачать этот компонент с официального сайта Microsoft и установить его. Перед этим удалите старый, если он имеется в «удалении программ». Если вы запускаете очень старую игру или программу в Windows 10, то нужно включить в самой системе .NET Framework версии 2.0 и 3.5.
Ошибка при создании загрузочного USB Windows 10 при помощи программы Media Creation Tool, код ошибки при обновлении: 0xC180010C-0xA001B.
Dism /Online /Cleanup-Image /RestoreHealth — команда выполнена успешно.
sfc /scannow — команда выполнена успешно.
Всё равно выдаётся та же ошибка.
Ответы (2)
Попробуйте отформатировать флешку в систему NTFS.
Если не поможет, тогда попробуйте изменить DNS сервер в настройках ОС на DNS сервер яндекса или Google- 8.8.8.8.
Инструкция как это сделать доступна здесь:
http://dns.yandex.ru/
Попробуйте временно отключить сторонний антивирус (если он у вас установлен)
Если данные советы не помогут, тогда:
Вы можете создать ISO образ с Windows 10 и при необходимости записать его на флешкуDVD диск и выполнить установку с него.
Данные 2 статьи вам должны помочь.
Пожалуйста, внимательно их прочитайте:
1. Создание загрузочного носителя.
https://answers.microsoft.com/ru-ru/windows/for.
В данное статье вам нужно обратить внимание на:
Способ номер 1 (загрузка сразу ISO образа)
__
Если мой ответ вам помог, пожалуйста, отметьте его как ответ.
Disclaimer: В ответе могут быть ссылки на сайты не на сайты Microsoft, Все советы с таких сайтов Вы выполняете на свой страх и риск.
3 польз. нашли этот ответ полезным
Был ли этот ответ полезным?
К сожалению, это не помогло.
Отлично! Благодарим за отзыв.
Насколько Вы удовлетворены этим ответом?
Благодарим за отзыв, он поможет улучшить наш сайт.
Adblock
detector
| Конфигурация компьютера | |
| Память: CMSA8GX3M2A1333C9 (8 Гб) | |
| Ноутбук/нетбук: Sony VPCEB1S1R (upgrade) | |
| » width=»100%» style=»BORDER-RIGHT: #719bd9 1px solid; BORDER-LEFT: #719bd9 1px solid; BORDER-BOTTOM: #719bd9 1px solid» cellpadding=»6″ cellspacing=»0″ border=»0″> | |
Содержание
- Исправить ошибку 0x80070013 для восстановления системы, резервного копирования или обновления Windows
- Ошибка 0x80070013 для восстановления системы, резервного копирования или обновления Windows
- Для обновлений Windows
- Для восстановления системы
- Для Windows Backup
- Как исправить ошибку 0x80070013 при обновлениях на Windows 10?
- Ручной перезапуск работы компонентов Центра обновления Windows
- Все способы, как устранить ошибку 0x80070003 при восстановлении системы Windows 10
- Суть ошибки
- Как исправить ошибку 0x80070003 на Windows 10
- Отключаем службу обновления
- Редактор реестра
- Образ восстановления системы
- Отключаем сторонний брандмауэр
- Перезапускаем и переименовываем Wuauserv и SoftwareDistribution
- Запускаем средство проверки системных файлов и переименовываем папку Spupsvc
- Заключение
- Ошибка при создании загрузочной флешки Windows 10-0x80042405-0xa001a
- Самые простые действия
- Проверка флешки
- Настройка системы
- Устранение ошибок при установке Windows 10
- При установке операционная система просит драйверы
- Ошибки при инсталляции ОС
- Ошибка 0x8007025d, 0x2000c
- Видео: как пользоваться программой MemTest86
- Ошибка 0x8007000d
- Ошибка 0x8004242d
- Видео: как пользоваться программой MiniTool Partition Wizard
- Ошибки 0x80070003, 0x80004005, 0x80070002
- Ошибка 0x80300001
- Видео: что такое режим AHCI и как его включить
- Ошибка 0x80300024
- Ошибка 0xc1900101–0x40017
- Ошибка 0х80070057
- Ошибка 0x80070570
- Ошибка 0xc0000428
- Ошибка 0x80300002
- Ошибка 0xc190020e
- Ошибка 0x80070017
- Ошибка 0х80000321
- Ошибка 0х80000001
- Ошибка 0xC1900101 – 0x30018
- Ошибка C1900101–4000D
- Ошибка 0xc0000005
- Ошибка 0xc0000605
- Ошибка 0xc1900204
- Ошибка 0х80070015
- Ошибка 0xc0000098
- Ошибка 0x101–0x20017
- Ошибка dt000
- Видео: как убрать программу из «Автозагрузки» в Windows 10
- Ошибка 0xc000000f
- Ошибка 0xc00000e9
- Ошибка 0xc0000225
- Machine-check exception или «Синий экран смерти»
Исправить ошибку 0x80070013 для восстановления системы, резервного копирования или обновления Windows
Пользователи сообщают об ошибке 0x80070013 при выполнении различных операций на компьютерах с Windows 10. Он включает в себя восстановление системы, резервное копирование Windows или обновления Windows. Ошибка говорит,
Для восстановления системы состояния ошибки:
Восстановление системы не завершилось успешно. Системные файлы и настройки вашего компьютера не были изменены.
Подробности: сбой восстановления системы при сканировании файловой системы на диске
Возможно, диск поврежден. Возможно, вы захотите повторить восстановление системы после запуска chkdsk/R на этом диске.
Во время восстановления системы произошла неопределенная ошибка. (0x80070013)
Вы можете попробовать Восстановление системы еще раз и выбрать другую точку восстановления. Если вы продолжаете видеть эту ошибку, вы можете попробовать расширенный метод восстановления.
Для резервного копирования Windows ошибка гласит:
Проверьте свою резервную копию. Не удалось выполнить резервное копирование Windows при попытке чтения из этой теневой копии на одном из резервных копий томов. Пожалуйста, проверьте в журналах событий для любых соответствующих ошибок.
Ошибка резервного копирования. Носитель защищен от записи (0x80070013).
Для обновлений Windows состояния ошибки:
При установке обновлений возникли проблемы, но мы попробуем позже. Если вы продолжаете видеть это и хотите искать информацию в Интернете или обратиться в службу поддержки за информацией, это может помочь: (0x80070013).
Ошибка 0x80070013 для восстановления системы, резервного копирования или обновления Windows
Мы рассмотрим следующие исправления, чтобы избавиться от кода ошибки 0x80070013 в Windows 10:
Для обновлений Windows
1] Сброс компонентов Центра обновления Windows
Вам необходимо удалить содержимое папки SoftwareDistribution и сбросить папку Catroot2.
Запустите средство устранения неполадок Центра обновления Windows. Вы также можете попробовать запустить Microsoft Microsoft Windows для устранения неполадок при обновлении через Интернет и проверить, поможет ли это в решении любой из ваших проблем.
Для восстановления системы
3 ] Используйте средство проверки системных файлов и DISM
Запустите CMD от имени администратора и затем выполните следующую команду для запуска средства проверки системных файлов:
Перезагрузите систему после завершения сканирования.
Вы также можете использовать нашу бесплатную программу FixWin для запуска утилиты проверки системных файлов одним щелчком мыши.
Теперь, чтобы исправить файлы Центра обновления Windows с помощью DISM, откройте Командная строка (Admin) и введите следующие три команды последовательно и одну за другой и нажмите Enter:
Дайте этим командам DISM запуститься и после этого перезагрузите компьютер и попробуйте снова.
4] Использование CHKDSK
Мы будем использовать версию ChkDsk для командной строки, чтобы сделать больше. Запустите командную строку от имени администратора и выполните следующую команду:
Он либо начнет проверку на наличие ошибок и их исправление, либо отобразит сообщение о том, что Chkdsk не может быть запущен, поскольку том используется другим процессом. Хотите ли вы запланировать проверку этого тома в следующий раз, когда система перезагружается? (Y/N)
Для Windows Backup
5] Проверьте состояние службы резервного копирования Windows
Введите services.msc в поле Начать поиск и нажмите Enter, чтобы открыть диспетчер служб Windows.
Найдите Службу резервного копирования Windows и дважды щелкните ее, чтобы открыть окно свойств.
Если для параметра «Тип запуска» установлено значение «Отключено», измените его на Вручную . Эта служба необходима, поскольку она обеспечивает резервное копирование и восстанавливает возможности.
Нажмите «Применить», затем перезагрузите компьютер, чтобы изменения вступили в силу, а затем посмотрите, помогло ли это устранить ошибку.
Помогло ли это вам исправить ваши проблемы?
Источник
Как исправить ошибку 0x80070013 при обновлениях на Windows 10?
Ошибка 0x80070013, появляющаяся на операционной системе Windows 10, указывает пользователю о том, что тот пытается установить на компьютер драйвер, который уже и так установлен. Также возможно, что вы пытаетесь установить драйвер менее или несовместимый с системой.
Теперь, когда мы поняли из-за чего возникает данная ошибка, мы также можем понять, что будет происходить в системе после ее появления. Сообщение ошибки не даст вам устанавливать обновления на систему Windows 10 и Центр обновления Windows будет каждый раз “сбоить” из-за нее. Так как вашей системе все равно нужно будет выполнять обновления, то решить проблему в виде ошибки 0x80070013 нужно как можно скорее.
К счастью, решить данную проблему можно довольно простым и быстрым способом. Заключается он в том, что вам необходимо будет в ручную перезапустить работу компонентов Центра обновления Windows.
Ручной перезапуск работы компонентов Центра обновления Windows
В данном методе вам понадобится использовать Командную строку, которая перезапустит компоненты Центра обновления Windows. Для этого сделайте следующие действия:
Как только вы окажитесь в Командной строке, то первым делом вам нужно будет остановить работу служб MSI Installer, Центра обновлений Windows и Фоновой интеллектуальной службы передачи(BITS).
После выполненных действий, ошибка 0x80070013 должна быть исправлена.
Источник
Все способы, как устранить ошибку 0x80070003 при восстановлении системы Windows 10
Как исправить ошибку 0x80070003 при восстановлении системы Windows 10 – вопрос, который мучает множество пользователей. Она может возникнуть как при установке обновлений, так и при восстановлении системы. Существует множество факторов, приводящих к появлению этой ошибки. Поэтому нужно найти первоисточник ошибки и подобрать правильный способ ее исправления.
Суть ошибки
Код ошибки 0x80070003 при установке Windows 10, ее обновлении или восстановлении обозначает, что во время работы подсистемы установки обновлений операционной системы произошел сбой или возник конфликт распознавания файлов. В связи с этим процессы в системе не могут завершиться. Это может из-за слабого сетевого канала, по которому скачиваются данные или из-за проблем с файлами операционной системы.
Как исправить ошибку 0x80070003 на Windows 10
Поскольку ошибка может быть вызвана установкой обновлений на ОС, то в первую очередь нужно попробовать выключить соответствующую службу, есть и другие способы.
Отключаем службу обновления
Делается это очень просто:
Редактор реестра
В случае если ошибка обновления Windows 10 с кодом “0x80070003” не устранилась, то можно внести правки в реестр, поскольку в нем содержатся все настройки системы.
Образ восстановления системы
Если полученные изменения не дали результатов, и ваша Windows 10 выдает ошибку с кодом 0x80070003, то систему можно восстановить из образа.
Отключаем сторонний брандмауэр
Обычно такой радикальный шаг, как восстановление операционной системы решаем большинство проблем. Однако если у вас нет образа или после проделанных операций появилась ошибка при восстановлении системы windows 10 0x80070003, то проблема может крыться в брандмауэре.
Если у вас на компьютере установлен сторонний антивирус, то он берет управление на себя встроенным в Виндовс брандмауэром. Поэтому попробуйте добавить системные процессы Windows Update в исключения антивируса, отключите или удалить его.
Однако, если это не помогло, или у вас не установлен антивирус, то нужно проделать следующее:
Перезапускаем и переименовываем Wuauserv и SoftwareDistribution
Если код ошибки касается исключительно установки обновлений и при этом вам не помог первый и второй способ, то следует отредактировать папку, в которую скачиваются обновления ОС.
Первоначально требуется отключить службы wuauserv. Для этого откройте командную строку под администратором и введите «net stop wuauserv». Далее н айдите папку «C:WindowsSoftwareDistributionDownload» и смените у нее название.
Теперь снова запустите командную строку и наберите последовательно команды:
Это позволит возобновить закачку.
Запускаем средство проверки системных файлов и переименовываем папку Spupsvc
Если ни один из перечисленных выше методов так и не помог, то стоит проверить службу проверки цифровых подписей. Возможно в ней возник сбой, и это не позволяет соотнести подпись обновления и операционной системы, что приводит к появлению ошибки.
Теперь служба перестала работать, поскольку отсутствует исполнительный для нее файл.
Заключение
Даже с учетом многообразия возможных факторов, приводящих к ошибке, мы рассмотрели способы решения для каждого конкретного случая. Поэтому не стоит отчаиваться, если не помог один вариант – поможет другой. Внимательно выполняйте все шаги, описанные в статье, и вы больше не увидите эту ошибку на своем ПК.
Источник
Ошибка при создании загрузочной флешки Windows 10-0x80042405-0xa001a
Если у вас выпала ошибка при создании загрузочной флешки Windows – 10-0x80042405 0xa001a в Media Creation Tool. Как быть?
«Код ошибки 0x80042405-0xa001a» в Media Creation Tool возникает, если при записи образа OS на флешку появляются разного рода проблемы. При появлении данной ошибки прерывается установка, а сама программа Media Creation Tool перестает отвечать, и не выводит причину ошибки.
Почему возникает проблема:
Как устранить ошибку? Нельзя сказать с уверенностью, что какой-то из предложенных методов подойдет в вашем определенном случае, но рассмотрим все возможные из них.
Самые простые действия
💻 Проверьте наличие памяти на локальном диске, она должна составлять не менее 10 Гб, а свободного места на флешке должно быть не меньше 8 Гб. Лучше с запасом.
💻 Отключите все работающие программы и перезагрузите компьютер.
💻 Попробуйте использовать другие USB-разъемы. Чтобы убедиться, что дело не в разъеме, подключите флешку к другому компьютеру или используйте другой носитель (более новую флешку или съемный жесткий диск).
💻 Проверьте стабильность интернета, измерьте скорость и ping. Переподключите модем.
💻 Отключите антивирус, при наличии отключите так же брандмауэр, файервол. Рекомендуем проверить все открытые процессы, так как защитное ПО может работать и в фоновом режиме.
💻 С помощью утилиты CCleaner почистите систему от временных файлов, выправьте реестр.
💻 Если вы воспользуетесь учетной записью администратора, то она значительно облегчит вам создание образа.
Уже только этих действий хватит, чтобы решить проблему. Но если в вашем случае ничего не помогло, пробуем варианты ниже.
Проверка флешки
Если нет возможности использовать другую флешку, то попробуйте так:
💾 Проведите глубокую отчистку флэшки. Обратите внимание на формат. Рекомендуется использовать формат FAT32, помните, что он не поддерживает файлы, которые весят более 4 Гб. Советуем попробовать NTFS.
💾 Вы так же можете проверить компьютер на наличие ошибок и битых секторов. Чтобы это сделать, вам понадобятся специальные утилиты, например, Victoria HDD. Так же можно воспользоваться инструментами проверки Power Shell или командной строкой, прописав в ней: chkdsk (символ раздела): /F /R.
💾 Измените дополнительные параметры USB. В списке «Параметры USB» отключите функцию отключения при любых обстоятельствах.
💾 Перетащите исполнительный файл Media Creation Tool.exe в корень флешки, и запустите его отсюда. Это может быстро исправить ошибку.
Код ошибки 10-0x80042405-0xa001a возникает тогда, когда приложению не удается подготовить и создать загрузочный диск. Вполне вероятно, что все из-за самого носителя.
Настройка системы
Можно попробовать исправить ошибку 0x80042405-0xa001a через настройку системы.
📟 Откройте меню «Службы» с помощью Win+R, в строке пишем services.msc. Включите следующие службы: «Центр обновления Windows»; «Фоновая интеллектуальная служба передачи»; «Сервер»; «Рабочая станция»; «Помощник NetBIOS TCP / IP; IKE и AuthIP IPsec».
📟 В настройках укажите два DNS от Яндекса (77.88.8.8 и 77.88.8.1) и Гугла (8.8.8.8 и 8.8.4.4). Если у вас Wi-Fi, пропишите их в административной панели роутера.
📟 Перейдите в диск C:WindowsSoftwareDistributionDownload. Очистите содержимое и после перезагрузите ПК. Заново скачайте приложение Media Creation Tool и установите его.
📟 Если вам ничего из вышеперечисленного так и не помогло, то попробуйте установить более ранние версии программы.
Если вам удалось исправить код ошибки 0x80042405 0xa001a Media Creation Tool, напишите, что вы делали при создании загрузочной флешки Windows. Поделитесь своими идеями.
Источник
Устранение ошибок при установке Windows 10
Не все пользователи покупают компьютер целиком: многие собирают его из купленных комплектующих. Это даёт огромную свободу в конфигурировании машины под себя, но зачастую всё заканчивается сборкой компьютера из компонентов «подешевле». Сочетание такого устройства с пиратскими дистрибутивами приводит к возникновению критических ошибок уже на этапе установки ОС. Программа-установщик немногословна и сообщает только числовой код, не поясняя его. И всё это на фоне чёрно-белого текстового режима монитора. Попробуем разобраться в причинах возникновения этих ошибок и рассмотрим способы их устранения.
При установке операционная система просит драйверы
Данный вид ошибки чаще всего появляется во время инсталляции Windows 10 с флешки. Причина заключается в том, что загрузочный флеш-накопитель с дистрибутивом ОС подключён к разъёму USB 3.0, а программа-инсталлятор Windows 10 не может работать с такими портами, так как их поддержка отсутствует. Конечно же, можно заранее записать пакет драйверов контроллера USB 3.0 на ту же флешку, но куда проще будет переключить носитель в обычный разъём USB 2.0. После этого ОС установится штатно.
Порты USB легко отличить из-за голубого цвета внутренней части разъёма
Если же вы устанавливаете ОС с оптического носителя и получаете ошибку «Нет нужного драйвера для привода оптических дисков», это говорит о физическом повреждении носителя или о его неправильной записи. Перезапишите дистрибутив на новый диск DVD+R.
Избегайте использования перезаписываемых «болванок». Работа с ними требует повышенной мощности лазера привода. Накопитель «в возрасте» может такой диск просто не прочитать или прочитать с ошибками.
Сообщение об отсутствии драйвера оптических дисков свидетельствует о повреждении самого носителя
Ошибки при инсталляции ОС
Даже использование официального дистрибутива ОС Windows 10 и рабочей станции с проверенными комплектующими известных брендов не является гарантией того, что обновление или установка ОС пройдёт без ошибок. Подтверждением этому служат сервисные пакеты и новые сборки дистрибутива, которые производитель выпускает каждые 2–3 месяца. К счастью, практически все ошибки при инсталляции ОС можно устранить в два-три щелчка мыши.
Ошибка 0x8007025d, 0x2000c
Инсталляция Windows доходит до 20% (копирование файлов), затем компьютер перезагружается и начинает откат до предыдущей версии Windows. После загрузки Windows показывает, что не удалось установить новую версию ОС, а код ошибки — 0x8007025d.
Причиной возникновения ошибки 0x8007025d является проблема с оперативной памятью
Несмотря на то, что при появлении ошибки выдаётся сообщение об отсутствующих файлах, она не связана напрямую с файловыми операциями и ошибками на диске. Наиболее вероятная причина — несовместимость модулей оперативной памяти между собой. Обязательно используйте модули памяти с одинаковыми рабочими частотами и таймингами, иначе проблем не избежать.
Удалите все модули памяти, кроме одного, и повторите установку. Оставшиеся проверьте программой тестирования ОЗУ, например, MemTest. Проверяйте их парно. Даже модули с одинаковыми характеристиками (частота, тайминги) могут быть несовместимы друг с другом.
MemTest — утилита для проверки модулей оперативной памяти
Видео: как пользоваться программой MemTest86
Ошибка 0x8007000d
Установка прекращается с сообщением «Установочный файл повреждён». Носитель, с которого вы инсталлируете ОС, нуждается в замене, создайте его заново.
Не используйте самодельные сборки «всё в одном», которые в огромном количестве появляются на торрент-трекерах и в файловых архивах. Воспользуйтесь официальным образом, который можно совершенно бесплатно загрузить с сайта Microsoft. Или же используйте «Средство создания загрузочного носителя»: эта программа сама скачает все необходимые файлы и создаст загрузочный диск.
Ошибка 0x8004242d
Эта ошибка возникает, когда вы пытаетесь инсталлировать ОС на диск с таблицей разделов в формате MBR. В процессе форматирования системного диска появляется сообщение «Невозможно отформатировать диск C», а затем инсталляция прерывается.
Если на диске только один раздел (системный), самым простым решением будет удаление раздела и установка ОС в неразмеченную область. Инсталлятор ОС Windows 10 сам создаст таблицу разделов в формате GPT, а также сервисные разделы, невидимые для пользователя.
Если на диске есть разделы с файлами, содержащими ценную информацию, и их нужно сохранить, используйте программу MiniTool Partition Wizard или Paragon Partiotion Manager для того, чтобы преобразовать диск из MBR в GPT и не потерять данные на нём. Дистрибутив этих программ позволяет создать аварийный носитель (флешку), загрузиться с неё и провести преобразование диска.
MiniTool Partition Wizard поможет преобразовать диск из формата MBR в GPT без потери данных
Любой сбой в работе программы-менеджера разделов приведёт в утрате всей информации на диске. Перед запуском такой программы обязательно скопируйте на другой носитель важные файлы.
Видео: как пользоваться программой MiniTool Partition Wizard
Ошибки 0x80070003, 0x80004005, 0x80070002
Ошибки этой группы возникают при установке различных обновлений ОС, на первый взгляд, совершенно бессистемно. Причиной является некорректная работа «Центра обновления Windows».
Загрузите с сайта Microsoft «Средство для устранения неполадок Windows Update» и запустите его. После окончания работы программы перезагрузите компьютер и повторно инициируйте процесс обновления системы.
«Средство устранения неполадок Windows Update» поможет устранить целый ряд ошибок, возникающих при обновлении ОС
Ошибка 0x80300001
Программа установки не видит жёсткий диск и/или просит установить драйверы для него. Проблема заключается в том, что контроллер SATA, к которому подключён жёсткий диск, работает в режиме IDE. Нужно переключить его в режим AHCI:
Для входа в BIOS во время загрузки компьютера удерживайте клавишу Del или F1
Зайдите в раздел «Integrated Peripherals»
Переключите контроллер SATA в режим AHCI
Видео: что такое режим AHCI и как его включить
Ошибка 0x80300024
Когда программа-инсталлятор Windows 10 доходит до выбора места, в которое вы хотели бы установить ОС, на монитор выводится сообщение «Установка Windows не может быть выполнена в это расположение на диске». Причиной являются нарушения в таблице дисковых разделов, вызванные неквалифицированными действиями пользователя при помощи программного обеспечения для работы с дисковыми разделами такими, как Paragon Partition Manager или Partition Magic.
Диск нужно очистить от существующей структуры разделов при помощи консольной программы DiskPart. Она входит в набор утилит аварийного режима ОС Windows 10:
Не забудьте сохранить все пользовательские файлы перед запуском программы DiskPart. В результате её работы диск будет полностью очищен.
Ошибка 0xc1900101–0x40017
После того, как прошли два первых этапа инсталляции ОС, на которых выполняется установка драйверов, компьютер не загружается штатно, а предлагает выполнить восстановление системы и перезагрузку, что и делает автоматически, даже если не предпринимать никаких действий. После пары-тройки циклов быстрых перезагрузок, сопровождающихся мерцанием экрана, ОС опять возвращается в предыдущее состояние — откатывается нa Windows 7 и выводит окно с сообщением об ошибке 0xc1900101–0x40017.
Причиной является программный пакет-акселератор чипсета Intel, а точнее, два его модуля: Management Engine Interface и Intel Rapid Storage Technology. Удалите эти модули через «Установку и удаление программ» панели управления. После этого повторно запустите обновление системы. Ошибка должна исчезнуть.
Удаление Intel Rapid Storage Technology решит проблему с обновлением на Windows 10
Ошибка 0х80070057
При попытке обновления системы из-за конфликта драйверов дискретной видеокарты NVidia и интегрированного видеоадаптера чипсета Intel появляется эта неприятная ошибка. Если у вас нет желания менять дискретную видеокарту на продукт AMD, то для устранения ошибки внесите фрагмент кода в системный реестр. Чтобы это сделать, выполните следующие действия:
Ошибка 0x80070570
Это довольно старая проблема, которая появляется при чистой установке Windows 10 Insider Preview сборки 10130. Установка прерывается с кодом ошибки 0x80070570, и компьютер перезагружается.
Сбой возникает только при попытке установить русскую локализацию операционной системы. В начале процесса установки следует выбрать англоязычный вариант системы и инсталлировать его. После успешной установки ОС можно будет доустановить русский языковой пакет и переключиться на русский язык.
Для устранения ошибки переключите язык системы с русского на английский перед продолжением установки
Самым логичным путём решения будет использование более нового дистрибутива ОС. Релизу Insider Preview сборки 10130 без малого два года, он безнадёжно устарел.
Ошибка 0xc0000428
Возникает при обновлении с Windows 7 на Windows 10. Обновление проходит штатно и без ошибок, но при попытке запуска обновлённой системы пользователь получает сообщение с кодом, после которого возможен только перезапуск.
Сообщение, которое можно увидеть при ошибке 0xc0000428, возникает при обновлении с Windows 7 на Windows 10
Сервис активации Windows повреждён и препятствует обновлению системы. Его можно восстановить при помощи загрузки ОС в безопасном режиме:
Ошибка 0x80300002
Возникает при попытке установки Windows 10 на диск с уже созданной системой разделов. Поскольку отсутствует неразмеченное место, программа установки не может создать служебные разделы и завершается ошибкой. Диск нужно очистить от существующей структуры разделов.
Сделать это можно при помощи утилиты DiskPart, этапы работы с которой уже были раписаны в пункте «Ошибка 0x80300024».
Ошибка 0xc190020e
Эта распостранённая ошибка возникает в результате недостаточного количества свободного дискового пространства на системном разделе, причём появляется она при попытке обновиться с Windows 7 на Windows 10 с помощью веб-установщика системы Get Windows 10.
Ошибка возникает при недостатке свободного места на системном диске
Освободите 20–25 Гб дискового пространства на системном диске и обновление пройдёт без ошибок.
Ошибка 0x80070017
Эта ошибка может возникать как при чистой установке ОС, так и при обновлении с Windows 7 на Windows 10.
Ошибка возникает из-за проблем с «Центром обновления» или проблемами с носителем
Если ошибка возникает при попытке обновления системы, для её устранения достаточно перезапустить «Центр обновления Windows»:
Перезапуск «Центра обновлений Windows» возможен при помощи «Командной строки»
Ошибка 0х80000321
При чистой установке ОС ошибка возникает из-за проблем с носителем, на котором записан дистрибутив. Если это оптический диск — запишите его ещё раз на новую «болванку», а ещё лучше — подготовьте загрузочную флешку и устанавливайте систему с неё.
Оптические диски, особенно DVD, очень чувствительны к ультрафиолетовому излучению. «Болванка», полчаса пролежавшая под открытыми солнечными лучами, может в дальнейшем читаться с ошибками или не читаться вовсе.
Ошибка 0х80000001
При установке системы появляется сообщение «Не удалось установить автономный языковой стандарт: Код ошибки 0х80000001». Причиной этого являются удалённые из дистрибутива языковые пакеты.
Создатели разнообразных сборок Windows 10 практикуют удаление из официального дистрибутива языковых пакетов. Это делается для того, чтобы дистрибутив помещался на однослойную «болванку» DVD объёмом 4,7 Гб.
Используйте английский язык в качестве языка системы при её установке. Русский языковой пакет можно будет установить позже, операционная система сама загрузит его из интернета. Идеальным же решением будет использование официального дистрибутива вместо сборок сомнительного качества.
Ошибка 0xC1900101 – 0x30018
Возникает при обновлении с Windows 8 на Windows 10. Причиной может быть сторонний антивирус, проблемы работы «Магазина приложений» или повреждение системных компонентов.
Ошибка 0xC1900101–0x30018 может возникнуть по нескольким причинам
Для устранения этого семейства ошибок нужно выполнить следующие действия:
Ошибка C1900101–4000D
Может появиться как при обновлении, так и при чистой установке системы. Причины возникновения следующие:
Для устранения ошибки выполните следующее:
Ошибка 0xc0000005
Появляется при попытке запустить практически любое приложение после обновления до Windows 10. Причина заключается в конфликте ядра операционной системы с пакетом шифрования файлов «КриптоПро», установленном на компьютере.
В состав утилиты «КриптоПро» входят средства шифрования и электронной подписи
Удалите пакет «КриптоПро» для возобновления нормальной работы операционной системы. Не забудьте расшифровать секретные файлы перед удалением пакета, чтобы не потерять доступ к ним.
Ошибка 0xc0000605
Ошибка возникает при превышении срока пользования пробной версией операционной системы Windows 10. Компьютер начинает циклически перезагружаться каждые три часа, а через некоторое время останавливает загрузку, демонстрируя экран с ошибкой. Дальнейшая работа при этом невозможна.
Ошибка 0xc0000605 возникает при длительном пользовании ознакомительной версии ОС
Используя настройки BIOS можно изменить системную дату на месяц или два назад, а затем загрузиться. Но это паллиативное решение, так как из-за неправильной системной даты многие приложения не будут стартовать, а веб-страницы открываться из-за конфликта сертификатов безопасности. Самым же оптимальным решением будет установка официального дистрибутива ОС, купленного у представителя Microsoft.
Ошибка 0xc1900204
Возникает при попытке обновления на версию Windows 10 Core 10565. Причиной является несоответствие издания сборки или архитектуры процессора.
Вместо обновления установленной копии Windows, произведите чистую установку ОС с загрузочного носителя.
Ошибка 0х80070015
Ошибка появляется при попытке обновления Windows 7 до Windows 10 и прерывает процесс. Возникает она на компьютерах с лицензионной ОС Windows 7, которым корпорация Microsoft присылала ссылку на бесплатное обновление до Windows 10. Поскольку это предложение было действительно до 29 июля 2016 года, при попытке обновиться и возникает ошибка.
Ошибка 0x80070015 возникает при попытке бесплатного обновления до Windows 10
Произведите чистую установку ОС с загрузочного носителя.
Ошибка 0xc0000098
Возникает как при установке Windows 10, так и во время её эксплуатации. Причиной является повреждение загрузочной записи, что делает дальнейший запуск операционной системы невозможным.
Ошибка 0xc0000098 говорит о невозможности дальнейшей загрузки ОС
Для того, чтобы восстановить работоспособность ОС, нужно восстановить загрузочную запись при помощи консольных утилит, входящих в состав диска аварийного восстановления Windows 10. Если у вас такой диск отсутствует, его можно создать при помощи любого другого компьютера, на котором установлена ОС Windows 10.
Выберите русскую раскладку клавиатуры из предложенных
Выберите диагностику из меню диска аварийного восстановления
Запустите интерфейс «Командной строки»
Операционная система будет просканирована на предмет повреждённых системных файлов, которые будут заменены. Основная загрузочная запись и файлы первичной загрузки также будут исправлены. После этого операционная система будет загружаться без ошибок.
Ошибка 0x101–0x20017
Ошибка возникает при попытке обновления операционной системы Windows 8 до Windows 10. Причиной является несовпадение редакций операционных систем. Данную версию Windows 8 обновить с сохранением установленных приложений не выйдет. Произведите чистую установку ОС Windows 10 с загрузочного носителя.
Ошибка 0x101–0x20017 возникает из-за несовпадения версий операционных систем
Ошибка dt000
В процессе обновления ОС все файлы благополучно загружаются с сервера Microsoft, компьютер перезагружается, но вместо установки обновлений идёт откат операционной системы до предыдущего состояния. Причиной является конфликт «Центра обновления» и какой-либо запущенной программы на ПК.
Перезагрузите компьютер и сразу же запустите процесс обновления системы, не открывая никаких других прикладных программ. Если в «Автозагрузке» есть ссылки на запуск приложений при старте ОС, отключите их или удалите эти программы.
Видео: как убрать программу из «Автозагрузки» в Windows 10
Ошибка 0xc000000f
Возникает на этапе запуска ОС, препятствуя дальнейшей загрузке системы. Причиной является либо нарушение целостности загрузочной записи и файлов первичной загрузки, либо физическая неисправность жёсткого диска.
Ошибка 0xc000000f возникает на этапе запуска ОС
При помощи «Диска аварийного восстановления» восстановите загрузочные файлы и проверьте диск на наличие ошибок. Если количество ошибок будет большим, стоит заменить жёсткий диск на новый, предварительно скопировав с него важные данные.
Ошибка 0xc00000e9
Нередко возникающая ошибка проявляет себя в самом неожиданном месте: распаковке обновлений, загрузке инсталляционных пакетов из интернета, попытке стартовать с загрузочного носителя.
При ошибке 0xc00000e9 проблема кроется во внешних носителях
Сообщение на экране говорит о потерянной связи с устройством, присоединённым к компьютеру. Загрузочную флешку нужно проверить на наличие ошибок разного рода и повреждений разъёма. Также необходимо убедиться, что кабель USB у переносного жёсткого диска исправен.
Ошибка 0xc0000225
Данная проблема время от времени всплывает на всём семействе ОС Windows: от Windows XP до Windows 10 включительно. Появляется ошибка во время одного из циклов перезагрузки, которые возникают при установке или обновлении Windows 10. При этом пользователь наблюдает чёрный экран с индикацией проблемы и тремя вариантами продолжения, ни один из которых к устранению ошибки не приведёт.
Ошибка 0xc0000225 возникает во время перезагрузки компьютера
Простой способ устранения ошибки состоит в том, чтобы перезагрузить компьютер в безопасном режиме (удерживая F8 при старте ОС) и из меню загрузки выбрать «Запуск последней удачной конфигурации». Если простой способ не помог, значит повреждены файлы загрузчика и их нужно восстановить. Сделать это можно следующим образом:
Machine-check exception или «Синий экран смерти»
Эта ошибка сопровождается печально известным «Синим экраном смерти», после которого компьютер перезагружается. Ошибка многолика — причин её появления может быть полтора-два десятка. Вот наиболее распространённые:
Чтобы избавиться от ошибки, последовательно проведите процедуры проверки жёсткого диска, системных файлов и модулей оперативной памяти, а также сопутствующие процедуры:
Если же избавиться от ошибки не удалось, то всегда есть беспроигрышное решение. Установите систему Windows 10 заново с очисткой системного раздела.
Модульная структура современного компьютера позволяет с лёгкостью менять «железо», конфликтующее с операционной системой, поэтому большинство возникающих при установке ОС ошибок можно устранить именно таким образом. Если же вы только собираете ПК, то использование комплектующих проверенных производителей в сочетании с официальным дистрибутивом Microsoft позволит вовсе их избежать.
Источник
Вопрос
Проблема: как исправить код ошибки 0xc180010c-0xa0019 в Windows?
Я загрузил инструмент для создания Windows 10 Media, но при попытке его запуска получаю сообщение об ошибке 0xc180010c-0xa0019. Может кто-нибудь, ребята, пожалуйста, помогите? В настоящее время я использую Windows 7, но хочу перейти на Windows 10. Спасибо.
Решенный ответ
0xc180010c-0xa0019 — это код ошибки, отображаемый для пользователей, которые пытаются загрузить Windows 10 Media Creation Tool и сохранить его на компьютер и / или USB-устройство. В некоторых редких случаях такая же проверка ошибок может возникать при попытке установить Anniversary Update или кумулятивные обновления. В большинстве случаев ошибка не позволяет пользователям Windows 7, как настольным, так и портативным компьютерам, загрузить и установка Windows 10 на USB-устройство, что очень разочаровывает как пользователя, так и Microsoft. Тем не менее, компания, похоже, пока мало что делает для решения этой проблемы, потому что количество людей, сталкивающихся с
0xc180010c-0xa0019 ошибка увеличивается, но подходящего решения нигде не было. Советы, которые мы дадим ниже, не одобрены Microsoft, но их можно безопасно применять, поскольку они не могут повредить ваш компьютер или ноутбук.
Как исправить код ошибки 0xc180010c-0xa0019 в Windows?
Исправить это сейчас!Исправить это сейчас!
Для восстановления поврежденной системы необходимо приобрести лицензионную версию Reimage Reimage.
Если вы столкнулись с той же проблемой, прежде всего проверьте, достаточно ли на вашем USB-устройстве свободного места (не менее 4 ГБ). Если места для хранения достаточно, попробуйте отключите ваш антивирус. Не секрет, что антивирусное ПО имеет тенденцию конфликтовать с другими программами, поэтому щелкните его значок на панели задач и выберите «Отключить». Не забудьте перед этим завершить его процессы через Диспетчер задач. Если отключение антивируса не решило проблему, попробуйте отключить все периферийные устройства с вашего ПК / ноутбука, оставив подключенными только мышь и клавиатуру. Затем попробуйте загрузить средство создания Windows 10 Media и сохранить его на свое устройство. ПРИМЕЧАНИЕ: убедитесь, что вы выбрали правильный раздел. Если эти простые шаги не помогли, обратитесь к приведенным ниже советам.
Совет 1. Выполните чистую загрузку
Windows 7:
- Войдите в систему под учетной записью администратора.
- Нажмите Начинать, тип msconfig.exe в поиске Windows и нажмите Входить.
- Открытым Вкладка Общие и нажмите Выборочный запуск.
- Снимите отметку Загрузить элементы автозагрузки коробка.
- Затем откройте Вкладка Services и отметьте Скрыть все службы Microsoft коробка.
- Выбирать Отключить все и нажмите В ПОРЯДКЕ.
- Наконец, перезагрузите систему.
Windows 10:
- Нажмите Ключ победы и введите msconfig.
- Нажмите Конфигурация системы и открыть Вкладка «Услуги».
- отметка Скрыть все службы Microsoft поле и выберите Отключить все.
- Открытым Вкладка «Автозагрузка» и нажмите Откройте диспетчер задач.
- Щелкните каждый элемент автозагрузки и выберите Запрещать.
- Закройте диспетчер задач и нажмите В ПОРЯДКЕ в окне конфигурации системы.
- Перезагрузите систему.
После этого попробуйте загрузить Windows 10 Media Creation Tool.
Совет 2. Запустить редактор реестра
- Нажмите Начинать и введите regedit в поле поиска.
- Выбирать Редактор реестра.
- Используя левую панель, перейдите в следующее место: HKEY_LOCAL_MACHINE SOFTWARE Microsoft Windows CurrentVersion WindowsUpdate OSUpgrade.
- Щелкните правой кнопкой мыши в правой части окна и перейдите к Новое -> DWORD (32-бит) ценность.
- Переименуйте значение в AllowOSUpgrade.
- Дважды щелкните вновь созданное значение и измените его значение на 1 с шестнадцатеричным основанием.
- Закройте редактор реестра и попробуйте снова установить Windows 10 Media Creation Tool.
Совет 3. Запускает инструменты DISM и SFC
- Нажмите Клавиша выигрыша + X и выберите Командная строка (администратор).
- Тип sfc / scannow команда и нажмите Входить.
- Затем введите следующие команды и нажмите Входить после каждого из них:
DISM.exe / Онлайн / Очистить изображение / Scanhealth
DISM.exe / Онлайн / Очистить-образ / Восстановить здоровье - Закройте командную строку и перезагрузите систему.
Совет 4. Просканируйте систему профессиональным антивирусом
Для этого мы рекомендуем использовать ReimageСтиральная машина Mac X9. Эта утилита многофункциональна, поскольку имеет встроенные антивирусные функции, но в основном работает как инструмент оптимизации, способный исправить поврежденную систему. файлы, проблемы с реестром, поврежденные приложения и аналогичные проблемы, которые могут препятствовать загрузке Windows 10 Media Creation Tool и, следовательно, запускать 0xc180010c-0xa0019 ошибка.
Исправляйте ошибки автоматически
Команда ugetfix.com делает все возможное, чтобы помочь пользователям найти лучшие решения для устранения их ошибок. Если вы не хотите бороться с методами ручного ремонта, используйте автоматическое программное обеспечение. Все рекомендованные продукты были протестированы и одобрены нашими профессионалами. Инструменты, которые можно использовать для исправления ошибки, перечислены ниже:
Предложение
сделай это сейчас!
Скачать Fix
Счастье
Гарантия
сделай это сейчас!
Скачать Fix
Счастье
Гарантия
Совместим с Майкрософт ВиндоусСовместим с OS X По-прежнему возникают проблемы?
Если вам не удалось исправить ошибку с помощью Reimage, обратитесь за помощью в нашу службу поддержки. Сообщите нам все подробности, которые, по вашему мнению, нам следует знать о вашей проблеме.
Reimage — запатентованная специализированная программа восстановления Windows. Он диагностирует ваш поврежденный компьютер. Он просканирует все системные файлы, библиотеки DLL и ключи реестра, которые были повреждены угрозами безопасности.Reimage — запатентованная специализированная программа восстановления Mac OS X. Он диагностирует ваш поврежденный компьютер. Он просканирует все системные файлы и ключи реестра, которые были повреждены угрозами безопасности.
Этот запатентованный процесс восстановления использует базу данных из 25 миллионов компонентов, которые могут заменить любой поврежденный или отсутствующий файл на компьютере пользователя.
Для восстановления поврежденной системы необходимо приобрести лицензионную версию Reimage инструмент для удаления вредоносных программ.
Нажмите
Условия использования Reimage | Политика конфиденциальности Reimage | Политика возврата денег за товар | Нажмите
VPN имеет решающее значение, когда дело доходит до конфиденциальность пользователя. Онлайн-трекеры, такие как файлы cookie, могут использоваться не только платформами социальных сетей и другими веб-сайтами, но также вашим интернет-провайдером и правительством. Даже если вы примените самые безопасные настройки через веб-браузер, вас все равно можно будет отслеживать через приложения, подключенные к Интернету. Кроме того, браузеры, ориентированные на конфиденциальность, такие как Tor, не являются оптимальным выбором из-за пониженной скорости соединения. Лучшее решение для вашей максимальной конфиденциальности — это Частный доступ в Интернет — быть анонимным и безопасным в сети.
Программное обеспечение для восстановления данных — один из вариантов, который может вам помочь восстановить ваши файлы. После удаления файла он не исчезает в воздухе — он остается в вашей системе до тех пор, пока поверх него не записываются новые данные. Восстановление данных Pro это программа для восстановления, которая ищет рабочие копии удаленных файлов на вашем жестком диске. Используя этот инструмент, вы можете предотвратить потерю ценных документов, школьных заданий, личных фотографий и других важных файлов.
Содержание
- Полная ошибка Защитника Windows 0x80070015 в Windows 10, 8.1, 7
- Как исправить ошибку Защитника Windows 0x80070015
- Решение 1. Установите последние обновления
- Решение 2. Удалите все сторонние антивирусные программы.
- Решение 3. Снимите флажки с дисков, которых нет в Custom Scan
- Решение 4 – Сброс служб Windows Update
- Решение 5 – Переименовать файл CBS.Log
- Решение 6 – Создать новую учетную запись пользователя
- Решение 7 – Восстановите ваши системные файлы
- Решение 8. Выполните восстановление системы
- Как исправить: Ошибка 0x80070015 в Центре обновления Windows, Магазине Microsoft, Защитнике Windows
- Ручной сброс файлов и папок Центра обновления Windows
- Установите последние обновления
- Используйте повышенную командную строку
- Выгрузить Power ISO Virtual Drive Manager
- Очистить кеш-память
- Заключение
- Как исправить ошибку 0x80070015 при обновлении до Windows 10?
- Решения для ошибки 0x80070015
- Метод №1 Бесплатное обновление до Windows 10 более не доступно
- Метод №2 Выполнить ручное обновление с помощью средства создания носителей
- Ошибка 0x800700b при активации windows 10
- Способ №1. Смена активационных данных через командную строку
- Способ №2. Активация Windows 10 через специальное “окно”
- Способ №3. Как избавиться от ошибки 0x8007007b через “Параметры”?
- Как посмотреть статус лицензии?
- Зачем это нужно?
- Ошибка при создании загрузочной флешки Windows 10-0x80042405-0xa001a
- Самые простые действия
- Проверка флешки
- Настройка системы
Полная ошибка Защитника Windows 0x80070015 в Windows 10, 8.1, 7
До обновления большинство пользователей Windows игнорировали встроенное решение безопасности. Сторонние решения были программным обеспечением для защиты нас от надоедливых вредоносных программ. Однако с Windows 10 Microsoft предлагает улучшенный Защитник Windows, как жизнеспособную альтернативу для пользователей по всему миру.
Несмотря на то, что Defender предлагает надежную защиту с частыми обновлениями безопасности, тем не менее, есть несколько проблем. Некоторые пользователи сообщали код ошибки при попытке выполнить выборочное сканирование. Кроме того, кажется, что Defender аварийно завершает работу до завершения автономного сканирования. Мы посмотрели на это и решили эту проблему с несколькими возможными обходными путями.
Как исправить ошибку Защитника Windows 0x80070015
По мнению пользователей, ошибка Защитника Windows 0x80070015 может иногда появляться в вашей системе, и, говоря об этой ошибке, вот некоторые похожие проблемы, о которых сообщили пользователи:
Решение 1. Установите последние обновления
По словам пользователей Защитника Windows, ошибка 0x80070015 обычно возникает из-за того, что ваша система устарела. В устаревшей системе могут присутствовать определенные ошибки и сбои, и если вы хотите обеспечить бесперебойную работу вашего ПК, вам необходимо поддерживать свою систему в актуальном состоянии.
В большинстве случаев Windows 10 автоматически устанавливает отсутствующие обновления, но иногда вы можете пропустить одно или два обновления. Однако вы всегда можете проверить наличие обновлений, выполнив следующие действия:
Если какие-либо обновления доступны, они будут загружены автоматически в фоновом режиме. После загрузки обновлений просто перезагрузите компьютер, чтобы установить их. Как только ваша система обновится, проблема должна быть полностью решена.
Решение 2. Удалите все сторонние антивирусные программы.
Защитник Windows не очень хорошо работает со сторонними антивирусными инструментами, и если вы получаете ошибку Защитника Windows 0x80070015, возможно, причиной является антивирусное программное обеспечение. Если вы используете другой инструмент вместе с Защитником Windows, рекомендуется отключить или удалить его.
Решение 3. Снимите флажки с дисков, которых нет в Custom Scan
Некоторые пользователи сообщили, что есть определенная ошибка с Custom Scan. По их словам, если они выберут пустой накопитель или флешку, у Defender произойдет сбой. Итак, что вы хотите сделать, это игнорировать или снимать флажки с этих дисков. После этого Custom Scan должен работать без проблем.
Решение 4 – Сброс служб Windows Update
По мнению пользователей, иногда службы Центра обновления Windows могут мешать работе вашей системы и вызывать ошибку Защитника Windows 0x80070015. Если у вас возникла эта проблема, рекомендуется сбросить службы Центра обновления Windows. Для этого просто выполните следующие простые шаги:
После выполнения этих команд службы Windows Update будут сброшены, и проблема должна быть полностью решена.
Решение 5 – Переименовать файл CBS.Log
По словам пользователей, иногда сообщение об ошибке Защитника Windows 0x80070015 может появляться из-за проблем с файлом CBS.Log. Чтобы решить эту проблему, вам нужно найти и переименовать файл CBS.Log. Это довольно просто, и вы можете сделать это, выполнив следующие действия:
После этого проверьте, решена ли проблема.
Несколько пользователей сообщили, что не могут переименовать этот файл. Это вызвано вашими услугами, и для решения этой проблемы вам просто нужно сделать следующее:
Как только ваш компьютер перезагрузится, попробуйте переименовать файл CBS.Log еще раз. После успешного переименования файла измените тип запуска службы Установщик модулей Windows на значение по умолчанию.
Решение 6 – Создать новую учетную запись пользователя
Если на вашем ПК появляется ошибка Защитника Windows 0x80070015, возможно, проблема в вашей учетной записи. Иногда испорченная учетная запись пользователя может привести к этой проблеме, и для ее устранения необходимо создать новую учетную запись пользователя. Это довольно просто сделать, и вы можете сделать это, выполнив следующие действия:
Как только вы создадите новую учетную запись пользователя, переключитесь на нее и проверьте, решает ли это вашу проблему. Если проблема не появляется в новой учетной записи, переместите в нее свои личные файлы и начните использовать ее вместо старой учетной записи.
Решение 7 – Восстановите ваши системные файлы
В некоторых случаях поврежденная установка Windows может привести к появлению ошибки Защитника Windows 0x80070015. Однако вы можете решить эту проблему, просто выполнив сканирование SFC. Для этого просто выполните следующие простые шаги:
В некоторых случаях сканирование SFC может не решить проблему. Если это произойдет, вам нужно запустить сканирование DISM, выполнив следующие действия:
После завершения сканирования DISM еще раз проверьте, сохраняется ли проблема. Если проблема все еще существует, или вы не смогли запустить сканирование SFC раньше, обязательно повторите это сейчас.
Решение 8. Выполните восстановление системы
Если эта ошибка появилась недавно, возможно, это вызвано недавним обновлением или другими изменениями в вашей системе. Чтобы решить проблему, рекомендуется выполнить восстановление системы. Для этого выполните следующие действия:
Как только вы восстановите свою систему, проверьте, появляется ли сообщение об ошибке.
Мы надеемся, что эти обходные пути помогут вам избавиться от этой надоедливой ошибки. Кроме того, расскажите нам, какое защитное программное обеспечение вы используете? Является ли обновленный Защитник хорошим выбором?
Примечание редактора . Этот пост был первоначально опубликован в феврале 2017 года и с тех пор был полностью переработан и обновлен для обеспечения свежести, точности и полноты.
Источник
Как исправить: Ошибка 0x80070015 в Центре обновления Windows, Магазине Microsoft, Защитнике Windows
Обновление: Перестаньте получать сообщения об ошибках и замедляйте работу своей системы с помощью нашего инструмента оптимизации. Получите это сейчас на эту ссылку
Ошибка Windows 0x80070015 может возникнуть, если операция не была правильно инициализирована. Обычно это внутренняя ошибка программирования, и конечный пользователь не может ничего сделать. Тем не менее, поскольку эта ошибка возникает при запуске Центра обновления Windows, Защитник Windows или Microsoft Storeили при установке Windows мы рекомендуем выполнить следующие действия.
Ручной сброс файлов и папок Центра обновления Windows
Вы должны удалить содержимое папки SoftwareDistribution и сбросить папку Catroot2, чтобы решить ваши проблемы. Они содержат временные системные файлы, которые отвечают за установку обновлений на компьютер. Это включает в себя данные, которые поддерживают обновления Windows и установщики новых компонентов.
Вы также можете вручную сбросить компоненты Центра обновления Windows и Агента Центра обновления Windows.
Установите последние обновления
По словам пользователя Защитника Windows, ошибка 0x80070015 обычно возникает из-за того, что ваша система устарела. Устаревшая система может иметь некоторые ошибки и проблемы, и если вы хотите убедиться, что ваш компьютер работает должным образом, вы должны поддерживать его в актуальном состоянии.
В большинстве случаев Windows 10 автоматически устанавливает отсутствующие обновления, но иногда вы можете пропустить одно или два обновления. Однако вы всегда можете проверить наличие обновлений, выполнив следующие действия:
Если обновления доступны, они автоматически загружаются в фоновом режиме. После загрузки обновлений просто перезагрузите компьютер, чтобы установить их. Как только ваша система обновится, проблема должна быть полностью решена.
Используйте повышенную командную строку
Я предлагаю вам выполнить следующие шаги и проверить, поможет ли это решить проблему с Магазином Windows.
1. Нажмите клавишу Windows + R на клавиатуре.
2. введите следующую команду в команде run:
3. Подождите до конца и попробуйте снова открыть магазин.
Выгрузить Power ISO Virtual Drive Manager
Нажмите кнопку «Windows» и начните вводить «Задача». Выберите Диспетчер задач из списка. Он должен быть в верхней части списка. После открытия нажмите Подробнее. В новом представлении выберите Подробности. Вы можете сортировать по любому столбцу, но я рекомендую описание. Определите все процессы, связанные с Power ISO, и щелкните эти процессы правой кнопкой мыши, а затем выберите «Завершить дерево процессов».
Очистить кеш-память
Одновременно нажмите клавиши «Windows» и «R», чтобы получить запрос «Выполнить». Введите «wsreset.exe», чтобы очистить и сбросить кеш магазина Windows. После завершения этой операции откроется черное окно консоли со значком магазина Windows в левом верхнем углу. Когда закончите, он должен открыть для вас магазин.
Заключение
Код ошибки 0x80070015 относится к списку ошибок обновления Windows 10. Хотя многие люди сообщали, что этот код ошибки возник при установке Windows 10 с нуля или при запуске обновлений Windows 7, подавляющее большинство всплывающих окон были зарегистрированы с кодом ошибки 0x80070015 при бесплатном запуске обновлений Windows 10 или Windows 10.
CCNA, веб-разработчик, ПК для устранения неполадок
Я компьютерный энтузиаст и практикующий ИТ-специалист. У меня за плечами многолетний опыт работы в области компьютерного программирования, устранения неисправностей и ремонта оборудования. Я специализируюсь на веб-разработке и дизайне баз данных. У меня также есть сертификат CCNA для проектирования сетей и устранения неполадок.
Источник
Как исправить ошибку 0x80070015 при обновлении до Windows 10?
Со времени релиза Windows 10 Anniversary пользователи столкнулись со множеством проблем при выполнении обновления. Некоторые пользователи доложили о том, что они получают ошибку 0x80070015 пока выполняют обновление с Windows 7 до Windows 10. Установка просто останавливается и высвечивается ошибка 0x80070015.
Данная ошибка может быть следствием поврежденных установочных файлов, незаконченной установки или незаконченного удаления. Также она может возникать если вы пытаетесь выполнить бесплатное обновление до Windows 10. Однако надо понимать, что период этого предложения давно закончился.
Теперь же давайте пройдемся по вариантам решения данной проблемы.
Решения для ошибки 0x80070015
Метод №1 Бесплатное обновление до Windows 10 более не доступно
Некоторые пользователи получали предложение насчет бесплатного обновления до Windows 10. Однако, этот вариант получения 10-ки был доступен до 29 июля 2016 года.
Пользователи которые получили данное предложение, но не обновили систему до 29 июля 2016 года, могут получать эту ошибку. Так что проверьте, не являетесь ли вы таким человеком.
Метод №2 Выполнить ручное обновление с помощью средства создания носителей
В некоторых случаях когда появляется ошибка 0x80070015 и автоматическое обновление не работает, вы можете попробовать загрузить средство создания носителей, и затем выполнить обновление.
Сделайте следующие шаги для этого:
Средство начнет загружать Windows 10. По окончанию загрузки оно проведет вас по процессу обновления.
Это закончит ручное обновление. Во время процесса установки ваши система может перезагружаться несколько раз.
Источник
Ошибка 0x800700b при активации windows 10
Ошибка 0x8007007b — довольно распространённая неполадка. Обычно, проблема возникает в тот момент, когда пользователь обновляет свою устаревшую систему (Windows 7, к примеру) на более новую, то есть Windows 10. Вторая, по популярности, причина — это попытка активации официальным ключом той системы, которая ранее была активирована пиратским способом.
Внимание! Перед дальнейшем чтением статьи, рекомендуем проверить систему на наличие системных и сетевых сбоев с помощью интегрированных в Windows 10 средств, так как иногда, неисправность “0x8007007b” возникает именно из-за этого…
Способ №1. Смена активационных данных через командную строку
Способ подойдёт Вам, если до этого на компьютере производилась активация ОС, при этом она якобы прошла успешно, но через некоторое время система вновь начала просить “ключ”. Как мы уже указали, для решение этой задачи нам понадобится командная строка. Мы объясним всё очень доступно…
Загрузившись, виндовс 10 должна стать лицензионной. Проверить это можно нижеуказанным способом. Если Вы всё сделали, но “0x8007007b” всё также присутствует, то нужно воспользоваться вторым способом…
Способ №2. Активация Windows 10 через специальное “окно”
В этом случае нам вновь понадобится “cmd” (командная строка). Но использовать мы будем её немного по другому. Прежде чем читать дальше, рекомендуем ещё раз проверить состояние активации…
Выполнив все предыдущие шаги, мы отправляемся в меню “Пуск“. Там мы нажимаем на кнопку перезагрузки.
Система вновь не активировалась? Ничего! У нас в запасе есть ещё один способ, который точно избавит нас от “0x8007007b”…
Способ №3. Как избавиться от ошибки 0x8007007b через “Параметры”?
Здесь мы не будем использовать “cmd” и другие “хакерские” утилиты. Нам будет достаточно привычных для всех пользователей системных приложений, таких как “Параметры”. Найти “Параметры” можно через поисковую строку Windows 10, или зажав следующую комбинацию клавиш “Win+I”.
Стоит обратить внимание на то, что ПК должен иметь интернет подключение… Если компьютер не подключен к глобальной сети, то проверка ключа — невозможна.
Теперь ошибка 0x8007007b точно исчезнет!
Как посмотреть статус лицензии?
Чтобы узнать о статусе лицензии, нам придётся вновь запустить командную строку от имени администратора. Как это сделать, мы уже подробно рассказывали в одном из абзацев статьи.
Теперь, нам остаётся прописать “slmgr-dlv” в системном интерпретаторе… В появившемся окне, нужно найти строку “Состояние лицензии“. Следовать вышеуказанной инструкции нужно только в том случае, если в нём (в пункте) указано, что лицензия недействительна.
Зачем это нужно?
Узнав о действительности лицензии самостоятельно, мы исключаем возможность появления ошибки”0x8007007b” из-за влияния системных и сетевых сбоев в работе компьютера.
Источник
Ошибка при создании загрузочной флешки Windows 10-0x80042405-0xa001a
Если у вас выпала ошибка при создании загрузочной флешки Windows – 10-0x80042405 0xa001a в Media Creation Tool. Как быть?
«Код ошибки 0x80042405-0xa001a» в Media Creation Tool возникает, если при записи образа OS на флешку появляются разного рода проблемы. При появлении данной ошибки прерывается установка, а сама программа Media Creation Tool перестает отвечать, и не выводит причину ошибки.
Почему возникает проблема:
Как устранить ошибку? Нельзя сказать с уверенностью, что какой-то из предложенных методов подойдет в вашем определенном случае, но рассмотрим все возможные из них.
Самые простые действия
💻 Проверьте наличие памяти на локальном диске, она должна составлять не менее 10 Гб, а свободного места на флешке должно быть не меньше 8 Гб. Лучше с запасом.
💻 Отключите все работающие программы и перезагрузите компьютер.
💻 Попробуйте использовать другие USB-разъемы. Чтобы убедиться, что дело не в разъеме, подключите флешку к другому компьютеру или используйте другой носитель (более новую флешку или съемный жесткий диск).
💻 Проверьте стабильность интернета, измерьте скорость и ping. Переподключите модем.
💻 Отключите антивирус, при наличии отключите так же брандмауэр, файервол. Рекомендуем проверить все открытые процессы, так как защитное ПО может работать и в фоновом режиме.
💻 С помощью утилиты CCleaner почистите систему от временных файлов, выправьте реестр.
💻 Если вы воспользуетесь учетной записью администратора, то она значительно облегчит вам создание образа.
Уже только этих действий хватит, чтобы решить проблему. Но если в вашем случае ничего не помогло, пробуем варианты ниже.
Проверка флешки
Если нет возможности использовать другую флешку, то попробуйте так:
💾 Проведите глубокую отчистку флэшки. Обратите внимание на формат. Рекомендуется использовать формат FAT32, помните, что он не поддерживает файлы, которые весят более 4 Гб. Советуем попробовать NTFS.
💾 Вы так же можете проверить компьютер на наличие ошибок и битых секторов. Чтобы это сделать, вам понадобятся специальные утилиты, например, Victoria HDD. Так же можно воспользоваться инструментами проверки Power Shell или командной строкой, прописав в ней: chkdsk (символ раздела): /F /R.
💾 Измените дополнительные параметры USB. В списке «Параметры USB» отключите функцию отключения при любых обстоятельствах.
💾 Перетащите исполнительный файл Media Creation Tool.exe в корень флешки, и запустите его отсюда. Это может быстро исправить ошибку.
Код ошибки 10-0x80042405-0xa001a возникает тогда, когда приложению не удается подготовить и создать загрузочный диск. Вполне вероятно, что все из-за самого носителя.
Настройка системы
Можно попробовать исправить ошибку 0x80042405-0xa001a через настройку системы.
📟 Откройте меню «Службы» с помощью Win+R, в строке пишем services.msc. Включите следующие службы: «Центр обновления Windows»; «Фоновая интеллектуальная служба передачи»; «Сервер»; «Рабочая станция»; «Помощник NetBIOS TCP / IP; IKE и AuthIP IPsec».
📟 В настройках укажите два DNS от Яндекса (77.88.8.8 и 77.88.8.1) и Гугла (8.8.8.8 и 8.8.4.4). Если у вас Wi-Fi, пропишите их в административной панели роутера.
📟 Перейдите в диск C:WindowsSoftwareDistributionDownload. Очистите содержимое и после перезагрузите ПК. Заново скачайте приложение Media Creation Tool и установите его.
📟 Если вам ничего из вышеперечисленного так и не помогло, то попробуйте установить более ранние версии программы.
Если вам удалось исправить код ошибки 0x80042405 0xa001a Media Creation Tool, напишите, что вы делали при создании загрузочной флешки Windows. Поделитесь своими идеями.
Источник
НОВОСТИ
Самый распространённые проблемы в обновлении Windows 10 May 2020 и варианты их решения

Компания Microsoft начала постепенное распространение обновления системы Windows 10 May 2020 Update. Здесь есть ряд изменений и новых функциональных возможностей, которые улучшат качество работы компьютеров и ноутбуков. Это девятое крупное обновление системы и первое для 2020 года.
Microsoft завершила разработку обновления раньше обычного и потратила больше времени на тестирование и решение найденных проблем. В результате версия 2004 включает в себя значительные изменения кода. Это означает потенциальные проблемы с совместимостью, драйверами, неожиданные ошибки и т. д.
Поскольку May 2020 Update требует переустановки системы, могут возникнуть проблемы, несвязанные конкретно с этой версией. Обычно процесс обновления может оказаться неудачным из-за проблем с хранилищем, несовместимыми программами, повреждёнными или устаревшими драйверами, кастомными конфигурациями компонентов и проблемами с работоспособностью компонентов. В этом руководстве мы расскажем о некоторых известных проблемах и их возможных решениях.
Помощь в устранении проблем при установке Windows 10 May 2020 Update
Когда появляется новая версия Windows 10, могут возникнуть проблемы двух типов. Вы можете столкнуться с известными ошибками, которые случаются в процессе и после установки обновления. Это проблемы с активацией, хранилищем, функциональными возможностями. Это необязательно проблемы именно версии 2004.
Ещё есть проблемы из-за багов конкретно в данном обновлении. Они могут относиться к драйверам, совместимости с приложениями или сторонними антивирусами.
В этой статье описаны проблемы обоих типов, в том числе во время и после установки при помощи центра обновления Windows, Update Assistant и Media Creation Tool.
Как исправить проблемы центра обновления Windows при установке May 2020 Update
Рекомендуется использовать центр обновления Windows. Впрочем, этот механизм не является совершенным и иногда в его работе происходят ошибки, которые не позволяют поставить обновление.
Решение неожиданных ошибок при работе с Центром обновления Windows
Если центр обновления Windows не работает, можно использовать инструмент решения проблем для исправления самых распространённых ошибок.
Если вы получаете ошибку 0xc1900223, возникли проблемы в скачивании обновления и вы ничего не можете сделать. Позже центр обновления попробует скачать его снова.
Решение ошибки 0x80073712 при использовании центра обновления Windows
Если во время обновления до Windows 10 2004 вы получаете ошибку 0x80073712, один или больше нужных файлов отсутствуют или повреждены.
Исправление ошибки 0x800F0922 при использовании Центра обновления
Ошибка 0x800F0922 появляется, когда Центр обновления Windows не может подключиться к серверу Microsoft или когда в разделе System Reserved не хватает свободного места.
Отключите VPN
Ошибка 0x800F0922 может означать, что включено соединение VPN.
Изменение размера раздела System Reserved
Если сторонние приложения безопасности, вроде антивирусов, хранят свои данные в разделе System Reserved, есть вероятность, что обновление Windows 10 не установится.
Когда такое происходит, нужно использовать сторонние приложения для изменение размера зарезервированного раздела. Он должен быть не меньше 500 Мб. Или можно выполнить чистую установку версии Windows 10 2004. Это решает данную проблему и позволяет решить все остальные, повысив производительность.
Media Creation Tool представляет собой утилиту, созданную главным образом для чистой установки и обновления Windows 10. В его работе тоже могут быть проблемы, особенно в начале распространения May 2020 Update.
Исправление проблемы с зависанием загрузки в Media Creation Tool
При обновлении Media Creation Tool скачивает установочные файлы Windows 10 и дополнительные обновления. Скачивание дополнительных обновлений может зависнуть, что не позволяет установить версию 2004.
Как исправить проблемы с установкой May 2020 Update с USB-носителя
Когда не удаётся установка при помощи носителя с интерфейсом USB, это может означать повреждение или отсутствие необходимых файлов. Проблему легко исправить, используя Media Creation Tool.
Если установка с этого носителя снова не получается, попробуйте выполнить эти шаги ещё раз, но на другом компьютере. Или используйте другое приложение, вроде Rufus, для создания установочного носителя.
Как устранить проблему установки обновления May 2020 Update
Если процесс обновления до Windows 10 May 2020 Update начался, в нём могут быть разнообразные ошибки, в зависимости от проблемы.
Устранение ошибок 0x8007042B 0x4000D и 0x800700B7 0x2000A
Эти ошибки показывают, что в фоновом режиме запущен другой процесс. Обычно это приложения и сервисы из автозагрузки, такие как системные процессы, сторонний антивирус, приложения рабочего стола.
Можно также выполнить чистую установку Windows 10 или временно удалить мешающие программы.
Устранение ошибки 0xC1900107
Ошибка 0xC1900107 означает, что устройство недавно обновлялось до новой версии. При этом установочные файлы не были удалены и мешают выполнять следующее обновление.
Устранение проблем с завершением установки Windows
Пытаетесь ли вы установить крупное обновление Windows 10 или накопительные обновления, могут появиться следующие две ошибки:
Ошибка: Невозможно завершить обновление. Отмена изменений. Не выключайте компьютер. (We couldn’t complete the updates. Undoing changes. Don’t turn off your computer)
Решение проблем с установкой Windows
Решение ошибки 0x80200056
Ошибка 0x80200056 не является критической. Она означает случайную перезагрузку во время обновления. Достаточно повторно запустить установку обновления.
Как исправить проблемы с Update Assistant при установке May 2020 Update
Кроме центра обновления Windows и Media Creation Tool, Microsoft предоставляет инструмент Update Assistant для принудительной установки обновления. Здесь также могут быть ошибки.
Как исправить проблемы с хранилищем при установке May 2020 Update
Хотя Windows 10 содержит функцию «Зарезервированное хранилище» для хранения временных файлов, могут возникнуть связанные с дисковым пространством ошибки:
• 0x80070070 – 0x50011
• 0x80070070 – 0x50012
• 0x80070070 – 0x60000
Как исправить проблемы с аппаратной и программной несовместимостью при установке May 2020 Update
Аппаратная и программная несовместимость могут блокировать процесс обновления. В таком случае вы должны найти источник несовместимости и устранить его.
Ошибка 0x80070002 0x20009
Если вы обновляетесь с более старой версии Windows 10 до May 2020 Update, может возникнуть ошибка 0x80070002 0x20009. Это означает, что не найдены определённые файлы.
Это ещё одна распространённая проблема с обновлением до новой версии Windows 10. Она решается отключением вспомогательных дисков, включая флешки. После отключения периферийных устройств повторно запустите процесс установки.
Ошибка 0xC1900101
Пытаясь установить версию 2004 или другую, вы можете столкнуться с ошибками 0xC1900101 и 0x80090011. Они означают неполадки с драйверами. Коды этих ошибок следующие:
Отключите периферийные устройства
Для сведения к минимуму возможных ошибок необходимо отключать все периферийные устройства, такие как внешние жёсткие диски, принтеры, устройства Bluetooth и USB, камеры и другие.
После установки можно подключить их снова.
Обновление драйверов
Обновление драйверов устройств до последних версий может устранить ошибки. Для проверки наличия обновлений драйверов в Windows 10 сделайте следующее.
Оптимизация хранилища
Если вы видите ошибку 0xC1900101, можно использовать настройки хранилища, удалить ненужные приложения и игры, перенести лишние файлы на другой раздел или на другое хранилище для освобождения свободного места.
Ремонт установки
Ошибка 0xC1900101 может указывать на проблемы с текущей установкой Windows и вы не сможете обновить систему.
Эту ошибку можно исправить при помощи утилит командной строки Deployment Servicing and Management (DISM), System File Checker (SFC) и System File Checker (SFC).
Чистая установка
Если ошибку исправить не удаётся, используйте Media Creation Tool для чистой установки Windows 10.
Устранение аппаратных ошибок 0xC1900200, 0xC1900202, 0x80300024
Если на вашем компьютере уже установлена Windows 10, вы скорее всего не увидите эти ошибки. Если появляются ошибки 0xC1900200 – 0x20008, 0xC1900202 – 0x20008 или 0x80300024, устройство не отвечает минимальным системным требованиям.
Эти требования следующие:
• Процессор: частота 1 ГГц;
• Память: 2 Гб для 32-разрядной версии и 64-разрядной;
• Жёсткий диск: 16 Гб дискового пространства для 32-разрядной версии и 20 Гб для 64-разрядной;
• Видеокарта: DirectX 9 или новее с WDDM 1.0;
• Экран: 800 x 600.
При наличии одной из этих ошибок вам скорее всего нужно обновить оперативную память.
Ошибка 0x800F0923
Ошибка 0x800F0923 означает проблемы с совместимостью драйвера или приложения на компьютере. При обновлении до новой версии Windows 10 данная ошибка обычно указывает на проблему с драйвером видеокарты, устаревшую программу или антивирус.
Одним из методов поиска проблемы является запуск Update Assistant или Media Creation Tool. Во время установки, если есть проблемы с совместимостью, эти инструменты показывают ошибку более подробно.
Если это проблема с драйвером, нужно установить более современную версию с сайта производителя устройства. Если есть, скачайте бета-версию драйвера. В первые дни существования новой версии Windows 10 производители тестируют новые драйверы на совместимость с программным обеспечением.
Удаление несовместимого драйвера
Если вы видите одну из этих ошибок, отключите проблемное устройство и попробуйте выполнить обновление снова.
Ошибка 0xC1900208
Во время обновления до версии 2004 можно столкнуться с ошибкой 0xC1900208 – 0x4000C. Это может означать, что установленное на компьютере приложение несовместимо. Обычно это старая программа для рабочего стола или сторонний антивирус.
Как исправить ошибки после установки May 2020 Update
Даже если установка Windows 10 2004 успешно завершилась, проблемы могут начаться после. Это может быть чёрный экран, проблемы со связью и активацией.
Устранение проблем с чёрным экраном после обновления
Чёрный экран во время и после установки встречается довольно часто. Обычно это указывает на проблему с графическим драйвером, аппаратными компонентами или на неправильную установку новой версии.
Исправление проблем с сетью после обновления
После установки Windows 10 May 2020 Update есть вероятность столкнуться с проблемами в работе сети, вроде медленного беспроводного подключения, разрывов связи, полного отсутствия связи или недоступного адаптера.
Решение проблем с сетью
Сброс сетевых адаптеров
Если проблема сохраняется, сброс сетевого стека удалит, переустановит и задаст настройки по умолчанию, которые могут решить проблему.
Если проблемы остались, причин может быть множество, включая проблемы с адаптером, драйверами, настройками, сигналом, кабелем, маршрутизатором, провайдером и самой Windows 10 2004.
Решение проблем с активацией после обновления
На Windows 10, когда вы активировали систему, повторная активация происходит автоматически после обновления или даже чистой установки без необходимости вводить лицензионный ключ. Иногда повторная активация не срабатывает и вы получаете сообщение «Windows не активирована» с ошибкой 0x803F7001 на странице настроек активации.
В таком случае необходимо просто подождать и позднее Windows 10 должна активироваться автоматически. Если прошло несколько дней и активация не произошла, можно использовать инструмент решения проблемы с активацией.
Как свести к минимуму проблемы при обновлении до Windows 10 May 2020 Update
Windows 10 установлена на тысячах аппаратных и программных конфигураций. Разработка такой системы является очень сложным процессом, поэтому всегда есть шанс столкнуться с неполадками во время или после обновления.
Если подготовиться к установке обновления, эти шансы можно свести к минимуму.
Резервное копирование
Создание резервной копии вашего компьютера является одним из лучших способов подготовиться к обновлению. Процесс установки Windows 10 содержит все механизмы безопасности для восстановления предыдущей установки в случае наличия проблем. Этот механизм не всегда срабатывает как задумано.
Прежде чем нажать на кнопку «Установить», создайте временную резервную копию. Для этого можно пользоваться сторонними приложениями или инструментом создания системных образов в Windows 10.
Кроме резервного копирования операционной системы рекомендуется копировать файлы на внешний жёсткий диск или в облачное хранилище.
Удаление ненужных приложений
Приложения для рабочего стола и сторонний антивирус и часто являются причиной невозможности установить обновление операционной системы. Рекомендуется удалить эти приложения, прежде чем устанавливать обновление. После вы сможете поставить их обратно.
Процесс удаления приложений на Windows 10 уже описывался выше.
Отключение приложений безопасности
Кроме удаления конфликтующих приложений можно удалить сторонний антивирус и прочие приложения безопасности. После обновления Windows 10 их можно установить обратно.
Если проблема в защитнике Windows, его нельзя удалить, но можно отключить.
Важно: временное удаление и отключение приложений безопасности не опасно. Однако, никогда не стоит оставлять устройство без защиты надолго.
Освобождение дискового пространства
Если объём свободного дискового пространства на устройстве небольшой, обновление не установится. Сначала нужно освободить дисковое пространство.
Удаление необязательных периферийных устройств
Зачастую источником проблем становятся периферийные устройства, без которых можно обойтись. Прежде чем продолжать установку May 2020 Update, отключите от компьютера все флешки, карты памяти, внешние жёсткие диски, принтеры, сканеры, Bluetooth-устройства и т. д. Отключите док-станцию от ноутбука.
Останутся только мышь, клавиатура, монитор и подключение к интернету. После установки обновления все периферийные устройства можно снова подключить.
Отключите брандмауэр
Брандмауэр может вызвать проблемы, если вы меняли его настройки по умолчанию или используете определённое приложение, которое несовместимо с Windows 10.
Отключение лимитных приключений
Если вы настроили сетевое подключение как лимитное, Windows 10 2004 не будет скачиваться. Нужен доступ в интернет с неограниченным объёмом трафика.
Чистая установка
Если вы хотите свести к минимуму вероятность проблем, проще всего выполнить чистую установку Windows 10. Чистая установка удалит все данные на этом разделе жёсткого диска и позволит установить систему без багов.
Если вы хотите выполнить чистую установку, нужно создать загрузочную флешку при помощи Media Creation Tool.
Заключение
Microsoft старается максимально улучшить систему и упростить процесс перехода на следующую версию Windows 10. Высокая сложность не позволяет полностью избавиться от ошибок.
Не рекомендуется устанавливать подобные крупные обновления сразу после их релиза. В них могут содержаться неизвестные баги и ошибки, которые могут внести проблемы в работу компьютера. Желательно подождать выпуска нескольких накопительных обновлений, чтобы система стала более стабильной.
Ошибки при обновлении Windows 10: причины появления и устранение неполадок по коду
Операционная система Windows 10 — последняя разработка компании Microsoft. Она подходит для широкого круга пользователей, т. к. имеет понятный простой интерфейс, удобную рабочую панель, а также оригинальное дизайнерское решение. Но к сожалению, без ошибок и здесь не обошлось. Как и в предыдущих версиях, в Windows 10 встречаются проблемы. Одна из самых распространённых — ошибки при обновлении системы. Причин этому может быть много, но все они разрешимы, если разобраться в их сути.
Бесконечное обновление Windows 10: что с этим делать
Компания Microsoft работает над обновлением своих продуктов без остановок, пытаясь довести их до идеала. Поэтому проводить обновления системы на своих устройствах, конечно же, нужно. Тем более процедура эта автоматическая и требует от пользователя всего несколько кликов мышью. Однако не всегда этот процесс проходит гладко и без сбоёв.
Проблема с обновлением ОС Windows 10 может протекать двумя путями:
Если обновление не завершилось, остановилось или процесс зациклился, а причина вам неизвестна, то стоит попробовать исправить ситуацию одним из нижеописанных способов.
Как устранить зацикливание обновления
Если компьютер оповещает вас о невозможности завершения обновления, а после перезагрузки устройства ситуация не меняется, значит, произошло зацикливание. Этапы зацикливания обновления выглядят следующим образом:
Система оповещает о возникшей проблеме и указывает код ошибки, по которому можно выявить причину сбоя
Если с вами произошла подобная ситуация, необходимо записать код ошибки и по нему найти причину сбоя и способы его устранения.
Ещё один неприятный нюанс зацикливания обновления заключается в том, что из-за бесконечной перезагрузки устройства пользователь не может войти в учётную запись и внести какие-либо правки в настройки системы.
Поэтому существует два пути решения данной проблемы:
Решение проблемы с помощью входа в учётную запись
Часто бывает так, что система обновляется без остановки из-за лишних или неправильно удалённых учётных записей. Поэтому для начала стоит проверить наличие данной проблемы. Для этого выполните следующие действия:
Из папки ProfileList удалите учётные записи, которые больше не используются
Перед удалением учётных записей необходимо произвести экспорт папки ProfileList. Это действие поможет вам восстановить активную учётную запись, если она случайно будет удалена.
Решение проблемы с помощью другого устройства
Такой вариант реанимации устройства используется, если его владелец не может войти в Windows. Также он подойдёт, если первый способ не дал результатов. Вам потребуется другое устройство с возможностью выхода в интернет и флеш-накопитель объёмом не меньше 4 ГБ. Устранение ошибки будет произведено путём создания установочного носителя с Windows 10. Для этого нужно:
При использовании этого алгоритма все данные на проблемном компьютере сохранятся.
Как устранить прерывание обновления
Процесс обновления системы иногда буксует и прерывается на одном из этапов. Это видно в процентах, которые указаны при обрывании установки. Как правило, это 30%, 42% либо 99%. Но также может быть 25, 32, 44 или 84%.
Не следует паниковать, если процент обновления некоторое время не меняет показатели. Процесс обновления довольно долгий и иногда может длиться до 12 часов. Также надо учитывать возможности устройства и его производительность. В любом случае необходимо дать компьютеру некоторое время, чтобы он всё-таки смог произвести обновление.
Если спустя длительное время процентные показатели обновления так и не изменились, необходимо выполнить следующее:
Если эти действия не помогли и компьютер не изменяет показатели или завис, то причина этого может быть в неисправности в «Центре обновления Windows».
Если процентные показатели обновления не меняются длительное время, возможны проблемы в «Центре обновления Windows»
Исправление ошибок в «Центре обновления Windows»
Часто бывает, что «Центр обновления» из-за неосторожного обращения пользователя или из-за вирусов может быть повреждён. Чтобы восстановить прежнюю деятельность системы необязательно переустанавливать ОС. Просто нужно восстановить систему, перезапустив устройство. Но перед этим стоит почистить систему следующим образом:
Устранение ошибок с помощью утилиты от Microsoft
Для подключения утилиты необходимо пройти путь: «Панель управления» — «Устранение неполадок» (или «Поиск и исправление проблем») — «Система и безопасность» — «Устранение неполадок с помощью Центра обновления Windows». Дальше программа произведёт поиск возможных проблем. Некоторые исправления, возникшие при обновлении, будут решены в автоматическом режиме, для других потребуется подтверждение пользователем. После завершения проверки на дисплее появится отчёт о найденных проблемах, об исправлениях и, если такие будут, о проблемах, которые не удалось решить. После этой операции нужно перезагрузить устройство и проверить, обновляется ли система или ситуация не изменилась.
Иногда неисправности возникают из-за проблемы скачивания обновления. Поэтому нелишним будет запустить «Фоновую интеллектуальную службу передачи BITS», которая отвечает за правильность скачивания обновлений. Найти её можно в папке «Устранение неполадок» во вкладке «Все категории».
Видео: как исправить проблему бесконечного обновления Windows 10
Ошибки обновления Windows 10 и их решения по коду
Если все вышеуказанные способы испробованы, а проблема никак не устраняется, нужно искать её решение по коду неисправности.
Таблица: коды ошибок обновления и их решения
В результате этой процедуры может быть утеряна некоторая информация. Для сохранности данных нужно скопировать всю необходимую информацию на флешку или внешний жёсткий диск.
После ввода каждой команды нажимать Enter.
Если процедура прошла успешно можно снова выбрать автообновление.
После ввода каждой команды нужно подтверждать действие нажатием Enter.
Видео: как устранить ошибки при обновлении Windows 10
От обновления Windows 10 зависит правильная работа устройства, поэтому его обязательно нужно проводить. Если во время этого процесса возникают ошибки, не стоит их игнорировать. Лучше как можно быстрее постарайтесь разобраться, как их исправить. Тем более сложного в этом ничего нет: нужно всего лишь узнать код ошибки, выяснить её причину и устранить, следуя определённому алгоритму.
Ошибка 0xc0000001 при запуске Windows 7, 8 и 10: методы решения
Пользователи таких ОС, как Windows XP, Windows Vista, Windows 7, Windows 8, Windows 8.1, Windows 10, имеют все шансы столкнуться с ошибкой 0xc0000001, которая возникнет во время загрузки системы. Нет ничего страшнее, нежели увидеть какую-то незнакомую ошибку при запуске компьютера, но переживать не стоит, так как в данной статье мы расскажем вам, что собой представляет данная ошибка, почему она возникает на вашем компьютере и как от нее избавиться.
Причина появления ошибки 0xc0000001
Источником проблемы в виде ошибки 0xc0000001 является Загрузчик Windows, который более не может корректно функционировать вследствие каких-то событий в системе. Многое могло повлиять на его работоспособность. Давайте посмотрим на список самых распространенных причин для появления ошибки 0xc0000001 при загрузке Windows.
Как вы можете видеть, довольно большой список причин. Тем не менее ошибка 0xc0000001 представляет собой вполне решаемую проблему, устранением которой мы займемся именно в данной статье.
Руководство по решению ошибки 0xc0000001
Итак, ошибка 0xc0000001 является очередной проблемой, которая преградит вам доступ к системе, что крайне неудобно. Каким же образом мы будет исправлять ошибку, если она нас так сильно ограничила, скажем так, в функционале? Работать мы с вами будет через среду восстановления Windows(или WindowsRE), доступ к которой можно получить с помощью установочного диска с Windows. Так что создайте таковой себе, а затем переходите к нижеописанным действиям.
Решение №1 Перезагрузка через WindowsRE
Давайте начнем с самого просто и странного решения, которое помогает некоторым пользователям в Интернете. По крайней мере, они так утверждают. Итак, решение заключается в том, что вам нужно зайти в среду восстановления, а затем перезагрузить свой компьютер через пункт Параметров загрузки.
Как данное действие должно помочь разрешить проблему в виде ошибки – непонятно. Тем не менее давайте все же попробуем его выполнить. Загрузитесь с установочного носителя необходимой вам Windows(не забудьте правильно выставить приоритет загрузки в BIOS/UEFI), после чего дойдите до пункта с кнопкой «Установить» посередине небольшого окошка.
Нажмите на кнопку «Восстановление системы», чтобы перейти в ранее упомянутую среду восстановления Windows. Далее вам нужно проделать следующий путь: Поиск и устранение неполадок→Дополнительные параметры→Параметры загрузки→Ввод. После выполнения этих действий ваш компьютер будет перезагружен. Убедитесь, что ошибка 0xc0000001 была устранена. Верно, странное решение, но некоторые утверждают, что помогает.
Решение №2 Проверка оперативной памяти
Оперативная память – это еще один элемент системы, который мог вызвать ошибку 0xc0000001 во время запуска ОС Windows. Если ваша ОЗУ работает со сбоями – жди беды. Вам нужно выполнить парочку проверок оперативки, чтобы понять, вызывает ли она рассматриваемую проблему или нет.
Для начала просто выньте все планки ОЗУ из материнской платы и тщательно осмотрите их. Не найдя каких-либо внешних показателей неполадок, прочистите контакты планок оперативной памяти, например, с помощью легко смоченной спиртом ушной палочки, а также продуйте слоты для нее в материнской плате. Вставьте одну из планок обратно и попробуйте загрузить систему. Повторите эти шаги с другой планкой и т. д.
Также мы рекомендуем вам воспользоваться таким программным обеспечением, как Memtest86+. Данная утилита сможет проверить вашу оперативную память на наличие ошибок и сбоев, т. е. она поможет вам по-настоящему убедиться, виновата ли ваша оперативная память в появлении ошибки 0xc0000001 или нет.
Решение №3 Запуск System File Checker
Вероятно, ошибка 0xc0000001 при запуске вашего компьютера возникла из-за повреждения системных файлов. Проверить такую вероятность довольно просто с помощью утилиты под названием System File Checker. Ее функционал заключается в том, чтобы проверять целостность системных файлов, а также восстанавливать их, если обстоятельства позволят это сделать.
Загрузитесь через установочный диск и войдите в среду восстановления. Далее пройдите следующим путем: Поиск и устранение неполадок→Дополнительные параметры. Кликните на пункт «Командная строка», а затем введите в нее команду sfc /scannow и нажмите Enter. Подождите, пока пройдет сканирование системных файлов и их восстановление(возможное). По окончанию работы System File Checker, попробуйте войти в систему в обычном режиме и проверьте, была ли устранена ошибка 0xc0000001.
Решение №4 Запуск Check Disk
Ошибка 0xc0000001 могла возникнуть на вашем компьютере в результате возникших проблем с диском, на котором установлена операционная система. Возможно, катализатором ошибки послужили сбойные сектора на диске или повреждения файловой системы.
Вы можете запустить в работу Check Disk и проверить, правдива ли догадка об этом. Основываясь на предыдущем пункте, пройдите к Командной строке, расположенной в среде восстановления Windows, доступ к которой можно получить через установочный носитель.
Как только перед вами откроется Командная строка, впишите в нее команду chkdsk C: /f /r /x и нажмите Enter. Подождите, пока работа утилиты Check Disk будет завершена, а затем попытайтесь зайти в операционную систему, и проверьте наличие ошибки 0xc0000001.
Решение №5 Восстановление системы Windows
Если ничего из вышеописанного не помогло вам разрешить ошибку 0xc0000001, то почему бы не довериться совету Майкрософт и попробовать возложить свои надежды на автоматизированную функцию восстановления? Снова пройдите в среду восстановления, а затем пройдите в следующий раздел: Поиск и устранение неполадок.
Итак, вам предстоит несколько вариантов действий: вернуть компьютер в исходное состояние, использование точки восстановления, попытаться исправить неполадки при запуске системы. Для начала мы рекомендуем вам попробовать использовать точку восстановления, а также попытаться устранить неполадки при загрузке Windows через соответствующий пункт. Однако, если ошибка 0xc0000001 все еще настойчива, то используйте опцию «Вернуть компьютер в исходное состояние», что, по-сути, означает переустановку Windows.
Источники:
https://www. rdpfree. ru/novosti/item/52-samyj-rasprostranjonnye-problemy-v-obnovlenii-windows-10-may-2020-i-varianty-ikh-resheniya
https://kompkimi. ru/windows10/oshibka-obnovleniya-windows-10
https://geekhow. ru/os/windows/0xc0000001/
17.08.2020
Просмотров: 2099
Во время проверки наличия обновлений для Windows 10 через Центр обновления Windows пользователь может столкнуться с ошибкой, код которой 0x80010108. Решается такая неполадка достаточно просто: перезагрузкой ПК, при использовании штатного инструмента «Поиск и устранения неисправностей». Однако, в некоторых случаях, данная проблема может быть решена только в ходе длительного тестирования на ПК различных методов.
Отметим, что в ходе анализов отечественных и зарубежных форумов и сайтов, нами было установлено, что ошибка 0x80010108 связана с файлом wups2.dll, который относиться к службе обновления системы. Отталкиваясь от этого факта, предлагаем рассмотреть несколько способов решения неполадки.
Читайте также: Ошибки 0xc1900223 и 0xc1900404 при обновлении Windows 10: причины и решение
Исправляем ошибку 0x80010108 в Windows 10
Поскольку ошибку 0x80010108 вызывает файл wups2.dll, который связан со службой обновления системы, то рекомендуем вручную её перезапустить. Сделать это можно двумя способами.
- Жмем «Win+R» и вводим «services.msc».
- Откроется окно служб. Находим «Центр обновления Windows». Выделяем службу. Нажимаем на кнопку «Перезапустить».
- После перезапуска службы рекомендуем перезапустить и саму ОС.
Также, если вы дружите с командной строкой, то перезапуск Центра обновления можно выполнить с помощью двух команд:
- net stop wuauserv
- net start wuauserv
После выполнения данных команд также требуется перезагрузка ПК.
Если перезапуск служб не помог исправить неполадку, то советуем выполнить перерегистрацию файла. Для этого нужно запустить командную строку с правами Администратора и ввести regsvr32 wups2.dll /s.
Перезагружаем ПК, чтобы изменения вступили в силу. Повторяем процесс обновления. Если и на этот раз появляется ошибка, стоит повторить процесс обновления через несколько дней, так как неполадка может быть на стороне Майкрософт.
Пользователи таких ОС, как Windows XP, Windows Vista, Windows 7, Windows 8, Windows 8.1, Windows 10, имеют все шансы столкнуться с ошибкой 0xc0000001, которая возникнет во время загрузки системы. Нет ничего страшнее, нежели увидеть какую-то незнакомую ошибку при запуске компьютера, но переживать не стоит, так как в данной статье мы расскажем вам, что собой представляет данная ошибка, почему она возникает на вашем компьютере и как от нее избавиться.
Причина появления ошибки 0xc0000001
Источником проблемы в виде ошибки 0xc0000001 является Загрузчик Windows, который более не может корректно функционировать вследствие каких-то событий в системе. Многое могло повлиять на его работоспособность. Давайте посмотрим на список самых распространенных причин для появления ошибки 0xc0000001 при загрузке Windows.
- Повреждение самого файла winload.efi, что, естественно, приводит к невозможности корректно произвести вход в систему, о чем вам и сообщает ошибка.
- Установленная ранее планка с оперативной памятью могла вызвать проблемы при запуске системы.
- В систему было установлено программное или аппаратное обеспечение, которое, по какой-то причине, не совместимо с ней, из-за чего она и не может быть загружена.
- Поврежденные системные файлы, которые были важны для корректного входа в систему.
- Наличие ошибок и повреждений в файловой системы диска, на котором установлена операционная система.
Как вы можете видеть, довольно большой список причин. Тем не менее ошибка 0xc0000001 представляет собой вполне решаемую проблему, устранением которой мы займемся именно в данной статье.
Руководство по решению ошибки 0xc0000001
Итак, ошибка 0xc0000001 является очередной проблемой, которая преградит вам доступ к системе, что крайне неудобно. Каким же образом мы будет исправлять ошибку, если она нас так сильно ограничила, скажем так, в функционале? Работать мы с вами будет через среду восстановления Windows(или WindowsRE), доступ к которой можно получить с помощью установочного диска с Windows. Так что создайте таковой себе, а затем переходите к нижеописанным действиям.
Решение №1 Перезагрузка через WindowsRE
Давайте начнем с самого просто и странного решения, которое помогает некоторым пользователям в Интернете. По крайней мере, они так утверждают. Итак, решение заключается в том, что вам нужно зайти в среду восстановления, а затем перезагрузить свой компьютер через пункт Параметров загрузки.
Как данное действие должно помочь разрешить проблему в виде ошибки — непонятно. Тем не менее давайте все же попробуем его выполнить. Загрузитесь с установочного носителя необходимой вам Windows(не забудьте правильно выставить приоритет загрузки в BIOS/UEFI), после чего дойдите до пункта с кнопкой «Установить» посередине небольшого окошка.
Нажмите на кнопку «Восстановление системы», чтобы перейти в ранее упомянутую среду восстановления Windows. Далее вам нужно проделать следующий путь: Поиск и устранение неполадок→Дополнительные параметры→Параметры загрузки→Ввод. После выполнения этих действий ваш компьютер будет перезагружен. Убедитесь, что ошибка 0xc0000001 была устранена. Верно, странное решение, но некоторые утверждают, что помогает.
Решение №2 Проверка оперативной памяти
Оперативная память — это еще один элемент системы, который мог вызвать ошибку 0xc0000001 во время запуска ОС Windows. Если ваша ОЗУ работает со сбоями — жди беды. Вам нужно выполнить парочку проверок оперативки, чтобы понять, вызывает ли она рассматриваемую проблему или нет.
Для начала просто выньте все планки ОЗУ из материнской платы и тщательно осмотрите их. Не найдя каких-либо внешних показателей неполадок, прочистите контакты планок оперативной памяти, например, с помощью легко смоченной спиртом ушной палочки, а также продуйте слоты для нее в материнской плате. Вставьте одну из планок обратно и попробуйте загрузить систему. Повторите эти шаги с другой планкой и т.д.
Также мы рекомендуем вам воспользоваться таким программным обеспечением, как Memtest86+. Данная утилита сможет проверить вашу оперативную память на наличие ошибок и сбоев, т.е. она поможет вам по-настоящему убедиться, виновата ли ваша оперативная память в появлении ошибки 0xc0000001 или нет.
Решение №3 Запуск System File Checker
Вероятно, ошибка 0xc0000001 при запуске вашего компьютера возникла из-за повреждения системных файлов. Проверить такую вероятность довольно просто с помощью утилиты под названием System File Checker. Ее функционал заключается в том, чтобы проверять целостность системных файлов, а также восстанавливать их, если обстоятельства позволят это сделать.
Загрузитесь через установочный диск и войдите в среду восстановления. Далее пройдите следующим путем: Поиск и устранение неполадок→Дополнительные параметры. Кликните на пункт «Командная строка», а затем введите в нее команду sfc /scannow и нажмите Enter. Подождите, пока пройдет сканирование системных файлов и их восстановление(возможное). По окончанию работы System File Checker, попробуйте войти в систему в обычном режиме и проверьте, была ли устранена ошибка 0xc0000001.
Решение №4 Запуск Check Disk
Ошибка 0xc0000001 могла возникнуть на вашем компьютере в результате возникших проблем с диском, на котором установлена операционная система. Возможно, катализатором ошибки послужили сбойные сектора на диске или повреждения файловой системы.
Вы можете запустить в работу Check Disk и проверить, правдива ли догадка об этом. Основываясь на предыдущем пункте, пройдите к Командной строке, расположенной в среде восстановления Windows, доступ к которой можно получить через установочный носитель.
Как только перед вами откроется Командная строка, впишите в нее команду chkdsk C: /f /r /x и нажмите Enter. Подождите, пока работа утилиты Check Disk будет завершена, а затем попытайтесь зайти в операционную систему, и проверьте наличие ошибки 0xc0000001.
Решение №5 Восстановление системы Windows
Если ничего из вышеописанного не помогло вам разрешить ошибку 0xc0000001, то почему бы не довериться совету Майкрософт и попробовать возложить свои надежды на автоматизированную функцию восстановления? Снова пройдите в среду восстановления, а затем пройдите в следующий раздел: Поиск и устранение неполадок.
Итак, вам предстоит несколько вариантов действий: вернуть компьютер в исходное состояние, использование точки восстановления, попытаться исправить неполадки при запуске системы. Для начала мы рекомендуем вам попробовать использовать точку восстановления, а также попытаться устранить неполадки при загрузке Windows через соответствующий пункт. Однако, если ошибка 0xc0000001 все еще настойчива, то используйте опцию «Вернуть компьютер в исходное состояние», что, по-сути, означает переустановку Windows.
Вопрос
Проблема: как исправить код ошибки 0xc180010c-0xa0019 в Windows?
Я загрузил инструмент для создания Windows 10 Media, но при попытке его запуска получаю сообщение об ошибке 0xc180010c-0xa0019. Может кто-нибудь, ребята, пожалуйста, помогите? В настоящее время я использую Windows 7, но хочу перейти на Windows 10. Спасибо.
Решенный ответ

0xc180010c-0xa0019 — это код ошибки, отображаемый для пользователей, которые пытаются загрузить Windows 10 Media Creation Tool и сохранить его на компьютер и / или USB-устройство. В некоторых редких случаях такая же проверка ошибок может возникать при попытке установить Anniversary Update или кумулятивные обновления. В большинстве случаев ошибка не позволяет пользователям Windows 7, как настольным, так и портативным компьютерам, загрузить и установка Windows 10 на USB-устройство, что очень разочаровывает как пользователя, так и Microsoft. Тем не менее, компания, похоже, пока мало что делает для решения этой проблемы, потому что количество людей, сталкивающихся с
0xc180010c-0xa0019 ошибка увеличивается, но подходящего решения нигде не было. Советы, которые мы дадим ниже, не одобрены Microsoft, но их можно безопасно применять, поскольку они не могут повредить ваш компьютер или ноутбук.
Как исправить код ошибки 0xc180010c-0xa0019 в Windows?
Исправить это сейчас!Исправить это сейчас!
Для восстановления поврежденной системы необходимо приобрести лицензионную версию Reimage Reimage.
Если вы столкнулись с той же проблемой, прежде всего проверьте, достаточно ли на вашем USB-устройстве свободного места (не менее 4 ГБ). Если места для хранения достаточно, попробуйте отключите ваш антивирус. Не секрет, что антивирусное ПО имеет тенденцию конфликтовать с другими программами, поэтому щелкните его значок на панели задач и выберите «Отключить». Не забудьте перед этим завершить его процессы через Диспетчер задач. Если отключение антивируса не решило проблему, попробуйте отключить все периферийные устройства с вашего ПК / ноутбука, оставив подключенными только мышь и клавиатуру. Затем попробуйте загрузить средство создания Windows 10 Media и сохранить его на свое устройство. ПРИМЕЧАНИЕ: убедитесь, что вы выбрали правильный раздел. Если эти простые шаги не помогли, обратитесь к приведенным ниже советам.
Совет 1. Выполните чистую загрузку
Windows 7:
- Войдите в систему под учетной записью администратора.
- Нажмите Начинать, тип msconfig.exe в поиске Windows и нажмите Входить.
- Открытым Вкладка Общие и нажмите Выборочный запуск.
- Снимите отметку Загрузить элементы автозагрузки коробка.
- Затем откройте Вкладка Services и отметьте Скрыть все службы Microsoft коробка.
- Выбирать Отключить все и нажмите В ПОРЯДКЕ.
- Наконец, перезагрузите систему.
Windows 10:
- Нажмите Ключ победы и введите msconfig.
- Нажмите Конфигурация системы и открыть Вкладка «Услуги».
- отметка Скрыть все службы Microsoft поле и выберите Отключить все.
- Открытым Вкладка «Автозагрузка» и нажмите Откройте диспетчер задач.
- Щелкните каждый элемент автозагрузки и выберите Запрещать.
- Закройте диспетчер задач и нажмите В ПОРЯДКЕ в окне конфигурации системы.
- Перезагрузите систему.
После этого попробуйте загрузить Windows 10 Media Creation Tool.
Совет 2. Запустить редактор реестра
- Нажмите Начинать и введите regedit в поле поиска.
- Выбирать Редактор реестра.
- Используя левую панель, перейдите в следующее место: HKEY_LOCAL_MACHINE \ SOFTWARE \ Microsoft \ Windows \ CurrentVersion \ WindowsUpdate \ OSUpgrade.
- Щелкните правой кнопкой мыши в правой части окна и перейдите к Новое -> DWORD (32-бит) ценность.
- Переименуйте значение в AllowOSUpgrade.
- Дважды щелкните вновь созданное значение и измените его значение на 1 с шестнадцатеричным основанием.
- Закройте редактор реестра и попробуйте снова установить Windows 10 Media Creation Tool.
Совет 3. Запускает инструменты DISM и SFC
- Нажмите Клавиша выигрыша + X и выберите Командная строка (администратор).
- Тип sfc / scannow команда и нажмите Входить.
- Затем введите следующие команды и нажмите Входить после каждого из них:
DISM.exe / Онлайн / Очистить изображение / Scanhealth
DISM.exe / Онлайн / Очистить-образ / Восстановить здоровье - Закройте командную строку и перезагрузите систему.
Совет 4. Просканируйте систему профессиональным антивирусом
Для этого мы рекомендуем использовать ReimageСтиральная машина Mac X9. Эта утилита многофункциональна, поскольку имеет встроенные антивирусные функции, но в основном работает как инструмент оптимизации, способный исправить поврежденную систему. файлы, проблемы с реестром, поврежденные приложения и аналогичные проблемы, которые могут препятствовать загрузке Windows 10 Media Creation Tool и, следовательно, запускать 0xc180010c-0xa0019 ошибка.
Исправляйте ошибки автоматически
Команда ugetfix.com делает все возможное, чтобы помочь пользователям найти лучшие решения для устранения их ошибок. Если вы не хотите бороться с методами ручного ремонта, используйте автоматическое программное обеспечение. Все рекомендованные продукты были протестированы и одобрены нашими профессионалами. Инструменты, которые можно использовать для исправления ошибки, перечислены ниже:
Предложение
сделай это сейчас!
Скачать Fix
Счастье
Гарантия
сделай это сейчас!
Скачать Fix
Счастье
Гарантия
Совместим с Майкрософт ВиндоусСовместим с OS X По-прежнему возникают проблемы?
Если вам не удалось исправить ошибку с помощью Reimage, обратитесь за помощью в нашу службу поддержки. Сообщите нам все подробности, которые, по вашему мнению, нам следует знать о вашей проблеме.
Reimage — запатентованная специализированная программа восстановления Windows. Он диагностирует ваш поврежденный компьютер. Он просканирует все системные файлы, библиотеки DLL и ключи реестра, которые были повреждены угрозами безопасности.Reimage — запатентованная специализированная программа восстановления Mac OS X. Он диагностирует ваш поврежденный компьютер. Он просканирует все системные файлы и ключи реестра, которые были повреждены угрозами безопасности.
Этот запатентованный процесс восстановления использует базу данных из 25 миллионов компонентов, которые могут заменить любой поврежденный или отсутствующий файл на компьютере пользователя.
Для восстановления поврежденной системы необходимо приобрести лицензионную версию Reimage инструмент для удаления вредоносных программ.
Нажмите
Условия использования Reimage | Политика конфиденциальности Reimage | Политика возврата денег за товар | Нажмите
VPN имеет решающее значение, когда дело доходит до конфиденциальность пользователя. Онлайн-трекеры, такие как файлы cookie, могут использоваться не только платформами социальных сетей и другими веб-сайтами, но также вашим интернет-провайдером и правительством. Даже если вы примените самые безопасные настройки через веб-браузер, вас все равно можно будет отслеживать через приложения, подключенные к Интернету. Кроме того, браузеры, ориентированные на конфиденциальность, такие как Tor, не являются оптимальным выбором из-за пониженной скорости соединения. Лучшее решение для вашей максимальной конфиденциальности — это Частный доступ в Интернет — быть анонимным и безопасным в сети.
Программное обеспечение для восстановления данных — один из вариантов, который может вам помочь восстановить ваши файлы. После удаления файла он не исчезает в воздухе — он остается в вашей системе до тех пор, пока поверх него не записываются новые данные. Восстановление данных Pro это программа для восстановления, которая ищет рабочие копии удаленных файлов на вашем жестком диске. Используя этот инструмент, вы можете предотвратить потерю ценных документов, школьных заданий, личных фотографий и других важных файлов.