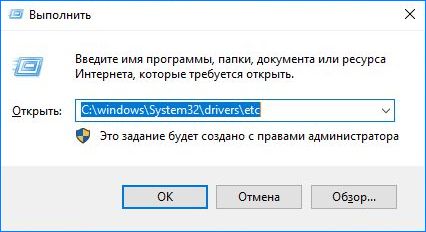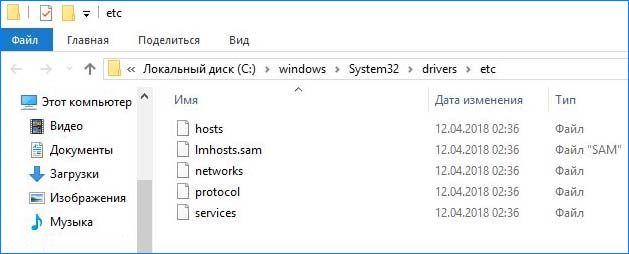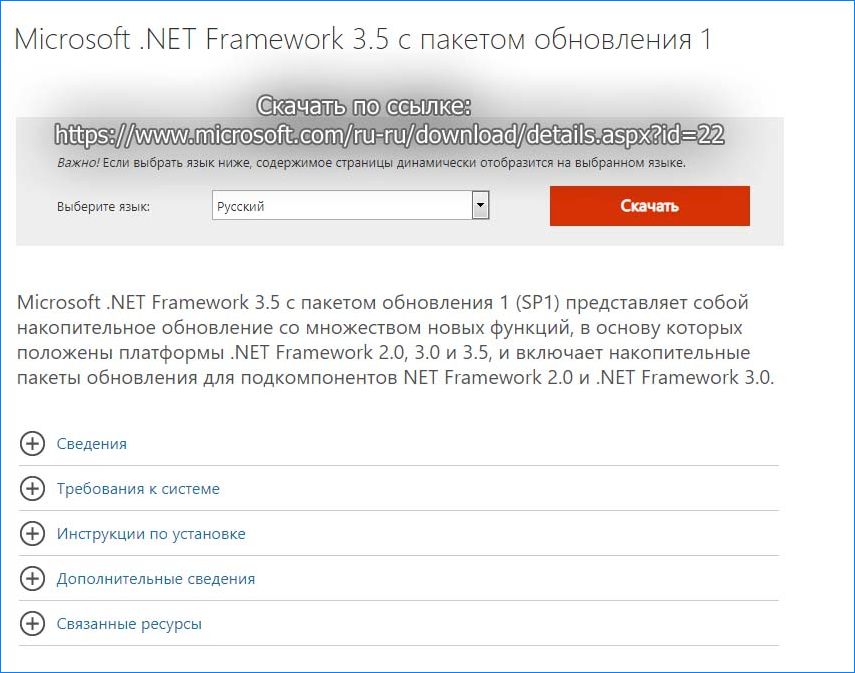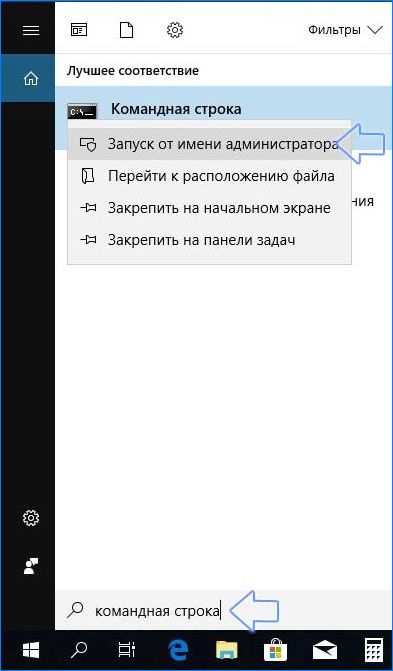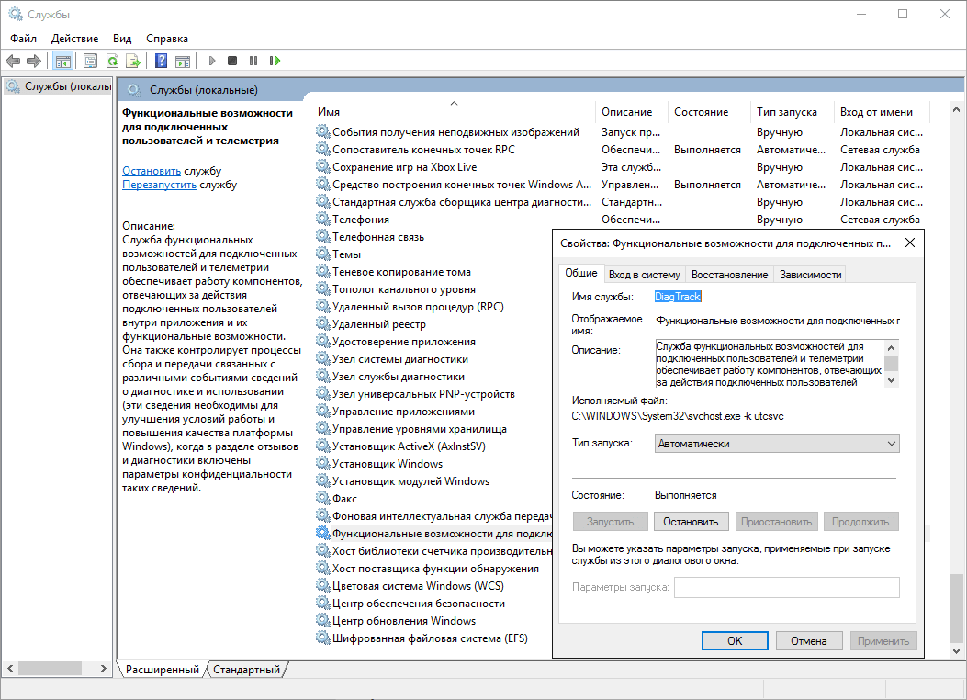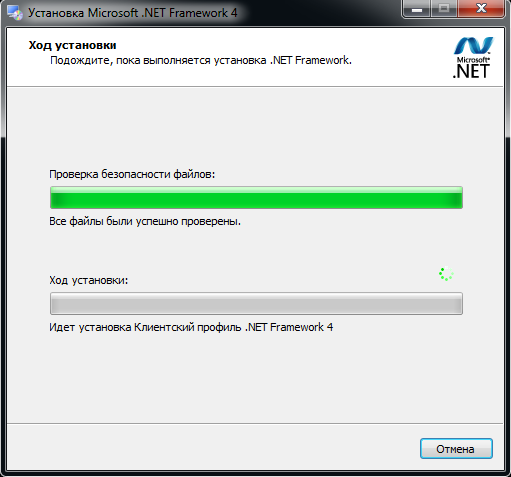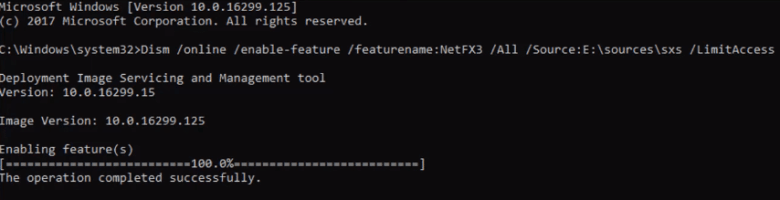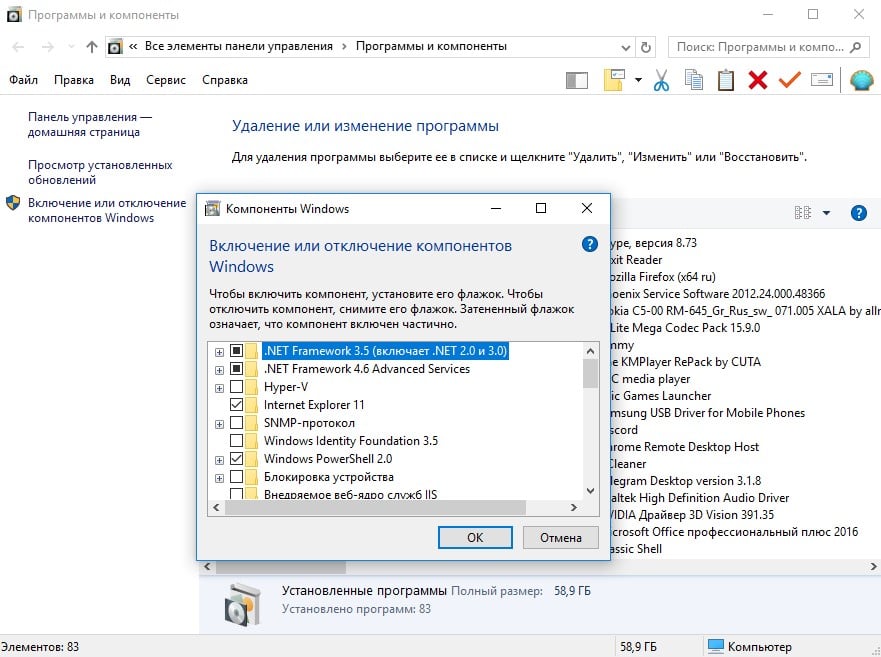В ходе установки .NET Framework 3.5 возникает ошибка 0x800f0950, которая препятствует загрузке и установке пакета. Как исправить ошибку в Windows 10 узнаем подробнее.
Библиотеки NET Framework 3.5 требуются для работы различного программного обеспечения, а также для многих игр. Windows 10 имеет функцию автоматического скачивания и установки NET Framework 3.5, когда возникает в нем необходимость, например, при попытке запустить игру или программу, требующих этих библиотек. К сожалению, иногда оказывается, что при попытке скачивания и установки выбрасывает на экран ошибку 0x800f0950.
Через ошибку невозможно правильно установить эту программную платформу. Процесс прерывается, а следующая попытка запустить программу, требующей этих библиотек, активирует повторную установку, которая также завершается неудачей.
Блокировка может препятствовать подключению к службе Центра обновления Windows для загрузки библиотек.
Многие используют программы, предназначенные для отключения отслеживания. Часто их действие заключается в том, что вносят изменения файл hosts, блокируя с его помощью связь с серверами Майкрософт. В свою очередь, это препятствует скачиванию файлов через Центр обновления Windows, который служит не только для загрузки обновлений системы, но и компонентов, таких как NET Framework 3.5.
Чтобы убедиться, что доступ к Центру обновления не заблокирован, проверьте файл hosts. Нажмите комбинацию клавиш Win+R, введите следующий путь:
C:\Windows\System32\Drivers\etc
Откроется окно Проводника с каталогом, в котором находится hosts. Кликните на нем правой кнопкой мыши и выберите «Открыть с помощью». Выберите «Блокнот».
Когда файл открывается в Блокноте, то отображается в чисто текстовом формате, в котором каждая строка начинается с символа «#».
Проверьте, что в нижней части нет дополнительных переадресаций между IP адресами и доменами. Если есть, выделите и удалите их, затем сохраните изменения в файле.
После удаления переадресаций, блокирующих связь с серверами Майкрософт, перезапустите компьютер, затем еще раз попробуйте скачать NET Framework 3.5.
Шаг 2. Установка NET Framework 3.5 через функцию «Включение или отключение компонентов Windows»
Если установку невозможно выполнить с помощью автоматического установщика, который появляется при запуске программы, требующей платформу NET Framework 3.5, можно попробовать установить через средство системного включения или отключения отдельных компонентов.
Откройте строку системного поиска, введите на клавиатуре следующую фразу, чтобы найти параметр с таким же именем:
«Включение или отключение компонентов Windows».
Отобразится список функций, которые уже включены (выделенные объекты) и те, что еще не активированы.
В верхней части списка найдите функцию Microsoft .NET Framework 3.5, установите напротив нее флажок и нажмите на ОК, чтобы попробовать установить платформу таким путем.
Если установка прошла успешно, но больше ничего делать не нужно. Но, если снова на экране появилось уведомление с кодом ошибки 0x800f0950, то перейдите к следующему шагу.
Шаг 3. Установка NET Framework 3.5 с помощью автономного установщика
По умолчанию.NET Framework 3.5 устанавливается с Центра обновления Windows, с которого загружаются все необходимые файлы. Если источник ошибки 0x800f0950 в том, что система не может подключится к Центру обновления, то можно скачать из сети пакет для установки в автономном режиме.
Автономный установщик предназначен для инсталляции программной платформы на устройствах без доступа в Интернет, а также для исправления неполадок в работе платформы.
Шаг 4. Установка с загрузочного диска Windows 10 с помощью команды DISM
Если не удается исправить ошибку 0x800f0950, есть еще один проверенный способ. Эти библиотеки можно установить с загрузочной флешки или DVD диска с установщиком Windows 10. При его отсутствии, можно скачать ISO образ Windows напрямую с сайта Майкрософт.
Подключите загрузочную флешку или вставьте DVD диск, и проверьте через «Этот компьютер», какая буква была назначена этому устройству.
Откройте системную поисковую строку и введите «cmd». В списке найденных вариантов появится «Командная строка» или cmd. Кликните на ней правой кнопкой мыши и выберите «Запуск от имени администратора».
В окне Командной строки введите следующую команду, в которой вместо Х укажите букву своего диска, где находится установщик Windows:
dism /online /enable-feature /featurename:NetFx3 /All /LimitAccess /Source:X:\sources\sxs
Для выполнения команды нажмите на Enter. Библиотеки будут извлечены из установщика и установлены на компьютер. На одном из тестируемых компьютеров только это решение оказалось эффективным, с его помощью удалось исправить возникшую ошибку 0x800f0950.
.NET Framework – это программная среда, используемая многими приложениями Windows. Некоторые программы, разработанные для определённой версии Visual Studio, требуют определённой версии .NET Framework. Многие компании разрабатывают свои приложения для работы с использованием .NET Framework, и эти приложения ориентированы на конкретную версию. Если в Windows 10 вы видите окно с кодом ошибки 0x800f0950, вы пытаетесь запустить приложение, для которого требуется .NET Framework последней версии, но она не установлена в вашей системе.
Исправление ошибки 0x800f0950 при установке NET Framework в Windows.
Что такое .NET Framework и зачем он вам нужен
.NET Framework – это среда, используемая для запуска программного обеспечения .NET, которое вы устанавливаете в Windows, и такого рода программное обеспечение не может работать без .NET Framework в вашей системе. После установки .NET Framework создаётся программная среда, которая предоставляет загруженному программному обеспечению адекватную среду выполнения для работы. .NET Framework также может быть легко установлен в Windows NT, 1998, 2000, Windows 7, 8 и Windows Server 2008 и 2012 годов. .NET Framework является очень важным компонентом Microsoft Windows, который используется для запуска и создания приложений следующего поколения и служб, основанных на XML-сети. Эта структура обладает способностью приносить пользу вашему бизнесу гораздо более быстро. Кроме того, он также предоставляет услуги с более низкими затратами и очень улучшенными системами гибкости. Вот несколько веских причин для начала разработки веб-приложений с помощью .NET Framework:
- Надёжность. Основные достижения Windows 2000 перенесены .NET Framework и выводят их на новый уровень. Все приложения, созданные с помощью этой среды, работают дольше и считаются очень надёжными. Поэтому использование .NET Framework весьма полезно, если вы работаете разработчиком веб-приложений, поскольку все приложения .NET не будут работать без него.
Фреймворк состоит из таких функций, как расширенные стратегии компиляции. С помощью этих функций веб-приложения работают намного быстрее, чем раньше. Если вы начали использовать технологию ASP.NET вместо ASP, вы увидите значительное изменение в скорости её работы из-за удивительных возможностей, добавляемых в среду.
- Производительность. Если вы работаете в качестве разработчика, вы увидите, что все ваши веб-приложения начали демонстрировать улучшение своей производительности и ускорили использование .NET Framework. Такие функции, как модель программирования, объём работы, выполняемой .NET Framework, и коды, представленные в библиотеках, помогают вам извлечь из этого максимальные преимущества производительности. Фреймворк предоставляет вам лучшие преимущества в виде повышения производительности.
- Безопасность. Компонент содержит функцию безопасности кода, которая была специально в него интегрирована, учитывая современную интернет-среду. Фреймворк может легко собрать множество доказательств, касающихся автора и происхождения любого веб-приложения. Затем эта среда объединяется с условиями безопасности для принятия правильных решений о том, разрешить ли приложению запуск или остановку его доступа. Фреймворк также может взаимодействовать с веб-приложениями для принятия необходимых решений в отношении безопасности и доступности веб-приложений.
- Интеграция. Framework содержит технологию COM Interop, которая обеспечивает защиту от ваших элементов COM и приложений на основе Windows. Приложения, созданные с помощью .NET Framework, могут интегрироваться с уже существующими приложениями и системами независимо от платформы, на которой они основаны.
- Развёртывание. Вы можете легко управлять, запускать и развёртывать свои веб-приложения с помощью .NET Framework. Такие функции, как автоматическое управление версией и изоляция приложений, помогут вам избежать проблем с версиями. Все те приложения, которые созданы с помощью этой платформы, могут быть легко развёрнуты на сервере или клиенте, скопировав каталог приложения на этот целевой компьютер. Вам не нужно регистрироваться для процесса. Вы можете использовать эту платформу для развёртывания веб-приложений на целевых ПК, просто копируя важные элементы на веб-серверы, к которым пользователи могут легко получить доступ.
- Поддержка XML. Фреймворк был разработан для обеспечения максимальной поддержки услуг XML-сети. Это модель, которая была создана для кроссплатформенности и основана на распределённых вычислениях для работы на различных типах платформ. Он также предлагает свои услуги в виде программного обеспечения. Вы можете интегрировать веб-сервисы с приложениями для работы на разных платформах. Вы можете легко преобразовать веб-приложение в веб-сайт с очень простым кодированием. Именно поэтому .NET Framework считается идеальным для обеспечения максимальной поддержки нативных сервисов Web MXL.
Проверьте, заблокирована ли функция отслеживания телеметрии в Windows
Microsoft определяет телеметрию как «системные данные, которые загружаются компонентом Connected User Experience And Telemetry, также известным как универсальный клиент телеметрии или служба UTC. Чтобы исправить ошибку 0x800f0950, проверьте подключение службы. Для этого выполните следующие действия:
- Нажмите Пуск и введите services. нажмите Enter.
- Найдите в списке «Функциональные возможности для подключённых пользователей и телеметрия» и дважды щёлкните функцию.
- В параметрах запуска должно стоять «Автоматически».
Проверьте состояние службы и, при необходимости, включите её. Перезагрузите ПК и проверьте возникновение ошибки с кодом 0x800f0950. Microsoft использует данные телеметрии из Windows 10 для выявления проблем безопасности и надёжности, для анализа и устранения проблем с программным обеспечением, для улучшения качества Windows и связанных служб, а также для принятия проектных решений для будущих выпусков. Функции телеметрии не являются уникальными для Microsoft, и в них нет ничего особенно секретного. Они являются частью более широкой тенденции в индустрии программного обеспечения для сбора и анализа данных о событиях в рамках перехода к принятию решений на основе данных.
Стоит отметить, что данные телеметрии являются лишь небольшой частью обычного трафика между ПК с Windows 10 и различными серверами, контролируемыми Microsoft. Большая часть сетевого анализа рассматривает весь этот трафик и не изолирует передачи данных телеметрии. В состав Windows 10 входит программное обеспечение, которое называется «Подключённый пользовательский интерфейс и телеметрия», также известный как универсальный клиент телеметрии (UTC). Он работает как служба Windows с отображаемым именем DiagTrack и фактическим именем службы utcsvc. Microsoft разработала этот компонент как часть Windows.
Вы можете увидеть сервис DiagTrack в консоли Services в Windows 10. Чтобы найти идентификатор процесса (PID) для службы, откройте вкладку «Службы» в диспетчере задач Windows. Эта информация полезна для всех, кто хочет отслеживать действия службы DiagTrack с помощью других программных инструментов. Компонент DiagTrack делает именно то, что говорится в документации – выполняет первоначальное измерение производительности, а затем проверяет содержимое четырёх файлов журнала каждые 15 минут или около того. Каждая передача данных обычно мала. Microsoft говорит, что средний размер составляет 1,2 КБ. На ПК с Windows 10 данные телеметрии хранятся в зашифрованных файлах в скрытой папке %ProgramData%\Microsoft\Diagnosis. Файлы и папки в этом месте недоступны обычным пользователям и имеют разрешения, которые затрудняют их отслеживание. Даже если бы вы могли посмотреть содержимое этих файлов, там ничего не видно, потому что файлы данных зашифрованы локально.
Клиент UTC подключается к settings-win.data.microsoft.com, предоставляет свой идентификатор устройства (случайно сгенерированный глобальный уникальный идентификатор, который не связан с какой-либо личной информацией) и некоторые другие сведения о конфигурации, а также загружает файл настроек. Затем клиент телеметрии использует этот файл настроек для подключения к службе управления данными Microsoft по адресу v10.vortex-win.data.microsoft.com и загрузки любых данных, ожидающих отправки. Передача происходит через зашифрованные соединения HTTPS. Это изменение безопасности, внесённое Microsoft в таймфрейм Windows 7. Предыдущие версии отправляли данные телеметрии по незашифрованным соединениям, что позволяло злоумышленникам перехватывать данные. Обратите внимание, что IP-адреса, назначенные этим отдельным хостам, могут отличаться. Это определение больших данных.
Microsoft хранит потенциально конфиденциальные данные телеметрии «в отдельном хранилище информации, которое ограничено небольшим количеством сотрудников Microsoft в группе устройств Windows». Кроме того, компания говорит: «Только те, кто может продемонстрировать действительные потребности бизнеса, могут получить доступ к информации телеметрии». Эти данные собираются в бизнес-отчёты для анализа и использования командами, которым поручено исправлять ошибки и улучшать производительность операционной системы и связанных служб. В отчёты, которыми обмениваются партнёры, включена только «агрегированная анонимная телеметрическая информация».
Нет строгого правила, определяющего, как долго хранятся данные. Тем не менее, Microsoft заявляет, что её цель – хранить данные только «до тех пор, пока это необходимо для предоставления услуги или для анализа». В расплывчатом последующем заявлении говорится, что «большая часть информации о том, как работают Windows и приложения, удаляется в течение 30 дней». Процесс сбора адаптирован таким образом, чтобы компонент телеметрии избегал сбора информации, которая могла бы непосредственно идентифицировать человека или организацию. Однако при настройке «Расширенный», когда происходит сбой или зависание Windows или приложения, содержимое памяти ошибочного процесса включается в диагностический отчёт, созданный во время сбоя или зависания, и этот аварийный дамп может содержать конфиденциальную информацию.
Установка NET Framework через функцию включение или отключение компонентов Windows
Нажав «Установить компонент», вы установите .NET Framework через Центр обновления Windows или исправите существующий пакет. Кроме того, вы можете включить .NET Framework через панель управления Windows. Эта опция требует подключения к Интернету. С использованием функций Windows:
- Щёлкните правой кнопкой мыши Пуск, выберите Выполнить. Введите OptionalFeatures.exe и нажмите Enter.
- В открывшемся диалоговом окне «Включение или отключение компонентов Windows» установите флажок .NET Framework 3.5 (включая .NET 2.0 и 3.0).
- Выберите OK и перезагрузите компьютер, если будет предложено.
Вам не нужно выбирать подпункты «Активация Windows Communication Foundation (WCF) HTTP» и «Активация без HTTP-интерфейса Windows Communication Foundation (WCF)», если вы не являетесь разработчиком или администратором сервера, которому требуются эти функции.
Установка NET Framework с помощью автономного установщика
Установить пакет NET Framework можно с помощью автономного установщика. Процесс подразумевает под собой запуск приложения с расширением .exe. Скачать установочный файл можно с официального сайта Microsoft. Посетите страницу загрузки и запустите файл на ПК. Для завершения установки следуйте инструкциям мастера, после чего перезагрузите ПК и проверьте программу на работоспособность.
Установка с загрузочного диска Windows с помощью команды dism
В некоторых системах .NET Framework 3.5 может произойти ошибка установки 0x800f0950, 0x800F0906, 0x800F081Fили 0x800F0907. Например, такое сообщение об ошибке:
Не удалось установить следующую функцию:
.NET Framework 3.5 (включает .NET 2.0 и 3.0)
Код ошибки: 0x800f0950
В этих случаях вы можете попробовать установить эту функцию с DVD-диска Windows 10 или ISO-образа. Однако вы должны убедиться, что версия Windows 10 на вашем DVD или ISO соответствует версии Windows 10, установленной в вашей системе.
Установочный носитель Windows 10 в качестве источника
Скачайте последнюю версию Windows 10 в формате ISO (при условии, что в вашей системе Windows 10 установлена новейшая сборка) с помощью средства создания мультимедиа, а затем подключите образ ISO.
- Загрузите Windows 10 ISO, используя Media Creation Tool.
- Запишите букву вашего DVD или смонтированного диска, скажем, H:\.
- Откройте окно командной строки с повышенными правами (администратор).
- Введите следующую команду и нажмите ENTER:
dism /online /enable-feature /featurename:NetFX3 /Source:h:\sources\sxs /LimitAccess
Если вам необходимо установить «Активацию Windows Communication Foundation (WCF) HTTP» и «Активацию без HTTP-соединения Windows Communication Foundation (WCF)», обязательно добавьте параметр /All:
dism /online /enable-feature /featurename:NetFX3 /All /Source:h:\sources\sxs /LimitAccess
Как было сказано ранее, эти два компонента для большинства пользователей обычно не требуются.
Центр обновления Windows в качестве источника
В качестве альтернативы, чтобы использовать сервер Центра обновления Windows в качестве источника, выполните следующую команду:
dism /online /enable-feature /featurename: NetFX3
Приведённая выше команда устанавливает файлы компонентов .NET Framework 3.5 из Центра обновления Windows. Затем попробуйте снова включить .NET Framework 3.5 с помощью компонентов Windows и перезапустите Windows.
Настройка групповой политики
Ошибка 0x800f0950 может возникнуть из-за того, что параметр компонента в групповой политике отключён. Для того, чтобы включить его, выполните следующие действия:
- На клавиатуре одновременно нажмите клавишу с логотипом Windows и клавишу R, чтобы вызвать окно «Выполнить».
- Введите «gpedit.msc» и нажмите Enter на клавиатуре.
- Перейдите в Конфигурация компьютера/Административные шаблоны/Система.
- Двойной щелчок «Укажите настройки для установки дополнительного компонента и его ремонта».
- Выберите «Включено», затем нажмите ОК.
Попробуйте установить .NET Framework. Если этот метод сработает, больше ошибку вы не увидите.
Как видите, исправить неполадки при установке или обновлении .NET Framework довольно просто. Если вы уже сталкивались с подобной проблемой на Windows 10 или других версиях, поделитесь своим опытом с читателями в комментариях под этой статьёй.

В этой инструкции подробно о нескольких способах исправить ошибку 0x800F081F при установке компонента .NET Framework 3.5 в Windows 10, от более простых к более сложным. Сама установка описывается в отдельной статье Как установить .NET Framework 3.5 и 4.5 в Windows 10.
Прежде чем приступать, обратите внимание, что причиной ошибки, особенно 0x800F0950, может оказаться неработающий, отключенный Интернет или заблокированный доступ к серверам Майкрософт (например, если вы отключали слежку Windows 10). Также причиной иногда оказываются сторонние антивирусы и файрволлы (попробуйте временно их отключить и повторить установку).
Ручная установка .NET Framework 3.5 для исправления ошибки
Первое, что следует попробовать при ошибках во время установки .NET Framework 3.5 в Windows 10 в «Установке компонентов» — использовать командную строку для ручной установки.
Первый вариант предполагает использование внутреннего хранилища компонентов:
- Запустите командную строку от имени администратора. Для этого можно начать набирать «Командная строка» в поиске на панели задач, затем нажать правой кнопкой мыши по найденному результату и выбрать пункт «Запустить от имени администратора».
- Введите команду
DISM /Online /Enable-Feature /FeatureName:NetFx3 /All /LimitAccess
и нажмите Enter.
- Если всё прошло успешно, закройте командную строку и перезагрузите компьютер. .NET Framework5 будет установлен.
Если этот способ также сообщил об ошибке, попробуем использовать установку из дистрибутива системы.
Вам потребуется либо загрузить и смонтировать образ ISO с Windows 10 (обязательно в той же разрядности, что у вас установлена, для монтирования нажимаем правой кнопкой мыши по образу и выбираем «Подключить». См. Как скачать оригинальный ISO Windows 10), либо, при наличии, подключить флешку или диск с Windows 10 к компьютеру. После этого выполняем следующие шаги:
- Запустите командную строку от имени администратора.
- Введите команду
DISM /Online /Enable-Feature /FeatureName:NetFx3 /All /LimitAccess /Source:D:\sources\sxs
где D: — буква смонтированного образа, диска или флешки с Windows 10 (на моем скриншоте буква J).
- Если команда была выполнена успешно, перезагрузите компьютер.
С большой вероятностью один из описанных выше методов поможет в решении проблемы и ошибка 0x800F081F или 0x800F0950 будет исправлена.
Исправление ошибок 0x800F081F и 0x800F0950 в редакторе реестра
Этот способ может оказаться полезным, когда установка .NET Framework 3.5 происходит на корпоративном компьютере, где для обновлений используется свой сервер.
- Нажмите клавиши Win+R на клавиатуре, введите regedit и нажмите Enter (Win — клавиша с эмблемой Windows). Откроется редактор реестра.
- В редактор реестра перейдите к разделу
HKEY_LOCAL_MACHINE\SOFTWARE\Policies\Microsoft\Windows\WindowsUpdate\AU
При отсутствии такого раздела, создайте его.
- Измените значение параметра с именем UseWUServer на 0, закройте редактор реестра и перезагрузите компьютер.
- Попробуйте выполнить установку через «Включение и отключение компонентов Windows».
Если предложенный метод помог, то после установки компонента стоит изменить значение параметра на исходное (если он имел значение 1).
Дополнительная информация
Некоторые дополнительные сведения, которые могут оказаться полезными в контексте ошибок при установке .NET Framework 3.5:
- На сайте Майкрософт есть утилита для устранения проблем с установкой .Net Framework, доступная на странице https://www.microsoft.com/en-us/download/details.aspx?id=30135. О её эффективности судить не берусь, обычно ошибка исправлялась до её применения.
- Поскольку рассматриваемая ошибка имеет прямое отношение к возможности связаться с центром обновлений Windows, если вы каким-то образом отключали или блокировали его, попробуйте снова включить. Также на официальном сайте https://support.microsoft.com/ru-ru/help/10164/fix-windows-update-errors доступно средство автоматического устранения неполадок центра обновлений.
На сайте Майкрософт присутствует оффлайн установщик .NET Framework 3.5, но для предыдущих версий ОС. В Windows 10 он просто загружает компонент, а при отсутствии интернет-подключения сообщает об ошибке 0x800F0950. Страница загрузки: https://www.microsoft.com/ru-RU/download/confirmation.aspx?id=25150
Данное руководство посвящено решению Ошибки 0x800f0950. Пользователи сообщают о возникновении этой проблемы при установке .NET 3.5 Framework или во время запуска видеоигр как в Windows 10, так и в 11. Сообщение об ошибке содержит следующий текст: «Не удалось применить изменения. Пожалуйста, перезагрузите компьютер и повторите попытку. Код ошибки: 0x800F0950″, что не дает закончить установку необходимых компонентов. Причину данной проблемы определить вслепую достаточно трудно. Многие специалисты выделяют несколько тригерров, которые и вызывают ошибку 0x800f0950. Некоторые из них связаны с поврежденными остаточными файлами после предыдущего удаления .NET 3.5 Framework. Также она ее появление может указывать на отсутствие системных обновлений, отключенный .NET Framework, поврежденные системные файлы и другие подобные причины. Определить какая из них привела у возникшей проблеме схожу практически невозможно, поэтому рекомендуем попробовать каждый из перечисленных ниже шагов, пока не найдете решение, которое устраняет ошибку в конечном итоге.
Скачать средство восстановления Windows
Скачать средство восстановления Windows
Существуют специальные утилиты для восстановления Windows, которые могут решить проблемы, связанные с повреждением реестра, неисправностью файловой системы, нестабильностью драйверов Windows. Мы рекомендуем вам использовать Advanced System Repair Pro для исправления «Ошибка Центра обновления Windows 0x800f0950» в Windows 11, Windows 10, Windows 8 или Windows 7.
1. Установите свежие системные обновления
Ожидающие обновления могут хранить необходимые исправления для устранения ошибки 0x800f0950. Это первое, что нужно проверить прежде чем переходить к манипуляциям с самим .NET Framework напрямую. Вот как можно проверить свой компьютер на наличие доступных обновлений:
- Нажмите Windows + I клавиши и выберите Обновление и безопасность.
- Затем перейдите в Центр обновления Windows и нажмите на Проверить наличие обновлений кнопку. Если ваш Windows уже обнаружил новые обновления автоматически, просто нажмите Установить / Скачать и следуйте инструкциям на экране.
- После перезагрузки компьютера вы можете попробовать установить .NET Framework или запустить проблемное приложение снова.
2. Загрузите инструмент восстановления .NET Framework
Этот способ поможет избавиться от ненужных файлов, застрявших в вашей системе после неудачной установки .NET Framework в прошлый раз. Если последняя установка не увенчалась успехом, загрузите официальное средство восстановления от Microsoft для решения проблемы и удаления остаточных файлов, которые мешают новому процессу установки .NET Framework.
- Перейдите на эту страницу и скачайте Средство восстановления Microsoft .NET Framework.
- После этого откройте загруженный файл и разрешите действие в Контроль учетных записей окно.
- Следуйте настройке и выберите рекомендуемый тип восстановления, чтобы завершить процесс.
- После завершения перезагрузите систему и попробуйте установить . NET Framework снова.
3. Установите .NET Framework с помощью Установочного носителя.
Если установить .NET Framework традиционными способами не удается, попробуйте сделать это через установочный диск или флешку. Данный метод подходит как для Windows 10, так и 11.
- Вставьте DVD-диск или USB-накопитель с установочным носителем в свой ПК. Вы также можете создать файл ISO и использовать его вместо этого.
- Затем откройте Командная строка , введя
cmdв поле поиска рядом с Меню Пуск кнопку. - Щелкните правой кнопкой мыши по Командная строка , а затем выбрать Запуск от имени администратора.
- После открытия консоли скопируйте и вставьте эту команду
Dism /online /enable-feature /featurename:NetFX3 /All /Source:Drive Letter:\sources\sxs /LimitAccess. Обязательно измените Drive Letter на букву вашего диска, где хостится вставленный установочный носитель. - Нажмите Enter и дождитесь завершения установки.
После этого перезагрузите систему и проверьте, исчезла ли ошибка.
4. Установите .NET Framework 3.5 с помощью Программ и компонентов Windows.
В случае, если обычная установка .NET Framework 3.5 не работает, можно попробовать сделать это через Компоненты Windows. Это отдельная среда Windows, в которой можно включить и установить .NET Framework 3.5. Многие пользователи воспользовались этим методом и сумели обойти ошибку 0x800f0950 после неудачной попытки установить его традиционным способом. Обычно, этот способ нет смысла пробовать на Windows 11, так как .NET Framework 3.5 уже устанавливается в систему по умолчанию.
- НАЙДЕМ Панель управления через строку поиска рядом с Меню Пуск и откройте его.
- Поставьте Просмотр в Мелкие or Крупные значки , а затем выбрать Программы и компоненты из списка.
- После открытия перейдите в Включение или отключение компонентов Windows на правой панели окна.
- Если флажок рядом с .NET Framework 3.5 (включает .NET 2.0 и 3.0) не установлен, поставьте его и нажмите OK для сохранения изменений.
- Следуйте инструкциям на экране и завершите процесс установки.
Наконец, перезагрузите систему и проверьте, появляется ли та же ошибка.
5. Установите .NET Framework 3.5 через свой командный скрипт.
Если ни один из предыдущих вариантов не помог вам добиться успешной установки .NET Framework, попробуйте еще один. Идея заключается в том, чтобы создать собственный скрипт установки и запустить его для обхода проблемы. Процесс может показаться немного сложнее, поэтому не спешите и выполняйте все шаги, перечисленные ниже. Вам также потребуется совместимый установочный носитель (DVD или USB-накопитель). Найдите инструкции по его созданию в Интернете.
- Откройте новый Блокнот . Для этого щелкните правой кнопкой мыши на любую свободную область на рабочем столе, выберите Новая и Текстовый документ.
- Затем вставьте этот список команд в блокнот:
- Замените DRIVE LETTER на букву диска, где находится вставленный установочный носитель.
- Сделав это, нажмите Файл > Сохранить как и назовите скрипт как хотите с .cmd расширением на конце – это очень важно!
- После сохранения скрипта дважды нажмите по нему, чтобы запустить и начать процесс установки.
@echo off
Title .NET Framework 3.5 Offline Installer
for %%I in (D E F G H I J K L M N O P Q R S T U V W X Y Z) do if exist "%%I:\\sources\install.wim" set setupdrv=%%I
if defined setupdrv (
echo Found drive %setupdrv%
echo Installing .NET Framework 3.5...
Dism /online /enable-feature /featurename:NetFX3 /All /Source:DRIVE LETTER:\sources\sxs /LimitAccess
echo.
echo .NET Framework 3.5 should be installed
echo.
) else (
echo No installation media found!
echo Insert DVD or USB flash drive and run this file once again.
echo.
)
pause
Подождите, когда он завершится, и посмотрите, устранена ли ошибка 0x800f0950.
6. Установите .NET Framework 4.8 из DotNET.
Этот вариант подходит пользователям, работающим на Windows 11. Хотя ошибка и говорит о том, что что-то не так с .NET Framework 3.5, для полноценного запуска игры или приложения могут отсутствовать и другие версии компонентов, такие как .NET Framework 4.8. Это относится к самой Windows 11, где каждая игра и приложение требуют более самую последнюю версию компонента для запуска их. Загрузка .NET Framework 4.8 Runtime должна решить проблему, если вы столкнулись с ошибкой в Windows 11. Вот как это сделать:
- Перейдите на официальную страницу загрузки .NET Framework 4.8.
- Скачать .NET Framework 4.8 Runtime и запустите файл, чтобы начать его установку.
- Следуйте инструкциям на экране и завершите процесс.
После этого перезагрузите компьютер и попробуйте запустить проблемную игру или приложение еще раз.
Итоги
Надеемся, что вам удалось устранить ошибку и вернуться к полноценному использованию компьютера. Если нет, и ничего не изменилось, попробуйте выполнить восстановление своей системы. Этот способ позволит вашей системе переустановить все основные Windows файлы, которых могло не хватать, вызывая ошибку. Мы советуем погуглить больше информации о том, как правильно и без повреждений восстановить вашу систему. Если есть у вас возникли вопросы по поводу других ошибок или проблем, найдите инструкции для них на нашем сайте — там вы найдете нужные вам решения.
Ошибка с кодом 0x800f0950 имеет привычку появляться и на Windows 10, и на Windows 11 в одинаковых условиях – при попытке установить .NET Framework версии 3.5 или 4.8. По этой же причине может отображаться и в некоторых играх или приложениях, зависимых от данной библиотеке. Обычный установщик не работает, только высвечивается сообщение: «Не удалось установить следующую функцию». Мы провели анализ ошибки 0x800f0950 и выявили ряд причин и способов исправления, относящихся к ней.
Причины ошибки 0x800f0950
Учитывая количество различных процедур, которые сработали у пользователей, не удивительно, что причин у ошибки может быть много. Вот все, что удалось выяснить:
- Отсутствует 3.5 или 4.8 .NET Framework. Появляется при попытке запустить конкретную программу или приложение, зависимые от данных библиотек.
- Остаточные файлы мешают установке. Либо софт был установлен с ошибкой, либо удален частично.
- Проблемы в устаревшей версии Windows.
- .NET Framework ожидает обновления или установки в Windows Update, из-за чего появляется какой-то конфликт приложений.
- Повреждение самого установщика или системных файлов Windows.
Как исправить ошибку 0x800f0950?
Самое первое, что вам нужно попробовать – обновить операционную систему. Об этом написало настолько много пользователей, мы не в силах игнорировать столь простой и действенный вариант. После обновления процесс установки проходит без проблем. По крайней мере это была хорошая попытка и можем идти дальше.
1) Установить .NET Framework 4.8 из Microsoft DotNET
Особенность Windows 11 в том, что ошибку 0x800F0950 может провоцировать недостаток любой версии .NET Framework. Даже те игры, которые работают с 3.5 версией, не могут стабильно использовать .NET Framework до тех пор, пока не будет установлена каждая итерация данной библиотеки. Предлагаем загрузить ее с официально сервера Microsoft.
В случае с Windows 10 все чуточку сложнее. Есть вариант установить программное обеспечение без всяких там инсталляторов, но через меню компонентов системы.
Вот пошаговая инструкция:
- Кликаем по Пуску правой кнопкой мыши и выбираем «Программы и компоненты».
- Жмем на раздел «Включение или отключение компонентов Windows».
- Ищем среди открывшегося списка NET Framework 3.5, устанавливаем метку рядом с ним и жмем «Применить».
- Установка произойдет автоматически.
В добавок к всему выше сказанному, нужно отметить и еще один способ решения ошибки 0x800F0950, связанный с остаточными файлами. На самом деле данный метод исправляет и много других сбоев. Плюс он работает в обоих версиях операционной системы
Что нужно сделать:
- Скачиваем инструмент восстановления .NET Framework с сайта Microsoft.
- Запускаем и выдаем права указанному софту.
- Следуем подсказкам мастера, чтобы исправить ошибку.
2) Установить с внешнего накопителя
Рабочее исправление, которое получило очень много положительных откликов. Смысл в том, чтобы использовать совместимый накопитель (диск, флешка или что-нибудь еще) для установки программы через командную строку.
Вот, как быстро исправить 0x800f0950 в Windows 11, 10:
- Подключаем накопитель и смотрим его букву в «Мой компьютер» (можно просто смонтировать его).
- Нажимаем ПКМ по Пуску и запускаем «Командную строку», у нее обязаны быть права администратора.
- Вводим команду Dism /online /enable-feature /featurename:NetFX3 /All /Source:F:\sources\sxs /LimitAccess, где вместо F нужно подставить букву, присвоенную накопителю.
- После нажатия Enter запустится процедура установки .NET Framework.
3) Создать собственный сценарий установки (только Windows 10)
Данный способ предложен модератором форума Microsoft и обладает большим количеством лайков (более 150). Метод работает и его нужно обязательно попробовать, если предыдущие решения не помогли.
Как исправить ошибку 0x800f0950:
- Запускаем Notepad или любой другой блокнот.
- Вставляем приведенный ниже код
@echo off
Title .NET Framework 3.5 Offline Installer
for %%I in (D E F G H I J K L M N O P Q R S T U V W X Y Z) do if exist «%%I:\\sources\install.wim» set setupdrv=%%I
if defined setupdrv (
echo Found drive %setupdrv%
echo Installing .NET Framework 3.5…
Dism /online /enable-feature /featurename:NetFX3 /All /Source:%setupdrv%:\sources\sxs /LimitAccess
echo.
echo .NET Framework 3.5 should be installed
echo.
) else (
echo No installation media found!
echo Insert DVD or USB flash drive and run this file once again.
echo.
)
pause
- Только вместо PLACEHOLDER нужно указать букву диска.
- Нажимаем на пункт «Файл» и выбираем «Сохранить как».
- Можем указать любое имя, главное – окончание должно быть .cmd.
- Запускаем файл с повышенными привилегиями.
- Перезапускаем компьютер.
3 перечисленных способа имеют самые высокие шансы помочь в исправлении ошибки 0x800f0950 на Windows 10, 11. На это указывает количество одобрительных комментариев и лайков на формуле Microsoft. На него тоже оставляем ссылку, он хоть и на английском языке, но кому-то может помочь.