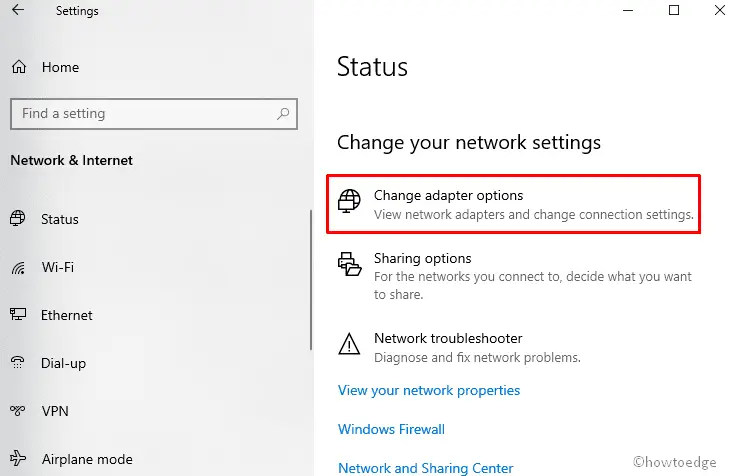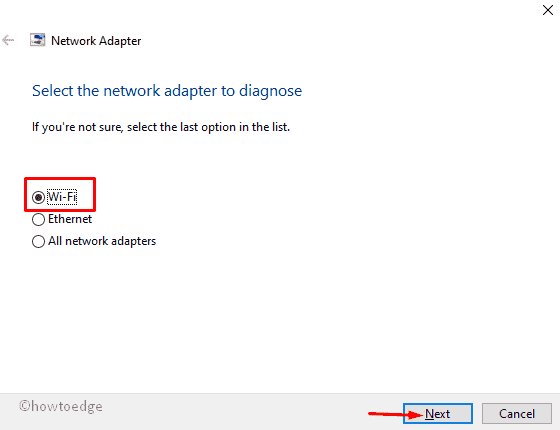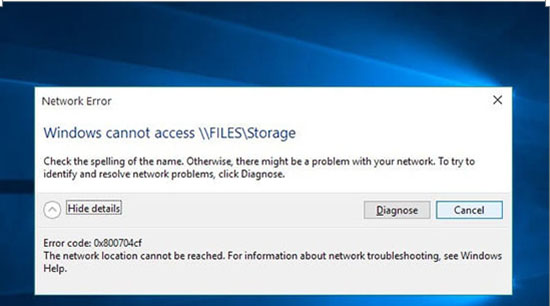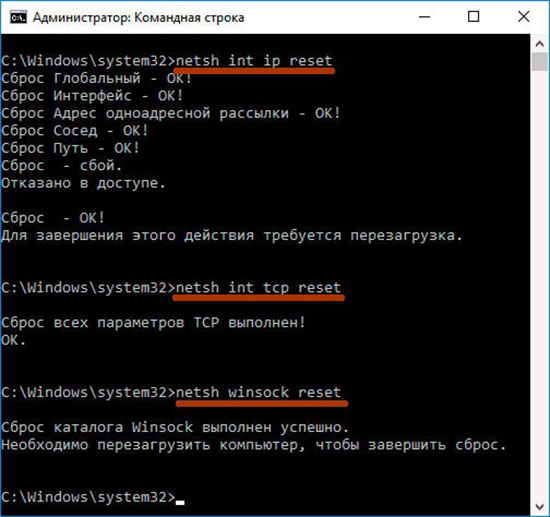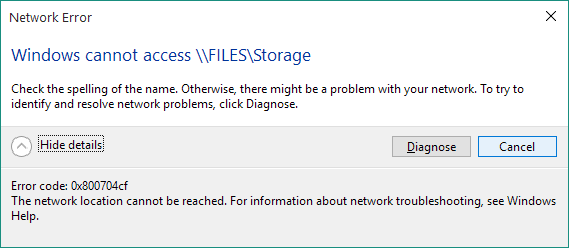Ошибка 0x800704CF может испортить настроение огромному количеству пользователей, чьи компьютеры на базе операционной системы Windows(неважно, какой версии) связаны одной локальной сетью. Увидеть данную ошибку можно в тот момент, когда вы попытаетесь получить доступ к сетевой папке локальной сети.
В сообщении ошибки можно увидеть следующую информацию:
Windows не может получить доступ к \\путь к папке\. Разрешение на доступ к \\путь к папке\ отсутствует. Обратитесь к сетевому администратору для получения доступа.
Довольно неприятно, когда возникает какая-то проблема, например, на только что установленной локальной сети между двумя или несколькими компьютерами. Особенно неприятно, когда ошибка 0x800704CF возникает локальной сети, проведенной для работников офиса одного отдела.
К счастью, избавиться от ошибки 0x800704CF достаточно просто. В данной статье мы рассмотрим три самых эффективных метода, которые позволят вам избавиться от возникшей проблемы при доступе к сетевой папке. Давайте взглянем на них.
Исправляем сетевую ошибку 0x800704CF
Метод №1 Деактивация опции «Клиент для сетей Microsoft»
Давайте сразу же рассмотрим самый эффективный метод решения ошибки 0x800704CF, в котором вам придется убрать только одну галочку с определенной опции в настройках вашего сетевого подключения. Итак, кликните ПКМ на Пуск и выберите из контекстного меню пункт «Сетевые подключения».
Далее, находясь во вкладке «Состояние», нажмите на пункт «Настройка параметров адаптера». Затем дважды кликните на ваше сетевое подключение ЛКМ, чтобы открыть окошко его свойств. Далее нажмите на кнопку «Свойства». В списке компонентов, уберите галочку с опции «Клиент для сетей Microsoft». Сохраните изменение, а затем снова попытайтесь получить доступ к сетевой папке с помощью локальной сети. На этот раз, ошибка 0x800704CF должна быть устранена.
Метод №2 Сброс настроек протокола TCP/IP
Возможно, ошибка 0x800704CF была вызвана какими-то настройками протокола TCP/IP, которые и привели к ее появлению. Давайте попробуем сделать сброс TCP/IP. Выполнить это достаточно просто с помощью нескольких команд. Для начала вам нужно открыть Командную строку — нажмите ПКМ на Пуск и выберите из контекстного меню «Командная строка(администратор)»
Заметка: обязательно выберите Командную строку, обладающей правами Администраторской учетной записи, так как если вы выберите обычную — никакого результата не будет.
Итак, открыв командную строку, введите в нее у указанной последовательности следующий набор из трех команд:
- netsh int ip reset
- netsh winsock reset
- ipconfig /flushdns
Выполнив ввод команд, закройте Командную строку, а затем перезагрузите свою систему. После очередного входа в систему попробуйте снова получить доступ к сетевой папке в локальной сети и проверьте, появится ли ошибка 0x800704CF. Обычно, сброс настроек TCP/IP помогает избавиться от ошибки.
Метод №3 Повторное добавление сетевого адаптера
Последним методом станет повторное добавление сетевого адаптера вашего компьютера в Диспетчере устройств. Возможно, ошибка 0x800704CF является самым обычным багом, возникшим с драйвером для сетевого адаптера. Итак, для начала вам нужно открыть Диспетчер задач, что можно сделать с помощью ПКМ на Пуск и выбором пункта «Диспетчер задач».
Открыв Диспетчер задач, найдите раздел «Сетевые адаптеры». Откройте его и найдете нужный вам адаптер. Затем нажмите на него ПКМ и выберите «Удалить устройство». Теперь вам нужно снова добавить сетевой адаптер в список устройств. Нажмите на кнопку «Действие» в строке меню, а затем нажать на опцию «Обновить конфигурацию оборудования», после чего ваш адаптер снова будет добавлен в список устройств.
Попробуйте получить доступ к сетевой папке в локальной сети и проверьте, исчезла ли ошибка 0x800704CF. Как правило, все предложенные методы успешно могут расправиться с возникшей проблемой. Мы надеемся, что вам помог данный материал.
Error 0x800704cf is a network-related issue that occurs when you are trying to configure your network on your PC. This error code may also appear when you are trying to access apps downloaded from the Microsoft Store.
Users have also reported facing this error code when they were trying to launch the Store, Outlook, Email, or OneNote app on their PCs. One or a combination of device drivers becoming obsolete or having been corrupted is the sole reason behind this issue in Windows 11/10 PCs. Moreover, this error may also occur while file-sharing or accessing any specific app (discussed above).
What does Error 0x800704cf mean?
Error 0x800704cf is a typical network error that occurs when sharing files or folders to a connected device. Or when you are trying to sign into your Microsoft account, or attempting to launch or install a game on your PC.
When this occurs, you get the following error message on your display screen –
Error code: 0x800704cf. The network location cannot be reached.
As you can see in the error message itself, the transferring of files has stopped in between because the network location can’t be identified or reached. It simply means that some of your connected adapter or Domain has stopped working or they have never been working before.
What causes an Error 0x800704cf in Windows?
The prime culprits behind the Error code 0x800704cf are incorrect settings of TCP/IP, malfunctioning Network devices, or when using a local user account to sign in.
Changing adapter settings, Resetting Transmission Control Protocol, and reinstalling the Network device may fix this trouble on Windows OS. Run Windows Troubleshooter and signing in with your official Microsoft account will help you to fix this anomaly. If the issue persists, go for the below solutions on Windows –
- Network Error code 0x800704cf on Windows 10
- Error code 0x800704cf when login to the Microsoft account
Fix Network Error 0x800704cf on Windows PC
Now that you know what possibly could cause this error code in Windows, let’s learn how to resolve it on Windows PCs. To resolve the Store Error 0x800704cf in Windows, skip to this section.
1. Change adapter settings
The Network Adapter is a hardware component that confirms the data transfer between your Windows PC and the connected device. When you are unable to share the data with another computer, you must alter the relevant settings.
Follow these guidelines to reach out to the Network Sharing Center and perform the necessary changes –
- Right-click on the Windows icon and select Settings from the pop-up menu.
- When the Settings app appears, hit the Network and Internet option.
- Switch to the corresponding right-hand side and click the “Change adapter” option.
- All of the possible network connections will appear here. Make a right-click on the current WiFi or Ethernet and choose Properties from the context menu.
- Thereupon, untick the checkbox against the Client for Microsoft Network then tap OK to confirm the changes. See the Snapshot below-
- Once the above task finishes, Restart your PC and see if the Network Error 0x800704cf appears or not while being on WiFi connectivity.
2. Reset the TCP/IP stack
The Transmission Control Protocol comprises a few rules that establish Internet connectivity on your PC. In case, there are some wrong setup changes in this tool, enhance the chances of Error code 0x800704cf on your system.
Reset the TCP/IP may work as a troubleshooting guide in such scenarios –
- Click on the Search icon available in the Taskbar and type CMD in the text field.
- Henceforth, do the right-click on Command Prompt option and select Run as administrator.
- If the UAC prompt comes into view, tap Yes to permit access.
- Next, execute the following code-
ipconfig /flushdns
- This command will clean the DNS cache which is a possibility behind Error code 0x800704cf while connecting to the Network.
- Succeeding after, you need to refresh the NetBIOS name. Just execute this command-
nbtstat –RR
- Moving ahead, run the below command lines to reset the Internet Protocol (IP) and Winsock Catalog.
netsh int ip reset
netsh winsock reset
- Once you run these commands successfully, Restart your PC to save the changes made so far.
3. Reinstall Network Adapters
Network Adapter plays a pivotal role in connecting your PC to the Internet, however, there may appear some bugs while performing this task. To avoid this issue, uninstall and then re-install the network adapter by following these easy steps-
- Press the Window key and R altogether to open the Run dialog.
- Type
devmgmt.mscin the text box and hit Enter, this will launch the Device Manager. - Now expand Network adapters to see all the related drivers installed on your system.
- Subsequently, right-click on each item and select Uninstall from the context menu.
- If a confirmation message appears, select Uninstall to confirm the changes.
- Repeat this process, till all the adapters are removed.
- At last, Reboot your machine and use the Network connection without any interruption.
Fix Error 0x800704cf when signing into the Microsoft account
Sometimes Network Error 0x800704cf may auto-appear while trying to sign in to OneDrive, Microsoft Store, Email, OneNote, and other apps. This is really irritating as it prevents access to these apps. The error message that users encounter reads –
"The network location cannot be reached, Please connect your internet."
1. Run Windows Troubleshooter
The Windows Troubleshooter is a straightforward way to diagnose the problem and fix this. Here is how to troubleshoot-
- Jointly press Win + I hotkey to launch Settings.
- On the new window, select Update & Security followed by Troubleshoot on the left column.
- Switch to the corresponding right-hand side and move downward to find the Network Adapter.
- Once located, click on the same and press Run the Troubleshooter.
- Keep patience until your system scans the faults.
- Now, select your current source of net connectivity then Next to resolve this problem.
- At last, Restart your system so that changes made so far come into effect.
2. Sign in with a Microsoft account
A few users reported that they were able to resolve the error code 0x800704cf simply by signing into their PCs using their valid Microsoft user ID and password. Here’s how to change your sign-in account from Local to Microsoft –
- Right-click on the Windows icon and select Settings on the Power menu.
- Next, choose Accounts thereafter Your Info from the left pane.
- Click the option – “Login to your Microsoft account” next.
- Afterward, put your credentials in the respective fields to sign in and thereafter create a PIN.
- Once you successfully set up the account, move back to Your Info, and choose the Verify option.
- Here, select either the text message or other ways to verify your Microsoft account.
Once you successfully follow the above steps, this will fix the error code 0x800704cf. Thus you won’t get this error message while trying to access any particular app.
Note: In case, you have already signed in with your Microsoft account and facing this bug, change the login Admin account with a local account and follow the above-mentioned steps.
Still, having issues while installing Windows 11/10? Well, you may try out this PC repair tool to find and fix issues automatically on your computer.
Не так давно корпорация Microsoft анонсировала обновленную версию ОС 11. Как оказалось, долгожданная новинка не является идеальным продуктом: не исключено возникновение сбоев в работе ОС. Среди имеющихся ошибок, пристальное внимание заслуживает ошибка 0x800704cf в Windows 11, информацию о которой ищет большая часть пользователей.
Что означает ошибка
0x800704cf в Windows 11 – не что иное как, сбой, возникающий в случае, если «сетевое расположение недоступно» — что-то пошло не так при выполнении подключения к сети.
Это ошибка, появление которой препятствует доступу пользователя к сетевому ПК для обменивания файлами/ выполнения задач иного характера.
Операционная система определяет код ошибки крайне тяжело, но после использования определенных рекомендаций, проблема быстро решается.
Как исправить ошибку 0x800704cf в Windows 11
Первое, что следует выполнить — «диагностика» подключения. Если появляется оповещение о наличии ошибки, рекомендуется активировать опцию «Диагностика» и следовать подсказкам, возникающим на экране. Система предпримет попытки к определению, по какой причине сетевой центр работает некорректно, а также попытается осуществить поиск правильного решения проблем. Исправления должны вноситься в автоматическом режиме, или же есть возможность получения общих рекомендаций по устранению проблемы вручную.
Есть несколько эффективных способов по исправлению некорректной работы.
Деактивация «Клиент для сетей Microsoft»
Для того чтобы воспользоваться выбранным способом, рекомендуется убрать «галочку» с раздела «Клиент сети для Microsoft». Для устранения возникшего сбоя в системе просто осуществляется отключение параметра.
Алгоритм действий, следующий:
1.Выполнить щелчок правой клавишей мыши по значку сети, расположенному в диспетчере задач. Выбирается вкладка «Открыть центр управления сетями…». Есть возможность выполнить поиск во вкладке «Пуск» на ПК.
- После открытия, рекомендуется активировать опцию «Изменить параметры…», расположенную в левой части панели.
- После этого откроется диалоговое окно с отображением подключения сети. Рекомендуется выполнить щелчок правой кнопкой ПМК по сетевому адаптеру и выбрать раздел «Свойства».
- при помощи проделанных манипуляций будет выполнено открытие «Свойства». Потребуется деактивировать «Клиент для сети…» и подтвердить действия, нажатием «Ок».
Сброс TCP/IP
При использовании данного способа не должно возникнуть трудностей.
Для сброса потребуется выполнить действия в области контроля провокаций. Убедитесь, что выполнено открытие «Немедленного ордера», расположенного в заголовке. После этого внимательно ознакомьтесь с теми ордерами, которые следуют за «Немедленным».
- «Пуск» и вызов командной строки при помощи правой кнопки ПМК.
- Потребуется выполнение отсортировки и кликнуть по Enter. Это окажет помощь в выполнении очистки кэша.
- Нужно выполнить ввод команды «nbtstat — RR» повторно, прежде чем нажать «Enter». Это позволит выполнить обновление имен netBIOS.
- Затем выполняется отсортировка и водится соответствующая команда, чтобы выполнить сброс настроек IP.
- Запускается операция загрузки с нажатием Enter, чтобы выполнить сброс каталога
Переустановка сетевого адаптера
В настройках «Диспетчера устройств» рекомендуется осуществить проверку о том, активирован ли требуемый адаптер, как работает, имеются ли сбои в его работе или таковых нет, есть ли возможность обновления или отката.
Для этого потребуется открытие «Диспетчера устройств» Для этого потребуется щелкнуть правой клавишей ПМК и выбрать соответствующий раздел. После – выполнить переход в «Сетевые адаптеры».
Следует внимательно посмотреть, какие адаптеры там присутствуют. В названии адаптера, ответственного за работу беспроводного соединения, имеются следующие сочетания Wireless», «WLAN», «802.11»и пр.
Важно! Название адаптера может отличаться.
- Если возле беспроводного адаптера имеется значок, в виде стрелки, то это значит, что он неактивен. Для активации потребуется нажать правой клавишей ПМК «Включение».
После этих действий, все должно работать.
- Если возле иконки адаптера имеется восклицательный знак желтого цвета, то нужно нажать по нему правой кнопкой ПМК и выбрать «Свойства», а также посмотреть состояние устройства на вкладке «Общие». Там должно присутствовать описание проблемы и код ошибки.
Если адаптер отсутствует в диспетчере устройств, но он имеется в оборудовании, рекомендуется произвести установку драйверов.
При появлении уведомления об ошибке рекомендуется активировать опцию «Диагностика» и следовать инструкциям, появляющимся на экране. Система попытается определить, почему сетевой центр не работает должным образом, а также попытается найти правильное решение проблем. Исправления должны быть сделаны автоматически, или вы можете получить общие рекомендации по устранению проблемы вручную.
Пользователи операционной системы Windows, а особенно пользователи Windows 7 и 10, могут получить сетевую ошибку 0X800704CF при попытке получения доступа к другому компьютеру в локальной сети. Пользователи Windows 10 могут получать эту же ошибку в Рабочих группах.
Исправления для сетевой ошибки 0X800704CF в Windows
Метод №1 Отключение опции «Клиент для сетей Microsoft»
Чтобы исправить ошибку 0X800704CF на своем ПК, вам необходимо отключить у клиента опцию «Клиент для сетей Microsoft». Чтобы это выполнить, сделайте следующее:
- Нажмите правой кнопкой мыши на «Пуск» и выберите «Сетевые подключения».
- Далее нажмите правой кнопкой мыши на нужное вам сетевое подключение и выберите «Свойства».
- Найдите в списке «Клиент для сетей Microsoft» и уберите с этой опции галочку.
Метод №2 Сброс TCP/IP
Для того чтобы выполнить сброс TCP/IP, вам необходимо ввести несколько команд в «Командную строку». Для этого сделайте следующие действия:
- Нажмите правой кнопкой мыши на «Пуск» и выберите «Командная строка(администратор)».
- В открывшейся «Командной строке» наберите команду ipconfig /flushdns. Эта команда очистит кеш DNS.
- Теперь опять пропишите nbtstat -RR перед тем как подтвердить предыдущую команду. Эта команда обновит имена для netBIOS.
- Далее пропишите команду netsh int ip reset и нажмите Enter для сброса настроек IP.
- И под конец, напишите команду netsh winsock reset для сброса каталога Winsock.
После выполнения всех этих команд, перезагрузите ваш компьютер. Это должно было вылечить ошибку 0X800704CF, если дело было в TCP/Ip.
Метод №3 Удалить Сетевые адаптеры
- Нажмите правой кнопкой мыши на «Пуск» и выберите «Диспетчер устройств».
- Далее нажмите на «Вид» и выберите «Показывать скрытые устройства».
- Откройте список с сетевыми адаптерами.
- Теперь удалите каждый из них поочередно.
- Дальше нажмите на «Действие» и выберите «Обновить конфигурацию оборудования».
Код ошибки 0x800704cf – одна из самых неприятных проблем, с которой пользователи Windows 10 решают при настройке Интернета или доступе к приложениям Microsoft. Обычно эта проблема возникает при попытке подключить компьютер к сети или войти в учетную запись Microsoft, Outlook, электронную почту, OneNote и т. Д. Это синхронизирует конкретное устройство или приложение после обновления Windows, что приводит к возникновению таких ошибок. Сегодня в этом сообщении блога мы обсуждаем различные решения, позволяющие вручную исправить эту проблему.
Основными виновниками кода ошибки 0x800704cf являются неправильные настройки TCP / IP, неисправные сетевые устройства и использование локальной учетной записи пользователя для входа в систему. Изменение настроек адаптера, сброс протокола управления передачей и переустановка сетевого устройства могут решить эту проблему в Windows ОПЕРАЦИОННЫЕ СИСТЕМЫ. Запустите средство устранения неполадок Windows и войдите в систему с помощью учетной записи Microsoft, чтобы диагностировать эту аномалию, которая возникает во время совместного использования файлов или доступа к любому конкретному приложению.
Вот пошаговые обходные пути для исправления кода ошибки 0x800704cf на ПК с Windows 11 или 10:
Исправлено: код ошибки сети 0x800704cf в Windows 10
Иногда коды ошибок появляются при попытке поделиться файлами или папкой с подключенными устройствами. В этой ситуации передача останавливается между ними с сообщением об ошибке «Код ошибки: 0x800704cf. Сетевое расположение недоступно. »Чтобы решить эту проблему, вы должны проверить, правильно ли работают подключенный адаптер и домен.
1]Изменить настройки адаптера
Сетевой адаптер – это аппаратный компонент, который подтверждает правильную передачу данных между вашим ПК и подключенным устройством. Если вы не можете поделиться данными с другим компьютером, вы должны изменить его настройки. Следуйте этим инструкциям, чтобы связаться с центром общего доступа к сети и внести необходимые изменения:
- Щелкните правой кнопкой мыши значок Windows и выберите «Настройки» во всплывающем меню.
- Когда появится приложение «Настройки», нажмите «Сеть и Интернет».
- Переключитесь на соответствующую правую часть и нажмите «Сменить адаптер».
- Здесь появятся все возможные сетевые подключения. Щелкните правой кнопкой мыши текущий Wi-Fi или Ethernet и выберите «Свойства» в контекстном меню.
- После этого снимите флажок напротив «Клиент для сети Microsoft», затем нажмите «ОК», чтобы подтвердить изменения. См. Снимок ниже –
- После завершения вышеуказанной задачи перезагрузите компьютер и посмотрите, появляется ли сетевая ошибка 0x800704cf при подключении к Wi-Fi.
2]Сбросить стек TCP / IP
Протокол управления передачей включает несколько правил, которые устанавливают подключение к Интернету на вашем ПК. В случае, если в этом инструменте есть некоторые неправильные изменения в настройках, увеличьте вероятность появления кода ошибки 0x800704cf в вашей системе. Сброс TCP / IP может работать как руководство по устранению неполадок в таких сценариях:
- Щелкните значок поиска, доступный на панели задач, и введите cmd в области поиска.
- Отныне щелкните правой кнопкой мыши параметр «Командная строка» и выберите «Запуск от имени администратора».
- Если появится запрос UAC, нажмите Да, чтобы разрешить доступ.
- Затем выполните следующий код:
ipconfig / flushdns
- Эта команда очистит кеш DNS, который является возможной причиной кода ошибки 0x800704cf при подключении к сети.
- После этого вам необходимо обновить имя NetBIOS. Просто выполните эту команду –
nbtstat –RR
- Двигаясь вперед, запустите приведенные ниже командные строки, чтобы сбросить Интернет-протокол (IP) и каталог Winsock.
netsh int ip сбросить netsh winsock reset
- После успешного выполнения этих команд перезагрузите компьютер, чтобы сохранить сделанные изменения.
3]Переустановите сетевые адаптеры
Сетевой адаптер играет ключевую роль в подключении вашего ПК к Интернету, однако при выполнении этой задачи могут возникнуть некоторые ошибки. Чтобы избежать этой проблемы, удалите, а затем повторно установите сетевой адаптер, выполнив следующие простые шаги:
- Нажмите одновременно клавиши Window и R, чтобы открыть диалоговое окно «Выполнить».
- Введите devmgmt.msc в текстовое поле и нажмите Enter, это запустит диспетчер устройств.
- Теперь разверните Сетевые адаптеры, чтобы увидеть все связанные драйверы, установленные в вашей системе.
- Затем щелкните правой кнопкой мыши каждый элемент и выберите «Удалить» из контекстного меню.
- Если появится подтверждающее сообщение, выберите «Удалить», чтобы подтвердить изменения.
- Повторяйте этот процесс, пока не будут удалены все адаптеры.
- Наконец, перезагрузите компьютер и используйте сетевое соединение без каких-либо перерывов.
Исправлено: ошибка 0x800704cf при входе в учетную запись Microsoft
Иногда сетевая ошибка 0x800704cf может автоматически появляться при попытке войти в OneDrive, Microsoft Store, электронную почту, OneNote и другие приложения. Это действительно раздражает, поскольку закрывает доступ к этим приложениям. Сообщение об ошибке, с которым сталкиваются пользователи, гласит:
«Сетевое расположение недоступно. Подключите Интернет».
1]Запустите средство устранения неполадок Windows
Средство устранения неполадок Windows – это простой способ диагностировать проблему и исправить ее. Вот как устранить неполадки –
- Совместно нажмите горячую клавишу Win + I, чтобы запустить Настройки.
- В новом окне выберите «Обновление и безопасность», а затем «Устранение неполадок» в левом столбце.
- Переключитесь на соответствующую правую часть и двигайтесь вниз, чтобы найти сетевой адаптер.
- Найдя его, щелкните его и нажмите «Запустить средство устранения неполадок».
- Наберитесь терпения, пока ваша система не просканирует неисправности.
- Теперь выберите текущий источник сетевого подключения, затем нажмите «Далее», чтобы решить эту проблему.
- Наконец, перезагрузите систему, чтобы изменения вступили в силу.
2]Войдите в систему с учетной записью Microsoft.
Несколько пользователей сообщили, что им удалось устранить код ошибки 0x800704cf, просто войдя в свои ПК, используя действительный идентификатор пользователя и пароль Microsoft. Вот как изменить учетную запись для входа с локальной на Microsoft –
- Щелкните правой кнопкой мыши значок Windows и выберите «Настройки» в меню «Питание».
- Затем выберите «Учетные записи», а затем «Ваша информация» на левой панели.
- Затем выберите опцию «Войти в свою учетную запись Microsoft».
- После этого введите свои учетные данные в соответствующие поля, чтобы войти в систему, после чего создайте PIN-код.
- После успешной настройки учетной записи вернитесь в раздел «Ваши данные» и выберите параметр «Подтвердить».
- Здесь выберите текстовое сообщение или другие способы подтверждения своей учетной записи Microsoft.
После того, как вы успешно выполните вышеуказанные шаги, это исправит код ошибки 0x800704cf. Таким образом, вы не получите это сообщение об ошибке при попытке доступа к какому-либо конкретному приложению.
Примечание. В случае, если вы уже вошли в систему со своей учетной записью Microsoft и столкнулись с этой ошибкой, измените учетную запись администратора для входа на локальную учетную запись и выполните указанные выше действия.
По-прежнему возникают проблемы при установке Windows 11/10? Что ж, вы можете попробовать этот инструмент для ремонта ПК, чтобы автоматически находить и устранять проблемы на вашем компьютере.