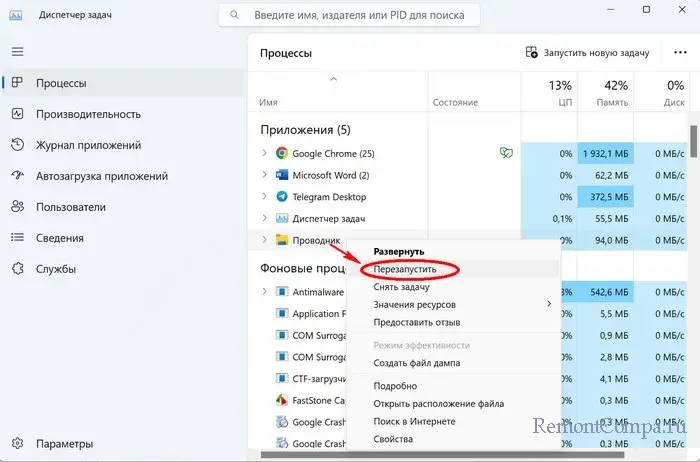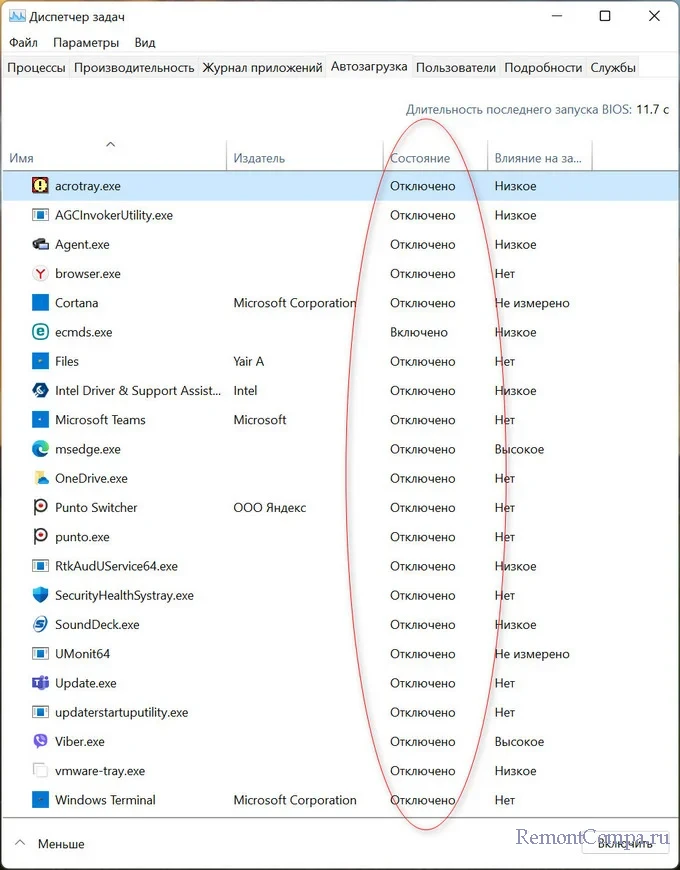В этой инструкции подробно о том, как исправить ошибку 0x800700E1 в Windows 11, 10 и других версиях системы при выполнении различных действий с файлами или резервном копировании, а также дополнительная информация, которая может пригодиться.
Ошибка 0x800700E1 при копировании, удалении, перемещении файла
Если ошибка 0x800700E1 с заголовком «Действие прервано» появляется при действиях с файлами и папками, в большинстве случаев это говорит о том, что встроенный антивирус Windows (а иногда — сторонний антивирусный продукт) обнаружил угрозы в файле, с которым производились действия и поместил его в карантин, либо удалил файл. Возможные действия в этой ситуации:
- Откройте окно «Безопасность Windows», перейдите в раздел «Защита от вирусов и угроз» и откройте «Журнал защиты». Восстановите файлы из карантина, если таковые будут присутствовать в журнале. Подробно на тему: Карантин антивируса Microsoft Defender — где находится и как восстановить файлы.
- После восстановления либо отключите защиту в реальном времени в Безопасность Windows — Защита от вирусов и угроз — Управление настройками, либо добавьте папку с файлом, с которым возникла проблема (а также папку, в которую его требуется скопировать) в исключения антивируса Microsoft Defender. Сделать это можно в Безопасность Windows — Защита от вирусов и угроз — Управление настройками — Добавление или удаление исключений (подробнее: Как добавить исключения в Microsoft Defender).
- Иногда проблема может быть вызвана и сторонним антивирусом: при наличии такового на вашем компьютере, попробуйте временно его отключить.
Учитывайте, что все описанные действия имеет смысл производить только в случае, если вы уверены, что хотите выполнить действия с файлом, который система посчитала небезопасным и берёте ответственность за возможные последствия на себя.
Более подробно о ситуации применительно к файлам и папкам в отдельной статье: Операция не была успешно завершена, так как файл содержит вирус или потенциально нежелательную программу.
Ошибка при создании резервной копии Windows
Второй распространенный сценарий появления ошибки 0x800700E1 — сбой процесса создания резервной копии встроенными средствами Windows. В этом случае рекомендую использовать следующий подход:
- Выполните восстановление образа системы и системных файлов, запустив командную строку от имени Администратора, а затем по порядку выполнив следующие команды (если в ходе выполнения вам покажется, что процесс завис, наберитесь терпения):
dism /Online /Cleanup-Image /RestoreHealth sfc /scannow
- Если после выполнения предыдущего шага копия всё так же не создается, можно попробовать отключить защиту в реальном времени в Microsoft Defender, как это было описано в предыдущем разделе инструкции.
Надеюсь, один из подходов поможет исправить ошибку 0x800700E1 в вашей ситуации. Если проблема сохраняется, опишите в комментариях, при каких действиях вы сталкиваетесь с проблемой, возможно, я или кто-то из читателей сможет помочь.
Пользователи ОС Windows, начиная от «восьмерки» и заканчивая «десяткой», жалуются, что при перемещении определенных файлов перед ними возникает ошибка 0x800700E1. В сообщении данной ошибки указана следующая информация:
Не удалось скопировать файл из-за непредвиденной ошибки. При повторном появлении этого сообщения об ошибке выполните поиск по коду ошибки для получения справки по этой проблеме.
Ошибка 0x800700E1: Операция не было успешно завершена, так как файл содержит вирус или потенциально нежелательную программу.
Кроме того, некоторые пользователи утверждают, что на подобную ошибку можно наткнуться во время создания резервной копии системы.
Причины за ошибкой 0x800700E1
Как правило, ошибка 0x800700E1 возникает из-за того, что Защитник Windows, системный антивирус, заблокировал файл, который вы попытались перенести, потому что тот посчитал его вирусом или нежелательным ПО. Эту же информацию можно прочесть в последней строчке сообщения самой ошибки. Сам файл при этом, разумеется, ни тем, ни другим может и не являться.
Частенько с ошибкой 0x800700E1 имеют дело игроки, пытающиеся перетащить «таблетку», которая предназначена для взлома видеоигры. Тем не менее бывают и такие случаи, когда перемещаемый файл действительно содержит в себе вирус либо является не совсем тем, чем кажется.
Как исправить ошибку 0x800700E1?
Избавиться от ошибки 0x800700E1 можно с помощью двух-трех элементарных методов: отключение Защитника Windows, внесение «проблемного» файла в список исключения антивируса либо его удаление. Давайте обо всем по порядку…
Метод №1 Отключение Защитника Windows
Защитник Windows пытается всего лишь защитить вас от потенциальных угроз, однако иногда он чуток перебарщивает, начиная блокировать важные файлы и программы. Решение очень простое: отключаем Защитник, перемещаем файл в нужное место и включаем Защитник обратно. Чтобы отключить Защитник Windows, вам нужно сделать следующее:
- нажмите Win+I;
- откройте раздел «Обновление и безопасность»;
- перейдите во вкладку «Безопасность Windows»;
- кликните на пункт «Защита от вирусов и угроз»;
- нажмите на «Управление настройками»;
- выставьте переключатель «Защита в режиме реального времени» в положение «Откл.»;
- закройте все окна.
Проверьте наличие ошибки 0x800700E1 при перемещении файлов.
Метод №2 Внесение файла в список исключений
Если вы не хотите постоянно отключать Защитник Windows, когда вам всякий раз захочется переместить «проблемный» файл, можно внести его в список исключений системного антивируса. Для этого вам нужно:
- выполните все, что указано выше, остановившись в «Параметрах защиты от вирусов и других угроз»;
- опуститесь вниз окошка и кликните на «Добавления или удаление исключений»;
- кликните на «Добавить исключение» (значок плюса);
- в ниспадающем меню выберите «Файл» и укажите расположение нужного вам файла.
Готово. Теперь Защитник Windows не станет блокировать ваш файл и ошибка 0x800700E1 больше не должна вам мешать.
Метод №3 Сканирование ОС Windows и удаление файла
А не думали ли вы, что файл, который вы ранее пытались переместить, может действительно содержать внутри себя вредоносный элемент? Просканируйте свою систему на наличие вирусов и прочих вредителей.
- доберитесь до раздела «Защита от угроз и вирусов» в Безопасности Windows;
- кликните на «Параметры сканирования»;
- выберите «Полное сканирование» и нажмите «Выполнить сканирование сейчас»;
- дождитесь окончания сканирования и ознакомьтесь с результатами.
Файл вновь угодил под прицел Защитника? Если вы раздобыли этот файл из какого-то недостоверного источника и он не критически важен для вас — удалите его. Удалите, а потом еще раз просканируйте ОС Windows, дабы убедиться в том, что тот не оставил сюрпризов на вашем компьютере. Ну если файл доверенный, например, это таблетка для игрушки или какая-то взломанная portable-программка, то воспользуйтесь двумя предыдущими методами.
Копируя или перемещая данные юзеры нередко встречаются с ошибкой, которая говорит о том, что операцию не получилось закончить по причине обнаружения вируса или опасной программы. Также сообщение о проблеме может выскочить во время создания бэкапа системы. Номер ошибки 0x800700e1. Основной причиной ее появления обычно является срабатывание «Защитника Windows» или иного антивирусного ПО. Изредка это может произойти в случае сбоя в функционировании «Проводника» или присутствия ошибок на накопителе.
Ошибка 0x800700E1
В случае когда причиной возникновения ошибки был сбой в работе «Проводника», то его просто необходимо перезапустить. Нужно нажать Ctrl+Alt+Delete и вызвать «Диспетчер задач». В списке процессов находим «Проводник», щелкаем по нему и нажимаем «Перезапустить». После этого повторяем действия, при которых возникала ошибка.
После этого рекомендуется проверить ПК на вирусы. Для этого лучше воспользоваться сканером по типу Dr. Web CureIt. Если же вы уверены в том, что компьютер не заражен, то нужно на время выключить защиту в реальном времени или добавить заблокированный файл в исключения.
Иногда антивирус может повредить системный файл. В основном это происходит когда он обнаружит в нем опасность. В таком случае стоит запустить восстановление системных файлов. Для этого в поиске системы вводим «cmd» и заходим в нее. Далее прописываем такие строки и щелкаем Enter.
sfc /scannow
Изредка ошибка может возникнуть при нехватке места на диске. Чтобы исключить такую возможность, необходимо убедиться в его наличии. Если места не хватает, то удаляем ненужные и временные файлы.
Сторонние программы также могут влиять на процессы перемещения или копирования файлов. Чтобы исключить их воздействие можно попробовать загрузить систему в чистом виде.
1. Заходим в «Диспетчер задач». Для этого используем комбинацию клавиш Ctrl+Alt+Delete или щелкаем на «Панель задач» и выбираем пункт «Диспетчер задач».
2. Заходим в раздел «Автозагрузка» и отключаем все пункты.
3. Далее жмем Win+R и пишем «msconfig». Нажимаем «Ок». На вкладке «Службы» ставим чекбокс возле надписи «Не отображать службы Майкрософт». Теперь убираем отметки с оставшихся служб и щелкаем «Ок».
4. Перезапускаем ПК и пытаемся выполнить действия.
Также можно воспользоваться «Безопасным режимом». Включить его можно на вкладке «Загрузка».
В случаях когда виновником проблемы являются повреждения жесткого диска необходимо воспользоваться функцией устранения ошибок на диске.
1. Нажимаем Win+R и пишем «cmd». Заходим.
2. Пишем
chkdsk C: \f \r
«C» — локальный диск, на котором файл, вызывающий ошибку.
Утилита найдет и устранит ошибки жесткого диска.
Как мы видим ошибка 0x800700e1 не является чем-то страшным и устраняется достаточно просто.
Исправление ошибки 0x800700E1: Операция не была успешно завершена
Осуществляя манипуляции с элементами файловой системы, пользователи Windows 10 могут обнаружить ошибку под кодовым номером 0x800700E1. Она зачастую порождается работающим защитником системы, когда тот посчитал переносящийся либо копирующийся файл нежелательной программой. Несмотря на это, файл может не содержать вредоносных кодов. А ниже рассматриваются методы исправления неприятности.
Деактивация защитника Windows
Этот встроенный антивирус предпринимает попытки не допустить заражение компьютера вирусами, но иногда блокирует пользовательские приложения и файлы. Чтобы прекратить его функционирование, рекомендуется сначала нажать «горячие» кнопки Win+I. В разделе «Обновление и безопасность» открывается вкладка под названием «Безопасность Windows».
Там отыскивается и щелкается пункт, где находятся средства управления защитой от заражения компьютерными вирусами и взлома хакерами. На следующем шаге жмется «Управление настройками», где контролирующий деятельность защиты в реальном времени переключатель выставляется в положение «Выключено». Когда подтвердятся изменения, ошибка 0x800700E1 при перемещении файла не должна будет появляться.
Добавление файла в исключения
Если пользователю надоело постоянно прекращать работу встроенного антивируса при каждом перемещении файла, подозрительный объект можно добавлять в перечень исключений. С подобной целью осуществляются рассмотренные выше действия, но в параметрах защиты от вирусов и других угроз рекомендуется прокрутить окно до пункта, предлагающего добавлять и устранять исключения. Там нажимается пиктограмма плюса, а в выпавшем списке меню выбирается пункт «Файл» и указывается расположение искомого объекта. Если все сделано правильно, защитник больше не станет вызывать ошибку 0x800700E1.
Сканирование системы
Если перемещение файла блокируется защитником, он может действительно оказаться зараженным вирусами. Тогда рекомендуется запустить антивирусную проверку операционки на присутствие вредных кодов. Для этого в окне, где находятся инструменты для защиты от угроз и вирусов, открываются «Параметры сканирования».
Там выбирается вариант «Полное сканирование» и подается команда «Выполнить сканирование сейчас». Когда проверка разделов жесткого диска завершится, зараженные файлы подвергнутся полноценному стиранию.
Операция не была успешно завершена, так как файл содержит вирус или потенциально нежелательную программу
При работе с какими-либо файлами пользователь может столкнуться с сообщением «Операция не была успешно завершена, так как файл содержит вирус или потенциально нежелательную программу», после чего запуск указанного файла оказывается заблокирован. Причиной блокировки является системный антивирус (обычно это «Защитник Windows»), ограничивший пользовательский доступ к подозрительному файлу. Ниже разберём суть данной дисфункции и методы её решения.
Причины сбоя, при котором операция не завершена успешно
Корпорация Майкрософт уделяет повышенное внимание борьбе с вредоносными вирусными программами. Вследствие чего современная Виндовс 10 обзавелась встроенным антивирусом, известным под названием «Защитник Виндовс».
По умолчанию Защитник Виндовс активирован, и постоянно проверяет пользовательский софт на наличие потенциально опасных программ. При нахождении такой программы доступ к ней блокируется, а сама вредоносная программа может быть помещена в карантин. В таком случае пользователь получает уже упомянутое сообщение, а запуск указанного файла становится невозможен.
Под подобную блокировку может попасть как вирусный файл, так и вполне безопасный софт, используемый на протяжении многих лет. В последнем случае это доставляет ряд неудобств, так как мы не можем воспользоваться проверенным софтом, необходимым нам для различных задач.
Как исправить дисфункцию «Файл содержит вирус или нежелательную программу»
Наиболее простым и очевидным решением в данной ситуации является отключение защитника Виндовс. Но спешить с подобным отключением я бы не советовал, особенно в ситуации, когда на вашем ПК отсутствует постоянно работающий антивирус. В этом случае вы рискуете сделать вашу систему уязвимой для вирусных программ, что приведёт к её потенциальному выходу из строя.
Потому рекомендую выполнить следующее:
Проверьте запускаемый файл на вируса
Первым делом для исправления «Операция не была успешно завершена, так как файл содержит вирус» рекомендую проверить запускаемый файл на вирусы с целью убедиться, что Защитник Виндовс «ругается» на файл зря. Для этого можно использовать как альтернативные антивирусные программы уровня «ДокторВеб Кюрейт», так и загрузить файл на специализированный проверочный ресурс уровня virustotal.com для проверки.
Добавьте проблемный файл в исключения антивируса
Если файл оказался чист, стоит добавить его в исключения «Защитника Виндовс» или установленного на вашем ПК антивируса. В случае Защитника рекомендуется нажать на «Пуск», выбрать там «Параметры», далее «Обновление и безопасность», потом «Защитник Виндовс», и затем «Открыть Центр безопасности защитника Виндовс».
Далее выберите слева «Параметры защиты от вирусов..», и внизу «Добавление или удаление исключений».
Добавьте проблемный файл в исключения
Аналогичную опцию исключений можно найти и в настройках других антивирусов.
Временно отключите ваш антивирус
Довольно эффективным способом решения проблемы «Операция не была успешно завершена» является временная деактивация антивируса. В случае Защитника Виндовс это делается следующим образом:
- В панели задач нажмите на кнопку поиска (с лупой), в строке запроса пишем «защита», кликаем вверху на найденную опцию «Защита от вирусов и угроз»;
- В открывшемся окне находим «Параметры защиты от вирусов и других угроз» и также кликаем на неё.
- В очередном открывшемся окне находим опцию «Защита в режиме реального времени» и деактивируем её.
Какое-то время Защитник будет деактивирован, но позже может опять включится самостоятельно (под действием очередного обновления системы). Чтобы он не включался, мы можем отключить его с помощью системного реестра.
- Нажмите на Win+R, введите там regedit и нажмите на ввод;
- Перейдите по пути
- Наведите курсор на пустую панель справа, щёлкните правой клавишей мышки, и выберите «Создать» — «Параметр DWORD 32 бита», дайте ему имя «DisableAntiSpyware» и нажмите ввод;
- Дважды кликните на данном параметре, и дайте ему значение «1», после чего нажмите на «Ок». Защитник будет отключён.
Обновите проблемный софт
Если антивирусное ПО продолжает сигнализировать о неблагонадёжности вашего софта, попробуйте скачать и установить его самую свежую версию. В некоторых случаях это позволяет избавиться от ошибки «Операция не была успешно завершена» на вашем ПК.
Восстановите работоспособность Эксплорера
В ряде случаев проблемы с файлом explorer.exe могут вызывать рассматриваемую в статье дисфункцию. Запустите командную строку от админа, и в ней последовательно наберите, не забывая нажимать на ввод после каждой команды:
Выполнение данных команд может устранить ошибку «файл содержит вирус» на вашем компьютере.
Заключение
Появление сообщения «Операция не была успешно завершена, так как файл содержит вирус или потенциально нежелательную программу» сигнализирует о нахождении антивирусом (обычно это «Защитник Виндовс») потенциально небезопасного файла. Оптимальным решением в данном случае является занесение проблемного файла в исключения антивируса при условии, что пользователь уверен в чистоте данного файла. Отключать антивирус полностью не рекомендуется – это может стать причиной проникновения на пользовательских ПК потенциально опасных программ.
«Операция не была успешно завершена, так как файл содержит вирус» (Windows 10)
При попытке открыть какой-либо файл пользователь может столкнуться с уведомлением о том, что операцию не удалось завершить, поскольку объект содержит вирус или иное потенциально нежелательное ПО. Доступ блокирует системный антивирус, который носит название «Защитник Windows». В этой статье мы расскажем, что делать, если в Windows 10 появляется ошибка «Операция не была успешно завершена, так как файл содержит вирус».
Причины возникновения сбоя
«Защитник Windows» активирован в системе по умолчанию – он в режиме реального времени сканирует все используемые файлы. Как только «Защитнику» удаётся найти потенциально заражённый объект или процесс, он сразу блокирует доступ к соответствующим данным, оповещая пользователя об этом.
Проблема состоит в том, что под блокировку может попасть как действительно вирусный файл, так и полностью безопасные приложения, с которыми пользователь работает не первый день (например, в качестве вирусного ПО могут быть восприняты различные активаторы).
Способы решения проблемы
Рассмотрим несколько действенных вариантов исправления ошибки – предложим как вполне безобидные способы, так и радикальные методы.
Проверка файла антивирусом
Возможно, встроенный в систему защитник вовсе не ошибся, и заблокированный файл действительно потенциально опасен для системы. Чтобы убедиться в том, что объект безопасен, нужно проверить его при помощи любого стороннего антивируса. Следует использовать стандартные Dr. Web, Kaspersky и Avast, либо прибегнуть к услугам бесплатного сервиса VirusTotal, при помощи которого можно провести проверку одного файла сразу несколькими антивирусами.
Добавляем объект в список исключений
Если проверка показала, что файл полностью чист, значит «Защитник» срабатывает ложно. Если отключать защитную утилиту не хочется, можно просто добавить проблемный файл в список исключаемых. Сделать это можно по следующему алгоритму:
- Открываем «Пуск», переходим в «Параметры».
- Перемещаемся в блок «Обновление и безопасность», нажимаем на «Защитник Windows», кликаем по кнопке «Открыть центр безопасности…».
- Находим раздел «Исключения», нажимаем на «Добавление или удаление…».
- Указываем путь к файлу, доступ к которому блокируется.
Дополнительно можно добавить объект в исключения стороннего антивируса, установленного в вашей системе (если он устанавливался). Пункт с исключениями можно найти в «Настройках» или «Параметрах».
Отключаем антивирус
Если проблему нужно решить срочно и со 100%-й вероятностью, стоит попробовать полностью отключить встроенный в систему антивирус. Выполняется это следующим образом:
- Кликаем по иконке поиска рядом с «Пуском», вводим запрос «Защита», открываем пункт «Защита от вирусов…».
- Переходим в параметры защиты, отключаем опцию сканирования в режиме реального времени.
- Закрываем окно, пробуем запустить проблемный файл.
После выполнения описанных выше действий антивирус будет отключен лишь на короткий промежуток времени – после обновления и любых других системных операций он сможет активироваться автоматически. Чтобы этого не произошло, нужно:
- Прожать комбинацию Win + R , вставить и выполнить команду «regedit».
- Перейти в папку «Windows Defender» по такому пути: HKEY_LOCAL_MACHINE > SOFTWARE > Policies > Microsoft.
- Нажать правой клавишей на свободном пространстве внутри редактора, создать параметр «DWORD (32)». В качестве имени задать «DisableAntiSpyware».
- Перейти в «Свойства» созданного параметра, в графу «Значение» вписать «1». Применить изменения.
Выполняйте только те операции, которые описаны в инструкции. Неверные действия с системным реестром могут привести к гораздо большим неприятностям, чем заблокированный доступ к определённому файлу.
Восстанавливаем Explorer
Иногда ошибка возникает по причине нестабильной работы explorer.exe. Чтобы исключить такую возможность, нужно запустить командную строку с правами администратора (через правый клик по «Пуску»), после чего последовательно выполнить две команды:
- sfc /SCANFILE=c:windowsexplorer.exe
- sfc /SCANFILE=C:WindowsSysWow64explorer.exe
Воспользуйтесь этим методом, если ничего другое не помогает.
Видеоинструкция
Ниже прикреплено видео, в котором подробно рассказано о разобранной в статье ошибке.
Заключение
Постарайтесь решить проблему, не прибегая к отключению встроенного антивируса (особенно если в системе нет стороннего) – каким бы надоедливым ни был «Защитник Windows», он всё же способен предотвратить запуск вредоносного ПО.
Как исправить ошибку резервного копирования Windows 0x800700E1 (09.22.23)
Устройства с Windows 10 автоматически поставляются с функцией резервного копирования, называемой Windows Backup, позволяющей сохранять копии важных файлов и документов. У вас есть два варианта резервного копирования: в облаке или через историю файлов.
Резервное копирование в облаке позволяет сохранять файлы в облаке и получать к ним доступ на нескольких устройствах. Все, что вам нужно, это облачное хранилище и подключение к Интернету. С другой стороны, создание резервной копии с использованием истории файлов означает сохранение копии ваших файлов на другом диске, желательно на внешнем диске.
Резервное копирование Windows сделало для пользователей очень удобным резервное копирование важных данных в безопасное место, где их можно легко восстановить в случае утери, повреждения или удаления оригиналов. Процесс резервного копирования обычно проходит гладко, за исключением случаев, когда возникают такие проблемы, как ошибка 0x800700E1.
Что такое код ошибки 0x800700E1 в Windows?
Код ошибки 0x800700E1 — проблема с резервным копированием, которая возникает всякий раз, когда вы пытаетесь использовать Windows Backup для сохранения файлов или копирования некоторых данных на внешний диск. Эта ошибка в основном не позволяет пользователям создавать резервную копию, и процесс не продолжается каждый раз при копировании файлов.
Совет от профессионалов: просканируйте свой компьютер на наличие проблем с производительностью, ненужных файлов, вредоносных приложений и угроз безопасности
, которые могут вызвать системные проблемы или снижение производительности.
Проблемы с бесплатным сканированием для ПК. 3.145.873загрузкиСовместимость с: Windows 10, Windows 7, Windows 8
Специальное предложение. Об Outbyte, инструкции по удалению, лицензионное соглашение, политика конфиденциальности.
Этот код ошибки обычно сопровождается следующим всплывающим сообщением:
Непредвиденная ошибка не позволяет вам скопировать файл. Если вы продолжаете получать эту ошибку, вы можете использовать код ошибки для поиска помощи по этой проблеме.
Код ошибки 0x800700E1: операция не завершилась успешно, поскольку файл содержит вирус или потенциально нежелательное программное обеспечение.
У вас есть два варианта: попытаться снова запустить резервное копирование или изменить настройки резервного копирования. Но независимо от того, какой вариант вы выберете, вы, вероятно, будете сталкиваться с одной и той же ошибкой снова и снова, пока будете пытаться скопировать одни и те же файлы.
Это связано с тем, что ошибка, вероятно, вызвана определенным файл, который вы пытаетесь скопировать, который Windows подозревает как вредоносный. Но даже если Windows сообщает, что файл содержит вирус или потенциально нежелательное программное обеспечение, в большинстве случаев это просто ложные срабатывания.
Обычно возникает проблема «Операция не завершена успешно, ошибка резервного копирования Windows 0x800700E1». продукт сверхактивного и чрезмерно защищающего Защитника Windows или других программ безопасности. Эта программа безопасности предотвращает копирование файла только потому, что он кажется вредоносным.
Как исправить операцию не завершена успешно Ошибка 0x800700E1
Если вы столкнулись с этой ошибкой при попытке скопировать файлы резервных копий, вам не о чем беспокоиться, потому что с этим можно легко справиться, следуя приведенным ниже методам:
Шаг 1. Запустите сканирование.
Поскольку ваша программа безопасности пометила один из ваших файлов как вредоносный, первый шаг, который вам нужно сделать, — это запустить сканирование вашей системы с помощью надежной антивирусной программы. Это позволит определить, действительно ли у вас есть файлы, зараженные вирусом, или на вашем компьютере установлено потенциально нежелательное программное обеспечение. Ваша антивирусная программа также должна помочь вам избавиться от всех этих угроз на вашем компьютере.
Вы также можете использовать Защитник Windows для проверки вашего компьютера на наличие инфекций. Для этого:
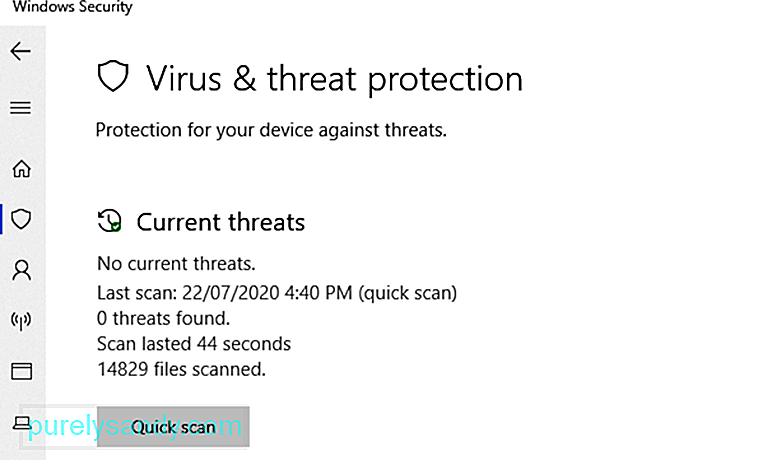
Это должно инициировать сканирование вашего компьютера на вирусы, которое может занять некоторое время в зависимости от того, сколько файлов необходимо просканировать. После завершения вы увидите результаты сканирования. Вы также можете выбрать Параметры сканирования & gt; Полная проверка & gt; Выполните сканирование прямо сейчас для более глубокого сканирования.
Шаг 2. Временно отключите программное обеспечение безопасности.
Если вы не обнаружили зараженных файлов в своей системе, то ошибка, вероятно, связана с ложным положением. Если вы уверены, что ваш компьютер чист и на нем нет вредоносных программ, вы можете временно отключить антивирус или программу защиты от вредоносных программ на время выполнения задач резервного копирования. Для сторонних программ безопасности вы можете отключить ее с помощью панели управления приложения.
Для тех, кто полагается на Защитник Windows, вы можете временно отключить защиту, выполнив следующие действия:
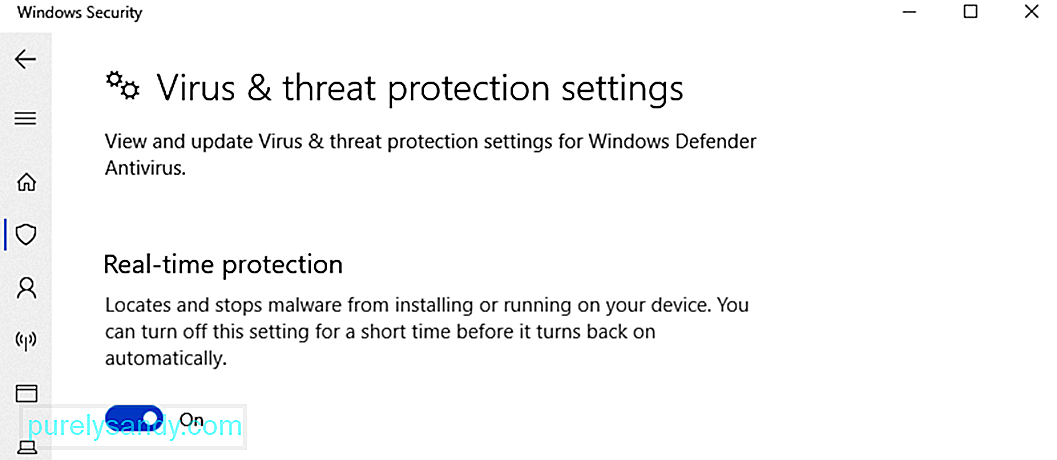
После выключения программы безопасности вы можете продолжить копирование резервной копии, не обнаружив кода ошибки 0x800700E1.
Вы также можете отключить Защитник Windows с помощью редактора реестра или редактора групповой политики, но возиться с реестрами может быть сложно, поэтому мы рекомендуем вместо этого использовать вышеуказанный метод.
Шаг 3. Резервное копирование файлов в состоянии чистой загрузки
Если вы по-прежнему получаете сообщение «Операция не завершена успешно, ошибка резервного копирования Windows 0x800700E1» даже после выключения программного обеспечения безопасности, этот шаг должен быть вашим последним вариантом. Чтобы выполнить резервное копирование в состоянии чистой загрузки, следуйте приведенным ниже инструкциям:
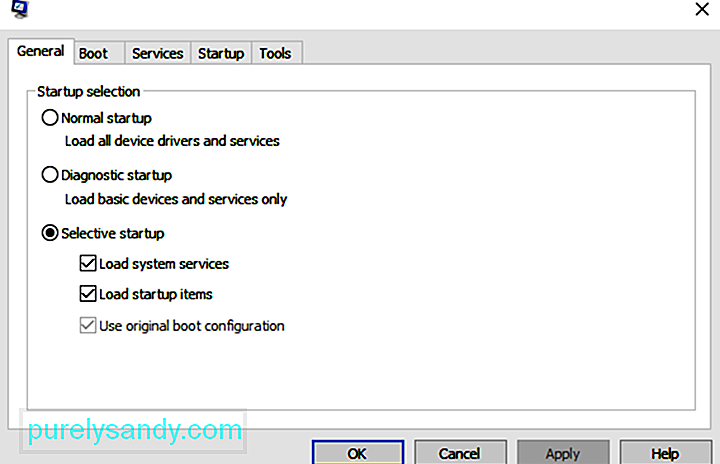
.
Это должно загрузить Windows в состояние чистой загрузки. Затем запустите здесь резервное копирование Windows и посмотрите, устранена ли ошибка.
Заключение
Резервное копирование файлов важно, чтобы не потерять ваши драгоценные документы, изображения, видео и другие файлы в случае аварии. бывает. Если вы потеряете доступ к диску, вы можете легко восстановить важные документы с помощью резервной копии. Если вы столкнулись с кодом ошибки 0x800700E1 при выполнении резервного копирования, просто следуйте приведенным выше инструкциям, чтобы обойти эту проблему.
YouTube видео: Как исправить ошибку резервного копирования Windows 0x800700E1
09, 2023