Valorant rewards you for excellent teamwork and tactical awareness, but some of the bugs and glitches might disrupt that flow. The game has numerous errors, like the Error code-68 and the Valorant Error Van 6 in the game. Today we will be specifically discussing a few ways how to exactly fix one of the minor issues, which is Error code 46 in Valorant.
The error code 46 has a relatively simple fix to follow. There are only a couple of things to be mindful of it, which we are briefly going to discuss in the error fix guide.
Key Highlights
- About 90% of the time, servers being down for scheduled maintenance causes Error Code 46.
- During scheduled maintenance, You should wait for the designated server downtime to end instead of attempting to log in repeatedly.
- Try rebooting your computer, which restarts all the apps on your system that could’ve been causing the error.
- You can also visit Riot’s Official Server Status site, linked in this guide, to see if the servers are having issues or are completely down.
- Swapping accounts or logging out and back in has helped some people resolve this error. This refreshes the launcher to its original state, clearing the issue.
- The best fix for most errors is opening Task Manager and restarting the Riot Games Client.
What is the Error Code-46 in Valorant?
The error code is associated with the Servers of the game. The game has several conditions that produce the many problematic error codes found within it. These may include game-breaking prompts like the Vanguard security software being unable to initialize in Error Code-57 of Valorant and more.
But in the case of Error Code-46, the developers of Valorant at Riot Games have stated the following message in the error prompt “Queues are temporarily unavailable while we perform scheduled maintenance”. It certainly implies that server downtime issues are going on with the game at the current time.
However, that is not the case most of the time. According to our research through the various official communities of the game on Reddit and Discord. Players can still experience the issue despite the servers being fully active and working. Thus weirdly not letting them log into the game launcher for no reason at all.
The only verified statement from the developers is to wait for the servers to come back online simply. It might be a true reason 90 percent of the time. But for now, the players who might randomly encounter the error code will surely have trouble figuring out the proper solutions to it. Thankfully, we have got you covered on it.
More from Exputer: Valorant Error Code-39
The error code commonly maintains its stay even if there is no ongoing Server Maintainance on the game. We can only hope Riot games become more clear on how to fix these annoying errors in the future.
There are a total of 5 different methods we can try to resolve the issue if push comes to shove in this error. It is data based on all of our interactions with other players of the game and in its Official Support Forums. These solutions are not too overly complicated to understand, even for the most basic players.
Nonetheless, we encourage you to follow each of these short procedures carefully so you can clear the error code-46 as soon as possible and get back to playing your matches of Valorant in peace. These methods might also work to Stop Valorant from Crashing Completely, so it is worth keeping in mind as we proceed to these fixes.
Rebooting your Operating System
It might sound simple enough, but rebooting your PC in times like this can do a lot for you. It is the oldest trick in the book to get any stuck software or instances of a game freezing to work in your operating system.
Most importantly, rebooting your system just might allow any frustrating errors such as the Code-46 in Valorant to clear up without any sort of worries. It can be easily done in most Windows 10 systems at the bottom-right of the Task Bar. It is honestly a basic step but one that has surprisingly worked for many players of the game.
Rebooting your PC will allow most of the software and apps to refresh on the next boot-up. It should be your first step to figuring out how to solve the tenacious error-code 46 in the launcher menu of Valorant.
Check the Servers of the Game
The main priority should be to keep in touch with how the servers are performing in the game. You can check it out by visiting the Official Server Status at the Riot Games site.
The Servers play an important role in multiplayer games as they are the foundation of running the game and its online components smoothly for the entire world. Performing updates or maintenance on them are necessary.
You will want to do it mainly because the error-code-46 can be quite deceiving on when the maintenance or downtime will end. So it is helpful to know the times when they will come back online.
You can check the server status on the website with the official support site we provided. From there, click on the game’s name at the top of the page, along with other games from the developers. In the image provided above, you will notice the game will let you choose through each region and check its various servers.
Switching to a Different Account
Believe it or not, there is an unconventional method to cure the error within a few minutes at max. The method was precisely suggested by Reddit User u/hakann_ on the Official Valorant Subreddit.
According to the user, no maintenance or server issues were going on at the time. They could see that their friends were online in the game but were unable to log into the game and were presented with error code 46.
The loophole fixes the user discovered involves swapping accounts of the game. Doing so will somehow refresh the launcher state to its original status and clears any error, to our understanding. Most of the time, it is quite handy to have an extra or backup account for multiplayer games as opposed to a single main account.
It is worth giving this method a shot if all else fails for you in clearing up the issue. You can easily swap your account at the Main Valorant Launcher menu. Alternatively, you log out, and it will ask you to log in again too.
Restarting the Riot Games Launcher Client
Preferably, the best solution to solving the error is perhaps by simply restarting the main Riot Games client. It is the best fix to use on most of the errors found within the game. It is the one solution that players often use in these kinds of dire situations for similar games.
The procedure is easy enough said to accomplish and can be done by heading to the Task Manager. The task manager handles all of your currently running tasks of the system. It also provides statistics on various other performances like your RAM and Processor usage in your entire PC.
The Valorant client can sometimes perform cluelessly or irregularly, so players should try resetting it by the task manager. It is the surefire way how to fix the error code-46 in Valorant easily. The following are the shortly explained steps to restart the client app via the Task Manager:
- Simply open the Task Manager by right-clicking on the Task Bar at the bottom of your PC Home screen.
- It should put you in the Processes list, which is where you will find the Client app running.
- To end the process, all you need to do is just right-click on the process and select “End Task.”
- This should completely close the launcher and give it a fresh start on the next bootup.
Waiting for Scheduled Maintenance to End
The last thing that you can do if none of these methods may work is to confirm whether there is any sort of maintenance going on with the game and patiently wait for it to end. Slight chance that there is a server downtime going on for the game, so we highly recommend waiting for it to complete fully.
To maintain the stability and ecosystem of the game. Developers of multiplayer games will push out constant patches and updates to improve various aspects and qualities of the game. There are many other games out there that undergo lengthy server Maintainance, like Lost Ark and Apex Legends.
We recommend waiting until the designated time of the server downtime ends. It is better to wait than to hopelessly try to log into the game if there is indeed a loss of online functionality to the servers by Riot Games.
Takeaways
Riot Games is fairly poor in providing proper communication to various problematic errors in their entire games. There have been several key issues that players have reported throughout the life cycle of Valorant.
Knowing how to solve error-46 and many other headache issues in Valorant can be a tricky task. The error in question only triggers when there are any Maintainance or server issues going on in its launcher and game.
Server conditions and their downtime prolongation can vary severely by the times provided by the Developers. There are at times when you will notice delays in Maintainance. But do not worry, as it is fairly common to happen in the multiplayer genre of the video games industry.
We can only hope Riot Games provides a basic rundown of every possible error included with each update patch to the game and its launcher in the near future. Only then will the player base act positively to fixing these errors.
This wraps up our error-code 46 fix guide on Valorant and how to exactly fix it. We hope these fixes help you understand the issue more correctly and solve it in the best meaningful way possible. If there are any more questions related to the error or additional fixes you might be aware of, let us know in the comments below!
Next: Games like Valorant in 2022
Was this article helpful?
Thanks! Do share your feedback with us. ⚡
How could we improve this post? Please Help us. ✍
| Номер ошибки: | Ошибка 46 | |
| Название ошибки: | Code 46 | |
| Описание ошибки: | Windows не удалось получить доступ к этому устройству, поскольку операционная система находится в процессе завершения работы. Это устройство должно работать нормально при следующем запуске компьютера. | |
| Разработчик: | Microsoft Corporation | |
| Программное обеспечение: | Windows Operating System | |
| Относится к: | Windows XP, Vista, 7, 8, 10, 11 |
Windows 10 проблемы с Code 46 чаще всего связаны с повреждением или отсутствием файла 46. Как правило, решить проблему позволяет получение новой копии файла Windows 10, которая не содержит вирусов. Кроме того, если ошибка Code 46 вызвана устаревшим или неправильным драйвером устройства, мы рекомендуем запустить сканирование драйверов, чтобы выявить и выполнить замену всех устаревших драйверов, связанных с Code 46.
Распространенные проблемы Code 46
В Windows ошибки Code 46 связаны с синим экраном смерти или «BSOD»:
- «Windows неожиданно завершает работу из-за проблемы с Code 46. «
- «: (Windows столкнулась с проблемой с Code 46 и нуждается в перезапуске. «
- «STOP 0x0000000A: IRQL_NOT_LESS_EQUAL – Code 46»
- 0x0000001E: КМОДЕ_ИСКЛЮЧЕНИЕ_НЕТ_ОБРАБАТЫВАЕТСЯ — Code 46
- 0×00000050 ОСТАНОВКА: СТРАНИЦА_FAULT_IN_NONPAGED_AREA — Code 46
Большинство ошибок Code 46 BSOD происходят после новой установки нового оборудования или программного обеспечения (46). В основном ошибки, связанные с Code 46, возникают в процессе установки 46, во время загрузки программного или аппаратного обеспечения, связанного с Microsoft Corporation, во время последовательности загрузки драйвера устройства, связанного с 46, или завершения/запуска Windows. При появлении ошибки BSOD Code 46 запишите все вхождения для устранения неполадок 46 и помогите найти причину.
Создатели Code 46 Трудности
Проблемы с прошивкой, драйвером, оборудованием или программным обеспечением могут привести к ошибкам синего экрана, связанного с Code 46. Связанное с Microsoft Corporation оборудование или сам 46 может привести к этим проблемам.
Более конкретно, данные ошибки Code 46 могут быть вызваны следующими причинами:
- Устаревшие, поврежденные или неправильно настроенные драйверы устройств Microsoft Corporation/46.
- Недопустимый Code 46 или поврежденный раздел реестра, связанный с 46s.
- Code 46 или файлы, связанные с 46s, повреждены вирусной инфекцией.
- Code 46 конфликтует после установки оборудования, связанного с Microsoft Corporation.
- Установка 46 создание Code 46 (или связанного системного файла) повреждения или удаления.
- Ошибка STOP (Code 46) с поврежденного жесткого диска.
- Ошибка Code 46 STOP, созданная в результате повреждения оперативной памяти.
Продукт Solvusoft
Загрузка
WinThruster 2023 — Проверьте свой компьютер на наличие ошибок.
Совместима с Windows 2000, XP, Vista, 7, 8, 10 и 11
Установить необязательные продукты — WinThruster (Solvusoft) | Лицензия | Политика защиты личных сведений | Условия | Удаление
Ошибки диспетчера устройств в базе знаний
Идентификатор статьи:
120670
Автор статьи:
Последнее обновление:
Популярность:
star rating here
Загрузка (Исправление ошибки)
Код ошибки 46 — Что это?
Код ошибки 46 — это ошибка драйвера устройства, которая возникает, когда Windows не удается получить доступ к подключенному периферийному устройству к компьютеру, поскольку Windows находится в процессе завершения работы.
Пользователи сталкиваются с этой ошибкой в любой Windows 2000 и более поздних версиях операционной системы и обычно видят всплывающее окно со следующим сообщением:
«Windows не может получить доступ к этому устройству, потому что операционная система находится в процессе завершения работы. (Код 46) »
Решения
 Причины ошибок
Причины ошибок
Код ошибки 46 возникает, когда существует временная проблема с системными файлами Windows, которая выдает сообщение о том, что система закрывается, хотя на самом деле это не так.
Это предотвращает доступ к подключенным устройствам. Эта ошибка также может быть вызвана проблемой реестра, в этом случае она либо повреждена, либо повреждена.
Дополнительная информация и ручной ремонт
В отличие от всех других кодов ошибок Windows, код 46 относительно легко исправить с помощью необходимых знаний и не представляет серьезной угрозы для благополучия вашего ПК. Вот как вы можете это сделать.
Способ 1 — перезагрузите компьютер
Самый простой способ устранить код ошибки 46 — запустить перезагрузку компьютера.
Чаще всего эта ошибка — временная ошибка реестра, которая препятствует доступу к устройству, подключенному к вашему компьютеру. После перезагрузки компьютера он продолжит работать должным образом, как и раньше.
Нет необходимости запускать мастер устранения неполадок, использовать восстановление системы или запускать антивирусное программное обеспечение для сканирования и удаления вредоносных или шпионских программ. Все, что нужно — это простой перезапуск.
Способ 2 — установить DriverFIX
Хотя код ошибки можно устранить после перезагрузки компьютера, существует вероятность повреждения файлов реестра Windows. Это можно исправить с помощью такой программы, как Driver.FIX.
ДрайверFIX, с его удобным для пользователя подходом, который поможет вам решить проблемы с вашим ПК, поставляется со встроенной базой данных, которая определяет, какие драйверы вам необходимо перенастроить, всего за несколько секунд и автоматически загружает их.
Это также гарантирует, что ваши драйверы будут установлены полностью, не оставив места для поврежденного или поврежденного реестра.
Код ошибки 46 может не представлять большой проблемы, однако предотвращение любого риска повреждения системы Windows может иметь катастрофические последствия для вашего компьютера.
ДрайверFIX помогает решить проблемы с реестром ПК и драйверами устройств с помощью удобного программного обеспечения и интегрированной базы данных. База данных, содержащая подробную информацию о том, какой драйвер устройства необходимо установить, автоматически загрузит требуемый драйвер устройства без необходимости обращаться к руководству по эксплуатации оборудования.
Проблемы с реестром, возникающие из-за неполной установки программ и вирусов, таких как вредоносное и шпионское ПО, поврежденные файлы реестра. Это серьезно влияет на ваш компьютер.
ДрайверFIX Кроме того, имеется автоматическая система резервного копирования и восстановления, которая помогает создавать системные «контрольные точки», которые позволяют вам вернуться в более здоровое состояние и возобновить операции. Это может помочь вам предотвратить любые коды ошибок Windows в будущем.
Открыть скачать драйверFIX сейчас!
Вам нужна помощь с вашим устройством?
Наша команда экспертов может помочь
Специалисты Troubleshoot.Tech всегда готовы помочь вам!
Замените поврежденные файлы
Восстановить производительность
Удалить вредоносные программы
ПОЛУЧИТЬ ПОМОЩЬ
Специалисты Troubleshoot.Tech работают со всеми версиями Microsoft Windows, включая Windows 11, с Android, Mac и другими.
Поделиться этой статьей:
Вас также может заинтересовать
Карты памяти SD появились как стандартные карты для цифровых фотоаппаратов, а microSD — как стандартные карты памяти для телефонов. Большинство людей имеют и используют по крайней мере один раз в день, поэтому, естественно, копирование файлов и даже форматирование SD-карт — это естественное занятие, но что, если вы не можете копировать файлы или форматировать SD-карты?

1. Снимите защиту от записи на SD-карте.
Во-первых, и по моему опыту, наиболее обычная вещь, предотвращающая удаление, копирование файлов и форматирование SD-карты, связана с защитой от записи. Извлеките SD-карту из ноутбука, камеры или устройства чтения карт памяти и осмотрите ее. На боковой стороне почти каждой SD-карты есть переключатель аппаратной блокировки и отметка, где ее нужно расположить, чтобы заблокировать. Даже если переключатель находится в разблокированном состоянии, переключите его в заблокированное, а затем обратно в разблокированное положение. Иногда это легкое перемещение переключателя может решить некоторые проблемы с контактами, и карта начнет нормально работать. Еще один тип блокировки, который можно включить, — программный. Если по какой-либо причине защита данных была включена, вам нужно будет отключить ее, чтобы иметь возможность отформатировать SD-карту. Для этого следуйте этому руководству:
- Нажмите ⊞ ОКНА + R для открытия Диалог запуска
- В диалоговом окне запуска введите DiskPart и нажмите ENTER
- Как только DiskPart открывается в командной строке введите: Список дисков и нажмите ENTER
- Найдите свою SD-карту и введите выберите диск х, где x — номер диска, за которым следует ENTER
- После выбора SD-карты введите: атрибуты диска очищены только для чтения и нажмите ENTER
Этот процесс снимет программную блокировку SD-карты, после выполнения этого метода попробуйте снова отформатировать карту, если проблема все еще существует, перейдите к следующему решению.
2. Отформатируйте SD-карту с помощью командной строки.
Командная строка — отличный инструмент, который может выполнять некоторые команды, которые невозможно выполнить с помощью файлового проводника или другого инструмента внутри Windows.
- В поле поиска на панели задач найдите CMD И выберите Командная строка
- В правой части выберите Запуск от имени администратора
- При необходимости нажмите на ДА on UAC подсказка
- Внутри командной строки введите DiskPart и нажмите ENTER
- печатать Список дисков последующей ENTER
- Выберите свою SD-карту, указав ее номер в списке и набрав выберите диск X, где номер X SD карт в списке и нажмите ENTER
- После выбора SD-карты введите формат fs = ntfs быстрый и нажмите ENTER
Это должно отформатировать SD-карту, но если по какой-либо причине даже этот шаг предоставляется как непродуктивный, перейдите к следующему решению.
3. Отформатируйте карту с помощью инструмента управления дисками.
- Зайдите на панель задач и найдите Управление дисками и открой его
- Выберите Раздел SD-карты что вы хотите отформатировать
- Щелкните раздел правой кнопкой мыши и выберите формат
- После завершения форматирования введите Метка тома, Файловая система, и размер кластера. Подтвердить с помощью OK
- Нажмите OK еще раз, чтобы подтвердить процесс форматирования.
Если вам не удалось отформатировать SD-карту даже с помощью этого метода, перейдите к следующему решению.
4. Карта переразметки с Дисковой частью
Если все предыдущие решения не помогли, есть вероятность, что на SD-карте есть поврежденные сектора. В этом случае нам нужно будет разбить карты на разделы, чтобы изолировать плохие сектора и использовать здоровые.
- Нажмите ⊞ ОКНА + R для открытия Диалог запуска
- В диалоговом окне запуска введите DiskPart и нажмите ENTER
- После открытия diskpart в командной строке введите: Список дисков и нажмите ENTER
- Найдите свою SD-карту и введите выберите диск х, где x — номер диска, за которым следует ENTER
- Введите Чистка и нажмите ENTER
- Введите Создание первичного раздела раздела и нажмите ENTER
- Чтобы выбрать новый тип раздела выберите раздел 1 последующей ENTER
- Сделайте раздел активным, набрав активный и прессование ENTER
- Отформатируйте диск, набрав формат fs = ntfs label = SDCard quick с последующим ENTER
- Назначьте букву диску, набрав присвоить букву = h с последующим ENTER
- Тип выход чтобы закрыть командную строку, затем снова нажмите ENTER и откройте Проводник чтобы проверить, активен ли привод
5. Попробуй специальную SD карту форматировать дурак
Если что-то пока не удается, последнее, что вы можете сделать, это загрузить и попробовать специальный инструмент для форматирования SD-карты. Я бы порекомендовал Форматирование карты памяти SD, это бесплатная программа, созданная специально для форматирования карт памяти SD.
Узнать больше
Как вы знаете, утилита CHKDSK зарекомендовала себя как один из полезных инструментов для устранения любых проблем, связанных с файловой системой, хранилищем и диском. Однако, каким бы полезным он ни был, он все же не застрахован от проблем, поскольку при его запуске вы можете столкнуться с ошибками. Одной из таких ошибок является ошибка «Одна из таких ошибок: CHKDSK не может продолжать работу в режиме только для чтения». Если вы получаете такое сообщение об ошибке при запуске CHKDSK, то вы попали в нужное место, так как этот пост поможет вам решить проблему. Возможно, диск доступен только для чтения или включена защита от записи. Также может быть, что диск уже используется и сканируется другой программой или утилитой. Чтобы избавиться от этой ошибки, есть несколько предложений, которые вам нужно проверить. Вы можете попробовать запустить утилиту CHKDSK из Recovery или запустить ее при загрузке. Вы также можете попробовать отключить защиту от записи. Для более подробных шагов следуйте приведенным ниже инструкциям.
Вариант 1 — Попробуйте запустить утилиту CHKDSK из Recovery
Первое, что вы можете сделать, чтобы устранить ошибку в CHKDSK, — запустить утилиту CHKDSK из Recovery. Как? Следуй этим шагам:
- Сначала загрузитесь в среду установки Windows 10 с установочного носителя Windows.
- Далее нажмите «Восстановить компьютер».
- После этого выберите Устранение неполадок> Дополнительные параметры> Командная строка.
- После открытия командной строки введите эту команду и нажмите Enter: chkdsk : / r / f
- Дождитесь завершения процесса проверки ошибок диска.
- Как только это будет сделано, выйдите из окна командной строки и перезагрузите компьютер, а затем посмотрите, исправлена ли ошибка.
Вариант 2. Попробуйте запустить утилиту CHKDSK при загрузке.
С другой стороны, вы также можете попробовать запустить утилиту CHKDSK при загрузке, чтобы исправить ошибку и восстановить любые поврежденные сегменты диска.
- Откройте командную строку с повышенными правами и введите эту команду: chkdsk / r
- После этого вы получите сообщение «Chkdsk не может быть запущен, потому что том используется другим процессом. Хотите ли вы запланировать проверку этого тома при следующем перезапуске системы? (Y / N)»
- Введите Y и нажмите Enter, чтобы запланировать сканирование CHKDSK при следующей перезагрузке компьютера.
Вариант 3 — Попробуйте снять защиту от записи с диска
Как уже упоминалось, удаление защиты от записи на соответствующем диске также может помочь вам решить проблему, и есть два способа избавиться от защиты от записи: вы можете использовать утилиту Diskpart или редактор реестра. Как? См. Следующие шаги.
С помощью утилиты Diskpart:
- Откройте командную строку с правами администратора и введите «DiskPart”И нажмите Enter, чтобы выполнить его.
- Далее введите «Список дисков»И нажмите« Ввод », чтобы получить список всех подключенных дисков или всех разделов, сформированных на этих дисках.
- После этого вам нужно выбрать одну команду в зависимости от списка введенных вами команд. Тип «выберите диск #»И нажмите« Ввод », чтобы выбрать диск или раздел, который вы хотите выбрать.
- Затем введите «очистка диска только для чтения»И нажмите« Ввод », чтобы отключить защиту от записи на выбранном диске или разделе.
С помощью редактора реестра:
- Нажмите клавиши Win + R, чтобы открыть служебную программу «Выполнить», введите в поле «Regedit» и затем нажмите «Ввод», чтобы открыть редактор реестра.
- Далее перейдите к следующему разделу реестра:
КомпьютерHKEY_LOCAL_MACHINESYSTEMCurrentControlSetControlStorageDevicePolicies
- После этого найдите DWORD с именем «WriteProtect» и дважды щелкните по нему, а затем установите для него значение «0».
- Теперь перезагрузите компьютер и посмотрите, исправлена ли проблема.
Узнать больше
Если вы столкнулись с сообщением об ошибке, в котором говорится: «Ваш компьютер потерял аренду своего IP-адреса на сетевой карте с сетевым адресом », то этот пост может быть вам полезен. Эта ошибка возникает из-за тайм-аута, вызванного адресом DHCPv6, который используется для подключения клиента к пользовательской сети в качестве независимого клиента или части домена. Есть много потенциальных исправлений, которые вы можете попробовать исправить эту ошибку, и мы обсудим каждое из них ниже. Вы можете попробовать перезагрузить маршрутизатор, очистить кеш DNS, сбросить сетевой адаптер, переключить время аренды DHCPv6 или отключить IPv6 в Сетевом центре. Дополнительные сведения см. в следующих параметрах.
Вариант 1. Попробуйте перезагрузить роутер.
Первое, что вы можете попытаться сделать, чтобы исправить ошибку, — это просто перезагрузить маршрутизатор. Все, что вам нужно сделать, это перезагрузить маршрутизатор с его панели администратора, или вы также можете выключить его вручную и снова включить через пару секунд, чтобы он мог полностью перезагрузиться. Как только вы закончите, попробуйте снова получить доступ к вашему серверу и посмотрите, исправлена ли теперь ошибка.
Вариант 2. Попробуйте сбросить конфигурацию DNS.
Вы также можете попытаться сбросить настройки DNS на вашем компьютере, чтобы исправить ошибку. Как? Обратитесь к этим шагам:
- Нажмите комбинацию клавиш Win + X и выберите опцию «Командная строка (администратор)», или вы также можете выполнить поиск «cmd» в поле поиска Cortana и щелкнуть правой кнопкой мыши командную строку в результатах поиска и выбрать опцию «Запуск от имени администратора». .
- После открытия командной строки с правами администратора введите последовательно каждую из приведенных ниже команд, чтобы очистить кэш DNS.
- IPCONFIG / выпуск
- IPCONFIG / обновить
- IPCONFIG / flushdns
- Теперь введите выход Команда, чтобы закрыть командную строку, а затем перезагрузите компьютер и посмотреть, если проблема устранена.
С другой стороны, вы также можете попробовать сбросить Winsock, а также TCP/IP. После этого просто выйдите из командной строки и проверьте, решает ли это вашу проблему. Вы также можете сбросить Winsock и TCP/IP.
Вариант 3. Попробуйте переключить время аренды DHCPv6.
- Во-первых, вам необходимо войти в панель администратора вашего роутера.
- Затем перейдите к настройкам DHCPv6 внутри него и найдите поле для времени аренды.
- После того, как вы его нашли, увеличьте значение Lease Time до значения, которое больше уже введено, в зависимости от ваших предпочтений.
- Теперь примените конфигурацию и перезагрузите маршрутизатор, чтобы применить измененные настройки. Просто помните, что если что-то не сработало, вы можете просто изменить значение времени аренды на то, что было раньше.
Вариант 4. Попробуйте отключить IPv6 в Сетевом центре.
- Нажмите комбинацию клавиш Win + X и нажмите «Сетевые подключения».
- Это откроет приложение «Настройки» на определенной странице. Теперь на правой панели щелкните ссылку Центр управления сетями и общим доступом.
- После этого откроется панель управления, а затем щелкните сеть, к которой подключен ваш компьютер, и нажмите «Свойства».
- Затем снимите флажок с записи «Протокол Интернета версии 6 (TCP / IPv6)» в списке, который заполняется.
- Теперь нажмите OK и закройте все остальные окна и посмотрите, исправлена ли ошибка.
Вариант 5. Запустите средство устранения неполадок сетевого адаптера.
Чтобы запустить средство устранения неполадок сети, выполните следующие действия.
- Откройте панель поиска на своем компьютере и введите «устранение неполадок», чтобы открыть параметры устранения неполадок.
- Затем прокрутите вниз и выберите параметр «Сетевой адаптер» на правой панели.
- Затем нажмите кнопку «Выполнить устранение неполадок».
- После этого ваш компьютер проверит все возможные ошибки и, если возможно, определит причину проблемы.
- Перезагрузите компьютер.
Вариант 6 — Попробуйте выполнить сброс сети
Вы также можете попытаться выполнить сброс сети для решения проблемы. Это сбросит всю конфигурацию сети, включая ваш IP-адрес. Чтобы выполнить сброс сети, выполните следующие действия:
- Нажмите клавиши Win + I, чтобы открыть Настройки.
- Оттуда перейдите в раздел «Сеть и Интернет».
- Затем прокрутите вниз и найдите «Сброс сети» под панелью состояния.
- После этого нажмите «Сброс сети», а затем «Сбросить сейчас», чтобы начать сброс конфигурации сети. После этого проверьте, может ли она исправить ошибку или нет.
Узнать больше
Ошибка Dism.exe 1392 обычно отображается всякий раз, когда файл или каталог повреждены и не читаются. Местоположение, указанное в сообщении об ошибке, указывает на то, что некоторые временные файлы повреждены. Поскольку файлы являются временными, вы можете удалить указанный файл в сообщении об ошибке и проверить, сохраняется ли проблема. Ошибка вызвана отсутствием системных файлов или поврежденными поврежденными данными, которые следует исправить как можно скорее. Принятие мер должно предотвратить дальнейшее повреждение оборудования и приложений, так как в большинстве случаев это может привести к сбоям системы, потере данных или отказу оборудования.
-
Временно отключите антивирусную программу
Антивирусные приложения хорошо известны тем, что они могут обнаруживать определенные вещи как ложные срабатывания и помещать их в карантин или перекрывать доступ к системе, чтобы убедиться, что это не так в данной ситуации, отключить антивирус и повторить операцию.
-
Выполнить сканирование SFC
Нажмите ⊞ ОКНА + X чтобы открыть меню Windows Нажмите на Командная строка (администратор)
В окне командной строки введите: SFC / ScanNnow и нажмите ENTER
Дождитесь завершения операции Перезагрузка -
Запустите Проверить диск, чтобы проверить и исправить ошибки диска
Нажмите ⊞ ОКНА + X чтобы открыть меню Windows Нажмите на Командная строка (администратор)
В окне командной строки введите: chkdsk / fc: в котором c: жесткий диск неисправен и нажмите ENTER -
Сканирование компьютера на наличие вредоносных программ
Вредоносное ПО и другое вредоносное программное обеспечение могут быть проблемой для такого типа поведения, запустите проверку программного обеспечения вашей безопасности на всей системе и удалите все найденные вредоносные программы.
-
Выполните восстановление системы
Если что-то еще не удалось, запустите восстановление системы и верните Windows к состоянию, когда все работало нормально.
Узнать больше
Если вы пытаетесь открыть папку, запустить программу или удалить файл, но вместо этого вы видите сообщение об ошибке «Ошибка (740), запрошенная операция требует повышения прав» на вашем компьютере с Windows 10, этот пост должен помочь. Обязательно внимательно следите за каждым из приведенных ниже вариантов.
Вариант 1. Всегда запускайте программу от имени администратора.
Некоторые приложения требуют прав администратора, прежде чем их можно будет открыть. Поэтому, если вы получаете сообщение об ошибке «Ошибка (740), запрошенная операция требует повышения прав», когда вы пытаетесь открыть определенное приложение на вашем компьютере, вы должны попробовать открыть его от имени администратора. С другой стороны, если вы уже используете учетную запись администратора или являетесь членом группы администраторов, этот вариант может не работать для вас, поэтому просто переходите к следующему, но если вы используете только обычную учетную запись, тогда Следуй этим шагам:
- Сначала щелкните правой кнопкой мыши приложение, которое вы пытаетесь открыть, и выберите «Свойства».
- После этого перейдите на вкладку «Совместимость» и установите флажок «Запускать эту программу от имени администратора».
- Затем нажмите кнопки «Применить» и «ОК» и посмотрите, откроется ли приложение без проблем.
Вариант 2. Попробуйте изменить права доступа к папке.
Если при открытии папки вы столкнулись с ошибкой 740, попробуйте изменить права доступа к папке.
- Сначала щелкните папку правой кнопкой мыши и выберите «Свойства».
- Далее перейдите на вкладку «Безопасность» и нажмите кнопку «Дополнительно».
- После этого установите флажок «Заменить все записи разрешений дочернего объекта на наследуемые записи разрешений этого объекта», а затем нажмите кнопки «Применить» и «ОК», чтобы сохранить внесенные изменения.
Вариант 3. Попробуйте отключить UAC
Настройки контроля учетных записей или контроля учетных записей могут быть теми, которые ответственны за ошибку 740, поэтому вам нужно отключить контроль учетных записей и затем проверить, вызывает ли она ошибку или нет. Для этого просто найдите «Изменить настройки управления учетными записями пользователей» в окне поиска на панели задач, а затем перетащите синюю полосу вниз и нажмите кнопку «ОК», чтобы сохранить внесенные изменения.
Вариант 4. Выберите параметр Поднять без запроса в редакторе групповой политики.
В редакторе групповой политики есть опция, которая позволяет отключить приглашение UAC. Отключение параметра «Поднять без запроса» может помочь в устранении ошибки 740, а для ее отключения выполните следующие действия.
- Нажмите клавиши Win + R, чтобы открыть диалоговое окно «Выполнить».
- Затем введите «gpedit.msc» в поле и нажмите Enter, чтобы открыть редактор групповой политики.
- Далее перейдите по следующему пути:
Конфигурация компьютера> Параметры Windows> Параметры безопасности> Локальные политики> Параметры безопасности
- Оттуда перейдите в папку «Параметры безопасности», где вы найдете политику под названием «Контроль учетных записей: поведение запроса на повышение прав для администраторов в режиме одобрения администратором». Дважды щелкните по нему, чтобы открыть его параметры.
- Теперь выберите параметр «Поднять без запроса» в раскрывающемся меню и нажмите «ОК».
Узнать больше
Каждый раз, когда вы нажимаете клавишу WINDOWS + PrtScn на клавиатуре, делается снимок экрана и сохраняется на вашем жестком диске, точнее, сохраняется в определенной папке, которая находится в c:\Users\Ваше имя пользователя\Pictures\Screenshots . Теперь это конкретное местоположение не является чем-то плохим, но оно немного глубокое и не очень удобное для быстрого доступа.
К счастью, это расположение по умолчанию можно изменить на любую папку, которая вам нравится.
Изменение местоположения
Прежде всего, откройте проводник, а затем перейдите на свой компьютер. Как только вы перейдете к своему ПК, перейдите в «Изображения» и внутри щелкните правой кнопкой мыши папку «Снимки экрана». Если внутри нет папки со скриншотами, это означает, что с момента установки Windows скриншоты с помощью комбинации клавиш WINDOWS + PrtScn не делались. Обратите внимание, что просто нажав PrtScn, вы создадите снимок экрана, но поместите его в буфер обмена, готовый для вставки куда-нибудь, с помощью WINDOWS + PrtScn вы сохраните снимок экрана непосредственно в файл на жестком диске.
Итак, как только вы щелкнули папку «Скриншоты», перейдите в самый низ и нажмите «Свойства». Внутри свойств перейдите на вкладку «Местоположение». В этом месте вкладка нажимает «Переместить» и указывает новое место, где вы хотите сохранить скриншоты. Выбрав папку для снимков экрана, нажмите кнопку «Выбрать папку» и подтвердите выбор, нажав «ОК». После этого Windows спросит, хотите ли вы переместить существующие скриншоты в выбранную папку. Нажмите ДА или НЕТ, в зависимости от ваших предпочтений.
После этой простой настройки все ваши новые скриншоты теперь будут помещаться в выбранную папку.
Спасибо за чтение, и я надеюсь увидеть вас завтра. Заботиться.
Узнать больше
В этом посте мы обсудим, что такое файл «bootres.dll» в операционной системе Windows 10 и где он также находится. Кроме того, вы также получите инструкции о том, как заменить или исправить поврежденный файл bootres.dll, который может помешать вам загрузиться на рабочий стол Windows и вместо этого отобразит сообщение об ошибке: «Загрузите критический файл resourcescustombootres.dll поврежден». . Бывают случаи, когда эта ошибка может также загрузить ваш компьютер на экран автоматического восстановления. Файлы DLL, также известные как библиотеки динамической компоновки, являются внешними частями приложений, которые работают в Windows, а также в других операционных системах. Почти все приложения не завершены сами по себе и хранят код в разных файлах, поэтому, если есть потребность в коде, соответствующий файл, вызываемый определенным приложением, загружается в память и используется. Если программное обеспечение или операционная система не могут найти соответствующий файл DLL или если файл DLL оказывается поврежденным, вы, скорее всего, получите сообщение об ошибке. Если вы не знаете, файл bootres.dll является важным системным файлом ОС размером 90 КБ и находится в папке Windows. Он является частью библиотеки ресурсов загрузки и играет важную роль в обеспечении правильной загрузки вашего ПК. Поэтому, если он в конечном итоге будет поврежден, ваш компьютер может не загружаться правильно, и вместо этого вы получите сообщение об ошибке. Чтобы решить эту проблему, вот несколько советов, которые могут помочь. Если ваш компьютер автоматически загружается на экран автоматического восстановления, вам нужно нажать на эту опцию, чтобы запустить автоматическое восстановление. Если это не работает, вам нужно загрузиться с параметрами расширенного запуска, чтобы вручную получить доступ и запустить автоматическое восстановление. Когда вы окажетесь в дополнительных параметрах, вы сможете:
- Запустить автоматическое восстановление
- Использовать восстановление системы
- Запустите Windows с внешнего устройства
- Командная строка доступа
- И используйте System Image Recovery для восстановления Windows из заводского образа.
Если автоматическое восстановление не помогает решить проблему, вам может потребоваться восстановление системы или командная строка для выполнения дальнейших действий по устранению неполадок. Обратитесь к руководству ниже, чтобы использовать эти инструменты.
Вариант 1. Попробуйте запустить средство проверки системных файлов в безопасном режиме.
Запуск средства проверки системных файлов — это самый безопасный способ исправить отсутствующие или поврежденные файлы DLL, которые возникают в операционной системе Windows, поскольку это может дать вам лучшие результаты. Средство проверки системных файлов или SFC — это встроенная командная утилита, которая помогает восстанавливать поврежденные файлы, а также отсутствующие файлы. Он заменяет плохие и поврежденные системные файлы хорошими системными файлами, которые могут вызывать ошибку BSOD Machine Check Exception. Чтобы запустить команду SFC, выполните шаги, указанные ниже.
- Загрузите ваш компьютер в безопасном режиме.
- Нажмите Win + R, чтобы запустить Run.
- Введите CMD в поле и нажмите Enter.
- После открытия командной строки введите ПФС / SCANNOW
Команда запустит сканирование системы, которое займет несколько секунд, прежде чем завершится. Как только это будет сделано, вы можете получить следующие результаты:
- Защита ресурсов Windows не обнаружила нарушений целостности.
- Защита ресурсов Windows обнаружила поврежденные файлы и успешно восстановила их.
- Windows Resource Protection обнаружила поврежденные файлы, но не смогла исправить некоторые из них.
Вариант 2. Попробуйте запустить средство DISM, чтобы восстановить образ системы.
Чтобы восстановить образ системы, вам необходимо использовать DISM или средство управления развертыванием образов и обслуживанием. Инструмент DISM — это еще один инструмент командной строки в операционной системе Windows, который может помочь пользователям исправить различные поврежденные системные файлы. Чтобы использовать его, выполните следующие действия:
- Откройте командную строку от имени администратора.
- Затем введите эту команду: Dism / Online / Очистка-изображение / RestoreHealth
- Не закрывайте окно, если процесс занимает некоторое время, поскольку, вероятно, он займет несколько минут.
Примечание. Выполненная команда проверит наличие повреждений в хранилище компонентов Windows и восстановит ее работоспособность. Сканирование может занять до 15 минут. Как только это будет сделано, вы должны перезагрузить компьютер.
Вариант 3. Попробуйте восстановить MBR и восстановить BCD.
Чтобы восстановить MBR и восстановить BCD, выполните следующие действия: Проблема может сводиться к основным загрузочным записям, поскольку предыдущий случай уже был изолирован. Бывают случаи, когда основная загрузочная запись может быть повреждена, и даже если это серьезная проблема, ее все же можно исправить, восстановив основную загрузочную запись.
- Нажмите клавишу F8 при загрузке системы, чтобы войти в меню восстановления Windows.
- Далее нажмите «Устранение неполадок».
- Затем нажмите «Дополнительные параметры», чтобы перейти в меню «Автоматический ремонт».
- После этого вы должны использовать инструмент bootrex.exe, поэтому щелкните командную строку и введите следующие команды одну за другой:
- bootrec / RebuildBcd
- bootrec / fixMbr
- bootrec / Fixboot
- Выйдите, а затем продолжите и перезагрузите компьютер.
Вариант 4. Попробуйте запустить утилиту ChkDsk.
Один из лучших вариантов, который вы должны попробовать, — запустить chkdsk, поскольку он проверит диск на наличие ошибок и исправит их автоматически. Чтобы использовать его, выполните следующие действия:
- Загрузите компьютер в меню «Дополнительные параметры» и нажмите «Командная строка».
- Открыв командную строку с повышенными правами, введите следующую команду и нажмите Enter, чтобы выполнить ее:
CHKDSK C: / F / X / R
Примечание. «C» — это корневой диск, поэтому его можно изменить, если вы используете другой.
Вариант 5. Попробуйте перезагрузить компьютер.
Перейдите в Дополнительные параметры> Устранение неполадок> и выберите в меню параметр «Сбросить этот компьютер», а затем выберите «Сохранить мои файлы».
Узнать больше
Как вы знаете, «JPEG» — это один из наиболее часто используемых форматов файлов изображений, представляющий собой сжатие цифровых изображений. Это один из наиболее часто используемых форматов файлов мобильными телефонами и цифровыми камерами. Обычно он обеспечивает сжатие 10:1 с незначительной заметной потерей качества изображения. В последнее время было множество случаев, особенно после последнего обновления Windows 10, когда пользователи не могли открывать файлы JPEG на своих ПК. Каждый раз, когда они пытаются открыть любой файл JPEG, они либо получают ошибку, либо вообще ничего не происходит. Эта проблема может быть связана с тем, что приложение-обработчик по умолчанию для приложений JPEG не установлено, или может быть какая-то сторонняя программа просмотра изображений, которая не работает должным образом. Чтобы устранить эту проблему с файлами JPEG, обратитесь к приведенным ниже вариантам устранения неполадок.
Вариант 1. Попробуйте изменить ассоциацию типов файлов.
Вам необходимо проверить, правильно ли установлена ассоциация типов файлов для файлов JPEG или нет, поскольку существует множество сторонних программ, которые автоматически изменяют ассоциацию типов файлов на себя без вашего разрешения в момент их установки, и поэтому, если какая-либо из этих третьих сторон -party программы не работают, тогда, естественно, ваши файлы JPEG не будут открываться. Вот почему вы можете попробовать изменить настройку на программу просмотра фотографий по умолчанию, а не на стороннюю. Для этого выполните следующие действия.
- Нажмите клавиши Win + R, чтобы открыть диалоговое окно «Выполнить».
- Затем введите «панель управления» в поле и нажмите Enter, чтобы открыть панель управления.
- После открытия панели управления нажмите на категорию «Программы» и выберите в меню пункт «Программы по умолчанию».
- Затем выберите второй параметр «Связать тип файла или протокол с программой», а затем выберите параметр «Выбор приложений по умолчанию по типу файла».
- После этого нажмите на расширение файла .jpg и выберите нужный вариант во всплывающем окне.
- Теперь перезагрузите компьютер, чтобы обновить все ваши программы, а затем посмотрите, исправила ли она проблему или нет.
Вариант 2. Попробуйте обновить компьютер.
Microsoft часто выпускает обновления для выявления ошибок и улучшения работы пользователей. И эта конкретная ошибка, при которой файлы JPEG не открываются, уже подтверждена Microsoft, поэтому вам необходимо убедиться, что ваш компьютер с Windows 10 обновлен до последнего выпущенного обновления и что нет ожидающих обновлений.
- Нажмите клавиши Win + S, чтобы открыть Поиск, а затем введите «обновить» в поле и откройте настройки системы из результатов поиска.
- После этого проверьте наличие обновлений, а затем загрузите и установите их при необходимости.
- Теперь перезагрузите компьютер после завершения обновления и проверьте, можете ли вы теперь открывать файлы JPEG.
Вариант 3. Попробуйте сбросить настройки приложения «Фото».
Сброс приложения «Фото» также может помочь вам решить проблему. Обратите внимание, что этот параметр сбрасывает все конфигурации и ваши данные, связанные с вашими фотографиями, и переводит приложение в состояние, когда вы впервые начали его использовать, и что этот параметр исправит все несоответствия, с которыми ваше приложение может столкнуться прямо сейчас.
- Нажмите клавиши Win + S, чтобы открыть панель поиска.
- Затем введите «настройки» в поле, чтобы открыть приложение «Настройки».
- После открытия настроек нажмите на категорию «Приложения».
- Оттуда появится список приложений, установленных на вашем компьютере.
- Перемещайтесь по этим приложениям, пока не найдете приложение «Фотографии», а затем нажмите «Дополнительные параметры».
- После этого нажмите кнопку «Сброс», которая появится на следующем экране. Затем появится новое всплывающее окно с предупреждением о том, что все настройки, а также информация для входа будут потеряны. В любом случае нажмите «Сброс», чтобы продолжить сброс настроек приложения «Фото».
- Перезагрузите компьютер после завершения сброса.
Вариант 4. Попробуйте переустановить приложение «Фото».
Прежде чем вы начнете использовать сторонние программы для просмотра изображений, попробуйте сначала переустановить приложение «Фотографии». Таким образом, если с ним что-то не так, оно сразу же будет исправлено сразу после переустановки. Просто обратите внимание, что для этого параметра требуются права администратора, поэтому вам необходимо войти в систему как администратор.
- Первое, что вам нужно сделать, это нажать клавиши Windows + S и набрать «PowerShell».
- Затем щелкните файл правой кнопкой мыши и выберите пункт «Запуск от имени администратора» в контекстном меню.
- Когда PowerShell открыт, выполните эту команду: get-appxpackage * Microsoft.Windows.Photos * | удалить-appxpackage
- Команда, которую вы только что ввели, удалит приложение «Фотографии». После завершения процесса перейдите в Microsoft Store и найдите Microsoft Photos, затем загрузите и установите его снова.
Узнать больше
Этот пост поможет вам исправить запрос, который не был выполнен из-за фатальной аппаратной ошибки устройства на вашем ПК с Windows 10. Вы можете столкнуться с этой ошибкой, когда этот жесткий диск / твердотельный накопитель на вашем компьютере физически поврежден, и система не может получить доступ или выполнить операции чтения / записи на нем. Помимо жесткого диска/SSD, эта ошибка также может возникать со съемными дисками. Такого рода ошибки не редкость, и в большинстве случаев оборудование физически повреждено, из-за чего вы не можете выполнять операции. Однако есть несколько исправлений, с помощью которых вы можете попытаться решить проблему, прежде чем делать резервную копию своих данных и перемещать их на другой диск. Что именно вызывает эту ошибку? Это на самом деле не требует пояснений и дает вам представление о том, что диск либо поврежден, либо находится в плохом состоянии. Чтобы устранить ошибку, внимательно следуйте приведенным ниже параметрам и посмотрите, какой из них лучше всего подходит для вас.
Вариант 1. Проверьте жесткий диск с помощью атрибутов SMART.
Если вы не знаете, в Windows есть встроенная функция анализа SMART, которая анализирует жесткий диск / твердотельный накопитель и проверяет все параметры, выполняя некоторые незначительные операции. Чтобы использовать его, выполните следующие действия:
- Коснитесь клавиш Win + S и введите «командная строка» в поле, затем щелкните правой кнопкой мыши соответствующий результат поиска и выберите параметр «Запуск от имени администратора».
- После открытия командной строки от имени администратора введите «wmic diskdrive получает статус”И нажмите Enter.
- После этого вы должны получить результат, и если вы видите, что он «нормальный», перейдите к следующему варианту ниже.
Вариант 2 — используйте утилиту CHKDSK
Когда дело доходит до некоторых проблем, связанных с жестким диском или съемными устройствами, в Windows может быть полезна утилита, которая называется «chkdsk». Эта утилита проверки ошибок может помочь с несколькими проблемами в системе.
- Нажмите клавиши Win + S, чтобы открыть окно поиска.
- Затем введите «командная строка» в поле и в появившихся результатах поиска щелкните правой кнопкой мыши командную строку и выберите «Запуск от имени администратора».
- После открытия командной строки с повышенными правами скопируйте и вставьте следующую команду и нажмите Enter:
CHKDSK [том [[путь] имя файла]] [/ F] [/ V] [/ R] [/ X] [/ C] [: размер]]
Примечание: В приведенной выше команде «[/ F]» попытается исправить системные ошибки, а «[/ R]» будет исправить неисправные сектора.
- Теперь, если вам предложат запустить CHKDSK после перезагрузки компьютера, просто нажмите Y и перезагрузите компьютер.
- Если CHKDSK не может найти никаких ошибок, нажмите клавиши Win + E и перейдите в окно доступа. Оттуда щелкните правой кнопкой мыши соответствующий диск и выберите «Свойства».
- После открытия окна «Свойства» перейдите на вкладку «Инструменты», а затем нажмите кнопку «Проверить» в разделе «Проверка ошибок».
- Дождитесь завершения процесса и перезагрузите компьютер.
Вариант 3. Отформатируйте диск
Вы можете попробовать отформатировать диск, так как эта проблема также возникает на съемных жестких дисках. Кроме того, если ваш диск не инициализирован должным образом, эта ошибка действительно появится. Таким образом, вам необходимо убедиться, что жесткий диск инициализирован и выбран правильный стиль раздела.
- Чтобы начать форматирование диска, нажмите клавиши Win + E, а затем перейдите на страницу доступа к диску.
- Затем щелкните диск правой кнопкой мыши и выберите «Форматировать».
- После этого снимите флажок «Быстрое форматирование», а затем правильно отформатируйте диск.
- Теперь, когда процесс форматирования завершен, отключите диск и подключите его снова.
- Проверьте, исправлена ли уже ошибка. Если диск не инициализирован, нажмите клавиши Win + R и нажмите Enter.
- После открытия диалогового окна «Выполнить» введите «diskmgmt.msc» и нажмите Enter, чтобы открыть «Управление дисками».
- Оттуда щелкните правой кнопкой мыши том диска и выберите «Инициализировать диск».
- Затем выберите правильный тип раздела и продолжите.
Это должно решить проблему, если нет, воспользуйтесь следующей дополнительной опцией ниже.
Узнать больше
Каждый раз, когда вы подключаетесь к сети Wi-Fi, ваш компьютер сохраняет этот сетевой пароль. Если по какой-либо причине вам нужно увидеть этот пароль или пароли, вы можете сделать это разными способами, и мы здесь, чтобы показать вам, как это сделать.

Найдите свой пароль W-Fi
- Убедитесь, что вы подключены к сети Wi-Fi, от которой хотите узнать пароль.
- Откройте приложение «Настройки Windows», нажав ⊞ ОКНА + I
- С левой стороны выберите Сеть и Интернет и нажмите на него
- Нажмите на Расширенные настройки сети
- Внутри расширенных сетевых настроек перейдите к Связанные Настройки
- Выберите Дополнительные параметры, адаптированные к сети
- Щелкните правой кнопкой мыши адаптер и выберите Статус
- Нажмите на Свойства беспроводной
- Нажмите на Безопасность таб
- Нажмите включить на Показать характер коробка под Ключ сетевой безопасности раскрыть пароль Wi-Fi
Узнать больше
Авторское право © 2023, ErrorTools, Все права защищены
Товарный знак: логотипы Microsoft Windows являются зарегистрированными товарными знаками Microsoft. Отказ от ответственности: ErrorTools.com не имеет отношения к Microsoft и не претендует на прямую связь.
Информация на этой странице предоставлена исключительно в информационных целях.
New Here
,
/t5/download-install-discussions/error-code-46/td-p/10789953
Dec 09, 2019
Dec 09, 2019
Copy link to clipboard
Copied
Поэтому я скачал Photoshop через MultiSetup и во время установки он дает код ошибки 46.
Содержание Кода:
Ошибка установки.
Установщику не удалось получить доступ к важным файлам / папкам. Попробуйте снова запустить установку. (Код Ошибки: 46)
Помогите мне, пожалуйста…
- Follow
- Report
Community guidelines
Be kind and respectful, give credit to the original source of content, and search for duplicates before posting.
Learn more
2
Replies
2
/t5/download-install-discussions/error-code-46/m-p/10789986#M47536
Dec 09, 2019
Dec 09, 2019
Copy link to clipboard
Copied
Moving to correct community.
- Follow
- Report
Community guidelines
Be kind and respectful, give credit to the original source of content, and search for duplicates before posting.
Learn more
Mentor
,
/t5/download-install-discussions/error-code-46/m-p/10790040#M47537
Dec 09, 2019
Dec 09, 2019
Copy link to clipboard
Copied
LATEST
- Follow
- Report
Community guidelines
Be kind and respectful, give credit to the original source of content, and search for duplicates before posting.
Learn more
Ошибка P0046 — Электромагнитный клапан управления давлением турбонаддува/наддува приводного нагнетателя — диапазон/производительность
Определение кода ошибки P0046
Ошибка P0046 указывает на наличие проблемы, связанной с электромагнитным клапаном управления давлением турбонаддува или наддува приводного нагнетателя.
Что означает ошибка P0046
Интерпретация ошибки P0046 может немного различаться в зависимости от марки и модели автомобиля. Как правило, данная ошибка указывает на проблемы в работе электромагнитного клапана управления давлением турбонаддува или наддува приводного нагнетателя. Ошибка P0046 появится, если модуль управления двигателем (ECM) обнаружит, что давление наддува находится за пределами диапазона, установленного производителем автомобиля.
Причины возникновения ошибки P0046
- Утечка вакуума во впускном коллекторе
- Загрязнение или засорение воздухоочистителя
- Заклинивание перепускной заслонки в открытом или закрытом положении
- Неисправность промежуточного охладителя
- Ослабление соединения или повреждение прокладки между выпускным коллектором и турбокомпрессором
- Ослабление соединения между турбокомпрессором и воздухозаборным трубопроводом
- Неисправность датчика давления наддува
- Короткое замыкание или обрыв электрических проводов, относящихся к датчику давления наддува
- Ослабление, коррозия или ненадлежащее подключение электрического разъема датчика давления наддува
- Выход из строя турбокомпрессора вследствие утечки масла и наличия проблем с его подачей
Каковы симптомы ошибки P0046?
При появлении данной ошибки на приборной панели автомобиля загорится индикатор Check Engine, указывающий на наличие неисправности. Возможно падение мощности двигателя при ускорении автомобиля из-за слишком низкого давления наддува или его отсутствия. Других проблем в работе двигателя возникнуть не должно.
Как механик диагностирует ошибку P0046?
Сначала механик считает все сохраненные данные и коды ошибок с помощью сканера OBD-II. Затем он очистит коды ошибок с памяти компьютера и проведет тест-драйв автомобиля, чтобы выяснить, появляется ли код P0046 снова.
Если код ошибки появится снова, механик выполнит следующее:
- Тщательно проверит соединения, шланги и трубки турбокомпрессора или приводного нагнетателя на предмет износа и наличия повреждений
- Проверит работу датчика давления наддува, перепускной заслонки и электромагнитного клапана управления давлением турбонаддува или наддува приводного нагнетателя
- Проверит электрические провода и соединения на предмет ослабления, короткого замыкания и наличия повреждений
- Проверит подшипники, лопасти или вал турбокомпрессора, а также выполнит тщательную проверку на предмет утечки масла
Частые ошибки при диагностировании кода P0046
- Наиболее распространенной ошибкой при диагностировании данного кода является поспешная замена турбокомпрессора (приводного нагнетателя) или электромагнитного клапана управления наддувом без предварительной проверки других компонентов системы.
- Часто проблема заключается в засорении масляной системы, неисправности перепускного клапана или повреждении электрических проводов и разъемов.
- Перед заменой каких-либо компонентов необходимо выполнить тщательное диагностирование и рассмотреть все возможные причины возникновения ошибки.
Насколько серьезной является ошибка P0046?
- Ошибка P0046 является довольно серьезной, так как при ее появлении могут возникнуть проблемы с двигателем. Возможны обратные вспышки во впускном тракте двигателя. Двигатель может работать на слишком бедной или слишком богатой топливной смеси. Также возможно чрезмерное снижение или повышение давления турбонаддува или наддува приводного нагнетателя.
- Во избежание серьезного повреждения двигателя при обнаружении данного кода рекомендуется как можно скорее обратиться к квалифицированному специалисту для диагностирования и устранения ошибки.
- Часто если индикатор Check Engine загорается сразу после запуска двигателя, систему OBD-II можно перезапустить и автомобиль продолжит работать нормально.
Какой ремонт может исправить ошибку P0046?
Для устранения ошибки P0046 может потребоваться:
- Очистка кодов ошибок с памяти ECM и проведение тест-драйва автомобиля, чтобы выяснить, появляется ли код P0046 снова
Если код ошибки появится снова:
- Ремонт или замена изношенных или поврежденных шлангов и трубок турбокомпрессора или приводного нагнетателя
- Замена датчика давления наддува, перепускной заслонки или электромагнитного клапана управления давлением турбонаддува или наддува приводного нагнетателя
- Ремонт или замена ослабленных, закороченных или поврежденных электрических проводов и соединений
- Ремонт или замена подшипников, лопастей или вала турбокомпрессора, а также устранение всех присутствующих утечек.
Дополнительные комментарии для устранения ошибки P0046
Многие автомобили с большим пробегом (как правило, более 150 000 километров) имеют кратковременные проблемы с датчиками, которые обычно возникают при запуске двигателя или длительной нагрузке на трансмиссию. Часто если загорается индикатор Check Engine, но автомобиль продолжает работать нормально, систему OBD-II можно перезапустить и проблема будет решена. Именно поэтому важно проверять наличие кода ошибки с помощью сканера и очищать код с памяти компьютера перед выполнением каких-либо ремонтных работ.
Нужна помощь с кодом ошибки P0046?
Компания — CarChek, предлагает услугу — выездная компьютерная диагностика, специалисты нашей компании приедут к вам домой или в офис, чтобы диагностировать и выявлять проблемы вашего автомобиля. Узнайте стоимость и запишитесь на выездную компьютерную диагностику или свяжитесь с консультантом по телефону +7(499)394-47-89
Похожие статьи

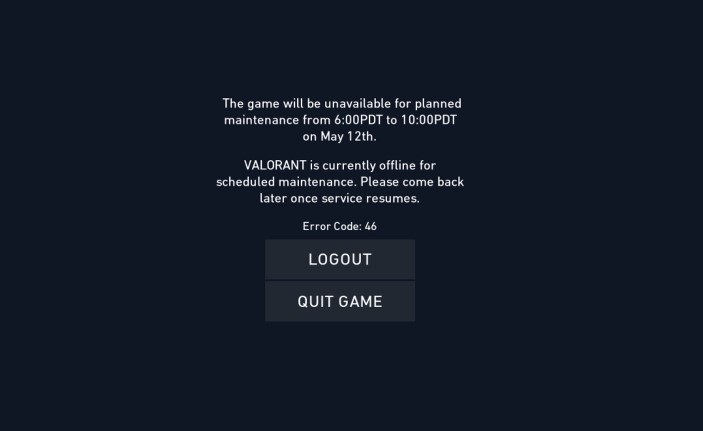
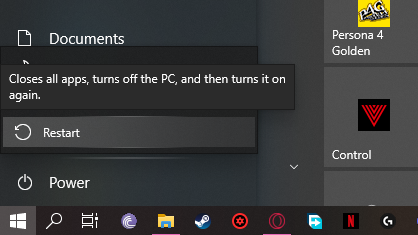
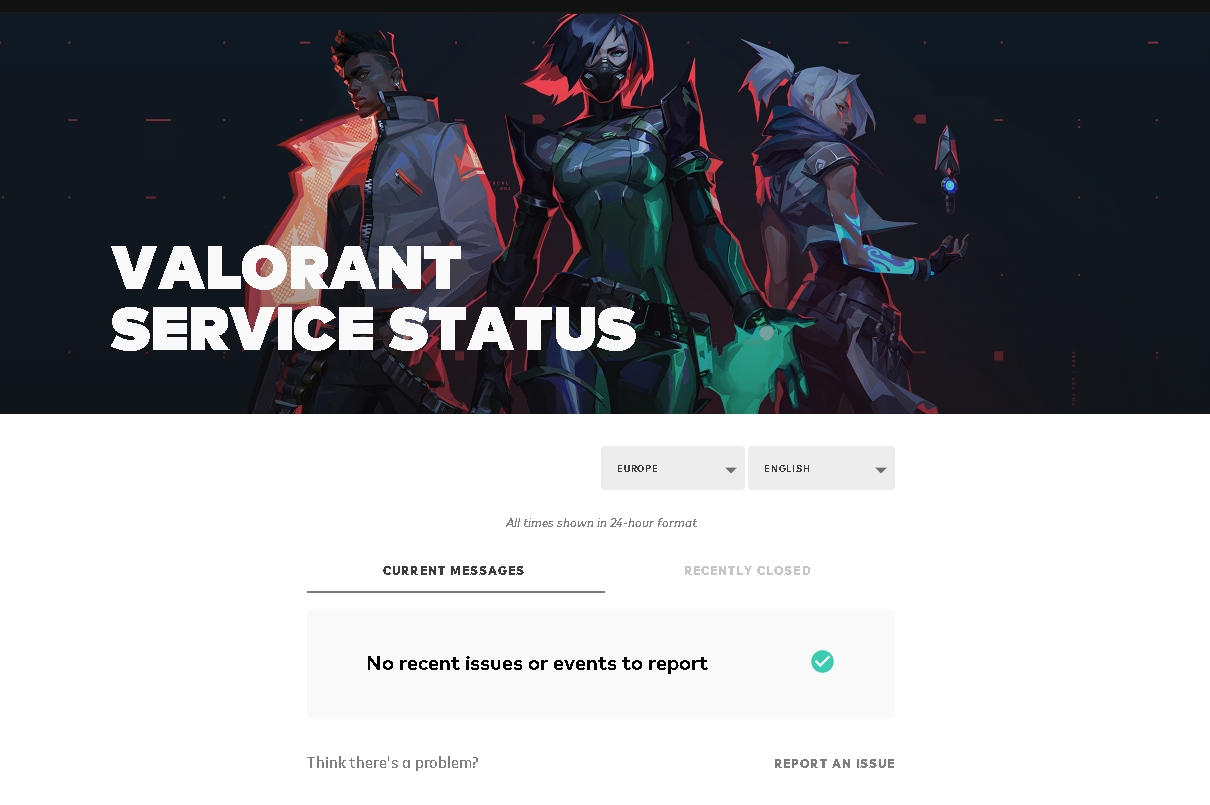
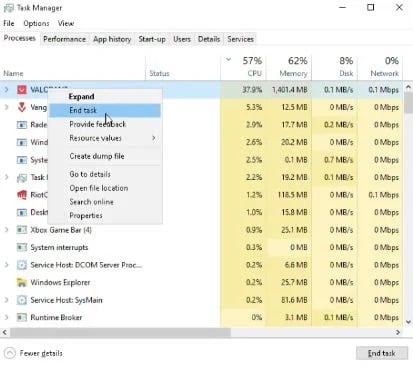
 Причины ошибок
Причины ошибок


