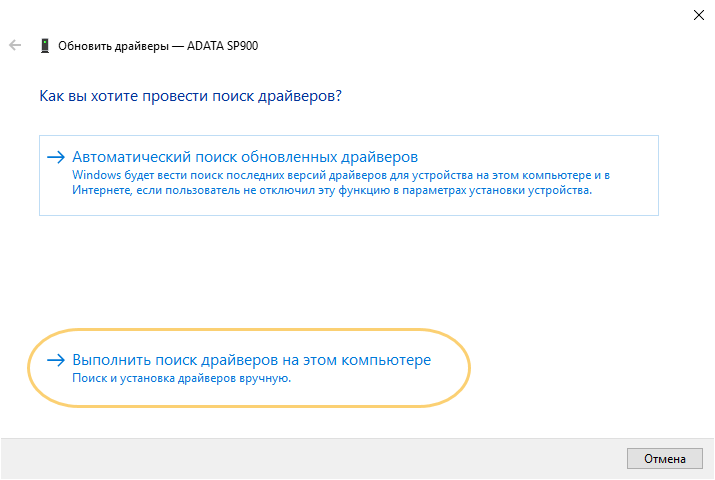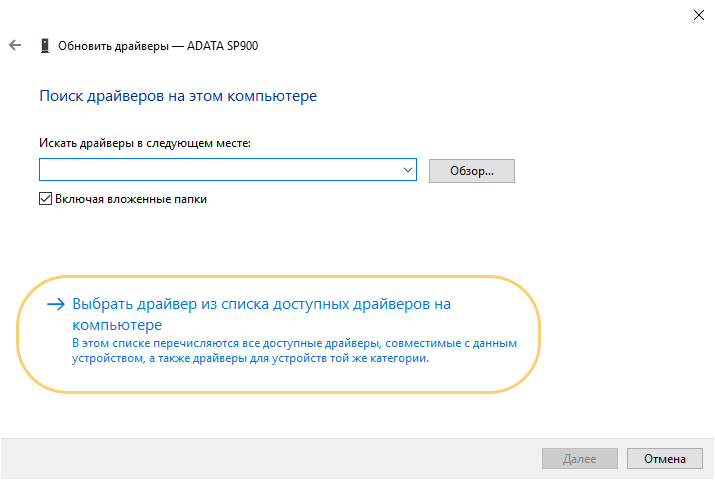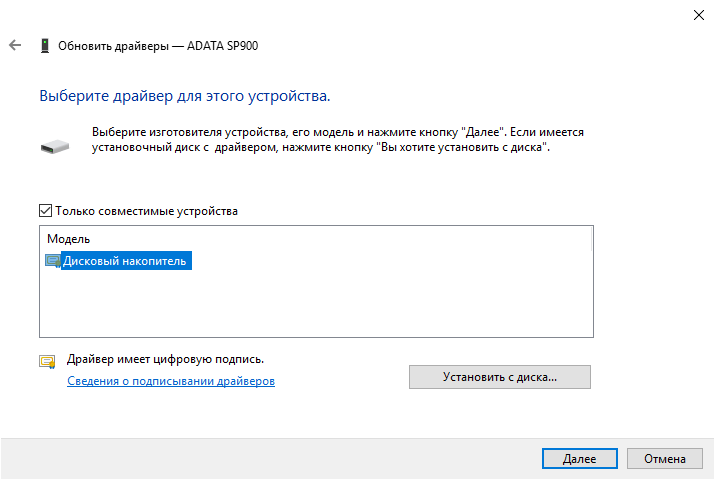Follow our expert solutions to solve any display adapter errors
by Matthew Adams
Matthew is a freelancer who has produced a variety of articles on various topics related to technology. His main focus is the Windows OS and all the things… read more
Updated on
- The display adapter code 31 error prevents your device from loading the monitor driver.
- It could only be a temporary Device Manager issue, but if it’s not, looking into the full solutions below should help.
- Reinstalling the Display adapters drivers is the first method that you can try.
XINSTALL BY CLICKING THE DOWNLOAD FILE
Get rid of malfunctioning drivers on your PC
SPONSORED
Drivers can often become corrupt as they can interfere with malfunctioning system files, thus arriving to be installed but not running correctly. To keep your drivers running smoothly, your Windows OS must run even smoother. Get it in perfect shape by following the steps below:
- Download Fortect and install it on your PC.
- Start the tool’s scanning process to look for corrupt files that are the source of your problem
- Right-click on Start Repair so the tool can start the fixing algorithm
- Fortect has been downloaded by 0 readers this month, rated 4.4 on TrustPilot
The graphics device driver error code 31 prevents Windows from loading the drivers required to load a device (monitor). This error code is a Device Manager issue and it could be due to a temporary problem with the system app.
While the error can truly be frustrating, it is actually an easy issue to fix. All you need to do is to follow the instructions in this guide.
What causes graphics device driver error code 31?
The causes of the graphics device driver error code 31 are within a close circle. Below are some of the well-known ones:
Moreover, the error can be displayed in different variations such as the following:
- This device is not working properly because Windows cannot load the drivers required for this device. (code 31) The driver trying to start is not the same as the driver for the posted display adapter. – Just as it is stated in the error message, we will have to update the display adapter so Windows recognizes it.
- Microsoft basic display adapter code 31 – Besides updating the graphics card, we can also update the OS.
- There is a problem with Microsoft basic display adapter device. For more information, search for ‘graphics device driver error code 31’. – Driver error can be avoided if you keep your drivers up-to-date.
How can I fix the graphics device driver error code 31?
- What causes graphics device driver error code 31?
- How can I fix the graphics device driver error code 31?
- 1. Update your PC
- 2. Reinstall the graphics driver
- 3. Run the Hardware and Devices troubleshooter
Before proceeding to the technical fixes below, we will advise that you:
- Restart your PC and check if the issue is still there. This is because the problem might just be down to glitches with the Device Manager.
If the restart does not resolve the issue, you can proceed to the fixes below.
1. Update your PC
- Press the Windows key + I to open the Settings app and select the Update & Security option.
- Click the Check for updates button.
- Finally, install all available updates.
Windows updates are essential in keeping your PC running smoothly. Also, they help to install driver updates as part of optional updates.
2. Reinstall the graphics driver
1. Press the Windows key + X and select Device Manager.
2. Click the arrow next to Display adapters, right-click the driver there and select Properties.
3. Choose the Driver tab at the top and click the Uninstall Device button.
4. Finally, click the Uninstall button to confirm.
5. Restart your PC.
Another effective fix for the Windows cannot load the graphics card drivers required for this device(code 31) on Windows 10 is to reinstall your drivers. This is because there might be a problem with the current driver on your PC.
You can also copy your driver’s name from the Properties window and download the latest version from the manufacturer’s website.
Alternatively, if you want to get the latest driver versions automatically, we suggest you try a reliable driver updater tool to perform this action.

Outbyte Driver Updater
Save precious time and effort by safely updating all your drivers with this simple tool, and get rid of any driver-related errors.
3. Run the Hardware and Devices troubleshooter
- Press the Windows key, type cmd, and click Run as administrator under Command Prompt.
- Copy and paste the command below and hit Enter to run it:
msdt.exe -id DeviceDiagnostic - Wait for the scan to finish.
The Hardware and Devices troubleshooter has proved effective in fixing so many hardware issues. If you still can’t fix the graphics driver device code 31 error with your GPU, Outbyte can help point to the components causing the problem and the potential fixes.
Those are some of the few resolutions for the graphics device driver error code 31 error. If the issue still does not go away, you might need to perform a system restore on Windows 10. This will remove all the changes made to your PC for some time.
Also, if you are looking for a dedicated guide on how to reinstall a device on Device Manager, you can check this detailed guide.
Please, be free to let us the solution that got the issue resolved for you in the comments below.
Содержание
- Причины и методы устранения ошибки 31
- Способ 1: Переустановка оборудования
- Способ 2: Установка другого драйвера
- Способ 3: Инсталляция драйверов вручную
- Способ 4: Устранение неполадок Windows
- Заключение
- Вопросы и ответы
Иногда при подключении периферийного компьютерного оборудования, неважно — внешнего или внутреннего, операционная система его не распознаёт. Пользователь, открыв «Диспетчер устройств», видит в описании девайса ошибку «Это устройство работает неправильно (код 31)». Сегодня мы хотим рассказать о способах её устранения.
Рассматриваемая неполадка в первую очередь возникает по программным причинам – наблюдаются проблемы с драйверами или некоторыми системными компонентами. Следовательно, пути устранения заключается в программной переустановке устройства или служебного софта, а также в проверке состояния Виндовс.
Способ 1: Переустановка оборудования
Наиболее частый источник возникновения ошибки – единичный баг в работе ОС. В подобной ситуации самый эффективный вариант решения – переустановка устройства.
- Вызовите «Диспетчер устройств», после чего найдите в нём проблемное железо. Выделите его позицию и нажмите правую кнопку мыши, затем выберите пункт «Удалить устройство».
Читайте также: Как открыть «Диспетчер устройств» в Windows
Подтвердите операцию.
- Далее воспользуйтесь панелью инструментов, выбрав на ней пункты «Действие» – «Обновить конфигурацию оборудования».
- Подождите некоторое время – элемент, ранее сигнализировавший о сбое, должен появиться, но теперь работать нормально.
Если этого не произошло, повторите первый шаг и перезагрузите компьютер. После загрузки Виндовс запустите «Диспетчер устройств» и проверьте результат своих действий.
Когда проблема заключается не в однократном появлении бага, эти действия ничем не помогут.
Способ 2: Установка другого драйвера
Часто ошибка с кодом 31 связана с неполадками ПО оборудования. Нередко причиной являются алгоритмы Виндовс, которые почему-то выбрали неподходящий софт.
- В «Диспетчере устройств» укажите сбойный компонент, кликните по нему ПКМ и выберите «Обновить драйвер».
- Откроется окно «Мастера обновления драйверов», воспользуйтесь в нём опцией «Выполнить поиск драйверов на этом компьютере».
- Далее щёлкните по ссылке «Выбрать драйвер из списка…».
- Скорее всего, появится список из нескольких распознанных вариантов программного обеспечения. Выделите любой из них и нажмите «Далее».
- Подождите, пока требуемые данные будут установлены, далее при необходимости перезагрузите компьютер.
По завершении процедуры проверьте, наблюдается ли сбой. Если действия не помогли либо на шаге 3 в списке присутствует только одна позиция, на помощь придёт следующий метод.
Способ 3: Инсталляция драйверов вручную
Для некоторых специфических видов комплектующих (например, TV-тюнеров) в операционной системе нет подходящей версии софта, равно как и комплекта на серверах «Центра обновления Windows». Это означает, что программное обеспечение понадобится загрузить и инсталлировать самостоятельно.
- Самый простой вариант – ввести в любом поисковике запрос
*название модели* драйвера. Также рекомендуем обратиться к соответствующему разделу на нашем сайте.Драйвера для устройств
- Задача несколько усложняется, если ПО под используемую вами ОС не получается найти. В этом случае на помощь придёт программа-драйверпак.
Подробнее: Лучшие программы для установки драйверов
- Если же название оборудования обозначено как «Стандартное…» («Generic»), пригодится нетривиальный метод – поиск софта по аппаратному идентификатору. Весь алгоритм мы уже рассматривали в отдельном материале, ссылку на который приводим далее.
Урок: Поиск драйверов по ID оборудования
Как показывает практика, самостоятельная инсталляция ПО эффективно устраняет проблему.
Способ 4: Устранение неполадок Windows
Редким, но самым неприятным источником ошибки 31 являются неполадки с Виндовс, такие как повреждения её компонентов и активность вредоносного ПО. В подобной ситуации следует действовать так:
- Первым делом проверьте ОС на наличие вирусов и проведите лечение при необходимости.
Урок: Борьба с компьютерными вирусами
- Далее важно узнать, не нарушена ли целостность системных компонентов: проблемы с ними приводят к появлению разнообразных нарушений в работе Виндовс, в том числе и рассматриваемого.
Подробнее: Проверка целостности системных файлов на Windows 7 и Windows 10
- Если приведённые выше шаги не помогают, попробуйте переустановить систему без удаления пользовательских данных, инструкция в статье далее.
Урок: Переустановка Виндовс без удаления файлов
Эти действия должны решить проблему раз и навсегда, если не возникло никаких дополнительных сбоев.
Заключение
Таким образом, мы рассказали вам о причинах появления ошибки «Это устройство работает неправильно…» и методах, посредством которых можно её исправить. Как видим, никаких особенных знаний и навыков от при этом не требуется.
Еще статьи по данной теме:
Помогла ли Вам статья?
Если на вашем устройстве появилось уведомление о том, что устройство работает некоректно и ему не удается загрузить драйвера, что приводит к ошибки “Код 31”, то этот мануал по устранению такой проблемы точно вам поможет.
Как правило, ошибка “Код 31” возникает вследствие установки новых устройств, после обновления Windows и после переустановки ОС.
В этой инструкции, с пошаговыми скринами, разберем базовые варианты, как исправить “Это устройство работает неправильно, т.к. Windows не удается загрузить для него нужные драйверы. Код 31”
Базовыми причинами появления уведомления об ошибки «Код 31» является подключение к ПК оборудования (видеокарты, сетевых адаптеров и прочих девайсов), а также программы или утилиты. Реже конфликты возникают вследствие обновления операционки.
Чаще всего достаточно корректно установить драйвера для каждого устройства и ПК вернется к стабильной работе.
https://programmainfo.ru/test/volga-ili-pobeda-a-ty-znakom-s-sovetskim-avtopromom-prover-sebya-v-uvlekatelnom-teste
Установка оборудования
Проще всего избавиться от уведомления «Код 31» – установить новое оборудование заново. Для этого нужно:
- Войти в «Диспетчер устройств».
- Найдите устройство, которое будет с пометкой восклицательного знака
- Нажать на него ПКМ и выбрать “Удалить устройство”
- После этого в основном меню сервиса нужно войти во вкладку «Действие» и нажать «Обновить конфигурацию оборудования». Так система сама обнаружит видеодрайвера и установит их.
Именно так вы выполните перезапуск оборудования. Лучше всего перезапустить все устройства, которые, на ваш взгляд, могли вызвать конфликт в работе ПК.
При таком подходе ошибка “Код 31” с вероятностью 90% должна исчезнуть.
Новые драйвера
Если перезапуск дополнительного оборудования не исправило ситуацию, то я рекомендую проверить актуальность драйверов и провести их установку.
Это поможет исправить ошибку «Код 31». Для этого проделайте следующие действия:
- ПКМ кликаете на «Пуск» и заходите в «Диспетчер устройств».
- Жмете ПКМ по оборудованию, который выдает ошибку “Код 31” и выбираете параметр «Обновить драйвер».
- Кликаете на строку «Выполнить поиск драйверов на этом компьютере».
- Затем нажмите на “Выбрать из списка доступных”
- Выбираете, при наличие, другой вариант драйвера, представленный в списке.
- Выполняете перезагрузку ПК.
https://programmainfo.ru/test/otlichish-krinzh-ot-krasha
Самостоятельная установка
Если ошибка «Код 31» осталась, советую провести установку драйверов вручную. Не всегда автоматическая установка срабатывает хорошо. ПК может не видеть актуальной версии драйверов. Часто их просто нет в Майкрософт, а на сайте компании оборудования, уже есть новые версии.
Кроме этого, часто вновь вышедшие обновления могут работать некорректно.
Для того, чтобы исправить ошибку “Код 31”, вам нужно:
- Если на ПК драйвер связан с оборудованием материнкской платы, то вам нужно зайти на официальный сайт компании материнки (если у вас стационарный компьютер).
- На сайте войти в раздел “Драйвера” и там скачайте и установите необходимы для оборудования мат. платы (драйвера могут быть старые или вовсе подходить только для 7 Винды, это не имеет никакого значения. Скачивайте и устанавливайте).
- Если у вас ноутбук – войдите на официальный сайт модели вашего устройства и оттуда скачайте и установите все драйвера.
Если ошибку “Код 31” выдает какое то стороннее устройство или “Неизвестное”, то поиск драйвера можно выполнить через утилиту “DriverPack Solution”:
- Скачайте утилиту с официального сайта
- Запустите ее и войдИте в раздел “Драйверы”
- Утилита сама найдет все необходимые драйвера и установит их
https://programmainfo.ru/test/kakoy-ty-instrument
Поиск неполадок
Если способы выше не исправили ошибку «Код 31» и ПК продолжает функционировать некорректно, советую проверить систему на исправность.
Этот вариант возникает реже, однако в процессе работы, на устройстве могут повредиться его компоненты или появится вирусные файлы.
- Нажимаем сочетание клавиш Win + I
- Выберите “Обновление и безопасность”
- Выбираете параметр «Безопасность WIndows», затем перейдите в «Защита от вирусов».
- Нажмите на “Параметры сканирования”
- Запускаете полную проверку системы.
- Откройте командную строку от имени администратора
- Скопируйте и вставьте у себя команду: sfc/scannow
Таким способом вы просканируете устройство на выявление багов и вирусов. Возможно именно они вызывают ошибку “Код 31”
https://programmainfo.ru/test/3569
Обновление Windows
Ошибка “Код 31” иногда возникает из-за несвоевременного обновления системы. Для того, чтобы это исправить, вам необходимо:
- Зажать клавиши Win + I
- Войти в «Обновление и безопасность».
- Перейти в раздел «Центр обновления Windows», затем нажать на “Проверить наличие обновлений” и провести их инсталляцию.
Откат системы
Ошибка “Код 31” возникает после обновления системы или появлению нового аппаратного оборудования. Если откатиться назад и вернуться в момент до этих обновлений, то ПК будет работать корректно. Этот параметр возможен, если вы сохраняли точки восстановления.
Для устранения ошибки “Код 31” таким способом, вам нужно:
- Одновременно жмете «Win+R»
- Пропишите туда команду: rstrui
- Выбираете точку восстановления (откатывает систему на нужный вам период и до нужной точки).
- В первом варианте следуете далее подсказкам меню. Если вам нужен второй – выбираете строку «Показать больше точек восстановления» и ищите нужную.
https://programmainfo.ru/test/dengi-umeesh-li-ty-s-nimi-druzhit
Итак, мы разобрали разные варианты решения ошибки “Это устройство работает неправильно, т.к. Windows не удается загрузить для него нужные драйверы. Код 31”. Как вы увидели чаще всего неполадки связаны с неправильными дровами. Решить проблему несложно и это не займет много времени.
Скворцов Михаил
Специалист программирования компьютерных систем и устройств на базе ОС «Android»
Задать вопрос эксперту
Что такое код ошибки 31?
Код ошибки диспетчера устройств 31 всплывает, когда Windows запрещает загрузку драйвера для определенного аппаратного устройства. Код ошибки 31 почти всегда представляется в следующем формате:
«Это устройство не работает должным образом, потому что Windows не может загрузить драйверы, необходимые для этого устройства». Код 31
Эта ошибка может возникнуть с любым аппаратным устройством; однако в большинстве случаев это происходит с картами Ethernet. Хорошей новостью является то, что он относится к категории простых в разрешении. Так что ремонт не должен быть сложным.
Решения
 Причины ошибок
Причины ошибок
Код ошибки 31 связан с проблемами с драйверами, и наиболее распространенными причинами являются:
- Устаревшие драйверы
- Отсутствующие водители
- Неправильно настроенные драйверы
- Коррумпированные водители
Дополнительная информация и ручной ремонт
Чтобы устранить код ошибки 31 в вашей системе, попробуйте методы, приведенные ниже. Мы перечислили некоторые из наиболее эффективных и простых в использовании методов DIY для исправления кода 31 Диспетчера устройств на вашем ПК.
Способ 1 — откатить драйвер до предыдущего состояния
Это просто означает возврат драйвера в прежнее состояние — в последнюю установленную версию. Попробуйте этот метод для устранения ошибки с кодом 31. Это, вероятно, самый простой способ вернуть компьютер в прежнее рабочее состояние.
Тем не менее, вы не сможете обновлять ваши драйверы и запускать новые версии драйверов в вашей системе. Другими словами, это временный метод решения этой проблемы.
Вы все еще можете попробовать другие методы, приведенные ниже, чтобы убедиться, что в вашей системе установлены последние версии драйверов.
Вы можете откатить драйвер до его предыдущей версии, воспользовавшись функцией отката драйвера, расположенной в настройках драйвера в диспетчере устройств. Или другой способ выполнить откат — использовать Утилита восстановления системы Windows.
Это инструмент восстановления, встроенный в новые версии Windows. Чтобы получить к нему доступ, просто перейдите в меню «Пуск» и введите «Утилита восстановления системы» в меню поиска.
Получите доступ к нему и выберите точку в прошлом, также называемую точкой восстановления, чтобы вернуть компьютер в прежнее состояние до появления кода ошибки 31.
Однако, чтобы решить проблему навсегда, попробуйте способ 2.
Способ 2 — обновить драйвер
Код ошибки 31, как обсуждалось выше, может возникать из-за устаревших, неправильно настроенных или поврежденных драйверов. Какой бы ни была причина, для обеспечения надлежащего функционирования вашего аппаратного устройства важно часто обновлять драйверы в вашей системе.
Чтобы начать обновление драйверов, в первую очередь важно выяснить и выявить проблемные драйверы. Вам необходимо определить драйверы, которые повреждены, неправильно настроены и устарели. Для этого перейдите в Диспетчер устройств и найдите устройства с желтыми восклицательными знаками.
Желтые восклицательные знаки рядом с устройствами показывают, что эти драйверы устройств проблематичны. После определения проблемных драйверов просто обновите их, найдя последние и совместимые версии на веб-сайте производителя.
Этот процесс отнимает много времени и временами может расстраивать, особенно если вы делаете это впервые.
Кроме того, после обновления драйверов вам необходимо обновлять их время от времени, чтобы они не устарели, иначе вам снова придется столкнуться с кодами ошибок диспетчера устройств.
Способ 3. Загрузите DriverFIX для автоматического обновления драйверов.
Чтобы избежать хлопот и стресса, связанных с обновлением драйверов вручную, рекомендуется загрузить и установить драйвер.FIX.
ДрайверFIX — это интеллектуальное, инновационное и многофункциональное программное обеспечение, встроенное в интеллектуальный алгоритм, который быстро обнаруживает проблемные драйверы, сопоставляет их с последними и совместимыми версиями и обновляет их немедленно и автоматически всего за несколько секунд и пару кликов.
Это так просто, как может быть. Кроме того, с этим программным обеспечением, установленным на вашем компьютере, вам не нужно беспокоиться и беспокоиться о необходимости обновления драйверов.
ДрайверFIX гарантирует, что все драйверы постоянно и регулярно обновляются до того, как они устареют.
Открыть скачать драйверFIX для восстановления кода ошибки диспетчера устройств 31 и автоматического и регулярного обновления драйверов.
Вам нужна помощь с вашим устройством?
Наша команда экспертов может помочь
Специалисты Troubleshoot.Tech всегда готовы помочь вам!
Замените поврежденные файлы
Восстановить производительность
Удалить вредоносные программы
ПОЛУЧИТЬ ПОМОЩЬ
Специалисты Troubleshoot.Tech работают со всеми версиями Microsoft Windows, включая Windows 11, с Android, Mac и другими.
Поделиться этой статьей:
Вас также может заинтересовать
Если ваша операционная система не может или не может загрузить требуемый файл DLL при запуске Windows, и вы видите сообщение «Не удалось загрузить DLL», то вы попали в нужное место, так как этот пост поможет вам исправить Эта проблема. Когда вы сталкиваетесь с проблемой такого рода, вы увидите на экране одно из следующих сообщений об ошибке:
«Не удалось загрузить динамическую библиотеку dll».
«Не удалось загрузить библиотеку DLL.»
Этот тип ошибки может возникать, когда вашей операционной системе Windows не удается найти библиотеку DLL, к которой система должна получить доступ при запуске. Это также может произойти, если файл DLL не находится в каталоге, указанном в пути, или когда файл DLL поврежден или пропал без вести. Кроме того, вы также можете столкнуться с этой ошибкой, если файл DLL заражен каким-либо вредоносным ПО. В любом случае, вот несколько советов, которые вы должны проверить, чтобы решить проблему.
Вариант 1. Попробуйте переустановить программу.
Первое, что вы можете сделать, это переустановить программу, которая дает вам эту ошибку. После удаления программы загрузите ее последний установочный файл с официального сайта, а затем установите его снова.
Вариант 2 — Попробуйте проверить автозагрузку программ
Вы также можете проверить запускаемые программы на вашем компьютере, особенно пути запуска реестра Windows, а затем удалить запись запуска в соответствующем файле DLL.
Вариант 3. Попробуйте перерегистрировать проблемный DLL-файл.
Возможно, вам придется повторно зарегистрировать файл ntdll.dll с помощью regsvr32.exe, прежде чем вы сможете успешно установить программу и исправить ошибку сбоя файла ntdll.dll. Средство Regsvr32 — это служебная программа командной строки, которую можно использовать для регистрации и отмены регистрации элементов управления OLE, таких как DLL и ActiveX (OCX), в операционной системе Windows. Следуйте инструкциям ниже, чтобы использовать его.
- Откройте командную строку как администратор из меню WinX.
- Затем введите следующие команды в командной строке с повышенными правами и нажмите Enter, чтобы выполнить команду. Это позволит повторно зарегистрировать уязвимый файл DLL с помощью средства операционной системы Windows, regsvr32.exe.
- exe / [файл DLL]
- exe [файл DLL]
Примечание: Замените «[DLL file]» именем DLL-файла, указанного в ошибке.
- После того, как вы выполните указанные команды, вы должны увидеть сообщение «DllRegisterServer в vbscript.dll успешно выполнен», если инструмент Regsvr32 смог успешно работать. После этого попробуйте снова установить программу и посмотреть, работает ли она сейчас.
Вариант 4. Попробуйте заменить файл DLL из надежного источника.
- Во-первых, вам нужно получить новый DLL-файл с другого компьютера, желательно с тем же номером версии файла.
- После этого вам необходимо загрузить компьютер в безопасном режиме и перейти по нижеуказанным путям, а затем заменить файл с помощью USB-накопителя или других внешних устройств хранения.
- x86: Этот компьютер> C: / Windows / System32
- x64: Этот компьютер> C: / Windows / SysWOW64
- Затем введите «cmd» в поле поиска Cortana, щелкните правой кнопкой мыши командную строку и выберите «Запуск от имени администратора», чтобы открыть ее с правами администратора.
- Теперь введите «regsvr32 ntdll.dll”И нажмите Enter.
- Перезагрузите компьютер и проверьте, исправлена ли ошибка.
Вариант 5. Попробуйте проверить детали в средстве просмотра событий.
Проверка сведений в средстве просмотра событий также может помочь вам выяснить причину проблемы, поскольку программа просмотра событий обычно содержит подробную информацию об ошибке.
Вариант 6. Попробуйте запустить инструмент DISM.
Возможно, вы захотите восстановить потенциально поврежденные файлы в вашей системе, поскольку их наличие может также вызвать ошибку «Не удалось загрузить DLL». Чтобы восстановить эти поврежденные системные файлы, вы можете запустить команды DISM:
- Нажмите клавиши Win + X и нажмите «Командная строка (Admin)».
- После этого последовательно введите каждую из команд, перечисленных ниже, чтобы выполнить их:
- Dism / Online / Очистка-изображение / CheckHealth
- Dism / Online / Очистка-изображение / ScanHealth
- Dism / Online / Очистка-изображение / RestoreHealth
- Выполнив приведенные выше команды, перезагрузите компьютер и проверьте, исправлена ли ошибка «Не удалось загрузить DLL».
Вариант 7. Попробуйте просканировать компьютер с помощью Защитника Windows.
Файл DLL также может быть заражен вредоносным ПО или вирусом, и его устранение может объяснить причину ошибки «Не удалось загрузить DLL». Таким образом, вы должны сканировать свой компьютер с помощью программ безопасности, таких как Защитник Windows.
- Нажмите клавиши Win + I, чтобы открыть Обновление и безопасность.
- Затем нажмите «Безопасность Windows» и откройте Центр безопасности Защитника Windows.
- Затем нажмите Защита от вирусов и угроз> Запустить новое расширенное сканирование.
- Теперь убедитесь, что в меню выбрано «Полное сканирование», а затем нажмите кнопку «Сканировать сейчас», чтобы начать.
Узнать больше
Если эта прискорбная всемирная пандемия COVID-19 научила нас, я бы сказал, что наше здоровье — это самое главное. Итак, в этом духе мы продолжим в этой статье обзор некоторых из лучших фитнес-трекеров, которые можно было найти на момент написания этой статьи в 2021 году. Сейчас рынок фитнес-трекеров ни в коем случае не мал, и предложения тоже не малы. , от безымянных производителей, стоящих всего несколько долларов, до более серьезных, стоимостью чуть более 100 долларов США, фитнес-трекер найдется для всех. В этой конкретной статье мы не будем сосредотачиваться на дешевых безымянных приборах за несколько долларов, вместо этого мы будем предлагать лучшие в этой области среди некоторых в среднем диапазоне просто потому, что мы можем поддержать их, учитывая качество и точность.
Fitbit Charge 4 фитнес-трекер и трекер активности
Fitbit не является пионером в мире фитнес-трекеров, и это видно. Модель Charge 4 предлагает, возможно, лучшее качество, производительность и функции по своей цене. Он выделяется встроенным GPS, а это означает, что вам понадобится ваш телефон для отслеживания тренировок. Он также предлагает отслеживание шагов, отслеживание сна, автоматическое отслеживание тренировок, минуты активной зоны и т. Д. Он весит 30 г и имеет 1-дюймовый OLED-дисплей с оттенками серого. Говорят, что срок службы батареи составляет до 4 дней, если вы регулярно используете встроенный GPS, если вы решите использовать GPS постоянно, устройство будет работать всего 5 часов. Без GPS он может работать до 7 дней, он водостойкий и водонепроницаем до 50 метров.
Amazfit Band 5
Предложение фитнес-трекера Amazon предназначено для начинающих, и поэтому в нем отсутствуют некоторые расширенные функции, включая автоматический рабочий трекер или GPS, а также модель не имеет сменных ремешков, поэтому настройка невозможна. Однако он предлагает отслеживание активности и сна, мониторинг сердечного ритма, и это единственная модель, которая интегрируется с Alexa. Производитель заявляет, что батарея может работать до 15 дней в зависимости от использования, что делает Amazfit Band 5 устройством с более длительным сроком службы. Само устройство оснащено 1.1-дюймовым цветным OLED-дисплеем и весит 12 г. Он устойчив к брызгам, а не к воде.
Xiaomi Mi Группа 6
Трекер Xiaomi — лучшая бюджетная версия в этом списке, включающая в себя 30 спортивных режимов, таких как бег, езда на велосипеде, йога, плавание и многое другое. Время автономной работы неплохое, также упаковка до 14 дней жизни, но только если устройство не используется постоянно. Он имеет отслеживание активности и сна, монитор сердечного ритма, отслеживание сна, настраиваемые повторяющиеся браслеты и водонепроницаемость до 50 м. Он поставляется с 1.56-дюймовым цветным дисплеем AMOLED и весит 63 г. Устройство также имеет функцию отслеживания менструального цикла, что делает его отличным устройством для женщин.
Фитнес-трекер Samsung Galaxy Fit 2
Теперь мы переходим к серьезным и немного более дорогим. Galaxy Fit 2 — один из лучших трекеров на рынке. Конечно, он может работать вместе с умными часами и мобильными телефонами Samsung. Упакованный в военный 1.1-дюймовый корпус с цветным AMOLED и весом 91 г, с временем автономной работы до 21 дня и водонепроницаемостью до 50 м, этот браслет — абсолютный зверь. Он поставляется с функциями от стандартного отслеживания сна до автоматического отслеживания тренировок, но также имеет подключение к мобильному приложению Samsung Health для выбора из более чем 90 тренировок, отслеживает частоту сердечных сокращений и уровень стресса, что делает его действительно одним из комплексных решений для серьезного фитнеса. энтузиасты.
Фитнес-трекер Garmin Vivosmart 4
Последним в нашем списке является Garmin vivosmart 4. Само устройство не очень впечатляет, 7 дней автономной работы с 0.7-дюймовым OLED-дисплеем и весом 17 г, водонепроницаемостью до 50 м — ничего особенного, модель Samsung оснащена лучшим оборудованием и намного большим временем автономной работы, но все упомянутые устройства терпят неудачу, если мы сравним программное обеспечение с Garvin. Программное обеспечение Garvin Vivosmart 4 является лучшим в списке, оно отслеживает ваши шаги, сон, сожженные калории, пройденные этажи, различные упражнения и частоту сердечных сокращений в качестве стандартных функций, но у вас будет расширенное отслеживание сна с помощью быстрого сна. Он также может измерять уровень насыщения крови кислородом в ночное время с помощью датчика Pulse Ox на запястье. Кроме того, таймер релаксации дыхания дополняет функцию отслеживания стресса в течение всего дня. Наконец, монитор «Body Battery» помогает оптимизировать вашу повседневную деятельность в зависимости от уровня вашей энергии, что делает его действительно единственным комплексным решением для отслеживания в этом списке. Вот и все, что касается нашего сегодняшнего обзора фитнес-трекеров, обязательно возвращайтесь каждый день, чтобы найти больше интересных статей и советов для вашей повседневной цифровой жизни.
Узнать больше

Очевидно, что Microsoft стремится заявить о себе как о лидере в корпоративных серверных средах с помощью этого шага, и весьма вероятно, что она может добиться успеха или, по крайней мере, дать хороший толчок своим конкурентам, в основном Red Hat и Suse, которые являются двумя доминирующими дистрибутивами в мире. это поле. Многие считают, что они могут победить, предоставляя регулярные обновления и доставку пакетов через свою уже установленную систему, и эта функция может стать поворотным моментом для некоторых. В любом случае время покажет и мы увидим.
Узнать больше
Когда вы копируете некоторые файлы с вашего компьютера на жесткий диск и наоборот или когда к вашему компьютеру с Windows 10 подключено несколько дисков, и вы неожиданно получаете сообщение об ошибке «Запрос не выполнен из-за аппаратной ошибки устройства», то это означает, что есть некоторые проблемы с оборудованием вашего компьютера. Эта проблема может быть вызвана различными причинами, но как бы то ни было, в этом посте вы узнаете, как исправить ошибку «Ошибка запроса из-за аппаратной ошибки устройства». Чтобы исправить ошибку, вот несколько советов, которые могут помочь.
Вариант 1. Проверьте наличие ошибок на жестком диске.
- На рабочем столе щелкните правой кнопкой мыши значок «Этот компьютер» или компьютер и выберите «Управление», чтобы открыть «Управление дисками». Здесь вы можете проверить состояние вашего диска.
- Затем нажмите «Управление дисками» на левой боковой панели.
- Оттуда, проверьте состояние ваших дисков. Если он показывает, что все ваши разделы исправны, это означает, что все хорошо и что проблема может быть связана с некоторыми физическими проблемами на вашем жестком диске.
Вариант 2 — запустить утилиту CHKDSK
Когда дело доходит до некоторых проблем, связанных с жестким диском или съемными устройствами, в Windows может быть полезна утилита, которая называется «chkdsk». Эта утилита проверки ошибок может помочь с несколькими проблемами в системе, включая «Запрос не выполнен из-за фатальной аппаратной ошибки устройства».
- Нажмите клавиши Win + S, чтобы открыть окно поиска.
- Затем введите «командная строка» в поле и в появившихся результатах поиска щелкните правой кнопкой мыши командную строку и выберите «Запуск от имени администратора».
- После открытия командной строки с повышенными правами скопируйте и вставьте следующую команду и нажмите Enter:
CHKDSK [том [[путь] имя файла]] [/ F] [/ V] [/ R] [/ X] [/ C] [: размер]]
Примечание: В приведенной выше команде «[/ F]» попытается исправить системные ошибки, а «[/ R]» будет исправить неисправные сектора.
- Теперь, если вам предложат запустить CHKDSK после перезагрузки компьютера, просто нажмите Y и перезагрузите компьютер.
- Если CHKDSK не может найти никаких ошибок, нажмите клавиши Win + E и перейдите в окно доступа. Оттуда щелкните правой кнопкой мыши соответствующий диск и выберите «Свойства».
- После открытия окна «Свойства» перейдите на вкладку «Инструменты», а затем нажмите кнопку «Проверить» в разделе «Проверка ошибок».
- Дождитесь завершения процесса и перезагрузите компьютер
Вариант 3. Проверьте жесткий диск с помощью атрибутов SMART.
Если вы не знаете, в Windows есть встроенная функция анализа SMART, которая анализирует жесткий диск / твердотельный накопитель и проверяет все параметры, выполняя некоторые незначительные операции. Чтобы использовать его, выполните следующие действия:
- Коснитесь клавиш Win + S и введите «командная строка» в поле, затем щелкните правой кнопкой мыши соответствующий результат поиска и выберите параметр «Запуск от имени администратора».
- После открытия командной строки от имени администратора введите «диск wmic получает статус”И нажмите Enter.
- После этого вы должны получить результат, и если вы видите, что он «нормальный», перейдите к следующему варианту ниже.
Вариант 4 — Отформатируйте жесткий диск
Вы можете попробовать отформатировать диск, так как эта проблема также возникает на съемных жестких дисках. Кроме того, если ваш диск не инициализирован должным образом, эта ошибка действительно появится. Таким образом, вам необходимо убедиться, что жесткий диск инициализирован и выбран правильный стиль раздела.
- Чтобы начать форматирование диска, нажмите клавиши Win + E, а затем перейдите на страницу доступа к диску.
- Затем щелкните диск правой кнопкой мыши и выберите «Форматировать».
- После этого снимите флажок «Быстрое форматирование», а затем правильно отформатируйте диск.
- Теперь, когда процесс форматирования завершен, отключите диск и подключите его снова.
- Проверьте, исправлена ли уже ошибка. Если диск не инициализирован, нажмите клавиши Win + R и нажмите Enter.
- После открытия диалогового окна «Выполнить» введите «diskmgmt.msc» и нажмите Enter, чтобы открыть «Управление дисками».
- Оттуда щелкните правой кнопкой мыши том диска и выберите «Инициализировать диск».
- Затем выберите правильный тип раздела и продолжите.
Узнать больше
0X80070005 — Что это?
0x8007005 — это код ошибки Windows. Вы можете столкнуться с этой ошибкой, если у вас нет соответствующего разрешения на установку определенного обновления Windows. Появляется сообщение об ошибке «Отказано в доступе». Решение
 Причины ошибок
Причины ошибок
Код ошибки 0x80070005 обычно срабатывает по двум причинам:
- Для некоторых обновлений требуются права администратора
- Из-за вредоносных программ и вирусов
Дополнительная информация и ручной ремонт
Если вы столкнулись с этой ошибкой при установке обновлений Windows на свой компьютер, рекомендуется немедленно ее исправить. Принимая своевременные меры, вы можете легко обновить свой компьютер, и в случае, если причиной кода ошибки 0x80070005 является вредоносное ПО или какой-либо вирус, вы можете предотвратить его дальнейшее серьезное повреждение вашей системы. Иногда вредоносные программы и вирусы могут привести к потере данных. Чтобы избежать таких повреждений, вот что вам нужно сделать:
Причина. Для обновления требуется разрешение администратора.
Quick Fix: если ошибка 0x8007005 возникает в вашей системе из-за проблем с правами администратора, то лучший способ исправить эту ошибку сразу — войти в систему как администратор. Если на вашем компьютере много учетных записей пользователей, то для устранения этой ошибки убедитесь, что вы входите в систему, используя учетную запись пользователя, которая имеет права администратора на компьютере. После того, как вы войдете в систему как администратор, попробуйте снова установить обновления.
Причина: вредоносные программы и вирусы
Quick Fix: если ошибка 0x80070005 возникает из-за заражения вредоносным ПО, лучший способ устранить эту ошибку — открыть антивирусное программное обеспечение и запустить сканирование для обнаружения вредоносного ПО. Однако, если в вашей системе не установлено антивирусное программное обеспечение, рекомендуется сразу загрузить его. Загрузите антивирусное программное обеспечение. На всякий случай скачать Сканер безопасности Microsoft. Нажмите на запуск, когда будет предложено. После того, как сканер установлен на вашем ПК, создайте ярлык для сканера безопасности на рабочем столе вашего компьютера, чтобы он был легко доступен. Теперь дважды щелкните значок и перейдите на вкладку полного сканирования, чтобы начать сканирование вашей системы на наличие вредоносных программ и вирусов. После завершения сканирования вы увидите список вирусов на вашем ПК. Теперь удалите их все, нажав вкладку «Удалить», а затем восстановите. Теперь попробуйте установить обновления еще раз. Следуя этим методам быстрого исправления, вы можете легко устранить ошибку 0x80070005 в своей системе самостоятельно, не вызывая ИТ-специалиста.
Узнать больше
Если вы не знаете, Windows Script Host предоставляет такие возможности, как пакетные файлы, но он также включает в себя множество других функций, таких как его можно использовать в руководстве пользователя, а также создавать операционной системой для автоматизации потока операций в система. Однако в этом процессе может произойти множество ошибок. Одна из них — следующая ошибка:
«Скрипт:
Линия: х
Char: x
Ошибка: описание ошибки.
Код: ххххххх
Источник: (Источник ошибки) »
На момент написания статьи еще не ясно, какова истинная причина ошибки, но есть несколько потенциальных исправлений, которые вы можете проверить, чтобы исправить это. Вы можете попробовать запустить проверку системных файлов или установить значение по умолчанию для ключа .vbs или устранить проблему в состоянии чистой загрузки. Вы также можете попробовать восстановить Установить Windows 10 или проверить компьютер на наличие вредоносных программ. Для более подробных инструкций обратитесь к следующим опциям.
Вариант 1. Попробуйте запустить сканирование с помощью средства проверки системных файлов.
- В Windows Start Search введите «командная строка» и щелкните правой кнопкой мыши командную строку в результатах поиска, а затем выберите параметр «Запуск от имени администратора».
- После открытия командной строки с правами администратора введите «ПФС / SCANNOW”И нажмите Enter, чтобы выполнить его.
- После завершения сканирования перезагрузите компьютер и посмотрите, нет ли ошибки в Windows Script Host.
Вариант 2. Попробуйте установить значение по умолчанию для ключа .vbs.
- Нажмите клавиши Win + R, чтобы открыть диалоговое окно «Выполнить», введите в поле «Regedit» и нажмите «Ввод», чтобы открыть редактор реестра.
- Далее перейдите к этому пути реестра: ComputerHKEY_CLASSES_ROOT.vbs
- Оттуда дважды щелкните по строке по умолчанию и измените ее значения данных на «VBSFile».
- Выйдите из редактора реестра и перезагрузите компьютер, чтобы изменения вступили в силу.
Вариант 3. Попробуйте устранить проблему в состоянии чистой загрузки.
Установка вашего компьютера в состояние чистой загрузки может помочь вам диагностировать, а затем устранять проблемы на вашем компьютере. В этом состоянии система запускается с минимальным количеством драйверов и программ запуска, которые помогают локализовать проблему с программным обеспечением, создающим помехи. Чтобы перевести компьютер в состояние чистой загрузки, выполните следующие действия.
- Войдите на свой компьютер как администратор.
- Введите MSConfig в Начальном поиске, чтобы открыть утилиту конфигурации системы.
- Оттуда перейдите на вкладку Общие и нажмите «Выборочный запуск».
- Снимите флажок «Загрузить элементы запуска» и убедитесь, что установлены флажки «Загрузить системные службы» и «Использовать исходную конфигурацию загрузки».
- Затем щелкните вкладку «Службы» и установите флажок «Скрыть все службы Microsoft».
- Нажмите Отключить все.
- Нажмите Apply / OK и перезагрузите компьютер. (Это переведет ваш компьютер в состояние чистой загрузки. И настройте Windows на обычный запуск, просто отмените изменения.)
- Оттуда начните изолировать проблему, проверив, какая из программ, которые вы недавно установили, является основной причиной проблемы.
Вариант 4 — Попробуйте восстановить, установите Windows 10
- Во-первых, вы должны нажать на эту ссылке а затем нажмите кнопку Загрузить инструмент сейчас.
- Затем нажмите «Использовать инструмент для создания установочного носителя (USB-накопитель, DVD или файл ISO)…» и следуйте приведенным ниже инструкциям на экране.
- Теперь выберите вариант файла ISO на шаге 5.
- После этого у вас должен появиться файл ISO.
- Затем перейдите в папку, в которую вы загрузили файл ISO.
- Затем щелкните правой кнопкой мыши ISO-файл Windows 10 и выберите параметр «Открыть с помощью», а затем выберите «Проводник».
- Теперь нажмите «setup.exe» и следуйте инструкциям, появляющимся на экране. При появлении запроса вы должны выбрать «Ничего» (чистая установка) или «Сохранить только личные файлы». Обратите внимание, что вы не должны выбирать «Сохранять личные файлы, приложения и настройки Windows».
Вариант 5. Попробуйте просканировать компьютер с помощью Защитника Windows.
Возможно, ваш компьютер заражен вредоносным ПО, из-за чего вы получаете ошибку сценария хоста Windows. Таким образом, вам необходимо просканировать компьютер с помощью Защитника Windows.
- Нажмите клавиши Win + I, чтобы открыть Обновление и безопасность.
- Затем нажмите «Безопасность Windows» и откройте Центр безопасности Защитника Windows.
- Затем нажмите Защита от вирусов и угроз> Запустить новое расширенное сканирование.
- Теперь убедитесь, что в меню выбрано «Полное сканирование», а затем нажмите кнопку «Сканировать сейчас», чтобы начать.
Узнать больше
Одной из самых интересных новинок, выпущенных Microsoft, является Surface Dial. Это только показывает, что Microsoft очень компетентна не только в аппаратном обеспечении, но и в общих инновациях. Хотя это довольно сложная технология, и с точки зрения консенсуса она работает довольно хорошо, пользователи все еще сталкиваются с некоторыми проблемами. Одна из конкретных проблем, с которой сталкиваются пользователи, заключается в том, что Surface Dial не может соединиться с каждым ПК с Windows 10. На момент написания статьи до сих пор неясно, в чем на самом деле причина проблемы. Однако в этом посте представлены их возможные решения, которые могут помочь вам решить проблему. Прежде чем приступить к устранению неполадок, убедитесь, что внутри правильно установлены две батареи типа AAA.
Вариант 1. Проверьте, поддерживает ли ваш компьютер Bluetooth 4.0 LE.
Если вы не знаете, Surface Dial работает только с Windows 10 Anniversary Update и более поздними ПК, которые поддерживают Bluetooth 4.0 LE. Таким образом, вы должны проверить, поддерживается ли это или нет, прежде чем устранять неполадки.
- Нажмите клавиши Win + R на клавиатуре, чтобы открыть диалоговое окно «Выполнить».
- Затем введите «devmgmt.msc» в поле и нажмите Enter, чтобы открыть диспетчер устройств.
- Оттуда нажмите Bluetooth и выберите «Microsoft Bluetooth LE Enumerator» в раскрывающемся меню. Однако, если его там нет, то это просто означает, что ваш компьютер не поддерживает этот стандарт, поэтому, скорее всего, вы не смогли выполнить сопряжение с другими ПК с Windows 10. С другой стороны, если вы смогли увидеть его, перейдите к следующим шагам по устранению неполадок ниже.
Вариант 2 — проверьте, включен ли Bluetooth
Следующее, что вам нужно сделать, это проверить, включен ли Bluetooth. Как вы знаете, Surface Dial подключается к вашему компьютеру с помощью Bluetooth, поэтому вам нужно проверить, действительно ли он включен или нет. Кроме того, вы также должны проверить сопряжение.
- Нажмите клавиши Win + I, чтобы открыть настройки Windows.
- Далее выберите «Устройства» в меню и нажмите «Bluetooth».
- После этого убедитесь, что тумблер Bluetooth включен.
- Теперь все, что вам нужно сделать, это проверить сопряжение, нажав и удерживая кнопку сопряжения, расположенную рядом с батареями, а затем подождите несколько секунд, пока индикатор Bluetooth не начнет мигать.
- Затем вернитесь в раздел Bluetooth и нажмите Bluetooth или другие устройства.
- Оттуда нажмите Add Bluetooth и выберите Surface Dial.
- Следуйте инструкциям на экране и нажмите Готово, как только все будет завершено. Это должно решить проблему.
Вариант 3. Проверьте, подключен ли Surface Dial к другому ПК.
Если вы считаете, что одновременное подключение устройства Bluetooth к двум разным компьютерам разумно, то подумайте еще раз, так как это не сулит ничего хорошего для общего пользовательского опыта. Таким образом, вам необходимо отключить Surface Dial от системы, которую вы используете в данный момент. С другой стороны, если ничего не получается, то, скорее всего, виноват Bluetooth-адаптер. Поэтому вам, возможно, придется получить стороннее устройство, которое подключается к вашей системе через USB, а затем посмотреть, работает оно или нет.
Узнать больше
Код ошибки 1627 — Что это?
Код ошибки 1627 — это тип ошибки установки принтера HP. Обычно это происходит, когда вы пытаетесь установить принтер HP на свой компьютер. Всплывающее окно с кодом ошибки 1627 препятствует успешной установке принтера HP. Этот код ошибки обычно отображается в следующем формате:
Ошибка установки: вызов пакета установки драйвера возвратил ошибку 1627 для пакета C: ProgramFilersHPHP deskjet 2510 seriesDriver storePipelinehpvplog.inf
Решения
 Причины ошибок
Причины ошибок
Как и каждому устройству, установленному на вашем ПК, принтерам также требуется программное обеспечение, называемое драйверами, для работы в операционной системе Windows. Хотя Windows поддерживает несколько компьютерных устройств, поскольку многие драйверы уже установлены в Windows, существуют некоторые устройства, которым требуется дополнительное программное обеспечение для начала работы и бесперебойной работы в Windows, например принтеры Hewlett-Packard HP. Установка драйвера принтера Hewlett-Packard требует больше времени и усилий, чем установка любого другого драйвера. Причины установки принтера HP обычно включают:
- Проблемы с драйверами
- Плохие ключи реестра
Хотя это не является фатальной ошибкой, все же рекомендуется исправить ее сразу, чтобы избежать неудобств.
Дополнительная информация и ручной ремонт
Чтобы устранить эту ошибку на вашем компьютере, вам не обязательно нанимать профессионала и тратить сотни долларов на ремонт. Хорошей новостью является то, что код ошибки установки HP 1627 довольно легко исправить. Вот некоторые из лучших и проверенных методов DIY для устранения ошибки 1627:
Способ 1. Удалите, а затем переустановите драйвер принтера HP.
Ошибки установки принтера HP могут возникать из-за проблем с драйверами. Если драйвер не установлен должным образом или устарел, вы никогда не сможете успешно установить принтер HP на свой ПК. Поэтому, чтобы решить эту проблему, сначала убедитесь, что драйвер, используемый для установки принтера, обновлен. Если он устарел, то обновите его. С другой стороны, если драйвер принтера обновлен, но установлен неправильно, переустановите его. В обеих ситуациях сначала необходимо удалить драйвер. Удаление предыдущей установки поможет вам очистить систему. После очистки системы вы можете переустановить Драйверы HP опять таки. Чтобы удалить, перейдите в меню «Пуск», а затем в панель управления. Теперь перейдите к опции «Добавить/удалить программу» и удалите драйвер. Чтобы активировать изменения, перезагрузите компьютер. Теперь снова установите обновленную версию.
Способ 2 — очистить реестр
Если во время обновления происходит сбой установки программного обеспечения принтера, это означает, что удаление неисправного программного обеспечения не было успешным. Он может не отображаться в списке программ панели управления. Это означает, что записи сбойного программного обеспечения все еще присутствуют в реестре вашего ПК. В этом случае вам необходимо очистить реестр и удалить из него неверные записи, чтобы успешно установить драйвер принтера HP в вашей системе. Хотя это можно сделать вручную, это может занять как много времени, так и быть немного сложным, если вы не обладаете техническими знаниями. Поэтому, чтобы удалить плохие записи из реестра за считанные секунды, всего в несколько кликов скачайте Restoro. Это удобный инструмент для восстановления ПК, развернутый с мощным очистителем реестра. Очиститель реестра сканирует весь ваш компьютер, сразу же обнаруживает и удаляет все неверные записи и файлы, портящие реестр. После очистки реестра можно снова попробовать установить драйвер принтера. Это, скорее всего, решит проблему.
Открыть скачать Ресторо.
Способ 3: найдите и установите драйвер
Как было указано, вам может потребоваться переустановить драйвер принтера снова. С помощью ДрайверFIX, вы сможете автоматически обновлять компьютерную систему и устанавливать драйверы, необходимые для бесперебойной работы вашего компьютера.
Узнать больше
Что такое код ошибки 0x80070002?
Ошибка 0x80070002 сообщение вызывает проблемы с обновлением Windows. Этот всплывающий код ошибки не позволяет вам успешно обновить операционную систему Windows и ее установленные компоненты. Обновление Windows необходимо для поддержания системы в актуальном состоянии и эффективной работы. Это также поможет вам закрыть дыры в безопасности вашей системы и предотвратит заражение вашей системы вирусами или взлом.
Решения
 Причины ошибок для 0x80070002
Причины ошибок для 0x80070002
Этот код ошибки появляется на экране и приводит к неудачному обновлению Windows, когда либо в вашей системе установлены неправильные настройки даты/времени, либо когда временная папка обновления Windows повреждена. О последней причине следует беспокоиться, поскольку она обычно возникает из-за вредоносных программ, вирусных инфекций, а также повреждения и повреждения реестра. Если этот код ошибки не будет исправлен своевременно, это может привести к сбою системы и сбою.
Дополнительная информация и ручной ремонт 0x80070002
Лучший способ исправить код ошибки обновления Windows 0x80070002 — загрузить Restoro в вашу систему. Restoro — это новый, мощный, интуитивно понятный и передовой инструмент для ремонта ПК, который одновременно реестра очиститель и оптимизатор системы. Он интегрирован с множеством повышающих производительность и многофункциональных утилит. С помощью этого помощника вы можете решить максимальное количество и типы проблем с ПК за несколько секунд. Этот инструмент избавляет вас от хлопот по поиску и обнаружению основной причины ошибки 0x80070002. Его интуитивно понятная встроенная технология автоматически обнаруживает и идентифицирует ошибку и ее причины и сразу же устраняет ее. Restoro включает в себя такие утилиты, как очиститель реестра, детектор проблем с конфиденциальностью, очиститель Active X и Class, а также сканер стабильности системы. Функция очистки реестра помогает пользователям наводить порядок в реестре. Это включает в себя очистку ненужных файлов, временных файлов и недействительных записей реестра, которые занимают все место на диске, вызывая повреждение реестра и препятствуя обновлениям Windows. Он мгновенно восстанавливает поврежденный реестр, позволяя выполнять успешные обновления Windows.
Функции конфиденциальности Restoro
Тем не менее, если ошибка 0x80070002 возникает из-за вредоносного ПО, Restoro также просканирует и исправит ее. Его расширенная встроенная функция защиты от ошибок конфиденциальности быстро сканирует все типы вредоносных программ, шпионских программ и вирусов и удаляет их с вашего ПК. Это гарантирует, что ваш компьютер останется в безопасности от вредоносных программ, которые могут привести к неудачным обновлениям Windows и кодам ошибок, таким как 0x80070002. Restoro совместим со всеми Версии для Windows. Он имеет сложный и простой в использовании макет, облегчающий использование пользователями всех уровней без каких-либо сложностей и хлопот. Это безопасно и эффективно. Это также помогает повысить скорость вашего ПК, что значительно сокращает время загрузки. В целях безопасности пользователей Restoro рекомендует пользователям создавать файлы резервных копий. Это помогает восстановить ценные данные и файлы в случае потери данных во время восстановления, что случается редко; но в случае, если это произойдет, вам не придется страдать от больших потерь.
Получить Ресторо
Для начала все, что вам нужно сделать, это загрузить и установить Restoro в вашей системе. После загрузки запустите его на своем ПК для сканирования. После завершения сканирования на вашем экране отобразится подробный отчет о сканировании, показывающий ошибки, влияющие на вашу систему, включая ошибки 0x80070002, с которыми вы столкнулись, когда выполнение обновлений Windows. Чтобы сразу решить проблемы на вашем ПК, просто нажмите «Восстановить». Это устранит ошибку 0x80070002 на вашем ПК за считанные секунды. После того, как ваш компьютер будет отремонтирован, вы можете снова выполнить обновление Windows. Он будет успешно выполнен.
Открыть скачать Ресторо сегодня!
Узнать больше
Недавно ряд пользователей сообщили, что видят простые белые значки в своих файлах «.docx» вместо значка Word. Этот тип проблем в основном вызван конфликтом с настройками программы по умолчанию в Windows, поэтому вы можете не видеть значок Microsoft Word в своих файлах .docx. Поэтому, если вы вдруг обнаружите, что значок Microsoft Word пуст или отсутствует и не отображается должным образом в файлах документов Office на компьютере с Windows 10 в формате .doc и .docx, вы можете проверить потенциальные решения, описанные ниже. Прежде чем продолжить, вы можете попробовать перезагрузить компьютер, поскольку бывают случаи, когда простой перезапуск системы может решить некоторые проблемы, подобные этой. Однако, если это не помогает, сначала создайте точку восстановления системы. Это делается для того, чтобы вы всегда могли отменить изменения, которые собираетесь внести, если что-то пойдет не так. После того, как вы это сделаете, перейдите к следующим параметрам.
Вариант 1. Попробуйте настроить файлы .docx для открытия с помощью «winword.exe».
Вы можете попытаться настроить файлы .docx для открытия с помощью winword.exe, чтобы устранить проблему.
- Щелкните правой кнопкой мыши файл .docx и выберите параметр «Открыть с помощью…».
- После этого, если появится сообщение с сообщением «Как вы хотите открыть этот файл», выберите «Дополнительные приложения», чтобы продолжить.
- Затем прокрутите вниз и установите флажок «Всегда использовать это приложение для открытия файлов .docx».
- Затем нажмите ссылку «Найти другое приложение на этом ПК» и выберите приложение WINWORD.exe по одному из следующих путей в зависимости от установленной версии Office на вашем компьютере и нажмите «Открыть»:
- Word 2016 (64-разрядная версия): C: / Program Files / Microsoft Office / root / Office16
- Word 2016 (32-разрядная версия): C: / Program Files (x86) / Microsoft Office / root / Office16
- Теперь проверьте, видите ли вы теперь значок Word в файлах .doc или .docx.
Вариант 2. Попробуйте изменить значок Word по умолчанию через редактор реестра.
- Нажмите клавиши Win + R, чтобы открыть утилиту Run.
- Затем введите «Regedit» в поле и нажмите Enter, чтобы открыть редактор реестра.
- Затем перейдите к этому пути, расположенному на левой панели: HKEY_CLASSES_ROOTWord.Document.12DefaultIcon
- Оттуда дважды щелкните значение по умолчанию на правой панели в зависимости от версии Word, которую вы используете, а также от архитектуры (32-разрядная или 64-разрядная), а затем скопируйте и вставьте соответствующее значение в поле данных значения:
- Для Word 2016 (64-разрядная версия) сохраните его как C: / Program Files / Microsoft Office / root / Office16 / wordicon.exe, 13.
- Для Word 2016 (32-разрядная версия) сохраните его как C: / Program Files (x86) / Microsoft Office / root / Office16 / wordicon.exe, 13
- Как только вы закончите, нажмите Enter, а затем закройте редактор реестра.
- Перезагрузите компьютер и посмотрите, устранена ли проблема.
Вариант 3. Попробуйте восстановить кеш значков.
Возможно, вы захотите перестроить кэш иконок, так как это также поможет решить проблему.
- Нажмите «Win + E», чтобы открыть «Проводник», затем нажмите «Свойства папки» и «Представления», чтобы отобразить скрытые системные файлы.
- После этого перейдите в папку C: Users% username% AppDataLocal, найдите файл с именем Iconcache.db и удалите его.
- Затем перейдите к C: Пользователи% username% AppDataLocalMicrosoftWindowsExplorer.
- Оттуда найдите следующие файлы и удалите их.
- iconcache_32.db
- iconcache_48.db
- iconcache_96.db
- iconcache_256.db
- iconcache_1024.db
- iconcache_1280.db
- iconcache_1600.db
- iconcache_1920.db
- iconcache_2560.db
- iconcache_exif.db
- iconcache_idx.db
- iconcache_sr.db
- iconcache_wide.dd
- iconcache_wide_alternate.db
- Перезагрузите компьютер. Это очистит и восстановит кэш иконок.
Вариант 4. Попробуйте исправить приложения Office
Исправление приложений Office может помочь вам решить проблему со значком Word. Все, что вам нужно сделать, это открыть Настройки> Приложения. В списке приложений найдите настольные приложения Microsoft Office и выберите его, затем нажмите «Дополнительные параметры» и нажмите «Исправить». После этого дождитесь завершения процесса и перезагрузите компьютер. Однако, если проблема не устранена, повторите шаги еще раз, но на этот раз нажмите «Сброс» вместо «Исправить».
Вариант 5 — Попробуйте восстановить установку Office
Если приведенные выше параметры не сработали, вы можете попробовать восстановить установку Office и посмотреть, сможет ли это решить проблему.
- Откройте панель управления и нажмите «Программы и компоненты».
- Затем щелкните правой кнопкой мыши программу Office, которую вы хотите восстановить, в данном случае Word.
- Выберите «Изменить» и нажмите «Восстановить»> «Продолжить». После этого Office начнет восстанавливать Microsoft Word.
- Дождитесь окончания процесса и перезагрузите компьютер.
Узнать больше
Авторское право © 2023, ErrorTools, Все права защищены
Товарный знак: логотипы Microsoft Windows являются зарегистрированными товарными знаками Microsoft. Отказ от ответственности: ErrorTools.com не имеет отношения к Microsoft и не претендует на прямую связь.
Информация на этой странице предоставлена исключительно в информационных целях.
Появление кода ошибки 31 в Windows появляется часто в диспетчере устройств. Нередко бывает и так, что проблема не связана с драйверами, а с программой.
Код 31 в диспетчере устройств часто мешает использовать какое-то аппаратное обеспечение и реже программы. Какая бы причина не была исправить ошибку 31 возможно. Сразу отметим, что пользователи встречались с проблемой при запуске программы Компас 3D, установке драйверов на видеокарту AMD и игр типа Волорант.
Заметка: Если на компьютере установлена Windows Vista, то код ошибки 31 на адаптере Microsoft ISATAP можно смело игнорировать. По словам разработчиков Microsoft какой-то проблемы в данной системе нет.
Окошко ошибки выглядит следующим образом:
This device is not working properly because Windows cannot load the drivers required for this device. (Code 31)
Это говорит о том, что устройство не работает должным образом, поскольку Windows не может загрузить драйвера для этого устройства.
Как исправить код ошибки 31 в Windows и поставить драйвера
Итак, проблема возникает в системах, начиная с Window XP и заканчивая Windows 10. Связь имеется с любым установленным аппаратным обеспечением.
Вот несколько простых, но в то же время эффективных способов устранения данного казуса:
- Перезагрузка компьютера. Этот метод помогает в случаях, когда возник временный сбой памяти.
- Если ошибка появилась после того, как вы проводили манипуляции в диспетчере задач, на каком-то этапе вы пропустили важный момент. Стоит откатить изменения, а затем перезагрузить ПК.
- Самый эффективный, на мой взгляд, способ устранения подобных ошибок – установка драйвера на раннюю версию или несколько версий. Нередко это помогает с драйверами на видеоадаптер.
- При использовании / установке дисковода CD-ROM DVD-ROM проявляется код 31 из-за того, что в редакторе реестра повреждены две записи. Необходимо удалить UpperFilters и LowerFilters, затем перезагрузить компьютер. Важно отметить, что они не всегда имеются в реестре.
- Обновление драйверов – самое важное, что необходимо сделать при установке новых устройств. Это же следует делать при переустановке операционной системы. Обновите и установите драйвера устройств.
- Замена оборудования. К сожалению, в старых компьютерных сборках некоторые компоненты уже доживают свои последние месяцы, а может и дни. Чаще всего это жёсткие диски. Если компьютеру более 10 лет, соответственно и остальные компоненты могут давать сбои – процессор, видеокарта, материнская плата и т. д.
При установке драйверов поверх старых может произойти конфликт, что приведёт к появлению нашей проблемы. Перед установкой нужно в диспетчере устройств удалить устройство, а затем уже инсталлировать драйвер.
Делается это очень легко. Открываем диспетчер устройств, нажимаем правой кнопкой мышки по проблемному устройству и выбираем пункт «Удалить устройство».
Следующий казусный момент заключается в том, что в системе уже установлен драйвер, а новый сохранился по неправильному пути, что приводит к конфликту ПО. В этом случае нужно попробовать обновить драйвер из диспетчера. Для этого правой кнопочкой мышки нажимаем по устройству и выбираем пункт «Обновить драйвер».
Если устройство по-прежнему работает неправильно, тогда мы будем обновлять его не в автоматическом режиме, а вручную. Вот, что для этого нужно сделать:
- Выбираем пункт «Обновить драйвера».
- Открывается окошко, где выбираем пункт «Выполнить поиск драйверов на этом компьютере».
- Ниже жмём по пункту «Выбрать драйвер из списка доступных на компьютере».
- Выбираем нужный драйвер. Если их несколько, то пробуем каждый из них, пока код ошибки 31 не исчезнет.
- Выбрав драйвер, нажимаем кнопку «Далее».
Напоследок хотелось бы отметить, что драйвера для аппаратного обеспечения устанавливать всё же вручную. Можно, конечно, воспользоваться и автоматическим установщиком, наподобие DriverPack Solution, но иногда даже они не помогают.
В этом случае открываем Google и ручками начинаем поиск дров для каждого устройства. С официального сайта ищем ПО для видеокарт, системных плат, жёстких дисков и SSD, Wi-Fi и так далее. Сохраните скачанные драйвера на каком-нибудь диске, чтобы каждый раз их не скачивать.
Искать недостающие и проблемные драйвера можно с помощью ИД оборудования – один из эффективных способов. Посмотреть идентификатор можно в свойствах устройства.
- Открываем свойства устройства.
- Переходим на вкладку «Сведения».
- Во вкладке выбираем пункт «ИД оборудования» или «Путь к экземпляру устройства».
- Копируем одно из значений и вставляем в поисковике.
- Ищем подходящий драйвер.
Собственно говоря, вот и все способы устранения кода ошибки 31. Если такая проблема появилась при использовании программы или игры, стоит установить компоненты Microsoft Visual C++, DirectX, Microsoft Net Framework. Если не помогло, значит скачайте игру / программу из другого источника, поскольку файлы образа могли быть повреждены.
Не забывайте делиться материалом в социальных сетях и оставлять своё мнение в комментариях.
( 2 оценки, среднее 3 из 5 )


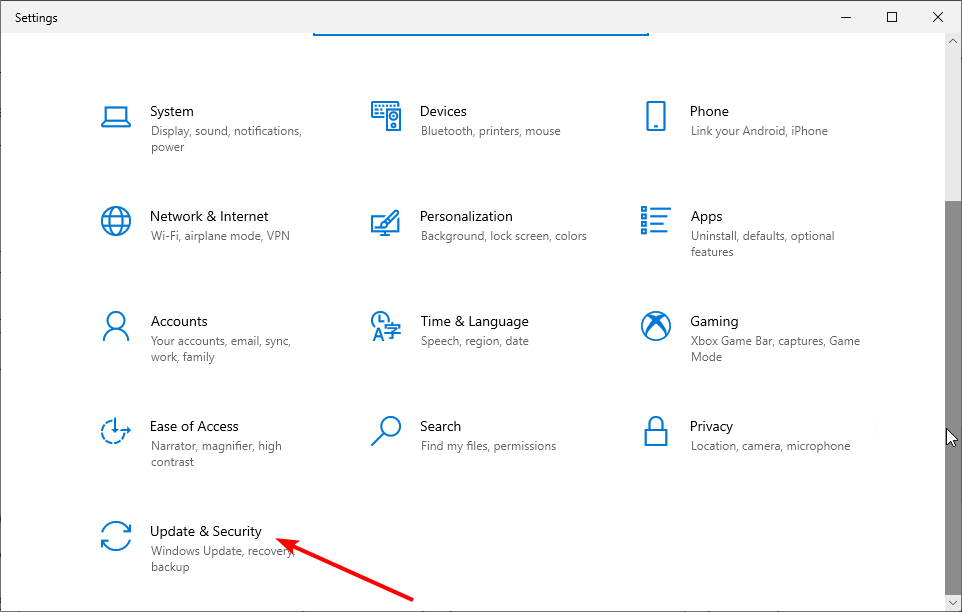
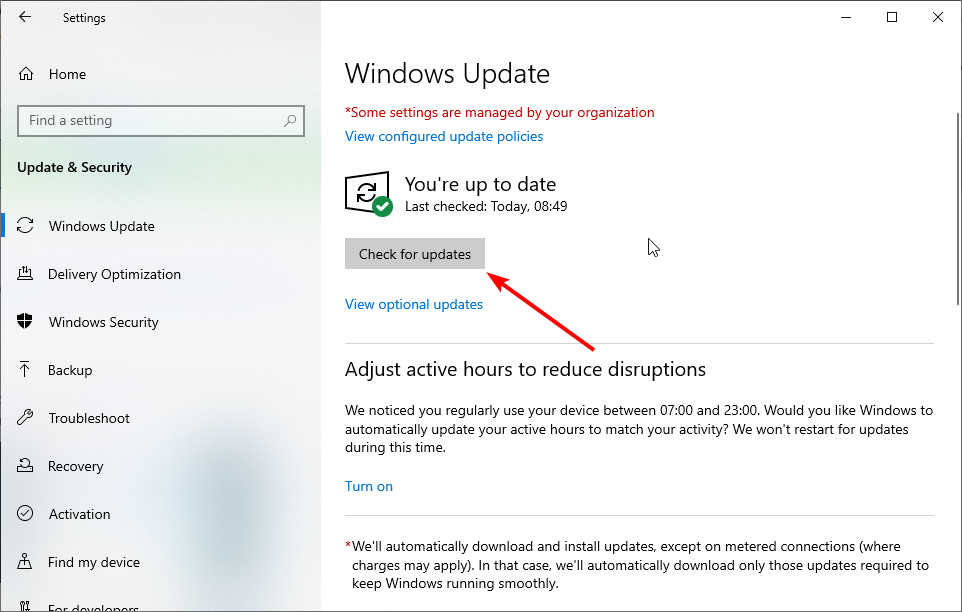
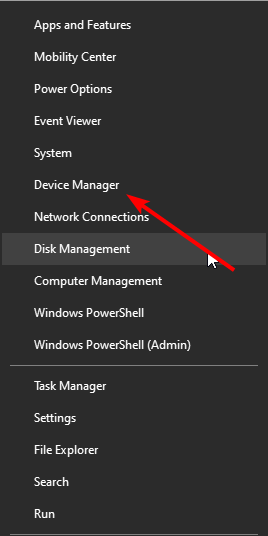

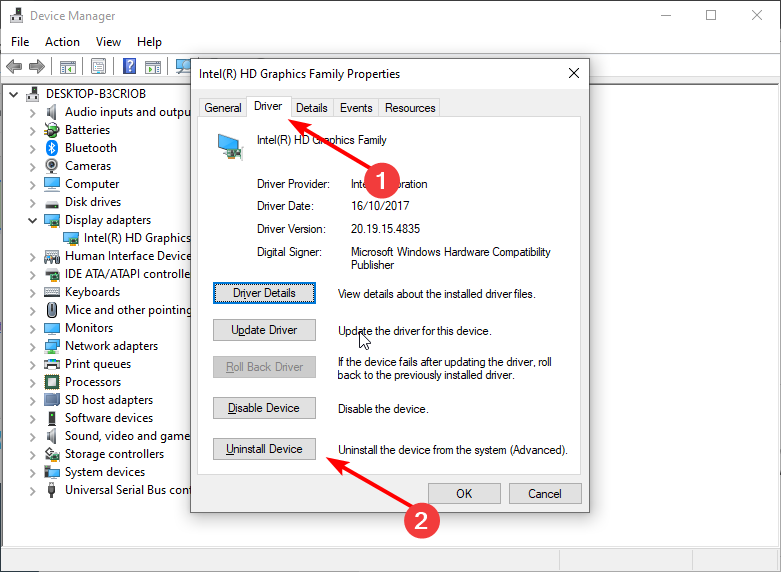
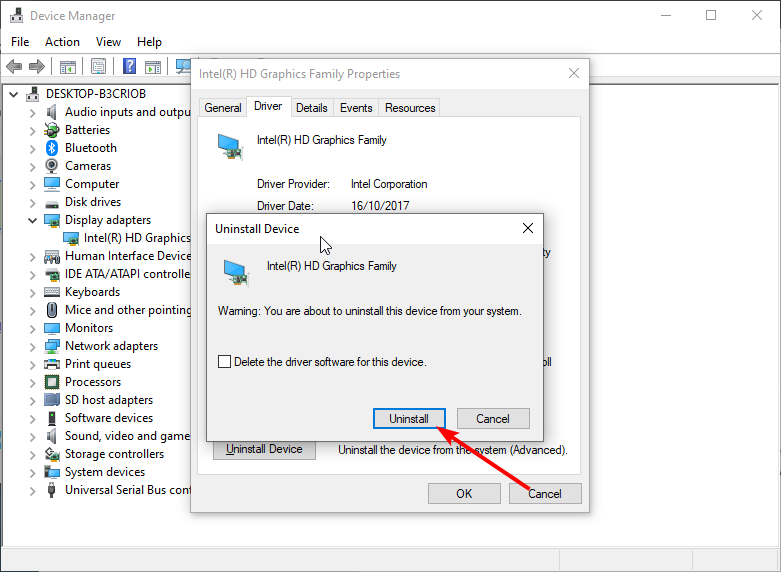
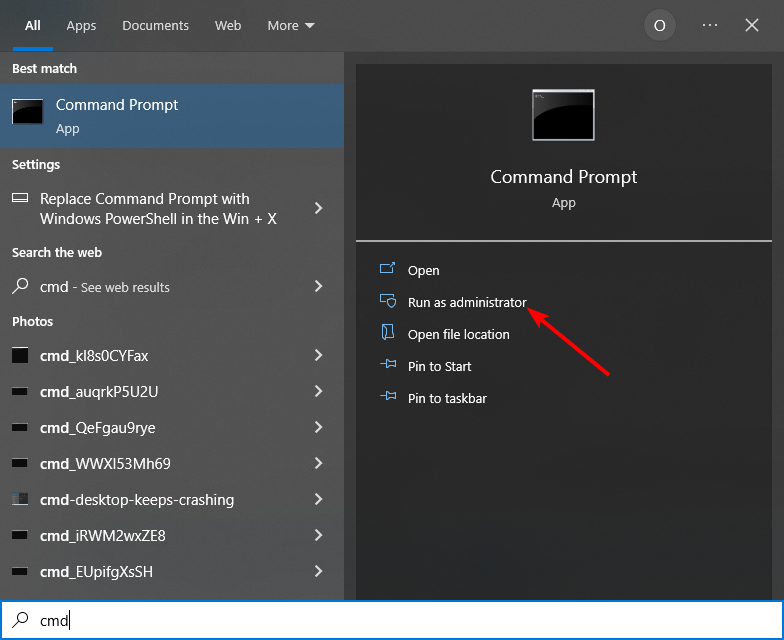




































 Причины ошибок
Причины ошибок
 Причины ошибок
Причины ошибок