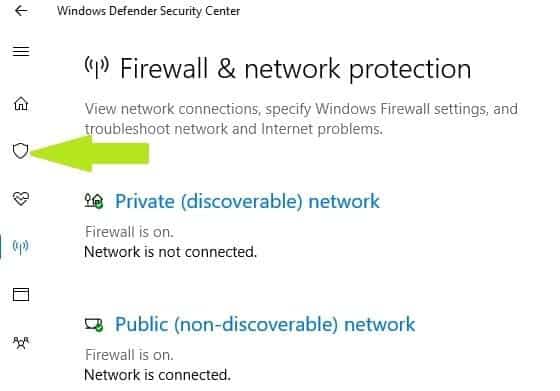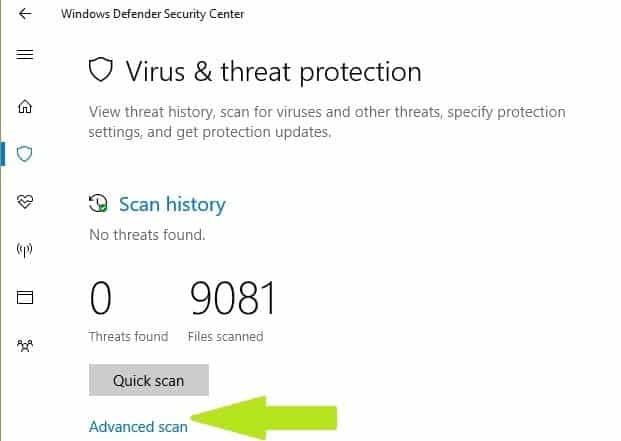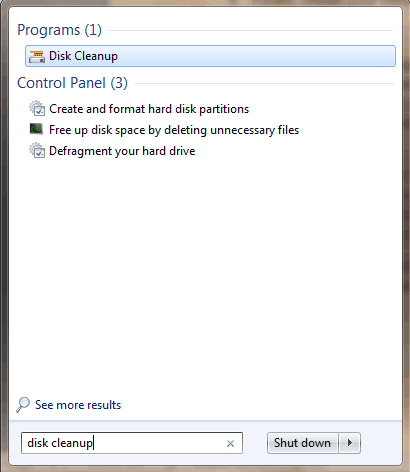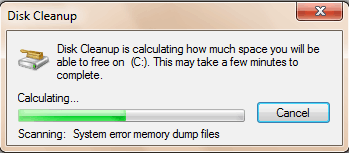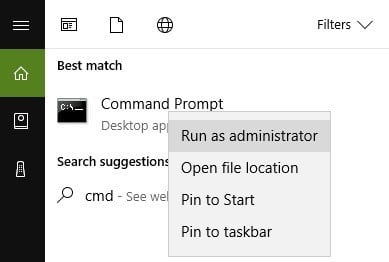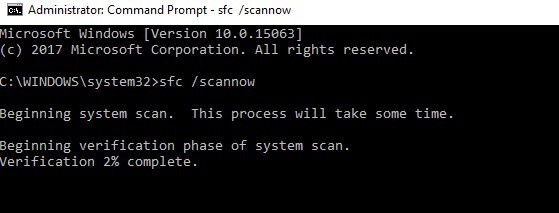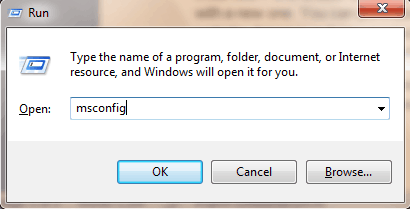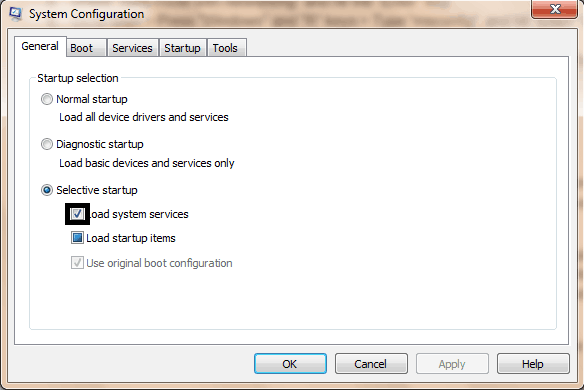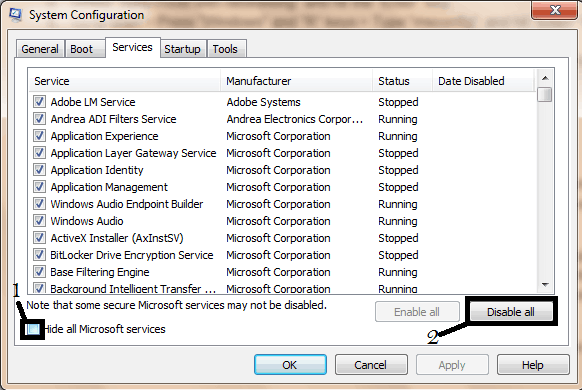На чтение 7 мин. Просмотров 2.2k. Опубликовано
Сегодня мы рассмотрим проблему, с которой сталкиваются пользователи Windows на компьютерах Dell. Если вы являетесь одним из пользователей ПК Dell, значит, вы столкнулись с ошибкой « Код ошибки Dell 2000-0146 », которая приводит к зависанию вашего компьютера и предотвращает реакцию программных приложений.
Проблема ошибки связана со многими факторами, такими как зависание системы, низкая производительность, сбои системы, вирусные инфекции, проблема Windows, проблемы с жестким диском и проблемы реестра Windows. Кроме того, ошибка 0146 указывает журналы ошибок на жестком диске, которые приводят к проблеме с жестким диском.
Однако мы пытаемся найти решение различных проблем с ПК здесь, в отчете Windows. Некоторые потенциальные исправления для ошибки Dell PC 0146
Содержание
- Как исправить ошибку Dell PC с кодом 0146
- Решение 1. Запустите полное сканирование системы
- Решение 2. Запустите проверку диска
- Решение 3: Восстановление реестра ПК
- Решение 4: Запустите диагностику PSA
- Решение 5. Сброс настроек BIOS
- Решение 6. Запустите восстановление системы в безопасном режиме
- Решение 7. Запустите ваш компьютер в безопасном режиме и загрузите систему
- Решение 8. Замените жесткий диск (HDD)
Как исправить ошибку Dell PC с кодом 0146
- Запустите полное сканирование системы
- Запустить проверку диска
- Восстановление реестра ПК
- Запустите диагностику PSA
- Сброс настроек BIOS
- Запустите восстановление системы в безопасном режиме
- Запустите ваш компьютер в безопасном режиме и чистой загрузке
Решение 1. Запустите полное сканирование системы
Вирус может повредить жесткий диск и вызвать код ошибки 0146. Запустите полную проверку системы на вашем компьютере, чтобы удалить все возможные повреждения вируса. Существует несколько сторонних антивирусных программ, которые вы можете использовать; однако вы можете использовать встроенный антивирус Windows Defender Windows. Вот как выполнить полное сканирование системы в Windows 10 Creators Update:
- Перейдите в «Пуск»> введите «защитник»> дважды щелкните Защитник Windows, чтобы запустить инструмент.
-
На левой панели выберите значок щита.
-
В новом окне выберите опцию «Расширенное сканирование».
-
Установите флажок «Полная проверка», чтобы запустить полную проверку системы на наличие вредоносных программ.
Если вы закончили сканирование своего компьютера, рекомендуется удалить все вирусы; опция может быть «чистой» или «удалить» в зависимости от используемого антивируса. Это определенно решит проблему с кодом ошибки ПК 0146.
Мы настоятельно рекомендуем вам попробовать одно из лучших антивирусных программ, так как у них есть бесплатные пробные версии (Bullguard, Panda) , и вы можете протестировать их на своем ПК и увидеть преимущества самостоятельно. Bitdefender – это антивирусное решение №1 в мире, и на данный момент у него есть специальная скидка .
- Читайте также : 10 лучших антивирусных программ для просмотра
Решение 2. Запустите проверку диска
Еще один способ исправить ошибку – запустить очистку диска на компьютере с Windows. Disk Cleanup – это утилита Windows, которая уменьшает количество ненужных файлов на жестком диске, чтобы освободить место на диске.
Он также удаляет временные файлы, очищает корзину и удаляет ненужные системные файлы; которая может быть ответственна за проблему ошибки 0146. Вот как запустить очистку диска:
-
Выберите «Пуск»> «Очистка диска» и нажмите «Enter».
-
Подождите, пока очистка диска отсканирует ваши диски.
-
После сканирования установите флажок «Временные файлы», а затем нажмите «ОК» для удаления.
- Выберите «удалить файлы», чтобы продолжить.
Решение 3: Восстановление реестра ПК
Самый простой способ восстановить реестр Windows – использовать специальный инструмент, такой как CCleaner. Кроме того, вы также можете использовать средство проверки системных файлов Microsoft для проверки повреждений системных файлов.
Утилита проверяет целостность всех системных файлов и исправляет файлы, если это возможно. Вот как запустить сканирование SFC на всех версиях Windows:
-
Перейдите в Пуск> введите cmd> щелкните правой кнопкой мыши Командная строка> выберите Запуск от имени администратора.
-
Теперь введите команду sfc/scannow
- Подождите, пока процесс сканирования завершится, а затем перезагрузите компьютер. Все поврежденные файлы будут заменены при перезагрузке.
ТАКЖЕ ПРОЧИТАЙТЕ : не удается получить доступ к редактору реестра в Windows 10 [FIX]
Решение 4: Запустите диагностику PSA
Как правило, все настольные/портативные компьютеры Dell оснащены встроенной программой диагностики; эта программа известна как диагностика PSA . Этот диагностический инструмент выполняет поиск и устранение неисправностей на вашем компьютере Dell и может исправить любые проблемы, включая код ошибки 0146. Вот как запустить диагностику PSA:
- Перезагрузите компьютер Dell.
- Нажимайте клавишу «F12», пока не появится логотип Dell. Подождите, пока не появится меню «One Time Boot».
- Теперь нажмите стрелку «Вниз» на клавиатуре, чтобы выделить опцию «Диагностика PSA».
- Нажмите кнопку «Ввод».
- Тогда PSA начнется автоматически.Следуйте инструкциям, чтобы решить проблему с ошибкой.
Решение 5. Сброс настроек BIOS
BIOS состоит из системных настроек, которые определяют функциональность и производительность ПК. Однако вам может потребоваться сбросить настройки BIOS на состояние по умолчанию на вашем ПК, чтобы исправить код ошибки 0146. Выполните следующие действия для сброса BIOS вашего Dell PC:
- Прежде всего перезагрузите компьютер Dell.
- Несколько раз нажмите клавишу «F2», пока не появится окно экрана «Настройка системы».
- Теперь нажмите «Стрелку вправо» на клавиатуре и подождите, пока не будет выделено меню «Выход».
- Затем нажмите «Стрелку вниз» на клавиатуре и выберите «Загрузить оптимизированные значения по умолчанию».
- Наконец, нажмите кнопку «Ввод».
ТАКЖЕ ЧИТАЙТЕ: компьютер не загружается после обновления BIOS? Вот как это исправить
Решение 6. Запустите восстановление системы в безопасном режиме
Запуск восстановления системы также может исправить проблему с ошибкой на вашем ПК с Windows. Безопасный режим – это режим диагностики в Windows, который запускает ваш компьютер только с основными файлами и драйверами.
Однако вы можете выполнить восстановление системы в безопасном режиме, чтобы вернуться к определенной точке восстановления в вашей системе, лишенной отображения сообщения об ошибке при запуске. Вот как это сделать:
- Выключите компьютер и включите его снова.
- Перейдите к опции «Запуск в безопасном режиме» и нажмите «Enter».
-
Зайдите в Пуск> Введите восстановление системы и нажмите «Ввод».
- Следуйте инструкциям, чтобы вернуться к определенной точке восстановления.
- Подождите, пока процесс завершится, а затем перезагрузите компьютер.
Примечание. Убедитесь, что вы можете определить дату точки восстановления до появления сообщения об ошибке. Восстановление системы не влияет ни на какие ваши файлы, документы и личные данные.
Решение 7. Запустите ваш компьютер в безопасном режиме и загрузите систему
Кроме того, вы также можете исправить ошибку, запустив ваш компьютер в безопасном режиме и чистой загрузке. Однако убедитесь, что вы отключили все подключенные устройства, такие как адаптер Wi-Fi, модем, беспроводной принтер, маршрутизатор и другие внешние устройства. Вот как запустить ваш компьютер в безопасном режиме и чистой загрузке:
- Выключите компьютер.
- Включите компьютер снова. Нажмите и удерживайте клавишу «F8». (Подождите, пока не появится логотип Windows.
- Выберите «Безопасный режим с сетью» и нажмите «Enter».
-
Перейдите в «Пуск»> нажмите клавиши «Windows» и «R»> введите «msconfig» и нажмите «Enter», чтобы открыть программу настройки системы.
-
В окне «Утилита настройки системы» щелкните вкладку «Общие», а затем «Выборочный запуск».
-
Следовательно, снимите флажок «загрузить элементы автозагрузки», нажмите «Сервисы».
- Теперь отметьте «скрыть все службы Microsoft» и отключите все.
Читайте также . Как исправить ошибку ПК 1962 на компьютерах Lenovo
Решение 8. Замените жесткий диск (HDD)
Наконец, вам может потребоваться заменить жесткий диск вашего ПК, поскольку он может быть неисправен. Вы можете удалить свой жесткий диск, подключить его к другому компьютеру для доступа к файлам и папкам на компьютере; это позволит вам сделать резервную копию важных файлов в целях безопасности.

Если новый компьютер не может идентифицировать и получить доступ к жесткому диску, вам определенно необходимо заменить его на новый. Вы можете приобрести новый жесткий диск на веб-сайте розничной торговли производителя ПК, Amazon .
или в вашем местном компьютерном магазине. Тем не менее, мы настоятельно рекомендуем вам провести замену у профессионального инженера-компьютерщика.
Сообщите нам, оставив свой комментарий ниже, если это помогло решить проблему кода ошибки компьютера Dell 0146. Если нет, опишите вашу проблему полностью, и мы постараемся найти решение вместе.
Ошибка 0146 — Что это?
Ноутбук Dell — отличный выбор для пользователей ноутбуков, которые хотят иметь лучшую конфигурацию, быструю рабочую платформу и длительный гарантийный срок. Но это не означает, что ваши ошибки не могут появляться на ноутбуках Dell.
Пользователи могут столкнуться с различными проблемами, связанными с оборудованием и программным обеспечением, на ноутбуках Dell. И одна из таких ошибок — это код ошибки 0146.
Это типичный код ошибки жесткого диска ноутбука Dell. Это может привести к зависанию ноутбука Dell и прекращению работы системных приложений на длительное время. Поэтому рекомендуется немедленно исправить ошибку.
Решения
 Причины ошибок
Причины ошибок
Ошибка 0146 может быть вызвана по нескольким причинам в вашей системе. К ним относятся:
- Повреждение программы
- Вирусная инфекция
- Проблемы с жестким диском
Дополнительная информация и ручной ремонт
Хорошей новостью является то, что ошибку 0146 легко исправить. Вот некоторые из простых способов сделать это самостоятельно, которые вы можете попытаться устранить ошибку 0146 в вашей системе:
Способ 1 — запустить сканирование на вирусы
Вредоносные программы и вирусы могут повредить жесткий диск и вызвать ошибку 0146. В таком случае рекомендуется открыть антивирус, обновить его и запустить полную проверку на вирусы на вашем ПК.
После завершения сканирования удалите все вирусы. Это, мы надеемся, устранит ошибку 0146.
Способ 2 — запустите ноутбук в безопасном режиме и выполните чистую загрузку
Другой альтернативой является запуск ноутбука Dell в безопасном режиме и чистой загрузке. Для этого просто отключите все подключенные устройства, такие как беспроводные принтеры, маршрутизаторы и USB-ключи, и выключите ноутбук.
Включите его снова, а затем нажмите и удерживайте клавишу F8. Убедитесь, что вы делаете это быстро, прежде чем появится логотип Windows. Теперь выберите «Безопасный режим с сетью» и нажмите «Ввод».
После этого откройте Программа настройки системы перейдя в меню «Пуск» и набрав «msconfig» в RUN, а затем нажмите «ОК». В служебной программе настройки системы щелкните Общие, затем выберите выборочный запуск. Теперь снимите флажок загружать элементы автозагрузки и выберите службы, а затем установите флажок скрыть все службы Microsoft и отключите все.
Чтобы применить эти изменения, нажмите «Применить», а затем «ОК». Теперь перезагрузите ноутбук.
Способ 3 — перейти на диск SATA
Иногда ошибка 0146 может появиться из-за изменений конфигурации жесткого диска.
Если это является причиной возникновения ошибки, просто перейдите на BIOS ноутбука Dell, Проверьте, не была ли конфигурация жесткого диска изменена на AHCI SATA с диска SATA.
Если он изменился, желательно снова поменять его на SATA Drive. Когда вы закончите, сделайте резервную копию всех своих данных, а затем отформатируйте жесткий диск. Важно создать резервную копию, потому что форматирование приведет к потере всех ваших данных.
После форматирования жесткого диска переустановите Windows с нуля.
Способ 4 — запустить сканирование реестра
Если ошибка 0146 возникает из-за повреждения программы, существует вероятность, что основной причиной может быть повреждение реестра. Поэтому желательно запустить сканирование реестра и восстановить его.
Для этого, скачать Restoro. Это передовая и удобная программа для исправления ошибок для ПК, интегрированная со средством очистки реестра.
Запустите его для поиска проблем с реестром. Он удаляет все устаревшие файлы, повреждающие и повреждающие реестр, восстанавливает важные и поврежденные системные файлы и очищает реестр в кратчайшие сроки.
Открыть чтобы загрузить Restoro и устранить ошибку 0146.
Вам нужна помощь с вашим устройством?
Наша команда экспертов может помочь
Специалисты Troubleshoot.Tech всегда готовы помочь вам!
Замените поврежденные файлы
Восстановить производительность
Удалить вредоносные программы
ПОЛУЧИТЬ ПОМОЩЬ
Специалисты Troubleshoot.Tech работают со всеми версиями Microsoft Windows, включая Windows 11, с Android, Mac и другими.
Поделиться этой статьей:
Вас также может заинтересовать
Ярлык вируса — это легко распространяемая и раздражающая комбинация червя и трояна, которая скрывает все ваши файлы и папки, а затем заменяет их ярлыками, которые выглядят идентично замененным файлам и папкам.

Как удалить вирус с USB и других съемных носителей
Сначала подключите USB, SD или съемный диск. Инфекция перейдет на ваш компьютер, когда зараженный диск будет подключен, поэтому, прежде чем мы приступим к очистке самого компьютера, очистите каждый съемный диск, который у вас есть. Также знайте, что инфекция будет распространяться с компьютеров и на съемные устройства, если их не очистить. Откройте проводник и запомните, под какой буквой зарегистрирован съемный диск. Открыть Командная строка но с правами администратора и перейти к зараженному риву, набрав его букву, за которой следует «:» (Например D:) и нажмите ENTER
После того, как вы успешно перешли на зараженный диск, введите в командной строке:
Attrib -s -r -h / s / d *. *
Это разблокирует все исходные файлы обратно на съемный носитель, затем скопирует все файлы на ваш компьютер и отформатирует съемный диск. После завершения форматирования отключите съемное устройство. Продолжайте очищать все устройства тем же методом.
Как навсегда удалить ярлык вируса с вашего ПК
Теперь, когда мы очистили все съемные устройства, пришло время полностью очистить ПК. Сначала откройте менеджер задач ( CTRL + SHIFT + ESC ), на вкладке процесса найдите wscript.exe or wscript.vbs, щелкните его правой кнопкой мыши (или оба, если они есть) и выберите Снять задачу. Теперь закройте диспетчер задач и нажмите Start. Внутри начните вводить редактор реестра искать его и однажды нашел открыть его. Найдите следующий ключ в редакторе реестра:
HKEY_CURRENT_USER / Программное обеспечение / Microsoft / Windows / CurrentVersion / Выполнить
На правой панели найдите странные названия клавиш, например odwcamszas, WXCKYz, OUzzckky, и т. д. Для каждого запустите Поиск в Google чтобы узнать, связано ли это с вирусами быстрого доступа. Если какой-либо из них возвращает положительное совпадение, щелкните его правой кнопкой мыши и выберите Удалить. ! Случайное удаление важного ключа может привести к нестабильной работе Windows, поэтому перепроверьте все !!!.
Закройте редактор реестра. Теперь нажмите ⊞ ОКНА + R чтобы открыть диалоговое окно запуска и введите его Msconfig последующей ENTER. После Конфигурация системы открывается окно, перейдите в Стартап таб. На вкладке «Автозагрузка» найдите все странные программы .EXE или .VBS, выберите каждую из них и щелкните Отключить. Закройте окно. Снова открыть диалог запуска и введите внутри % TEMP% и нажмите ENTER чтобы открыть Временная папка Windows. Внутри этой папки удалить все. Далее в Проводник файлов перейдите в
C: \ Users \ [имя пользователя] \ AppData \ Roaming \ Microsoft \ Windows \ Start Menu \ Programs \ Startup
Ищите какие-нибудь странно выглядящие .EXE или .VBS файлы и удалите их.
Узнать больше
Код ошибки C19000101 — 2000B в Windows 10 — что это?
Код ошибки C19000101 — 2000B — это ошибка типа «синий экран смерти» (BSOD), с которой сталкиваются пользователи Windows при попытке обновить свою операционную систему с Windows 7 или Windows 8/8.1 до Windows 10. обновление системы не завершается успешно, и когда установка воскрешается, происходит сбой возвращается к исходной операционной системе, Все больше и больше пользователей Windows сталкиваются с этой ошибкой, которая могла быть вызвана несколькими причинами, которые будут обсуждаться в этой статье.
Решения
 Причины ошибок
Причины ошибок
Пользователи Microsoft могут столкнуться с ошибкой BSOD C19000101-2000B по следующим причинам:
- Там несовместимость с драйверами
- Антивирусная программа
Дополнительная информация и ручной ремонт
При исправлении кода ошибки C19000101-2000B вы можете попробовать сделать это вручную. Методы ручного ремонта могут предложить пользователям эффективные и действенные решения, устраняя основные причины и проблемы, связанные с рядом кодов ошибок Windows. При правильной реализации эти методы ручного ремонта могут помочь пользователям Windows немедленно решить возникшие проблемы. Однако есть случаи, когда необходима помощь профессионала Windows. В таких случаях было бы лучше проконсультироваться с сертифицированным экспертом по Windows, или вы также можете попробовать использовать мощный автоматизированный инструмент когда нужно.
Чтобы иметь возможность исправить код ошибки C19000101-2000B, внедрите первый метод, использованный при разрешении ошибка код 0xc000021a, тогда вы можете продолжить с этим первым методом:
Метод первый: выполнить чистую загрузку
- Перед обновлением необходимо отключить антивирус. Или, что еще лучше, удалите его.
- Убедитесь, что имя вашего ПК простое, без дефисов, точек или тире.
- Перезагрузите устройство несколько раз, затем повторите попытку.
- Отключите все USB-устройства, такие как устройство чтения смарт-карт.
- Если вы используете жесткий диск SCSI, убедитесь, что у вас есть готовые драйверы для подключения устройства хранения, например флэш-накопителя. При установке Windows 10 выберите Custom Advanced Option, затем используйте команду Load Driver, чтобы загрузить правильный драйвер для диска SCSI. Если установка по-прежнему не удалась, попробуйте переключиться на жесткий диск на основе IDE.
- Запустите чистую загрузку, перезагрузите устройство и повторите попытку.
- Если вы обновляетесь до Windows 10 с помощью файла .ISO, обязательно отключитесь от интернет-соединения во время установки. Если ваше устройство подключено через Wi-Fi или через локальную сеть, вам необходимо отключить оба, прежде чем снова пытаться запустить обновление системы.
- Переключитесь на локальную учетную запись, если вы подключены к домену.
- Убедитесь, что к вашему устройству не подключены все внешние устройства, такие как USB-ключи, внешние жесткие диски, игровые контроллеры или принтеры.
Если вы обновляетесь до Windows 10 с помощью Центра обновления Windows, вы можете выполнить ремонт вручную, используя следующий метод.
Способ второй: обновление через Центр обновления Windows
- Обязательно отключите от Wi-Fi или локальной сети, как только загрузка достигнет 100%, прежде чем продолжить обновление системы.
- Нажмите Windows + X, чтобы открыть окно командной строки от имени администратора.
- Остановите службу Центра обновления Windows, BITS, MSI Installer и Cryptographic, введя следующие команды одну за другой, нажимая Enter после каждой команды:
Сетевая остановка wuauerv
Чистые стоповые бит
Чистый стоп-сервер
Чистая остановка cryptSvc
- Перезапустите обе папки Software Distribution и Catroot2. Вы можете сделать это, набрав в командной строке Ren C: WindowsSoftwareDistribution SoftwareDistribution.old и Ren C: WindowsSystem32catroot2 Catroot2.old, чтобы изменить имена как файлов Software Distribution, так и файлов Catroot2.
- Перезапустите службу Windows Update, BITS, MSI Installer и Cryptographic, введя следующие команды одну за другой, нажимая Enter после каждой команды:
Net start wuauserv
Чистые стартовые биты
Чистый старт msiserver
Чистый старт cryptSvc
- Выйдите из командной строки и перезагрузите устройство. Теперь вы можете снова попробовать продолжить обновление системы.
Метод третий: отключить или удалить антивирус
- Если вы решили отключить антивирус, просто щелкните правой кнопкой мыши значок антивируса на панели инструментов и выберите «Отключить».
- Нажмите Ctrl + Alt + Del, чтобы открыть диспетчер задач.
- Проверьте, не отключены ли все файлы или службы, связанные с вашим антивирусом.
- Если вы решите удалить свой антивирус (что рекомендуется), откройте панель управления.
- Когда откроется окно панели управления, выберите «Программы», затем «Удалить программу».
- Найдите свой антивирус в списке, щелкните его правой кнопкой мыши и выберите «Удалить».
Узнать больше
В операционных системах Windows 10 и Windows Server есть ряд общих системных файлов, которые отличаются от тех, которые поддерживают установку, процесс загрузки и другие операции или задачи в системе. Однако, если какой-либо из этих файлов будет поврежден, это может вызвать некоторые ошибки во время установки операционной системы Windows 10. Одна из этих ошибок — «Windows не может найти условия лицензионного соглашения на использование программного обеспечения Microsoft».
«Windows не может найти условия лицензии на программное обеспечение Microsoft. Убедитесь, что источники установки действительны, и перезапустите установку ».
Единственный вариант, который предоставляется, когда вы сталкиваетесь с этой ошибкой, — это нажать кнопку ОК и ничего больше, и тогда установка будет прервана и не будет продолжена. Чтобы исправить эту ошибку и продолжить установку, вы можете попробовать получить новый установочный образ, переключить порты или исправить файл CFG. Для получения дополнительных сведений выполните каждое из возможных исправлений, представленных ниже.
Вариант 1. Попробуйте получить новый установочный образ.
Возможно, возникли некоторые проблемы с установочным образом. Это могло быть повреждено или было изменено незаконно. Или может быть, что созданное загрузочное запоминающее устройство может иметь поврежденные сектора или установку. Чтобы решить эту проблему, вам необходимо загрузить свежую копию установочного образа Windows 10 с помощью средства создания Windows Media или просто отдельно использовать образ ISO, а затем создать загрузочный USB-диск.
Вариант 2 — попробуйте переключить порты
Ошибка может быть вызвана подключением к USB-порту. Возможно, порт работает нестабильно из-за ряда факторов, которые привели к прерыванию процесса установки. Чтобы решить эту проблему, вы можете попробовать переключить порт USB или, если вы используете оптический привод, вы можете получить внешний оптический привод USB или подключить его к другому внутреннему порту и посмотреть, решит ли это проблему.
Вариант 3 — Попробуйте исправить файл CFG
Если ни один из первых двух вариантов не сработал, возможно, вы захотите исправить файл CFG. Этот файл — формат файла конфигурации, используемый для хранения настроек. Все, что вам нужно сделать, это загрузить файл CFG. Как только вы загрузили этот файл, скопируйте этот файл в корневой каталог вашего загрузочного диска, а затем проверьте, исправляет ли он ошибку. Если нет, попробуйте скопировать тот же файл в папку «/ sources /» внутри корня диска. Это должно исправить ошибку.
Узнать больше
Одним из самых полезных встроенных инструментов Windows 10 является утилита Check Disk или CHKDSK. Это тот, который поддерживает целостность диска, подключенного к компьютеру, который можно запустить с помощью графического интерфейса или графического пользовательского интерфейса и с помощью командной строки. Есть много вещей, которые требуют запуска этой встроенной утилиты, и одна из них — читаемость диска. Недавно ряд пользователей сообщили, что столкнулись с ошибкой при попытке запустить утилиту CHKDSK — ошибка гласит: «Не удается открыть том для прямого доступа». Такая ошибка в CHKDSK появляется каждый раз при запуске командной строки в зависимости от затронутых пользователей. Что касается пользователей, которые столкнулись с этой проблемой, они получают следующие сообщения об ошибках при попытке запустить команду ChkDsk:
«C:WINDOWSsystem32>chkdsk /fg: Не удается открыть том для прямого доступа.
C:WINDOWSsystem32>chkdsk /ff: Тип файловой системы — NTFS. Метка тома: 0529357401».
Чтобы исправить ошибку «Не удается открыть том для прямого доступа пользователя», вот несколько советов, которые могут помочь. Следуйте за ними внимательно.
Вариант 1. Попробуйте запустить утилиту CHKDSK при загрузке.
С другой стороны, вы также можете попробовать запустить утилиту CHKDSK при загрузке, чтобы исправить ошибку и восстановить любые поврежденные сегменты диска.
- Откройте командную строку с повышенными правами и введите эту команду: чкдск / х / ж / г
- После этого вы получите сообщение «Chkdsk не может быть запущен, потому что том используется другим процессом. Хотите ли вы запланировать проверку этого тома при следующем перезапуске системы? (Y / N)»
- Введите Y и нажмите Enter, чтобы запланировать сканирование CHKDSK при следующей перезагрузке компьютера.
Вариант 2 — попробуйте запустить самотестирование основного жесткого диска
Следующее, что вы можете сделать, чтобы решить эту проблему, — запустить самотестирование основного жесткого диска, выполнив следующие действия.
- Сначала вам нужно загрузить компьютер в BIOS.
- После этого перейдите на вкладку «Диагностика» и выберите «Самотестирование основного жесткого диска». Обратите внимание, что это может отличаться в зависимости от материнской платы у разных производителей, но они должны подразумевать одно и то же.
- Теперь дождитесь завершения теста, а затем загрузите компьютер в обычном режиме.
Вариант 3. Попробуйте проверить состояние жесткого диска.
Следующее, что вы можете сделать, чтобы решить проблему, — это проверить состояние жесткого диска с помощью утилиты WMIC в командной строке Windows. Эта утилита проверит, есть ли на вашем жестком диске какие-либо проблемы, которые привели к ошибке «Не удается открыть том для прямого доступа пользователя».
Вариант 4. Попробуйте отключить различные ограничения на жестком диске.
Вы также можете отключить различные ограничения на вашем жестком диске, поскольку возможно, что он зашифрован или ограничен, что объясняет, почему вы не можете выполнять какие-либо операции с ним, и выдает ошибку «Не удается открыть том для прямого доступа пользователя». Например, если у вас есть BitLocker, вы можете попробовать отключить его и посмотреть, исправит ли он ошибку или нет.
Вариант 5. Попробуйте удалить или отключить функцию блокировки диска на жестком диске.
Вы также можете найти любую функцию блокировки диска на вашем жестком диске, которая обманывает изменения диска, так как это может быть основной причиной проблемы. Таким образом, если вы найдете такой файл, вам нужно либо удалить его, либо отключить, а затем выполнить команду проверки диска для решения проблемы.
Вариант 6 — Попробуйте отключить службу приложения
Отключение службы приложений также может помочь вам решить проблему. Как? Обратитесь к этим шагам:
- Нажмите клавиши Win + R, чтобы запустить утилиту «Выполнить», введите «services.msc» в поле и нажмите «Ввод», чтобы открыть диспетчер служб.
- Затем прокрутите вниз список служб и найдите службу, связанную с программным обеспечением безопасности или программой проверки диска.
- Найдя его, щелкните его правой кнопкой мыши и выберите «Свойства».
- После этого измените его тип запуска на Отключено и нажмите кнопки ОК и Применить, чтобы сохранить сделанные изменения.
- Теперь перезагрузите компьютер и не забудьте снова включить службу после завершения проверки диска.
Вариант 7. Попробуйте использовать восстановление тома через Windows PowerShell.
Вы также можете попробовать восстановить том с помощью Windows PowerShell. Все, что вам нужно сделать, это открыть PowerShell от имени администратора и ввести «ремонт-объем-приводное письмо», А затем нажмите« Ввод », чтобы запустить« Восстановление тома ». Это должно устранить ошибку.
Узнать больше
Обновление вашего компьютера с Windows может не всегда проходить должным образом, так как по пути вы можете получать сообщения об ошибках. Одно из сообщений об ошибке, с которым вы можете столкнуться, — это ошибка «STOP 0XC000021A или STATUS_SYSTEM_PROCESS_TERMINATED». Эта ошибка указывает на некоторую проблему безопасности в операционной системе Windows. Возможно, в системных файлах есть проблемы, и они были неправильно изменены. Хотя это не обязательно означает, что за модификацией стоит вредоносное ПО, одно из недавно установленных приложений может иметь какое-то отношение к проблеме. Приложение могло изменить или повредить некоторые основные системные файлы. Когда вы столкнетесь с этой ошибкой, вы увидите синий экран вместе со следующим сообщением об ошибке:
«Ваш компьютер столкнулся с проблемой и нуждается в перезагрузке. Мы просто собираем информацию об ошибке, а затем перезапустим для вас. (0% выполнено)
Если вы хотите узнать больше, вы можете найти в Интернете позже эту ошибку: 0xc000021a ”
Эта ошибка появляется, когда подсистема пользовательского режима, такая как WinLogon, подсистема времени выполнения клиент-сервер или CSRSS, была фатально скомпрометирована, и безопасность в системе больше не может быть гарантирована. Таким образом, операционная система переключается в режим ядра, и Windows не сможет работать без WinLogon или подсистемы времени выполнения клиент-сервера. Вот почему это один из немногих случаев, когда сбой службы пользовательского режима может привести к выключению системы. Чтобы решить эту проблему, вот несколько исправлений, которые могут помочь.
Вариант 1. Удалите программы, которые вы установили недавно.
- В поле поиска введите «control» и нажмите «Панель управления» (приложение для ПК) среди результатов поиска.
- После этого выберите «Программы и компоненты» из списка, который предоставит вам список всех программ, установленных на вашем компьютере.
- Оттуда найдите соответствующую программу и выберите ее, а затем удалите ее.
Примечание: Если вы загрузили приложение из Магазина Windows, вы можете просто щелкнуть его правой кнопкой мыши в списке приложений, а затем удалить.
Вариант 2 — выполнить восстановление системы
Выполнение восстановления системы также может помочь вам исправить ошибку «STOP 0XC000021A или STATUS_SYSTEM_PROCESS_TERMINATED». Вы можете сделать эту опцию либо загрузкой в безопасном режиме, либо восстановлением системы. Если вы уже находитесь в разделе «Дополнительные параметры запуска», просто выберите «Восстановление системы» и перейдите к следующим шагам. И если вы только что загрузили свой компьютер в безопасном режиме, следуйте инструкциям ниже.
- Нажмите клавиши Win + R, чтобы открыть диалоговое окно «Выполнить».
- После этого введите «sysdm.cpl» в поле и нажмите «Ввод».
- Затем перейдите на вкладку «Защита системы» и нажмите кнопку «Восстановление системы». Откроется новое окно, в котором вы должны выбрать предпочитаемую точку восстановления системы.
- После этого следуйте инструкциям на экране, чтобы завершить процесс, а затем перезагрузите компьютер и проверьте, устранена ли проблема.
Вариант 3. Запустите средство проверки системных файлов или сканирование SFC.
Средство проверки системных файлов или SFC — это встроенная командная утилита, которая помогает восстанавливать как поврежденные, так и отсутствующие файлы. Он заменяет плохие и поврежденные системные файлы на хорошие системные файлы, которые могут быть причиной появления ошибки «STOP 0XC000021A или STATUS_SYSTEM_PROCESS_TERMINATED». Чтобы запустить команду SFC, выполните действия, указанные ниже.
- Нажмите Win + R, чтобы запустить Run.
- Введите CMD в поле и нажмите Enter.
- После открытия командной строки введите ПФС / SCANNOW
Команда запустит сканирование системы, которое займет несколько секунд, прежде чем завершится. Как только это будет сделано, вы можете получить следующие результаты:
- Защита ресурсов Windows не обнаружила нарушений целостности.
- Защита ресурсов Windows обнаружила поврежденные файлы и успешно восстановила их.
- Windows Resource Protection обнаружила поврежденные файлы, но не смогла исправить некоторые из них.
Вариант 4 — Восстановите BCD и исправьте MBR
Восстановление BCD может помочь вам исправить ошибку «STOP 0XC000021A или STATUS_SYSTEM_PROCESS_TERMINATED».
- Вы можете начать с загрузки среды установки Windows 10 с установочного носителя.
- После этого нажмите «Восстановить компьютер» и на синем экране выберите «Устранение неполадок», а затем выберите меню «Дополнительные параметры».
- Затем выберите Командная строка и введите команды ниже одну за другой и нажмите Enter сразу после того, как вы это сделаете.
- exe / FixMbr
- exe / FixBoot
- exe / RebuildBcd
Введенные вами команды должны перестроить BCD и восстановить MBR.
Вариант 5 — запустить утилиту CHKDSK
Вы также можете запустить утилиту Chkdsk для решения проблемы. Если на вашем жестком диске есть проблемы с целостностью, обновление действительно завершится сбоем, так как система будет считать, что это не исправно, и именно здесь появляется утилита Chkdsk. Утилита Chkdsk исправляет ошибки жесткого диска, которые могут вызывать проблему.
- Откройте командную строку с правами администратора.
- После открытия командной строки выполните команды, перечисленные ниже, и не забудьте нажать Enter сразу после ввода каждой из них.
- chkntfs / t
- chkntfs / t: 10
Узнать больше
Еще в середине 90-х, когда ВМС США искали способы безопасной передачи конфиденциальной разведывательной информации, математик и два специалиста по информатике вышли из военно-морской исследовательской лаборатории с чем-то, что называлось «луковой маршрутизацией». Это была новая технология, которая защитит ваш интернет-трафик с помощью уровней конфиденциальности. К 2003 году проект The Onion Routing, аббревиатура Tor, был в руках общественности, и с тех пор его обширная сеть пользователей, обеспечивающая работу Tor, продолжает расти. Сегодня тысячи добровольцев по всему миру подключают свои компьютеры к Интернету для создания сети Tor, становясь «узлами» или «ретрансляторами» для вашего интернет-трафика.
Что такое Tor?
На базовом уровне Tor — это тип сети, подключенной к Интернету, с собственным интернет-браузером. Как только вы подключаетесь к Интернету с помощью браузера Tor, ваш интернет-трафик лишается первого уровня идентифицирующей информации, поскольку он входит в сеть Tor, а затем отправляется через эти ретрансляционные узлы, которые служат для шифрования и приватизации ваших данных слой за слоем. слой, как луковица. Наконец, ваш трафик достигает выходного узла и покидает сеть Tor для открытого Интернета. Как только вы окажетесь в сети Tor, посторонние практически не смогут отследить маниакальный путь вашего трафика по всему миру. И как только вы покидаете сеть Tor через выходной узел, веб-сайт, который вы просматриваете (при условии, что перед его адресом стоит HTTPS), не уверен, из какой части мира вы родом, предлагая вам больше конфиденциальности и защиты. Поскольку Tor — это сеть, управляемая добровольцами, скорость часто может быть проблемой. По мере того, как ваш трафик перемещается от узла к узлу, вы, вероятно, заметите большую потерю скорости, чем, например, с большинством коммерческих виртуальные частные сети. Это становится особенно заметно, если вы попытаетесь посмотреть потоковая передача контента Netflix через Tor или совершать телефонные звонки по IP или видеозвонки с помощью такого приложения, как Zoom. Технология Tor не обязательно предназначена для обеспечения беспрепятственного аудио-видео.
Tor и плагины
Говоря о видео, существуют также ограничения на степень конфиденциальности, которую Tor может предложить вам, если вы включите определенные мультимедийные плагины браузера, такие как Flash. Точно так же подключаемый модуль JavaScript вашего браузера, который позволяет вам просматривать встроенные мультимедиа многих веб-сайтов, может по-прежнему передавать информацию о вашем IP-адресе. Торрент-файлы с помощью Tor также подвергают вас риску конфиденциальности. Из-за этих рисков в настройках конфиденциальности Tor такие плагины по умолчанию отключены. Если вы просто хотите ежедневно просматривать Интернет с помощью браузера, который лучше скроет ваш трафик от шпионских глаз, Tor, вероятно, не лучший выбор из-за его низкой скорости и несовместимости с большинством встроенных носителей. Но если вы достаточно обеспокоены конфиденциальностью в отношении определенной темы интернет-исследований (и у вас нет VPN), Tor, вероятно, будет для вас лучшим выбором.
Если вы хотели бы читать более полезный статьи и советы о посещении различного программного и аппаратного обеспечения errortools.com в день.
Узнать больше

1. Запустите сканирование SFC.
Сканирование SFC — это встроенный инструмент Windows, предназначенный для диагностики и восстановления системных файлов внутри самой Windows. Сканирование SFC обычно решает большинство проблем такого рода, поэтому мы сначала попробуем это.
- Нажмите ⊞ ОКНА + S для открытия Строка поиска и введите CMD
- Выберите командная строка и справа нажмите на Запуск от имени администратора
- В командной строке введите: ПФС / SCANNOW и нажмите ENTER
- Дождитесь завершения всего процесса и перезагрузите вашу систему
2. Обновите Windows
Обновления Windows предназначены для исправления проблем и решения проблем; проверьте, доступно ли новое обновление для установки.
- Нажмите ⊞ ОКНА + I для открытия Настройки приложения
- Нажмите на Центр обновления Windows в нижней левой панели
- Справа проверьте визуально, есть ли ожидающие обновления, и если есть, установите их
3. Временно отключите антивирус и брандмауэр.
Антивирус и брандмауэр могут мешать работе приложений Adobe и фоновых служб, попробуйте временно отключить предпочитаемое вами программное обеспечение защиты и проверьте, находится ли ваш процессор по-прежнему под высокой нагрузкой.
4. Переустановите Adobe Suite.
Удалите и установите чистую версию пакета Adobe Creative Suite или отдельных приложений, которые вы используете. После переустановки проверьте загрузку процессора.
5. Удалите Adobe CEF Helper.
Это не совсем рекомендуемый курс действий, но если ни одно из предыдущих решений не дало результатов, это может быть единственным вариантом, если вы хотите продолжать использовать программное обеспечение. Откройте проводник и вставьте следующую строку в поле пути вверху: C \: Program Files> Adobe Systems> Adobe CEF Helper или Adobe Creative Cloud> Adobe CEF Helper_uninstall.exe. Дважды щелкните файл и удалите помощник CFT.
Узнать больше
Nectar Toolbar — это надстройка для браузера Internet Explorer, разработанная AIMIA Coalition Loyalty. Этот аддон изменил поисковую систему по умолчанию на Yahoo UK. Во время установки в результатах поиска могут появляться дополнительные нежелательные объявления и рекламные ссылки.
От автора: Все мы каждый день ищем в Интернете информацию с практическими рекомендациями, должны знать новости о покупках. Так что было бы здорово, если бы вы могли собирать дополнительные очки нектара только за то, что вы уже делаете? Любите делать покупки в Интернете? Nectar Search также сообщит вам, когда вы находитесь на веб-сайте покупок (например, Argos, Debenhams, Next, Play.com и Apple), где вы тоже можете собирать очки.
Некоторые антивирусные сканеры пометили это дополнение как Browser Hijacker и поэтому не рекомендуется держать на вашем компьютере.
О браузере угонщиков
Взлом браузера означает, что вредоносный программный код имеет власть и изменяет настройки вашего браузера без вашего разрешения. Угонщики браузера могли делать больше, чем просто менять домашние страницы. Как правило, злоумышленники разрабатываются для онлайн-хакеров, часто за счет получения дохода от принудительных кликов мышью по рекламе и посещений веб-сайтов. Тем не менее, это не так уж и безобидно. Ваша веб-безопасность находится под угрозой, и это также очень раздражает. В худшем случае ваш браузер может быть взломан для загрузки вредоносного ПО, которое нанесет серьезный ущерб вашему компьютеру.
Основные признаки того, что ваш браузер был угнан
Когда ваш браузер взломан, может произойти следующее: вы заметили несанкционированные изменения на домашней странице вашего интернет-браузера; Вы наблюдаете новые нежелательные избранные или закладки добавлены, как правило, направлены на рекламные заполненном или порно-сайты; были изменены конфигурации браузера по умолчанию и / или ваш веб-движок по умолчанию изменен; в ваш интернет-браузер добавляются новые нежелательные панели инструментов; вы можете заметить множество всплывающих рекламных объявлений на экране вашего компьютера; у вашего браузера есть проблемы со стабильностью или частые ошибки; Вы не можете получить доступ к определенным веб-сайтам, особенно к веб-сайтам, защищающим от вредоносных программ.
Как именно они вторгаются в компьютеры
Угонщик браузера может быть установлен на ваш компьютер или ноутбук, когда вы переходите на зараженный сайт, нажимаете на вложение электронной почты или загружаете что-либо с сайта обмена файлами. Многие взломы интернет-браузеров происходят из дополнительных программ, т. е. вспомогательных объектов браузера (BHO), панелей инструментов или подключаемых модулей, добавляемых в браузеры для предоставления им дополнительных функций. В других случаях вы могли случайно принять угонщик браузера как часть пакета программного обеспечения (обычно бесплатного или условно-бесплатного). Популярные примеры угонщиков браузера включают CoolWebSearch, Conduit, OneWebSearch, Coupon Server, RocketTab, Delta Search, Searchult.com и Snap.do. Взлом браузера может вызвать серьезные проблемы с конфиденциальностью и даже кражу личных данных, повлиять на ваш опыт просмотра веб-страниц, взяв под контроль исходящий трафик, резко замедлить работу вашего компьютера или ноутбука, истощая большое количество ресурсов, а также привести к нестабильности системы.
Методы удаления угонщика браузера
Некоторые виды взлома браузера можно легко остановить, выявив и удалив соответствующее вредоносное ПО с панели управления. Тем не менее, большинство угонщиков довольно живучи и требуют специальных приложений, чтобы избавиться от них. Кроме того, угонщики браузера могут изменить реестр Windows, поэтому исправить вручную может быть чрезвычайно сложно, особенно если вы не разбираетесь в технологиях. Угонщики браузера можно эффективно удалить, установив и запустив антивирусное приложение на пораженном компьютере. Чтобы избавиться от любого угонщика браузера с вашего компьютера, вы можете загрузить это первоклассное приложение для удаления вредоносных программ — SafeBytes Anti-Malware. Вместе с защитой от вредоносных программ программное обеспечение оптимизатора ПК, похожее на Total System Care, может помочь вам исправить ошибки реестра Windows, удалить ненужные панели инструментов, защитить вашу конфиденциальность в Интернете и стабилизировать программы, установленные на вашем компьютере.
Узнайте, как установить Safebytes Anti-Malware на зараженную компьютерную систему
Все вредоносные программы плохи, и последствия ущерба будут зависеть от конкретного типа вредоносного ПО. Некоторые вредоносные программы делают все возможное, чтобы помешать вам загрузить или установить что-либо в вашей компьютерной системе, особенно антивирусные программы. Если вы читаете это, вероятно, вы заразились вирусом, который мешает вам установить программу безопасности, такую как Safebytes Anti-Malware. Следуйте приведенным ниже инструкциям, чтобы удалить вредоносное ПО альтернативными методами.
Установить в безопасном режиме с сетью
Безопасный режим — это уникальная упрощенная версия Windows, в которой загружаются только основные службы, чтобы предотвратить загрузку вредоносных программ и других проблемных программ. Если вредоносное ПО настроено на загрузку сразу после загрузки ПК, переключение в этот режим может помешать ему это сделать. Чтобы загрузиться в безопасном режиме, нажмите клавишу «F8» на клавиатуре прямо перед появлением экрана с логотипом Windows; Или сразу после нормальной загрузки Windows запустите MSCONFIG, найдите вкладку «Безопасная загрузка» на вкладке «Загрузка» и нажмите «Применить». Перейдя в безопасный режим, вы можете попытаться установить приложение для защиты от вредоносных программ без помех со стороны вредоносных программ. После установки запустите сканер вредоносных программ, чтобы устранить стандартные заражения.
Загрузите антивирусную программу в другом интернет-браузере
Некоторые вредоносные программы нацелены только на определенные интернет-браузеры. В этом случае используйте другой браузер, так как он может обойти компьютерный вирус. Если вы подозреваете, что ваш Internet Explorer был захвачен компьютерным вирусом или иным образом скомпрометирован онлайн-хакерами, наиболее эффективным способом действий является переключение на другой веб-браузер, такой как Mozilla Firefox, Google Chrome или Apple Safari, на загрузите ваше любимое приложение безопасности — Safebytes Anti-Malware.
Создайте загрузочный USB-антивирус
Другое решение — сохранить и запустить программу защиты от вредоносных программ полностью с флэш-накопителя. Чтобы запустить антивирус с флэш-накопителя, выполните следующие простые шаги:
1) На чистом компьютере установите Safebytes Anti-Malware.
2) Подключите USB-накопитель к чистому компьютеру.
3) Дважды щелкните значок «Установка» антивирусного программного обеспечения, чтобы запустить мастер установки.
4) Выберите букву дисковода в качестве места, когда мастер спросит вас, где вы хотите установить антивирус. Следуйте инструкциям на экране для завершения установки.
5) Теперь вставьте USB-накопитель в поврежденный ПК.
6) Запустите программу Safebytes Anti-malware непосредственно с флешки, дважды щелкнув значок.
7) Просто нажмите «Сканировать сейчас», чтобы запустить полное сканирование зараженного компьютера на наличие вредоносных программ.
SafeBytes Anti-Malware Особенности
Чтобы защитить свой ноутбук или компьютер от различных интернет-угроз, важно установить на свой персональный компьютер программное обеспечение для защиты от вредоносных программ. Тем не менее, с бесчисленным количеством компаний, занимающихся защитой от вредоносных программ, в наши дни трудно решить, какую из них вы должны купить для своего ноутбука. Некоторые из них отлично справляются с устранением вредоносных программ, а некоторые сами по себе могут повредить ваш компьютер. Вы должны быть осторожны, чтобы не выбрать не тот продукт, особенно если вы покупаете платное приложение. В список настоятельно рекомендуемого программного обеспечения лидерами отрасли входит SafeBytes Anti-Malware, самая надежная программа для Microsoft Windows. Антивредоносное ПО SafeBytes — это надежный инструмент, который не только обеспечивает постоянную защиту вашего ПК, но и весьма удобен в использовании для людей всех уровней квалификации. После установки этого приложения сложная система защиты SafeByte гарантирует, что никакие вирусы или вредоносное ПО не смогут проникнуть на ваш компьютер.
SafeBytes Anti-Malware предоставляет ряд расширенных функций, которые отличают его от всех остальных. Некоторые из них перечислены ниже:
Защита в реальном времени: SafeBytes обеспечивает круглосуточную защиту вашего ПК, ограничивая вторжение вредоносных программ в режиме реального времени. Эта утилита будет постоянно отслеживать ваш компьютер на предмет подозрительной активности и постоянно обновляться, чтобы быть в курсе постоянно меняющегося ландшафта угроз.
Наиболее эффективная защита от вредоносных программ: Созданное на основе широко известного антивирусного движка, это приложение для удаления вредоносных программ может найти и избавиться от множества устойчивых вредоносных угроз, таких как угонщики браузеров, потенциально нежелательные программы и программы-вымогатели, которые могут пропустить другие распространенные антивирусные приложения.
Фильтрация веб-сайтов: Safebytes присваивает всем веб-сайтам уникальную оценку безопасности, которая помогает вам понять, безопасна ли веб-страница, которую вы собираетесь посетить, для просмотра или известна ли она как фишинговый.
Быстрое многопоточное сканирование: Safebytes Anti-Malware с его усовершенствованным механизмом сканирования предлагает чрезвычайно быстрое сканирование, которое может быстро выявить любую активную онлайн-угрозу.
Низкое использование ЦП / памяти: SafeBytes известен своим низким влиянием на вычислительную мощность и высокой скоростью обнаружения различных угроз. Он работает бесшумно и эффективно в фоновом режиме, поэтому вы можете использовать свой компьютер на полную мощность все время.
Сервисная служба 24 / 7: По любым техническим вопросам или помощи по продукту вы можете получить круглосуточную профессиональную помощь через чат и электронную почту. Проще говоря, SafeBytes создала надежное решение для защиты от вредоносных программ, которое призвано защитить вас от всех видов вредоносных программ. Теперь вы можете понять, что это конкретное программное обеспечение делает больше, чем просто сканирует и устраняет угрозы с вашего ПК. Поэтому, если вы ищете абсолютно лучшее приложение для удаления вредоносных программ, и если вы не против выложить за него несколько долларов, выберите SafeBytes Anti-Malware.
Технические детали и удаление вручную (для опытных пользователей)
Чтобы удалить панель инструментов Nectar вручную, перейдите в список «Установка и удаление программ» на панели управления Windows и выберите программу, которую хотите удалить. Для расширений браузера перейдите в диспетчер дополнений/расширений вашего веб-браузера и выберите надстройку, которую вы хотите удалить или отключить. Возможно, вы также захотите сбросить настройки интернет-браузера до значений по умолчанию. Наконец, проверьте жесткий диск на наличие всего следующего и очистите реестр компьютера вручную, чтобы избавиться от оставшихся записей приложений после удаления. Но имейте в виду, что это может быть сложной задачей, и только компьютерные профессионалы могут выполнить ее безопасно. Кроме того, некоторые вредоносные программы имеют возможность защититься от его удаления. Рекомендуется выполнять эту задачу в безопасном режиме.
файлы:
C:\Program Files (x86)\Nectar Toolbar
C:\Program Files (x86)\Nectar Toolbar\tbunsg7A.tmp\AimiaPoints.png
C:\Program Files (x86)\Nectar Toolbar\tbunsg7A.tmp\AimiaPointsAct.png
C:\Program Files (x86)\Nectar Toolbar\tbunsg7A.tmp\AimiaToolbar.css
C:\Program Files (x86)\Nectar Toolbar\tbunsg7A.tmp\ArrowDown.png
C:\Program Files (x86)\Nectar Toolbar\tbunsg7A.tmp\ArrowRight.png
C:\Program Files (x86)\Nectar Toolbar\tbunsg7A.tmp\ArrowUp.png
C:\Program Files (x86)\Nectar Toolbar\tbunsg7A.tmp\arrow_refresh.png
C:\Program Files (x86)\Nectar Toolbar\tbunsg7A.tmp\background.html
C:\Program Files (x86)\Nectar Toolbar\tbunsg7A.tmp\background.js
C:\Program Files (x86)\Nectar Toolbar\tbunsg7A.tmp\basis.xml
C:\Program Files (x86)\Nectar Toolbar\tbunsg7A.tmp\BrowserTweak.css
C:\Program Files (x86)\Nectar Toolbar\tbunsg7A.tmp\btn-background-grey.png
C:\Program Files (x86)\Nectar Toolbar\tbunsg7A.tmp\CanCollect.png
C:\Program Files (x86)\Nectar Toolbar\tbunsg7A.tmp\CanCollectAct.png
C:\Program Files (x86)\Nectar Toolbar\tbunsg7A.tmp\closeIcon.png
C:\Program Files (x86)\Nectar Toolbar\tbunsg7A.tmp\cog.png
C:\Program Files (x86)\Nectar Toolbar\tbunsg7A.tmp\Collecting.png
C:\Program Files (x86)\Nectar Toolbar\tbunsg7A.tmp\CollectingAct.png
C:\Program Files (x86)\Nectar Toolbar\tbunsg7A.tmp\computer_delete.png
C:\Program Files (x86)\Nectar Toolbar\tbunsg7A.tmp\eShopsMenu.html
C:\Program Files (x86)\Nectar Toolbar\tbunsg7A.tmp\eShopsMenu.js
C:\Program Files (x86)\Nectar Toolbar\tbunsg7A.tmp\help.png
C:\Program Files (x86)\Nectar Toolbar\tbunsg7A.tmp\HelpMenu.html
C:\Program Files (x86)\Nectar Toolbar\tbunsg7A.tmp\HelpMenu.js
C:\Program Files (x86)\Nectar Toolbar\tbunsg7A.tmp\icon-128.png
C:\Program Files (x86)\Nectar Toolbar\tbunsg7A.tmp\icon-16.png
C:\Program Files (x86)\Nectar Toolbar\tbunsg7A.tmp\icon-48.png
C:\Program Files (x86)\Nectar Toolbar\tbunsg7A.tmp\icons.bmp
C:\Program Files (x86)\Nectar Toolbar\tbunsg7A.tmp\icons.png
C:\Program Files (x86)\Nectar Toolbar\tbunsg7A.tmp\ie7vista.png
C:\Program Files (x86)\Nectar Toolbar\tbunsg7A.tmp\ie7xp.png
C:\Program Files (x86)\Nectar Toolbar\tbunsg7A.tmp\ie8bg.png
C:\Program Files (x86)\Nectar Toolbar\tbunsg7A.tmp\IE8GuardWorkaround.exe
C:\Program Files (x86)\Nectar Toolbar\tbunsg7A.tmp\info.txt
C:\Program Files (x86)\Nectar Toolbar\tbunsg7A.tmp\InstIcon.ico
C:\Program Files (x86)\Nectar Toolbar\tbunsg7A.tmp\jquery-1.7.2.min.js
C:\Program Files (x86)\Nectar Toolbar\tbunsg7A.tmp\jquery.placeholder.min.js
C:\Program Files (x86)\Nectar Toolbar\tbunsg7A.tmp\JSON.js
C:\Program Files (x86)\Nectar Toolbar\tbunsg7A.tmp\main.js
C:\Program Files (x86)\Nectar Toolbar\tbunsg7A.tmp\menu.js
C:\Program Files (x86)\Nectar Toolbar\tbunsg7A.tmp\nectar-icon-32×32.png
C:\Program Files (x86)\Nectar Toolbar\tbunsg7A.tmp\PIE.htc
C:\Program Files (x86)\Nectar Toolbar\tbunsg7A.tmp\PIE.js
C:\Program Files (x86)\Nectar Toolbar\tbunsg7A.tmp\SearchHist.html
C:\Program Files (x86)\Nectar Toolbar\tbunsg7A.tmp\SearchHist.js
C:\Program Files (x86)\Nectar Toolbar\tbunsg7A.tmp\search_glass.png
C:\Program Files (x86)\Nectar Toolbar\tbunsg7A.tmp\separator.png
C:\Program Files (x86)\Nectar Toolbar\tbunsg7A.tmp\separator_arrows.png
C:\Program Files (x86)\Nectar Toolbar\tbunsg7A.tmp\TbCommonUtils.dll
C:\Program Files (x86)\Nectar Toolbar\tbunsg7A.tmp\tbcore3.dll
C:\Program Files (x86)\Nectar Toolbar\tbunsg7A.tmp\TbHelper2.exe
C:\Program Files (x86)\Nectar Toolbar\tbunsg7A.tmp\tbhelperU.dll
C:\Program Files (x86)\Nectar Toolbar\tbunsg7A.tmp\uninstall.exe
C:\Program Files (x86)\Nectar Toolbar\tbunsg7A.tmp\UninstIcon.ico
C:\Program Files (x86)\Nectar Toolbar\tbunsg7A.tmp\update.exe
C:\Program Files (x86)\Nectar Toolbar\tbunsg7A.tmp\version.txt
C:\Program Files (x86)\Nectar Toolbar\tbunsg7A.tmp\Yahoo.ico
C:\Program Files (x86)\Nectar Toolbar\tbunsg7A.tmp\yahoo.png
C:\Program Files (x86)\Nectar Toolbar\tbunsg7A.tmp\your_logo.png
Реестр:
HKEY_CURRENT_USER\Software376694984709702142491016734454 HKEY_CURRENT_USER\Software\Microsoft\Windows\CurrentVersion\Выполнить 13376694984709702142491016734454
Узнать больше
FileShareFanatic — это расширение для браузера, разработанное Mindspark Inc. Это расширение предлагает пользователям возможность быстрого доступа к некоторым из самых популярных веб-сайтов для обмена файлами. Хотя на начальном этапе это может показаться заманчивым и полезным, использование этого расширения может оказаться скорее раздражающим, чем полезным.
После установки FileShareFanatic захватывает вашу новую вкладку, изменяя поисковую систему по умолчанию на search.myway.com. Кроме того, он отслеживает активность пользователей, регистрирует посещенные веб-сайты, клики по ссылкам, просмотренные продукты и любую другую информацию, которая может использоваться рекламной сетью для показа целевой рекламы.
Просматривая Интернет с этим расширением, вы заметите увеличение рекламы на страницах, особенно в результатах поиска. Это расширение добавляет дополнительные объявления, рекламные ссылки и даже отображает всплывающие окна с целью получения дохода.
FileShareFanatic был отмечен как угонщик браузера несколькими лучшими антивирусными сканерами, и намечено для удаления.
О браузере угонщиков
Взлом браузера считается постоянной опасностью для браузеров. Это разновидность вредоносного программного обеспечения, которое изменяет настройки конфигурации вашего интернет-браузера таким образом, что вы будете перенаправлены на веб-сайты или страницы, которые вы не собирались посещать. Угонщики браузера могут делать больше, чем просто изменять домашние страницы. Он перенаправляет вас на спонсируемые сайты и вставляет рекламные объявления в ваш браузер, что помогает его разработчику получать прибыль. Это может показаться наивным, но большинство этих веб-сайтов не являются законными и представляют серьезную угрозу для вашей безопасности в Интернете. Злоумышленники могут даже позволить другим вредоносным программам без вашего ведома нанести дальнейший ущерб вашему компьютеру.
Симптомы угона браузера
Есть многочисленные признаки взлома браузера:
1. вы видите несанкционированные изменения на домашней странице вашего интернет-браузера
2. вы перенаправлены на сайты, которые вы никогда не хотели посетить
3. По умолчанию онлайн-поисковая система изменена
4. открыть новые панели инструментов, которые вы не добавили
5. вы видите много всплывающих окон на вашем экране
6. ваш веб-браузер работает медленно, работает с ошибками и часто дает сбои.
7. Неспособность перейти на определенные сайты, особенно на антивирусные программы, а также на другие веб-страницы с программным обеспечением безопасности.
Как они заражают компьютеры
Угонщики браузеров атакуют компьютеры с помощью вредоносных вложений электронной почты, загруженных зараженных документов или посещения зараженных интернет-сайтов. Многие взломы интернет-браузеров происходят из-за дополнительного программного обеспечения, т. е. вспомогательных объектов браузера (BHO), панелей инструментов или расширений, добавленных в браузеры для предоставления им дополнительных функций. Угонщик браузера также может быть установлен как часть бесплатных, демонстрационных, условно-бесплатных и пиратских программ. Угонщики браузера могут значительно мешать пользователю просматривать веб-страницы, отслеживать веб-сайты, посещаемые пользователями, и красть конфиденциальную информацию, создавать трудности при подключении к Интернету и, в конечном итоге, создавать проблемы со стабильностью, вызывая сбой программного обеспечения и компьютера.
Удаление
Единственное, что вы можете попробовать, чтобы избавиться от угонщика браузера, — это найти вредоносное ПО в списке «Установка и удаление программ» на панели управления Microsoft Windows. Может быть, а может и не быть. Если это так, попробуйте удалить его. Но большинство кодов захвата не очень легко удалить вручную, поскольку они проникают глубже в вашу операционную систему. Кроме того, угонщики браузера могут изменить реестр компьютера, так что его будет очень сложно восстановить вручную, особенно если вы не очень технически подкованы. Вы можете выбрать автоматическое удаление угонщиков браузера, просто установив и запустив надежное антивирусное программное обеспечение. Если вам нужно эффективно избавиться от постоянных угонщиков браузера, установите самое популярное антивирусное программное обеспечение Safebytes Anti-Malware.
Узнайте, как установить Safebytes Anti-Malware на зараженный компьютер
Вредоносное ПО может нанести серьезный ущерб вашему компьютеру. Некоторые типы вредоносных программ изменяют настройки интернет-браузера, включая прокси-сервер, или изменяют настройки конфигурации DNS компьютера. Когда это произойдет, вы не сможете посетить некоторые или все сайты и, следовательно, не сможете загрузить или установить необходимое программное обеспечение безопасности для удаления инфекции. Если вы читаете это, возможно, вы заразились вирусом, который не позволяет вам загрузить на ваш компьютер программу безопасности, такую как Safebytes Antimalware. Есть несколько действий, которые вы можете предпринять, чтобы обойти эту проблему.
Скачать приложение в безопасном режиме с поддержкой сети
Если вирус настроен на немедленную загрузку при запуске Microsoft Windows, переход в безопасный режим вполне может заблокировать попытку. Поскольку только минимальные программы и службы запускаются в безопасном режиме, вряд ли есть причины для возникновения конфликтов. Чтобы запустить компьютер с Windows XP, Vista или 7 в безопасном режиме с подключением к сети, выполните следующие действия.
1) При включении нажмите клавишу F8, прежде чем начнется загрузка заставки Windows. Это вызовет меню Advanced Boot Options.
2) Выберите безопасный режим с сетью с помощью клавиш со стрелками и нажмите ENTER.
3) Как только этот режим загрузится, у вас будет интернет. Теперь используйте ваш браузер для загрузки и установки Safebytes Anti-malware.
4) Как только приложение установлено, разрешите запуск сканирования для автоматического устранения вирусов и других вредоносных программ.
Переключиться на альтернативный интернет-браузер
Веб-вирусы могут зависеть от конкретной среды, нацеливаться на определенный веб-браузер или атаковать определенные версии браузера. Лучшее решение этой проблемы — выбрать браузер, известный своими мерами безопасности. Firefox включает в себя встроенную защиту от фишинга и вредоносных программ, обеспечивающую безопасность в Интернете.
Запустите антивирус с USB-накопителя
Другим вариантом является создание переносной антивирусной программы на USB-накопитель. Чтобы запустить антивирус с флэшки, выполните следующие простые действия:
1) Загрузите Safebytes Anti-Malware или Microsoft Windows Defender Offline на чистую компьютерную систему.
2) Подключите флэш-накопитель к незараженному компьютеру.
3) Дважды щелкните значок «Установка» антивирусного программного обеспечения, чтобы запустить мастер установки.
4) Выберите букву диска USB-накопителя в качестве места, когда мастер спросит вас, где именно вы хотите установить антивирус. Следуйте инструкциям, чтобы завершить процесс установки.
5) Отключите перьевой привод. Теперь вы можете использовать этот портативный антивирус на зараженном компьютере.
6) Дважды щелкните EXE-файл антивирусной программы на флэш-накопителе.
7) Просто нажмите «Сканировать сейчас», чтобы запустить полное сканирование зараженного компьютера на наличие вредоносных программ.
SafeBytes Anti-Malware Особенности
Чтобы защитить свой персональный компьютер от множества различных интернет-угроз, важно установить на компьютер антивирусное приложение. Тем не менее, с бесчисленным количеством компаний, занимающихся защитой от вредоносных программ, на рынке в настоящее время сложно решить, какую из них вы должны купить для своего ПК. Некоторые из них хорошие, некоторые приличные, а некоторые просто поддельные антивирусные приложения, которые сами могут нанести вред вашему персональному компьютеру! Вы должны выбрать надежный, практичный и хорошо зарекомендовавший себя в плане защиты источников вредоносных программ. В список программ, настоятельно рекомендуемых отраслевыми аналитиками, входит SafeBytes Anti-Malware, самая надежная программа для компьютеров под управлением Windows. Антивредоносное ПО SafeBytes — это мощное и очень эффективное защитное приложение, призванное помочь пользователям любого уровня компьютерной грамотности в поиске и устранении вредоносных угроз с их компьютеров. После того, как вы установили эту программу, современная система защиты SafeBytes гарантирует, что никакие вирусы или вредоносные программы не смогут проникнуть на ваш компьютер.
Защита от вредоносных программ SafeBytes выводит защиту ПК на совершенно новый уровень благодаря своим расширенным функциям. Вот некоторые из выделенных функций, включенных в программное обеспечение.
Защита от вредоносных программ мирового класса: Этот инструмент для удаления вредоносных программ, созданный на основе широко известного антивирусного движка, может выявлять и избавляться от нескольких устойчивых вредоносных угроз, таких как угонщики браузеров, потенциально нежелательные программы и программы-вымогатели, которые могут быть пропущены другими типичными антивирусными программами.
Реагирование на угрозы в реальном времени: Вредоносные программы, пытающиеся проникнуть в компьютер, обнаруживаются и останавливаются по мере обнаружения экранами активной защиты SafeBytes. Он будет постоянно проверять ваш компьютер на предмет подозрительной активности, а его непревзойденный брандмауэр защищает ваш компьютер от несанкционированного доступа из внешнего мира.
Безопасный просмотр: Safebytes присваивает всем сайтам уникальный рейтинг безопасности, который помогает вам понять, безопасна ли веб-страница, которую вы собираетесь посетить, для просмотра или известна ли она как фишинговый сайт.
Самая низкая загрузка памяти / процессора: SafeBytes — легкий инструмент. Он потребляет очень мало вычислительной мощности, поскольку работает в фоновом режиме, поэтому вы не увидите никаких проблем с производительностью компьютера.
Круглосуточное руководство: SafeBytes обеспечивает круглосуточную техническую поддержку, автоматическое обслуживание и обновления для максимального удобства пользователей. В целом, SafeBytes Anti-Malware — это надежная программа, поскольку она имеет множество функций и может выявлять и удалять любые потенциальные угрозы. После того, как вы загрузили и установили это программное обеспечение, вам больше не нужно беспокоиться о вредоносных программах или любых других проблемах с безопасностью. Поэтому, если вы ищете лучшую подписку на защиту от вредоносных программ для своего компьютера под управлением Windows, мы рекомендуем инструмент SafeBytes Anti-Malware.
Технические детали и удаление вручную (для опытных пользователей)
Если вы хотите выполнить удаление FileShareFanatic вручную, а не с помощью автоматизированного программного инструмента, вы можете воспользоваться следующими мерами: перейдите в панель управления Windows, нажмите «Установка и удаление программ» и выберите приложение-нарушитель для удаления. В случае подозрительных версий подключаемых модулей веб-браузера вы можете легко избавиться от них с помощью диспетчера расширений вашего веб-браузера. Возможно, вы также захотите сбросить настройки браузера. Чтобы быть уверенным в полном удалении, найдите следующие записи реестра на своем компьютере и удалите их или сбросьте значения соответствующим образом. При этом редактирование реестра может быть сложной задачей, которую должны пытаться исправить только опытные пользователи и профессионалы. Кроме того, некоторые вредоносные программы способны копировать или предотвращать удаление. Рекомендуется выполнять процесс удаления в безопасном режиме Windows.
файлы:
%UserProfile%\Local Settings\Application Data\FileShareFanaticTooltab %LOCALAPPDATA%\FileShareFanaticTooltab
Реестр:
HKEY_LOCAL_MACHINE\Software\Microsoft\Internet Explorer\Approved Extensions, value: FB8C7587-6C03-425D-821D-65339B3E249E
HKEY_CURRENT_USER\SOFTWARE\Wow6432Node\Microsoft\Windows\CurrentVersion\explorer\Browser Helper Objects\FB8C7587-6C03-425D-821D-65339B3E249E
HKEY_CURRENT_USER\SOFTWARE\Microsoft\Windows\CurrentVersion\explorer\Browser Helper Objects\FB8C7587-6C03-425D-821D-65339B3E249E
HKEY_CURRENT_USER\SOFTWARE\Wow6432Node\Microsoft\Windows\CurrentVersion\explorer\Browser Helper Objects\EA89EC10-2255-42A6-9AA7-84B4441C2DCA
HKEY_CURRENT_USER\SOFTWARE\Microsoft\Windows\CurrentVersion\explorer\Browser Helper Objects\EA89EC10-2255-42A6-9AA7-84B4441C2DCA
HKEY_LOCAL_MACHINE\Software\Microsoft\Windows\CurrentVersion\Ext\Stats\FB8C7587-6C03-425D-821D-65339B3E249E
HKEY_LOCAL_MACHINE\Software\Microsoft\Windows\CurrentVersion\Ext\Stats\EA89EC10-2255-42A6-9AA7-84B4441C2DCA
HKEY_LOCAL_MACHINE\Software\Microsoft\Windows\CurrentVersion\Ext\Settings\6E4DF5E6-A1D8-48E0-BA5A-91C5DBD6AAF1
HKEY_CURRENT_USER\SOFTWARE\Wow6432Node\Microsoft\Internet Explorer\SearchScopes\BDF4A303-E4F0-42F0-B235-351F6C8F6C1A
HKEY_LOCAL_MACHINE\Software\Microsoft\Internet Explorer\SearchScopes\BDF4A303-E4F0-42F0-B235-351F6C8F6C1A
HKEY_CURRENT_USER\SOFTWARE\Wow6432Node\Microsoft\Tracing\FileShareFanatic_RASMANCS
HKEY_CURRENT_USER\SOFTWARE\Microsoft\Tracing\FileShareFanatic_RASMANCS
HKEY_CURRENT_USER\SOFTWARE\Wow6432Node\Microsoft\Tracing\FileShareFanatic_RASAPI32
HKEY_CURRENT_USER\SOFTWARE\Microsoft\Tracing\FileShareFanatic_RASAPI32
HKEY_CURRENT_USER\SOFTWARE\Microsoft\Internet Explorer\DOMStorage\filesharefanatic.dl.myway.com
HKEY_LOCAL_MACHINE\Software\FileShareFanatic
Узнать больше
Симптомы синего экрана ошибок смерти
Симптомы проблемы синего экрана смерти легко определить: если у вас есть ошибка синего экрана, то ваш компьютер будет отображать синий экран. Этот экран, также известный как печально известный «Синий экран смерти», появляется, когда с вашим компьютером что-то идет не так. На экране отображается загадочная информация о проблеме перед автоматическим перезапуском системы.
Bluescreen Of Death Error Solution Решение
Скачать доступно, чтобы полностью восстановить синий экран ошибок смерти
Рекомендуется: Загрузите утилиту автоматического восстановления, чтобы исправить эту и другие проблемы с производительностью ПК.
 Причины ошибки Bluescreen
Причины ошибки Bluescreen
Это может быть немного сложнее: синие экраны вызваны сотнями разных вещей. Фактически, любое неправильное взаимодействие между аппаратным и программным обеспечением компьютера может привести к ужасному «Синему экрану смерти», синие экраны указывают на проблему связи между операционной системой Windows и аппаратным обеспечением вашего компьютера.
Почему возникают компьютерные синие экраны смерти?
Большинство пользователей компьютеров хотя бы раз в жизни сталкивались с синим экраном смерти. Но вы когда-нибудь останавливались, чтобы задаться вопросом, почему они происходят? Синие экраны смерти могут возникать по разным причинам, но наиболее распространенная причина заключается в том, что аппаратное обеспечение вашего ПК не может должным образом взаимодействовать с его программным обеспечением, что приводит к фатальной ошибке. Если ваша видеокарта, процессор, жесткий диск или любой другой жизненно важный компонент системы столкнулись с серьезной ошибкой связи с вашей операционной системой, ваш компьютер может автоматически отобразить синий экран и выключиться для собственной безопасности. Синие экраны также могут возникать в качестве механизма самозащиты, если компьютер перегревается.
Дополнительная информация и ручной ремонт
Откуда появляются ошибки синего экрана Windows?
Ошибки синего экрана появляются из разных источников на вашем компьютере. Тем не менее, большинство ошибок синего экрана, кажется, происходит от Реестр Windows, который содержит важную информацию о конфигурации программ, данных и личных файлов на вашем ПК. Windows постоянно использует реестр для нормальной работы, но поскольку реестр невероятно сложен (в нем хранятся сотни тысяч файлов), со временем естественным образом возникают ошибки. К счастью, ошибки реестра можно исправить. Их можно отремонтировать с помощью специальных программное обеспечение для очистки реестра. Во время сканирования программное обеспечение для очистки реестра ищет любые записи реестра с ошибками. Как только эти записи будут найдены, программа автоматически восстановит каждую запись. Во многих случаях это может навсегда исправить ошибку синего экрана и предотвратить его повторное появление.
Синий экран Windows 7
Windows 7, несмотря на то, что на сегодняшний день является самой популярной операционной системой Microsoft, не застрахована от ошибок синего экрана. Она более стабильна, чем предыдущие версии Windows, хотя многие пользователи неизбежно будут сталкиваться с ошибками синего экрана в Windows 7. Независимо от того, какую версию Windows вы используете в настоящее время, ошибка остается той же: аппаратное обеспечение вашего компьютера не может связаться с программное обеспечение, заставляющее систему отображать синее сообщение об ошибке, которое мы все любим ненавидеть.
«Синий экран смерти»
Есть причина, по которой это сообщение об ошибке известно как «синий экран смерти». Сразу после отображения синего экрана компьютер с Windows «умирает», а это значит, что он перезагружается. Еще одна причина, по которой ошибку можно назвать «синим экраном смерти», заключается в том, что она часто появляется в конце жизненного цикла ПК. По мере того, как ПК стареют и их оборудование начинает выходить из строя, ошибки синего экрана становятся все более и более распространенными. В реальной жизни смерть необратима. В компьютерном мире синие экраны смерти точно есть. С правильной программной поддержкой, такой как Restoro, даже самый начинающий специалист по компьютерам может исправить свои ошибки синего экрана и восстановить работоспособность своего ПК.
Преимущества использования Restoro, коды ошибок BSOD
Restoro — одна из самых популярных в мире программ для оптимизации ПК. Restoro — многофункциональный программный пакет, используемый профессиональными специалистами по ПК по всему миру, который помог многим пользователям ПК вдохнуть новую жизнь в старый ПК. Restoro оптимизирует производительность компьютера сотнями различных способов. Он просматривает реестр и исправляет любые ошибочные записи, которые находит. Он также выслеживает и устраняет вредоносные программы и приступает к работе одним нажатием кнопки. И самое главное для вас — он также удивительно эффективен при устранении ошибок синего экрана. Готовы испытать разницу Restoro? Вот еще несколько преимуществ нашей любимой программы:
- Легко для любого использования: Несколько лет назад только самые технически подкованные люди могли оптимизировать производительность своего компьютера. Всем остальным приходилось платить за дорогую техподдержку или просто покупать новый компьютер. К счастью, сообщество разработчиков программного обеспечения придумало такие инновации, как Restoro, которыми легко пользоваться всем. Просто нажмите кнопку, и ваш компьютер очистится в считанные минуты. Процесс не может быть проще.
- Удивительно быстро: В реестре Windows сотни тысяч файлов. Несмотря на это, Restoro начинает работать невероятно быстро. Он сканирует всю глубину вашего компьютера, пытаясь обнаружить причину ошибок синего экрана. Полное сканирование выполняется всего за несколько минут, что позволяет любому пользователю регулярно сканировать свой компьютер.
- Бесплатная пробная версия: Скептически относиться к этому — хорошо. И если вы не думаете, что Restoro исправит какие-либо ошибки, с которыми сталкивается ваш компьютер, ничего страшного. Однако при загрузке бесплатного Restoro вы можете мгновенно просканировать свой компьютер на наличие ошибок. Если во время этого сканирования будут обнаружены какие-либо ошибки, вы можете исправить эти проблемы одним нажатием кнопки.
- Исправляет неприятные ошибки: Ошибки синего экрана невероятно разочаровывают. Вы не можете выполнять какую-либо работу на своем компьютере из-за проблемы с синим экраном. По этой причине Restoro помогает решить некоторые из самых неприятных проблем с ПК в современном мире.
- Больше, чем просто ремонт синего экрана: Конечно, раздражают синие экраны. Но это лишь одна из множества различных ошибок, которые ПК может со временем развить. К счастью, Restoro не просто исправляет ошибки синего экрана. Программное обеспечение также выявляет и устраняет другие проблемные области на вашем ПК, что упрощает оптимизацию производительности.
Готовы навсегда избавиться от ошибок, связанных с синим экраном? Ресторо Cегодня!
Узнать больше
Авторское право © 2023, ErrorTools, Все права защищены
Товарный знак: логотипы Microsoft Windows являются зарегистрированными товарными знаками Microsoft. Отказ от ответственности: ErrorTools.com не имеет отношения к Microsoft и не претендует на прямую связь.
Информация на этой странице предоставлена исключительно в информационных целях.
- Код ошибки 2000-0146 может появиться из-за ряда проблем. Это может быть проблема с реестром Windows, проблема с жестким диском или даже вредоносное ПО. В этой статье мы рассмотрим проблему со всех сторон.
- Используя встроенные инструменты, которые предоставляет Windows, вы можете найти пошаговые инструкции. Если они не увенчались успехом, обязательно ознакомьтесь с предлагаемым альтернативным программным обеспечением.
- Любите свой Dell? Позаботьтесь об этом и просмотрите наши руководства и рекомендации по всему Dell связанные с
- Если вы столкнетесь с другими ошибками в своей операционной системе, ознакомьтесь с удивительным Ошибки Windows 10 хаб мы подготовили
Для решения различных проблем с ПК мы рекомендуем Restoro PC Repair Tool:Это программное обеспечение исправит распространенные компьютерные ошибки, защитит вас от потери файлов, вредоносных программ, сбоев оборудования и оптимизирует ваш компьютер для максимальной производительности. Исправьте проблемы с ПК и удалите вирусы прямо сейчас, выполнив 3 простых шага:
- Скачать Restoro PC Repair Tool который поставляется с запатентованными технологиями (патент доступен здесь).
- Нажмите Начать сканирование чтобы найти проблемы с Windows, которые могут вызывать проблемы с ПК.
- Нажмите Починить все для устранения проблем, влияющих на безопасность и производительность вашего компьютера
- Restoro был загружен 0 читатели в этом месяце.
Сегодня мы рассмотрим проблему, с которой столкнулись пользователи Windows на Dell ПК. Если вы являетесь одним из пользователей ПК Dell, возможно, вы столкнулись с ошибкой. Код ошибки Dell 2000-0146 который заставляет ваш компьютер зависать и не позволяет программным приложениям отвечать.
Проблема с ошибкой связана со многими факторами, такими как зависание системы, низкая производительность, сбои системы, вирусные инфекции, проблема Windows, проблемы с жестким диском и Проблемы с реестром Windows. Кроме того, ошибка 0146 указывает журналы ошибок на жестком диске, что приводит к проблеме с жестким диском.
Однако мы стараемся предоставить решения для различных проблем с ПК здесь, в Windows Report. Некоторые возможные исправления ошибки ПК Dell 0146
Как исправить код ошибки ПК Dell 0146
- Запустите полное сканирование системы
- Запустить проверку диска
- Восстановить реестр ПК
- Запустите диагностику PSA
- Сбросить настройки BIOS
- Запустите восстановление системы в безопасном режиме
- Запустите свой компьютер в безопасном режиме и загрузите его с помощью чистой загрузки.
Решение 1. Запустите полное сканирование системы
- Перейдите в Пуск> введите «защитник»> дважды щелкните Защитник Windows, чтобы запустить инструмент.
- На левой панели выберите значок щита.
- В новом окне щелкните значок Расширенное сканирование вариант.
- Отметьте опцию полного сканирования, чтобы запустить полное сканирование системы на наличие вредоносных программ.
Вирус может повредить жесткий диск и вызвать код ошибки 0146. Запустите полное сканирование системы на своем ПК, чтобы удалить все возможные вирусные порчи. Есть несколько стороннее антивирусное программное обеспечение вокруг этого вы можете использовать; однако вы можете использовать встроенный антивирус Windows, Защитник Windows.
Если вы закончили сканирование своего ПК, желательно удалить все вирусы; вариант может быть чистый или же Удалить в зависимости от используемого антивируса. Это определенно решит проблему с кодом ошибки ПК 0146.
Мы настоятельно рекомендуем вам попробовать один из лучшее антивирусное программное обеспечение, как и у них бесплатные пробные версии (Булгард, Панда) и вы можете протестировать их на своем ПК и сами убедиться в преимуществах. Bitdefender является антивирусным решением №1 в мире и имеет Специальная скидка в данный момент.
- Читайте также: 10 лучших антивирусных программ для просмотра
Решение 2. Запустите проверку диска
Другой способ решить проблему с ошибкой — запустить очистку диска на вашем ПК с Windows. Очистка диска — это служебная программа Windows, которая уменьшает количество ненужных файлов на жестком диске, чтобы освободить место на диске.
Это также удаляет временные файлы, очищает корзину и удаляет ненужные системные файлы; который может быть причиной ошибки 0146. Вот как запустить очистку диска:
- Перейдите в Пуск> Введите Очистка диска и нажмите Входить.
- Подождите, пока очистка диска просканирует ваши диски.
- После сканирования проверьте Временные файлы поле, а затем нажмите ОК удалить.
- Выбирать удалить файлы продолжать.
Решение 3. Восстановите реестр ПК
Самый простой способ восстановить реестр Windows — это использовать специальный инструмент, такой как CCleaner. Кроме того, вы также можете использовать средство проверки системных файлов Microsoft для проверки системных файлов на наличие повреждений.
Утилита проверяет целостность всех системных файлов и по возможности исправляет файлы с проблемами. Вот как запустить сканирование SFC во всех версиях Windows:
- Перейдите в Пуск> введите cmd> щелкните правой кнопкой мыши Командная строка> выберите Запуск от имени администратора.
- Теперь введите команду sfc / scannow
- Дождитесь завершения процесса сканирования и перезагрузите компьютер. Все поврежденные файлы будут заменены при перезагрузке.
ТАКЖЕ ПРОЧИТАЙТЕ:Невозможно получить доступ к редактору реестра в Windows 10 [FIX]
Решение 4. Запустите диагностику PSA
Запустите сканирование системы, чтобы обнаружить потенциальные ошибки
Скачать Restoro
Инструмент для ремонта ПК
Нажмите Начать сканирование чтобы найти проблемы с Windows.
Нажмите Починить все для устранения проблем с запатентованными технологиями.
Запустите сканирование ПК с помощью Restoro Repair Tool, чтобы найти ошибки, вызывающие проблемы с безопасностью и замедление. После завершения сканирования в процессе восстановления поврежденные файлы заменяются новыми файлами и компонентами Windows.
Обычно все настольные и портативные компьютеры Dell поставляются со встроенной программой диагностики; эта программа известна как Диагностика PSA. Этот инструмент диагностики выполняет поиск и устранение неисправностей на вашем ПК Dell и может исправить любые проблемы, включая код ошибки 0146. Вот как запустить диагностику PSA:
- Перезагрузите компьютер Dell.
- Нажмите F12 нажимайте кнопку, пока не появится логотип Dell. Подожди пока Одноразовая загрузка Появится меню.
- Теперь нажмите Вниз Стрелка на клавиатуре, чтобы выделить Диагностика PSA вариант.
- Ударь Входить кнопка.
- Тогда PSA запустится автоматически. Следуйте инструкциям, чтобы решить проблему с ошибкой.
Решение 5. Сбросьте настройки BIOS
BIOS состоит из системных настроек, которые определяют функциональность и производительность ПК. Однако вам может потребоваться сбросить настройки BIOS до состояния по умолчанию на вашем компьютере, чтобы исправить код ошибки 0146. Выполните следующие действия, чтобы сбросить BIOS компьютера Dell:
- Прежде всего, перезагрузите компьютер Dell.
- Ударь F2 нажимайте кнопку несколько раз, пока не появится окно экрана настройки системы.
- Теперь нажмите на Правая стрелка на клавиатуре и подождите, пока Выход выделено меню.
- Затем нажмите на Кнопка «Стрелка вниз на клавиатуре и выберите Загрузите оптимальные настройки по умолчанию вариант.
- Наконец, нажмите Входить кнопка.
ТАКЖЕ ПРОЧИТАЙТЕ:ПК не загружается после обновления BIOS? Вот как это исправить
Решение 6. Запустите восстановление системы в безопасном режиме
Запуск восстановления системы также может решить проблему с ошибкой на вашем ПК с Windows. Безопасный режим — это режим диагностики в Windows, при котором компьютер запускается с запущенными только основными файлами и драйверами.
Однако вы можете выполнить восстановление системы в безопасном режиме, чтобы вернуться к определенной точке восстановления в вашей системе без отображения сообщения об ошибке при запуске. Вот как это сделать:
- Выключите компьютер и снова включите его.
- Перейдите к Запустить в безопасном режиме вариант и хит Входить.
- Перейдите в Пуск> Тип система восстановить а затем нажмите Входить.
- Следуйте инструкциям, чтобы вернуться к определенной точке восстановления.
- Подождите, пока процесс завершится, а затем перезагрузитесь.
Примечание. Убедитесь, что вы можете определить дату точки восстановления до появления сообщения об ошибке. Восстановление системы не влияет на ваши файлы, документы и личные данные.
Решение 7.Запустите компьютер в безопасном режиме и загрузите его полностью.
Кроме того, вы также можете решить проблему с ошибкой, запустив свой компьютер в безопасном режиме и произведя чистую загрузку. Однако убедитесь, что вы отключили все подключенные устройства, такие как адаптер Wi-Fi, модем, беспроводной принтер, маршрутизатор и другие внешние устройства. Вот как запустить компьютер в безопасном режиме и выполнить чистую загрузку:
- Выключите ваш компьютер.
- Снова включите компьютер. Нажмите и удерживайте F8 ключ. (Подождите, пока не появится логотип Windows)
- Выбирать Безопасный режим с поддержкой сети и ударил Входить ключ.
- Перейдите в Пуск> Нажмите Окна а также р клавиши> Тип msconfig, и ударил Входить, чтобы открыть служебную программу настройки системы.
- В окне утилиты настройки системы щелкните значок Общий вкладка, за которой следует Выборочный запуск.
- Следовательно, снимите флажок загрузить элементы автозагрузки поле, нажмите на Услуги.
- Теперь отметьте скрыть все службы Microsoft box и отключите все.
Читайте также: Как исправить ошибку ПК 1962 года на компьютерах Lenovo
Решение 8. Замените жесткий диск (HDD)
Наконец, вам может потребоваться заменить жесткий диск вашего ПК, потому что это может быть неисправно. Вы можете удалить свой жесткий диск, подключить его к другому ПК для доступа к файлам и папкам на ПК; это позволит вам сделать резервную копию важных файлов в целях безопасности.
Если новый компьютер не может идентифицировать и получить доступ к жесткому диску, вам обязательно нужно заменить его новым. Вы можете приобрести новый жесткий диск на веб-сайте онлайн-магазина производителя вашего ПК, Амазонкаили в вашем местном компьютерном магазине. Однако мы настоятельно рекомендуем, чтобы вы могли произвести замену у профессионального инженера-компьютерщика.
Сообщите нам, оставив свой комментарий ниже, если это помогло решить вашу проблему с кодом ошибки компьютера Dell 0146. Если нет, подробно опишите проблему, и мы вместе постараемся ее исправить.

- Загрузите этот инструмент для ремонта ПК получил рейтинг «Отлично» на TrustPilot.com (загрузка начинается на этой странице).
- Нажмите Начать сканирование чтобы найти проблемы с Windows, которые могут вызывать проблемы с ПК.
- Нажмите Починить все исправить проблемы с запатентованными технологиями (Эксклюзивная скидка для наших читателей).
Restoro был загружен 0 читатели в этом месяце.
Часто задаваемые вопросы
-
Что означает код ошибки 2000 0142?
Код ошибки связан с ошибкой при чтении определенной информации с жесткого диска. Если к устройству невозможно получить доступ или данные повреждены, система выйдет из строя.
-
Что означает код ошибки 2000 0142?
-
Что означает код ошибки 2000 0142?
-
Что означает код ошибки 2000 0142?
-
Что заставляет ПК не загружаться?
Могут быть аппаратные проблемы с блоком питания, материнской платой или жестким диском / твердотельным накопителем. Или проблемы с программным обеспечением, связанные с Windows
-
Как исправить сбой загрузки?
Вам нужно открыть BIOS на своем компьютере и изменить положение жесткого диска в качестве первого варианта на вкладке «Загрузка». У нас есть под рукой Руководство по BIOS чтобы помочь вам с этим
by Ivan Jenic
Passionate about all elements related to Windows and combined with his innate curiosity, Ivan has delved deep into understanding this operating system, with a specialization in drivers and… read more
Updated on
- The error code 2000-0146 can show up because of a number of issues. It might be a Windows Registry issue, a HDD problem or even malware. In this article, we tackle the problem from each angle
- Using the build-in tools that Windows provides, you can find step-by-step instructions. If they are unsuccessful, make sure to check out the alternative software suggested
- Loving your Dell? Take good care of it and see our guides and recommendations for everything Dell related
- If you encounter other errors with your operating system, check out the amazing Windows 10 errors hub we prepared
Today, we will be addressing an issue encountered by Windows users on Dell PCs. If you are one of Dell PC users, then you must have encountered the error Dell Error Code 2000-0146 which causes your PC to freeze and prevents software applications from responding.
The error problem is associated with many factors such as system freeze, slow performance, system crashes, virus infections, Windows problems, hard drive issues, and Windows Registry problems. In addition, error 0146 indicates the logs of errors on the hard drive which results in the hard drive problem.
However, we try to provide solutions to various PC problems, here, on Windows Report. Some potential fixes for Dell PC error 0146
How to fix Dell PC error code 0146
Solution 1: Run a full system scan
- Go to Start > type ‘defender’ > double click Windows Defender to launch the tool.
- In the left-hand pane, select the shield icon.
- In the new window, click the Advanced scan option.
- Check the full scan option to launch a full system malware scan.
A virus can corrupt the hard drive and trigger the error code 0146. Run a full system scan on your PC to remove every possible virus corruption.
However, you can use Windows’ built-in antivirus, Windows Defender.
If you are done scanning your PC, it is advisable that you remove all the viruses; the option may be clean or delete depending on the Antivirus that you are using. This will definitely solve the pc error code 0146 problem.
Solution 2: Run Disk CheckUp
Another way of fixing the error problem is by running disk cleanup on your Windows PC. Disk Cleanup is a Windows utility program that reduces the number of unnecessary files on your hard disk to free up disk space.
It also removes temporary files, empties the Recycle Bin, and removes unwanted system files; which could be responsible for the error 0146 problems. Here’s how to run Disk Cleanup:
- Go to Start > Type Disk Cleanup and hit Enter.
- Wait for Disk cleanup to scan your drive(s).
- After the scanning, check the Temporary files box, and then click on OK to delete.
- Select delete files to proceed.
Solution 3: Repair PC Registry
The utility program verifies the integrity of all system files and repairs files with problems when possible. Here’s how to run an SFC scan on all Windows versions:
- Go to Start > type cmd > right-click Command Prompt > select Run as Administrator.
- Now, type the sfc /scannow command
- Wait for the scanning process to complete and then restart your computer. All corrupted files will be replaced on reboot.
The simplest way to repair your Windows registry is by using a dedicated tool. Alternatively, you can also use Microsoft’s System File Checker to check for system file corruption.
Solution 4: Run PSA Diagnostics
Normally, all Dell desktop/laptop comes with a built-in diagnostics program; this program is known as PSA Diagnostics. This diagnostics tool carries out troubleshooting on your Dell PC and can fix any issues including the error code 0146. Here’s how to run PSA Diagnostics:
- Restart your Dell PC.
- Press F12 key continuously until the Dell logo appears. Wait until One Time Boot Menu appears.
- Now, press the Down Arrow on your keyboard to highlight PSA Diagnostics option.
- Hit the Enter button.
- Then PSA will start automatically. Follow the prompts to solve the error issue.
Solution 5: Reset BIOS Settings
BIOS consists of system settings that determine PC functionality and performance. However, you may have to reset BIOS settings to the default state on your PC in order to fix error code 0146. Follow these steps to reset your Dell PC BIOS:
- First of all, restart your Dell PC.
- Hit the F2 key repeatedly until a System Setup screen window appears.
- Now, Hit on the Right Arrow on your keyboard and wait until Exit menu is highlighted.
- Next, hit on the Down Arrow on your keyboard and select Load Optimized Defaults option.
- Finally, hit the Enter button.
Solution 6: Run System restore in safe mode
Running system restore can also fix the error problem on your Windows PC. Safe mode is a diagnostics mode in Windows that starts your PC with only basic files and drivers running.
However, you can perform a system restore in safe mode to revert back to a certain restore point on your system devoid of the error message display on startup. Here’s how to do this:
- Shut down your PC and turn it on again.
- Navigate to the Run in Safe Mode option and hit Enter.
- Go to Start > Type system restore and then hit Enter.
- Follow the prompts to revert back to a certain restore point.
- Wait for the process to complete, and then reboot.
Note: Ensure you are able to identify the restore point dated before the error message started. System restore does not affect any of your files, documents, and personal data.
Solution 7: Run your PC in Safe Mode and Clean Boot
In addition, you can also fix the error problem by running your PC in safe mode and cleaning the boot. However, ensure you disconnect all attached devices such as Wi-Fi adapter, Modem, wireless printer, router, and other external devices. Here’s how to run your PC in safe mode and clean boot:
- Turn off your PC.
- Turn your PC on again. Press and hold the F8 key. (Wait until the Windows logo comes up)
- Select Safe mode with networking and hit the Enter key.
- Go to Start > Press Windows and R keys > Type msconfig, and hit Enter to open System Configuration Utility.
- In the System Configuration Utility window, click on the General tab followed by Selective startup.
- Hence, uncheck the load startup items box, Click on Services.
- Now, tick hide all Microsoft services box and disable all.
Solution 8: Replace your Hard Disk Drive (HDD)
Finally, you may need to replace your PC’s HDD because it may be faulty. You can remove your HDD, connect it to another PC to access the files and folders on the PC; this will enable you to backup important files for security purposes.
If the new PC is unable to identify and access the HDD, then you definitely need to replace it with a new one. You can purchase the new HDD from your PC manufacturer’s online retailing website, Amazon, or from your local computer shop. However, we highly recommended that you can carry out the replacement by a professional – computer engineer.
If you haven’t already tried it, we have an article describing how to use Dell Migrate, a very popular Dell tool.
Let us know by leaving your comment below if this has helped solve your Dell PC error code 0146 problem. If not, describe your issue thoroughly and we’ll try to find a fix together.
Диагностика ePSA (также известная как диагностика системы), которая обозначает расширенную оценку системы перед загрузкой, выполняет полную проверку оборудования, подключенного к вашему компьютеру. EPSA встроен в BIOS и может запускаться внутри системы BIOS.
ePSA может быть запущен в пункте «Диагностика» при запуске и, если он может показать код ошибки 0146, который можно увидеть выше. Обычно это связано с наличием поврежденных секторов на жестком диске или с другими общими проблемами. Ошибка также связана с зависанием системы и не отвечающими приложениями.
Мы собрали несколько решений, которые могут быть применены к этой проблеме, и все они были подтверждены как работающие пользователями онлайн.
Прежде чем приступить к устранению неполадок, связанных с этой проблемой, вы должны знать, что эта ошибка часто связана с серьезными проблемами с жестким диском, которые в конечном итоге приводят к его полному уничтожению с очень небольшим количеством или отсутствием способов восстановления данных с него.
Если ваши файлы не сохранены, у вас могут возникнуть серьезные проблемы с их восстановлением, и это относится к совершенно новому вопросу. Вы также должны знать, что эту ошибку невозможно исправить без полной замены жесткого диска.
Тем не менее, вы должны быть в состоянии решить проблему без радикальных мер, но мы искренне рекомендуем сделать резервную копию всех ваших данных, как только вы сможете загрузиться в Windows, так как вы никогда не знаете, когда проблема может появиться снова.
Далее, описанные ниже методы практически невозможно решить без DVD-диска восстановления, связанного с операционной системой, установленной на вашем компьютере. Для версий Windows, более старых, чем Windows 10, обычно это DVD-диск, который вы использовали для установки операционной системы на свой компьютер, но вы можете взять его напрокат, если у вас его сейчас нет при себе.
Однако в Windows 10 вы можете создать собственный восстановительный DVD-диск Windows 10 ISO или USB и использовать его для устранения неполадок. Для этого выполните следующие шаги.
- Загрузите Media Creation Tool с веб-сайта Microsoft и дождитесь окончания загрузки. Дважды щелкните загруженный файл в папке «Downloads» с именем MediaCreationTool.exe, чтобы открыть установку. Нажмите Принять на первом экране.
- Выберите параметр «Создать установочный носитель (USB-накопитель, DVD или файл ISO) для другого ПК» на первом экране.
- Язык, архитектура и другие важные параметры загрузочного диска будут выбираться в зависимости от компьютера, на котором вы это делаете, но вам следует снять флажок «Использовать рекомендуемые параметры для этого ПК», чтобы выбрать правильные параметры для ПК, который вы хотите устранить неисправность.
- Нажмите «Далее» и нажмите «USB-накопитель» или «DVD», когда вас попросят выбрать один из этих двух типов съемных носителей, в зависимости от того, какое устройство вы хотите использовать.
- Нажмите Далее и выберите диск из списка, в котором будут отображаться устройства хранения, подключенные к вашему ПК в данный момент. Подключите устройство хранения, если вы еще этого не сделали.
- Нажмите Next, и Media Creation Tool продолжит загрузку файлов, необходимых для установки, создайте установочное устройство. Дождитесь его завершения и выньте созданный вами носитель для восстановления.
Решение 1. Используйте CHKDSK при загрузке
CHKDSK — это утилита, используемая для проверки дисков на наличие ошибок, поврежденных секторов и поврежденных файлов. Его можно запустить через административное окно командной строки, доступ к которому возможен только с DVD-диска восстановления, поскольку вы, вероятно, не можете загрузить свою операционную систему. Это помогло нескольким пользователям решить их проблему и нормально загрузиться в Windows.
- Вставьте установочный диск, который у вас есть или который вы только что создали, и включите компьютер. Наша цель — открыть окно командной строки, но процесс будет немного отличаться от одной операционной системы к другой, поэтому убедитесь, что вы выполните правильный набор шагов.
- WINDOWS XP, VISTA, 7: Программа установки Windows должна открыться сразу после запуска компьютера, предлагая ввести предпочитаемый язык и другие важные настройки. Введите их внимательно и нажмите на опцию «Восстановить ваш компьютер» в нижней части окна программы установки. Оставьте выбранной первую радиокнопку при появлении запроса «Использовать инструменты восстановления» или «Восстановить компьютер» и нажмите кнопку «Далее». Нажмите на командную строку при появлении запроса со списком выбора инструмента восстановления.
- WINDOWS 8, 8.1, 10 : Вы увидите окно «Выберите раскладку клавиатуры», как только компьютер запустится, поэтому выберите то, которое вы хотите использовать. Экран выбора параметров появится сразу, поэтому перейдите в раздел Устранение неполадок >> Дополнительные параметры >> Командная строка.
- Когда откроется командная строка, введите команду, показанную ниже, и затем нажмите Enter:
CHKDSK / RC:
- Может появиться сообщение о том, что все дескрипторы будут недействительными. Если вы это сделаете, просто нажмите букву Y на клавиатуре, а затем Enter, чтобы продолжить. Загрузитесь с вашего компьютера, введя «exit» в командной строке и проверьте, идет ли процесс гладко
Решение 2. Попробуйте загрузиться в безопасном режиме
Пользователи, которые не смогли правильно загрузиться и получили ошибку 0146 при запуске диагностики, смогли правильно загрузиться в безопасном режиме и нормально использовать свои компьютеры. Реальный вопрос: что делать, когда вы загружаетесь нормально.
Мы предлагаем удалить все, что, по вашему мнению, может вызывать проблему, например, недавно установленные программы, загруженные файлы и т. Д. Вы также можете использовать различные средства защиты от вредоносных программ для поиска вирусов и т. Д. Однако самое важное, что вы можете сделать выполняет резервное копирование файлов на тот случай, если вам действительно нужно заменить жесткий диск и переустановить операционную систему Windows.
- Вставьте установочный диск, который у вас есть или который вы только что создали, включите компьютер и выполните те же действия, что и выше; только в этот раз вы должны перейти в раздел Устранение неполадок >> Дополнительные параметры >> Параметры запуска >> Перезагрузить.
- После перезагрузки компьютера вам будет предложен список различных параметров запуска. Те, о которых мы заботимся, находятся под номерами 4, 5 и 6. Номер 4 включает в себя безопасную загрузку с минимальными параметрами, 5 будет включать в себя сетевые подключения для подключения к Интернету, а 6 — командную строку.
- Мы рекомендуем вам сначала попробовать безопасный режим с сетевым подключением и посмотреть, может ли ваш компьютер загружаться с помощью этой опции. Это позволит вам загружать сканеры вредоносных программ или другие полезные инструменты, такие как резервные копии и т. Д. Это можно сделать, нажав 5 или F5 на клавиатуре.
- Подождите, пока ваш компьютер загрузится и попробуйте выполнить необходимые операции. Удалите все подозрительные и попробуйте загрузиться в обычном режиме.
Решение 3. Загрузка значений по умолчанию в BIOS
Пользователи, которым посчастливилось обвинить всю ошибку в неправильных настройках BIOS, могут решить эту проблему, просто загрузив настройки по умолчанию в BIOS. Если можно проверить, если ваш жесткий диск может быть подключен к другому компьютеру и использовать без проблем. Если это так, то жесткий диск не является неисправным, и имеет смысл использовать это решение. Удачи!
- Выключите компьютер или ноутбук, перейдя в меню «Пуск» >> «Кнопка питания» >> «Выключить».
- Снова включите компьютер и попробуйте войти в настройки BIOS, нажав клавишу BIOS на компьютере во время экрана логотипа Dell. Кнопка по умолчанию для входа в BIOS для компьютеров Dell — F2, поэтому убедитесь, что вы нажимаете ее достаточно быстро.
- Параметр «Загрузить по умолчанию» может присутствовать в двух разных местах экрана BIOS в зависимости от версии BIOS на компьютере Dell.
- На начальном экране настроек BIOS, если вы видите кнопку Restore Settings внизу, рядом с кнопкой Exit, нажмите на нее и убедитесь, что вы выбрали BIOS по умолчанию, прежде чем нажимать OK. Нажмите Exit, и ваш компьютер перезагрузится.
- Если теперь есть такая кнопка, вы можете перейти на вкладку «Выход» на начальном экране BIOS, нажимая стрелку вправо на клавиатуре, пока не дойдете до нее. Нажимайте клавишу «Стрелка вниз», пока не достигнете параметра «Восстановить значения по умолчанию» (или «Загрузить оптимальные значения по умолчанию») и нажмите кнопку «Ввод».
- Нажмите клавишу Enter еще раз, когда будет предложено загрузить оптимальные значения по умолчанию, и дождитесь перезагрузки компьютера. Проверьте, исчезла ли проблема сейчас.
Решение 4. Запустите компьютер без жесткого диска
Это последнее решение, вероятно, ваше последнее средство. Пользователь, у которого была точно такая же проблема с его жестким диском, смог решить проблему с диском, вынув его из компьютера и запустив его без жесткого диска.
Ваши параметры будут ограничены, и вы сможете загрузиться, только вставив носитель для восстановления, но, к счастью, вам не потребуется много делать, если все пойдет по плану. Мы по-прежнему рекомендуем вам сделать резервную копию ваших данных и заменить жесткий диск, чтобы предотвратить повторение проблемы.
- Точный процесс извлечения жесткого диска зависит от различных факторов, таких как тип вашего компьютера (ПК или ноутбук) и его точная модель. Для этого вам следует обратиться к руководствам на веб-сайте вашего производителя или к тем, которые прилагаются к вашему компьютеру. Обратите внимание, что вы можете аннулировать гарантию, выполнив эти шаги, поэтому обязательно ознакомьтесь с условиями, касающимися этого.
- После того, как вы вынули жесткий диск, вставьте носитель для восстановления в компьютер и включите его. После открытия накопителя вы можете немного подождать, прежде чем полностью выключить компьютер и переустановить жесткий диск.
- Проверьте, можете ли вы загрузиться сейчас.
в заключение
Если на вашем жестком диске почти нет признаков жизни после того, как вы прошли через сложный набор решений, описанных выше, пришло время признать поражение и купить новый жесткий диск, на котором вы можете продолжить новую установку Windows. Это также отличный вариант, чтобы рассмотреть SSD-накопитель, который отличается высокой скоростью.
Тем не менее, не все потеряно, поскольку вы все равно можете получить доступ к файлам на сломанном жестком диске, поскольку невозможно, чтобы все они были уничтожены. Вы можете прочитать о том, как восстановить данные с неисправного жесткого диска, прочитав нашу статью на эту тему. Удачи!













 Причины ошибок
Причины ошибок