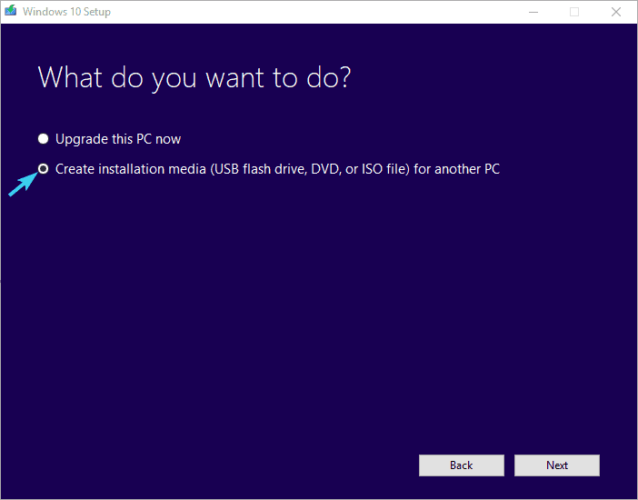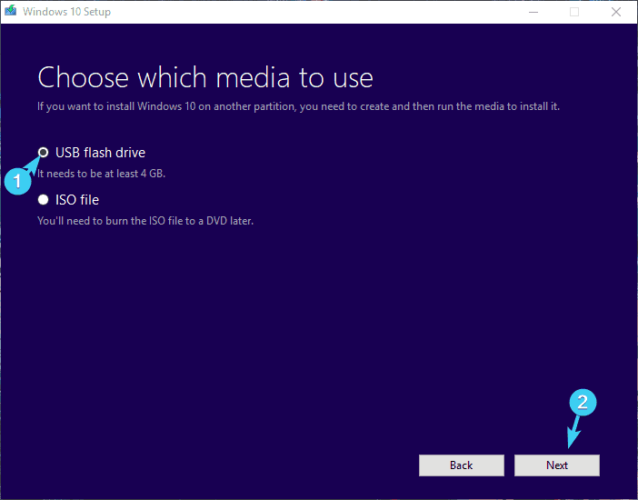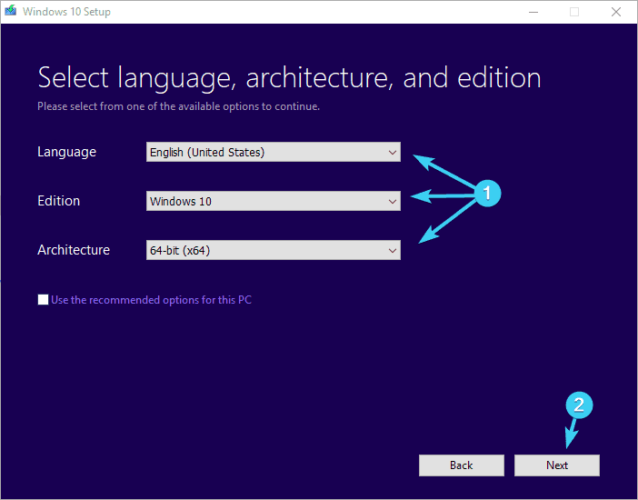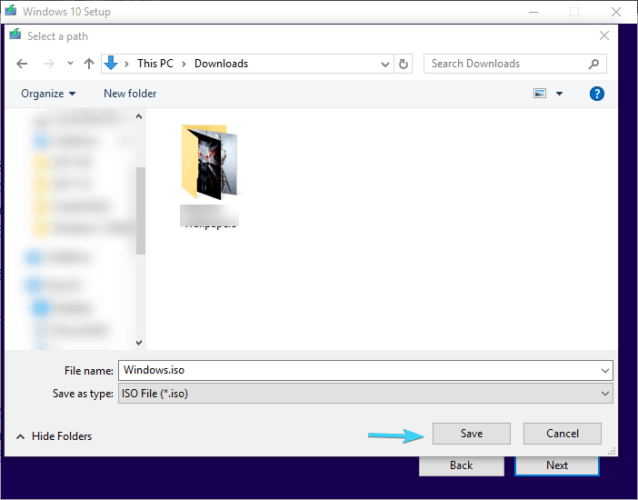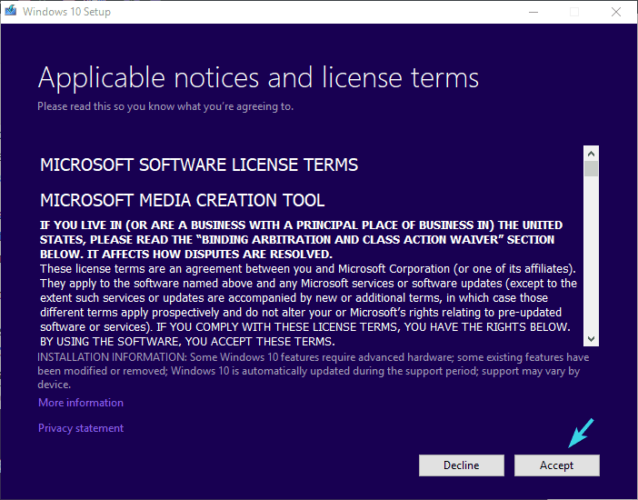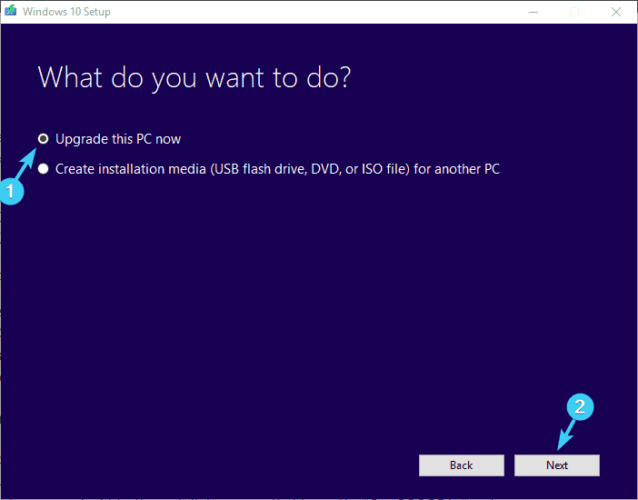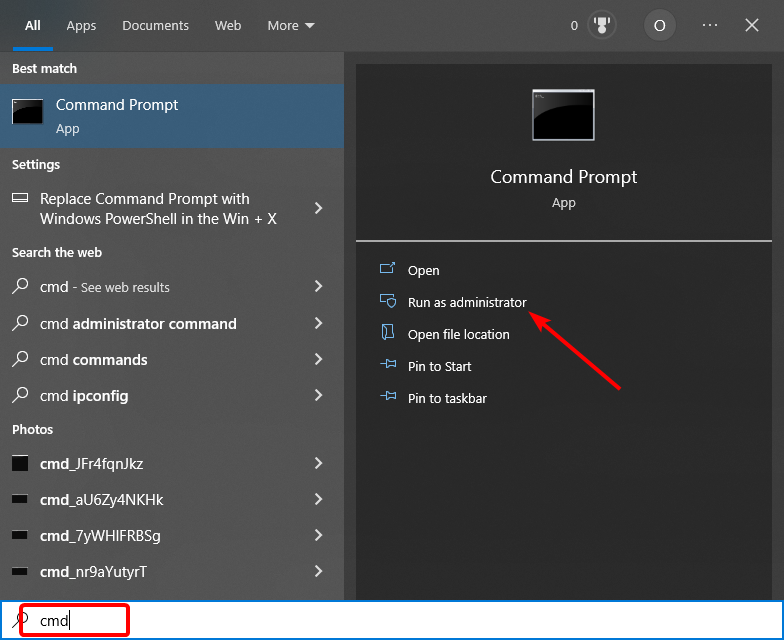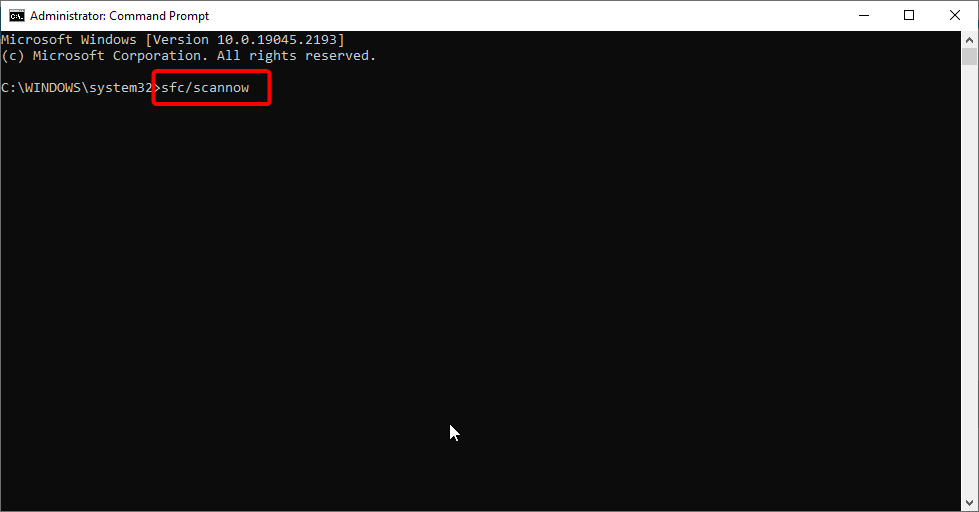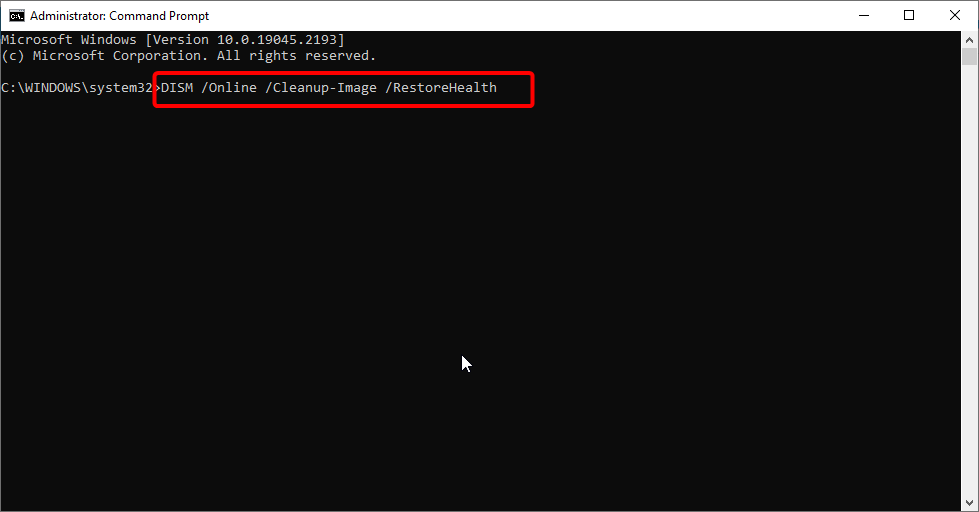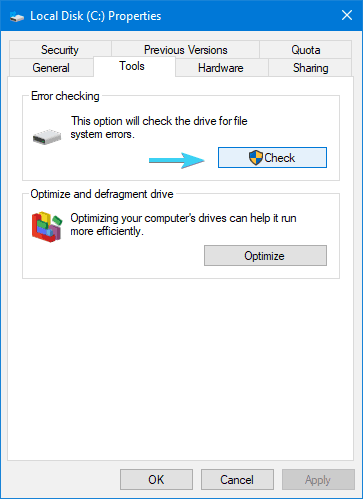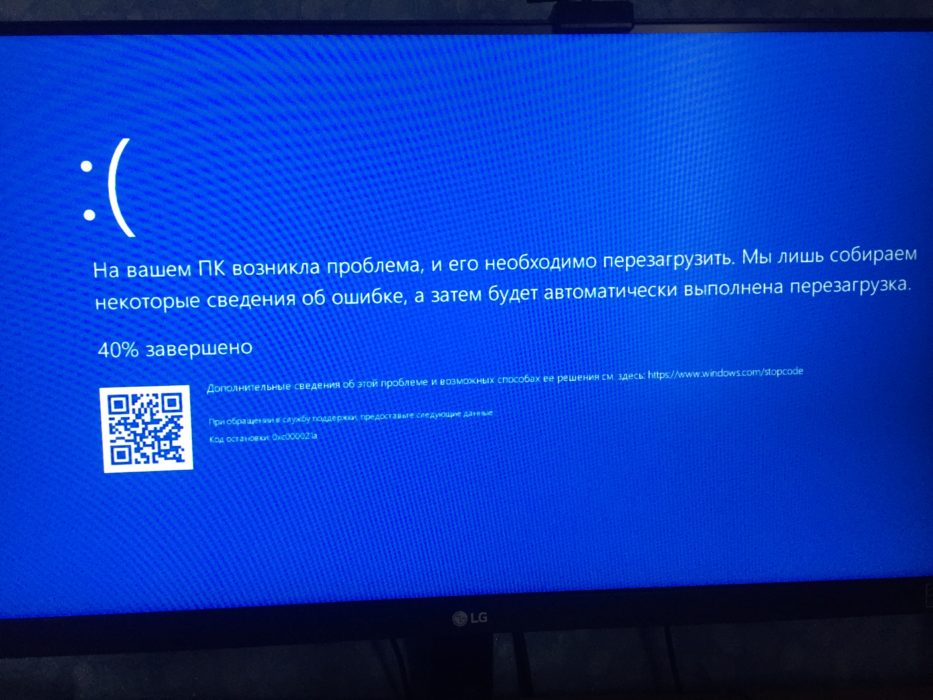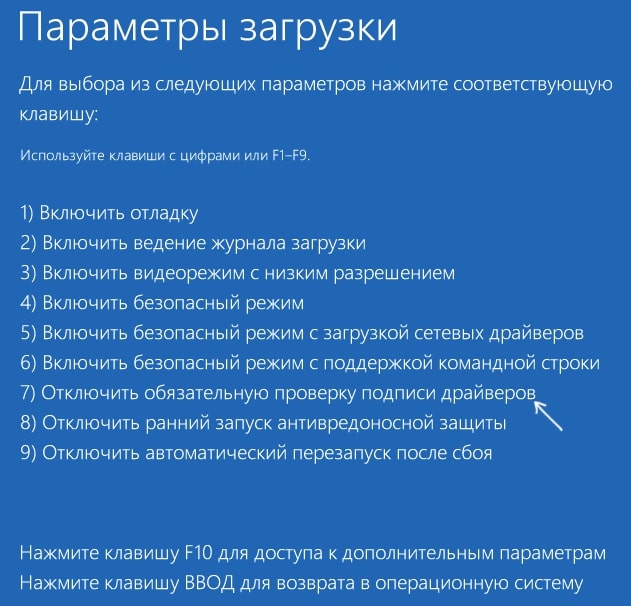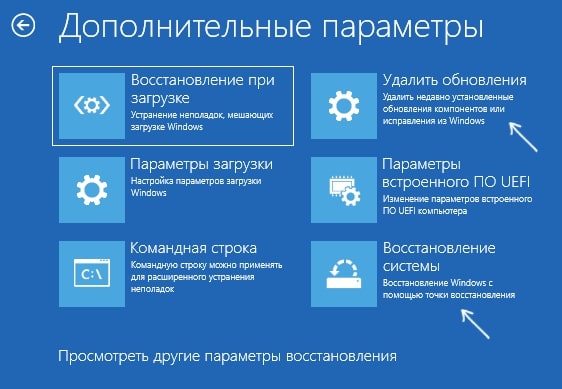Содержание
- Способ 1: Отключение подписи драйверов
- Способ 2: Восстановление целостности системных файлов
- Способ 3: Откат к точке восстановления
- Способ 4: Удаление обновлений или исправлений
- Вопросы и ответы
Распространенная критическая ошибка, вызываемая в большинстве случаев повреждением системных файлов либо нарушением их безопасности. Может возникнуть после установки содержащих баги обновлений и некоторых сторонних программ, оказывающих влияние на файлы ядра Windows 10.
Способ 1: Отключение подписи драйверов
Этот способ эффективен, если ошибку 0xc0000021a вы получили после установки обновлений, драйверов или некоторых программ, включающих драйвера в файл установщика. Решается проблема отключением цифровой подписи драйверов.
- Зайдите в среду восстановления, для чего дважды прервите загрузку компьютера на раннем этапе нажатием кнопки питания. Также вы можете загрузить Windows в режим автоматического восстановления, просто перезагрузив компьютер несколько раз и нажав на экране с предложением запустить процедуру автовосстановления кнопку «Дополнительные параметры».
- Попав в среду WinPE, выберите «Поиск и устранение неисправностей» → «Параметры загрузки». Нажмите кнопку «Перезагрузить».
- Компьютер перезагрузится, при этом вы попадете на экран настроек загрузки. Чтобы загрузить систему с отключенной проверкой подписи драйверов, нажмите клавишу F7.

Если компьютер загрузится успешно, удалите или откатите установленные/обновленные драйвера, деинсталлируйте программы или обновления, которые предположительно могли вызвать ошибку.
Способ 2: Восстановление целостности системных файлов
Повреждение или удаление системных файлов, в первую очередь таких как csrss.exe или winlogon.exe, является самой распространенной причиной ошибки 0xc000021a. В этом случае действенным решением станет их восстановление из встроенного хранилища.
- Загрузите компьютер с установочной флешки с дистрибутивом Windows 10, а когда на экране появится окно мастера-установщика системы, нажмите комбинацию клавиш Shift + F10, чтобы вызвать «Командную строку».
- Определите буквы системных разделов, для чего выполните в консоли команды
diskpart,list volumeиexit. Так вы получите список всех имеющихся на дисках томов. - Затем выполните команду проверки и восстановления
sfc /scannow /offbootdir=C:\ /offwindir=D:\windows, где C — буква загрузочного раздела, а D — буква с установленной Windows.

В случае обнаружения утилитой «SFC» повреждений пула системных файлов, последние будут восстановлены из хранилища компонентов.
Способ 3: Откат к точке восстановления
Если на компьютере включена защита системного раздела, выполните откат к точке восстановления. Это эффективный способ устранения многих проблем, вызванных повреждением файлов и реестра Windows 10.
- Загрузитесь в загрузочную среду WinPE, как было показано выше, и выберите «Поиск и исправление неисправностей» → «Восстановление системы».
- Укажите, если необходимо, целевую операционную систему.
- Нажмите в окне средства «Восстановления системы» кнопку «Далее» и проследуйте указаниям мастера.


Способ 4: Удаление обновлений или исправлений
Если ошибка возникла после установки плановых накопительных обновлений или новой сборки Windows 10, предпримите следующие шаги.
- Загрузившись в среду восстановления, выберите «Поиск и исправление неисправностей» → «Удалить обновления».
- Выберите тип действия. Если нужно удалить исправления (патчи), нажмите «Удалить последнее исправление», если же вы хотите откатиться к предыдущей сборке, выбирайте опцию «Удалить последнее обновление компонентов».
- Укажите при надобности целевую операционную систему.
- Подтвердите выбранное действие нажатием соответствующей кнопки, дождитесь завершения операции и загрузите компьютер в обычном режиме.


Если устранить ошибку 0xc0000021a не удалось ни одним из описанных способов, сбросьте Windows 10 к исходному состоянию.
Подробнее: Возвращаем Windows 10 к заводскому состоянию
Еще статьи по данной теме:
Помогла ли Вам статья?
Faulty system files are the chief causes of this issue
by Aleksandar Ognjanovic
Aleksandar’s main passion is technology. With a solid writing background, he is determined to bring the bleeding edge to the common user. With a keen eye, he always… read more
Updated on
- Many Windows 10 users complained that they encountered the installation error 0xc000021a.
- You should re-create a bootable drive with genuine Windows to solve this issue.
- Remove the problematic drivers from your PC in order to fix this type of error.
- The best way to deal with this problem is to use specialized software for BSoD repair.
Windows 10 installation issues or BSoD-inflicting errors are quite rare. However, once you bump into an installation error like 0xc000021a, the problems intensify quickly.
Blue Screens of Death can mean many things but nothing good, so you can rest assured that this is a serious issue.
The gravity of this error means it’s hard to address it, especially if you already formatted your system partition before the error occurred.
We can only suspect the reason for this critical error, so we’ve gathered various solutions below to tick all the boxes.
If you’re stuck with this installation issue and unsure how to move on and resolve it, make sure to check the steps below.
- What does stop code 0xC000021A mean?
- How do I fix the stop code 0xc000021a on Windows 10?
- 1. Create a bootable drive again with genuine Windows
- 2. Run a BSoD fixer
- 3. Unplug all peripheral devices
- 4. Upgrade via the OS
- 5. Run SFC
- 6. Try running DISM scan
- 7. Rebuild BCD
- 8. Disable driver signature enforcement
- 9. Check the HDD health
What does stop code 0xC000021A mean?
The stop code 0xC000021A means that some corrupt system files are on your PC. It could also denote an incomplete software installation or failed OS upgrade.
This stop code, sometimes referred to as error 0x00021a, prevents users from booting into their PCs normally.
How do I fix the stop code 0xc000021a on Windows 10?
1. Create a bootable drive again with genuine Windows
First things first. If you can, try reinstalling Windows 10 on an alternative PC. That’s the best way to check if your bootable drive is bootable in the first place.
The procedure is the same for both DVD or USB thumb drive, meaning that, if you’re able to boot on at least one PC, the problem lies in the other PC.
In this case the installation drive is probably properly configured and created.
If you’re unable to boot on any given device you’ve tried to, make sure to create the bootable drive with the Windows 10 installation from the scratch and try booting again.
If you’re not sure how to do it properly, follow these steps:
USB
- Download the Media Creation Tool.
- Plug in the USB flash drive with at least 4 GB.
- Run the Media Creation Tool and accept the License Terms.
- Choose Create installation media (USB flash drive, DVD, or ISO file) for another PC.
- Select the preferred language, architecture, and edition.
- Click Next.
- Choose USB flash drive and click Next.
- Wait until the installer downloads the files and, finally, you’ll have a properly created and configured bootable drive with Windows 10 installation.
DVD
- Download the Media Creation Tool.
- Run Media Creation Tool and accept the License Terms.
- Choose Create installation media (USB flash drive, DVD, or ISO file) for another PC.
- Select the preferred language, architecture, and edition.
- Click Next.
- Select ISO file.
- Save the ISO file to a preferred location and wait until the download completes.
- Insert DVD and use any third-party burning tool to create the bootable Windows 10 DVD.
2. Run a BSoD fixer
As mentioned before, the cause of this stop error is hard to pinpoint. To gain more time and fix the BSoD quicker, we recommend running a general blue screen troubleshooting tool.
3. Unplug all peripheral devices
Another possible culprit that can certainly cause critical system errors involves peripheral devices. Peripheral devices can occasionally cause a stall in the loading process.
Furthermore, that halt can lead to more than a few errors, including the Blue Screen of Death crash with the 0xc000021a error code that comes along.
So, make sure to leave only the mouse, keyboard and monitor plugged in while booting from USB or DVD.
You should disable everything else just in case one of the secondary devices are preventing the Windows 10 installation process to commence.
On the other hand, if you’re still unable to boot, make sure to check the additional steps.
4. Upgrade via the OS
- Download the Media Creation Tool.
- Run Media Creation Tool and accept the Licence Terms.
- Choose Upgrade this PC and the downloading process should commence.
- Once it downloads files, Media Creation will start upgrading.
Some users managed to resolve the issue by installing an older Windows iteration and then upgrading to Windows 10 with the Media Creation Tool.
5. Run SFC
- Press the Windows key + S, type cmd, and click Run as administrator under Command Prompt.
- Type the Command below and hit Enter:
sfc/scannow - Wait for the scanning procedure to end and look for improvements.
Sometimes, the corruption of system files can lead to many problems in many departments and could cause the stop code 21a.
Due to virus infection or integrity issues, certain boot files can get corrupted, which will eventually result in a critical system error, just like the installation error that bears the 0xc000021a code.
There are various ways to address this, but the best way to overcome this and similar issues is to use System File Checker and scan for errors.
In addition, it’s highly recommended to perform a full scan with a third-party antivirus to get rid of the malware infections.
If this isn’t enough, continue with the additional solutions we presented below.
- File System Error (-1073741819): How to Fix it
- 0xc0000417 Unknown Software Exception: How to Fix it
- Security Settings Blocked Self-signed Application [Fix]
- Bugcheck 0x0000012B: How to Fix This BSoD
6. Try running DISM scan
- Press the Windows key, type cmd, and choose Run as administrator under Command Prompt.
- Type the following command and press Enter:
DISM /Online /Cleanup-Image /RestoreHealth - The DISM scan will now start. The scan can take about 20 minutes or more, so be patient.
Once the scan is finished, check if the 0xc000021A during Windows 10 installation is still there. If you could not run the SFC scan before, try running it after completing the DISM scan.
Also, if you’re dealing with corruption, check out our complete guide on how to use DISM in Windows 10.
7. Rebuild BCD
- Insert the Windows 10 bootable media (USB stick or DVD), and restart your PC.
- Set USB/DVD as primary boot device. Either by entering the Boot menu (F10, F11, or F12) or from the BIOS settings.
- The loading process of the installation file should commence.
- Select the language, time/format, and keyboard input of choice and click the Next button.
- Select Repair your computer from the bottom left corner.
- Open the Troubleshoot option.
- Select Advanced Options.
- Open Command Prompt. Select your account and enter the password if asked.
- In the command line, type the following commands and press Enter after each:
bootrec /FixMbrbootrec /FixBootbootrec /ScanOsbootrec /RebuildBcd
- This should finalize the repair procedure, and you should be able to start Windows 10 installation setup just as intended.
In the preferred scenario, after you rebuild BCD, the installation files should load seamlessly, so you can finally move to the reinstallation process.
8. Disable driver signature enforcement
- Open Start.
- Press and hold Shift, click on the Power button, and select Restart.
- Your PC should boot in the Recovery options menu.
- Select Troubleshoot.
- Choose Advanced options.
- Select Startup settings.
- Choose Restart.
- Once the PC restarts, press F7 to select Disable driver signature enforcement.
- Insert the installation media and look for changes.
Disabling of Driver signature enforcement is a security measure that blocks drivers that aren’t digitally signed to run in Windows 10.
9. Check the HDD health
- Open This PC or File Explorer.
- Right-click on the system partition and open Properties.
- Select the Tools tab.
- Click on the Error checker tool and wait for the procedure to finish scanning.
However, if you’re more into details, check out our guide for the best HDD health check software for PC users.
We certainly hope that this was a helpful read and that you’ll be able to overcome the installation error with the stop code 0xc000021a in Windows 10.
Also, the BSoD-inflicting errors are quite rare, but to make sure you have the best solutions to fix them, check out our helpful Windows 10 Blue Screen Loop guide.
Additionally, make sure to share your questions or suggestions regarding this and similar installation errors in the comments section below.
На чтение 4 мин Просмотров 1.7к. Опубликовано
Если у вас на компьютере стоит Виндовс 10, то вы, скорее всего, сталкивались с довольно распространенной ошибкой. Какой? Появлением синего экрана «На вашем ПК возникла проблема, и его необходимо перезагрузить» с указанием кода остановки 0х000021а Windows 10. Данная неприятность возникает после установки обновлений, драйверов и иных факторов. Проблему 0х000021а Windows 10, как исправить?
Ниже мы поделимся полезной информацией.
Содержание
- О чем говорит ошибка 0х000021а Windows 10?
- Причины появления ошибки 0х000021а
- Как устранить проблему 0х000021а?
О чем говорит ошибка 0х000021а Windows 10?
В Виндовс 10 BSoD с ошибочкой 0х000021а сопровождает процесс обновления системы. Идет повреждение файла winlogon.exe, вследствие чего Виндовс 10 отказывает в загрузке. Файл управляет входом и выходом из операционки, поэтому его повреждение прозвали «экраном смерти» с информацией о возникшей проблеме. Конфликт с файлами, вмешательство сторонних утилит при обновлении может оказать деструктивное влияние на данный важный системный файл.
Следующим специфичным фактором, способным вызвать BSoD будет повреждение файла csrss.exe, который относится к клиенту или серверу Майкрософт. Устранение дефекта возможно потребует переустанавливания ОС, однако стоит проверить и иные причины до прибегания к крайним мерам.
Каковы могут быть причины, при которых возникает ошибка 0х000021а windows 10? Назовем их далее.
Причины появления ошибки 0х000021а
Перечислим некоторые:
- Неверно настроенный драйвер программных файлов.
- Несоответствие системных файлов.
- Ограничения со стороны стороннего софта при запуске ОС.
- Повреждение подсистемы клиент/сервер времени выполнения(CSRSS).
- Повреждение WinLogon.
- В устройство попало вредоносное ПО.
- Установка несоответствующих системных файлов, процесс обновления системы прошел неудачно, незавершен.
- Преждевременный выгруз Wbemprox.dll.
- Недавно установленное стороннее ПО, несовместимое с ОС.
- Проблемы с драйверами.
- Не хватает местечка в системном разделе.
- Повреждение реестра Виндовс из-за изменения ПО или системы.
Далее в следующем пункте мы разберем возможные пути решения, если у вас возникла ошибка 0х000021а при загрузке windows 10.
Как устранить проблему 0х000021а?
Понадобится выполнить восстановление при коде остановки 0х000021а. После нескольких раз перезагрузки ПК с данной ошибочкой пользователь увидит «Подготовку автоматического восстановления», а далее «Диагностику компьютера». Выйдет экран с заголовком «Автоматическое восстановление» и оповестит о некорректном запуске ПК. Нажимайте кнопочку «Дополнительные параметры». Запустится среда восстановления Виндовс 10 с инструментарием, полезным для восстановления работоспособности ПК. Возможно применять флешку для загрузки.
Решение 1. На время отключите проверку цифровой подписи драйверов.
Опишем шаги:
- На экране среды восстановления выбирайте «Поиск и устранение неисправностей».
- Переходите в «Дополнительные параметры», жмите «Параметры загрузки», «Перезагрузить».
- Появится экран загрузочный экран. Жмите «F7»(иногда«Fn+F7»).
- Загрузка идет успешно? Дожидайтесь ее окончания и дайте по возможности установиться обновлениям и ПО.
- Выполните перезагрузку ПК в обычном режиме. Получилось? Отлично.
Последующая перезагрузка не идет? Пробуйте выполнить откат драйверов, или произвести удаление недавно установленных антивирусов и сторонних программ, в особенности тех, что выполняют установку драйверов виртуальных устройств на ПК.
Есть и иные методы.
Решение 2. Восстановите целостность файлов системы при ошибочке 0х000021а. Каковы причины? Случается из-за повреждения, удаления файликов csrss.exe, winlogon.exe. Выскочит код остановки 0х000021а windows 10.
Опишем решение:
- В среде восстановления перейдите в раздел «Поиск и устранение неисправностей» — «Дополнительные параметры» — «Командная строка».
- Примените команду «sfc /scannow offbootdir=C:\ /offwindir=C: \Windows».
- Жмите «Энтер» и дожидайтесь завершения.
- Вам повезло? «Программа защиты ресурсов Windows обнаружила поврежденные файлы и успешно их восстановила».
Закрывайте строчку команд и перезагружайте ПК. Ошибочка исправлена.
Решение 3. Предыдущие методики не сработали?
Смотрите на парочку пунктов «Дополнительных параметров» среды восстановления:
- Восстановление системы.
- Удалить обновления.
Способы не подошли? Пробуйте ручным способом осуществить восстановление Реестра Виндовс 10(для поздних версий это сделать сложно) или системы.
Надеемся, что данные решения помогут ликвидировать вашу проблему с ПК. Возникли затруднения? Доверьтесь квалифицированному и опытному мастеру.
0xc000021a -это ошибка типа”синий экран смерти”, которая может возникать в Windows 10, 8.1, 8, 7, Vista и XP. Он также известен как STOP 0xC000021A, STATUS_SYSTEM_PROCESS_TERMINATED, HALT: c000021a {Fatal System Error} и STOP c000021a. В Windows 10 он сопровождается тегом На вашем компьютере возникла проблема, и необходимо перезагрузить сообщение.
Многие пользователи сообщают о получении этого кода остановки после обновления Windows 10 до более новой версии. Обычно он появляется на экране при попытке загрузить Windows, что затрудняет исправьте эту ошибку BSOD , просто полагаясь на инструменты, доступные в BIOS и режиме расширенного запуска.
Из-за этого у вас может возникнуть соблазн обратиться за помощью к профессионалу. Но это не обязательно для устранения проблемы, подобной Недоступное загрузочное устройство ошибка , если вы будете следовать простым инструкциям ниже.

Как исправить ошибку BSOD 0xc000021a в Windows 10
Код остановки Windows 0xc000021a может быть вызван Winlogon.exe (подсистема входа в Windows) или Csrss.exe (подсистема времени выполнения клиент/сервер) , если какой-либо из этих основных компонентов перестает работать должным образом. В этом случае вам необходимо исправить неисправные процессы.
1. Запустите Windows 10 в безопасном режиме с подключением к сети
Если вы не можете загрузить операционную систему из-за ошибки 0xc000021a, попробуйте запустите Windows 10 в безопасном режиме с сетевыми функциями. Это безопасная среда загрузки, в которой отключены все дополнительные драйверы, службы и процессы, которые могут вызывать эту проблему. Вот что вам нужно сделать:
- Прервите последовательность загрузки три раза подряд, чтобы запустить устранение неполадок Windows
- Выберите Устранение неполадок > Дополнительные параметры > Параметры запуска
- Нажмите Перезагрузить и подождите несколько секунд.
- Нажмите F5 , чтобы включить безопасный режим с загрузкой сетевых драйверов
Windows 10 должна запуститься. Если этого не произошло, вернитесь в Параметры запуска и нажмите F4 , чтобы включить безопасный режим без сетевых функций.
2. Чистая загрузка Windows 10
Если безопасный режим прошел успешно, вы можете запустите чистую загрузку Windows 10 , чтобы изменения были постоянными, по крайней мере, до тех пор, пока у вас не будет возможности тщательно устранить ошибку 0xc000021a.
- Запустите Windows 10 в безопасном режиме.
- Нажмите клавиши Win + R , введите msconfig и нажмите Enter , чтобы открыть Системный Приложение”Конфигурация “
- Выберите вкладку Общие .
- Выберите Выборочный запуск
- Снимите флажки Загрузить системные службы и Загрузить элементы автозагрузки .
- Нажмите Применить
- Перейдите на вкладку Автозагрузка
- Нажмите Открыть диспетчер задач
- Выберите приложение со статусом Включено и нажмите Отключить . Сделайте это для всех включенных приложений
- Перезагрузите компьютер.
3. Запустить восстановление при загрузке
Вы можете устранить ошибки, препятствующие загрузке операционной системы, с помощью запустить инструмент восстановления при загрузке в меню устранения неполадок перед загрузкой. Однако вам необходимо использовать установочный диск Windows 10. Если у вас его нет, вы можете создать его на другом компьютере.
Как создать установочный носитель Windows 10 (на рабочем ПК):
- Подключите USB-накопитель и обязательно скопируйте все файлы, которые могут вам понадобиться позже, поскольку диск будет отформатирован.
- Загрузите Media Creation Tool с официального сайта
- Запустите приложение и следуйте инструкциям.
Как запустить восстановление при загрузке (на неисправном ПК):
- Подключите USB-накопитель к ПК.
- Трижды включите и выключите компьютер, чтобы открыть меню Расширенный запуск .
- Выберите Устранение неполадок > Дополнительные параметры > Восстановление при запуске
- Выберите свою учетную запись на ПК и введите пароль, чтобы продолжить.
- Следуйте пошаговым инструкциям.
.
4. Отключить принудительное использование подписи драйверов
По умолчанию Windows не разрешает запуск неподписанных драйверов на вашем компьютере. Таким образом, если вы недавно установили драйверы из сторонних источников, ваша операционная система не загрузится из-за принудительного использования подписи драйверов. В свою очередь, это приводит к ошибке 0xc000021a.
Но вы можете исправить это, отключив драйвер Требование подписи :
- Заставить Windows загрузить экран устранения неполадок (трижды прервать последовательность загрузки)
- Перейдите в Устранение неполадок > Дополнительные параметры > Параметры запуска
- Нажмите Restart
.
- Нажмите F7 , чтобы отключить принудительное использование подписи драйверов
- Попробуйте запустить Windows 10 прямо сейчас.
Если это не работает, вы можете использовать командную строку:
- Выберите Устранение неполадок > Дополнительные параметры > Командная строка
- Выберите свою учетную запись и введите пароль, чтобы продолжить.
- Запустить
bcdedit/set testsigning на. Если отображается сообщение Операция успешно завершена , попробуйте загрузить Windows 10. Но если отображается сообщение Защищено политикой безопасной загрузки , необходимо отключить безопасную загрузку из микропрограммы UEFI.
.
Как отключить безопасную загрузку в настройках прошивки UEFI:
- В меню устранения неполадок выберите Устранение неполадок > Настройки прошивки UEFI
- Нажмите Перезагрузить
- После доступа к BIOS выберите Раздел Аутентификация
- Установите для параметра Безопасная загрузка значение Отключено
- Сохраните настройки BIOS и выйдите. Теперь вы можете запустить команду
bcdedit/set testsigning onв командной строке
.
Если вам нужно повторно включить принудительное использование подписи драйверов, снова запустите командную строку и используйте команду bcdedit/set testsigning off .
5. Исправить повреждение жесткого диска
Сбой жесткого диска может вызвать проблемы с процессами Winlogon.exe и Csrss.exe, что приведет к ошибке 0xc000021a. Но вы можете исправить ошибки жесткого диска с помощью CHKDSK (Проверить диск) из среды консоли.
- Загрузите компьютер и откройте меню устранения неполадок.
- Перейдите в Устранение неполадок > Дополнительные параметры > Командная строка
- Выберите свою учетную запись и введите пароль, чтобы продолжить.
- Если Windows установлена на диске C:, запустите
chkdsk c:/f/r. В противном случае не забудьте заменитьc:правильной буквой раздела.- Если вы не знаете, где находится Windows, выберите букву диска (например,
run c:) и перечислите его каталоги (например,run dir). Сделайте это для нескольких букв дисков, пока не найдете папку Windows.
- Если вы не знаете, где находится Windows, выберите букву диска (например,
.
6. Восстановить поврежденные системные файлы
Чтобы восстановить поврежденные операционные файлы, такие как Winlogon.exe и Csrss.exe, вы можете обратиться к SFC (проверка системных файлов) :
- В меню устранения неполадок выберите Устранение неполадок > Дополнительные параметры > Командная строка
- Выберите свою учетную запись на ПК и введите пароль, чтобы продолжить.
- Запустите
sfc/scannowи подождите - Возможно, потребуется вставить установочный носитель Windows 10 для восстановления системных файлов.
.
Если SFC завершилась неудачно, вы можете использовать DISM (обслуживание и управление образами развертывания) для проверки хранилища компонентов образа Windows:
- Убедитесь, что ваш компьютер подключен к Интернету.
- В командной строке
запустите DISM/online/cleanup-image/scanhealth - Если DISM обнаружит какие-либо ошибки, исправьте их, запустив
DISM/online/cleanup-image/restorehealth - Снова запустите SFC (
sfc/scannow).
.
7. Обновите старые драйверы
Если вы никогда не обновляли драйверы или не обновляли их долгое время, это может быть причиной того, что вы продолжаете получать ошибку 0xc000021a перед загрузкой Windows. Но вы сможете решить эту проблему, используя средство обновления драйверов в безопасном режиме. Или вы можете обновить драйверы без установки каких-либо сторонних приложений:
- Запустите Windows 10 в безопасном режиме с подключением к сети.
- После загрузки системы щелкните правой кнопкой мыши кнопку Пуск и выберите Диспетчер устройств
- Дважды щелкните устройство, чтобы открыть его свойства.
- Перейдите на вкладку Драйвер и проверьте Дата драйвера . Если он старше одного года, проверьте наличие обновлений, нажав кнопку Обновить драйвер
- Нажмите Автоматический поиск драйверов . Сделайте это для всех устаревших драйверов
Если вы получили сообщение Лучшие драйверы для вашего устройства уже установлены для любого драйвера, нажмите Искать обновленные драйверы в Центре обновления Windows . Вам просто нужно сделать это один раз, поскольку Центр обновления Windows должен загрузить и установить все доступные драйверы.

С другой стороны, если Windows не может найти более новую версию драйвера, вы можете посетить веб-сайт производителя вашего устройства, чтобы загрузить последнюю версию драйвера. Убедитесь, что вы используете драйверы, совместимые с вашими устройствами и операционной системой. Затем повторите шаги, описанные выше, но выберите Найти драйверы на моем компьютере , чтобы выполнить установку вручную.
8. Откатить несовместимые драйверы
Неподдерживаемые драйверы могут вызвать серьезные проблемы на вашем компьютере, включая ошибку типа”синий экран”, например 0xc000021a. После отключения принудительной подписи драйверов (см. Решение 4 ) вам следует откатить эти неисправные драйверы, чтобы иметь возможность правильно их обновить.
- Запустите Windows 10 в безопасном режиме с подключением к сети.
- Нажмите клавиши Win + R , введите devmgmt.msc и нажмите Enter , чтобы открыть Диспетчер устройств
- Расширьте все категории и найдите устройства с желтым восклицательным знаком.
- Дважды щелкните устройство и выберите вкладку Драйвер .
- Нажмите Откатить драйвер и следуйте инструкциям. Если драйвер отката неактивен, вы не можете выполнить откат, потому что на вашем компьютере не сохранен предыдущий драйвер.
9. Восстановите системный реестр
В реестре Windows могут быть поврежденные записи, необходимые для загрузки системы. Однако вы можете восстановить реестр до его конфигурации по умолчанию из среды командной строки перед загрузкой.
- Трижды прервите последовательность загрузки, чтобы открыть меню Расширенный запуск .
- Выберите Устранение неполадок > Дополнительные параметры > Командная строка
- Выберите свою учетную запись и введите пароль, чтобы продолжить.
- Введите следующие команды (нажимайте Enter после каждой строки текста):
-
cd% SystemRoot% System32 \ config
-
ren% SystemRoot% System32 \ config \ DEFAULT DEFAULT.old
-
ren% SystemRoot% System32 \ config \ SAM SAM.old
-
ren% SystemRoot% System32 \ config \ SECURITY SECURITY.old
-
ren% SystemRoot% System32 \ config \ ПРОГРАММНОЕ ОБЕСПЕЧЕНИЕ.old
-
ren% SystemRoot% System32 \ config \ SYSTEM SYSTEM.old
-
скопировать% SystemRoot% System32 \ config \ RegBack \ DEFAULT% SystemRoot% System32 \ config \
-
скопировать% SystemRoot% System32 \ config \ RegBack \ DEFAULT% SystemRoot% System32 \ config \
-
скопировать% SystemRoot% System32 \ config \ RegBack \ SAM% SystemRoot% System32 \ config \
-
скопировать% SystemRoot% System32 \ config \ RegBack \ SECURITY% SystemRoot% System32 \ config \
-
скопировать% SystemRoot% System32 \ config \ RegBack \ SYSTEM% SystemRoot% System32 \ config \
-
скопировать% SystemRoot% System32 \ config \ RegBack \ SOFTWARE% SystemRoot% System32 \ config \
-
- Попробуйте загрузить Windows сейчас
.
10. Исправить BCD
BCD (данные конфигурации загрузки) отвечает за запуск Windows 10. Если он каким-либо образом поврежден, неудивительно, что экран вашего компьютера становится синим и показывает ошибку 0xc000021a. Но вы можете исправить BCD из командной строки:
- В меню устранения неполадок выберите Устранение неполадок > Дополнительные параметры > Командная строка
- Выберите свою учетную запись и введите пароль, чтобы продолжить.
- Напишите следующие команды (нажимайте Enter после каждой):
-
bootrec/repairbcd
-
bootrec/osscan
-
bootrec/repairmbr
-
- Выйдите из командной строки и попробуйте загрузить Windows 10.
.
11. Удалите сторонние приложения
Возможно, вы установили сторонние программные приложения, которые не поддерживают вашу операционную систему или конфликтуют друг с другом. Например, два антивирусных решения с разными механизмами реального времени могут конфликтовать и вызывать ошибки типа”синий экран”. Чтобы решить эту проблему, вам просто нужно удалить все программы, добавленные на ваш компьютер в последнее время:
- Запустите Windows 10 в безопасном режиме.
- Щелкните правой кнопкой мыши кнопку Пуск и выберите Приложения и функции
- Установите для Сортировать по значение Дата установки , чтобы сначала просматривать последние версии программ
- Выберите первое приложение в списке, нажмите Удалить и еще раз подтвердите
- Сделайте это для всех недавно установленных программ.
- Попробуйте сейчас нормально загрузить ОС.
12. Удалить системные обновления
Не только программные приложения, но и неисправные обновления системы могут быть опасны для вашего компьютера. Вы можете удалить их перед загрузкой:
- Трижды прервите последовательность загрузки, выключив и снова включив компьютер.
- Когда откроется экран Расширенный запуск , выберите Устранение неполадок > Дополнительные параметры > Удалить обновления
- Выберите и удалите последнее обновление Windows.
- Попробуйте загрузить операционную систему сейчас.
13. Отключите внешние устройства
Если вы недавно подключили к компьютеру новые устройства, например адаптер Wi-Fi, веб-камеру, принтер или USB-накопитель, могут возникнуть проблемы с совместимостью, которые приводят к ошибкам BSOD, например 0xc000021a. Это может происходить даже с устройствами plug-and-play.
Но вы можете исправить это, отсоединив USB-кабели от вашего ПК. Также рекомендуется заменить порты USB, если некоторые из них не работают должным образом.
14. Сбросить BIOS
Неправильная конфигурация BIOS может быть фатальной для вашего компьютера. Если вы или кто-то другой, имеющий доступ к вашему ПК, перешли в режим BIOS, чтобы включить разгон, теневое копирование, кэширование или что-то еще, вам следует восстановить конфигурацию BIOS по умолчанию , чтобы оставаться в безопасности.
- В меню устранения неполадок выберите Устранение неполадок > Дополнительные параметры > Настройки прошивки UEFI
- Нажмите Перезагрузить , чтобы войти в режим BIOS.
- Найдите параметр, который сбрасывает данные конфигурации BIOS по умолчанию, и включите его
- Сохраните новые настройки BIOS и выйдите.
- Попробуйте загрузить Windows 10
.
15. Обновите BIOS
BIOS необходимо регулярно обновлять, как и программные приложения или вашу операционную систему. Если вы никогда этого не делали, вам следует заняться этим прямо сейчас. But you need to use a pen drive and a working computer to download the BIOS installation files. Here are the complete steps:
- On your malfunctioning PC, reach the Advanced Startup menu (turn the PC off and on three times)
- Go to Troubleshoot > Advanced Options > UEFI Firmware Settings
- Click Restart to reach the BIOS setup mode
- In the main section, write down the BIOS manufacturer, current version, and install date
- Shift your attention to the working PC. Connect a USB flash drive
- Visit the manufacturer’s website and find a newer BIOS version by comparing it to the BIOS current version and install date
- Download the BIOS setup file and unzip the archive to the pen drive
- Disconnect the USB flash drive and plug it into the malfunctioning PC
- Follow the steps above to access the BIOS menu
- Create a backup of the current BIOS version
- Start the BIOS update and follow the steps
- Try to boot Windows after the update is complete
16. Disable Fast Boot
Fast Boot preloads the Windows drivers in order to boot your PC faster. But it’s known to sometimes cause Blue Screen of Death errors, so it’s a good idea to deactivate Fast Boot. Here’s what you need to do:
- Boot Windows 10 to the troubleshoot menu
- Select Troubleshoot > Advanced Options > UEFI Firmware Settings
- Click Restart
- Access the advanced BIOS options
- Deactivate Fast Boot
- Save the BIOS settings and exit
- Try to boot Windows 10 now
17. Enable Legacy BIOS boot
In some cases, switching from UEFI to Legacy BIOS mode helps fix BSOD errors:
- Go to Troubleshoot > Advanced Options > UEFI Firmware Settings
- Click Restart
- Find and access the Boot area of BIOS
- Select UEFI/BIOS Boot Mode and press Enter
- Enable Legacy BIOS Boot Mode
- Save the current configuration and exit
18. Inspect Event Viewer
If you can’t identify the exact problem that’s causing the 0xc000021a error, you can consult the Windows 10 internal logging utility called Event Viewer:
- Right after a system crash, start Windows 10 in Safe Mode
- Click the Start button, search for Event Viewer, and open this app
- Select Windows Logs > System on the left part of the window
- Choose the first entry that says Error
- Inspect the General and Details tab for more information
You can use this information to perform an online search and discover more workarounds for your specific problem. If you think that Event Viewer is difficult to use, we suggest checking out BlueScreenView. It’s a third-party app that doesn’t need installation and gives you the possibility to examine minidump files left behind by BSOD errors in a user-friendly interface.
19. Roll back Windows 10
You can roll back Windows 10 to a restore point that was recorded on your PC before you started experiencing error code 0xc000021a. However, this means losing all applications installed after the restore point was created. Here’s how to make it happen:
- In Advanced Startup, select Troubleshoot > Advanced Options > System Restore
- Select a restore point or click Show more restore points to view older restore points. You can also click Scan for affected programs to see which applications will be lost
- Click Next and follow the remaining instructions. Your PC will restart to complete the operation
20. Run a malware scan
A likely scenario is that a malware agent infected your computer and damaged the Winlogon.exe and Csrss.exe, leading to error 0xc000021a. Since you can’t boot Windows to run a full scan, you can use a third-party solution like Kaspersky Free Rescue Disk to create an emergency disk that will scan your PC for malware before boot. You need a USB flash drive and a second, working PC:
- Connect a USB flash drive into the working PC
- Download Kaspersky Free Rescue Disk from the official website
- Burn the downloaded ISO image to a USB flash drive, CD or DVD
- Unplug the pen drive and attach it to the malfunctioning PC
- Before Windows boots, quickly press the key displayed on the screen to access the BIOS boot menu
- Boot your computer from the pen drive or disc
- Update the antivirus database
- Run a system scan using Kaspersky Free Rescue Disk
- Follow the instructions to remove any infected files
21. Check the system memory
Any problems with the computer’s RAM can affect the entire operating system and cause functionality issues that lead to BSOD error code 0xc000021a. However, you can check the system memory without having to install third-party software applications, thanks to the internal utility named Windows Memory Diagnostic.
How to use Windows Memory Diagnostic:
- In the Advanced Startup menu, go to Troubleshoot > Advanced options > Command Prompt
- Select your admin account and input your password
- Run
mdsched.exeto open the Windows Memory Diagnostic app - Click Restart now and check for problems
Before Windows boot, Windows Memory Diagnostic will run a standard test to evaluate the system memory. However, we suggest performing an extended text since it shows more relevant information. Press F1 to visit the options area, select Extended, and press F10 to confirm.
You might have to remove and reset the RAM card and then perform a new test using this tool. However, if the memory card is malfunctioning, you must replace it with a new one. For example, if you’re a hardcore gamer, check out the best RAM cards for gaming.
22. Run System Image Recovery
If you have created a system backup at some point on your computer, you can use System Image Recovery to restore the backup and regain the functionality of your operating system. Here’s what you need to do:
- Interrupt the Windows startup sequence three times in a row to reach the troubleshoot menu
- Select Troubleshoot > Advanced Options > System Image Recovery
- Follow the on-screen steps
Keep in mind that you can’t use the system image created by another computer to restore the backup on your malfunctioning PC.
23. Use a Linux live distro
If you can’t get rid of Windows error code 0xc000021a no matter what you try, you should prepare your PC for a reset. Before doing that, though, you can create and use a Linux live distro to access your hard disk files and create backups.
You just need a tool that creates bootable USB drives, like Rufus, a user-friendly Linux distro like Ubuntu, and a working PC for creating the live disk. Here are the complete steps:
How to create an Ubuntu live disk with Rufus:
- Connect a USB flash drive to the working PC and make sure to copy any important files since the disk will be formatted
- Download Ubuntu from the official website
- Download Rufus from the official website
- Install and run Rufus
- Select the USB drive letter
- At Boot section, choose Disk or ISO image
- Click SELECT and add the Ubuntu ISO file
- Set Partition scheme to MBR
- At File system, select FAT32
- Click START
How to boot Ubuntu from the USB flash drive:
- Unplug the flash drive from the working PC and attach it to the malfunctioning computer
- Turn on the malfunctioning PC and, before Windows boot, quickly press the key shown on the screen for accessing the boot sequence menu (e.g. F12)
- Choose the USB flash drive and press Enter to boot Ubuntu
- Once Ubuntu boots, copy all important files from your hard drive and write down all serial numbers from your licensed software applications
24. Reset Windows 10
Once you have successfully backed up your files and application keys using a Linux live distro like Ubuntu, you can focus on repairing your operating system. And the easiest way to do this is by resetting Windows 10 to factory mode. You don’t need a Windows 10 installation media disk for this solution. However, all applications and files will be deleted.
- Turn on your PC
- Interrupt the PC boot three times in a row to boot to the troubleshoot menu
- Select Troubleshoot > Advanced options > Reset this PC
- Click Remove everything and follow the remaining instructions
- After Windows reset, you must configure the initial computer setup
Windows stop code 0xc000021a can be fixed
To review, 0xc000021a is a Blue Screen of Death error that usually occurs when the Winlogon.exe and Csrss.exe processes stop working properly. There are multiple approaches to fixing this problem at both software and hardware level.
For instance, you can start Windows 10 in Safe Mode with or without networking features, perform a clean system boot, run Startup Repair, disable Driver Signature Enforcement, fix hard drive corruption and damaged system files, update old drivers or roll back unsupported ones, repair the system registry and BCD, as well as uninstall third-party apps or system updates.
It’s also a good idea to unplug external devices with compatibility problems, reset and update BIOS, disable Fast Boot, enable Legacy BIOS boot, consult Event Viewer for more details about the BSOD error, roll back Windows 10 to a stable restore point, check your computer for malware before boot, verify the system memory, and restore a system backup using System Image Recovery.
However, if all solutions fail, it’s time to reset Windows 10 to factory mode by deleting all applications and personal files. Before doing so, however, you can create and use a disk with a Linux live distro (like Ubuntu) to access your hard drive and back up important files and application serial numbers.
How did you manage to get rid of the 0xc000021a stop code? Tell us all about it in the comments below.