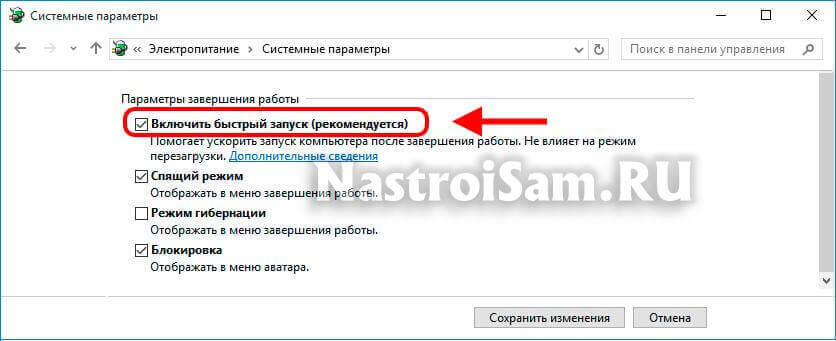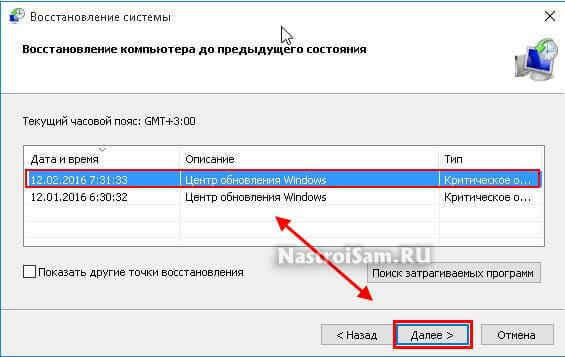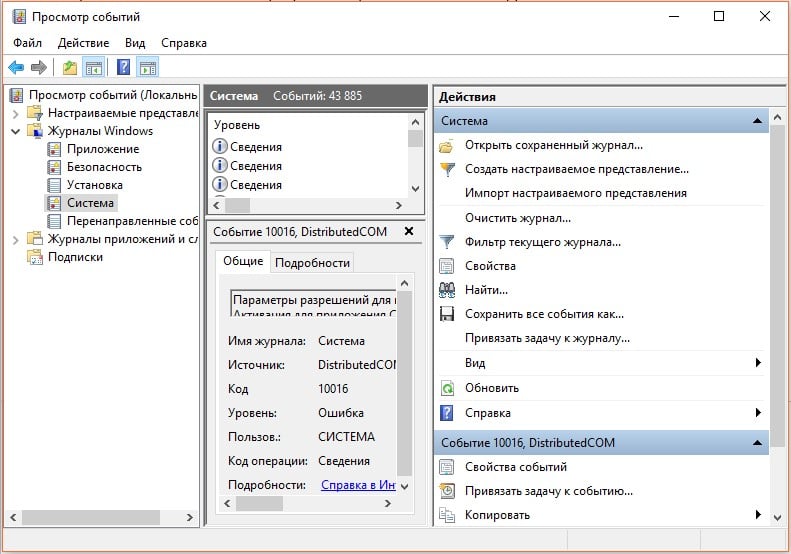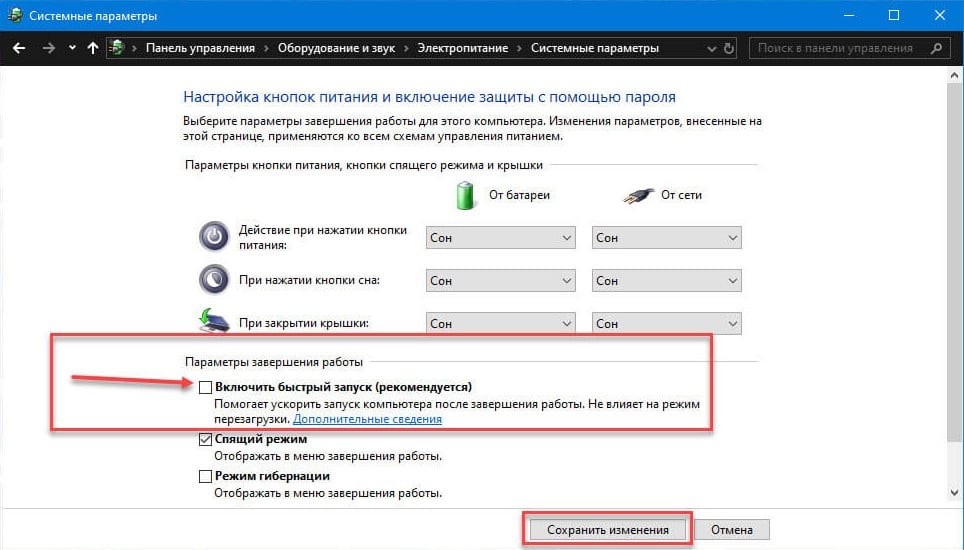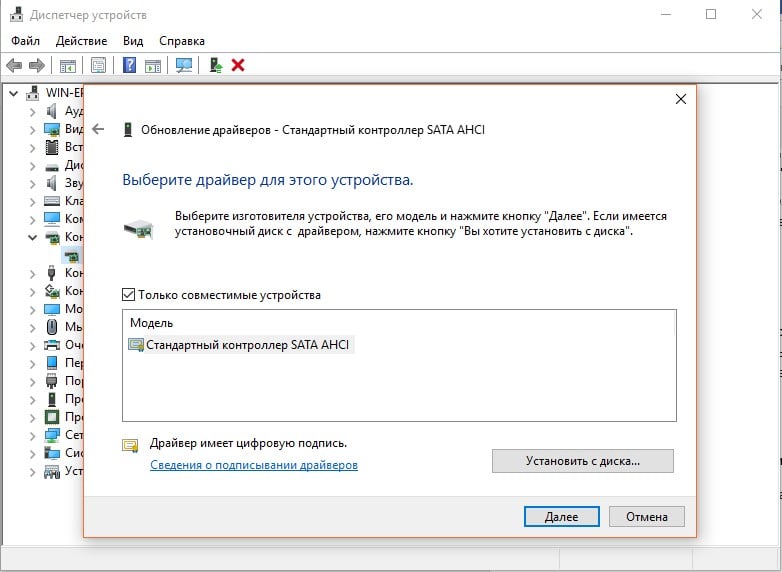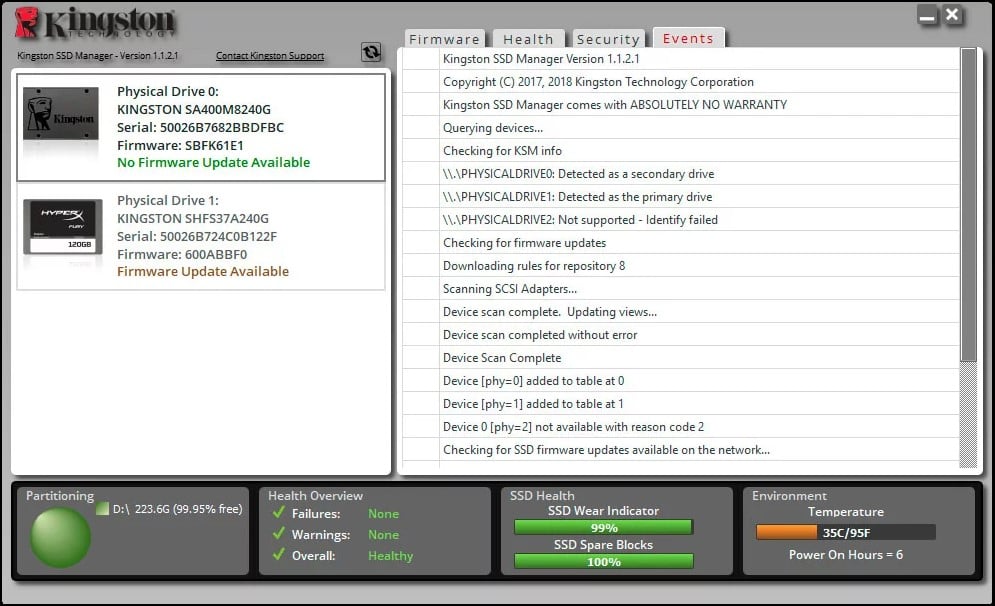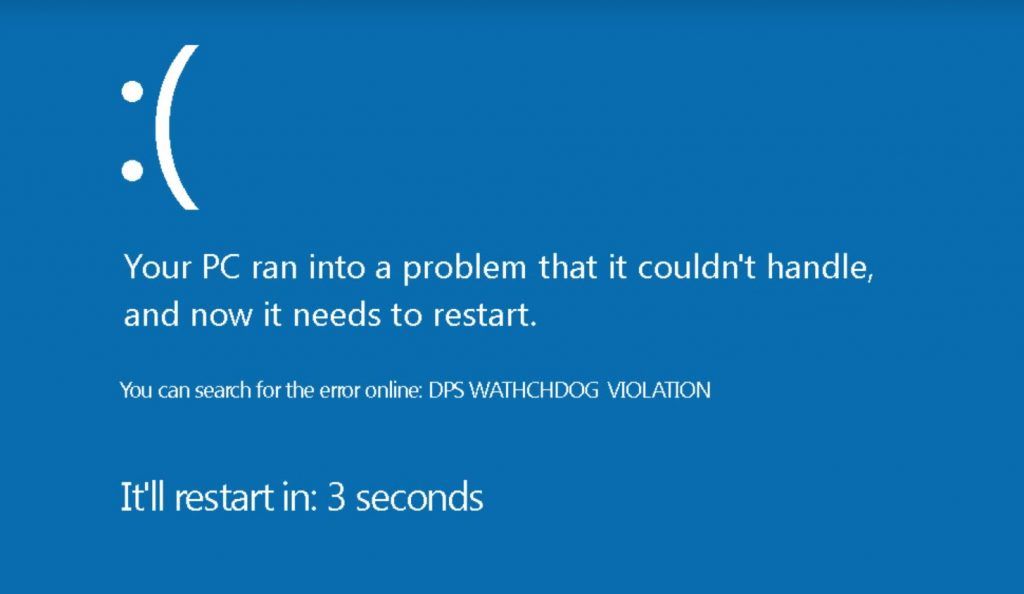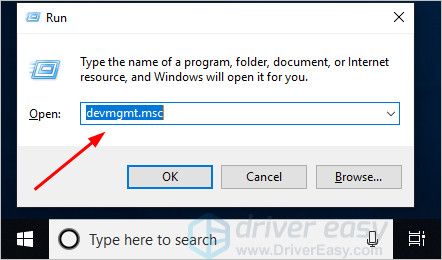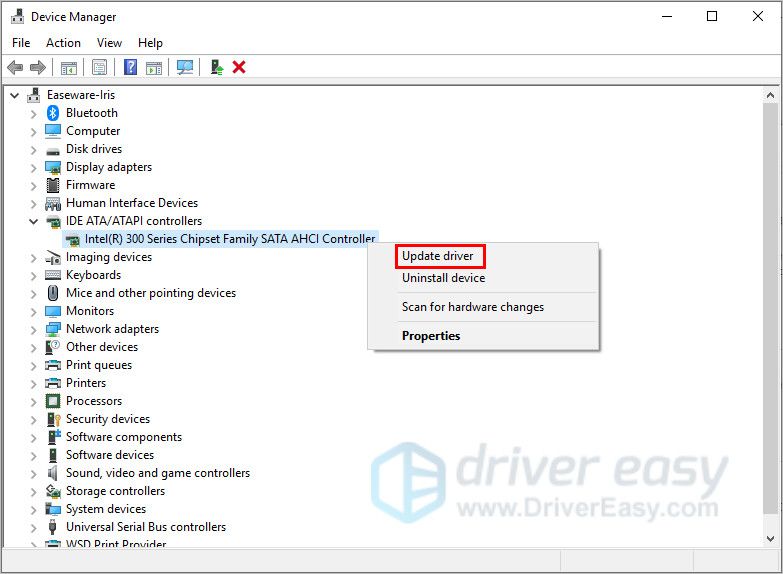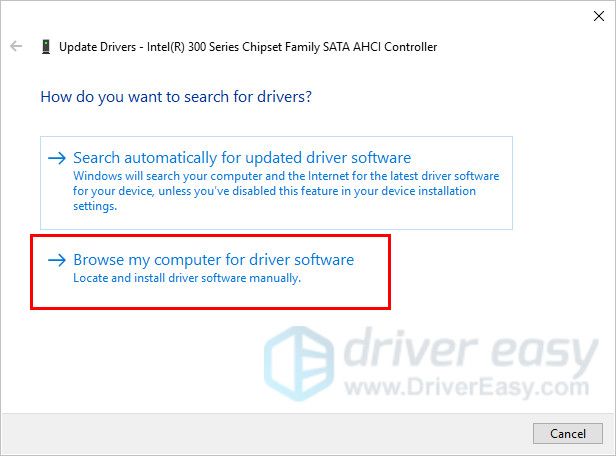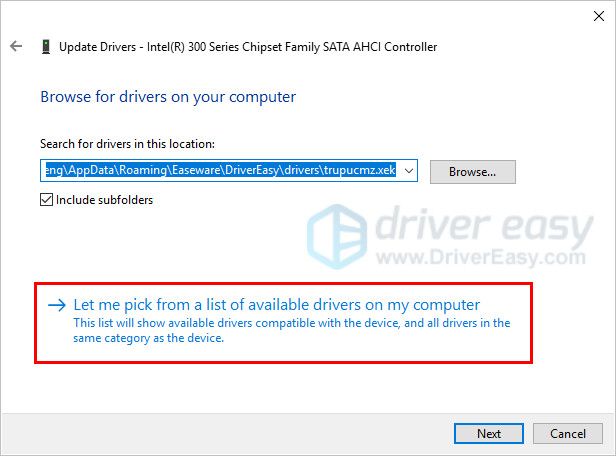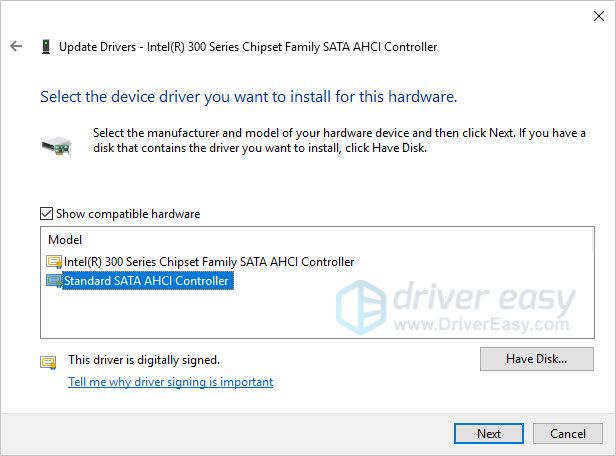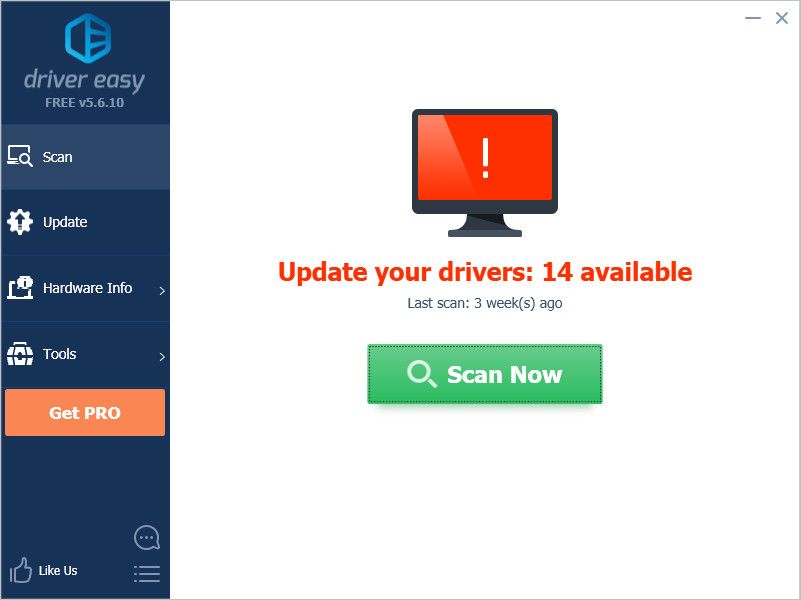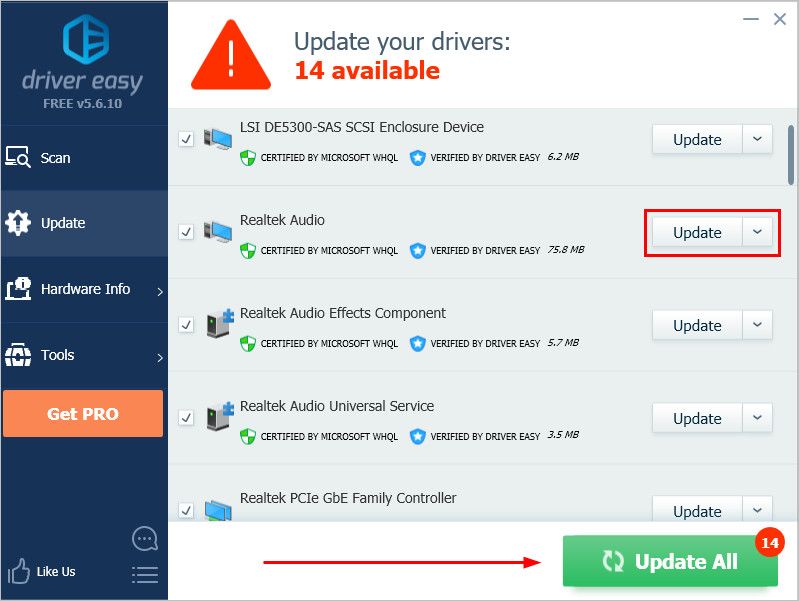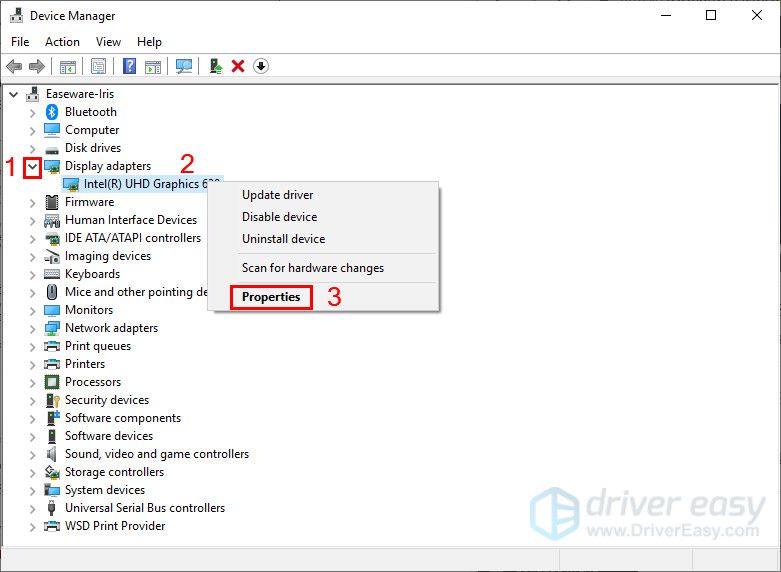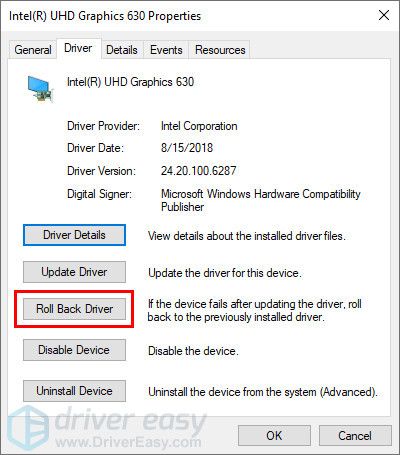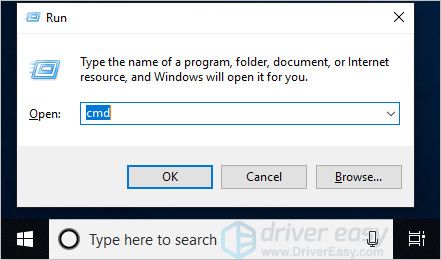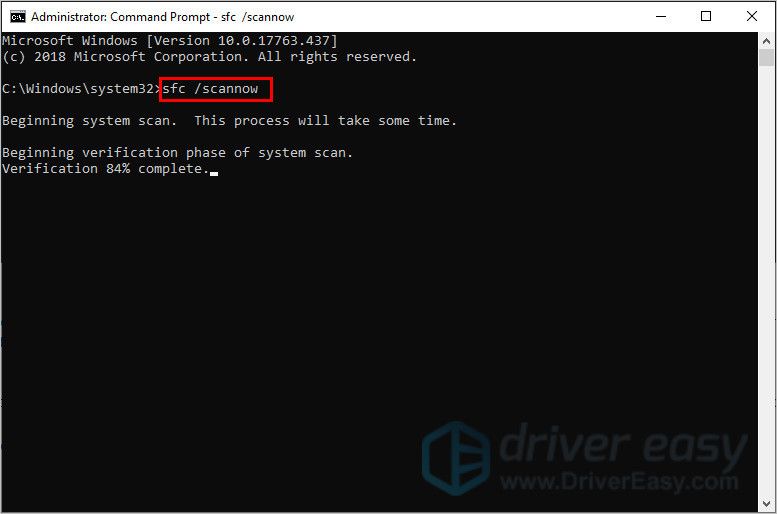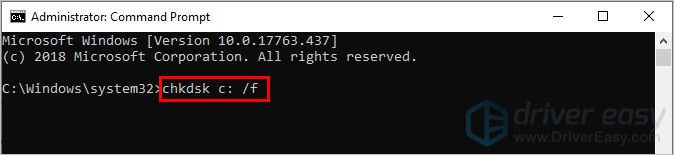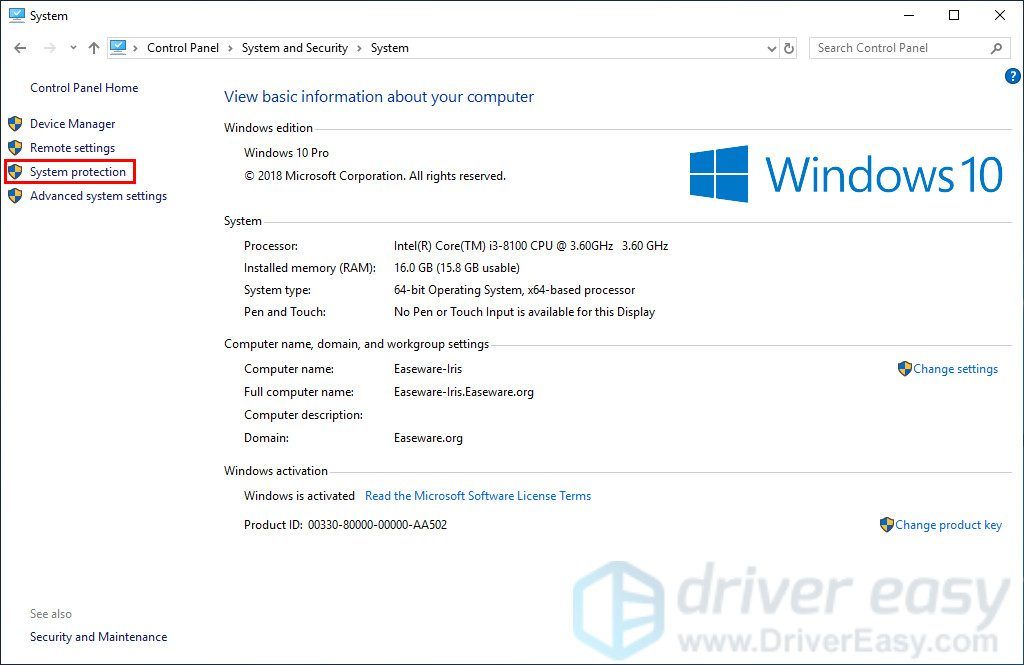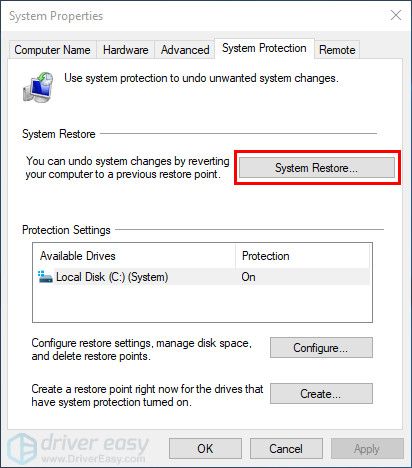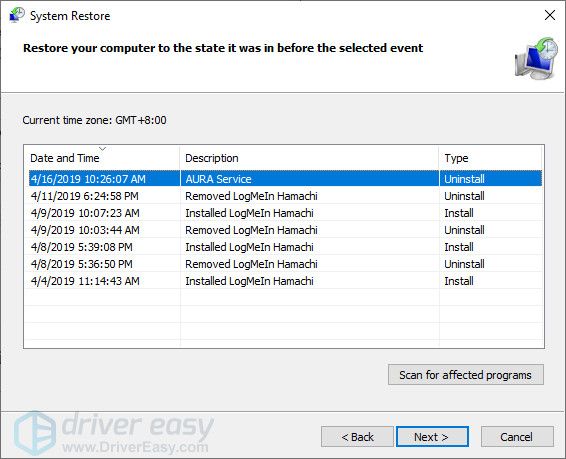За последние пару месяцев ко мне несколько раз обращались пользователи Windows 10 из-за появления «синего экрана смерти» (BSOD) с ошибкой 0x00000133 или кодом «DPC Watchdog Violation». Причём в паре случаев проблема возникала на абсолютно новых ноутбуках HP и Lenovo с предустановленной десяткой. В остальных были совершенно разные компьютеры с совершенно разным софтом.
Согласно библиотеке MSDN Microsoft, этот код возникает когда отрабатывает специальный механизм отслеживания, реагирующий в случае обнаружения длительного отложенного вызова процедуры или превышен таймаут удержания системного прерывания IRQ. Анализ ситуации показал, что эта ошибка может вызвана совершенно различными сбоями и в зависимости от этого нужно подобрать правильный метод устранения. В этой инструкции я рассмотрю самые часто встречающиеся причины из-за которых может появится ошибка DPC Watchdog Violation и как их исправить в Windows 10. Статья будет актуальна и для предыдущих версий ОС Виндовс. Хотя, надо признать, что на той же «Восьмёрке» такое встречалось куда реже.
Причина 1. USB-устройства
Как оказалось, сбой в работе мыши, клавиатуры, веб-камеры или 3G/4G-модема, подключенного через USB порт может вызвать ошибку DPC с кодом 0x00000133. В одном из случаев виновником был некачественный провод-удлинитель. Попробуйте отключить все лишние периферийный устройства и запустить компьютер.
Так, к примеру, на ноутбуке ASUS глюканула беспроводная мышь. После переключения её радиоадаптера в соседний УСБ-разъём, система более в BSOD не сваливалась.
Причина 2. Драйверы устройств
Ошибка DPC Watchdog Violation может появится после обновления ОС до Виндовс 10, из-за конфликта драйвера и новой системы. Решением будет обновление проблемного драйвера. Чтобы его выявить — понаблюдайте после чего появляется синий экран:
— в играх — вероятнее всего видео-адаптер (обычно, Nvidia или ATI Radeon) или звуковая карта;
— во время работы в Интернете — сетевой Ethernet или WiFi-адаптер.
Если выявить виновника не получается — обновите драйвера для всех устройств,скачав их с официального сайта производителя, либо через онлайн-клиент от Drivers Pack Solution. Особое внимание уделите USB 3.0 и чипсету материнской платы.
Причина 3. Быстрая загрузка
Для ускорения загрузки Windows 10 частенько советуют включать функцию «Быстрый запуск». Он ускоряет старт операционной системы за счёт тех же механизмов, что работают в режиме гибернации, выгружая данные из оперативной системы на жесткий диск. В некоторых случаях после этого при выключении ПК появляется BSOD. Для его устранения надо просто снова зайти в дополнительные параметры схемы электропитания и и снять галочку «Включить быстрый запуск».
Причина 4. Повреждение системных файлов.
Если ошибка DPC Watchdog Violation в Windows 10 появляется произвольно в время работы или простоя системы, то это может свидетельствовать о повреждении системных файлов. Для устранения проблемы надо запустить командную строку с правами Администратора и выполнить следующие команды:
DISM.exe /Online /Cleanup-image /Restorehealth
Этим мы проверим целостность образа. Затем надо проверить системные файлы:
sfc /scannow
По завершению этой процедуры, желательно так же выполнить проверку дисков на наличие ошибок командой:
chkdsk /f
Если надо чтобы утилита проверила конкретный диск — надо указать его букву:
chkdsk C: /f.
При обнаружении ошибок они будут автоматически исправлены. В случае с системным разделом понадобится перезагрузка компьютера.
Примечание: Если ничего не помогает и Error code 0x00000133 всё равно продолжает сваливать Виндовс 10 в синий экран, то можно попробовать сделать восстановление системы. Для этого надо нажать кнопку Пуск и набрать слово «Восстановление». В результатах будет ярлычок мастера, позволяющего сделать откат Windows до сохранённых ранее точек состояния:
Для начала попробуйте сделать откат до самой поздней точки и понаблюдать. Не поможет — пробуйте более ранние точки.
Отдельно хочу скачать о появлении BSOD с кодом «DPC Watchdog Violation» на компьютерах или ноутбуках с SSD-дисками. В этом случае стоит попробовать обновить прошивку твердотельного накопителя.
Синий экран смерти DPC WATCHDOG VIOLATION 0x00000133: причины и решения
Интересно то, что синий экран смерти с ошибкой 0x00000133 и кодом DPC_WATCHDOG_VIOLATION появляется преимущественно во время серфинга в интернете. Хотя также часто говорят о появлении BSOD в процессе загрузки компьютера или на экране входа. Суть проблемы в том, что оборудование или программное обеспечение несовместимо между собой. Подобный сбой могут вызывать другие причины, а это всего лишь производная их. Известно, что в Microsoft уже знают об ошибке и пытаются ее исправить. С другой стороны, подобные заявления мы видели уже десятки раз, а ошибка продолжает появляться. Предлагаем взять все в свои руки и попробовать исправить BSOD самостоятельно.
Почему появляется BSOD DPC_WATCHDOG_VIOLATION с кодом 0x00000133
Вам нужно знать, что DPC – это служба, отвечающая за отложенный вызов процедур. Watchdog является инструментом проверки ошибок. Его роль заключается в отслеживании приложений и подстройки под них компьютера. Таким образом данная ошибка может быть следствием:
- Повреждения системных файлов;
- Незавершенной установки обновлений или инсталляции апгрейдов с ошибками;
- Проблемы драйверов;
- Несовместимости ПО или устройств между собой;
- Поломка прошивки SSD.
Что нужно сделать?
Конечно, можем перейти сразу к исправлениям ошибки, но это будет просто ручной перебор возможных исправлений без понимания истинной причины. Лучше пойти по иному пути и разобраться, что же вызывает данную проблему. В этом нам помогут специальные логи операционной системы Windows.
Где можно посмотреть более подробные сведения об ошибке 0x00000133:
- Запускаем «Средство просмотра событий», за это отвечает файл eventvwr, который можно найти через поиск при условии активного индексирования.
- В разделе «Журналы Windows» выбираем папку «Система».
- Ищем одну из последних ошибок с красной отметкой.
- Открываем сведения событий и пробуем их исправить с помощью инструкции в этом же окне.
По крайней мере такой подход поможет сузить круг поиска неполадок или укажет на непосредственного виновника.
Проверить подключение кабелей
Чаще всего ошибки являются следствием какого-то банального сбоя. В данном случае – плохо подключенного оборудования. Его разъемы могут быть загрязнены, повреждены, наблюдаться плохой контакт или кабель уже пора менять. Большую часть из перечисленного можно обнаружить и устранить самостоятельно даже без похода в магазин.
Выключить быструю загрузку
Быстрая загрузка нередко работает со сбоями. Порой лучше ее отключить и подождать немного дольше, чем сталкиваться с различными проблемами. Учитывая простоту реализации процедуры, ее точно стоит попробовать провести.
Инструкция:
- Нажимаем комбинацию клавиш Win + X и выбираем пункт «Управление электропитанием».
- Переходим в раздел «Действия кнопок питания».
- Жмем на кнопку «Изменение параметров, которые сейчас недоступны».
- Снимаем галочку с кнопки «Включить быстрый запуск (рекомендуется)».
Отключить все внешние устройства
Так как BSOD 0x00000133 DPC_WATCHDOG_VIOLATION преимущественно появляется из-за конфликта устройств, логичным решением будет сократить их численность. Самый простой путь – извлечь из разъемов все лишнее: принтеры, колонки, наушники, второй монитор и т. п. Это нужно для того, чтобы понять, дело действительно в дополнительных девайсах или нет.
Если компьютер заработает нормально, останется только провести процедуру повторного подключения устройств по одному. После того аппарата, когда начнет появляться синий экран смерти снова, мы узнаем истинного виновника проблемы. Обновление его драйверов должно сработать.
Если же изменений не последовало, скорее всего проблема не в периферии, а на порядок глубже. Стоит искать проблему с встроенным оборудованием компьютера или самой Windows. Именно этим мы сейчас и займемся.
Установить новые драйверы контроллера IDE ATA / ATAPI
Существуют более интересные проблемы, которые связаны не с самим подключаемым оборудованием, а с контроллерами разъемов. Они тоже периодически нуждаются в обновлении драйверов.
Что нужно сделать:
- Зажимаем комбинацию клавиш Win + R, вводим devmgmt.msc и нажимаем Enter.
- Кликаем по списку с названием «IDE ATA / ATAPI».
- Жмем по существующему контроллеру правой кнопкой мыши и выбираем «Обновить драйвер».
- Выбираем вариант «Выполнить поиск драйверов на этом компьютере».
- Жмем на вариант «Выбрать драйвер из списка уже установленных драйверов».
- Нас интересует «Стандартный контроллер SATA AHCI», устанавливаем его. Даже если ваш контроллер отличается, стоит попробовать именно этот драйвер, по крайней мере сначала. Затем в любой момент можно вернуться к старому.
Обновить прошивку SSD
Устаревшие драйвера SSD тоже становятся причиной BSOD DPC Watchdog Violation и тому есть реальные подтверждения от пользователей на форумах. Нестабильность появляется вследствие того, что Windows не может нормально работать с оборудованием, так как не поддерживает его драйвера. Обновить программное обеспечение SSD – только часть работы, нужно также установить и свежую прошивку.
Пошаговая инструкция:
- Через клик правой кнопкой мыши выбираем Пуск, а затем – «Диспетчер устройств».
- Раскрываем список «Дисковые устройства» и жмем по основному накопителю правой кнопкой мыши, а затем переходим в «Свойства».
- На вкладке сведения находим модель устройства и забиваем его в поиск Google + драйвера.
- Устанавливаем свежие драйвера и скачиваем программу для обновления прошивки. У каждого производителя для этого есть специальный софт. К примеру, у меня Kingston и для него нужна KSM Firmware Update.
- Запускаем программу и ждем пока она обновит софт.
Проверка диска и системных файлов
Неполадка может заключаться и в повреждении системных файлов, файловой системы или наличии битых секторов на диске. Подобные сбои обычно удается исправить с помощью встроенных в Windows утилит.
Вот несколько команд, которые стоит использовать в командной строке:
- chkdsk x: /f, где X – буква диска, который нужно сканировать. Поможет исправить большинство неполадок жесткого диска или SSD.
- sfc /scannow – инструмент сканирования и исправления поломок системных файлов Windows.
Не имея вводных данных о текущем состоянии компьютера, причинах BSOD 0x00000133 DPC Watchdog Violation непосредственно в вашей системе, мы не можем дать 100% гарантий, что какой-то конкретный способ сработает. Все, что нам остается – руководствуясь логикой и пользовательскими отчетами, перечислять то, что должно помочь. Многие из способов действительно хвалили люди на форумах. Надеемся, это сработает и у вас.
Содержание
- 1 Вернуться к нормальной системе
- 2 6 исправлений для ошибки синего экрана 0x00000133:
- 2.1 Способ 1: изменить драйвер контроллера SATA AHCI
- 2.2 Способ 2: обновить драйвер
- 2.3 Способ 3: откатить ваш драйвер
- 2.4 Способ 4: восстановить системные файлы
- 2.5 Способ 5: исправить ошибки жесткого диска
- 2.6 Способ 6: восстановить вашу систему
Когда вы занимаетесь веб-серфингом, вы можете встретить 0x00000133 ошибка синего экрана. 0x00000133 также называется проверкой ошибок DPC_WATCHDOG_VIOLATION. В большинстве случаев ошибка вызвана проблемами с оборудованием и драйверами.
Это распространенная ошибка, но вам не о чем беспокоиться, ее легко исправить. Продолжайте читать, чтобы найти как.
Вернуться к нормальной системе
Первое, что нужно сделать при возникновении ошибки 0x00000133, это перезагрузить компьютер и вернуться к нормальной системе Windows.
Как: Обычно система перезагружается автоматически. Но если ваш компьютер зависает, вы можете удерживать кнопку питания около 5 секунд, чтобы перезагрузить ее.
Если вы не можете перезагрузить компьютер в обычном режиме, вы можете щелкнуть здесь, чтобы узнать, как загрузиться в безопасном режиме. После этого перезагрузите компьютер, чтобы увидеть, вернулась ли система в нормальное состояние.
6 исправлений для ошибки синего экрана 0x00000133:
- Изменить драйвер контроллера SATA AHCI
- Обновите свой драйвер
- Откатить свой драйвер
- Восстановление системных файлов
- Ремонт ошибок жесткого диска
- Восстановите вашу систему
Способ 1: изменить драйвер контроллера SATA AHCI
Измените контроллер семейства SATA AHCI на стандартный контроллер SATA AHCI, чтобы помочь вам решить эту проблему.
1) На клавиатуре нажмите Ключ с логотипом Windows а также р одновременно введите «devmgmt.msc» и нажмите Enter.
2) Развернуть Контроллеры IDE ATA / ATAPI. Щелкните правой кнопкой мыши SATA AHCI контроллер и нажмите Обновить драйвер.
3) Нажмите Просмотрите мой компьютер для программного обеспечения драйвера.
4) Нажмите Позвольте мне выбрать из списка драйверов устройств на моем компьютере.
5) Нажмите Стандартный SATA AHCI контроллер, затем нажмите следующий. Затем следуйте инструкциям на экране для завершения процесса.
6) Перезагрузите компьютер и проверьте, появится ли синий экран или нет.
Способ 2: обновить драйвер
Одна из причин ошибки 0x00000133 — устаревшие драйверы для ваших аппаратных устройств. Вам следует убедиться, что на ваших устройствах установлены правильные и последние версии драйверов, а также обновить те, которые не имеют.
Совет: Вы можете вспомнить, при каких обстоятельствах появилась синяя ошибка экрана, чтобы найти наиболее подходящий драйвер.
Например. Проверьте сетевые драйверы (находятся в разделе «Сетевые адаптеры») в диспетчере устройств, если у вас возникли проблемы при работе в Интернете.
Есть два способа получить нужные драйверы: вручную или автоматически.
Обновление драйвера вручную — Вы можете обновить драйвер вручную, зайдя на сайт производителя и выполнив поиск самой последней верной версии драйвера. Обязательно выбирайте только те драйверы, которые совместимы с вашей версией Windows.
Автоматическое обновление драйвера — Если у вас нет времени, терпения или навыков работы с компьютером, чтобы обновить драйвер вручную, вы можете сделать это автоматически с помощью Driver Easy. Driver Easy автоматически распознает вашу систему и найдет правильный драйвер для вашего устройства и версию Windows, а также загрузит и правильно установит его:
1) Скачать и установите Driver Easy.
2) Запустите Driver Easy и нажмите кнопку Сканировать сейчас кнопка. Driver Easy проверит ваш компьютер и обнаружит проблемы с драйверами.
3) Нажмите Кнопка обновления рядом с выбранным драйвером, чтобы автоматически загрузить правильную версию этого драйвера, затем вы можете установить его вручную (вы можете сделать это с бесплатной версией).
Или нажмите Обновить все для автоматической загрузки и установки правильной версии всех драйверов, которые отсутствуют или устарели в вашей системе. (Это требует Pro версия которая поставляется с полной поддержкой и 30-дневной гарантией возврата денег. Вам будет предложено обновить, когда вы нажмете Обновить все.)
4) Перезагрузите компьютер и убедитесь, что проблема с синим экраном исправлена или нет.
Способ 3: откатить ваш драйвер
При обнаружении ошибки «синий экран» вы проверяете свои драйверы и обнаруживаете, что они уже обновлены до последней версии. В этом случае вы должны убедиться, что они совместимы с вашей системой. Это потому, что иногда последняя версия драйвера устройства не работает должным образом в вашей системе и начинает мешать нормальному процессу запуска компьютера.
Итак, откат вашего драйвера до предыдущей версии, чтобы решить эту проблему.
В следующих шагах мы используем графический драйвер в качестве примера для демонстрации. Вы можете выполнить шаги, чтобы откатить драйвер, который вы считаете нужным откатить.
1) На клавиатуре нажмите Ключ с логотипом Windows а также р вместе, чтобы вызвать окно Run.
2) Введите «devmgmt.msc» и нажмите Хорошо.
3) В диспетчере устройств нажмите Видеоадаптеры, затем щелкните правой кнопкой мыши на программном обеспечении вашего устройства отображения и нажмите свойства.
4) Под Водитель вкладка, нажмите Откат драйвера, затем следуйте инструкциям на экране для завершения процесса.
Примечание. Если опция «Откатить драйвер» недоступна, вы можете загрузить предыдущий драйвер с веб-сайта производителя и установить его на свой ПК.
5) Перезагрузите компьютер и посмотрите, исправлена ли ошибка синего экрана или нет.
Способ 4: восстановить системные файлы
Когда системный файл вашего компьютера был поврежден, это может вызвать ошибку синего экрана.
Чтобы решить эту проблему, вы можете использовать System File Checker (SFC) для восстановления поврежденных системных файлов.
1) На клавиатуре нажмите Ключ с логотипом Windows а также р одновременно нажмите кнопку, чтобы вызвать окно «Выполнить».
2) Введите «cmd» и нажмите сдвиг+Ctrl+Войти вместе, чтобы открыть командную строку в режиме администратора.
Примечание: сделать НЕ нажмите OK или просто нажмите клавишу Enter, так как это не позволит вам открыть командную строку в режиме администратора.
3) Введите «SFC / SCANNOW» в окне и нажмите Войти. Затем дождитесь завершения проверки на 100%.
4) Перезагрузите компьютер, чтобы убедиться, что синий экран исправлен или нет.
Если результат показывает, что поврежденные файлы существуют, но SFC не может их исправить, вы можете обратиться к инструменту обслуживания и развертывания образов развертывания (DISM) для более глубокого изучения и исправления.
Нажмите здесь, чтобы узнать, как использовать DISM Tool.
Способ 5: исправить ошибки жесткого диска
В некоторых случаях 0x00000133 Ошибка синего экрана может быть связана с повреждением жесткого диска.
Утилита проверки диска (chkdsk.exe) — это полезный инструмент, предлагаемый Windows, который можно использовать для проверки жесткого диска на наличие поврежденных секторов и исправления их, если возможно. Вот как:
1) На клавиатуре нажмите Ключ с логотипом Windows а также р одновременно нажмите кнопку, чтобы вызвать окно «Выполнить».
2) Введите «cmd» и нажмите Shift + Ctrl + Enter вместе, чтобы открыть Командная строка в режиме администратора.
Примечание: сделать НЕ нажмите OK или просто нажмите клавишу Enter, так как это не позволит вам открыть командную строку в режиме администратора.
3) Введите следующую командную строку и нажмите Войти ключ на клавиатуре.
Заметка: Буква «x» означает диск, который вы хотите отсканировать и починить. Если вы хотите отсканировать и восстановить диск C, замените «x» на «c».
chkdsk x: / f
4) После завершения процесса сканирования и восстановления перезагрузите компьютер и проверьте, устранена ли ошибка синего экрана.
Способ 6: восстановить вашу систему
Если вы не можете выяснить, какое программное обеспечение или драйвер вызвали эту ошибку на синем экране, а ваш компьютер исправен несколько дней назад, вы можете восстановить систему до предыдущей точки восстановления.
Это откатит все драйверы устройств и обновления программного обеспечения до состояния, когда вы создали точку восстановления.
Заметка: Восстановление системы повлияет на системные файлы, но не повлияет на ваши личные файлы. Некоторые файлы, хранящиеся в вашей системе, могут быть перезаписаны предыдущими файлами. Поэтому рекомендуется выполнить резервное копирование перед выполнением процесса восстановления системы.
Нажмите здесь, чтобы узнать, как сделать резервную копию файлов.
1) На клавиатуре нажмите Ключ с логотипом Windows + Пауза вместе, затем нажмите Защита системы.
2) Нажмите Восстановление системы.
3) Нажмите следующий и он откроет нижнее окно.
Выберите точку восстановления, где Windows не показала ошибок. Затем следуйте инструкциям на экране для завершения процесса.
4) Перезагрузите компьютер, чтобы проверить, появляется синий экран или нет.
Мы надеемся, что вы найдете эти методы полезными. Вы можете оставлять комментарии и вопросы ниже.
Код ошибки dpc watchdog violation windows 10
Ошибка 0×00000133
Для того чтобы исправить ошибку 0×00000133, нужно подправить слегка реестр. Открываем regedit Windows и переходим в ветку.
Создаем ключ DWORD IgnoreDummyWrite со значением 1.
далее нужно обязательно произвести перезагрузку, и после чего у вас исчезнет ошибка 0×00000133 и как следствие синий экран dpc watchdog violation в windows 10 redstone.
Вышеописанная ошибка, так же может быть легко устранена выпущенными обновлениями от компании Microsot, так как тянется она еще со времен Windows 8.1. Что от вас требуется, всего то навсего прочитать статью как установить обновления на windows 10, повторить все описанные действия и радоваться жизни. Если вам правка реестра и накатывание доступных апдейтов не помогло, то выполняем следующее действие.
Ошибка dpc watchdog violation, может у вас появится после обновления 7 или 8 до Windows 10, так как начинается конфликт драйверов с новой операционной системой. Логично, что для того, чтобы это поправить вам потребуется установить свежие драйвера на проблемное устройства. Тут вам поможет чтение лога синего экрана, ссылка как это сделать выше, ну и вы можете посмотреть при каких действиях появляется глюк, может при запуске игры или музыки, последний прикол Windows 10 redstone это синий экран при подключении по Wifi. У вас два варианта, любо идете на официальный сайт производителя вашего устройства, скачиваете там и ставите, либо можете обновить драйвера Windows на все устройства сразу, через сборник, проверенный временем и состоящий так же из официальных пакетов. Выглядит это вот так, проставляете галочки и поехали.
Отключение быстрой загрузки Windows 10
Событие с кодом ошибки dpc watchdog violation windows 10, так же может вас радовать в совершенно разное время. когда вы активно за ним работаете либо, когда вообще компьютер простаивает, можно предположить, что есть проблема с системными файлами. Чтобы восстановить системные файлы делаем следующее, вам нужно войти в командную строку windows 10, именно от имени администратора, так как данные команды, что мы будем выполнять требуют наивысших привилегий.
После работы команды вы увидите успешно ли все прошло или нет, главное чтобы у вас был хороший интернет, так как если что файлы будут скачаны с серверов Microsoft. Вам нужно удостовериться, что нет нарушения целостности.
Если проблемы будут обнаружены, десятка сама их поправит. Если вы все равно ловите Error code 0×00000133 и после нее синий экран DPC_WATCHDOG_VIOLATION, то можно воспользоваться средством восстановления Windows 10, а точнее откатиться на более раннюю точку восстановления, где все работало.
Это особенно касается владельцев не самых последних ноутбуков или ssd дисков. Привожу пример как обновить BIOS на нетбуке Asus, тут главное понять принцип, остальное детали. Обязательно скачивайте BIOS с сайтов производителей вашего железа. Для ssd все тоже самое, заходите на сайт производителя, скачиваете специальную утилиту и прошиваете его.
На некоторых форумах читал, что устранить ошибку dpc watchdog violation, помогает удаление вирусов засевших в операционной системе, если вам предыдущие методы не помогли, не поленитесь проверить ваш компьютер на всякую заразу, чтобы точно отмести данный вариант.
Видел и такой вариант помогает, что вам нужно использовать стандартный драйвер Sata AHCI, заходите в диспетчер устройств Windows 10.
Выбираете пункт Контроллеры IDE ATA/ATAPI, ищите там Стандартный контроллер, правым кликом по нему и выбираем свойства.
Заходите в сведения и смотрите, чтобы у вас там был драйвер storahci.sys, если нет то нажимаем обновить.
Выбираем выполнить поиск драйверов на этом компьютере.
Далее выбрать из списка уже установленных драйверов.
Выбираем Стандартный контроллер SATA AHCI.
Если я еще узнаю какие либо методы решающие ошибку dpc watchdog violation я обязательно сюда допишу, а на этом я заканчиваю данную статью.
When you are web-surfing, you may meet the 0x00000133 blue screen error. The 0x00000133 is also called DPC_WATCHDOG_VIOLATION bug check. In most of the cases, the error is caused by hardware problems and driver issues.
It’s a common error but no need for you to worry about, this error should be easy to fix. Read on to find how.
Back to normal system
The first thing to do when you meet the 0x00000133 error is to restart your computer and back to the normal Windows system.
How: Usually the system will restart automatically. But if your computer freezes, you can hold your Power button for about 5 seconds to restart it.
If you can’t reboot your computer into normal mode in this way, you can click here to know how to boot into safe mode. After that, restart your computer to see if the system has returned to normal.
6 fixes for 0x00000133 blue screen error:
- Change SATA AHCI controller driver
- Update your driver
- Rollback your driver
- Repair system files
- Repair hard disk errors
- Restore your system
- Reset or reinstall Windows
Method 1: Change SATA AHCI controller driver
Change your Family SATA AHCI Controller into Standard SATA AHCI Controller can help you solve this problem.
1) On your keyboard, press the Windows logo key and R at the same time, then type “devmgmt.msc” and press Enter.
2) Expand IDE ATA/ATAPI Controllers. Right-click SATA AHCI controller and click Update driver.
3) Click Browse my computer for driver software.
4) Click Let me pick from a list of device drivers on my computer.
5) Click Standard SATA AHCI Controller, then click Next. Then follow the on-screen instructions to finish the process.
6) Restart your computer and then check whether the blue screen will appear or not.
Method 2: Update your driver
One reason for the 0x00000133 error is outdated drivers for your hardware devices. You should verify that your devices have the right and latest drivers, and update those that don’t.
Tip: You can recall under what circumstances a blue screen error appeared to find the most relevant driver.
E.g. Check the network drivers (found under the Network Adapters) in Device Manager if you face issues while surfing the internet.
There are two ways you can get the right drivers: manually or automatically.
Manual driver update – You can update your driver manually by going to the manufacturer’s website, and searching for the most recent correct driver. Be sure to choose only drivers that are compatible with your Windows version.
Automatic driver update – If you don’t have the time, patience or computer skills to update your driver manually, you can do it automatically with Driver Easy. Driver Easy will automatically recognize your system and find the correct driver for your device, and your Windows version, and it will download and install it correctly:
1) Download and install Driver Easy.
2) Run Driver Easy and click the Scan Now button. Driver Easy will then scan your computer and detect any problem drivers.
3) Click the Update button next to the selected driver to automatically download the correct version of that driver, then you can manually install it (you can do this with the FREE version).
Or click Update All to automatically download and install the correct version of all the drivers that are missing or out of date on your system. (This requires the Pro version which comes with full support and a 30-day money back guarantee. You’ll be prompted to upgrade when you click Update All.)
4) Restart your computer and check the blue screen problem is fixed or not.
Method 3: Rollback your driver
When you meet the blue screen error, you check your drivers and find they’ve already updated to the latest version. In this case, you have to make sure they are compatible with your system. It’s because sometimes the latest version of device driver doesn’t work properly on your system and start interfering with the computer’s normal start-up process.
So, roll back your driver to the previous version to solve the issue.
In the steps below, we use the graphics driver as an example to demonstrate. You can follow the steps to roll back the driver you think needs to be rolled back.
1) On your keyboard, press the Windows logo key and R together to invoke the Run box.
2) Type “devmgmt.msc” and click OK.
3) In the Device Manager, click the Display adapters, then right-click on your display device software and click Properties.
4) Under the Driver tab, click Roll Back Driver, then follow the on-screen instructions to finish the process.
Note: If the Roll Back Driver option grayed out, you can download a previous driver from the manufacturer’s website and install it on your PC.
5) Restart your computer, and see if the blue screen error is fixed or not.
Method 4: Repair system files
When your computer’s system file was broken or corrupted, it may cause the BSOD Error 0x00000133.
Here’s how to solve it:
- Option 1- Automatically (Recommended)
Use a repair tool to check various areas in your computer to determine the cause of Windows common issues. It will deal with issues related to system errors, critical system files and find the right fix for you. - Option 2 – Manually
System File Checker is a built-in tool to check for corrupt, damaged system files and manage to restore them if there’re any. However, this tool can only diagnose major system files, and won’t deal with damaged DLL, Windows Registry key, etc.
Option 1 – Automatically (Recommended)
Fortect is a computer repair software that can diagnose problems on your computer and fix them immediately.
It is tailored to your specific system and is working in a private and automatic way. It will first check hardware-related issues to identify problems, and then security issues, and finally it detects programs that crash, missing system files. Once complete, it will find a solution to your specific problem.
- Download and install Fortect.
- Open Fortect and click Yes to run a free scan of your PC.
- Fortect will scan your computer thoroughly. This may take a few minutes.
- Once done, you’ll see a detailed report of all the issues on your PC. To fix them automatically, click START REPAIR. This requires you to purchase the full version. But don’t worry. If Fortect doesn’t solve the issue, you can request a refund within 60 days.
The Pro version of Fortect comes with 24/7 technical support. If you need any assistance, please contact Fortect support:
Email: support@fortect.com
Option 2 – Manually
The System File Checker (SFC) is a useful command-line utility to scan and repair protected system files in Windows. Here’s how to run it:
1) On your keyboard, press the Windows logo key and the R key at the same time to invoke the Run box.
2) Type “cmd” and press Shift+Ctrl+Enter together to open Command Prompt in the administrator mode.
Note: Do NOT click OK or just press the Enter key as that won’t allow you to open Command Prompt in the administrator mode.
3) Type “sfc /scannow” in the window and press Enter. Then wait for the verification is 100% complete.
4) Restart your computer to check the blue screen error is fixed or not.
If the result indicates that there are broken files exist but SFC can’t fix it, you can turn to Deployment Image Servicing and Management (DISM) Tool for deeper examination and repair.
Click here for a tutorial on how to use the DISM Tool.
Method 5: Repair hard disk errors
In some cases, the 0x00000133 blue screen error could be attributed to hard drive corruption.
Check Disk Utility(chkdsk.exe) is a useful tool offered by Windows that can be used to check the hard drive for bad sectors and fix them if possible. Here’s how:
1) On your keyboard, press the Windows logo key and R key at the same time to invoke the Run box.
2) Type “cmd” and press Shift+Ctrl+Enter together to open Command Prompt in the administrator mode.
Note: Do NOT click OK or just press the Enter key as that won’t allow you to open Command Prompt in the administrator mode.
3) Type the following command line and press the Enter key on your keyboard.
Note: The letter “x” means the disk drive that you want to scan and repair for. If you want to scan and repair C disk, replace “x” with “c”.
chkdsk x: /f
4) After the scanning and repairing process is done, restart your PC and check to see if the blue screen error is resolved.
Method 6: Restore your system
If you can’t figure out which software or driver cause this blue screen error and your computer was fine a few days ago, you can restore your system back to a previous restore point.
This will roll back all the device drivers and software updates to the condition when you created the restore point.
Note: System restore will affect system files but won’t affect your personal files. Some of the files stored on your system may get overwritten by the previous files. So it is recommended to perform a backup before performing the system restore process.
Click here to learn how to backup files.
1) On your keyboard, press the Windows logo key + Pause together, then click System protection.
2) Click System Restore.
3) Click Next and it will open the below window.
Choose a restore point where the Windows didn’t show any errors. Then follow the on-screen instructions to finish the process.
4) Restart your computer to check the blue screen will appear or not.
Method 7: Reset or reinstall Windows
If all else fails, you may have to reset Windows, or maybe even reinstall it together. We all know reinstalling will delete all the data on your hard drive, you have to back up all your important files before doing it. But with Reimage, there’s no need for lengthy back-ups, support phone calls, or risk to your personal data. Reimage can reset Windows to the state exactly when it was just installed without affecting third-party software.
Here’s how to use it:
1) Download and install Reimage.
2) Open Reimage and run a free scan. This may take a few minutes.
3) You’ll see the summary of detected security issues on your PC. Pay for the repair plan and you’re able to repair corrupted profiles with one click. Click START REPAIR to start the repair process.
Note: Reimage comes with a 60-day Money-Back Guarantee.
But treat these options as a last resort, because they both take quite a long time.
We hope you find these techniques useful. You’re welcome to leave comments and questions below.